Как очистить историю загрузок файлов в браузере yandex
Пошаговая инструкция о том, как удалить скаченные файлы и историю о закачках из интернета через Яндекс.браузер.
Пошаговые действия.
1. Зайти в «Настройки» браузера, в меню «История». Доступ в меню находится в верхнем правом углу, левее кнопки свернуть браузер.
2. Переведите курсор на вкладку «История». Перед вами появится новое окно программы browser://history с содержанием недавней истории посещённых сайтов.
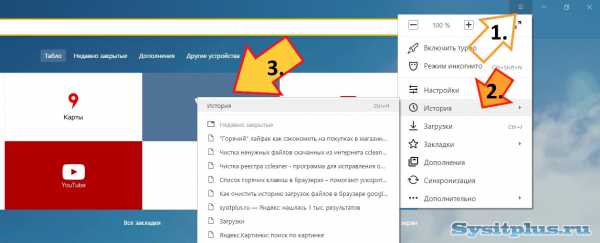
3. В правом верхнем углу найдите пункт меню «Очистить историю». Нажмите мышкой на него.
4. После перехода перед вами появится очистка истории браузера Яндекс.Браузера
5. Для удаления информации о загрузках поставьте галочку на пункте «История загрузок» и выберите промежуток времени, за который нужно удалить данные. Если вы хотите удалить всю историю, то выбирайте «За все время». См. копию экрана.
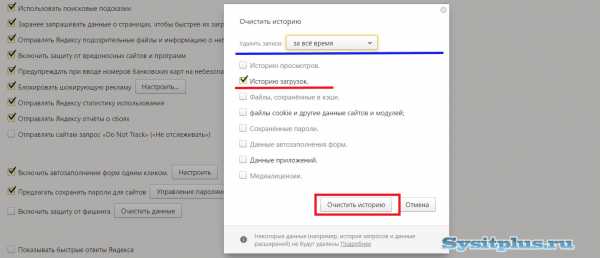
Чтобы попасть в меню очистки истории можно воспользоваться горячими клавишами. Нажмите сочетание: Ctrl+H; если необходимо сразу в загрузки , то Ctrl+J.
После выставления настроек удаления данных подтвердите операцию нажатием кнопки «Очистить историю».
Выполнив данные операции, вы удалите из браузера всю информацию о ранее скаченных файлах. Однако сами скаченные файлы, музыка, фото, видео всё равно останутся на компьютере если вы не удаляли их самостоятельно ранее.
Для того, чтобы удалить все данные (файлы и папки) необходимо зайти в меню браузера и выбрать пункт «Загрузки» или просто нажать сочетание горячих клавиш Ctrl+J. После этого сразу попадаете в загрузки. browser://downloads
В данном окне браузера, а именно вверху справа находится подменю с действиями «Удалить все» и «Открыть папку». Если вы нажмёте «Удалить все», то сотрутся логи из браузера, но на компьютере файлы останутся. В принципе произойдет все тоже самое, что мы делали выше. Так что нажимайте «Открыть папку». После нажатия откроется заветная папка на жёстком диске «Загрузки». Удаляйте из данной папки все устаревшие и ненужные файлы. См. Копию экрана. Не забудьте очистить корзину.
Как видите всё просто и нет ничего сложного в выполнении данной процедуры, которая, кстати, почти идентична для всех браузеров семейства chromium.
Дорогой читатель! Возможно, тебя заинтересуют следующие статьи:
о Как удалить (очистить) историю посещений (просмотров) браузера гугл хром.
о Как очистить историю загрузок файлов в браузере google chrome
о Как очистить историю просмотров в браузере (краткая сводка)
о Список горячих клавиш в браузерах – помогают ускорить работу в интернет!
о Чистка реестра ccleaner — программа для исправления ошибок
о В Китае впервые в Мире запустили сеть пятого поколения 5G
С уважением, команда сайта www.sysitplus.ru
Если заметили ошибку, выделите фрагмент текста и нажмите Ctrl+Enter
sysitplus.ru
Как очистить историю просмотров и удалить загрузки в браузере Google Chrome
Привет ребята! Данная статья посвящена безопасности нахождения в интернете. Если более конкретно, то мы поговорим о истории посещённых вами сайтов, сделанных запросах в поисковых системах Гугл или Яндекс и, конечно же затронем тему загрузок файлов из интернета.
В данной инструкции будет написано как удалить пользовательскую историю и очистить загрузки в браузере Гугл Хром последней версии.
1. Запускаем браузер Google Chrome. После того, как откроется главная страница интернет браузера, вверху справа обратите внимание на вертикальное троеточие. При нажатии на данную кнопку произойдёт открытие панели инструментов. Нажимайте.
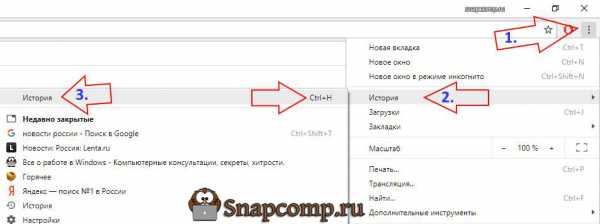
Кстати, для быстрого доступа к очистке истории в различных браузерах можно воспользоваться горячими клавишами. При одновременном нажатии на клавиатуре клавиши Ctrl и клавиши H откроется история браузера.
2. Вверху справа найдите пункт «Очистка истории». Нажмите и выберите временной интервал удаления истории браузера, например «за все время». Также укажите «галочками» что вы желаете удалить, например «Историю просмотров» или «Историю скачиваний файлов».
Таким образом, после нажатия кнопки «Очистка истории» вы обезопасите себя и никто не сможет посмотреть ваши секретные запросы и обращения к браузеру, а также получить личную информацию.
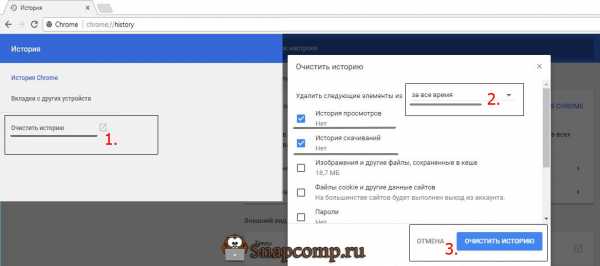
Ещё в браузере Гугл Хром есть «секретная» фишка под названием «Режим инкогнито». В данном режиме никто не узнает, чем вы занимались за компьютером. Более подробно о данной функции можете почитать в ранее опубликованной статье: Пошаговая инструкция по переходу браузера Google Сhrome в режим инкогнито.
Напоследок, подводя итоги, хочу ещё раз заметить, что регулярная очистка истории браузера сохранит в секрете не только ваши данные, но и поможет ускорить работу браузера. Ведь кеш браузера и все сохранённые пользовательские файлы занимают приличное место на вашем жестком диске, а при их удалении освобождается полезное дисковое пространство.Уважаемые пользователи!
Если у вас возникли вопросы по данному материалу — оставьте свой комментарий и мы постараемся вам помочь.
С уважением, Администратор сайта snapcomp.ru
Дорогой друг! Возможно, тебе будут интересны следующие статьи:
Если заметили ошибку, выделите фрагмент текста и нажмите Ctrl+Enter
snapcomp.ru
Как очистить кэш в яндекс браузере
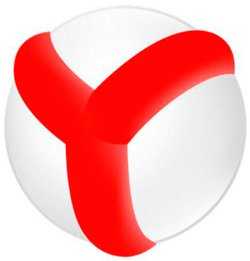
Кеш
Вы можете задаться вопросом: зачем очищать кеш в яндекс браузере? Но ответ очевиден: если в течение длительного времени его не очищать, то компьютер будет забиваться, а, следовательно, в нем будет оставаться все меньше и меньше памяти для быстрой работы.
Яндекс браузер создает папку, в которую сохраняет временные файлы. Опытные пользователи, конечно, находят доступ к этой папке, но ели вы не сильно хорошо владеете компьютером, очистить эту папку можно и через сам браузер. Чтобы очистить кеш в яндексе, необходимо найти значок, формой напоминающий решетку. Он находится в правом верхнем углу браузера. Нажимаем на него и в открывшемся окне нажимаем на кнопку «дополнительно». Затем нажимаем очистить историю. И в появившимся окне выбираем галочками то, что хотим удалить. Если Вы все-таки решили очистить кеш, поставьте галочку напротив «файлы, сохраненные в кеше».
Есть также некоторые клавиши, нажав которые сразу откроются необходимые диалоговые окна, чтобы очистить кэш в яндексе. Нажмите «Ctrl+Shift+Del» — это позволит вам очистить кеш браузера яндекс быстро и легко.
Куки
Еще в браузерах сохраняются текстовые файлы под название «куки». В эти текстовые файлы записываются данные, полученные с серверов. Поэтому чистить куки в яндексе тоже необходимо. Чтобы очистить куки в яндексе, необходимо проделать те же операции, что и при удалении кеша, но галочку поставить напротив «очистить файлы cookie». Как Вы видите, очистить куки яндекс браузер позволяет не напрягаясь. Чтобы не тратить время на чистку, вы можете заблокировать сохранение файлов куки. Для этого зайдите в настройки и выберите пункт блокировать все файлы куки. После блокировки, в правой части строки адресов появится круглый значок с красным крестиком.
История
В этот браузер встроена также функция сохранения истории – т.е. адресов Ваших поисковых запросов. Чтобы очистить историю просмотров в яндексе нажмите все те же три клавиши «Ctrl+Shift+Del» и в открывшемся окне нажмите «очистить историю» либо в некоторых версиях программы «очистить журнал». Если Вы не хотите, чтобы кто-либо увидел на какие сайты вызаходили, необходимо обязательно чистить историю в яндексе.
По функциональности яндекс браузер очень удобен. И, как Вы уже, наверное, убедились, очистить историю браузера яндекс позволяет без особых препятствий. Кроме того, можно очистить историю поиска в яндексе за определенный период. Заходите в пункт «Инструменты» а затем «Очистить историю просмотров». В появившейся таблице Вы можете выбрать период, за который хотите удалить историю поиска вплоть до определенного часа. Теперь вы знаете, как очистить историю в яндексе по периодам.
История загрузок
Яндекс предоставляет множество удобных функций для пользователей. Он сохраняет не только адреса и поисковые запросы, но и файлы, которые Вы скачали. Это очень удобно: если Вам понадобится ранее загруженный файл, то для этого следует просто обратиться в меню загрузок. Также как и кеш, куки либо история поиска, яндекс очистить может и меню загрузок.
Будьте внимательны и следите за чистотой своего компьютера.
lifesguide.ru
пошаговая инструкция — журнал «Рутвет»
Оглавление:
- Как убрать отдельные странички
- Очистка полностью всего списка
- Инструкция по удалению загруженных файлов
По последним данным одним из наиболее популярных браузеров и поисковиков среди русскоязычного населения является система Яндекс. Ежедневно миллионы пользователей заходят в эту поисковую систему и ищут необходимую им информацию. Она неизменно сохраняет запросы, вбитые в строку поиска хотя бы единожды. С одной стороны, это облегчает переход на нужную страницу – если она уже посещалась, система непременно выдаст ее адрес. С другой стороны, иногда вовсе никчему, чтобы кто-то еще узнал, чем вы интересовались, куда заходили, что смотрели. Вот тут не помешает знать, как очистить историю в Яндексе.
Смотрите видео : Как очистить историю поисковых запросов в Яндекс
Как убрать отдельные странички
Очистить историю поиска в Яндекс почти так же просто, как в Хроме, ведь алгоритмы идентичны. Создатели системы не постеснялись скопировать у конкурентов почти все, что было можно. В результате получился вот такой несложный порядок действий по ликвидации из поисковика определенных запросов:

- Чтобы совершить любое действие в браузере, сначала не помешает его запустить. Теперь внимательно посмотрите в правый верхний угол открывшегося перед вами окна. Там будет маленький значок «шестеренка», символизирующий настройки. Жмите на него.
- Перед вами откроется меню. Идите вниз, пока не найдете пункт «История». Теперь нужно нажать на него.
- В следующем окне высветятся адреса всех сайтов, которые посещались. Выделите «галочкой» те из них, которые хочется стереть.
- Просмотрите повторно отмеченные строки и удостоверьтесь, что именно они подлежат удалению.
- Если сомнений нет, уверенно жмите кнопочку «Удалить из…». Дело сделано. Список очищен от нежелательных файлов, секреты таковыми и останутся.
С этим все понятно. А как очистить историю в Яндексе браузере полностью, не потеряв при этом нужные документы?
Еще несколько полезных советов: Как очистить историю на компьютере?
Очистка полностью всего списка
Если ничего не жалко, а возиться с просмотром бесконечного списка когда-либо посещенных сайтов лень или некогда, можно удалить сразу весь перечень. Зайдите по той же схеме в пункт «История». Сразу же должна появиться кнопочка «Очистить историю». Если нажать ее, ликвидируется абсолютно все за весь период пользования данным поисковиком на вашем компьютере. Вы можете ограничить период, установив его вручную – допустим, вам требуется убрать данные лишь за последнюю неделю или месяц.
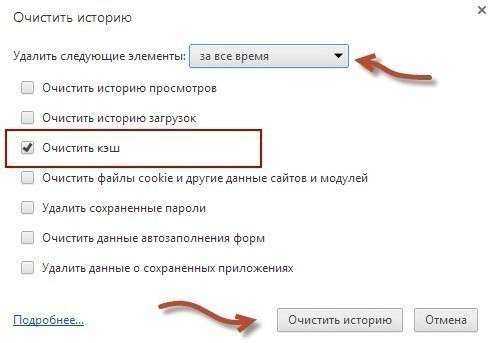
Инструкция по удалению загруженных файлов
Как очистить историю просмотров в Яндексе, а также загрузок, тоже не помешает знать. Итак, снова следует зайти в «Настройки». Но теперь следует нажимать на кнопку «Инструменты». В открывшемся меню будет графа «Удаление данных о просмотренных страницах». Идите вниз по списку и отмечайте «птичкой» те пунктики, которые вас интересуют. В данном случае это будет «Очистить историю загрузок» и «Очистить историю просмотров». Выделили то, что нужно – можно нажимать «Очистить…». Готово.
Как видите, процедура предельно проста. Главное – быть внимательным и не убрать случайно то, что может еще понадобиться. Так как информацию, стертую из памяти компьютера подобным образом, восстановить реально только с помощью специальных профессиональных программ, не доступных простым смертным.
www.rutvet.ru
Как посмотреть загрузки в Яндексе
Загружая файлы через браузер Яндекс в нём остаётся история открыв которую можно увидеть что и когда загружалось на компьютер.
Как посмотреть загрузки в Яндексе
История загрузок Яндекс открывается несколькими способами.
- Первый способ открывает всю историю загруженных файлов с помощью горячих клавиш.
 Как смотреть историю в Яндексе
Как смотреть историю в ЯндексеНажав одновременно на клавиатуре клавиши Ctrl + J откроется окно в котором вы увидите все сделанные вами загрузки.
- Второй способ это открывание истории загруженных файлов через настройки браузера.
 Как посмотреть историю браузера Яндекс
Как посмотреть историю браузера ЯндексНажимаете на кнопку Настройки которая выглядит в виде трёх параллельных полосок расположенных в верхнем правом углу браузера. Откроется контекстное меню в котором выбираете пункт Загрузки.
- Третий способ открывает страницу со всеми вашими загрузками с помощью табло.
 Как проверить историю браузера Яндекс
Как проверить историю браузера ЯндексОткрываете новую пустую вкладку и на ней нажимаете на Все закладки.
 Как посмотреть журнал в Яндексе
Как посмотреть журнал в ЯндексеОткроется страница на которой нужно будет перейти на вкладку Загрузки.
Как удалить историю в Яндекс браузере выборочно
Открыв страницу со всеми сделанными вами загрузками можно удалить любую загрузку. Для этого нужно навести курсор на загрузку и в конце названия загрузки появится маленький треугольник.
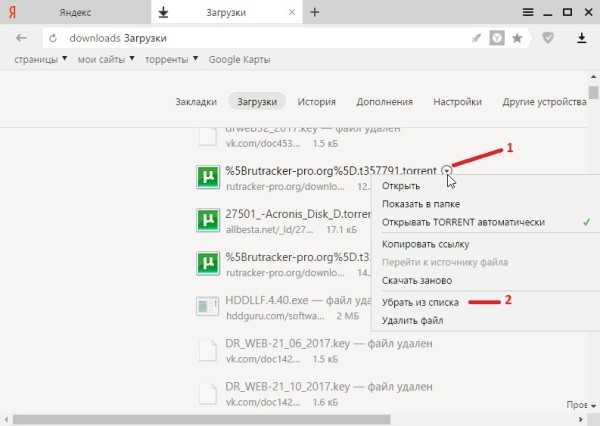 Показать журнал Яндекса чтобы удалить загрузку
Показать журнал Яндекса чтобы удалить загрузкуНажмите на этот треугольник и откроется контекстное меню в котором можно выбрать один из двух пунктов. Если выбрать пункт Удалить из списка то удалится только история об этом загруженном файле, а сам файл останется на компьютере. Если выбрать пункт Удалить файл то удалится история об этом загруженном файле, а также удалится с компьютера и сам файл.
Как полностью очистить в Яндекс журнал загрузок
Удалить сразу всю историю о загруженных вами файлом можно несколькими способами:
- Одновременно нажимаете на клавиатуре три клавиши Ctrl + Shift + Del.
 Истории Yandex удаляется с помощью горячих клавиш
Истории Yandex удаляется с помощью горячих клавишОткроется окно под названием Очистить историю.
 Как удалить историю браузера Яндекс
Как удалить историю браузера ЯндексВ этом нужно оставить галочку только у пункта Историю загрузок и нажать на кнопку Очистить историю.
- Нажимаете кнопку настройки в виде трёх параллельных полосок. Откроется контекстное меню в котором выбираете последовательно Дополнительно — Очистить историю.
 Удаляется история Яндекса сегодня
Удаляется история Яндекса сегодняОткроется окно под названием Очистить историю. В этом нужно оставить галочку только у пункта Историю загрузок и нажать на кнопку Очистить историю.
- Нажимаете кнопку настройки в виде трёх параллельных полосок. Откроется контекстное меню в котором выбираете Настройки.
 Как удалить историю в поисковике Яндекс
Как удалить историю в поисковике ЯндексВ самом низу настроек нажимаете на Показать дополнительные настройки и находите в них абзац под названием Личные данные. Нажимаете кнопку Очистить историю загрузки. Откроется окно под названием Очистить историю. В этом нужно оставить галочку только у пункта Историю загрузок и нажать на кнопку Очистить историю.
Похожие заметки:
kaknakomputere.ru
Не очищается история в яндекс браузере. Как очистить историю и просмотры в Яндексе: пошаговая инструкция
По последним данным одним из наиболее популярных браузеров и поисковиков среди русскоязычного населения является система Яндекс. Ежедневно миллионы пользователей заходят в эту поисковую систему и ищут необходимую им информацию. Она неизменно сохраняет запросы, вбитые в строку поиска хотя бы единожды. С одной стороны, это облегчает переход на нужную страницу – если она уже посещалась, система непременно выдаст ее адрес. С другой стороны, иногда вовсе никчему, чтобы кто-то еще узнал, чем вы интересовались, куда заходили, что смотрели. Вот тут не помешает знать, как очистить историю в Яндексе.
Смотрите видео: Как очистить историю поисковых запросов в Яндекс
Как убрать отдельные странички
Очистить историю поиска в Яндекс почти так же просто, как в Хроме, ведь алгоритмы идентичны. Создатели системы не постеснялись скопировать у конкурентов почти все, что было можно. В результате получился вот такой несложный порядок действий по ликвидации из поисковика определенных запросов:
- Чтобы совершить любое действие в браузере, сначала не помешает его запустить. Теперь внимательно посмотрите в правый верхний угол открывшегося перед вами окна. Там будет маленький значок «шестеренка», символизирующий настройки. Жмите на него.
- Перед вами откроется меню. Идите вниз, пока не найдете пункт «История». Теперь нужно нажать на него.
- В следующем окне высветятся адреса всех сайтов, которые посещались. Выделите «галочкой» те из них, которые хочется стереть.
- Просмотрите повторно отмеченные строки и удостоверьтесь, что именно они подлежат удалению.
- Если сомнений нет, уверенно жмите кнопочку «Удалить из…». Дело сделано. Список очищен от нежелательных файлов, секреты таковыми и останутся.
С этим все понятно. А как очистить историю в Яндексе браузере полностью, не потеряв при этом нужные документы?
Очистка полностью всего списка
Если ничего не жалко, а возиться с просмотром бесконечного списка когда-либо посещенных сайтов лень или некогда, можно удалить сразу весь перечень. Зайдите по той же схеме в пункт «История». Сразу же должна появиться кнопочка «Очистить историю». Если нажать ее, ликвидируется абсолютно все за весь период пользования данным поисковиком на вашем компьютере. Вы можете ограничить период, установив его вручную – допустим, вам требуется убрать данные лишь за последнюю неделю или месяц.
Инструкция по удалению загруженных файлов
Как очистить историю просмотров в Яндексе, а также загрузок, тоже не помешает знать. Итак, снова следует зайти в «Настройки». Но теперь следует нажимать на кнопку «Инструменты». В открывшемся меню будет графа «Удаление данных о просмотренных страницах». Идите вниз по списку и отмечайте «птичкой» те пунктики, которые вас интересуют. В данном случае это будет «Очистить историю загрузок» и «Очистить историю просмотров». Выделили то, что нужно – можно нажимать «Очистить…». Готово.
Как видите, процедура предельно проста. Главное – быть внимательным и не убрать случайно то, что может еще понадобиться. Так как информацию, стертую из памяти компьютера подобным образом, восстановить реально только с помощью специальных профессиональных программ, не доступных простым смертным.
История посещённых интернет-страниц сообщает вам не только о часто посещаемых сайтах, она также помогает быстрее открыть часто посещаемую страничку, так как её адрес не надо вводить каждый раз. Хотя история посещённых страниц полезна для вас, так как это делает проще работу в Интернете, вы также должны принимать во внимание, что иногда необходимо полностью удалять историю посещённых страниц для сохранения приватности вашей работы в Интернете, например, если вы выходите в Интернет с общественного компьютера. Удаление истории посещённых страниц также помогает увеличить свободное пространство на жёстком диске и может помочь заставить компьютер работать быстрее.
Очистка истории посещённых страниц — очень простая задача. Ниже приведены простые инструкции по полной очистке истории посещённых страниц для тех интернет-браузеров, которые являются наиболее популярными на сегодняшний день.
Internet Explorer (проверялось на версии 6.0)
В главном меню выберите пункт «Сервис», затем «Свойства обозревателя».

Затем на вкладке «Общие» в разделе «Журнал» нажмите кнопку «Очистить». На запрос об удалении ответьте «Да». Ещё в разделе «Временные файлы интернета» нажмите кнопку «Удалить файлы», в запросе на удаление поставить галочку «Удалить это содержимое» и нажать ОК.

Вот и всё!
Mozilla Firefox (проверялось на версии 3.6)
В главном меню выберите пункт «Инструменты», затем «Настройки».

Затем на вкладке «Приватность» в разделе «История» выберите «Очистить вашу недавнюю историю».
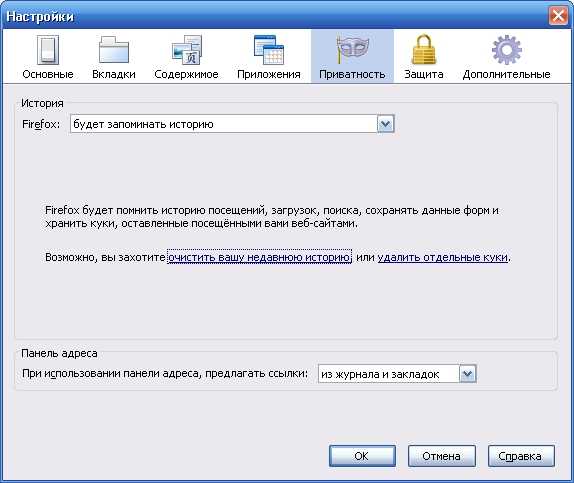
В выпадающем меню выберите «Всё», внизу поставьте все галочки (если их нет, то сперва нажмите кнопку со стрелкой вниз, слева от слова «Подробности»), затем «Очистить сейчас».

Вот и всё!
Opera
motusvita.ru
Как очистить историю и просмотры в Яндексе: пошаговая инструкция
Оглавление:
- Как убрать отдельные странички
- Очистка полностью всего списка
- Инструкция по удалению загруженных файлов
По последним данным одним из наиболее популярных браузеров и поисковиков среди русскоязычного населения является система Яндекс. Ежедневно миллионы пользователей заходят в эту поисковую систему и ищут необходимую им информацию. Она неизменно сохраняет запросы, вбитые в строку поиска хотя бы единожды. С одной стороны, это облегчает переход на нужную страницу — если она уже посещалась, система непременно выдаст ее адрес. С другой стороны, иногда вовсе никчему, чтобы кто-то еще узнал, чем вы интересовались, куда заходили, что смотрели. Вот тут не помешает знать, как очистить историю в Яндексе.
Смотрите видео: Как очистить историю поисковых запросов в Яндекс
Как убрать отдельные странички
Очистить историю поиска в Яндекс почти так же просто, как в Хроме, ведь алгоритмы идентичны. Создатели системы не постеснялись скопировать у конкурентов почти все, что было можно. В результате получился вот такой несложный порядок действий по ликвидации из поисковика определенных запросов:

- Чтобы совершить любое действие в браузере, сначала не помешает его запустить. Теперь внимательно посмотрите в правый верхний угол открывшегося перед вами окна. Там будет маленький значок «шестеренка», символизирующий настройки. Жмите на него.
- Перед вами откроется меню. Идите вниз, пока не найдете пункт «История». Теперь нужно нажать на него.
- В следующем окне высветятся адреса всех сайтов, которые посещались. Выделите «галочкой» те из них, которые хочется стереть.
- Просмотрите повторно отмеченные строки и удостоверьтесь, что именно они подлежат удалению.
- Если сомнений нет, уверенно жмите кнопочку «Удалить из…». Дело сделано. Список очищен от нежелательных файлов, секреты таковыми и останутся.
С этим все понятно. А как очистить историю в Яндексе браузере полностью, не потеряв при этом нужные документы?
Еще несколько полезных советов: Как очистить историю на компьютере?
Очистка полностью всего списка
Если ничего не жалко, а возиться с просмотром бесконечного списка когда-либо посещенных сайтов лень или некогда, можно удалить сразу весь перечень. Зайдите по той же схеме в пункт «История». Сразу же должна появиться кнопочка «Очистить историю». Если нажать ее, ликвидируется абсолютно все за весь период пользования данным поисковиком на вашем компьютере. Вы можете ограничить период, установив его вручную — допустим, вам требуется убрать данные лишь за последнюю неделю или месяц.
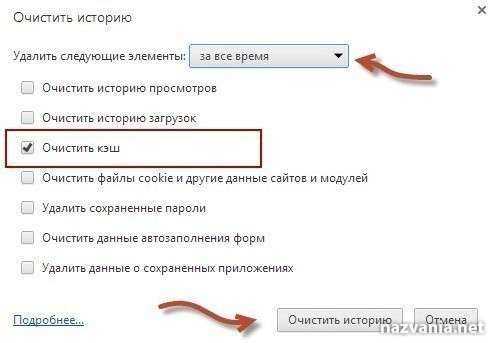
Инструкция по удалению загруженных файлов
Как очистить историю просмотров в Яндексе, а также загрузок, тоже не помешает знать. Итак, снова следует зайти в «Настройки». Но теперь следует нажимать на кнопку «Инструменты». В открывшемся меню будет графа «Удаление данных о просмотренных страницах». Идите вниз по списку и отмечайте «птичкой» те пунктики, которые вас интересуют. В данном случае это будет «Очистить историю загрузок» и «Очистить историю просмотров». Выделили то, что нужно — можно нажимать «Очистить…». Готово.
Как видите, процедура предельно проста. Главное — быть внимательным и не убрать случайно то, что может еще понадобиться. Так как информацию, стертую из памяти компьютера подобным образом, восстановить реально только с помощью специальных профессиональных программ, не доступных простым смертным.
nazvania.net

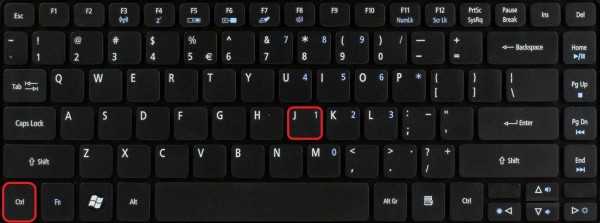 Как смотреть историю в Яндексе
Как смотреть историю в Яндексе Как посмотреть историю браузера Яндекс
Как посмотреть историю браузера Яндекс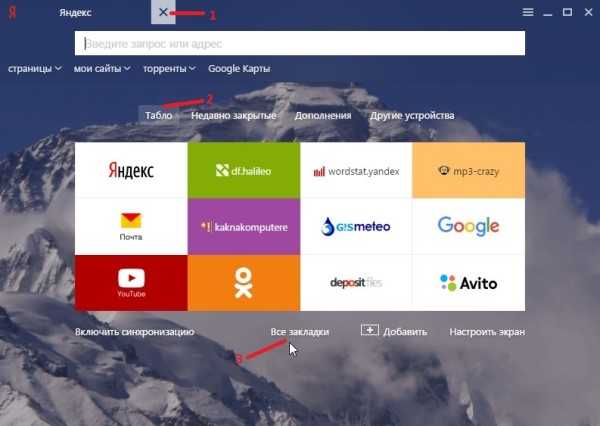 Как проверить историю браузера Яндекс
Как проверить историю браузера Яндекс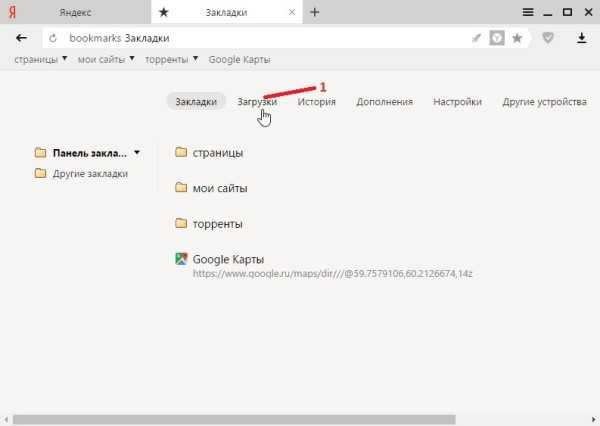 Как посмотреть журнал в Яндексе
Как посмотреть журнал в Яндексе Истории Yandex удаляется с помощью горячих клавиш
Истории Yandex удаляется с помощью горячих клавиш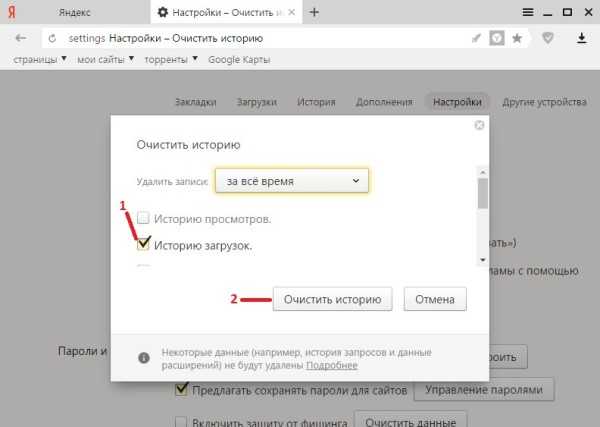 Как удалить историю браузера Яндекс
Как удалить историю браузера Яндекс Удаляется история Яндекса сегодня
Удаляется история Яндекса сегодня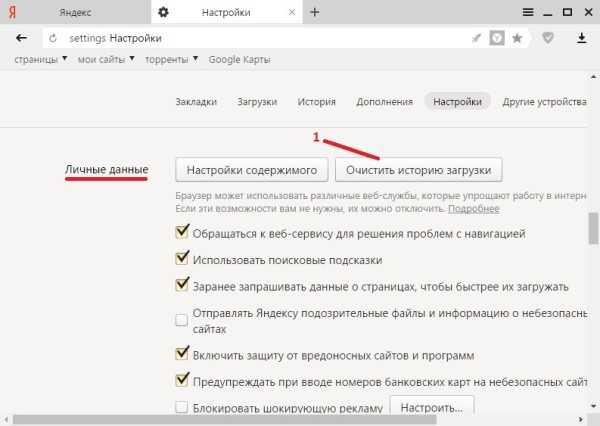 Как удалить историю в поисковике Яндекс
Как удалить историю в поисковике Яндекс