Как удалить страницу в ворде. Очень подробно
В наш тотально компьютеризированный век никого не удивишь такой программой, как Word. Ряды пользователей постоянно увеличиваются, пополняясь новыми членами компьютерного сообщества.
Если вы начинающий пользователь и заинтересованы сделать еще один шаг на пути к овладению более высокими профессиональными навыками работы с этой программой, то эта статья для Вас. Она подскажет вам, как убрать лишнюю страницу в ворде. Это далеко не единично звучащий вопрос от тех пользователей ПК, которые только начинают познавать всю прелесть современных компьютерных технологий.
При наборе текста и его редактировании часто возникает необходимость удаления лишних фрагментов набранного текста. Хочется познакомить вас с одной особенностью: кроме тех символов, которые мы всегда прекрасно видим на экране, существует ряд невидимых (непечатаемых) знаков, в том числе таких, как окончание строки, абзаца, страницы или раздела. Это символы служебного назначения, они не несут полезную информацию в документе, но управление ими осуществляется так же, как и любыми текстовыми символами. Именно они подкидывают нам пустые, ненужные страницы в документ так же, как и пустые строки. Чтобы познакомиться с ними можно пройти: вкладка Главная – группа Абзац – Отображение. На экране этот значок выглядит следующим образом — «¶». Режим просмотра непечатаемых знаков отключается повторным нажатием значка «¶». Также для этих операций можно воспользоваться сочетанием , (при этом «8» нажимается на основной клавиатуре).
Чтобы навести порядок в документе, нам на выручку придут хорошо известные клавиши Delete и Backspace.
Для начала давайте рассмотрим, как удалить страницу в ворде, если она пустая. Пустая страница может возникнуть в тексте в одном из следующих случаев:
· пробиты пустые строки или абзацы на протяжении целой страницы;
· в начале страницы стоит знак «конец страницы или раздела».
Но увидеть этот можно только в режиме «Отображение». Выше говорилось, что управляются непечатаемые (невидимые) знаки так же, как и любые текстовые. Для их удаления ставим курсор слева от символа «¶» и нажимаем клавишу Delete. Если воспользоваться клавишей Backspace, будет удаляться последний символ предыдущей строки. Используя одну из этих двух клавиш, можно по одному удалить все ненужные строки.
Как удалить страницу в ворде более профессионально? Для начала следует визуализировать непечатаемые знаки и, удерживая левую клавишу мыши, выделить всю страницу. После этого легким нажатием любой из двух клавиш Delete или Backspace легко удаляем пустой фрагмент. Это самый универсальный способ для удаления любых ненужных фрагментов в тексте.
Более важным для пользователя может стать вопрос, как удалить страницу в ворде, если она заполнена текстовой информацией. Необходимо, установив курсор в любом месте удаляемого текста, просто выполнить следующий алгоритм: вкладка Главная – группа Редактирование – Найти – вкладка Перейти — вместо номера страницы ввести page – Перейти — Закрыть.
Удаляемая часть вашего текста будет целиком выделена. После этого удаляем его стандартным способом (Delete или Backspace).
Последний момент, который хотелось бы осветить в этой статье, это как удалить страницу в ворде, стоящую в конце документа. Ответ будет коротким – любым из трех приведенных выше способов: вручную (построчно), выделением всего фрагмента мышкой или выделяя автоматически в режиме Найти-Перейти. Следует просто понимать, что последняя пустая страница это не что иное, как несколько пустых строк, случайно попавших в конец текста.
На вопрос, как удалить страницу в word, существует еще один, принципиально иной, ответ. Ситуацию с наличием пустых страниц в тексте можно исправить, слегка меняя вертикальный размер текстового поля. Для этого необходимо на вертикальной линейке сместить границу текстового поля в сторону увеличения вверх или вниз.
Удачи Вам!
fb.ru
Как удалить страницу в Ворде — 6 способов
Далеко не всегда знаний пользователей о работе компьютерных программ достаточно для самостоятельного выхода из трудной ситуации, и у некоторых часто возникает вопрос, как удалить страницу в Ворде.
Именно этот текстовый редактор чаще всего применяется для создания, чтения и редактирования документов во всех сферах деятельности.
Чтобы разобраться, как правильно убрать лишнюю пустую или заполненную страницу, сэкономив место и не нанеся ущерб всему тексту, рассмотрим несколько несложных способов.
Способ №1. Удалить ненужный новый документ
В том случае, когда документ только создан, а вся набранная информация уже не нужна (скопирована или использована, или требует исправления), удалить все его содержимое очень просто.
Для этого достаточно закрыть файл, отказавшись от сохранения изменений.
Отказ от сохранения текста
Для продолжения работы в документе можно просто выделить весь текст (горячие клавиши «Ctrl» + «A») и нажать Delete или BackSpace.
Последний вариант удаления подойдёт и в том случае, если в документе всего один лист.
Способ №2. Удаление пустого листа
- Установить курсор на нужном месте;
- Выбрать иконку отображения всех знаков на панели Word 2007 (и любой другой версии) или просто нажать одновременно «Ctrl», «Shift» и «8».
Включение и выключение отображения невидимых символов в Ворде
Теперь на листе в середине документа вместо пустоты появятся значки абзаца перехода на новую страницу, колонтитулов и пробелов.
Все они занимают место, но легко удаляются и клавишей BackSpace по очереди, и выделением всех невидимых символов сразу.
Очищая пустой лист от знаков, добиваются его автоматического удаления.
Способ №3. Удаление последнего пустого листа
Иногда в конце текста можно заметить последний пустой лист или даже несколько. Это увеличивает очередь печати принтера и размеры файла, а, значит, требует удаления.
Для быстрого устранения проблемы вам не понадобится даже включать спецсимволы.
Достаточно всего лишь установить курсор в конце последнего листа и нажимать BackSpace, пока она со всем её форматированием не удалится.
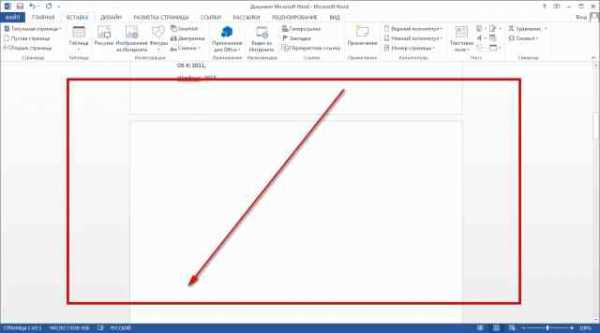
Последний пустой лист
Способ №4. Удаление страницы с текстом
Если необходимо удалить не пустую, а заполненную текстом, изображениями или другими видимыми вставками часть документа, существует два основных варианта решения вопроса.
Удаление происходит с помощью курсора или специальных команд Word – каждый способ имеет преимущества для своей ситуации.
Вторая страница
Предположим, что существует документ, второй лист которого требуется удалить.

Вторая страница документа
Самый простой вариант, подходящий для Word 2007, 2003 и даже более ранних версий, включая программу 1995-го года:
- Пролистать документ до верха удаляемого элемента;
- Навести курсор на поле напротив первой строки и выделить её;
- Переместиться с помощью колесика мыши в нижнюю часть (или всего текста, если удалить нужно несколько листов), не нажимая текст;
- Нажать «Shift» и, не отпуская его, выделить самую последнюю строку удаляемой части документа. В результате выделенным окажется весь текст на листе.

Выделение всего текста
Теперь его можно стереть, оставив нетронутым остальной документ и освободив место от ненужной информации.
Таким же способом можно удалить и несколько листов подряд, выделив их от начала первой до конца последней, и даже большую часть документа.
Хотя в последнем случае, когда из всего текста требуется сохранить всего несколько абзацев, а удалить основной объём, проще и быстрее скопировать нужную информацию в новый документ.
Страница внутри большого документа
Если приходится удалять не первую или вторую, а, например, 120-ю или даже 532-ю страницу, их поиск внутри большого документа может занять определённое время.
Чтобы сэкономить его, пользуются следующим способом.
- В первую очередь совершается переход на ту страницу, которая подлежит очистке. Для этого на клавиатуре одновременно нажимают клавиши «Ctrl» и «F», открывающие окно поиска и замены.
Окно для поиска и замены Word
- Далее выбирается вкладка «Перейти», и в неё вводится номер страницы.
Переход на страницу
- Всё, что теперь осталось сделать для очистки – набрать вместо её номера команду «\page» и нажать “Перейти».

Выделение страницы командой \page
Теперь можно закрыть поисковую панель (крестик в её верхней правой части) и легко избавиться от ненужной страницы одной из предназначенных для этого клавиш клавиатуры.
Способ отлично подходит для больших документов и экономит время пользователей любых версий текстового редактора, включая Word 2013.
Не всегда целесообразно пользоваться им для удаления части небольшого объёма информации.
Способ №5. Как убрать титульный лист
Для Word 2013 задача решается просто – удалить старую титульную страницу можно, установив новую. Замена происходит автоматически.
Если же вы пользуетесь Ворд 2007, титульный лист придётся удалить вручную и только потом вставить вместо него новый.
- Выбрать вкладку «Вставка»;
- Затем группа «Страницы»;
- В меню «Титульные страницы» выбрать удаление.
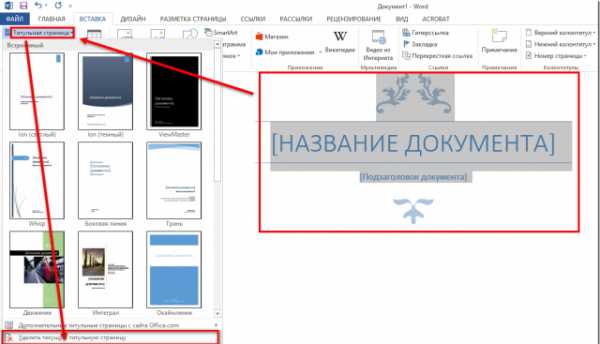
Удаление титульной страницы
При использовании ещё более старых версий титульную страницу отдельно удалять не требуется, так как она не отличается от остальных.
Способ №6. Удаление страницы с сохранением текста
Уплотнить пространство и уменьшить количество печатаемых листов можно, не полностью удаляя текст, а, так форматируя документ, чтобы информация размещалась компактнее.
Для этого снова используется иконка невидимых символов, показывающая знаки с колонтитулами.
Иконка невидимых символов
Особое внимание уделяют разрывам страниц – если они не требуются для форматирования документа, их удаление поможет уменьшить число листов, оставив тот же объём текста.
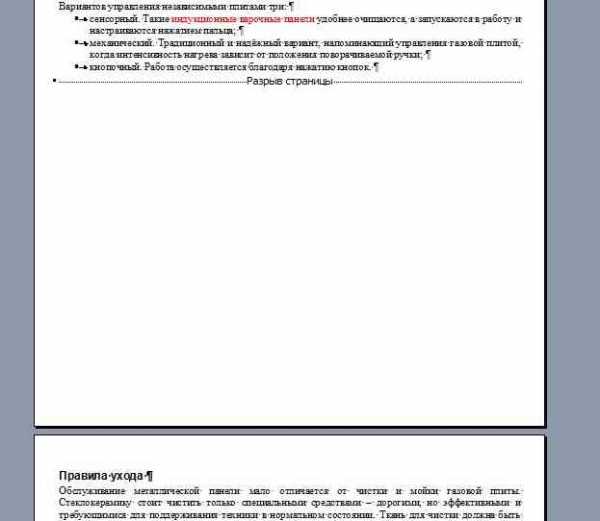
Слишком много места, занимаемого из-за разрыва
Рекомендовать
Телеграм каналы
ddr64.ru
Как убрать нумерацию с первой страницы в Word?
Распространенной проблемой для новичков в MS Word является номер на первой странице. А точнее вопрос как его оттуда убрать, ведь зачастую на первой странице текстового документа находится титульный лист или содержание, которые по нормам оформления не нумеруются.
В данной статье мы расскажем вам как убрать нумерацию с первой страницы в MS Word 2003 и MS Word 2007-2013, так как в этих версиях данная процедура выполняется по разному.
Как убрать номер с первой страницы в Word 2003?
На самом деле выполняется это очень просто. После того, как вы добавили нумерацию ко всему документу через пункт главного меню «Вставка» -> «Номера страниц…» нужно снова зайти в этот пункт меню и просто снять галочку с «Номер на первой странице».
Убираем номер с первой страницы в Word 2003
Сразу после этого номер с первой страницы вашего вордовского документа пропадет.
Как убрать номер с первой страницы в Word 2007-2013?
В MS Word, начиная с версии 2007, процесс удаление номера с первой страницы существенно отличается.
После того, как весь документ будет пронумерован, вам нужно двойным кликом по этому самому номеру, который нужно удалить, зайти в режим редактирования колонтитула.
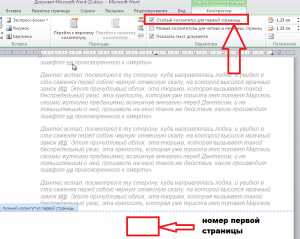
Убираем номер с первой страницы в Word 2007-2013
Далее в верхнем отобразившемся меню в разделе «Параметры» нужно установить галочку «Особый колонтитул для первой страницы».
Теперь снова двойным кликом но уже по любому месту на странице выходим из режима редактирования колонтитула и наслаждаемся отсутствием номера на первой странице документа MS Word 2007-2013.
helpadmins.ru
