Как из ворда удалить две пустые страницы. Как в программе Word удалять страницы
Уж сыздавна глаголет народная истина: «что пером написано, всё тю-тю, уже топором не вырубишь». Нет, ушлые и находчивые товарищи могут тут, конечно, возразить. Так сказать, поставить в противовес аргумент. А чего, например, не вырвать лист с написаниями, которые более не потребны, да выкинуть его вон — в корзину али сжечь вовсе. Можно, а чего нет! Но придётся потрудиться, покорпеть, попотеть… В особенности, если странички нужно незаметно изничтожить в каком-нибудь отчёте, дневнике, журнале или (упаси боже!) художественной книге.
То ли другое дело удалить страницу в Word. Вот где свобода действий и полнота ощущений от редактирования виртуального полотна для написания. Никаких издержек операции, никаких признаков «экзекуции» над листом, будь он пустой или со словами. Короче говоря, пользовательская благодать.
Однако нужно знать, где эти самые кнопки для этого самого дела находятся и как ими правильно управлять. Ещё не знаете? Тогда ознакомьтесь с нижерасположенными инструкциями. И ваша работа в Word станет намного комфортней.
Убирается лист из проекта различными способами и функциями, в зависимости от конкретной ситуации, пользовательской задачи.
Как удалить пустой лист?
1. Установите курсор на пустой странице, которую необходимо удалить.
2. Нажмите одновременно клавиши Ctrl + Shift + 8. Или кликните по иконке ¶ (отобразить все символы) в панели интерфейса Word.
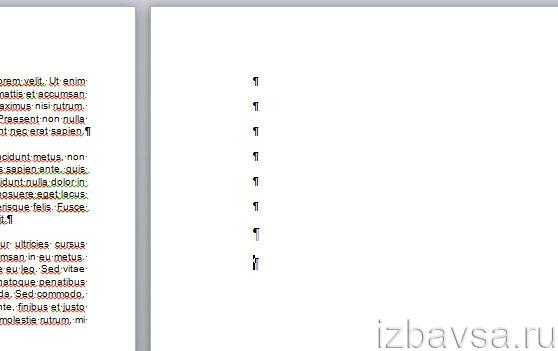
3. После активации этой функции на чистой страничке отобразятся специальные управляющие символы. Они отвечают за форматирование текста, и в обычном режиме отображения текста остаются невидимыми. Удалите их кнопкой «backspace» («стрелочка влево» над «Enter») или «Delete» (Del). После очистки пустой лист автоматически исчезнет.
Как убрать страницу с текстом?
Способ №1
1. Установите курсор в любом месте текста на страничке, от которой нужно избавиться.
2. Кликните левой кнопкой мышки по опции «Найти» (крайний левый блок в верхней панели Word).
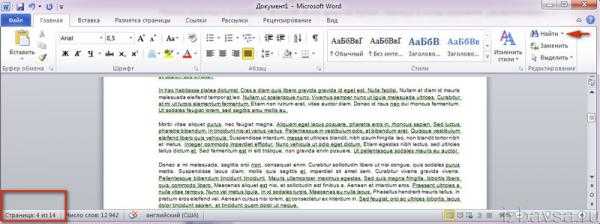
3. В ниспадающем меню выберите «Перейти… ».
4. В дополнительном окне «Найти и заменить», на вкладке «Перейти», выберите объект перехода «Страница».
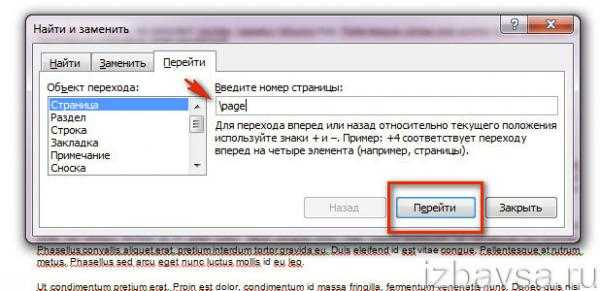
5. В поле «Введите номер… » напечатайте директиву — \page.
6. Нажмите по кнопке «Перейти». Текст на выбранной страничке выделится.
7. Кликните «Закрыть», а потом нажмите клавишу «DELETE».
Способ №2
1. Выделите весь текст на удаляемой странице: удерживая левую кнопку мышки, проведите курсор от начала до конца листа.
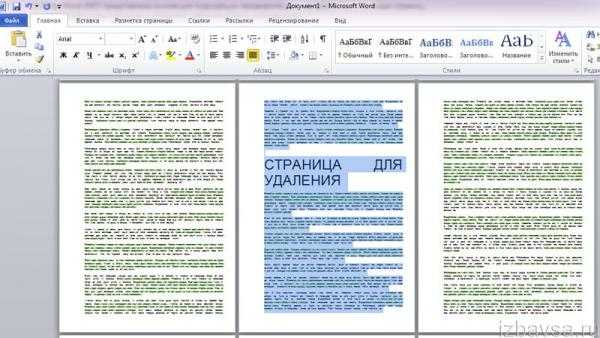
2. Нажмите «Delete».
Как восстановить удалённую страницу?
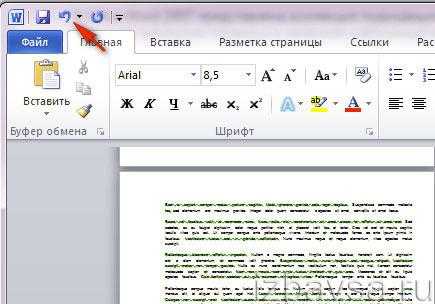
Кликните левой кнопкой мышки по иконке «стрелочка влево» (отмена операции) или нажмите Ctrl+Z, и исчезнувшая страница снова появится в проекте.
Приятного вам пользования Word!
Правильное установление причины появления лишних страниц, поможет быстро устранить проблему. Вне зависимости от версии Microsoft Word (2003-2016 гг.) существует 4 основные причины существования пустых страниц в конце документа:
- Лишние проблемы или переходы на новую строку.
- Наличие скрытых символов.
- Перенос части таблицы.
- Наличие прозрачного или белого рисунка (редко).
Причины появления пустой страницы
Если при работе с документом в процессе редактирования появились страницы, не содержащие текста, скорее всего на ней находятся разрыв страниц или пустые абзацы.
Примечание : если пустая страница появляется только при распечатывании документа, то дело в настройках принтера (страница между заданиями).
Способ 1. Удаление лишних пробелов и абзацев
Самый легкий способ – удалить лишнюю страницу с помощью клавиш Backspace или Delete, предназначенных для удаления знаков из текста.
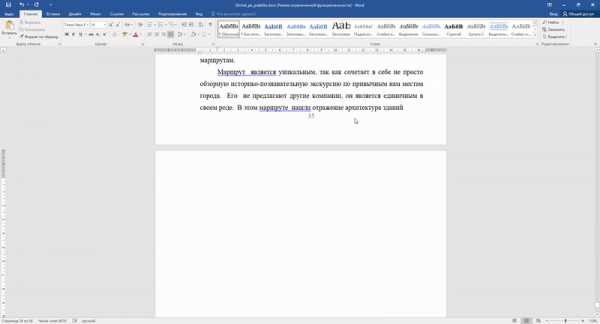
Шаг 1. Перейти на последнюю страницу документа и установить на нее курсор.
Шаг 2. Нажимайте указанные клавиши до тех пор, пока не исчезнет ненужная страница.
Шаг 3 . Если пустых абзацев на странице много, то клавишу придется нажимать несколько раз.
Способ 2. Удалите скрытые символы
Так как появление пустой страницы обычно означает наличие на ней скрытых символов, для того, чтобы их удалить, необходимо сделать их видимыми.

Шаг 1. Нужно нажать на значок «непечатаемые символы», который находится на главной вкладке. Включив отображение скрытых символов, вы сможете увидеть причины появления лишней страницы и устранить их.
Шаг 2. Выделите лишние пустые абзацы и удалите их.
Шаг 3. Кроме пустых абзацев причиной появления пустой страницы может быть поставленный вручную принудительный разрыв страницы или разрыв раздела.
Чтобы удалить его, поместите курсор перед разрывом и нажать на клавишу удаления символов – Delete.
Способ 3. Отредактируйте таблицу
Если не удалось удалить страницу с помощью двух предыдущих методов, вероятно, у вас в конце документа находится таблица. В Word после каждой таблицы располагается пустой абзац, и если таблица доходит до конца страницы, то абзац переносится на следующую. Вы не сможете просто удалить этот символ, обозначающий пустой абзац. Для того чтобы убрать пустой лист, нужно сделать этот абзац скрытым.
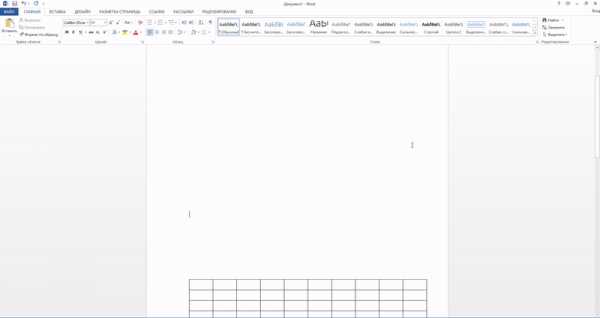
Шаг 1. Показать скрытые пробелы.
Шаг 2. Если таблица образует пробел на след странице, то уменьшите межстрочный интервал ячеек таблицы или шрифт, уберите лишние переходы на новые строки.
Как удалить первую страницу в Ворде
Чтобы удалить титульную страницу в последних версиях Microsoft Word, необходимо выполнить следующие шаги.
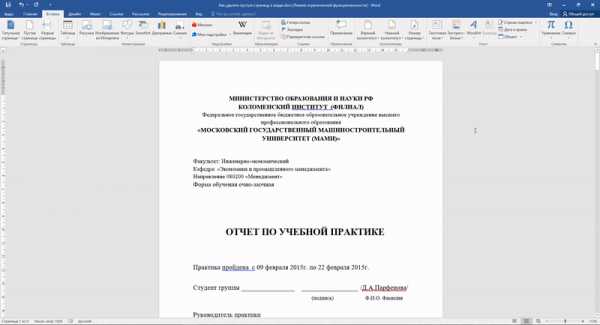
Шаг 1. Перейти на вкладку «Вставка».
Шаг 2. Выбрать меню «Титульная страница».
Шаг 3. Указать соответствующее значение – «Удалить текущую титульную страницу».
В версиях ранее 2007 года титульная страница не отличается от всех других страниц в документе, поэтому используются аналогичные способы ее удаления.
Как удалить страницу в середине документа
Появление ненужной пустой страницы в середине документа Word, как правило, сопряжено с наличием разрыва раздела. Данная функция редко применяется на практике и в основном добавляется в документ случайно при редактировании.
Способ 1. Удалите разрыв раздела (метод 1)
Лишняя страница в середине текстового документа появляется обычно по причине установки разрыва раздела. Удаляется она с помощью следующих действий.
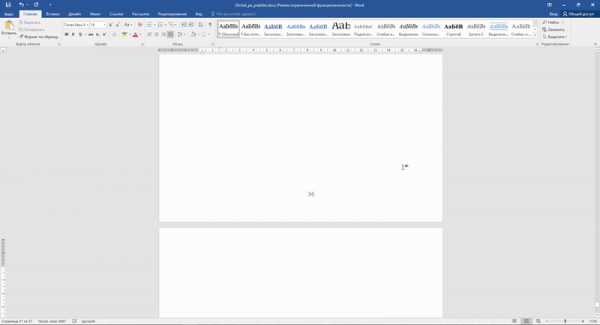
Шаг 1. Расположите курсор перед разрывом.
Шаг 2. Нажмите клавишу Delete.
Примечани
craft-m.ru
Как убрать пустую страницу в майкрософт ворд. Как удалить пустую страницу в Ворде
22.02.2017
Во время работы в Ворде иногда возникает такая проблема, как появление пустых страниц в документе. Особенно часто это случается, когда документ неправильно отформатирован. В данной статье будет рассмотрено решение этой неприятной ситуации на примере Microsoft Office Word 2013. К тому же, нижеописанные методы будут работать и в других версиях этого редактора.
На первый взгляд ничего сложного нет: просто взять и нажать BackSpace или Delete . Страница всё ещё не удаляется. Почему же так происходит? Ответ прост. На это влияют таких факторы как:
- присутствие лишних абзацев;
- разрыв страниц и разделов;
- наличие таблиц.
Причина 1: пустые строки
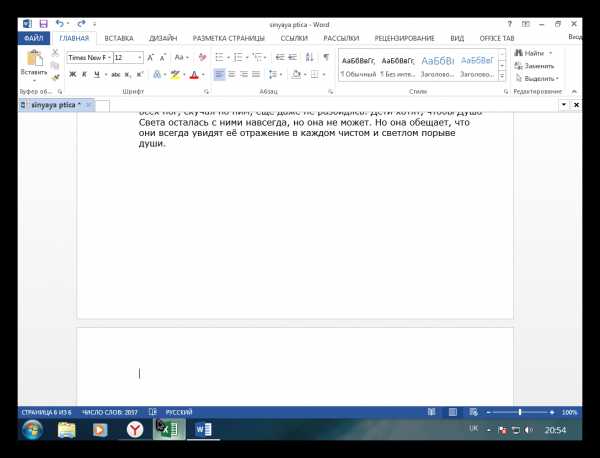
Не помогло? Тогда придётся прибегать к детальному рассмотрению различных ситуаций
Причина 2: лишние абзацы
В этом случае всё так же просто, как и в предыдущем: нужно выделить абзацы и удалить их с помощью нажатия клавиши «Delete» .
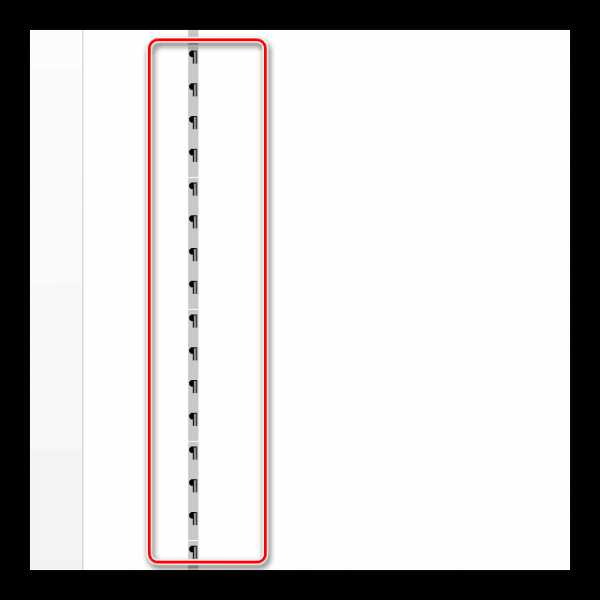
Причина 3: разрыв страниц и разделов
В результате разрыва страниц часто случается, что пустая страница появляется в середине текстового документа. Сначала необходимо удалить сам разрыв. Для этого перед ним нужно поставить курсор и выделить его, после чего нажать либо клавишу «Delete» , либо же «BackSpace» . Нажимать их нужно до тех пор, пока текст не переместиться вверх.
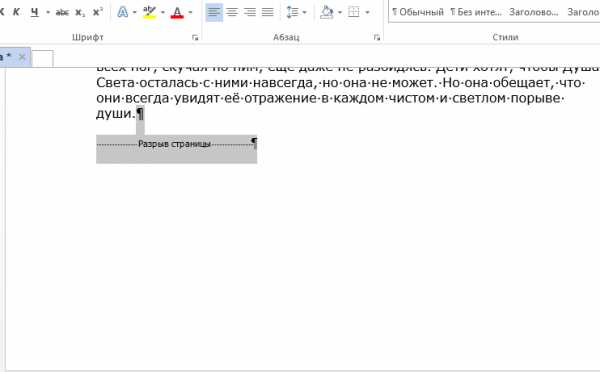
С разрывом разделов дела обстоят интересней: придётся их преобразовать в разрыв раздела на текущей странице, и только после этого удалить.
Для преобразования следует проделать следующие шаги.
Очень часто возникают такие ситуации, когда путем разрыва страниц создается в документе лишний лист. Но пустые листы нам, как правило, не нужны, ведь и текста на них нет, и печатаясь на принтере, они будут тратить лишнюю бумагу. Поэтому этот лист нужно убрать. Но иногда возникает необходимость в удалении страницы в документе word , на которой содержится какая-нибудь информация, и терять которую нежелательно. так, чтобы не потерять эту информацию? Ниже приведена небольшая инструкция, которая подскажет вам, как удалить страницу в Word пустую и непустую .
Удаление пустой страницы Word
Удаление непустой страницы Word
С пустыми страницами разобрались, а как удалить страницу в Word, если на ней присутствует текст или какая-либо другая информация? Любую непустую страницу в документе можно удалить. Что же для этого необходимо сделать?
- Для начала необходимо поместить курсор на страницу (в любое место), которую необходимо удалить.
- Теперь найдите на вкладке «Главная» группу «Найти» и щелкните по стрелочке, которая расположена рядом с этим словом, далее найдите и откройте вкладку «Перейти».
- В открывшемся окне теперь введите номер страницы, которую необходимо удалить, и нажмите на кнопку «Перейти». Далее весь присутствующий на удаляемой странице текст будет выделен.
- Теперь закройте окошко, нажав на кнопку «Закрыть», и сразу нажмите на клавишу DELETE, расположенную на вашей клавиатуре.
Все готово, страница в Word удалена . Вся присутствующая на удаленной странице информация должна будет перенестись на предыдущую страницу документа. Итак, теперь вы знаете, как удалить страницу в Word .
Если у вас не получилось удалить страницу в word по данной инструкции, то вам поможет тема на на нашем форуме — .
До вчерашнего дня я думал, что достаточно не плохо знаю Word. Я конечно не эксперт в нем и не использую его постоянно, как это делают многие, но до сего момента был в состоянии разобраться что к чему. Но вчера простой вроде бы вопрос: Как удалить страницу в Word 2010? — Просто поставил меня в тупик. При том вопрос касался не первой и не последней страницы, а страницы посередине сплошного текста. Пришлось обратиться к гуру в интернет, для себя закреплю информацию на страницах своего блога.
Удаление пустой страницы в Word
Для удаления пустой страницы есть несколько способов. Самый простой из них, использование клавиш «Backspace» или «Delete». Для удаления пустой страницы, следующей вслед за страницей с текстом, нужно поставить курсор в конец предшествующей странички и нажать на клавиатуре «Delete». А если нужно удалить наоборот предшествующую пустую страничку, то необходимо поставить курсор на начало следующей и нажать кнопку «Backspace».
Существует еще один метод, удаления пустой страницы, ее можно удалить, используя иконку непечатных символов
Вначале найдите на панельке управления в разделе «Главная» иконку, которая означает непечатные символы, данная иконка располагается в подразделе «Абзац» и выделяете ее, кликнув по ней мышкой. В документе отобразятся множество значков и точек, которые раньше были не видны. Таким образом, перед вами предстанут лишние пробелы, символы, которые по желанию также можно будет удалить.
Далее в самом документе отыщите надпись «Разрыв страницы» на той странице, которую необходимо удалить. Кликните по ней мышкой, она должна выделиться определенным цветом (который вы используете), по умолчанию – черный. Далее просто нажмите клавишу «Backspace» или «Delete» и все. Поздравляем, пустая страничка из вашего документа удалена.
ultrait.ru
Как в Ворде убрать нумерацию страниц? Удаление нумерации в Word
Многим пользователям очень сложно убрать нумерацию страниц в Word. Проблемы возникают с расположением цифр, номером страницы или стилем колонтитула. В это статье мы разберемся, как удалить нумерацию на некоторых страницах в Word или со всего документа.
Как убрать цифру с титульного листа?
Для удаление номера с первой страницы, вам необходимо:
1. В главном меню нажать на раздел «Вставка».
2. Затем нажмите на «Нижний» или «Верхний колонтитул».
3. В настройках под всеми шаблонами номеров, необходимо выбрать опцию «Изменить … колонтитул».
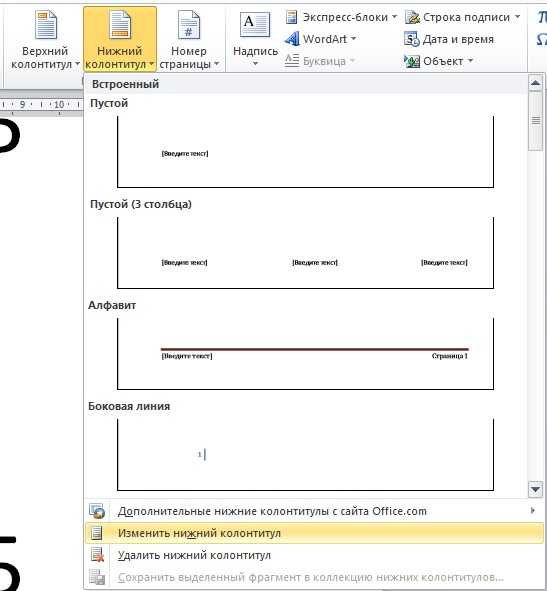
4. Чтобы на главной странице не было цифры, нужно на вкладке «Конструктор» поставить «галочку» в окне «Особый колонтитул для первой страницы».
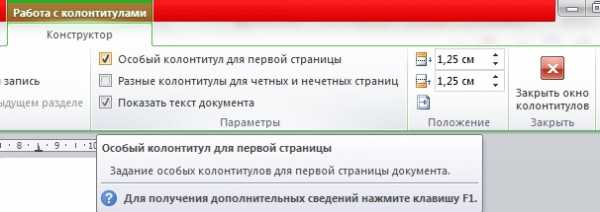
5. Затем закройте окно колонтитулов — для этого нажмите «Закрыть окно колонтитулов».
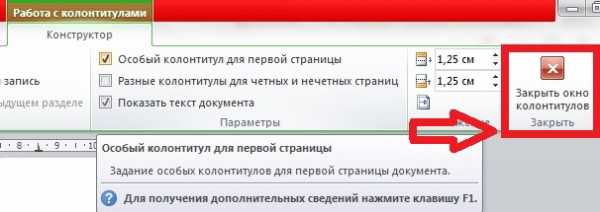
Если вам необходимо отображать цифру 1 на втором листе, то для этого нужно настроить отсчёт нумерации страниц:
1. Перейдите на вкладку «Вставка» в пункте «Номер страницы» выберите «Формат номеров страниц…».
2. В окне «Формат номера страницы», в блоке «Нумерация страниц» нужно выбрать «начать с:» и напишите цифру «0». Далее нужно нажать «ОК».

Как убрать цифру нумерации со второй страницы?
1. Курсор расположите на первой странице в конце.
2. Далее на вкладке «Разметка страницы» откройте раздел «Разрывы» и выберите «Следующая страница».
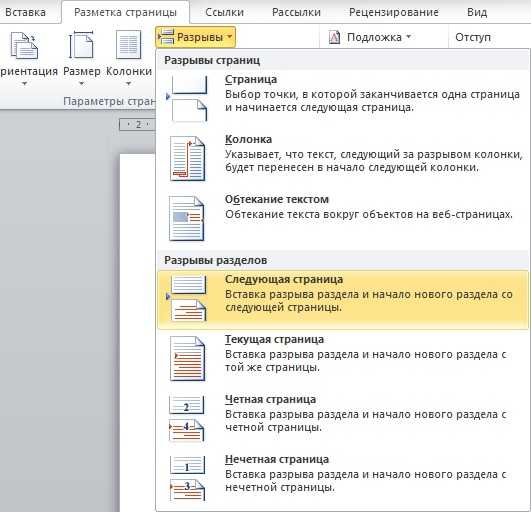
3. После данной опции, если цифры на первом листе не было, то и на втором листе она пропадет, так как будет начинаться новый раздел и нумерация начнется с третьего листа.
Как убрать нумерацию для всего документа?
1. Откройте раздел «Вставка».
2. В подразделе «Номер страницы» необходимо выбрать «Удалить номера страниц».
Как убрать нумерацию с некоторых страниц в Word? — видео
pristor.ru
Как убрать белый лист в ворде. Как в Ворде удалить страницу: самая полная инструкция
В работе с приложением Word вроде бы все понятно: нажимаешь на клавиши, печатаешь буквы, ставишь знаки препинания, периодически форматируешь текст, используя удобную панель наверху. Но и здесь есть свои подводные камни. Например, как удалить лишнюю страницу в Ворде? Вроде бы простой вопрос, а когда начнешь разбираться, понимаешь, что вести себя нужно по-разному в зависимости от того, как появилась эта самая лишняя страничка.
Зависимость от версии в случае с Вордом не такая серьезная, но всё же есть разница в работе с программой 2003 года и приложением 2016 года. Поэтому я расскажу о разных версиях Word, включая программу для Mac OS и онлайн-редактор. Лишним точно не будет.
Удаление лишней страницы
Если у вас в документе обнаружилась ненужная, заполненная символами страничка, то избавиться от неё можно с помощью клавиши Backspace или Delete. Но прежде чем нажимать на одну из указанных кнопок, выделите весь текст на листе. Сделать это можно разными способами:
- Поставьте курсор в начале странички. Зажмите левую кнопку мыши и проверите курсор до конца фрагмента, который следует удалить.
- Поставьте курсор в начале. Пролистните страницу до конца фрагмента, который нужно стереть. Зажмите клавишу Shift и щелкните левой кнопкой мыши в конце предложения. Текст, который окажется между двумя отметками, будет выделен.
Чтобы стереть выделенную часть, нажмите Backspace или Delete. В принципе, можно обойтись и без выделения, стирая с помощью этих же клавиш буквы по очереди.
Это займет немного больше времени, но приведет к аналогичному результату – лишние слова и предложения окажутся выброшенными из текста, будто их там и не было никогда.
Удаление пустого листа
Почему появляется пустой лист? Нет, это не предложение от Ворда написать больше, чем вы собирались. Просто на странице содержатся лишние абзацы, разрывы страниц или разделов, другие непечатаемые знаки. По умолчанию они не отображаются, потому и кажется, что перед вами чистый лист. Но если нажать на такой вот значок на верхней панели, можно обнаружить все непечатаемые символы. .
Примечание: если в документе нет лишних листов, а появляются они только при печати, проверьте настройки принтера. На некоторых моделях в параметрах устанавливается печать страницы-разделителя между разными заданиями.
Это удобная функция, которая позволяет быстро разделить разные документы, если они печатаются одной пачкой. Но если вы не знаете о её существовании, то наверняка удивитесь, увидев чистый лист, зачем-то прогнанный через принтер.
Если лишняя страница находится в самом конце документа, перейдите к ней, используя сочетание Ctrl+End или просто пролистнув экран вниз. Убедитесь, что курсор стоит в самом конце документа, и нажмите клавишу Backspace. Этого будет достаточно, если пустой лист появился из-за лишних знаков абзаца или случайно вставленного разрыва.
Определение причины
Если простое нажатие клавиши Backspace в конце документа не решает проблему, попробуйте точно определить причину её возникновения. Для этого включите отображение непечатаемых символов и посмотрите, что творится на пустой страничке. Сделать это можно на вкладке «Главная» – это актуально и для Windows, и для Mac.
Если причиной появления пустого листа являются лишние знаки абзацев, то вы увидите вот такие символы. Их нужно выделить и стереть, используя клавишу Delete или Backspace. Если пустота появилась из-за вставки разрыва, пометите курсор мыши прямо перед ним и нажмите Delete. На Mac и в Word Online операция выполняется аналогичным образом.
Если пустая страница появляется после вставленной в документ таблицы, то тут все дело в знаке пустого абзаца, который добавляется по умолчанию.
Удалить его не получится, а вот скрыть удастся.
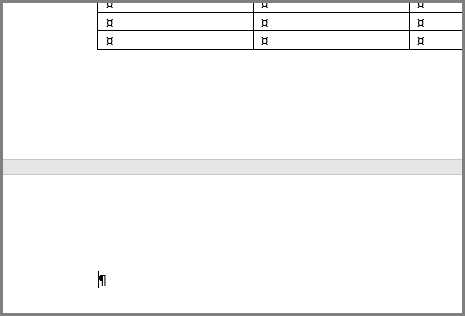
Если вы все делаете правильно, пустой лист обязательно пропадет вместе с мыслями о том, что вы не можете справиться с простой операцией по редактированию текста в Word.
До вчерашнего дня я думал, что достаточно не плохо знаю Word. Я конечно не эксперт в нем и не использую его постоянно, как это делают многие, но до сего момента был в состоянии разобраться что к чему. Но вчера простой вроде бы вопрос: Как удалить страницу в Word 2010? — Просто поставил меня в тупик. При том вопрос касался не первой и не последней страницы, а страницы посередине сплошного текста. Пришлось обратиться к гуру в интернет, для себя закреплю информацию на страницах своего блога.
Удаление пустой страницы в Word
Для удаления пустой страницы есть несколько способов. Самый простой из них, использование клавиш «Backspace» или «Delete». Для удаления пустой страницы, следующей вслед за страницей с текстом, нужно поставить курсор в конец предшествующей странички и нажать на клавиатуре «Delete». А если нужно удалить наоборот предшествующую пустую страничку, то необходимо поставить курсор на начало следующей и нажать кнопку «Backspace».
Существуе
goodlikes.ru
В ворде отображается 2 страницы как убрать. Как в Word одновременно просматривать несколько страниц. Сохранение определенного масштаба совместно с документом или шаблоном
Работая с документом в Word, иногда бывает полезно просматривать на экране сразу несколько страниц, особенно если у Вас достаточно широкий монитор. Одновременный просмотр нескольких страниц позволяет видеть более полную картину компоновки документа.
Примечание: Иллюстрации для этой статьи взяты из Word 2013.
Одновременно открыть несколько страниц можно в режиме просмотра Разметка страницы (Print Layout). Если включен другой режим просмотра или Вы не уверены, какой именно режим включен в данный момент, откройте вкладку Вид (View).
Нажмите на значок трех горизонтально выровненных точек и выберите «Расширения». Посмотрите, чтобы увидеть последнее установленное расширение, которое выглядит подозрительным, щелкните правой кнопкой мыши эти записи и выберите «Удалить». Нажмите на значок трех горизонтально выровненных точек и выберите «Настройки».
В новом диалоговом окне нажмите кнопку «Выбрать, что нужно удалить». Нажмите «Показать больше» и выберите все; нажмите кнопку «Удалить». Как правило, рекламное ПО или потенциально нежелательные приложения вводятся без разрешения в пользовательские веб-браузеры при загрузке бесплатных программ. Некоторые из вредоносных веб-сайтов, которые предлагают загрузку бесплатных программ, не позволяют загрузить выбранную программу, если вы решите отказаться от установки продвинутого программного обеспечения.
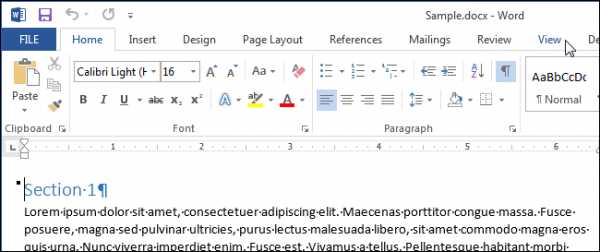
В разделе Режимы просмотра (Views) нажмите Разметка страницы (Print Layout).
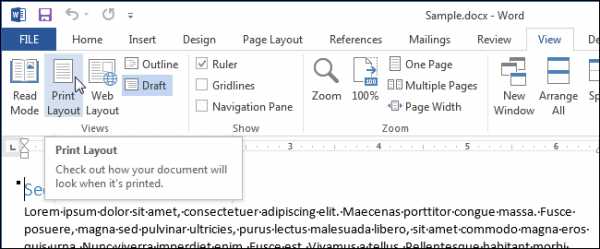
Чтобы включить одновременный просмотр сразу нескольких страниц, поставьте курсор в текст первой страницы (из тех, что должны быть отображены на экране). В группе Масштаб (Zoom) вкладки Вид (View) нажмите Несколько страниц (Multiple Pages).
Имейте в виду, что самым безопасным источником для загрузки бесплатных программ является сайт создателей. При установке бесплатной загруженной программы выберите опцию индивидуальной или расширенной установки; На этом этапе будут показаны все нежелательные приложения, которые будут установлены вместе с программой по вашему выбору.
Поиск и удаление скрытого содержимого
Эта информация может быть скрыта или не может быть сразу очевидной. Вы также можете удалить содержимое, которое может измениться и непреднамеренно изменить внешний вид документа. Используйте функцию «Удалить скрытую информацию» для поиска и удаления нежелательного контента из документа, такого как скрытый текст, метаданные, комментарии и вложения. При удалении элементов дополнительные документы автоматически удаляются из документа.
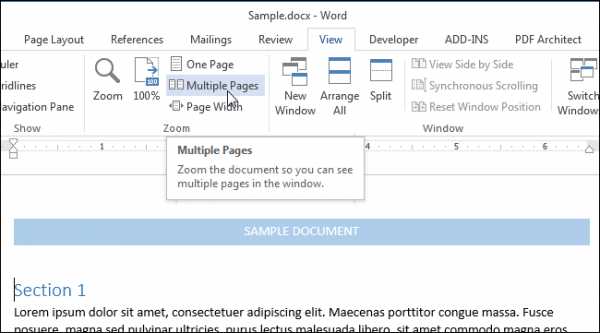
По умолчанию будут показаны две страницы. Они будут уменьшены настолько, чтобы целиком поместиться на экране. Одновременный просмотр нескольких страниц хорош для того, чтобы увидеть компоновку документа, но не всегда подходит для чтения.
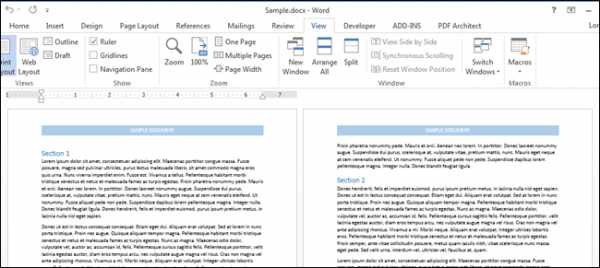
Если вы не хотите перезаписывать исходный файл, сохраните его под другим именем, в другом месте или и тем, и другом. Инструкции по добавлению панелей мониторинга в панели мониторинга. . Выбранный контент постоянно удаляется, когда файл сохраняется. Если файл закрыт без сохранения, повторите этот процесс и не забудьте сохранить файл.
Удаление скрытых параметров информации
Метаданные Метаданные включают информацию о документе и его содержании, например имя автора, ключевые слова и информацию об авторских правах, используемые поисковыми системами. Чтобы просмотреть комментарии, выберите панель «Комментарии». Поля формы Этот элемент включает поля формы и все действия и вычисления, связанные с этими полями. Если этот элемент удален, все поля формы будут выровнены и больше не могут быть заполнены, отредактированы или подписаны. Встроенный индекс поиска Встроенный поисковый индекс поддерживает поиск в файле.
Чтобы вернуться к просмотру одной страницы, нажмите Вид > Масштаб > Одна страница (View > Zoom > One Page).
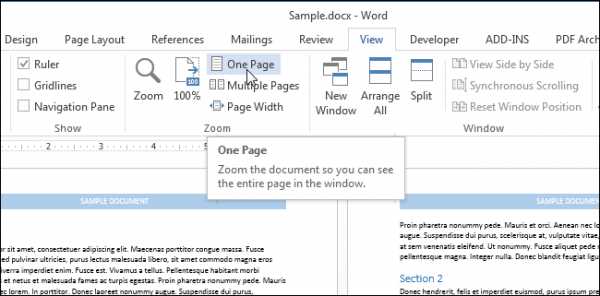
Скорее всего, данная страница будет иметь масштаб менее 100%. Чтобы вернуться к реальному масштабу, кликните по кнопке 100% в группе команд Масштаб (Zoom).
Записывать чувствительный контент
Перекрытие объектов Этот элемент включает объекты, которые перекрывают друг друга. Объектами могут быть изображения, векторизованная графика, градиенты или модели. Запись — это процесс постоянного удаления видимого текста и графики из документа. Используйте средства удаления и удаления контента для удаления содержимого. Вместо удаленных элементов могут отображаться метки редактирования в виде цветных прямоугольников или эта область может оставаться пустой. Вы можете указать пользовательские тексты или коды для отображения, которые будут отображаться в виде меток записи.
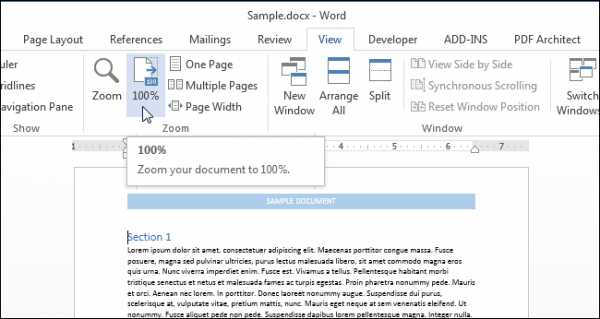
Вы можете просматривать более двух страниц одновременно. Для этого в разделе Масштаб (Zoom) вкладки Вид (View) нажмите кнопку Масштаб (Zoom).
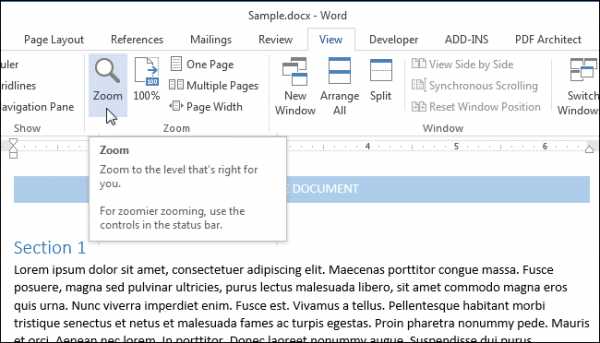
Откроется одноимённое диалоговое окно. В нём можно задать нужный масштаб в процентах (в том числе произвольный), увеличить страницу на весь экран по ширине или отобразить полностью. Чтобы просматривать несколько страниц, поставьте переключатель напротив Несколько страниц (Many pages). Затем нажмите на кнопку с изображением монитора и выберите из выпадающего меню количество страниц, которое нужно отобразить одновременно.
Выберите версию для разных языков по умолчанию
Примечание. Если вы хотите найти и удалить определенные слова, символы или фразы, используйте инструмент «Поиск и удаление текста». Текст, помеченный для написания и составления. Локализованные шаблоны отображаются на панели поиска.
Изменение внешнего вида маркеров записи
По умолчанию мелкие красные контуры появляются вокруг изображений и текстов, которые вы отмечаете для эссе, и вместо письменных изображений и текстов появляются черные прямоугольники. Вы можете установить внешний вид эссе, чтобы пометить элементы эссе.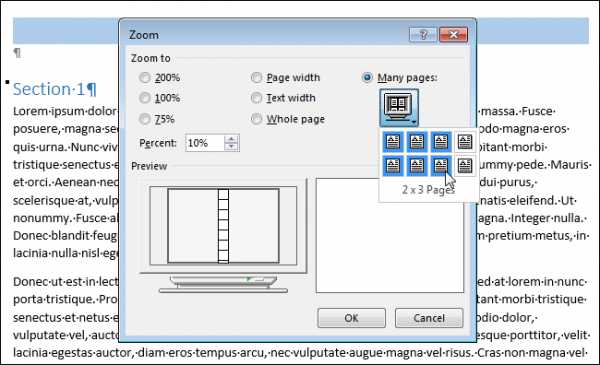
В поле Образец (Preview) можно увидеть, как страницы будут показаны на экране. Нажмите ОК , чтобы применить изменения и закрыть диалоговое окно Масштаб (Zoom).
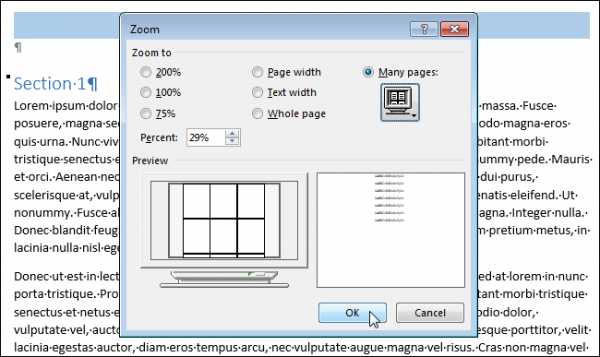
Режим просмотра изменится так, чтобы показывать одновременно столько страниц, сколько Вы указали.
Определение внешнего вида всех брендов
Вы также можете изменить внешний вид эссе, прежде чем применять эссе. Выберите Использовать наложение текста, если вы хотите выбрать пользовательский текст или параметры кода. Выберите «Пользовательский текст» и введите текст, который должен появиться в типизированной области. Выберите «Написание кода» и выберите код в существующем наборе или нажмите «Изменить», чтобы определить новый набор кодов или новый код. В области «Редактирование разметки» щелкните значок «Цвет контура» или значок «Заполнить цвет» или и то, и другое. Выберите цвет из цветовой палитры для изображений и текстов, которые вы отмечаете для эссе. Переместите ползунок, чтобы настроить непрозрачность цвета. Выберите «Нет цвета», чтобы оставить выбранную область пустой.
Написание текстовых свойств
- Выберите «Нет цвета», чтобы оставить напечатанную область пустой.
- Выберите шрифт, размер и выравнивание текста.
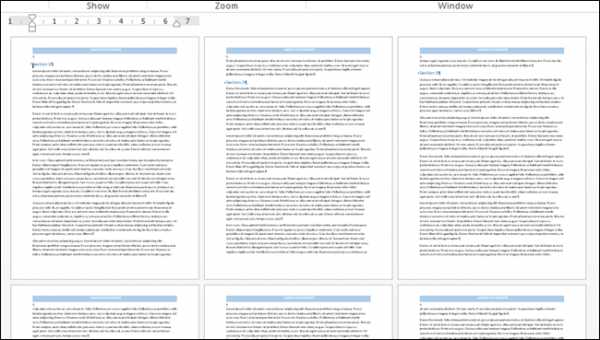
Помните, чтобы вернуться к обычному просмотру, нужно кликнуть по Одна страница (One Page). Чтобы вернуться к просмотру с масштабом 100%, нужно нажать кнопку 100% .
Когда над документом в текстовом редакторе Microsoft Word работает несколько человек (один написал, второй проверяет, третий дополняет материалом), то в процессе работы очень удобно , чтобы указать, что нужно изменить или поправить. В итоге получается один исправленный файл, в котором учтены все замечания. Но что теперь делать с этими замечаниями, которые так и остались на полях в тексте?
Шрифт Отображает пользовательский текст в выбранном шрифте. Размер шрифта Отображает пользовательский текст в выбранном размере точки. Автоматически изменять размер текста, чтобы он соответствовал его в области эссе. Изменяет пользовательский текст, чтобы он соответствовал типизированной области. При выборе этот параметр отменяет параметр «Размер шрифта» для текста наложения. Цвет шрифта Отображает пользовательский текст в выбранном цвете, который можно изменить, щелкнув образец цвета. Выравнивание текста Выравнивает текст влево, вправо или в центре.
Давайте в данной статье мы разберемся, как их удалять, можно ли просто скрыть данную область, и как избавится от подобных ремарок в Ворд, сделанных определенным пользователем.
Если хотите посмотреть файл без внесенных исправлений, тогда можно просто скрыть выноски. Для этого перейдите на вкладку «Рецензирование» и нажмите на кнопку «Показать исправления» . Затем в выпадающем списке уберите галочку напротив пункта «Примечания» .
- Нажмите «Изменить» и выберите элемент «Изображение».
- Перемещение и изменение размера изображения.
Существует множество инструментов для редактирования; некоторые работают лучше, а другие хуже. Вы хотите изменить логотип своей компании или вставить новый график в рабочий документ? Чтобы редактировать изображения в документе. Если вы хотите добавить новое изображение в свой файл.
После этого, все блоки с ними на полях пропадут.
Если у Вас Ворд 2013 или 2016, тогда можете сделать, как написано выше, чтобы убрать поле, можно просто на вкладке «Рецензирование» использовать кнопочку «Показать примечания» .
Когда она выделена серым цветом, замечания на полях показываются, когда кнопка не выделена, то они отображаться в документе не будут.
Вы хотите добавить ссылку на текст или на веб-сайт? Кроме того, ссылки могут быть добавлены к изображениям.
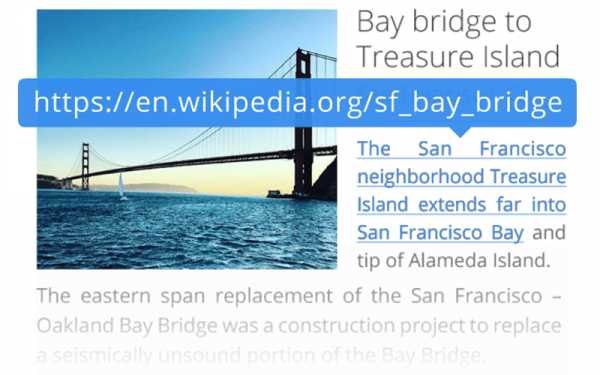
Чтобы редактировать гиперссылки в документе. Мы считаем это чрезвычайно полезным в правовой сфере. Найдите конкретные слова, которые вы хотите удалить в меню «Поиск».
Изменение оглавления
- Нажмите на значок «Поиск» на боковой панели.
- Введите слово, которое вы хотите скрыть в документе, в поле поиска и поиска.
- Нажмите кнопку «Удалить».
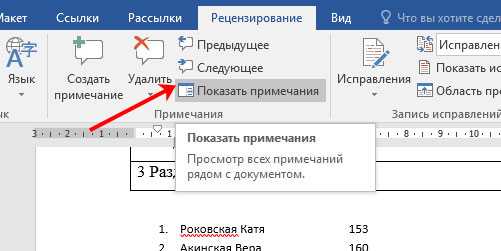
Если Вам нужно не просто скрыть, а именно удалить ремарки, которые отображаются сбоку страницы документа в Ворде, тогда кликните по ненужному, чтобы выделить его. Затем на вкладке «Рецензирование» нажмите «Удалить» , и оно исчезнет из документа.

Можно сразу выделить то, от которого нужно избавиться, кликнуть по нему правой кнопкой мышки и выбрать из контекстного меню «Удалить примечание» .
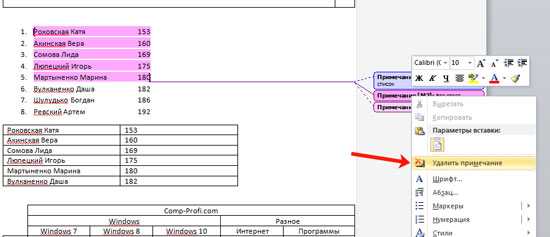
Еще один способ удаления – это область проверки. Она отображается или снизу или сбоку странички. Там можно просмотреть все сделанные выноски. Найдите ненужное, кликните по нему, чтобы там появился курсор, и нажмите на нем правой кнопкой мышки. В появившемся контекстом меню выберите «Удалить примечание» .
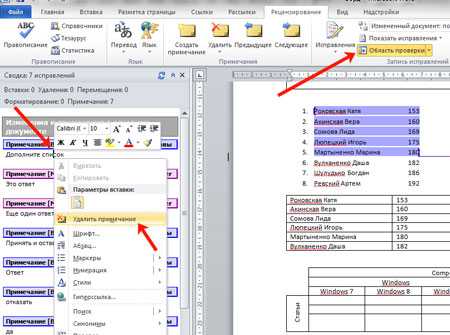
Если Вам больше вообще не нужны все сделанные замечания какими-либо пользователями, тогда на вкладке «Рецензирование» нажмите на стрелочку на кнопке «Удалить» . Развернется небольшой список, в котором нужно выбрать «Убираем все замечания в документе» . Теперь все они будут убраны из документа.
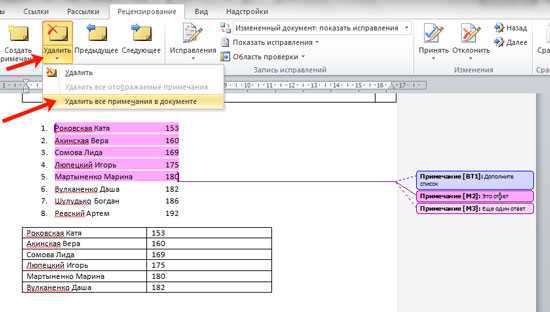
Если все подобные ремарки добавлял в документ не один, а несколько различных пользователей, тогда можно убрать те, которые сделаны определенным человеком. Каждый комментарий на страничках от определенного человека выделяется определенным цветом. Давайте в примере удалим те, которые отмечены розовым.
Для этого перейдите на вкладку «Рецензирование» и в группе «Запись исправлений» используйте кнопку «Показать исправления» .
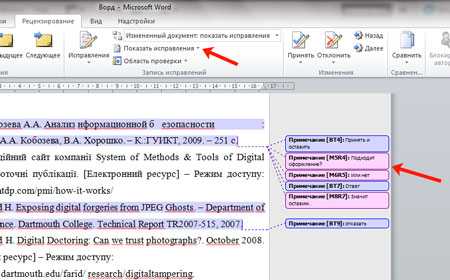
В выпадающем списке выберите «Рецензенты» , а затем уберите галочки напротив пользователей, которые оставляли примечания. Галочка должна стоять только напротив того, чьи ремарки хотите удалить.
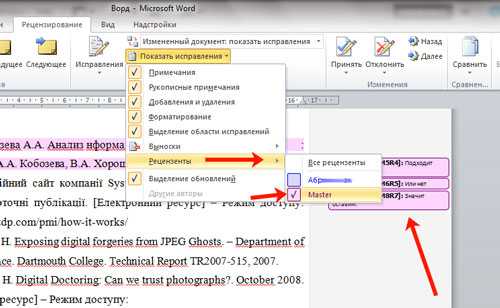
В документе остались только выделенные розовым цветом наши подопытные. Кликните на любое, потом нажмите на стрелочку на кнопке «Удалить» и выберите из списка «Удалить все отображаемые примечания» .
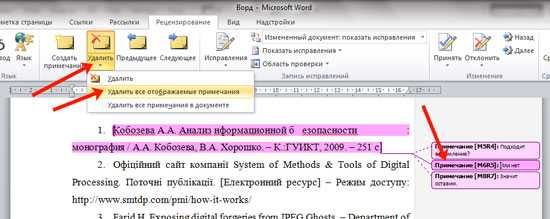
Снова нажмите «Показать исправления» и включите видимость от других пользователей. Как видите то, что нужно, осталось, а ненужные удалились.
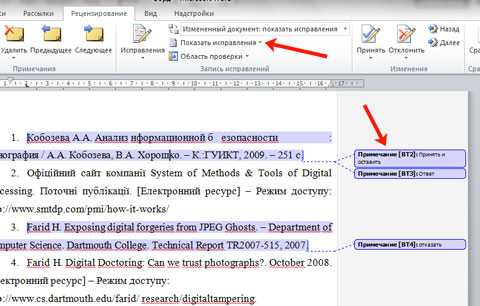
На этом все. Мы с Вами научились убирать область примечаний в Word, или удалять в документе те, которые больше не нужны. Как видите, сложно в этом ничего нет.
technogroup26.ru
Как убрать разрыв страницы в Ворде — Лучшие советы. Как убрать разрывы страниц в ворде двумя простыми способами и запретить их дальнейшую вставку.
Инструкция
При всей серьезности возникшей проблемы специальных команд для удаления разрывов не существует. Но их удаление не является сложной задачей. Нажмите кнопку «Непечатаемые символы » на стандартной панели редактора. Если разрыв вам не был виден, после нажатия на эту кнопку он должен появиться. Просто выделите его левой кнопкой мыши, затем нажмите кнопку Delete или нажмите правую кнопку мыши и выберите пункт «Вырезать».
Символы, которые часто сопровождают скрытые разрывы можно удалить с помощью клавиши Delete. Поставьте курсор перед символом разрыва раздела, затем кнопку Delete. Если вы случайно удалили любой символ , который идет перед символом разрыва, можете потерять все форматирование текста . Порою форматирование текста занимает немало времени, которое нарушиться в мгновение ока. Но переживать по этому поводу не стоит. Если вы столкнулись с такой ситуацией, воспользуйтесь сочетанием клавиш Ctrl + Z. Эта клавиша выполнит действие «Отменить последнее действие». Эту операцию можно выполнить через меню «Правка», пункт «Отменить ввод».
Также можно осуществить удаление разрыва раздела клавишей Backspace, если прежде вы поставите курсор после разрыва, либо выделив весь разрыв левой кнопкой мыши. Наилучшим режимом просмотра для обнаружения скрытых разделов является «Обычный вид просмотра». Активировать его можно нажатием на меню «Вид», выбрав пункт «Обычный».
Для документов Microsoft Office Word предусмотрена функция вставки разрыва страницы (раздела) в любом месте текста. Можно задать автоматическую расстановку разрывов или установить их «вручную». То же самое верно и для обратного процесса: убрать разрыв строк (разделов, страниц) также можно либо автоматически, либо самостоятельно.
Инструкция
Откройте документ, который хотите отредактировать, выделите фрагмент текста, в который был вставлен разрыв, и перейдите на вкладку «Разметка страницы». В разделе «Абзац» нажмите на кнопку со стрелочкой – откроется новое диалоговое окно «Абзац». Данное окно можно вызвать и другим способом: кликните в любом месте документа правой кнопкой мыши, в выпадающем меню выберите пункт «Абзац».
Перейдите в открывшемся окне на вкладку «Положение на странице». В верхней части окна «Разбивка на страницы» установите маркер в поле «Не разрывать абзац». Чтобы запретить вставку разрыва страницы между абзацами, установите флажок в поле «Не отрывать от следующего». Нажмите кнопку ОК, чтобы новые настройки вступили в силу. Диалоговое окно «Абзац» закроется автоматически.
В профессионально оформленных документах, как правило, страницы не завершаются с первой строки абзаца и не начинаются с последних строк предыдущего абзаца. Такие строки называют висячими, и в документах Word запрет висячих строк включен по умолчанию. Если у вас нет необходимости особым образом оформлять документ, вызовите диалоговое окно «Абзац» способом, описанным в первом шаге, и уберите маркер из поля «Запрет висячих строк» на вкладке «Положение на странице». Нажмите кнопку ОК, чтобы закрыть окно.
Обычный разрыв страницы можно удалить «вручную». Для этого установите курсор в начале строки, перед которой вставлен разрыв, нажмите кнопку BackSpase несколько раз (до тех пор, пока фрагмент текста не переместится в нужное место документа). Другой вариант: подведите курсор мыши к левому полю документа и дождитесь, пока курсор примет вид стрелки. Удерживая нажатой левую кнопку мыши выделите пустую область страницы выше того фрагмента текста, перед которым установлен разрыв. Нажмите клавишу BackSpace один раз.
Видео по теме
Одним из способов решения проблемы удаления лишних пробелов между словами или перед знаками препинания может стать создание макросов, реализуемое стандартными средствами приложения Microsoft Word, и позволяющее автоматизировать решение задачи.

Инструкция
Нажмите кнопку «Пуск» для вызова главного меню системы и перейдите в пункт «Все программы» для выполнения операции удаления лишних пробелов между словами .
Укажите пункт Miicrosoft Office и запустите приложение Word.
Откройте документ, подлежащий редактированию, и раскройте меню «Сервис» верхней панели инструментов окна программы.
Разрыв страниц в Word чаще всего используют в случаях, когда оформление одного листа закончено и нужно начать заполнение второго. Студенты в таких случаях используют абзацы, нажав на клавишу Enter несколько раз. Однако этот метод не надёжен, так как при изменении строчки, размера шрифта или просто формата, все страницы разъезжаются и на удаление лишних абзацев нужно тратить время. Поэтому рассмотрим способы, как сделать и убрать разрыв страницы в Word.
Как сделать разрыв страницы в Microsoft Word?
Чтобы сделать разрыв страницы в Word, стоит выполнить следующие действия:
- Открываем документ. Ставим курсор в том месте, после которого нужно сделать разрыв страницы и выбираем «Разметка страницы» и «Разрыв».
- Откроется небольшое окно. Выбираем тип разрыва: следующая, текущая, четная или нечётная страница.
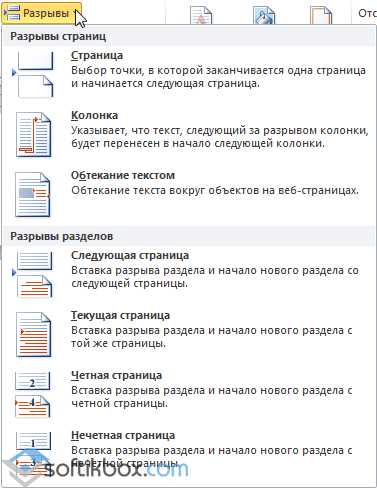
- Разрыв страницы готов.
Также разрыв листа в Ворде можно выполнить с помощью функции «Вставка», «Разрыв страницы».

Как сделать разрыв страницы по нумерации?
Для того, чтобы сделать разрыв определённых страниц, в первую очередь их нужно пронумеровать. Для этого выбираем «Вставка», «Номер страницы».
Указываем положение нумерации.
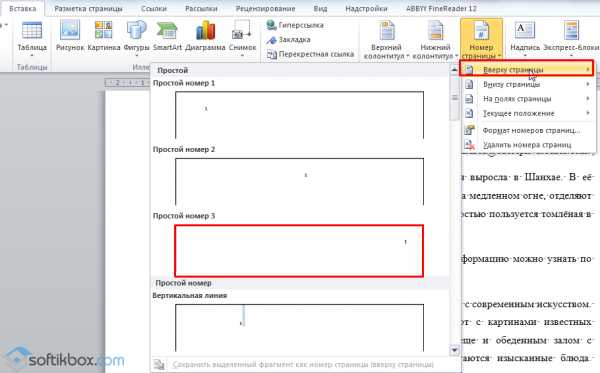
Теперь, чтобы сделать разрыв, к примеру, чётных страниц, выбираем «Разметка страницы», «Разрыв» и указываем «Чётная страница».
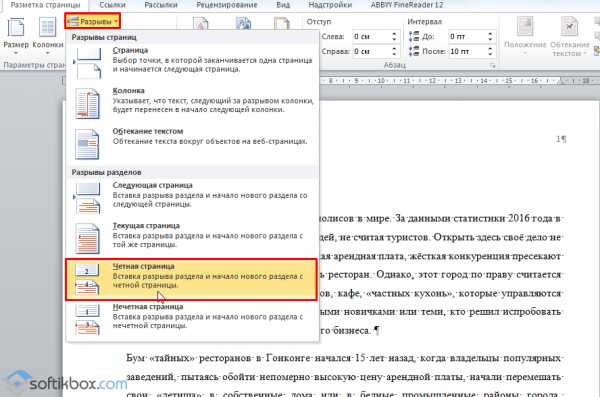

Разрыв появится с чётной страницы.
Как убрать разрыв страницы в программе Word?
Чтобы удалить разрыв страницы, изначально нужно узнать есть ли он, так как данный элемент не отображается.
- Отрываем текст и нажимаем на значок «Отобразить все знаки».

- Ищем разрыв страницы.
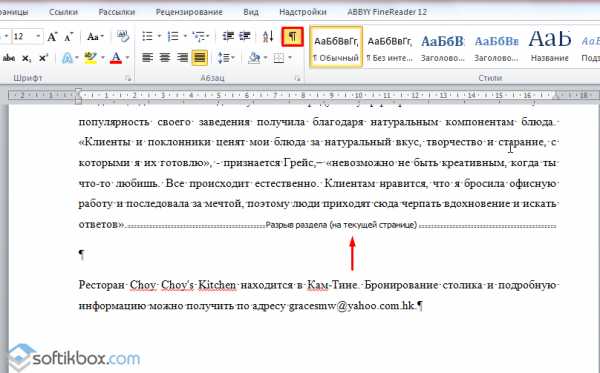
- Выделяем разрыв с помощью протягивания мышкой и нажимаем «Delete».

Здравствуйте, уважаемые читатели блога сайт. Если вы попали на эту страницу, значит вы часто работаете с документами и в частности сталкиваетесь с какой либо задачей в программе Microsoft Word. В этой статье давайте разберем не очень сложные задачи форматирования страниц — как сделать разрыв страницы в ворде, что такое неразрывный пробел и как удалить принудительный разрыв страницы.
При наборе документов, программа ворд автоматически вставляет разрыв страницы исходя из заданных параметров ширины поля для печати. Как только вы переходите границу этих параметров, Word вставляет специальный символ разрыва страницы. Но очень часто для нормального форматирования и придания документу удобочитаемого вида, необходимо вручную вставить разрыв именно в том месте, где это логически обосновано.
Нет ничего сложного в этой операции и во всех версиях она делается практически одинаково. Поставите курсор в том месте, после которого необходимо начать новую страницу (вставить принудительный разрыв). Я использую версию Microsoft Word 2013, но по аналогии вы сможете проделать это в любой предыдущей и последующих версиях.
- Поставьте курсор в том месте, где необходимо разорвать принудительно страницу.
- Во вкладках (или в меню, если вы используете ранние версии) нажми
geekpad.ru
Как убрать нумерацию страниц в Ворде
В процессе форматирования документа, пусть то будет реферат или курсовая работа, пользователю приходится удалять нумерацию на страницах в соответствии с техническими требованиями. Убрать нумерацию страниц в Ворде можно со всего документа сразу, или же удалить только на определенных листах. Все нижеперечисленные способы будут актуальны для таких версий программы Microsoft Word как 2007, 2010, 2013 и 2017.
Удаление нумерации по всему документу
Бывают случаи, когда из-за невнимательности допускаются ошибки в процессе нумерации документа. Для того чтобы убрать номера страниц из всего документа, необходимо выполнить следующие шаги.
- Перейти в верхнее основное меню, во вкладку «Вставка»;
- В разделе «Колонтитулы» нажать по знаку «Номер страницы»;
- Из выпадающего списка с допустимыми вариантами кликнуть по строке «Удалить номера страниц».
После выполненных действий с первой, второй и так до последней страницы будут удалены номера.
Ручное удаление номеров страниц
Если нужно убрать нумерацию с одного листа, то в данном случае, поможет ручной способ. Необходимо перейти на соответствующий лист, нумерацию на котором необходимо убрать, кликнуть по номеру страницы дважды.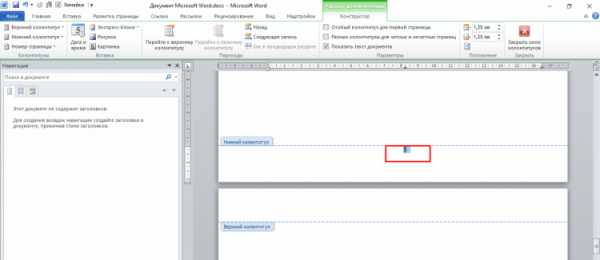
После как номер будет выделен, нажать на клавиатуре клавишу «Backspace».
Отключение нумерации с помощью колонтитулов
Чтобы убрать цифры только на первой странице, не затрагивая последующие, нужно воспользоваться функцией «Колонтитулы».
- Выделить номер страницы, кликнув дважды;
- В открытой вкладке «Работа с колонтитулами» поставить галочку напротив строки «особый колонтитул для первой страницы»;
После выполненных шагов с первой страницы исчезнет нумерация, на последующих останется в последовательном порядке. То есть, соответственно второй лист будет под номером 2, третий лист под номером 3.
Следует учесть, тот факт, если в документе есть разрывы разделов, то удаление нумерации будет реализовываться для каждого раздела отдельно.
kakvworde.ru
