Как сделать рамку таблицы в word?
Здравствуйте, друзья! В сегодняшней «Шпаргалке», как и было обещано, приступаем к форматированию таблицы в Word 2016. И начнем с вопросов об их границах. Все, кто прочел уже первую «табличную» статью, знают, что при создании таблицы любым из пяти описанных там способов рамки проставляются по умолчанию. Понятное дело…. Иначе какая же это таблица будет? Другой вопрос, что эти внешние и внутренние разграничительные линии не всегда нас устраивают. Вот сейчас мы с вами и разберем, как изменить границы таблиц в Word по своему усмотрению. Мы научимся делать рамки и внутренние линии таблиц жирными, выбирая нужную толщину линий, цветными, невидимыми.
Для удобства моих посетителей я разбила эту статью на мелкие подразделы, отвечающие на один конкретный вопрос по оформлению границ/рамок вордовских таблиц. Получился такой своеобразный FAQ, ориентироваться в котором вам, друзья, будет проще.
Как сделать границы таблицы в Ворде c использованием коллекции «Стили таблицы»
Как установить рамки с использованием коллекции «Стили границ»
Как настроить/выделить рамки таблицы по своему усмотрению без применения готовых стилей
Как выделить границы только одной или нескольких ячеек
Как сделать границы таблицы в Ворде невидимыми/убрать
Как удалить верхнюю/нижнюю границы таблицы или границы отдельных ячеек в Ворде
Как сделать границы таблицы в Ворде c использованием коллекции «Стили таблицы»
Щелкаем по таблице левой кнопкой мышки, при этом открывается панель «Работа с таблицами». Заходим в ее вкладку «Конструктор». Слева в окне «Параметры стилей таблиц» для удобства восприятия табличных данных мы можем задать необходимое выделение строк или рядов, их чередование, цвет и интенсивность заливки. Можно подчеркнуть окраской или выделить линиями строку/столбец заголовков или итогов (см. рис.1).
После этого открываем следующее окно «Стили таблиц». Здесь Ворд предоставляет нам большое количество шаблонов с различными комбинациями заливки и рамок (см. рис. 2).
А если еще и выбранный шаблон хочется как-то модифицировать, то кликаем по строке «Изменить стиль таблицы». Эта строчка прячется в самом низу всех табличных шаблонов. При клике по ней открывается окно, в котором можно менять толщину и цвет линий, убирать/добавлять заливку отдельных ячеек (см. рис. 3).
У вас, друзья, также есть возможность посмотреть, как проводятся все эти операции, своими глазами. Видео к вашим услугам. 🙂
Как установить рамки с использованием коллекции «Стили границ»
Как и в первом случае открываем панель «Работа с таблицами» и вкладку «Конструктор». Выделяем таблицу. Это проще всего сделать, щелкнув по расположенному вверху слева маленькому крестику, который называется «маркер перемещения таблицы». Переходим в раздел «Обрамление», «Стили оформления границ». По умолчанию Word предлагает выбрать рамку одну из 12 вариантов, впрочем, и в этом случае меняйте по своему усмотрению их цвет и толщину. В выпадающем окне «Границы» можно уточнить расположение линий, требующих изменения (см. рис. 4).
Желающие могут посмотреть короткий видеоролик с объяснением всех нюансов.
Как настроить/выделить рамки таблицы по своему усмотрению без применения готовых стилей
Выделяем таблицу щелчком по «маркеру перемещения таблицы», то есть крестику вверху и слева, затем в панели «Работа с таблицами» вкладке «Конструктор» заходим в раздел «Обрамление». В открывшемся окне выбираем тип контура, толщину и цвет линий, а в окне «Границы» устанавливаем их местоположение (внешние, внутренние и т.п.) (см. рис. 5).
Как выделить границы только одной или нескольких ячеек
Первый способ. Чтобы поменять границы частично (выделить какие-то ячейки) можно выполнить все действия по пунктам 2 или 3 кроме выделения всей таблицы. А курсор нужно поставить в той ячейке, границы которой подлежат особому обрамлению.
Второй способ. Можно действовать через кнопку «Раскраска границ по образцу» из меню в таблице «Стили границ». Предварительно там же нужно выбрать подходящие контур, ширину и цвет линий. В видеоролике, который расположен ниже я наглядно демонстрирую как создать рамки таблиц по своему усмотрению и как выделить одну или несколько ячеек.
Как сделать границы таблицы в Ворде невидимыми/убрать
Для того, чтобы убрать границы таблицы в WORD нужно:
- выделить таблицу;
- зайти в панели «Работа с таблицами» во вкладку «Конструктор»;
- кликнуть в разделе «Обрамление» и выпадающем окне «Границы» по строке «нет границ» (см. рис. 6).
Как удалить верхнюю/нижнюю границы таблицы или границы отдельных ячеек в Ворде
Отдельные участки табличных границ проще и быстрее удалить с помощью кисти-ластика. Для этого следует:
- раскрыть панель «Работа с таблицами»;
- выбрать вкладку «Конструктор»;
- щелкнуть в выпадающем окне «Тип линии» по строке «нет границы»; курсор примет вид кисти;
- стереть кистью любые, подлежащие удалению участки границ.
В нижерасположенном видео я демонстрирую всю цепочку несложных действий по удалению всех границ таблицы или их отдельных участков.
Итак, друзья, сегодня мы разобрали, как делать различные виды границ в таблицах Ворд, а также, как удалять их. Надеюсь, эта статья была полезна для вас. На этом цикл статей про таблицы в Ворде не заканчивается. Следите за новыми публикациями. Всего вам доброго.
Ваш гид по WORD 2016 GALANT.
А эти статьи вы еще не читали? Советую…
- Как добавить новую страницу в документ WORD 2016
- Рамка в Ворде 2016
Если возникает необходимость сделать рамку в Word большинство пользователей идут по самому очевидному пути – они создают огромную таблицу на всю страницу, внутрь которой помещают текст. Но, не смотря на свою простоту такой способ создания рамки не очень удобен. Особенно если в тексте есть другие таблицы.
Вместо этого лучше использовать инструмент под названием «Границы страниц». С его помощью можно сделать рамку в Word для всех страниц документа, только для отдельных страниц или даже для отдельных абзацев текста. О том, как это делается, вы сможете узнать этой статье.
Как сделать рамку в Word 2007 и 2010
Если вы используете Word 2007 и 2010, то для того чтобы сделать рамку вам нужно открыть вкладку «Разметка страницы» и нажать на кнопку «Границы страниц». Если у вас Word 2016, то кнопку «Границы страниц» нужно искать на вкладке «Дизайн».
После этого появится окно «Границы и заливка». Здесь нужно выбрать рамку и нажать на кнопку «Ok». После этого каждая страница документа будет обрамлена рамкой.
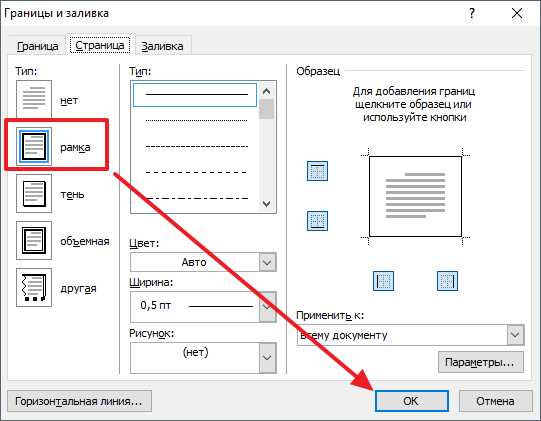
При необходимости вы можете сделать рамку такой, какой вам нужно. В окне «Границы и заливка» можно выбрать тип рамки, ее цвет и толщину.
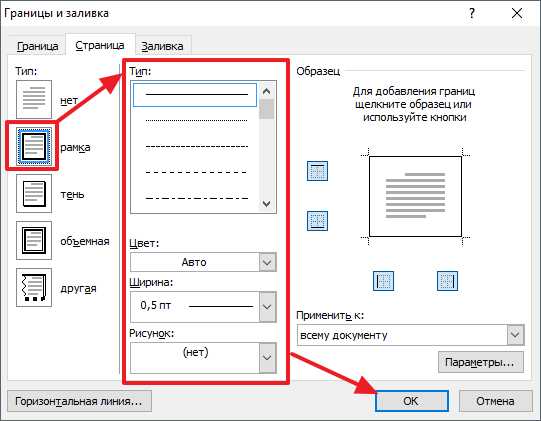
Если рамку нужно добавить только на определенных страницах, то вы можете разбить документ Word на несколько разделов и потом применить рамку только к тем страницам, к которым необходимо.

Как сделать рамку вокруг текста в Word
Если вам не нужно сделать рамку вокруг всей страницы, то вы можете сделать ее вокруг выбранного вами абзаца текста. Для этого установите курсор на тот абзац, вокруг которого вы хотите сделать рамку, нажмите на кнопку «Границы страниц» и перейдите на вкладку «Граница».
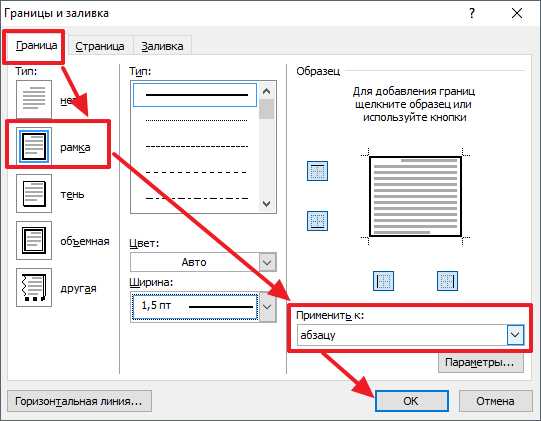
Ну а дальше, все почти также как и с рамкой вокруг страницы. Выбираем «Рамка», потом выбираем «Применить к абзацу» и нажимаем на кнопку «Ok».
Быстрый способ сделать рамку вокруг текста
Также существует более быстрый способ сделать рамку вокруг текста в Ворде. На вкладке «Главная» есть кнопка, которую обычно пользователи не замечают.
Данная кнопка позволяет быстро делать рамки вокруг текста. Для этого достаточно установить курсор на нужный абзац текста, нажать на эту кнопку и выбрать подходящую рамку.
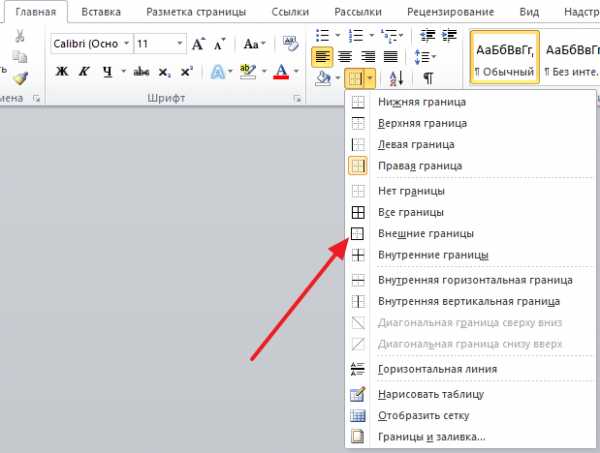
Как сделать рамку в Word 2013 и 2016
Если у вас Word 2013 и 2016, то рамка добавляется точно таким же способом, как описано выше. Единственное исключение, кнопка «Границы страниц» будет находиться не на вкладке «Разметка страницы», а на вкладке «Дизайн».
В остальном процесс создания рамки точно такой же, как в Word 2007 и 2010.
Большинство из нас работают с такой незаменимой программой как Microsoft Word. Незаменима она за счёт того, что обеспечивает нам безграничный полёт фантазии в оформлении документов: рисунки, таблицы, шрифты, диаграммы, SmartArt – всё, чего душа пожелает. Казалось бы, мы давно научились работать в этом редакторе, но порой сталкиваемся с тем, что из-за незнания не получается реализовать то, что в итоге хотим получить. Например, многие до сих пор не знают,
Возможно вам будет полезно:
- Как пронумеровать страницы в ворде, начиная со второй (без титульного листа)
- Как в ворде удалить пустую страницу, если она не удаляется
Как в ворде сделать рамку вокруг текста?
Некоторые умудряются обрамлять текст за счёт таблицы из одной ячейки. Результат, вроде, такой же, но сам принцип остаётся неправильным. Основной минус создания рамки вокруг текста из таблицы заключается в том, что пользователь лишён возможности выбирать узор, цвет рамки, а ведь это самое главное. Это именно то, что задаёт всю красоту документу. Поэтому, чтобы в ворде сделать рамку вокруг текста по уму, достаточно нескольких нужных кликов:
- Выделяем текст, который хотим поместить в рамку
- Нажимаем на вкладку «Разметка страницы»
- Далее «Границы страниц»
- В появившемся окне выбираем вкладку «Граница». Настраиваем по вкусу.
- Применить к абзацу
- Сохраняем
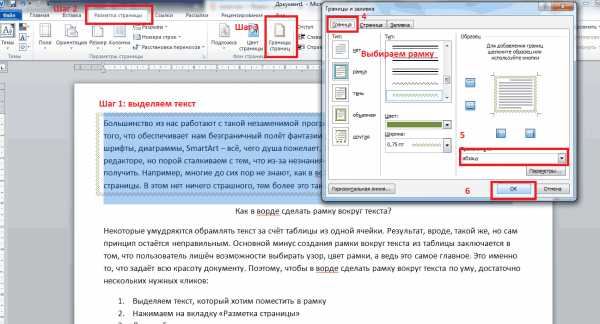
Также есть другой вариант, позволяющий вызвать окно, в котором тоже можно сделать рамку вокруг текста в ворде. Он ещё проще. В целом, принцип действия не меняется, просто для общего образования можно показать: во вкладке «Главная» нажимаем на символичный ярлычок «Границы и заливка». А дальше всё то же самое, как было описано выше.

Как в ворде сделать рамку по краям страницы?
Чтобы в ворде сделать рамку по краям страницы, достаточно одной минуты. Так же, как и при создании рамки вокруг текста, мы вызываем окно настроек «Границы страниц»:
- Выделяем текст, который хотим поместить в рамку
- Нажимаем на вкладку «Разметка страницы»
- Далее «Границы страниц»
- В появившемся окне выбираем центральную вкладку «Страница».
- Настраиваем по собственному усмотрению
- Применяем в зависимости от необходимости: ко всему документу (тогда все страницы документа будут в рамке) или на одну страницу. Поэкспериментируйте.
- Сохраняем, нажав «ОК»

Как сделать красивую рамку в ворде?
С таким же успехом, помимо классических рамок, в ворде можно применить и более красивые, интересные варианты рамок. Они называются графическими за счёт маленьких рисунков, которые будут обрамлять страницу. Конечно, такие рамки не для официальных документов, но для тематических случаев подходят как нельзя кстати. Чтобы сделать в ворде красивую рамку, мы так же переходим в параметры «Границы страницы», в появившемся окне остаёмся на вкладке «Страница». Внизу будет «Рисунок», где соответствующем поле выбираете понравившуюся рамочку.

Вот и всё, друзья. Надеемся, что у вас всё получилось. Если есть вопросы или пожелания, пишите в комментариях ниже статьи. Удачи!
word-office.ru
Как в Word сделать рамку страницы
Большинство из нас работают с такой незаменимой программой как Microsoft Word. Незаменима она за счёт того, что обеспечивает нам безграничный полёт фантазии в оформлении документов: рисунки, таблицы, шрифты, диаграммы, SmartArt — всё, чего душа пожелает. Казалось бы, мы давно научились работать в этом редакторе, но порой сталкиваемся с тем, что из-за незнания не получается реализовать то, что в итоге хотим получить. Например, многие до сих пор не знают, как в ворде сделать рамку вокруг текста или вокруг страницы. В этом нет ничего страшного, тем более это так легко исправить! Читайте статью и запоминайте.
Возможно вам будет полезно:
- Как пронумеровать страницы в ворде, начиная со второй (без титульного листа)
- Как в ворде удалить пустую страницу, если она не удаляется
Как в ворде сделать рамку вокруг текста?
Некоторые умудряются обрамлять текст за счёт таблицы из одной ячейки. Результат, вроде, такой же, но сам принцип остаётся неправильным. Основной минус создания рамки вокруг текста из таблицы заключается в том, что пользователь лишён возможности выбирать узор, цвет рамки, а ведь это самое главное. Это именно то, что задаёт всю красоту документу. Поэтому, чтобы в ворде сделать рамку вокруг текста по уму, достаточно нескольких нужных кликов:
- Выделяем текст, который хотим поместить в рамку
- Нажимаем на вкладку «Разметка страницы»
- Далее «Границы страниц»
- В появившемся окне выбираем вкладку «Граница». Настраиваем по вкусу.
- Применить к абзацу
- Сохраняем

Также есть другой вариант, позволяющий вызвать окно, в котором тоже можно сделать рамку вокруг текста в ворде. Он ещё проще. В целом, принцип действия не меняется, просто для общего образования можно показать: во вкладке «Главная» нажимаем на символичный ярлычок «Границы и заливка». А дальше всё то же самое, как было описано выше.

Как в ворде сделать рамку по краям страницы?
Чтобы в ворде сделать рамку по краям страницы, достаточно одной минуты. Так же, как и при создании рамки вокруг текста, мы вызываем окно настроек «Границы страниц»:
- Выделяем текст, который хотим поместить в рамку
- Нажимаем на вкладку «Разметка страницы»
- Далее «Границы страниц»
- В появившемся окне выбираем центральную вкладку «Страница».
- Настраиваем по собственному усмотрению
- Применяем в зависимости от необходимости: ко всему документу (тогда все страницы документа будут в рамке) или на одну страницу. Поэкспериментируйте.
- Сохраняем, нажав «ОК»

Как сделать красивую рамку в ворде?
С таким же успехом, помимо классических рамок, в ворде можно применить и более красивые, интересные варианты рамок. Они называются графическими за счёт маленьких рисунков, которые будут обрамлять страницу. Конечно, такие рамки не для официальных документов, но для тематических случаев подходят как нельзя кстати. Чтобы сделать в ворде красивую рамку, мы так же переходим в параметры «Границы страницы», в появившемся окне остаёмся на вкладке «Страница». Внизу будет «Рисунок», где соответствующем поле выбираете понравившуюся рамочку.

officeassist.ru
Как сделать обрамление таблицы в word?
Чтобы изменить обрамление одной ячейки или всей таблицы в целом, то есть настроить толщину и начертание рамок таблицы, щелкните внутри таблицы или внутри ячейки, обрамление которой вы хотите изменить, правой кнопкой мыши и в появившемся меню выберите пункт Границы и заливка. В левой части открывшегося диалогового окна вы сможете выбрать требуемый тип обрамления, в расположенном справа списке Тип — тип линии, в меню Цвет — цвет линий обрамления, а в меню Ширина — толщину линий. В правом нижнем углу окна располагается меню Применить к, в котором вы можете указать объект, к которому следует применить заданные вами параметры оформления: ко всей таблице в целом или только к выбранной ячейке.
Как изменить направление текста в таблице? > Как выбрать заливку ячейки таблицы?
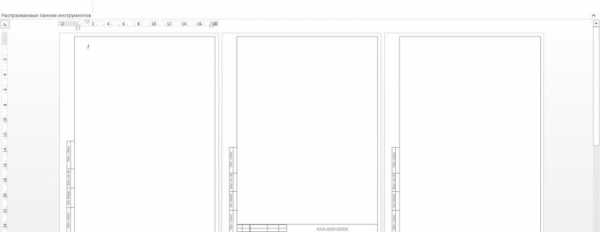
Большинство студентов сталкиваются с проблемой, как сделать рамку в ворде. В требованиях к сдаваемым контрольным и курсовым работам указывается, что текст должен находиться в рамке. Для решения этой проблемы можно воспользоваться двумя способами: установить макрос или самостоятельно начертить в текстовом редакторе рамочку. Используя различные темы, можно украсить открытку.
Рамка в MS Word
Те, кто не знает, как добавить рамку в ворде, обращаются к помощи таблиц. Создается таблица, в которой одна ячейка имеет размер страницы. В эту ячейку вписывается необходимый текст. Но есть более простой способ сделать рамку в word.
Операционная система Windows (виндовс) работает с различными версиями текстового редактора MS Word. На устаревших компьютерах обычно устанавливалась версия 97−2003. Последняя версия Word — 2016. Между этими двумя версиями компания Microsoft выпустила Word 2007, 2010, 2013. Работа в них практически ничем не отличается.
Обрамление документа в MS Word выглядит следующим образом:
- Открывается вордовский документ или создается новый;
- В верхней строке панели инструментов открывается вкладка «Формат»;
- В открывшемся контекстном меню во вкладке «Граница» выбирается параметр «Рамка». На вкладке «Страница» указываются требуемые параметры: тип, цвет, размер. С правой стороны будет отображаться результат выбранных параметров. Здесь же, во вкладке «Другая», можно выбрать художественное обрамление, имеющее свой неповторимый дизайн;
- Для вступления параметров в силу нажимается «ОК».
Все, рамочка отобразится на странице.
Обладатели более поздней версии редактора не знают, как сделать рамку в ворде 2007 и 2010. Операции те же самые, но их название иное:
- Открывается ворд-документ;
- В верхней части редактора находится и открывается вкладка «Разметка страницы»;
- В подкатегориях активируется «Границы страницы»;
- Откроется уже знакомое окно с настройками, где можно найти красивый тип оформления;
- В конце нажимается «ОК».
Несколько отличается работа в ворд 2013 и 2016:
- После открытия страницы в основном меню перейти в раздел «Дизайн»;
- В открывшихся подразделах выбирается «Фон страницы»;
- Далее «Границы страниц»;
- Выбор настроек под обрамление;
- Активация выбранного режима.
Применение к нескольким страницам
Все вышеописанные способы, как создать рамку в ворде, после нажатия на «ОК» приводят к появлению рамки только на текущей странице. Если же необходимо таким образом нарисовать рамку в ворде для всего документа, то это не очень рационально. Более быстрый и правильный способ :
- В пункте «Границы и заливка» в нижнем правом углу находится строка «Применить к»;
- В ниспадающем перечне выбирается необходимая настройка (Применить ко всему документу или вставить на определенных страницах, применяя к определенному разделу).
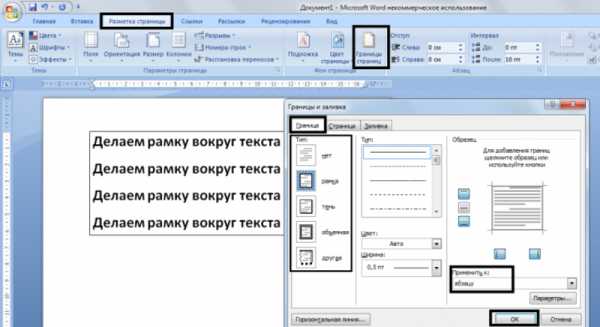
Кроме стиля обрамления, можно указать его границы, месторасположение и количество граней. В параметрах границы устанавливаются размеры отступов по четырем краям относительно выбранного края.
Если в обрамлении не нужна одна из границ, то настраивается это в «Образце» путем отключения грани нажатием на соответствующую иконку.
Обрамление текста
При редактировании текстового документа в некоторых случаях возникает необходимость в выделении какого-либо участка или абзаца. Для ее создания проходятся по следующим этапам:
- Курсором выделяется необходимый участок;
- Нажатием правой кнопки мыши в меню выбирается пункт «Границы и заливка»;
- Устанавливается рамка и применяется к абзацу.
При необходимости выделения на определенных страницах весь текст разбивается на разделы. А затем рамка применяется к тем страницам, к которым необходимо.
Многие пользователи упускают из виду способ быстрого построения контура, который расположен в настройках. На вкладке «Главная» в центре панели располагается иконка, похожая на те, что находятся на странице в настройках с образцом рамки.
При ее выделении в появляющемся меню есть не только все основные параметры, но и возможность работы с таблицами.
Контур вокруг текста может получаться путем вставки изображения или фигуры. Последовательность действий:
- Выделяется фрагмент текста;
- В разделе «Вставка» выбирается «Фигуры». Обыкновенная рамка получается из «С отогнутым краем»;
- Фигура выделяется кликом мышки, и в разделе «Обтекание текстом» устанавливается ее положение.
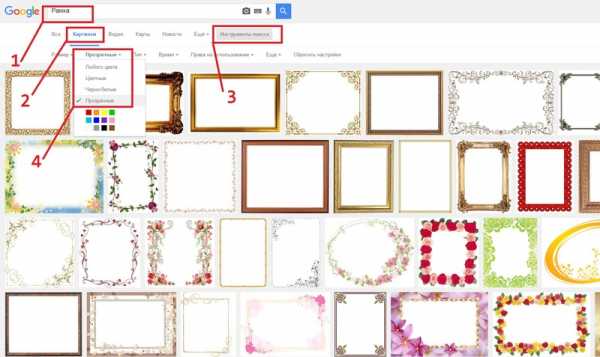
При необходимости такое обрамление легко изменяется в размерах простым растягиванием в вертикальной и горизонтальной плоскостях. При выделении элемента редактор выдает контуры фигуры с точками по углам. Если за них потянуть курсором, изменяется размер. Есть возможность вращения, но этот режим применяется при создании обрамления из картинки.
Оцените статью:
(0 голосов, среднее: 0 из 5)
Здравствуйте, друзья! В сегодняшней «Шпаргалке», как и было обещано, приступаем к форматированию таблицы в Word 2016. И начнем с вопросов об их границах. Все, кто прочел уже первую «табличную» статью, знают, что при создании таблицы любым из пяти описанных там способов рамки проставляются по умолчанию. Понятное дело…. Иначе какая же это таблица будет? Другой вопрос, что эти внешние и внутренние разграничительные линии не всегда нас устраивают. Вот сейчас мы с вами и разберем, как изменить границы таблиц в Word по своему усмотрению. Мы научимся делать рамки и внутренние линии таблиц жирными, выбирая нужную толщину линий, цветными, невидимыми.
Для удобства моих посетителей я разбила эту статью на мелкие подразделы, отвечающие на один конкретный вопрос по оформлению границ/рамок вордовских таблиц. Получился такой своеобразный FAQ, ориентироваться в котором вам, друзья, будет проще.
Как сделать границы таблицы в Ворде c использованием коллекции «Стили таблицы»
Как установить рамки с использованием коллекции «Стили границ»
Как настроить/выделить рамки таблицы по своему усмотрению без применения готовых стилей
Как выделить границы только одной или нескольких ячеек
Как сделать границы таблицы в Ворде невидимыми/убрать
Как удалить верхнюю/нижнюю границы таблицы или границы отдельных ячеек в Ворде
Как сделать границы таблицы в Ворде c использованием коллекции «Стили таблицы»
Щелкаем по таблице левой кнопкой мышки, при этом открывается панель «Работа с таблицами». Заходим в ее вкладку «Конструктор». Слева в окне «Параметры стилей таблиц» для удобства восприятия табличных данных мы можем задать необходимое выделение строк или рядов, их чередование, цвет и интенсивность заливки. Можно подчеркнуть окраской или выделить линиями строку/столбец заголовков или итогов (см. рис.1).
После этого открываем следующее окно «Стили таблиц». Здесь Ворд предоставляет нам большое количество шаблонов с различными комбинациями заливки и рамок (см. рис. 2).
А если еще и выбранный шаблон хочется как-то модифицировать, то кликаем по строке «Изменить стиль таблицы». Эта строчка прячется в самом низу всех табличных шаблонов. При клике по ней открывается окно, в котором можно менять толщину и цвет линий, убирать/добавлять заливку отдельных ячеек (см. рис. 3).
У вас, друзья, также есть возможность посмотреть, как проводятся все эти операции, своими глазами. Видео к вашим услугам. 🙂
Как установить рамки с использованием коллекции «Стили границ»
Как и в первом случае открываем панель «Работа с таблицами» и вкладку «Конструктор». Выделяем таблицу. Это проще всего сделать, щелкнув по расположенному вверху слева маленькому крестику, который называется «маркер перемещения таблицы». Переходим в раздел «Обрамление», «Стили оформления границ». По умолчанию Word предлагает выбрать рамку одну из 12 вариантов, впрочем, и в этом случае меняйте по своему усмотрению их цвет и толщину. В выпадающем окне «Границы» можно уточнить расположение линий, требующих изменения (см. рис. 4).
Желающие могут посмотреть короткий видеоролик с объяснением всех нюансов.
Как настроить/выделить рамки таблицы по своему усмотрению без применения готовых стилей
Выделяем таблицу щелчком по «маркеру перемещения таблицы», то есть крестику вверху и слева, затем в панели «Работа с таблицами» вкладке «Конструктор» заходим в раздел «Обрамление». В открывшемся окне выбираем тип контура, толщину и цвет линий, а в окне «Границы» устанавливаем их местоположение (внешние, внутренние и т.п.) (см. рис. 5).
Как выделить границы только одной или нескольких ячеек
Первый способ. Чтобы поменять границы частично (выделить какие-то ячейки) можно выполнить все действия по пунктам 2 или 3 кроме выделения всей таблицы. А курсор нужно поставить в той ячейке, границы которой подлежат особому обрамлению.
Второй способ. Можно действовать через кнопку «Раскраска границ по образцу» из меню в таблице «Стили границ». Предварительно там же нужно выбрать подходящие контур, ширину и цвет линий. В видеоролике, который расположен ниже я наглядно демонстрирую как создать рамки таблиц по своему усмотрению и как выделить одну или несколько ячеек.
Как сделать границы таблицы в Ворде невидимыми/убрать
Для того, чтобы убрать границы таблицы в WORD нужно:
- выделить таблицу;
- зайти в панели «Работа с таблицами» во вкладку «Конструктор»;
- кликнуть в разделе «Обрамление» и выпадающем окне «Границы» по строке «нет границ» (см. рис. 6).
Как удалить верхнюю/нижнюю границы таблицы или границы отдельных ячеек в Ворде
Отдельные участки табличных границ проще и быстрее удалить с помощью кисти-ластика. Для этого следует:
- раскрыть панель «Работа с таблицами»;
- выбрать вкладку «Конструктор»;
- щелкнуть в выпадающем окне «Тип линии» по строке «нет границы»; курсор примет вид кисти;
- стереть кистью любые, подлежащие удалению участки границ.
В нижерасположенном видео я демонстрирую всю цепочку несложных действий по удалению всех границ таблицы или их отдельных участков.
Итак, друзья, сегодня мы разобрали, как делать различные виды границ в таблицах Ворд, а также, как удалять их. Надеюсь, эта статья была полезна для вас. На этом цикл статей про таблицы в Ворде не заканчивается. Следите за новыми публикациями. Всего вам доброго.
Ваш гид по WORD 2016 GALANT.
А эти статьи вы еще не читали? Советую…
- Как добавить новую страницу в документ WORD 2016
- Рамка в Ворде 2016
word-office.ru
Как сделать угловую рамку в ворде. Как сделать красивую рамку в ворде
Мы уже неоднократно поднимали тему обширнейшего функционала программы Microsoft Office Word. Однако, многие пользователи, даже достаточно продвинутые, фактически ничего о софте и его функционале не знают. Именно поэтому сегодня мы хотим Вам рассказать о том, как сделать рамку в Ворде вокруг текста. Некоторые особо не заморачиваются и при возникновении данной необходимости создают огромную таблицу вокруг текста, которая визуально выглядит как рамка. К сожалению, у этого способа есть один огромный минус – неудобство редактирования. Особенно в том случае, если в тексте присутствуют ещё таблицы. Как же быть тогда? Сейчас узнаете!
Как сделать рамку в MS Office Word вокруг всей страницы с текстом
Мы хотим Вам предложить вариант попроще, более действенный, продуманный в функционале данного текстового редактора. Вы увидитесь, но инструментом «Границы страниц» пользоваться в десятки раз удобнее. К тому же, он не мешает последующему редактированию текста страницы и прочей информации на ней.Итак, давайте сразу же перейдём к делу. Для начала мы хотим рассказать Вам, как задать границы для всей страницы – возможно, Вы желаете “обернуть” в рамки всю страницу с текстом целиком. Нужно проделать следующие действия:
Как видите, абсолютно ничего сложного здесь нет. Теперь Вам нужно лишь настроить эту самую рамку. Для этого вновь кликните по кнопке «Границы страниц» и поэкспериментируйте с элементами, помеченными на скриншоте.
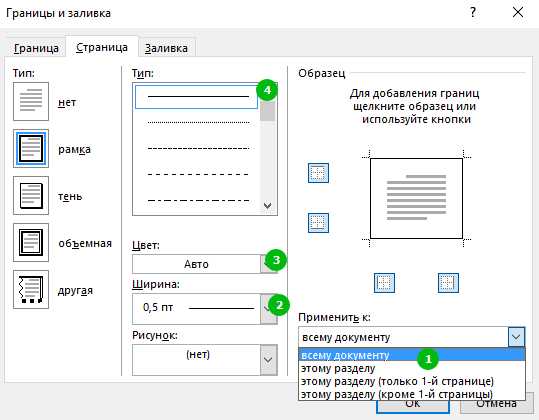
С рамкой для всей страницы с текстом и другими элементами мы разобрались, но как сделать рамку в Ворде вокруг отдельного текста?
Как создать рамку вокруг отдельного текста в Word
На самом же деле, данная инструкция не очень сильно будет отличаться от той, что Вы наблюдаете выше. Потому что Вы должны будете проделать практически такие же действия. Что ж, начнём: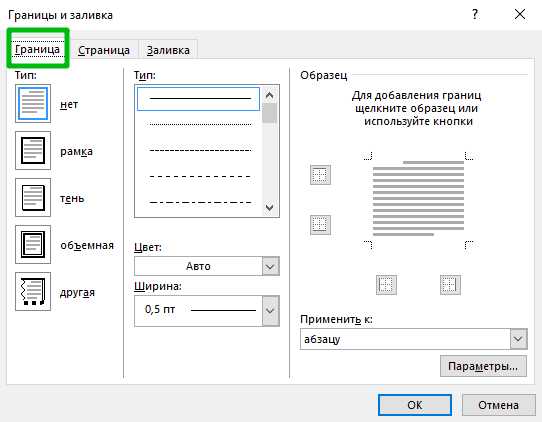
Для того чтобы задать рамку другому абзацу, выделите его перед выполнением инструкции, расположенной выше.
Не забывайте, что Вы можете менять ширину, внешний вид, цвет и рисунок рамки, а также её расположение в зависимости от собственных пожеланий.
Напоследок хотим напомнить, что данная инструкция подходит для всех версий программы MS Word, но расположение элементов может отличаться. В любом случае, проблем с заданием рамки вокруг текста у Вас возникнуть не должно.
Текстовый редактор Ворд настолько гибок, что при желании в нем можно создать, и , и рекламный буклет, и , и даже красивый . А при помощи средства и рисования можно делать поздравительные открытки и не сложные коллажи. Было бы желание и фантазия, и в том же ворде можно создавать, и визитки, и грамоты, и даже красочные электронные . Многие используют Ворд только, как текстовый редактор, и не более того, но достаточно добавить рамку и тот же простой текст документ станет намного интереснее и привлекательнее.
Как добавить рамку в документ, я покажу вам на примере текстового редактора Microsoft Word 2010. У кого на компьютере установлен еще старенький ворд версии 2003, можете почитать эту . А начиная с версии 2007 можно руководствоваться этой статьей.
Перейдите на вкладку Разметка страницы , и выберите инструмент под названием Границы страницы .
Если вы хотите сделать рамку только к определенному абзацу или блоку с текстом, то лучше перейти на вкладку Граница .

Если рамка вам необходима на весь лист или даже документ, то оставайтесь на вкладке Страница . Процесс создания рамки для определенного абзаца, блока или целой страницы совершенно одинаков.
Выбираем Тип линии будущей рамки, Цвет , Ширину и как ее применить (ко всему листу или только к абзацу).
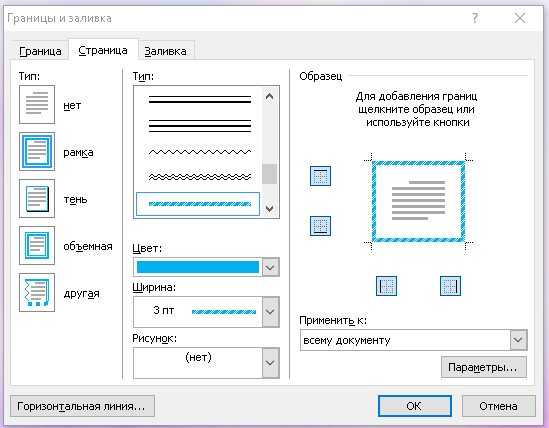
В поле, где показан образец вашей будущей рамки, слева и снизу стоят квадратики, нажимая на которые можно добавлять или убирать боковые и верхние и нижние границы.
На вкладке Страница есть еще интересная функция Рисунок . Если нажать сбоку на маленькую черную стрелочку, то появиться выпадающий список с маленькими рисунками елочек, сердечек, яблок и т.д. Выберите какой-нибудь рисунок и посмотрите, что у вас получиться.
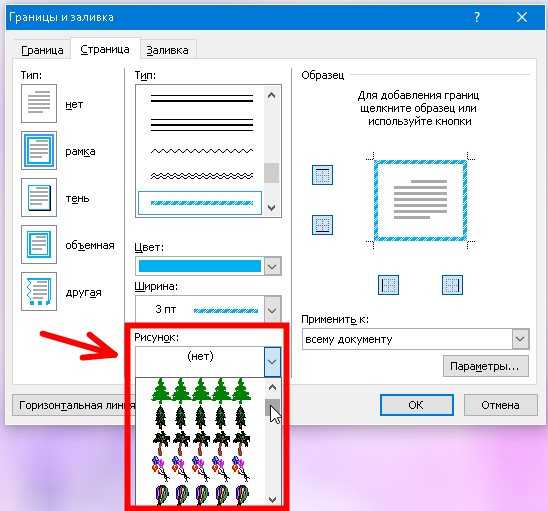
Есть еще внизу слева интересная кнопка Горизонтальная линия , при помощи которой можно в нужном месте документа сделать красивую разделительную линию. Главное перед ее созданием поставить курсор в то место, где она должна находиться.
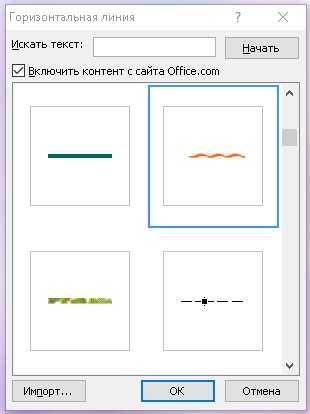
Ну, вот мы и рассмотрели еще один инструмент для нашего творчества. Надеюсь, что рамки вам не раз пригодятся в вашей работе.
Как создать красивую рамку в Word 2003
Очень часто бывает, что необходимо быстренько создать какую-нибудь поздравительную открыточку или просто написать что-нибудь в красивой рамочке. Можно создать красивую открытку в Фотошоп или Gimp, но многие даже не слышали об этих программах, и не имеют их под рукой.
А потом их еще необходимо изучить, а открытка или рамка для текста нужна прямо сейчас. Вот тут-то опять на помощь нам придет текстовый редактор Microsoft Word. В нем прекрасно можно
ultrait.ru
Как сделать рамку в Ворде
Этот вопрос актуальный, особенно для тех, кто создает текстовый документ согласно общепринятым требованиям (ГОСТам). Например, рамки особенно необходимы при создании реферата, курсовой или дипломной работы по техническим и гуманитарным специальностям. В данном тексте мы рассмотрим несколько способов создания рамок, которыми смогут овладеть даже самые неопытные пользователи текстового редактора Ворд.
Как сделать рамку в Ворде? Пошаговая инструкция
Рамки или поля в текстовом документе позволяют сделать текст аккуратным. Кроме того, размеры полей или рамок позволяют в дальнейшем сшивать работу без нанесения ущерба для текста. Именно поэтому левое поле — самое большое.
Какими должны быть размеры рамок? Это вопрос индивидуальный. Например, для курсовой и дипломной работы размеры полей регламентируются требованиями государственных стандартов. Согласно ГОСТу они имеют следующие параметры:
- верхнее поле 20 мм или 2 см;
- нижнее поле 20 мм или 2 см;
- правое поле — 12 мм или 1,5 см;
- левое поле — 30 мм или 3 см.
Чтобы правильно оформить поля и сделать их необходимых размеров, нужно следовать алгоритму, позволяющему правильно сделать рамку в Ворде:
Шаг 1. Открываем документ и заходим во вкладку «Разметка страницы», размещенной в меню вверху страницы.
Шаг 2. Заходим в раздел «Поля или Настраиваемые поля»;

Шаг 3. В появившемся диалоговом окне вводим необходимые параметры для каждого поля. Размеры могут быть абсолютно любыми.
Шаг 4. Далее заходим в раздел «Разметка страницы» и жмем на «Границы страниц». Выбираем пункт «Рамка», затем нажимаем на кнопку «Параметры».
Шаг 5. Далее вводим следующие настройки: верхнее — 25 пт, нижнее 3 пт, левое — 21 пт, правое — 20 пт. Подтверждаем все действия, совершенные в Word, и нажимаем кнопку ОК.
Создаем штамп или основную надпись
Под штампом или основной надписью понимается вставка таблицы в нижний колонтитул, где можно разместить всю необходимую информацию (например, название таблицы и т.д.). Для этого мы обязательно следуем следующему алгоритму:
- Курсор переводим на нижнюю сторону страницы и щелкаем кнопкой мышки два раза.
- Открывается Редактор нижнего колонтитула страницы.
- Во вкладке под названием «Конструктор» изменяем 1,25 на 0.
- Далее — вставляем таблицу с параметрами: 9 столбцов и 8 строк.
- Вставляем таблицу, выравнивая ее по левому краю листа.
- Далее нам необходимо изменить форматы ячеек. Для этого выделяем все ячейки и в разделе «Размер ячейки» меняем значение 0,48 на 0,5.
- После необходимо объединить ячейки, как того требуют правила вашего учебного заведения. К слову сказать, основная надпись или штамп может выглядеть абсолютно по разному.
Стиль рамок в Word
К слову сказать, рамки в Ворде можно сделать абсолютно разного типа, любого стиля, изменив вид границ или цвет. Как сделать рамку в Ворде, с границами в виде пунктирной линии? Для этого во вкладке «Границы и заливки» необходимо перейти в пункт «Страница» и обратить внимание на среднюю часть диалогового окна.
В разделе «Тип» представлено несколько вариантов границ рамок. Простая прямая линия, линия пунктирная и т.д. Здесь можно изменить ширину линии, а также цвет границы рамки (красный/синий/зеленый и т.д.). Внесенные изменения подтверждаются нажатием кнопки ОК.
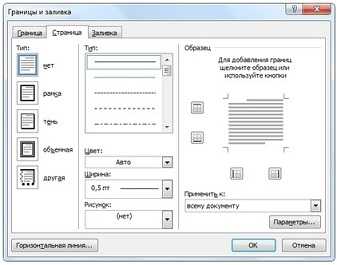
Как поместить текст в рамку в Word?
Текстовый редактор Ворд позволяет создавать рамку вокруг любого фрагмента текста. С этим может справиться даже начинающий пользователь. Предположим, вам необходимо выделить вы рамку цитату, взятую из книги. Как сделать рамку в Ворде, в которую будет помещен текст?
Для этого нужно выделить текст, который вы планируете поместить в рамку. если этого не сделать, то Ворд автоматически поместит в рамку текст, где будет установлен курсор. Далее выберите команду «Формат», перейдите в «Границы и заливка». После выберите необходимую для вам рамку (пунктирная или ровная линия). Здесь же можно подобрать цвет рамки (автоматически текстовый редактор Ворд использует черный цвет) и установить ширину линий.
Далее в разделе «Применить» выберите к Тексту или Абзацу. Подтвердите все сделанные действия, нажав кнопку ОК. Если все было сделано правильно, то выбранные вами текст должен быть помещен в рамку. Выровнять текст в рамке позволят 4 команды, размещенные в верхнем меню. Они позволяют сдвинуть текст к левому или правому краю, поместить по центру, либо выровнять весь напечатанный текст «по ширине».
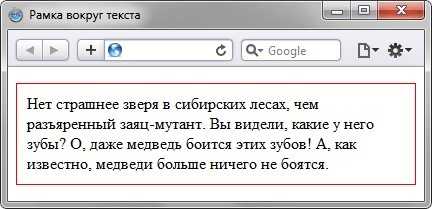
В данной статье мы рассмотрели вопрос «Как сделать рамку в Word?». На самом деле, в этом нет ничего сложного. Если следовать вышеуказанному алгоритму действий, то результат вас точно порадует.
Вам понравилась статья?
Наши авторы уже более 10 лет пишут для студентов курсовые, дипломы, контрольные и другие виды учебных работ и они отлично в них разбираются. Если Вам тоже надо выполнить курсовую работу, то оформляйте заказ и мы оценим его в течение 10 минут!Читайте другие статьи:
ru.solverbook.com
