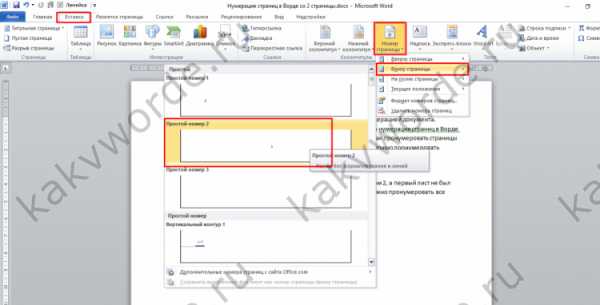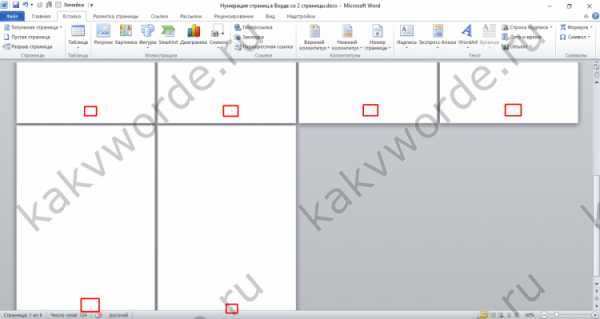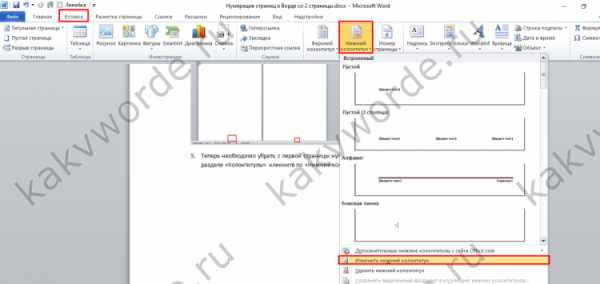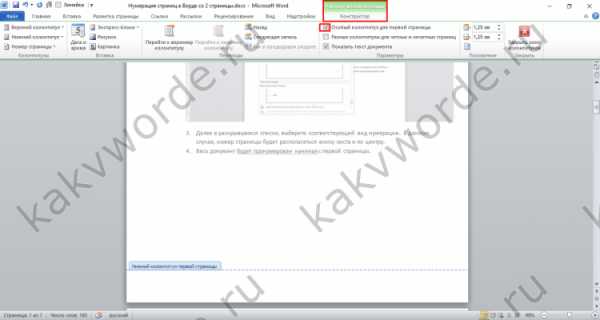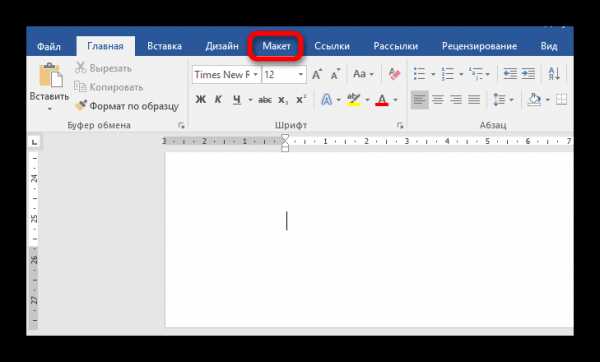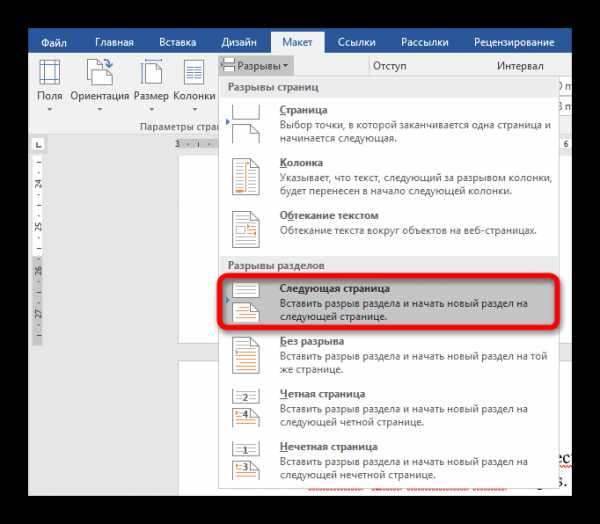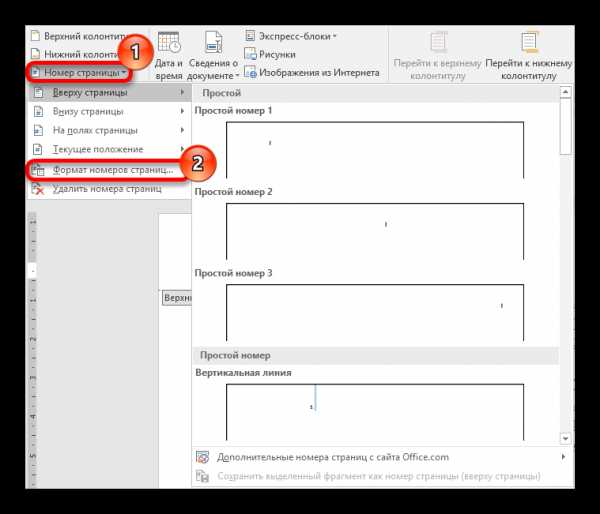Нумерация страниц в Ворде начиная со 2 страницы
Пользователи текстового редактора Ворд, часто сталкиваются с нумерацией документа. Использовать стандартную нумерацию очень легко. Но когда нужна нумерация страниц в Ворде начиная со 2 листа, то возникают непредвиденные трудности. Так как пронумеровать страницы обычным способом уже не получится. Рассмотрим подробнее как можно пронумеровать документ со второй страницы в Ворде 2007 и 2010.
Второй лист с номером «Два»
Если необходимо сделать, чтобы вторая страница была под номером 2, а первый лист не был пронумерован, следует выполнить следующие шаги. Для начала нужно пронумеровать все страницы всего документа.
- Откройте вкладку «Вставка» и в разделе «Колонтитулы» кликните по кнопке «Номер страницы»;
- Выберите необходимое расположение нумерации: «Вверху страницы» или «»Внизу страницы»;

- Далее в раскрывшемся списке, выберите соответствующий вид нумерации. В данном случае, номер страницы будет располагаться внизу листа и по центру.
- Весь документ будет пронумерован, соответственно первая страница будет под номером 1.

- Теперь необходимо убрать с первой страницы нумерацию. Для этого необходимо сделать следующие шаги. Открыть вкладку «Вставка» найти в области «Колонтитулы» кнопку под названием «Нижний колонтитул», кликнуть по ней и выбрать строчку «Изменить нижний колонтитул».

- В новой вкладке «Работа с колонтитулами» нужно установить галочку напротив строки «Особый колонтитул для первой страницы».

- Теперь пронумерованы все страницы кроме первой. Второй лист начинается со 2 номера.
Вторая страница под номером «1»
Бывает такая ситуация, когда нужно сделать нумерацию со второго листа под номером «Один». Первый лист должен оставаться непронумерованным. Изначально, нужно сделать обычную нумерацию. А после этого нужно открыть вкладку «Вставка» в области «Колонтитулы» нажать по кнопке «Номер страницы». В выпадающем меню выберите «Формат номеров страниц».

Установите «Начать с:», а нумерацию страниц с «0 номера».
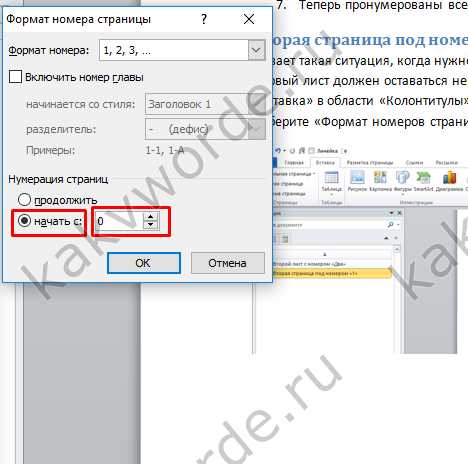
В итоге первая страница будет под номером «0». Вторая под номером «1». Если нужно скрыть номер страницы на первом листе, то установите «Особый колонтитул для первой страницы». В первом способе показано более наглядно, как убрать номер страницы с первого листа.
kakvworde.ru
3 способа с пошаговым описанием
Иногда при оформлении документов требуется нумерация страниц в «Ворде» со второй страницы или третьей, а не первой. Чаще всего с этой проблемой сталкиваются студенты при написании докладов, дипломов, рефератов и курсовых работ. Чтобы проставить на листах требуемую нумерацию, можно воспользоваться несколькими способами. Всего их 3.
Способ №1: как пронумеровать страницы в «Ворде» со второй

Этот метод предполагает простое изменение первого числа в нумерации листов. Чтобы его изменить, нужно выполнить следующий алгоритм:
- На ленте инструментов в разделе «Вставка» воспользоваться кнопкой «Номер страницы» в блоке «Колонтитулы».
- В выпадающем меню выбрать подпункт «Формат номеров страниц». Альтернативная комбинация: Alt>С>ЫТ>М.
- В нижней части открывшегося окна поставить отметку рядом со строкой «Начиная с…».
- В текстовое поле вписать требуемое число.
- Нажать «Ок».
Этот способ удобен для завершения оформления дипломной работы, в которой титульный лист, содержание и тема работы не совмещены с основным текстом, а расположены в другом файле.
Способ №2: удаление номера листа
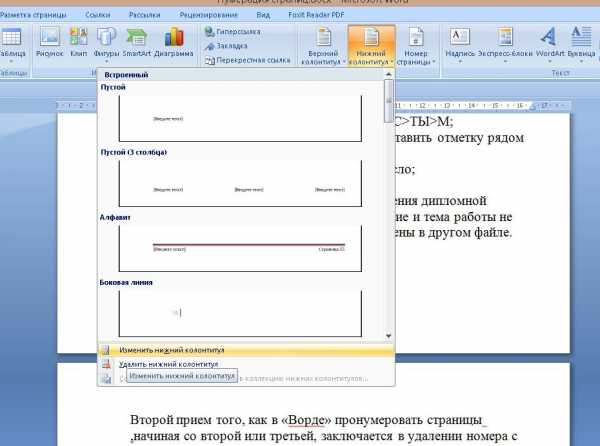
Второй прием того, как в «Ворде» пронумеровать страницы, начиная со второй или третьей, заключается в удалении номера с первой страницы. Чтобы убрать «неугодное число», нужно:
- При помощи ЛКМ нажать на кнопку «Верхний/нижний колонтитул» (вкладка «Вставка», блок «Колонтитулы»).
- В открывшемся меню выбрать пункт «Изменить нижний/верхний колонтитул». Альтернативная комбинация: Alt>С>Ж>Ж, или: Alt>С>Р>В.
- В новой появившейся вкладке в блоке «Параметры» поставить галочку возле строчки «Особый колонтитул для первой страницы».
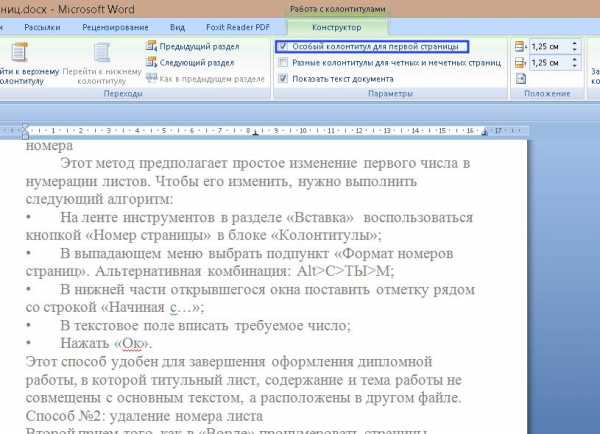
Существует и второй вариант решения вопроса о том, как пронумеровать в «Ворде» со второй страницы.
Нужно вызвать диалоговое окно «Параметры страницы», находящееся в разделе «Разметка страницы», левый нижний угол блока, или альтернативная комбинация: Alt>З>ЫТ.

Во вкладке «Источник бумаги» поставить отметку рядом со строчкой «Первой страницы» в субблоке «Различать колонтитулы».
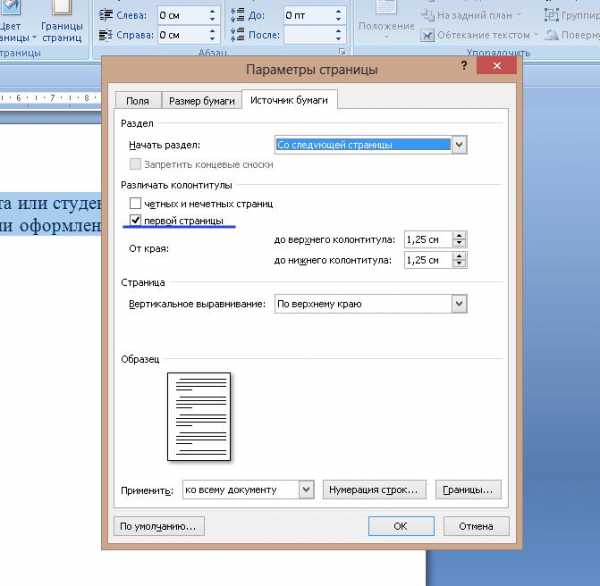
Этот способ подходит для оформления небольших документов с титульным листом, но без содержания.
Способ №3: начало нумерации с n-го листа
В структуре докладов, рефератов, дипломных и курсовых работ, кроме заглавного (титульного) листа, присутствует содержание и прочие страницы, на которых не должно быть номеров. Для такой ситуации первый или второй метод того, как пронумеровать страницы в «Ворде» со второй, не подходит.
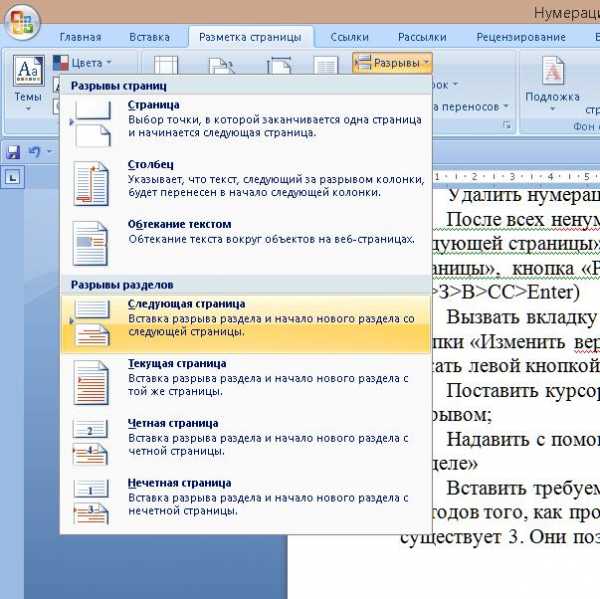
Поэтому был придуман третий метод. Выполняется он следующим образом:
- Удалить нумерацию, если она есть.
- После всех ненумерованных листов ставится «Разрыв раздела со следующей страницы» (раздел ленты инструментов «Разметка страницы», кнопка «Разрывы» или альтернативная комбинация: Alt>З>В>СС>Enter).
- Вызвать вкладку редактирования колонтитулов при помощи кнопки «Изменить верхний/нижний колонтитул» или дважды нажать левой кнопкой мыши рядом с номером страницы.
- Поставить курсор в колонтитул на лист, следующий за разрывом.
- Надавить с помощью ЛКМ на кнопку «Как в предыдущем разделе». Она должна стать одного цвета с фоном блока.
- Вставить требуемую нумерацию с помощью первого способа.
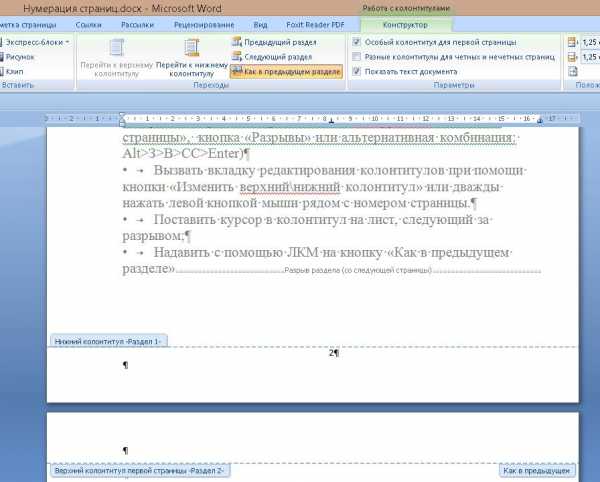
Методов того, как пронумеровать страницы со второй в «Ворде», существует 3. Они позволяют достаточно быстро привести внешний вид документа или студенческой работы в соответствие с принятыми стандартами оформления.
fb.ru
Как в word 2010 пронумеровать страницы со второго листа
Здравствуйте уважаемый посетитель сайта! Если у вас возник вопрос, о том, как пронумеровать страницу в word со второй страницы, то вам тогда сюда, в этой подробной и пошаговой инструкции вы узнаете, как в word 2010 пронумеровать страницы со второго листа.
Чтобы пронумеровать страницы в word со второй страницы, вам в первую очередь нужно пронумеровать все страницы в данном документе.
И так что пронумеровать страницы в word, вам нужно в документе word 2010 навести курсор мыши на вкладку «Вставка» и один раз нажать левую кнопку мыши, после чего у вас откроется раздел, в котором будет расположена кнопка «Номер страницы».
И так наводим курсор мыши на кнопку «Номер страницы» и один раз нажимаем левую кнопку мыши, после чего раскроется дополнительное меню, в котором вам нужно навести курсор мыши на пункт «Внизу страницы», далее раскроется еще одно меню, в котором, вам будет предложено выбрать шаблон нумерации страниц. Для примера выберем шаблон «Простой номер 3».
Когда вы выберите шаблон нумерации страниц, все страницы будут пронумерованы, но нумерация будет начинаться с первого листа.
Чтобы пронумеровать страницы с первого листа, вам нужно в разделе «Конструктор» установить галочку «Особый колонтитул для первой страницы», после чего первая страничка с номером 1 станет без номера.
Обратите внимание: если первая страничка с номером 1 не окажется без номера, то вам нужно будет выделить цифру 1 и нажать клавишу Backspace, после чего первая страница будет без нумерации.
После всех выполненных действий нумерация в документе word будет начата со второй страницы и будет начата с номера обозначения 2.
Если вы хотите, чтобы в документе word нумерация страниц начиналось со второй страницы и начиналось с нумерации 1, то вам нужно выполнить следующие действие в документе word 2010.
И так наводим курсор мыши на кнопку «Номер страницы» и один раз нажимаем левую кнопку мыши, после чего раскроется дополнительное меню, в котором вам нужно будет выбрать пункт «Формат номеров страниц…»
Когда вы выберите пункт «Формат номеров страниц…», на вашем компьютере откроется окошко, в котором вам нужно будет в пункте «Нумерация страниц», установить галочку напротив строки «начать с:» установить цифру 0 и нажать на кнопку «OK».
Когда вы поставите цифру ноль и нажмете на кнопку «OK», в документе word 2010 будет выставлена нумерация страниц со второго листа и будет начинаться с обозначением цифры один.
Вот таким вот простым способом можно проставить нумерацию страниц со второго листа.
На этом у меня все, всем пока, удачи! До новых встреч на сайте computerhom.ru.
Понравилось – ставим лайк, делимся с друзьями, подписываемся на сайт.
Твитнуть
Поделиться
Плюсануть
Поделиться
Отправить
Класснуть
Линкануть
Вотсапнуть
Запинить
Другие инструкции
www.computerhom.ru
Нумерация страниц со 2 страницы
В прошлой статье мы разобрали пример, как проставить нумерацию страниц в ворде. Но иногда требуется не отображать номер на первой странице, а начать нумерацию со 2 страницы. Это может быть титульный лист реферата, курсовой или дипломной работы. В этой статье мы рассмотрим нумерацию в ворде со 2 страницы.
Данная инструкция содержит скриншоты из Word 2010, тем не менее, она подойдет также пользователям Word 2007, Word 2013 и Word 2016.
Рассмотрим несколько вариантов нумерации страниц со 2 страницы
.Первый случай. Пусть нам необходимо убрать номер страницы с первого листа, а второй лист должен быть с номером 2.
Для этого два раза кликаем в области колонтитула, где находится наша нумерация страниц.
Нумерация страниц со 2 страницы – Как сделать нумерацию со 2 страницы
После этого активируется режим работы с колонтитулами.
Нумерация страниц со 2 страницы – Режим работы с колонтитулами
Теперь в группе «Параметры» необходимо поставить флаг для пункта «Особый колонтитул для первой страницы».
Нумерация страниц со 2 страницы – Особый колонтитул для первой страницы
Как видите номер страницы для первого листа отсутствует. Для выхода из режима колонтитулов дважды кликаем вне области колонтитула, или нажимаем кнопку «Закрыть окно колонтитулов» в разделе «Работа с колонтитулами».
Нумерация страниц со 2 страницы – Выход с режима работы с колонтитулами
Теперь нумерация страниц начинается со 2 страницы.
Нумерация страниц со 2 страницы – Нумерация страниц со второй страницы
Второй случай. Перейдем к случаю, когда нумерация страниц должна отсутствовать на первом листе, а второй лист должен начинаться с номера 1.
Для этого после проделанных выше операций переходим во вкладку «Вставка» —> «Номер страницы» —> «Формат номеров страниц».
Нумерация страниц со 2 страницы – Открытие диалогового окна «Формат номеров страниц»
В открывшемся диалоговом окне в группе «Нумерация страниц», в поле «начать с:» вводим число 0, и нажимаем клавишу «ОК».
Нумерация страниц со 2 страницы – Диалоговое окно «Формат номеров страниц»
И вот начало нумерации на второй странице начинается с номера 1.
Нумерация страниц со 2 страницы – Нумерация страниц со второго листа
Теперь при создании документа с нумерацией страниц, вы знаете, как поставить нумерацию со 2 страницы. Если вам необходимо сделать нумерацию страниц с 3 страницы, то вы можете ознакомится с этой статьей. В ней описано, как пошагово создать нумерацию с 3 страницы.
naprimerax.org
Как пронумеровать страницы в Word (в т.ч. со 2-й страницы, с 3-ей и т.д.)
Доброго дня!
Какой бы вы документ не оформляли, но если у него больше 2-3 страниц — то почти всегда приходится их нумеровать (как минимум, хотя бы даже для того, чтобы после не запутаться с ними самому ).
Хуже вариант, когда требуется правильно оформить документ, т.к. его нужно сдавать на проверку (будь то при учебе или работе). И часто при этом нумеровать страницы нужно не с первого листа, а со 2-й страницы (иногда с третьей). Собственно, в этой статье хочу рассмотреть, как это можно сделать без мороки и нервов.
И так…
*
Нумеруем страницы в документах Word
Актуально для версий Word 2019, 2016 (для 2013, 2010, 2007 — меню несколько отличается)
Классический вариант
И так, самый распространенный вариант: когда нам нужно просто добавить номера страниц (в верхней или нижней части листа).
Для этого нужно открыть раздел «Вставка», выбрать вкладку «Номера страницы» и указать желаемое расположение: сверху, снизу, сбоку и пр. В общем-то, здесь, как правило, ни у кого проблем не возникает…
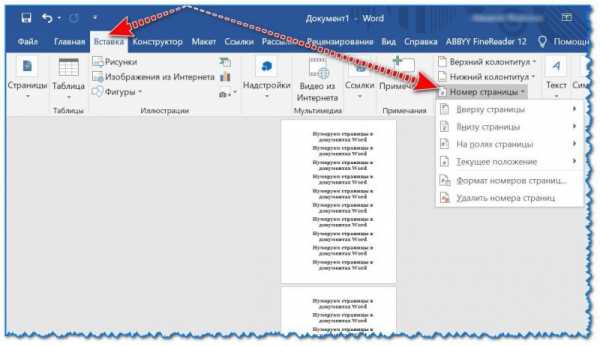
Вставка — номер страницы
Я в своем примере выбрал классический вариант: номера страниц идут слева в верхнем углу (см. скрин ниже).
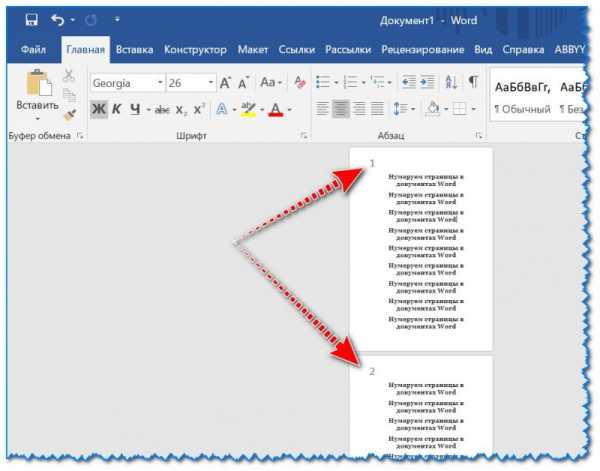
Номера проставлены
Нумерация со 2-й страницы
Чаще всего это требуется, когда первый лист будет титульным (или требуется разместить на нем оглавление).
И так, будем считать, что документ уже был пронумерован (как в примере выше).
Теперь же нужно щелкнуть по номеру на первой странице («1», см. пример ниже), чтобы открылся «Конструктор».
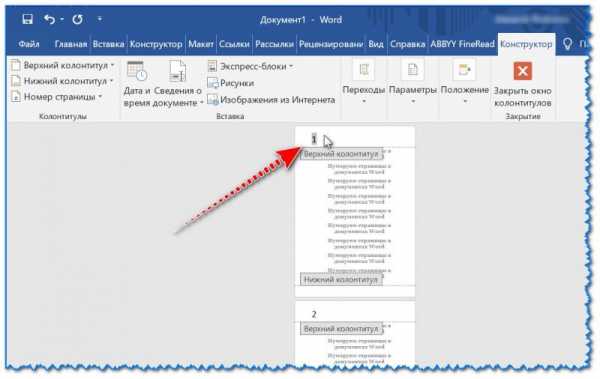
Нажимаем по нумерации первого листа
Далее в разделе «Конструктор» в подразделе «Параметры» укажите, что у вас будет особый колонтитул (см. скриншот ниже). После этого номер на 1-й странице исчезнет…
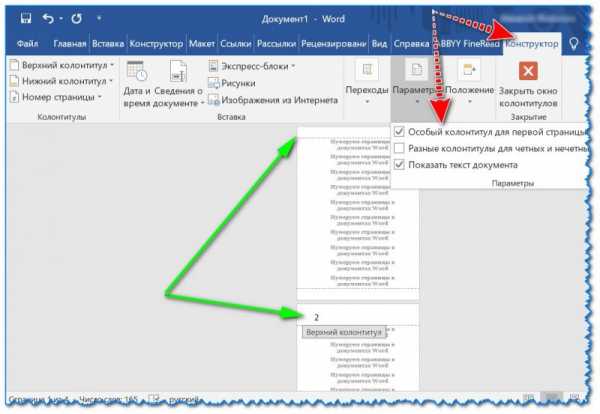
В конструкторе включаем особый колонтитул для первой страницы
Если нумерация нужна с 3-й или любой другой страницы (универсальный вариант)
Я в своем примере ниже оставлю нумерацию с 3-й странице (если вам нужно сделать с другой — выполняйте действия аналогично с небольшой «поправкой»…).
Сначала необходимо поставить курсор в конец 2-й страницы и перейти в раздел «Макет» (см. скрин ниже).
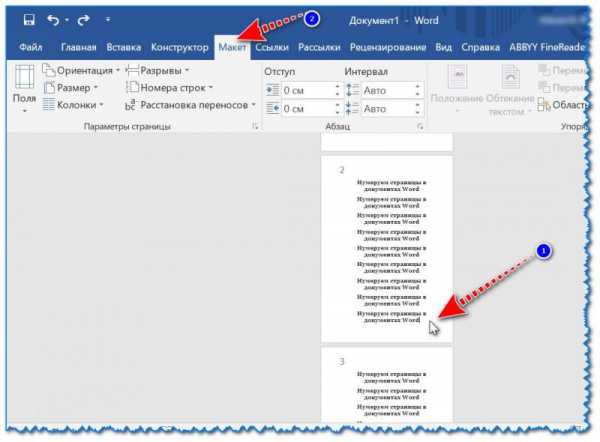
Ставим курсор в конец 2-й страницы
Далее нужно выбрать «Следующая страница» во вкладке «Разрывы».
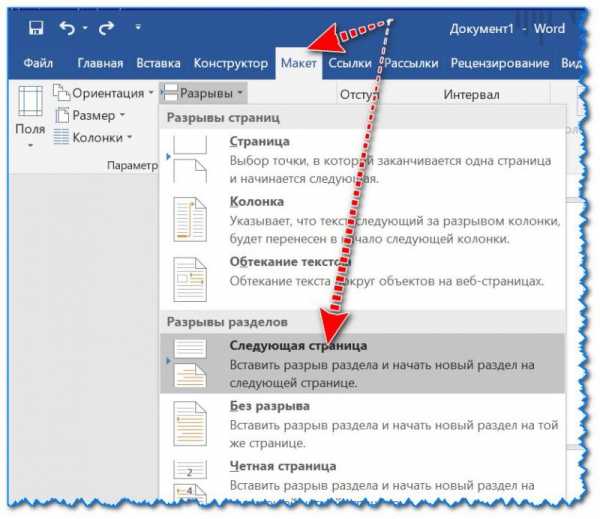
Макет — следующая страница
После чего выделите номер страницы «3» (так, чтобы появился раздел «Конструктор»), и в подразделе «Переходы» снимите привязку «Как в предыдущем разделе».
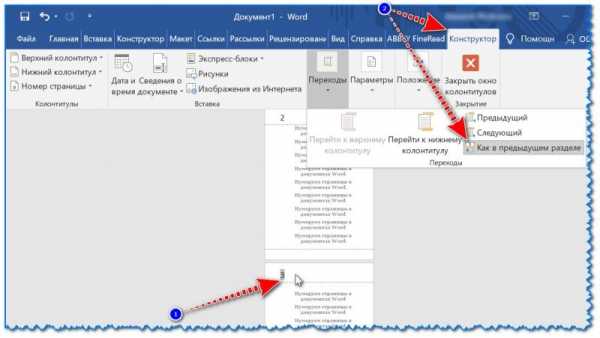
Как в предыдущем разделе (снимаем эту связь!)
После чего выделите номер страницы «2» (или «1) и нажмите по клавише Delete.
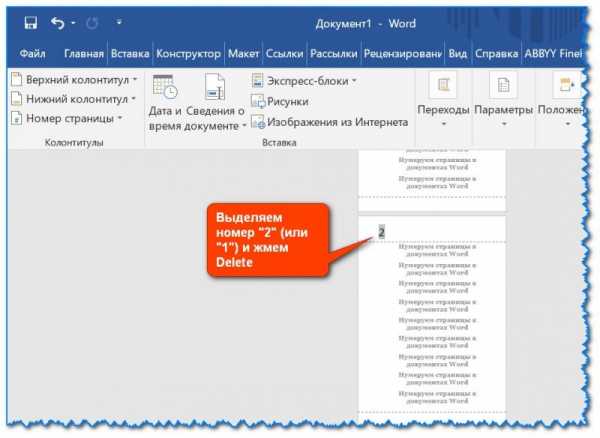
Удаляем нумерацию с первых страниц
В результате номера первых двух страниц удалятся, а на 3-ей (и далее) останутся, как в моем примере (см. скриншот).
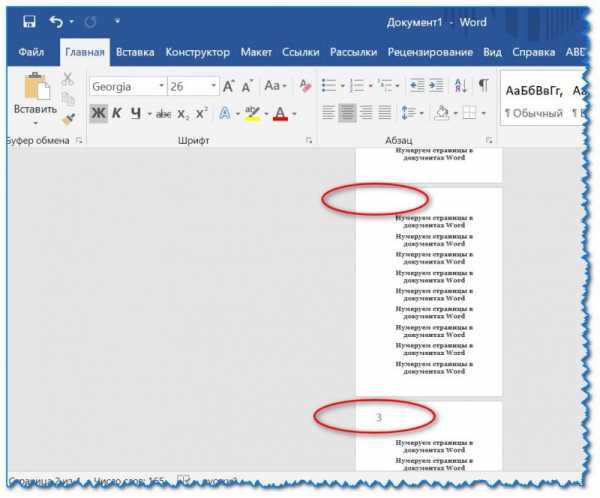
В итоге номера идут только с 3-й страницы
*
Если вы знаете как это сделать еще проще — поделитесь в комментариях (написать номера карандашом/ручкой — не считается! ).
На этом пока все!
Удачи!
Полезный софт:
- ВидеоМОНТАЖ
Отличное ПО для начала создания своих собственных видеороликов (все действия идут по шагам!).
Видео сделает даже новичок!
- Ускоритель компьютера
Программа для очистки Windows от мусора (ускоряет систему, удаляет мусор, оптимизирует реестр).
Другие записи:
ocomp.info
Как пронумеровать страницы в Ворде, начиная со 2-ой
Нумеруем страницы в MS Word 2016, начиная со второй
20.02.2017
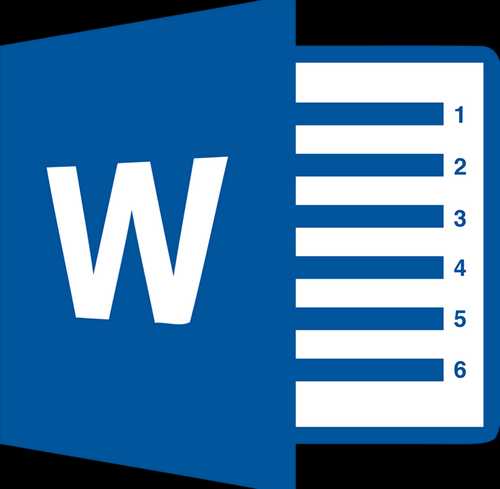
Каждый день множество людей пишут различного рода доклады и рефераты. Закончив свою работу, большинство, как правило, безуспешно пытается пронумеровать документ, да так, чтобы нумерация не была применена к титульной странице. А ведь сделать это очень легко.
Если вы столкнулись с той же проблемой — эта статья для вас. Мы расскажем, как пронумеровать страницы в Ворде, начиная со 2-ой, а также как настроить нумерацию под себя в целом.
Урок: Автоматическое создание оглавления в Word 2010
Алгоритм нумерации страниц в Word 2016
В нашей инструкции рассмотрен способ, позволяющий исключить из нумерации именно титульную страницу вашего документа. Впрочем, после ознакомления с материалом статьи вы без проблем сумеете воспользоваться описанным инструментарием MS Word и для более индивидуальных ситуаций.
- Итак, первым делом устанавливаем курсор мыши в конце титульной страницы редактируемого документа, а затем переходим на вкладку «Макет».

- Здесь в группе «Параметры страницы» кликаем на кнопку «Разрывы» и в выпадающем списке выбираем пункт «Следующая страница».

Это необходимо для разбиения документа на некие «виртуальные» разделы. - Далее переходим на вторую страницу и кликаем в крайней верхней или нижней ее области для перехода в редактор колонтитулов.

- Здесь, во вкладке «Конструктор», снимаем отметку с чекбокса «Особый колонтитул для первой страницы». Также деактивируем кнопку «Как в предыдущем разделе», размещенную в правой нижней части группы «Переходы».

- Далее переходим в «Номер страницы» (1) группы инструментов «Колонтитулы» и выбираем нужное нам расположение номеров на страницах.

- Здесь же идем в пункт «Формат номеров страниц» (2) и в поле «Начать с» указываем двойку.

- Все. Теперь нумерация страниц вашего документа никоим образом не затрагивает титульную.

Вот такое простое решение имеется у столь тривиальной проблемы, которая все же продолжает вызывать недоумение у многих пользователей продукции Microsoft.
Расскажи друзьям в социальных сетях
compdude.ru
Как пронумеровать страницы в Ворде
Если Вы пишите реферат, курсовую, диплом или отчет, то для удобства пользователя или же согласно требованиям, страницы в документе должны быть пронумерованы. Тогда другой человек, который будет читать Вашу работу, просмотрев содержание, без проблем найдет нужный материал.
Вас заинтересовал вопрос, как сделать содержание в Ворде, перейдите по ссылке и прочтите статью.
Итак, вернемся к нашей теме. Чтобы сделать нумерацию страниц в MS Word, перейдите на вкладку «Вставка» и найдите там раздел «Колонтитулы».
Дальше кликните по кнопке «Номер страницы». Откроется выпадающее меню, в котором можно выбрать расположение номера на странице: вверху, внизу или на полях. Выберите, тот номер, который подходит для Вашего документа, и кликните по нему мышкой.
Страницы будут пронумерованы. Чтобы убрать надписи «Нижний колонтитул», «Верхний колонтитул» и перейти к редактированию текста, кликните левой кнопкой мыши два раза по тексту.
Теперь давайте разберемся, как пронумеровать страницы в Ворде без титульного листа. Для начала выполняем все действия, которые были описаны выше. Затем нужно перейти к редактированию номеров страниц. Для этого кликните два раза мышкой вверху или внизу документа, где курсив мышки сменится на указатель.
Работать мы будем в области колонтитулов. Перейдите на вкладку «Работа с колонтитулами» – «Конструктор». Здесь поставьте галочку в поле «Особый колонтитул для первой страницы». После этого, нумерация страниц в документе будет отображаться со 2 страницы – при этом 1 страница учитывается, но не нумеруется.
Если же Вам нужно, чтобы нумерация начиналась с другого числа или буквы, снова переходим к редактированию номеров страниц. Здесь на вкладке «Конструктор» нажмите кнопочку «Номер страницы» и выберите из меню «Формат номеров страниц».
Появится следующее окно. В нем можно выбрать «Формат номера» и указать число, с которого начнется нумерация страниц. Например, у меня стоит «начать с»: 3. Это значит, что первый лист документа – 3 номер страницы, второй – 4 номер, и так далее.
Чтобы нумерация страниц начиналась с «1» со второго листа документа – то есть первый лист документа мы не считаем – в поле «начать с» поставьте «0».
Вот и все. Пронумеровать все страницы в Ворде 2007 и Ворде 2010 не так уж и сложно. Следуя рекомендациям, у Вас также получится включить нумерацию со 2 страницы документа.
Оценить статью: Загрузка… Поделиться новостью в соцсетях
comp-profi.com