Как сделать перенос рамки в word?
Рамка в «ворде» является неотъемлемой частью каждой лабораторной работы для студентов. Также этот элемент часто используется для оформления документов во многих отраслях. И текстовый редактор Microsoft Word обладает необходимым набором средств для вставки рамок. В этой статье мы разберем несколько методов для выполнения этой операции. Все методы основываются на использовании программы Microsoft Word.
Подготовка
Для начала стоит выяснить, что же такое рамка в «ворде». Это не отдельный элемент, который имеет свою структуру. А часть всего документа. Вы можете самостоятельно вручную нарисовать рамку (далее это будет обсуждаться подробнее). С ней можно производить любые изменения, например уменьшать, увеличивать, редактировать и т.д. Это позволяет видоизменять рамку с целью достижения необходимого результата. В любом случае нужно уяснить, что этот элемент не имеет своей отдельной структуры. Далее будет обсуждаться более подробно, как в «ворде» вставить рамку.

1-й метод. Первое, что приходит на ум при необходимости вставки рамки — это просто нарисовать ее вручную. Текстовой редактор Microsoft Word располагает всеми нужными средствами. Удобнее всего это делать при помощи таблиц. Здесь мы можем вставлять ячейки, объединять их с целью достижения желаемого результата. Таблица позволяет производить удобное форматирование, гибко управляя размерами и границами. Рамка в «ворде» может быть обрисована при помощи инструмента «Фигура». Но таблицы подходят для этой цели лучше.
2-й метод. Данный метод не блещет остроумием и хитростью. Легче всего взять и скопировать рамку с другого документа. Ведь любая рамка представляется в виде фигуры, поэтому ее можно вырезать и вставлять в другое место. Достаточно нажать на этот элемент правой кнопкой мыши и выбрать из выпадающего меню пункт «Вырезать» (или «Скопировать»). В данном случае рамка в «ворде» поступит в буфер обмена. Далее ее можно легко перенести на другой документ. Для этого нужно нажать правой кнопкой мыши по пустому пространству и выбрать пункт «Вставить». Чтобы работа производилась быстрее, можно использовать горячие клавиши на клавиатуре: Ctrl + C (копировать) и Ctrl + V (вставить).
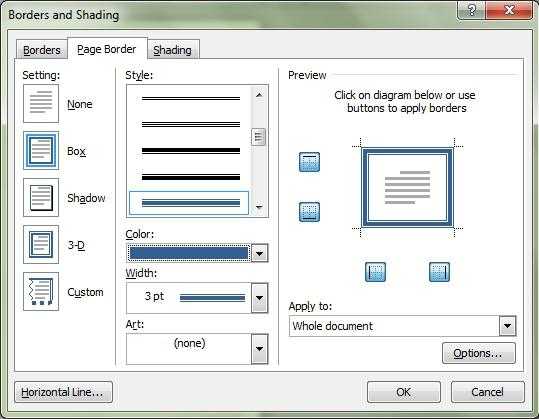
3-й метод. Ну и, наконец, самый практичный способ. Стандартный функционал программы Microsoft Word может расширяться с помощью дополнительных плагинов. Существует специальное дополнение, которое позволяет автоматически вставлять рамку на необходимую страницу. В Интернете эти средства находятся в свободном доступе. Вам нужно их скачать и переместить в директорию вместе с основной программой. Далее в верхней панели управления должна появиться новая вкладка. Через нее можно будет производить управление всеми рамками.
Дополнительные сведения. Если вы используете ручной способ рисования рамки, то рекомендуется использовать инструмент «Линейка». Чтобы его включить, нужно открыть вкладку «Вид» (находится в верхней части программы) и поставить галочку напротив параметра «Линейка». Тогда сбоку и сверху основной части для ввода текста появятся численные значения. Ориентируясь при помощи этой линейки, можно с точностью поставить рамку.
Заключение
Рамки для текста в «ворде» очень часто используются. Если вам приходится много работать с документами, где нужно вставлять этот элемент, автоматизированное средство вам просто необходимо. Как его установить, вы уже знаете из этой статьи.
В прошлой статье было подробно рассмотрено как написать текст вертикально и создать гиперссылки. В данной статье будут предложены вашему вниманию следующие темы: как наложить текст на текст, перенести таблицу из экселя в ворд и расположить текст в рамке.
Как сделать текст в рамке в Ворде?
Рамка является прекрасным дополнением документа, украшает его. Кроме того напечатанный в обрамлении материал обращает на себя внимание читателей. Так же полезности придает выделение фрагментов наибольшей важности. Разработчиками обеспечена возможность исполнения разнообразных рамок различными способами.
Возможно создание рамок:
- На весь размер страницы
- Окружить ей текст
- Заключить в неё абзац
Как сделать рамку в Ворд документе?
Разработка осуществляется выполнением незамысловатых операций, при помощи выбора соответствующих команд в наборе функций, расположенных в командной строке редактора.
При создании следует кликнуть «Дизайн» и там перейти в «Границы и заливка», где выбрав раздел «Страница» заполнить размеры и кликнув на вкладку «Применить к» подтвердить там соответствующее действие. В данном случае применяем изменение ко всему печатному материалу.
Как сделать рамку в Ворде версии 2003 года
Создание осуществляется в следующей последовательности. Первоначально следует выделить лист, щелкнув по нему. Затем требуется осуществить выбор вкладки «Формат», которая находится на панели офисного редактора. Далее, во всплывшей группе команд найти «Границы и заливка», в открывшемся меню с одноименным названием, отобразится ряд дополнительных функций. Кликаем команду «Страница», вызываем следующие параметры, которые следует задать:
- Тип
- Цветовое оформление
- Толщина линий
- Рисунок
После сделанного выбора, в правой части окна редактора отобразится образец с заданными вами характеристиками. В наличии большое разнообразие линий:
- Одинарные
- Двойные
- Сплошные
- Пунктирные
- Пунктиром с точкой и другие
Меню «Рисунок» позволяет менять структуру обрамления с помощью предлагаемых шаблонов. Кроме того в левой части окна можно применить эффекты в виде наложения тени, придания объёма и другие.
Обратите своё внимание, под образцом есть ещё дополнительный функционал, определяющий область применения. Проделав необходимые манипуляции применяем изменения к требуемой области.
Завершаем разработку, подтверждая выполненные действий путём нажатия «Сохранить». При необходимости ненужные рамки можно удалить, либо изменить существующие. Данное меню расположено в контексте тех же командных групп, в которых выполняется создание.
Как сделать текст в рамке?
Переходим по вкладке «Дизайн» к пункту «Границы страниц», в появившемся меню кликаем «Граница». В разделе «Рамка» выбираем наиболее приглянувшуюся вам, подтверждаем действие нажатием «Ок». Редактор МS Word также оснащён функциями редактирования – доступно изменение цвета, ширины и пр.
Как сделать рамку в тексте в Ворде 2007 года?
Выделяем фрагмент, который нужно вписать в рамку. Без выделения создание произойдет на свободном месте листа, либо вокруг абзаца ближайшего к курсору.
Чтобы изменить цветовое оформление, задаем последовательность команд «Формат Границы и заливка Цвет». При умолчании образуется чёрная рамка. Завершаем действие следующими командами «Применить к Тексту» или «абзацу Ок». В результате этих нехитрых действий печатный материал оказывается в обрамлении заданных параметров.
Как сделать рамку в тексте в Ворде 2016 года?
Есть быстрый способ создания обрамления, для этого выделяем исходный текст, для того чтоб он разместился в рамке, выбираем вкладку «Главная» и совершаем следующие шаги:
- Границы
- Границы и заливка
- Рамка
- Применить к тексту
- Ок
В результате выполненных шагов текст окажется в вашей созданной рамке, манипуляции несложные и быстро выполнимые.
Как нарисовать рамку вокруг текста?
Существует и другой метод создания рамки вокруг текста, но он связан с некоторыми неудобствами при размещении текста, но не глядя на это, метод востребован. Около текста, который нужно разместить в рамке, устанавливается курсор, после чего во вкладках выбираем команды в следующей последовательности:
- Вставка
- Таблица
- Нарисовать таблицу
Затем очерчиваем текст прямоугольником, после появления его в рамке осуществляем «выравнивание вручную». Затем можно редактировать созданную рамку выбрав заливку фона нужного цвета, вид границы и прочие встроенные функции.
Как в Ворде наложить текст на текст?
Майкрософт Ворд обладает обширным инструментарием. Легко произвести наложение на изображение, а также сделать наложение формата «текст на текст». Опция наложения нового текст на тот, который уже имеется в текстовом файле часто применяется для обеспечения удобства чтения, условных обозначений в документе и т.д.
Для чего необходимо накладывать текст на текст?
Ежедневно перед офисными пакетами ставят разнообразные цели. Наложение текста на текст сложно назвать самым редким инструментом, используемым в Ворд. Чаще всего пользователи используют «подложки» с целью маркировки своих офисных файлов. Главная задача – сохранить удобство для просмотра и чтения. Например, мы создаём заявление-образец для наших клиентов. Нам необходимо разместить на листе по всей его диагонали надпись «ОБРАЗЕЦ». Либо требуется разместить слоганы фирмы, сделать из обычного листа фирменный бланк и многое другое.
Как в Ворде наложить текст на текст — основной способ
Нам потребуется офисный пакет от Майкрософт не старше 5-6 лет выпуска. В данных пакетах опция по размещению наложенного текста размещена в подразделе меню «Дизайн». Вы можете найти её на панели инструментов. Пользователю потребуется выполнить следующую последовательность действий:
- Щелкаем по вкладке «Дизайн»
- Ищем «Фон страницы», затем «Подложка»
- Должно открыться специальное окно с выбором шаблонов, встроенных в Ворд. Эти шаблоны станут основой будущего фона документа
- Есть возможность менять различные параметры текста: от шрифта до цвета
Удалить подложку можно с помощью одноимённого пункта в той же вкладке. Если накладка оказалась ненужной, то не составит проблемы исключить её из текстового форматирования.
Опция регулировки расположения наложенных текстов позволяет также использовать не только сами тексты, но и графические объекты – вы можете выбрать в качестве обложки картинку. Есть возможность сделать картинки черно-белыми прямо в Ворде – это поможет лучшему графическому восприятию материала.
Как в Ворд наложить текст на текст для 2003 — 2007 года
Многие отдают предпочтения старым и проверенным версиям известных программ и операционных систем. Если вы – консервативный пользователь и не изменяете старой привычке работать в офисных программах образца 2003-2007 годов, то вы легко найдёте здесь всю нужную информацию. Тонкости обработки текстов в Ворде 2003-2007 годов не отличаются сложностью или большими отличиями от новых версий.
В отличие от Ворда 2010 и более поздних версий программы, где настройка «Фона страницы» находится на верхней программной панели, в группе опций «Дизайн», в старых версиях нужно искать данную настройку в «Разметке страницы». Ворд 2003 она и вовсе будет найдена в разделе «Формат». Само написание текстов и разного рода варианты текстовых и графических накладок похожи по своему функционалу на новые версии.
Как в Ворде наложить текст на текст при помощи подложки?
Похожий способ наложения текста на текст в редакторе Ворд – это опция «Подложка». Она превращает текст документа в фоновую структуру, при этом сохраняя его форматирование и символьную основу. Точно также функция позволяет поместить фоном документа и графические изображения.
Сама по себе подложка не является фоном, который представляет из себя полноценный текст, однако при этом этот фон обязательно будет появляться на каждом листе файлового документа. Сам Ворд, с программной точки зрения, воспринимает его как украшение. Текст, используемый в подложке, изменяется пользователем исходя из собственных требований. Легко переделать под свои нужды такие параметры как прозрачность, форматирование, язык:
- «Разметка страницы» она находится в верхнем левом углу панели листа
- 2) «Фон страницы»
- 3) «Подложка»
В специальном окошке с образцами подложек на выбор пользователя смогут воспользоваться той подложкой, которая им больше всего подходит. Также есть возможность сделать «подложку» по своим собственным «лекалам». Создаваемая с нуля подложка – удел опытных пользователей. Однако, если у вас не получилось с первого раза вы всегда сможете удалить её без каких бы то ни было сложностей. «Удалить подложку» под меню «Настраиваемая подложка».
Как сделать презентацию в Ворде?
Программа для редактирования текстов Ворд дает возможность помимо самого ввода текста, внести изменения в цветовой гамме, виде и расположении, еще дополнительно можно сделать презентацию.
Ворд прекрасно сочетается с большим количеством информации, этим он отличается от стандартной программы для создания презентаций Power Point. Именно возможность поработать с текстами больших размеров является достоинством Ворда.
Как сделать презентацию в Ворде?
В самом начале определяемся с тематикой презентации, потом вводим саму текстовку и необходимые изображения, которые можно скачать со всемирной паутины. Затем начинаем открывать сам файл для создания презентации.
Какие же шаги необходимо предпринять далее?
- Первым делом выбираем расположение страниц в нашем файле, бывает двух типов: книжной такой параметр определен по умолчанию и альбомный. Чтобы изменить расположение нужно найти параметр «Файл», находящейся на панели инструментов. Далее останавливаемся на графе «Параметры». Потом заходим в «Поля», в строчке под наименованием «Ориентация» выбирает между двух вариаций: альбомная либо книжная.
- Далее должны произвести размещение самого текста, который будет находиться в презентации. Его можно ввести самостоятельно или воспользоваться специальными службами «Копировать» (Ctrl+Ins), «Вставить» (Shift+Ins), «Вырезать» (Shift+Del).
- Теперь помещаем в текст изображения и картинки. Их возможно перенести с рабочего стола или использовать параметр «Вставка»-«Рисунок», находящий в составе панели инструментов.
- Чтобы установить размеры картинки или иного графического материала, необходимо нажать по изображению правой кнопкой мышки и открыть материал под наименованием «Формат рисунка». Там пользователь может менять по своему выбору цветовую гамму, уровень прозрачности, масштаб и расположение в текст.
В параметрах «Формат» может тоже менять цветовую гамму заливку, фоновый режим страниц в самом файле.
Как в презентацию в Ворд добавить анимацию?
Для того чтобы проект выглядел более красивым и привлекательным, туда можно установить ряд эффектов. В качестве примера можно привести добавление объектов Word Art. Их возможно дополнить из «Вставка», далее кликнуть на необходимую вариацию, которая лучше всего будет сочетаться со стилем нашей работы-презентации.
Помимо вышеперечисленного, в программе Ворд можно заниматься добавлением к текстовке красивой анимации. Для ее вставки в презентацию выделяем необходимый нам объект, далее останавливаемся на «Формат», потом переходим к параметру под наименованием «Шрифт». Затем в появившемся окошке находим «Анимация» и выбирает наиболее интересный нам вариант.
Когда работа будет окончательно закончена, ее в обязательном порядке нужно будет сохранить в выбранном вами формате. Вообще файл можно сохранить и в обычном формате PowerPoint. Чтобы получить такой результат нужно зайти в программу под наименованием ABBYY FineReader. Для пользователя будет нужно лишь сохранить свою работу, настроить в ней необходимую анимацию и поменять нужные характеристики.
Как правильно сохранить презентацию в Ворде?
Мы разобрались с темой, как же создать презентационный проект в Ворде. Программы Ворд 2007 и 2010 версий не могут преобразовать формат ворда в формат презентации, хотя предыдущие вариации такой возможностью обладали. Что же теперь нужно делать? Необходимо провести ряд несложных действий и манипуляций. Сохраняем файл текстового редактора Ворд в вордовском формате, т.е. оно может быть таким: .doc и .docx. Затем выбираем место, куда будет сохраняться наш объект, потом запустим при помощи Power Point. Кликаем на документ правой кнопкой. Если в появившейся выборке отсутствует нужная нам программа, то активируем «Выбор программы». Нужно выбрать параметр «Обзор». Нужно убрать галочку, чтобы запретить использовать программы иного формата.
Как перенести таблицу из Excеl в Wоrd?
Иногда при работе сразу в нескольких программах пакета Microsoft Office возникает необходимость их переноса из Excel в единый документ Word. Порой это вызывает ряд серьезных проблем. В чем же состоит трудность использования файлов, созданных в Excel и интегрированных в программу. Во-первых, при таком переносе происходят существенные изменения форматирования – строки и столбцы теряют заданные пропорции, параметры искажаются и лишаются удобной читаемости.
Как перенести таблицу из Excеl в Wоrd — первый способ
Имеем информацию, собранную в таблице с определенными границами, состоящую из трех столбцов и пяти строк.
В первую очередь ее выделяем. Затем пользователю требуется выбрать задачу «Копировать» на панели инструментов , либо прибегнуть к горячей комбинации Ctrl + C, отвечающих за выполнение той же функции. Также возможно создать копию посредством щелчка правой кнопкой мыши по выделенной области и выбора во всплывающем окне с набором функций варианта «Копировать».
Выполнив это действие, обращаемся к следующему шагу. Следует открыть документ, в поле которого собираемся поместить выбранную электронную таблицу. Далее кликаем по функции «Вставка», а затем по подпункту «Специальная ставка» на панели инструментов. Указываем параметры, нажимаем по кнопке «Связать», соответственно выбираем «Лист Microsoft Office Excel» и подтверждаем согласие кнопкой «OK».
Казалось бы, способ довольно прост в исполнении и на нем стоило бы остановиться, однако стоит учитывать, что он имеет ряд минусов. Таблица здесь интегрируется в документ как графический элемент, что абсолютно исключает право редактирования объекта, а также может покидать пределы листа ввиду несоответствия ширины форматов.
Как перенести таблицу из Excеl в Wоrd — второй способ
В первую очередь следует выделить элемент в Excel и создать его копию согласно вышеописанным методам, затем производим его вставку в Word, что так же возможно путем единовременного нажатия комбинации «Shift + Ins».
В случае, использования такого метода решаются недостатки предыдущего – теперь вам доступно внесение изменений — открывается возможность вписывать числовые параметры, изменять начертание букв, а также перемещать границы. Однако здесь существует свой минус – широкоформатный фрагмент аналогично может не вписаться в рамки листа.
Как перенести таблицу из Excеl в Wоrd — третий способ
Для осуществления ее перемещения посредством использования ниже описанного порядка требуется последовательно выполнить следующие действия:
- Открываем документ текстового редактора и обращаемся ко вкладке «Вставка»
- Затем переходим в окно «Текст» и прибегаем к инструменту «Объект». Графический значок данной кнопки проиллюстрирован на изображении, приведенном ниже
- Появившееся диалоговое окно отобразит пункт «Создание из файла». Именно его следует выбрать
- Нажав на «Обзор», переходим к поиску требуемого файла
- После того, как нашли нужный объект, кликаем клавишу «ОК»
Если вы верно следовали приведенным выше указаниям, то добьётесь ожидаемого результата, однако без внесения каких-либо правок.
Как перенести таблицу из Excеl в Wоrd 2007 года
Сперва вышеупомянутыми методами копируем объект из Excel и переходим в Word. Обращаемся к панели инструментов, где выбираем раздел «Главная», а чуть ниже вкладку «Вставить» и отдаем предпочтение варианту «Специальная вставка». В появившемся окне устанавливаем флажок на «Связать», а в параметре «Как» нажимаем на «лист Excel». Работа завершается путем нажатия «ОК». В Случае, если на вашем устройстве установлен Microsoft Word 2003, для вставки электронной таблицы необходимо зайти во вкладку «Правка» и выбрать «Вставить».
Как перенести таблицу из Excеl в Wоrd 2010 года
Предварительно стоит определить электронный фрагмент, который будем переносить из Excel. Выделяем его посредством щелчка левой кнопкой компьютерной мыши и создаем копию путем нажатия на клавиатуре горячих клавиш (Ctrl + C). В Word оставляем курсор мыши на месте, где будем осуществлять вставку. В окне панели инструментов находим команду «Файл» и обращаемся к команде «Вставить». Далее в разделе «Параметры вставки» выбираем «Связать и использовать конечные стили». Завершив описанный алгоритм действий, документ отобразит объект.
Общие данные

Название статьи
Работа с Вордом — часть 10: текст в рамке и перенос таблиц
Краткое описание
В данной статье будут предложены вашему вниманию следующие темы: как сделать текст в рамке в Ворде, перенести таблицу из Excel в Word и пр. О всех подробностях вы можете ознакомиться в самой статье.
Автор
Алексей Брусницкий
Опубликовано
DNSIS
Логотип
word-office.ru
Как сделать автоматические рамки в ворде. Как сделать красивую рамку в ворде
Мы уже неоднократно поднимали тему обширнейшего функционала программы Microsoft Office Word. Однако, многие пользователи, даже достаточно продвинутые, фактически ничего о софте и его функционале не знают. Именно поэтому сегодня мы хотим Вам рассказать о том, как сделать рамку в Ворде вокруг текста. Некоторые особо не заморачиваются и при возникновении данной необходимости создают огромную таблицу вокруг текста, которая визуально выглядит как рамка. К сожалению, у этого способа есть один огромный минус – неудобство редактирования. Особенно в том случае, если в тексте присутствуют ещё таблицы. Как же быть тогда? Сейчас узнаете!
Как сделать рамку в MS Office Word вокруг всей страницы с текстом
Мы хотим Вам предложить вариант попроще, более действенный, продуманный в функционале данного текстового редактора. Вы увидитесь, но инструментом «Границы страниц» пользоваться в десятки раз удобнее. К тому же, он не мешает последующему редактированию текста страницы и прочей информации на ней.Итак, давайте сразу же перейдём к делу. Для начала мы хотим рассказать Вам, как задать границы для всей страницы – возможно, Вы желаете “обернуть” в рамки всю страницу с текстом целиком. Нужно проделать следующие действия:
Как видите, абсолютно ничего сложного здесь нет. Теперь Вам нужно лишь настроить эту самую рамку. Для этого вновь кликните по кнопке «Границы страниц» и поэкспериментируйте с элементами, помеченными на скриншоте.
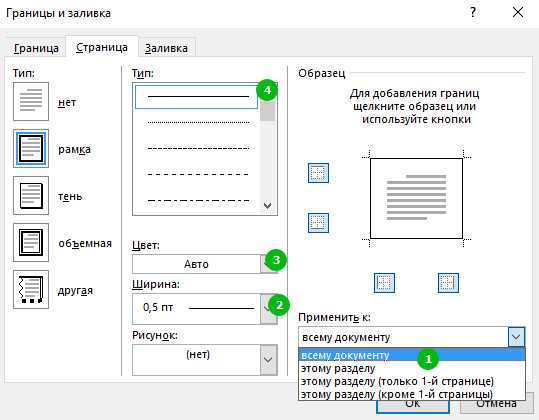
С рамкой для всей страницы с текстом и другими элементами мы разобрались, но как сделать рамку в Ворде вокруг отдельного текста?
Как создать рамку вокруг отдельного текста в Word
На самом же деле, данная инструкция не очень сильно будет отличаться от той, что Вы наблюдаете выше. Потому что Вы должны будете проделать практически такие же действия. Что ж, начнём: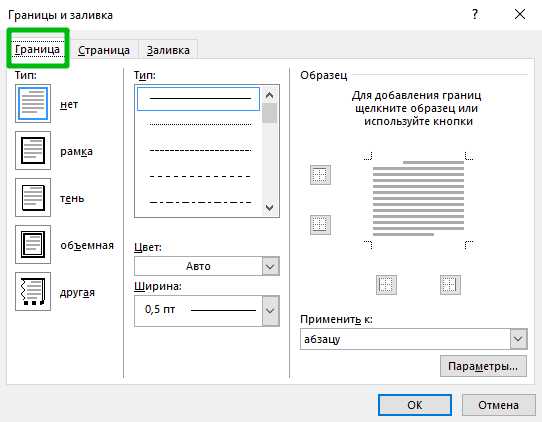
Для того чтобы задать рамку другому абзацу, выделите его перед выполнением инструкции, расположенной выше.
Не забывайте, что Вы можете менять ширину, внешний вид, цвет и рисунок рамки, а также её расположение в зависимости от собственных пожеланий.
Напоследок хотим напомнить, что данная инструкция подходит для всех версий программы MS Word, но расположение элементов может отличаться. В любом случае, проблем с заданием рамки вокруг текста у Вас возникнуть не должно.
Иногда в программе Microsoft Word требуется написать не просто лист или несколько листов однотипного текста, пусть и правильно отформатированного, с выделенными абзацами, заголовками и подзаголовками. В некоторых ситуациях текст в документе нуждается в должном обрамление, коим может послужить рамка. Последняя может быть как привлекательной, красочной, так и строгой, но в любом случае соответствующей содержимому документа.
В этой статье речь пойдет о том, как создать рамку в MS Word, а также о том, как ее можно изменить в соответствие с требованиями, выдвигаемыми к тому или иному документу.
1. Перейдите во вкладку “Дизайн” , расположенную на панели управления.
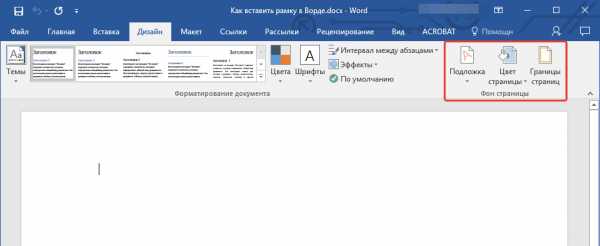
Примечание: Чтобы вставить рамку в Ворд 2007 следует перейти ко вкладке “Разметка страницы” .
2. Нажмите на кнопку “Границы страниц” , расположенную в группе “Фон страницы” .

Примечание: В Microsoft Word 2003 пункт “Границы и заливка” , необходимый для добавления рамки, расположен во вкладке “Формат” .
3. Перед вами появится диалоговое окно, где в первой вкладке (“Страница” ) слева нужно выбрать раздел “Рамка” .
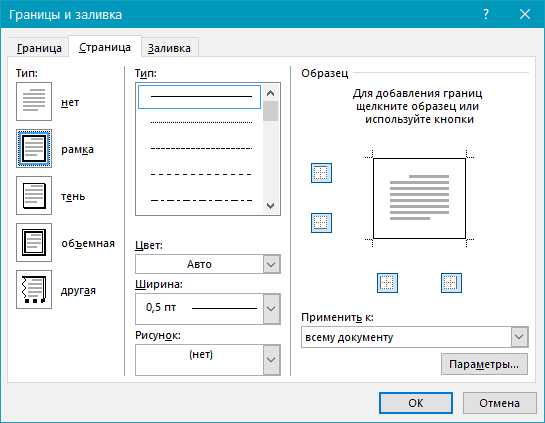
4. В правой части окна вы можете выбрать тип, ширину, цвет рамки, а также рисунок (этот параметр исключает другие надстройки для рамки, такие как тип и цвет).
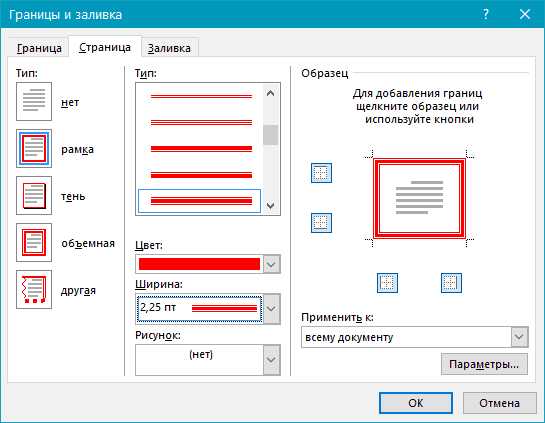
5. В разделе “Применить к” можно указать, нужна ли рамка во всем документе или конкретной странице.
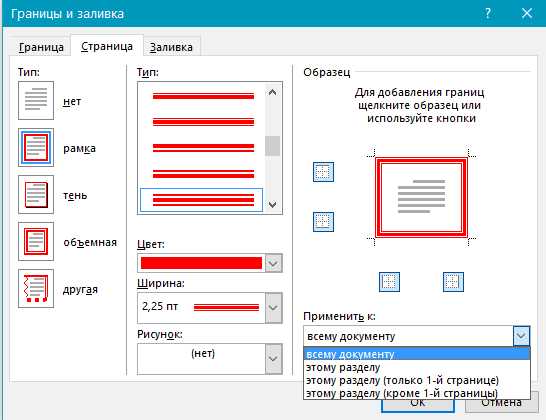
6. При необходимости, вы можете также открыть меню “Параметры” и установить размеры полей на листе.
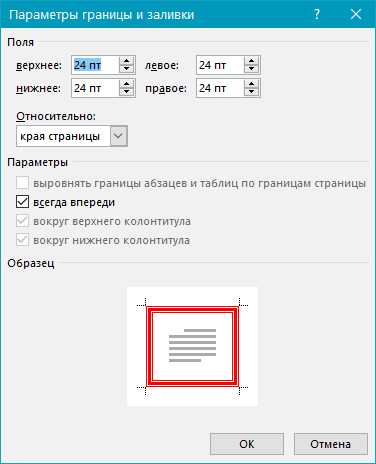
7. Нажмите “ОК” для подтверждения, рамка сразу же появится на листе.
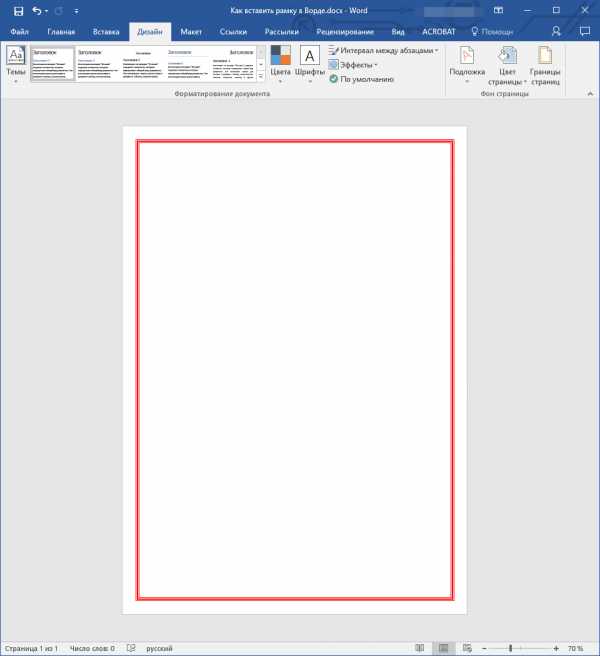
На этом все, ведь теперь вы знаете, как в Ворде 2003, 2007, 2010 — 2016 сделать рамку. Этот навык поможет вам украсить любой документ и акцентировать внимание на его содержимом. Желаем вам продуктивной работы и только положительных результатов.
В word есть много инструментов, с помощью которых вы можете правильно и красиво оформить свои документы. Тем более хорошо оформленный дизайн документов много скажет о том, кто его составлял. К примеру, вы не совсем точно знаете, как в ворде сделать рамку, вword 2007 рамку можно применить при составлении отчета или написании письма, таблицы, а также её можно использовать, примен
ultrait.ru
Рамка в «ворде»: инструкция для новичков
Рамка в «ворде» является неотъемлемой частью каждой лабораторной работы для студентов. Также этот элемент часто используется для оформления документов во многих отраслях. И текстовый редактор Microsoft Word обладает необходимым набором средств для вставки рамок. В этой статье мы разберем несколько методов для выполнения этой операции. Все методы основываются на использовании программы Microsoft Word.
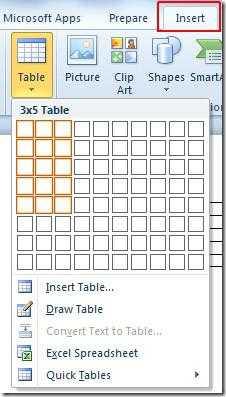
Подготовка
Для начала стоит выяснить, что же такое рамка в «ворде». Это не отдельный элемент, который имеет свою структуру. А часть всего документа. Вы можете самостоятельно вручную нарисовать рамку (далее это будет обсуждаться подробнее). С ней можно производить любые изменения, например уменьшать, увеличивать, редактировать и т.д. Это позволяет видоизменять рамку с целью достижения необходимого результата. В любом случае нужно уяснить, что этот элемент не имеет своей отдельной структуры. Далее будет обсуждаться более подробно, как в «ворде» вставить рамку.
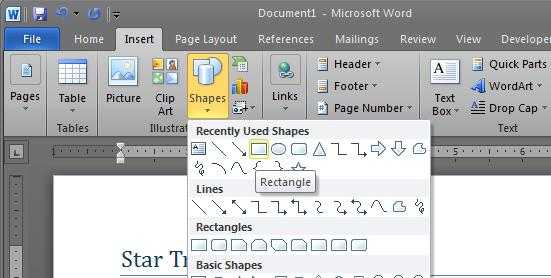
1-й метод. Первое, что приходит на ум при необходимости вставки рамки — это просто нарисовать ее вручную. Текстовой редактор Microsoft Word располагает всеми нужными средствами. Удобнее всего это делать при помощи таблиц. Здесь мы можем вставлять ячейки, объединять их с целью достижения желаемого результата. Таблица позволяет производить удобное форматирование, гибко управляя размерами и границами. Рамка в «ворде» может быть обрисована при помощи инструмента «Фигура». Но таблицы подходят для этой цели лучше.
2-й метод. Данный метод не блещет остроумием и хитростью. Легче всего взять и скопировать рамку с другого документа. Ведь любая рамка представляется в виде фигуры, поэтому ее можно вырезать и вставлять в другое место. Достаточно нажать на этот элемент правой кнопкой мыши и выбрать из выпадающего меню пункт «Вырезать» (или «Скопировать»). В данном случае рамка в «ворде» поступит в буфер обмена. Далее ее можно легко перенести на другой документ. Для этого нужно нажать правой кнопкой мыши по пустому пространству и выбрать пункт «Вставить». Чтобы работа производилась быстрее, можно использовать горячие клавиши на клавиатуре: Ctrl + C (копировать) и Ctrl + V (вставить).

3-й метод. Ну и, наконец, самый практичный способ. Стандартный функционал программы Microsoft Word может расширяться с помощью дополнительных плагинов. Существует специальное дополнение, которое позволяет автоматически вставлять рамку на необходимую страницу. В Интернете эти средства находятся в свободном доступе. Вам нужно их скачать и переместить в директорию вместе с основной программой. Далее в верхней панели управления должна появиться новая вкладка. Через нее можно будет производить управление всеми рамками.
Дополнительные сведения. Если вы используете ручной способ рисования рамки, то рекомендуется использовать инструмент «Линейка». Чтобы его включить, нужно открыть вкладку «Вид» (находится в верхней части программы) и поставить галочку напротив параметра «Линейка». Тогда сбоку и сверху основной части для ввода текста появятся численные значения. Ориентируясь при помощи этой линейки, можно с точностью поставить рамку.
Заключение
Рамки для текста в «ворде» очень часто используются. Если вам приходится много работать с документами, где нужно вставлять этот элемент, автоматизированное средство вам просто необходимо. Как его установить, вы уже знаете из этой статьи.
fb.ru
Word вставка рамки. Как сделать красивую рамку в ворде
Иногда в программе Microsoft Word требуется написать не просто лист или несколько листов однотипного текста, пусть и правильно отформатированного, с выделенными абзацами, заголовками и подзаголовками. В некоторых ситуациях текст в документе нуждается в должном обрамление, коим может послужить рамка. Последняя может быть как привлекательной, красочной, так и строгой, но в любом случае соответствующей содержимому документа.
В этой статье речь пойдет о том, как создать рамку в MS Word, а также о том, как ее можно изменить в соответствие с требованиями, выдвигаемыми к тому или иному документу.
1. Перейдите во вкладку “Дизайн” , расположенную на панели управления.
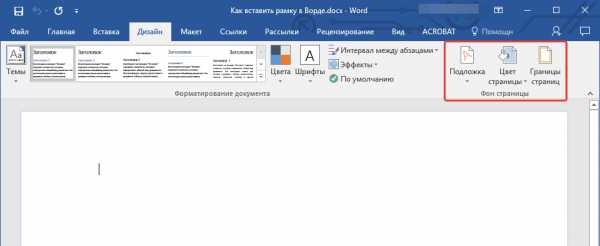
Примечание: Чтобы вставить рамку в Ворд 2007 следует перейти ко вкладке “Разметка страницы” .
2. Нажмите на кнопку “Границы страниц” , расположенную в группе “Фон страницы” .

Примечание: В Microsoft Word 2003 пункт “Границы и заливка” , необходимый для добавления рамки, расположен во вкладке “Формат” .
3. Перед вами появится диалоговое окно, где в первой вкладке (“Страница” ) слева нужно выбрать раздел “Рамка” .

4. В правой части окна вы можете выбрать тип, ширину, цвет рамки, а также рисунок (этот параметр исключает другие надстройки для рамки, такие как тип и цвет).
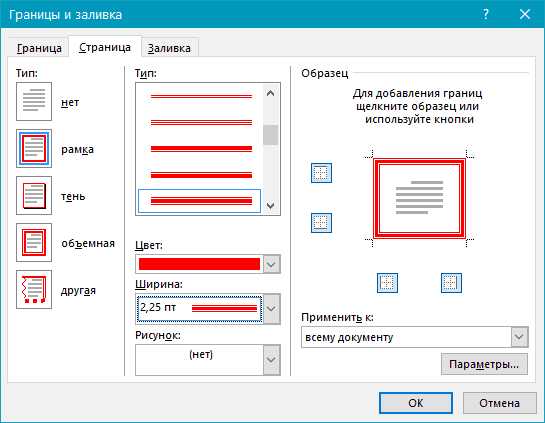
5. В разделе “Применить к” можно указать, нужна ли рамка во всем документе или конкретной странице.
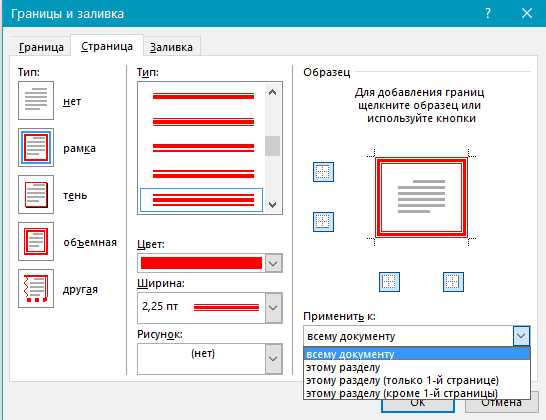
6. При необходимости, вы можете также открыть меню “Параметры” и установить размеры полей на листе.

7. Нажмите “ОК” для подтверждения, рамка сразу же появится на листе.
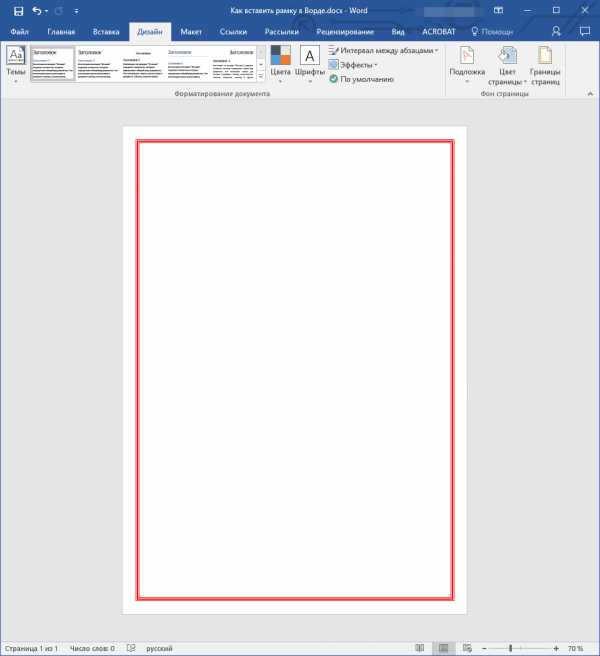
На этом все, ведь теперь вы знаете, как в Ворде 2003, 2007, 2010 — 2016 сделать рамку. Этот навык поможет вам украсить любой документ и акцентировать внимание на его содержимом. Желаем вам продуктивной работы и только положительных результатов.
В этой статье мы расскажем, как в ворде сделать рамку. Для этого Вам понадобится русская версия программы Microsoft Word. В наше время найти такую — не проблема. Вы сможете легко скачать программу из Интернета.
Любому может потребоваться сделать рамку в Word»е. Если Вы учитесь в школе или университете, то Вам предстоит выполнять это действие особенно часто. Тем не менее, делается это очень быстро и просто. Вы сможете сделать рамку, как на одну единственную страницу, так и на весь текст целиком. Один раз проследуйте нашей пошаговой инструкции и в дальнейшем Вы сможете делать всё самостоятельно.
Как сделать рамку в Microsoft Word 2003
- Открываем документ (можно чистый, а можно уже с каким-то текстом), ищем в меню «Формат», далее «Границы и заливка». Если последней строки нет, то нажмите на стрелочку, чтобы открылся весь список целиком.
- В открывшемся окошке выбираем вкладку «Страница». Здесь выбираем нужный узор/рисунок, тип рамки.
- Если хотите детально задать отступы от края страницы, то войдите в «Параметры» в этом же окне.
- Смело щёлкаем «Ок».
Как сделать рамку в Microsoft Word 2007, 2010
- Находим в верхнем меню вкладку «Разметка страницы». Во вкладке ищем «Границы страницы» и нажимаем на неё.
- Открывается окно с названием «Границы и заливка». Выбираем тип рамки, задаём её внешний вид и цвет.
- Мы можем сделать рамку в ворде, как на одну страницу, так и на весь документ в целом. Для этого здесь предусмотрена функция «Применить к: …»
- Нажимаем «Ок».
После проделанных действий, рамка сразу же появится. Как видите, ничего сложного. Теперь Вы знаете, как в ворде сделать рамку.
Как сделать так, чтоб текст в Word был в рамке?
Иногда хочется как-то по-особенному выделить некоторые части текста и тогда мы начинаем искать в интернете о том, как, к примеру, выделить отрывок каким-то цветом, как изменить шрифт или добавить рамку.
Сегодня мы будем говорить о последнем. Существует довольно много способов для того, чтобы это сделать. Большинство из них актуальны для всех версий Microsoft Word и они все выполняются максимально просто.
В данном случае не нужно очень много знать об устройстве данной программы или даже быть более-менее продвинутым пользователем, достаточно просто следовать инструкциям, приведённым ниже. Поехали!
Способ №1. Стандартный
Если коротко, данный способ заключается в том, чтобы просто выделить текст, найти в одной из вкладок программы на верхней панели пункт «Границы и заливка » и с его помощью уже сделать рамку вокруг выделенного фрагмента.
Если подробнее, то всё это выглядит следующим образом:
- Выделяем определённый фрагмент текста путём нажатия левой кнопкой мыши в его начале и, не отпуская, в конце.
- После этого переходим на вкладку «Разметка страницы» в Word 2010 и 2007, на вкладку «Дизайн» в Word 2013 и в меню «Формат» в Word 2003.
- Нажимаем на пункт «Границы страниц» в Word 2007, 2010 и 2013 и на пункт «Границы и заливка» в Word 2003.
Откроется одинаковое для всех версий окно «Границы и заливка » (отличаться будет только оформление самого окна).
- Переходим на вкладку «Граница ».
Важно: при открытии данного окна автоматически открывается вкладка «Страница». Интерфейс у них одинаковый, но первая будет выполнять определённые действия для выделенного фрагмента текста, а вторая – для всей страницы целиком.
В открытой вкладке «Граница» выбираем на тип «рамка ».

Жмём «ОК » внизу окна – и всё готово.
Это интересно: попробуйте поэкспериментировать с типом границ рамки. Для этого есть специальный раздел, который так и называется – «Тип».
Как видим, там можно выбрать рамку с границами в виде точки-тире, штрихпунктира и так далее. Также в этом окне можно выбрать цвет линий, их ширину и много других параметров.
А саму рамку можно сделать объёмной, с тенью, бесцветной или сделать её особенной другими способами.
Данное окно точно пригодится людям, которые часто работают с Вордом.
Способ №2. С помощью таблиц
Этот способ тоже работает в абсолютно всех версиях Microsoft Word и не вызывает особых сложностей.
Заключается он в том, чтобы сначала создать таблицу на одну ячейку и один столбец, написать в нём какой-то текст, а потом просто «подогнать» размер таблицы под размер текста.
Если более детально, то в Microsoft Word 2007, 2010 и 2013 все это выполняется следующим образом:
- Переходим на вкладку «Вставка» на верхней панели программы;
- Нажимаем кнопку «Таблица»;
- Наводим на сетку таким образом, чтобы был выделен всего один квадратик. Жмём на него.
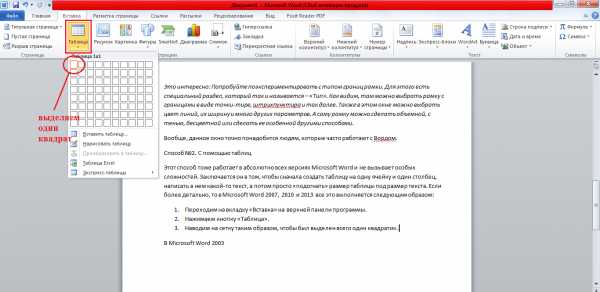
- На экране появится нужная нам таблица 1×1.
- Наводим на неё курсор мыши, жмём левой кнопкой и вводим нужный текст.
- Наводим курсор мыши на границы данной таблицы, видим, что он приобретает вид линии со стрелками с двух сторон. Перемещаем их таким образом, чтобы уменьшить размеры таблицы.
В Microsoft Word 2003 то же самое происходит вот так:
- На верхней панели выбираем меню «Таблица»;
- В выпадающем списке наводим курсор на пункт «Вставить», затем снова «Таблица»
- Откроется окно, где возле надписей «Число столбцов» и «Число строк» нужно указать «1»;
- Дальнейшие действия точно такие же – нажимаем на таблицу, вставляем туда нужный текст и изменяем её размеры при помощи курсора мыши.
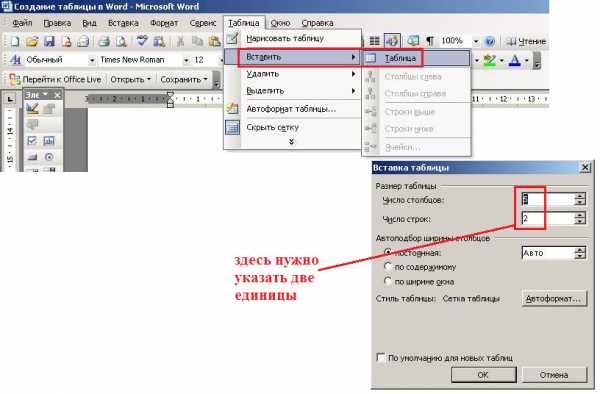
В принципе, таким путём можно создавать таблицы и в более поздних версиях Microsoft Word, но там уже есть более удобный способ, который и был описан выше.
Способ №3. При помощи фигур
Как известно, в Microsoft Word есть возможность вставлять в документ всевозможные прямоугольники, круги, конусы и тому подобное. Во всех версиях наборы фигур идентичны.
Суть способа – создать обычный квадрат и в него добавить текст.
Фактически мы создаем ту же таблицу 1×1, только уже в виде рисунка. В Microsoft Word 2007, 2010 и 2013 данный способ подразумевает следующие действия:
- Заходим во вкладку «Вставка»;
- Выбираем пункт «Фигуры»;
- Выбираем обычный прямоугольник. Во время нанесения прямоугольника пользователь сразу может редактировать его размеры;
- Когда прямоугольник нанесён на страницу, нажимаем на прямоугольнике правой кнопкой мыши и выбираем пун
geekpad.ru
Рамка для страницы в ворде. Как сделать красивую рамку в ворде
Обрамление абзаца позволяет выделить важную мысль, а рамка вокруг страницы украшает или бывает нужна по требованиям к оформлению некоторых видов документов. Расскажем, как сделать рамку в Ворде – для фрагмента текста или для всех листов, включая обрамление со штампом по ГОСТу.
Выделить фрагмент текста можно обычной прямоугольной рамочкой или фигурной.
Обычной рамкой
Как сделать рамку в Ворде вокруг текста:
- Выделите текст, который хотите обрамить. Это может быть отдельное предложение или целый абзац.
- На панели инструментов во вкладке «Главная» кликните на значок «Границы» в разделе «Абзац».
- Выберите, с каких сторон абзаца вам нужны границы.
Чтобы изменить внешний вид линий или обрамить текст, откройте последний пункт подменю «Границы и заливка». Поменяйте тип, цвет и ширину границ. В окошке «Образец» настройте, с каких сторон поставить линии. Если вы хотите нарисовать рамочки для каждой взятой строки, в пункте «Применить к» выберите «Тексту» – строчки будут обрамлены по-отдельности. Во вкладке «Заливка» настройте цвет и узор фона.
Фигурой
Сделать красивую рамку можно с помощью разнообразных фигур. Зайдите во вкладку «Вставка», в разделе «Иллюстрации» кликните на «Фигуры». В выпадающем списке подберите изображение из перечня – прямоугольники, звезды, стрелки, выноски и многое другое. Щелкните на выбранную картинку, установите курсор в нужном месте листа, зажмите левую кнопку мыши и ведите ее вбок – на странице появится фигура. Чтобы вставить текст в рамку, кликните по изображению правой кнопкой мышки, в меню выберите «Добавить текст».

Рамку-фигуру можно изменить в любой момент – кликните на ней, в меню появится вкладка «Формат». На ней доступны различные стили, шаблоны заливки, можно менять направление текст, добавлять объекты WordArt. Такую рамочку легко перемещать по документу – просто зажмите на ней кнопку мыши и ведите указатель в любую сторону – или копировать, текстовое содержимое будет также двигаться.
Обрамление страницы
Разберемся, как вставить базовую рамку в Ворде. Нам потребуется инструмент «Границы страниц», в зависимости от версии программы он располагается во вкладке:
- 2016: «Конструктор»;
- 2013: «Дизайн»;
- 2010 и в Ворде 2007: «Разметка страницы»;
- чтобы создать рамку в Ворде 2003, выберите одноименный пункт в меню «Формат».
В окошке настройте рамочку – тип границ, формат линий, их цвет и ширина, для узорных обрамлений – рисунок. В разделе «Образец» выставьте места границ.

Применить созданный рисунок можно ко всему документы – в этом случае одинаковые рамки автоматически появятся на всех листах. Или к отдельным разделам, для чего надо предварительно расставить символы разрыва разделов в нужных местах.
Использование шаблонов
Для оформления документов по ГОСТу используйте специальные шаблоны рамок, которые бесплатно можно скачать в интернете. Шаблон – это файл формата «.dot». После скачивания откройте его, как обычный документ. Появится сообщение системы безопасности о запуске макросов – разрешите включить содержимое. На панели инструментов появится новая вкладка «Надстройки».
Как вставить рамку в Ворде: выбирайте нужную рамочку со штампом и кликайте на ее. На текущем листе появится обрамление, вам остается только вписать данные в поля.
Заключение
Мы разобрались, как в Ворде сделать рамку. Программа предоставляет интересные инструменты, чтобы создавать строгие или вставлять красивые рамочки. Вы можете делать рамки самостоятельно или пользоваться готовыми шаблонами, чтобы быстро получить готовый результат.
Вконтакте
Мы уже неоднократно поднимали тему обширнейшего функционала программы Microsoft Office Word. Однако, многие пользователи, даже достаточно продвинутые, фактически ничего о софте и его функционале не знают. Именно поэтому сегодня мы хотим Вам рассказать о том, как сделать рамку в Ворде вокруг текста. Некоторые особо не заморачиваются и при возникновении данной необходимости созда
video-gadget.ru
Как сделать рамочку в ворде
КакИменно.ру как именно решать возникающие проблемы Полная версия сайта
Когда возникает задача сделать рамку вокруг текста в документе Ворд, обычно пользователи идут самым знакомым и простым на их взгляд путем, а именно заключают текст в одну большую таблицу. Тем не менее, в текстовом редакторе Ворд предусмотрены все необходимые функции для более удобного выполнения данного действия. С помощью встроенных средств программы вы можете быстро создать рамку вокруг отдельного слова, предложения, абзаца, или же полностью заключить все содержимое в рамку, легко настраиваемую по внешнему виду.
Как сделать рамку вокруг слова, предложения или абзаца
В тех случаях, когда нужно заключить в рамку какую-либо отдельную часть текста вам необходимо воспользоваться инструментом для создания границ для текста. Выполняется это следующим образом.
- Выделите мышкой ту часть текста, которую необходимо заключить в рамку.
- Перейдите на вкладку Главная в текстовом редакторе.
- Нажмите стрелочку, чтобы раскрыть список доступных вариантов инструмента Настройка границ и в появившемся списке выберите пункт Внешние границы .
создание рамки для слова, предложения, абзаца
При данном способе в рамку будет заключен выбранный вами структурный элемент документа: часть слова или все слово, часть предложения или целое предложение, или целый абзац. Если выделено несколько абзацев, то каждый из них будет заключен в отдельную рамку.
Как сделать рамку вокруг всего текста
В том случае, когда в рамку нужно заключить весь текст в документе, это выполняется несколько иным способом.
- Перейдите в раздел Разметка страницы главного меню программы.
- Нажмите кнопку инструмента Границы страниц в данном разделе.
создание рамки во всем документе
Описанным выше способом выполняется обрамление в рамку в текстовом редакторе Word 2007 и Word 2010. В более новых версиях Word 2013 и Word 2016 все выполняется аналогичным образом за исключением того, что вместо раздела Разметка страницы вам нужно использовать вкладку Дизайн.
Похожие новости
Как сделать рамку в Ворде?

Внутренними средствами MS Word можно значительно преобразить и разукрасить текстовый документ. И речь идет не о различных шрифтах и цветах текста. Для каждой страницы документа можно установить свою рамку, в качестве основы которой можно выбирать разнообразные фигуры и рисунки, и далее мы будем рассматривать, как сделать рамку в Ворде.
Самое сложное в создании рамки в Ворде, это найти необходимую кнопку в меню. Сделать самую простую рамку в Word можно практически одним нажатием. Для этого заходим в закладку «Разметка страницы» и находим «Границы страниц». В итоге появляется окошко, в котором мы можем выбрать тип рамки, тип линии рамки, ее толщину и цвет.
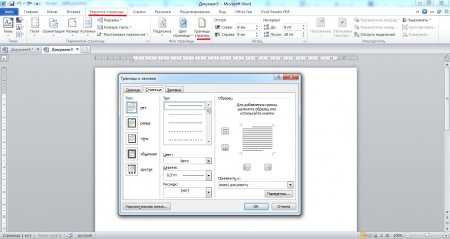 Настройка рамки в Ворде
Настройка рамки в Ворде
При желании вместо типа линии рамки можно выбрать какой-то рисунок, который будет использован при создании рамки в Ворде.
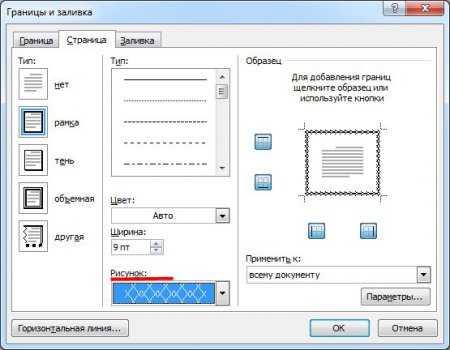 Настройка линии рамки в Ворде
Настройка линии рамки в Ворде
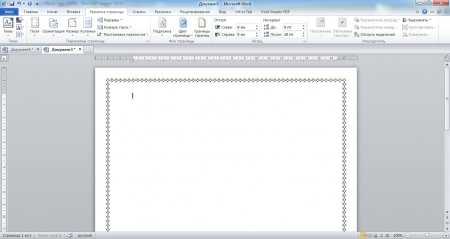 Вид установленной рамки в Ворде на листе
Вид установленной рамки в Ворде на листе
Также сделать рамку в Ворде можно не вокруг всего листа, а только со стороны указанных граней.
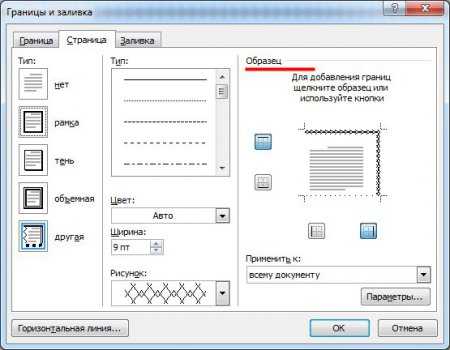 Указываем грани для установки рамки в Ворде
Указываем грани для установки рамки в Ворде
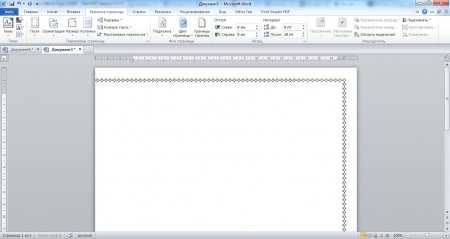 Применение рамки в Ворде только сверху и справа на листе
Применение рамки в Ворде только сверху и справа на листе
При создании рамки в Ворде можно также указать отступ этой рамки относительно текста или края страницы. Сделать это можно зайдя в «Параметры» при настройке рамки.
 Параметры устанавливаемой рамки в Word
Параметры устанавливаемой рамки в Word
 Настройка отступа рамки в Word
Настройка отступа рамки в Word
Как сделать рамку в Ворде по ГОСТу?
Как сделать в Ворде 2010 рамку
MS Office стал самым используемым, удобным редактором для набора и обработки текста. При определенных случаях документ нуждается в дополнительном внешнем оформлении, требует добавления штампов, рамок. Для разных версий офиса эта процедура может отличаться. Ниже описано, как добавить рамку в Ворде версии 2010.
Как сделать рамку в Ворде 2010 вокруг страницы
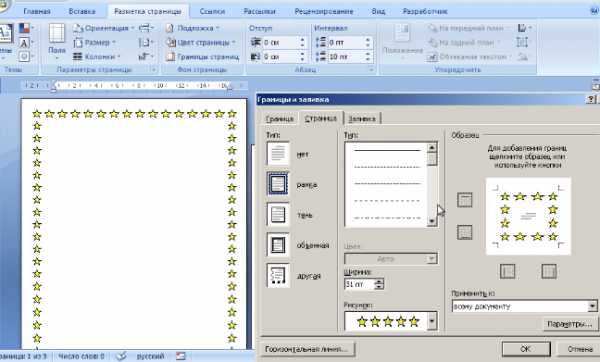
Программа Word от Microsoft имеет несколько редакций, в интерфейс и меню вносилось немало изменений. Есть в ПО готовое оформление для обрамления поздравительных открыток. Найдутся возможности для подготовки и написания дипломных, курсовых работ (согласно ГОСТ), просто для улучшения визуального восприятия текста. Создание разметки на странице документа может осуществляться несколькими способами. Ниже представлена инструкция, как сделать в Ворде 2010 рамку:
- Зайдите во вкладку «Главная».
- В разделе «Абзац» найдите иконку пунктирного квадрата с залитой нижней границей, нажмите на стрелочку возле нее.
- Кликните на строчку «Границы и заливка» (находится внизу).
- Откроется окно для создания обрамления, вы можете задать толщину, цвет (белый виден не будет), стиль.
- После назначения всех настроек нажмите на «Ок».
Как сделать рамку в Ворде для диплома
Порядок действий – как сделать в Ворде 2010 рамку – интересует всех студентов, которые защищают курсовые и дипломы. Задавать границы нужно строго согласно ГОСТу, иначе работу не примут. На первом этапе необходимо создать разделы для документа, к примеру, основная часть, оглавление, титульный лист. Это нужно, чтобы обрамление отображалось только для необходимых участков. Для создания разделов нужно перейти на пункт «Разметка страницы», на нужных местах нажимайте «Разрывы/следующая страница». Инструкция, как правильно сделать в Ворде 2010 рамку:
- По стандартам ГОСТа оформление должно иметь следующие отступы: 20х5х5х5 мм. Для внесения настроек перейдите к разделу «Разметка страницы».
- Нажмите на пункт «Поля/Настраиваемые поля».
- Появится окно для внесения параметров. Установите следующие значения: верхнее – 1,4 см, левое – 2,9, нижнее – 0,6, правое – 1,3 см. Переплет – слева, ориентация – строго книжная.
- В меню выберите «Разметка страницы», нажмите «Границы страниц».
- Выберите строчку «Рамка», тут же подтверждаете «Применить к этому разделу», далее нажмите «Параметры».
- В окне настроек поставьте следующие параметры: верхнее – 25 пт, нижнее – 3 пт, левое – 21 пт, правое – 20 пт, в параметрах – «всегда впереди».
- Нажмите «Ок», граница появится для выбранного вами раздела.
Как в Ворде сделать рамку вокруг текста
В определенных случаях следует знать, как в рамку вставить текст в Ворде, а не вокруг всей страницы. Это дополнительный прием оформления, который может помочь улучшить восприятие информации. Программа предоставляет возможность обрамить только часть текста, чтобы подчеркнуть его важность. Сделать это можно следующим образом:
- Выделите участок, который следует оформить.
- Перейдите во вкладке основного меню «Абзац» на пункт «Границы и заливка».
- Нажмите «Граница», здесь вы можете внести все необходимые параметры для будущего обрамления.
- В строчке «Применить к» нужно выставить «Текст». При желании здесь можно назначить «абзац» и создать обрамление для целого куска документа.
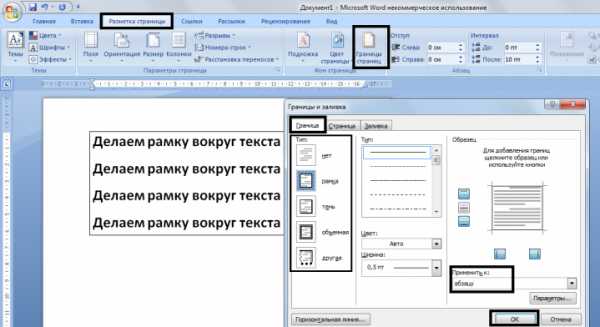
Как сделать красивую рамку в Ворде
Обрамление может быть применено не только к официальным документам, но и к поздравительным открыткам. Если вы придумали красивый тост или стихотворение для именинника, можно оформить его как открытку и подарить. Инструкция, как вставить рамку в Ворде 2010:
- Выберите раздел «Вставка».
- В группе «Иллюстрации» найдите кнопку «Фигуры». При нажатии отобразятся варианты возможных обрамлений.
- Выберите подходящий, нанесите с помощью мыши его на нужной области документа.
- Вставлять оформление нужно на чистый документ, сделать это на уже написанный текст невозможно.
- Кликните по фигуре правой кнопкой, нажмите на «Добавить текст», введите необходимое содержимое внутри.
Как нарисовать рамку в Ворде
Помимо стандартных инструментов есть варианты, как сделать в Ворде 2010 табличную рамку. Вы сами нарисуете границы оформления так, как посчитаете необходимым. Алгоритм создания такой:
- На основной вкладке меню из группы «Абзац» выберите «Нарисовать таблицу» (кнопка с пунктирным квадратиком).
- Установите необходимые отступы справа и слева.
- Курсор изменит вид на карандаш. Установите его на нужном месте, зажимая левую кнопку мыши, растягивайте прямоугольник до необходимого размера.
- Получится оформление, которое по сути является одной большой ячейкой таблицы.

В силу того, что это таблица, к содержимому будут применимы все команды Word. Вы можете без проблем изменять размеры рамочки или толщину линий, двигать ее границы. Смещать ячейку можно по горизонтали или вертикали. Для вас останутся доступны контекстные разделы «Макет», «Конструктор», которые предоставляют возможность делать корректировку положения текста, заливку.
Как сделать рамку со штампом в Ворде
Для дипломных или официальных документов нужна не только вставка рамки в Word 2010, но и оформление места для штампа. Создание обрамления описано выше, ниже будет представлена инструкция по созданию типичной основной надписи:
- Сначала необходимо вставить нижний колонтитул. Для этого находите нижнюю часть страницы, щелкните по ней дважды, откроется редактор.
- Прейдите на вкладку «Конструктор» из группы «Положение». Измените значение на 0.
- Создайте таблицу с 9-ю столбцами, 8-ю строками через «Вставка» -> «Таблица».
- Удерживайте левую кнопку мышки, передвиньте левую границу таблицы к краю.
- Выделите все ячейки, зайдите во вкладку «Макет», выберите «Размер ячейки», выставите высоту 0,5 см.
- Задайте для столбцов по очереди такую ширину: 0,7-1-2,3-1,5-1-6,77-1,5-1,5-2.
- Объедините ячейки по необходимости для создания места для штампа, подписи и т.д.
Узнайте также, что такое автокликер для мыши. как он работает.
Видео: как создать рамку в Ворде
Источники: http://kakimenno.ru/komputery-i-sotovye/programmnoe-obespechenie/2749-kak-sdelat-ramku-vokrug-teksta-v-vorde.html, http://chajnikam.ru/word/468-kak-sdelat-ramku-v-word.html, http://sovets.net/6496-kak-sdelat-v-vorde-2010-ramku.html
it-radar.ru
Как убрать рамку вокруг текста и все остальное форматирование
Бывают такие ситуации, когда текст скопирован в интернете, а при попытке его вставить в Word или куда-то еще вдруг появляются лишние, ненужные элементы в виде рамки вокруг текста, либо возникает странный фон или цвет текста и тому подобные «излишества».
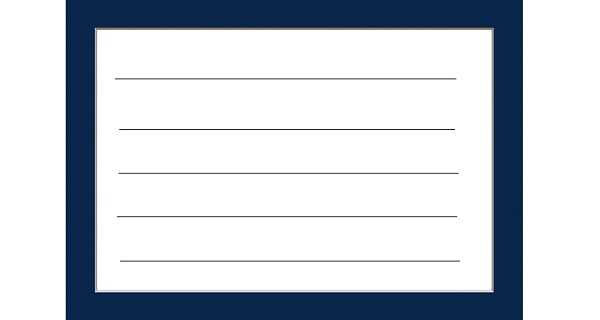
Причина состоит в том, что одновременно с выделенным текстом копируются еще и все особенности его «родного» форматирования, так сказать, «в нагрузку».
Например, читатель пишет о такой ситуации: «часто встречаются файлы, скачаешь, начнешь работать, а вокруг текста появляется рамка, её нужно убрать, но не тут-то было. Команда “Границы и заливка” не помогает».
Содержание:
1. Вставляем текст в Ворд как неформатированный
2. Очищаем текст от форматирования в Блокноте
С одной стороны, если текст скопирован откуда-то, то дареному коню в зубы не смотрят. С другой стороны, надо же что-то делать. В таких случаях требуется предварительная очистка текста от лишнего форматирования.
Рассмотрим два способа, чтобы убрать рамку вокруг текста и прочие «украшения», если они есть:
- с помощью текстового редактора Word,
- используя Блокнот.
Видео-версия статьи
Вставляем текст в Ворд как неформатированный
1) Предварительно текст нужно выделить и скопировать в буфер обмена (это важно!).
2) Затем понадобится «Специальная вставка» Word, которую можно открыть следующим образом:

Рис. 1. Специальная вставка в Word
1 на рис. 1 – Нужно убедиться, что открыта вкладка «Главная».
2 – Если кликнуть по маленькому треугольнику под иконкой «Вставить», откроется выпадающее меню.
3 на рис. 1 – В этом меню следует открыть опцию «Специальная вставка».
3) В итоге в Ворде появится окно «Специальная вставка»:
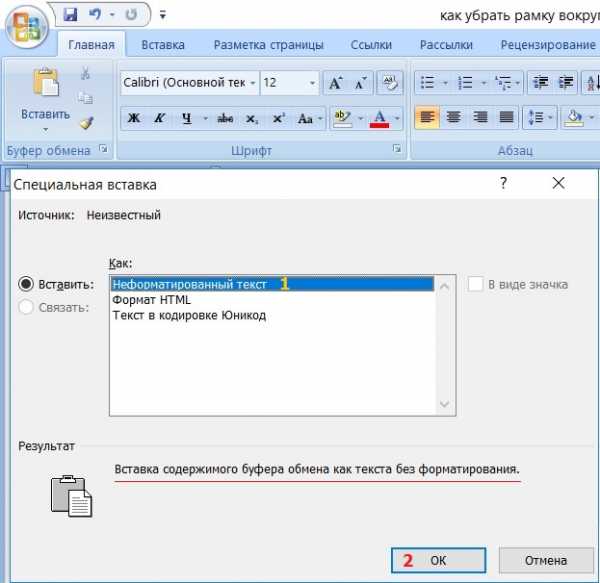
Рис. 2. Вставить в Word как неформатированный текст
1 на рис. 2 – Надо поставить галочку напротив «Вставить» и выбрать вариант «Неформатированный текст». При этом выдается подсказка: «Вставка содержимого буфера обмена как текста без форматирования» – это как раз то, что нужно для вставки текста без рамки и прочих «украшений».
Если у Вас в «Специальной вставке» нет опции «Неформатированный текст», то, скорее всего, Вы не скопировали текст, а следовательно, его нет в буфере обмена. Содержание окна (рис. 2) сильно зависит от того, что помещено в буфер обмена, какие данные там сейчас «сидят».
2 на рис. 2 – Клик по «ОК».
Очищаем текст от форматирования в Блокноте
Для очистки текста от рамки или иных ненужных элементов форматирования вместо Ворда можно воспользоваться классическим приложением Блокнот, которое есть в любой операционной системе Windows.
Блокнот можно найти через Поиск на своем устройстве, либо в стандартных приложениях: подробнее.
1) Выделяем и копируем в буфер обмена текст, который нуждается в очистке от рамки или от иного декора.
2) Открываем в Блокноте сначала опцию «Правка», а затем в выпадающем меню – «Вставить».

Рис. 3. Опция «Вставить» текст из буфера обмена в Блокнот
3) После вставки текста в Блокнот все излишки форматирования будут автоматически удалены, никаких дополнительных действий не требуется.
После этого «чистый» текст можно в Блокноте снова выделить и скопировать в Ворд или иное место.
Дополнительные материалы:
1. Как сделать непрерывную горизонтальную линию в Word: 4 способа
2. Стандартные горячие клавиши в Windows
3. Обтекание картинки в Ворде: как ее вставить в текст, изменить размер и расположить рядом с текстом
Получайте актуальные статьи по компьютерной грамотности прямо на ваш почтовый ящик.
Уже более 3.000 подписчиков
Важно: необходимо подтвердить свою подписку! В своей почте откройте письмо для активации и кликните по указанной там ссылке. Если письма нет, проверьте папку Спам.
Автор: Надежда
2 мая 2018
www.compgramotnost.ru
