Сохраняем закладки Яндекс браузера на компьютер или флешку в html-файл. Где хранятся закладки Яндекс Браузера
Если вы хотите установить новую версию операционной системы – скорее всего, вам захочется забрать свои визуальные закладки с собой. Также полезной может оказаться резервная копия, или бекап. Вы можете просто сохранить копию на облако или флешку, и в случае аварийной ситуации восстановить все свои данные. В данной статье представлено подробное руководство, как сохранить визуальные и стандартные закладки в Яндекс браузере.
Этот способ самый простой и, как правило, наиболее удобный, ведь вам не придется следить за созданием копий. С помощью данного сервиса нужные вам визуальные закладки и прочая важная информация браузера будут храниться на сервере Яндекс. Как только вы внесете какое-либо изменение – система автоматически зарегистрирует его и внесет соответствующие корректировки на сервере.
Минусом синхронизации является то, что если вы сами по ошибке удалите свои визуальные закладки – у вас не будет возможности восстановить их, так как они будут стерты и с облака Яндекс.
Для того чтобы активировать синхронизацию с сервером, следуйте представленной инструкции:
Теперь ваши закладки, визуальные закладки, пароли и история посещений будут храниться на сервере Яндекс.
HTML формат
Это наиболее тривиальный способ, который реализован в стандартном интерфейсе браузера Яндекс. С его помощью вы создаете небольшой файл формата ХТМЛ, в которых экспортируются ваши данные. К сожалению, визуальные закладки таким образом сохранить нельзя. Потом, когда информация станет необходимой, вы с помощью этого же интерфейса сможете легко считать все с файла и сохранить в браузере.
Чтобы экспортировать данные в HTML, выполните несколько простых действий:
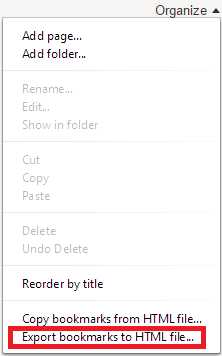
Bookmarks
Если вас по каким-либо причинам не устраивают варианты, рассмотренные выше, вы можете создать резервную копию файла Bookmarks, в котором содержится вся информация о ваших закладках в браузере. К сожалению, визуальные закладки таким способом сохранить нельзя.
Данный объект хранится в папке AppData, которая является скрытой. Это означает, что без предварительной настройки проводника вы не сможете ее увидеть. Чтобы снять данные ограничения, следуйте представленной инструкции:
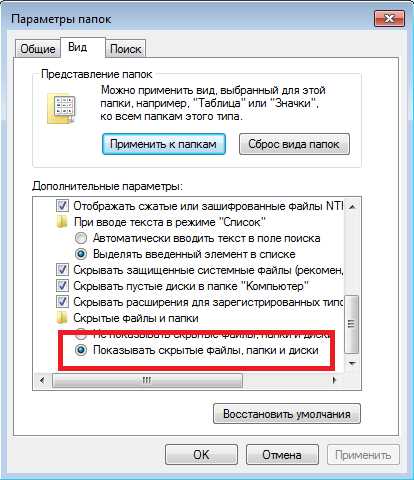
Статья была полезна?
Многие пользователи, решившись выполнить переустановку браузера, желают сделать это без потери важной информации, в частности, сохраненных закладок. Данная статья расскажет вам о том, каким образом можно выполнить переустановку , при этом сохранив закладки.
Сегодня вы можете переустановить браузер от Yandex, сохранив закладки, двумя методами: с помощью экспорта закладок в файл и при помощи функции синхронизации. Более развернуто о них способах и пойдет речь ниже.
Способ 1: экспорт и импорт закладок
Данный способ примечателен тем, что вы можете сохранить закладки в файл, а затем использовать его не только для переустановленного Yandex, но и для любого другого веб-обозревателя, имеющегося в системе.
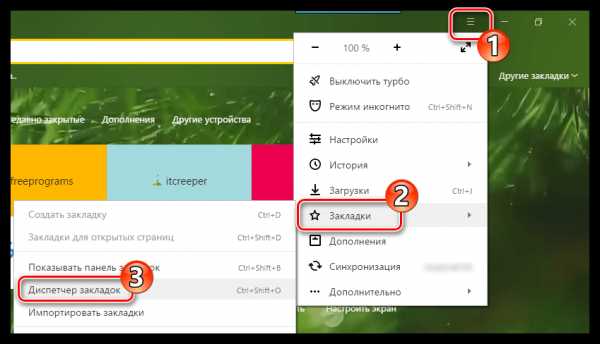
Способ 2: настройка синхронизации
Как и во многих других веб-обозревателях, в Яндекс.Браузере имеется функция синхронизации, которая позволяет хранить на серверах Яндекс все данные веб-обозревателя. Данная полезная функция поможет сохранить после переустановки не только закладки, но и логины, пароли, историю посещений, настройки и другие немаловажные данные.
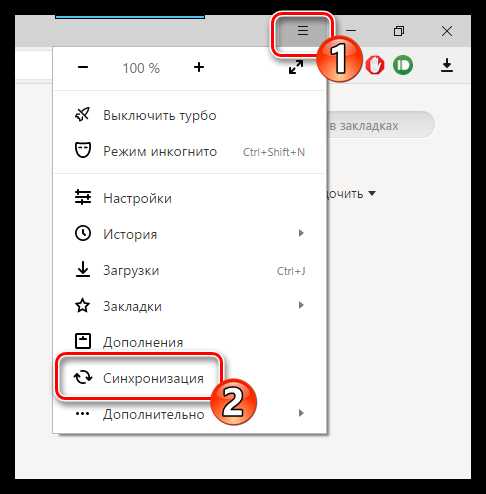
Оба способа переустановки Яндекс.Браузера позволяют гарантированно сохранить ваши закладки – вам лишь остается определиться, какой способ для вас предпочтительнее.
Закладки интернет-страницы играют такую же роль, как и в бумажной книге. Бывают ситуации, когда вы находите интересную, полезную информацию, но в данный момент времени нет возможности ее прочитать или изучить. Для этого существуют заметки, чтобы, не тратя времени на поиск, вы смогли быстро найти нужную страницу. Узнайте, как их создавать, сохранять, экспортировать для браузера Яндекс. Вооружившись подробной инструкцией, даже начинающий «компьютерный гений» справится с поставленной задачей. Вам останется только выбрать приемлемый вариант сохранения страниц в браузере.
Что такое визуальные закладки Яндекс и где их скачать?
Визуальные закладки Яндекс – удобный способ использования любимых и часто посещаемых сайтов (социальных сетей, интернет-магазинов, тематических форумов). Внешне это выглядит как цветная плитка с уменьшенными изображениями сайтов, ссылки на которые они хранят и представляют собой часть Элементов Яндекса, входят в стандартный пакет содержимого Яндекс браузера, претерпевшего большие изменения в связи с переделкой расширения: внешнего вида, настройки и стал новым продуктом на компьютерном горизонте.
Для браузеров, таких как Mozilla Firefox, Google Chrome, Opera, Internet Explorer, требуется дополнительная установка. Простым способом является посещение портала Яндекс (yandex.ru), где будет предложено установить дополнительные расширения или плагины под используемый вами браузер. Увидеть предложение вы сможете на верхней части экрана, находясь на главной странице Яндекс.
Как установить панель закладок для Google Chrome
Во время установки панели браузера Хром, потребуется применение Элементов Яндекс, о самом простом способе его поиска уже говорилось. Нажав кнопку «установить» (в верхней части монитора, по центру), вы сможете открыть следующее окно, на котором нужно нажать «установить» под надписью «Визуальные закладки». В появившемся всплывающем окне нажмите «Установить расширение».
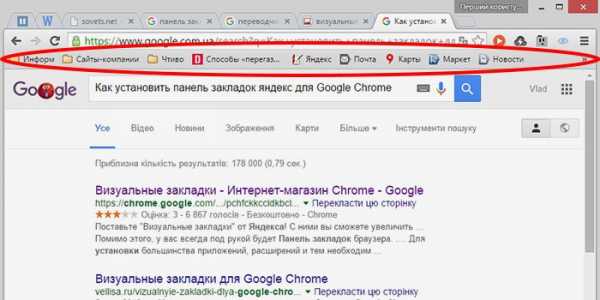
После проведения этой операции, при открывании новой вкладки данного браузера, вы сможете выбирать «иконку» полюбившегося ресурса. Если вы хотите видеть в Google Chrome существующие страницы без использования сторонних расширений, то нажмите правую клавишу мыши на свободном поле, чуть ниже адресной строки, и поставьте в конце появившегося списка галочку возле пункта «Показывать панель закладок». После выполнения этого несложного действия они будут размещены под адресной (поисковой) строкой.
Как добавить закладки в Mozilla Firefox
Добавить страницу в закладки браузера Mozilla Firefox вы сможете как минимум четырьмя различными способами. Все они приведут к единому правильному результату. Выбирайте для себя тот, который показался более простым и доступным.
- Первый из них состоит в том, чтобы, находясь на странице, адрес которой хотелось бы сохранить на будущее, вы должны нажать «Добавить страницу в закладки» (кнопка выглядит как белая пятиконечная звезда и находится вверху справа от адресной строки). Звездочка поменяет цвет, станет синей и «прыгнет» на соседнюю кнопку. Там храниться ваша заметка. Чтобы ее посмотреть, нажмите на соседний правый решетчатый квадрат и найдите строку «неподшитые» – это место, где собраны ваши важные страницы.
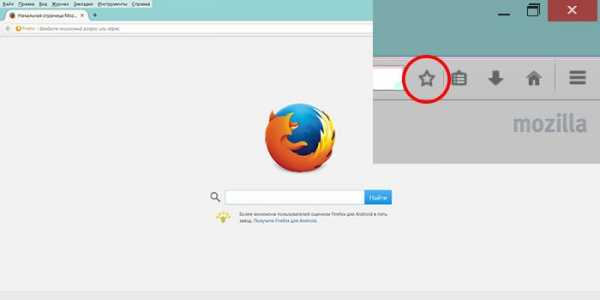
- Эту операцию выполните одноврем
bitserv.ru
Как сохранить папку избранное из браузера яндекс. Сохраняем закладки Яндекс браузера на компьютер или флешку в html-файл
Доброго дня читатели.
Вы собираетесь пере установить систему на своем компьютере? И не хотите потерять накопленные за месяцы или даже годы ссылки на полезные веб-страницы? Тогда эта статья для вас. Сейчас мы поговорим о том, как при пере установке windows сохранить закладки.
Причины удаления и как с ними бороться
В каждом случае действия будут начинаться одинаково. Сначала вам необходимо перейти в своем компьютере по следующему адресу — C:\Documents and Settings\username\Application Data. Ну или в некоторых версиях систем этот путь выглядит так (зависит от самой Винды и от языкового пакета) — C:\Пользователи\Имя_Учётной записи\AppData
Вообще папка AppData (Application Data) по умолчанию скрыта и соответственно перед началом её поиска нужно открыть отображение скрытых файлов и папок.
После пере установки операционной системы вам необходимо лишь вернуть нужные файлы в те отдельные папки, где они были установлены ранее.
Сохранения файлов через браузер
Сейчас мы будем делать то же, что и в предыдущем способе, только с помощью самого браузера. Однако выполнить эти действия в Опере не получится, поэтому данный метод подойдет пользователям других программ.
Гугл Хром
Входим в Диспетчер закладок через настройки или удержанием клавиш Ctrl+Shift+O.
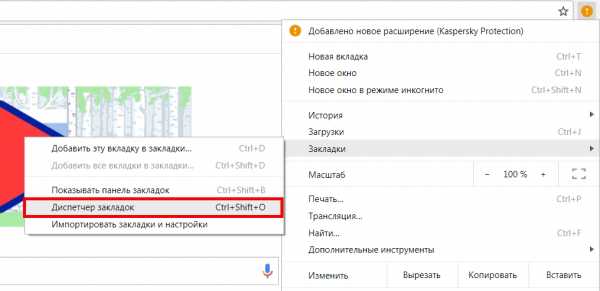
- Далее жмём на «Управление», а потом на «Упорядочить» — Экспортировать закладки в файл Html.
- Вам будет предложено сохранить документ с вашими ссылками. Выбираем, где именно его оставить. Еще лучше дублировать на флешку или в «облако».
Когда вы пере установите операционку, по тому же пути найдите «Импортировать закладки из файла Html» и отыщите на компе тот, который до этого сохранили.
Аналогичный порядок действий необходимо выполнять и владельцам Яндекс браузера перед пере установкой системы.
Мозила Фаирфокс
- Открываем Библиотеку браузера нажатием комбинации Ctrl+Shift+b или картинки со звездочкой в правом углу сверху.
Переходим в раздел «Импорт и резервные копии» и отмечаем там Экспорт закладок в HTML-файл.

- Сохраняем его на компьютер.
Когда вы установите новую ОС, пройдите по тому же пути, только вместо экспорта закладок нажмите импорт и откройте сохраненный документ.
Интернет Эксплорер
Некоторые версии этого браузера в левом верхнем углу имеют меню под названием Файл либо Избранное, где нужно выбрать «Импорт и экспорт».
Если вы их не находите, зажмите Alt. Появится список команд. Соответственно для сохранения закладок кликаем на импорт и сохраняем их на компьютер, а для восстановления — экспорт.
Синхронизация
Наиболее качественным способом сохранения закладок является их синхронизация через электронную почту, потому что вы не только сможете их восстановить после пере установки ОС, но и пользоваться ими, когда заходите в Интернет с другого устройства, и более того — при смене браузера. Предлагаю снова разобраться с настройками каждого из них по-отдельности.
Google Chrome
Создания аккаунта Гугл поможет вам не только в сохранении ссылок, но и позволит пользоваться почтой Gmail, качать программы из магазина Play market, копить информацию на Облаке. Чтобы синхронизировать данные на своих гаджетах, вам достаточно сделать учетную запись, и ввести на каждом из них свой никнейм и пароль при входе в Гугл Хром.
Mozilla Firefox
- После открытия программы зайдите в ее меню под названием Firefox в верхнем левом углу или под иконкой с тремя черточками — в правом.
Найдите в нем команду Войти в Синхронизацию (Sing in to Sync).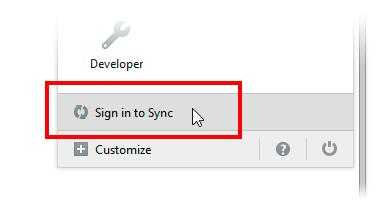
- Заполните форму для создания нового аккаунта.
- Зайдите в созданную почту, что
maeve.ru
Где закладки в Яндекс браузере новая инструкция – ТОП
Привет! Сегодня я покажу вам где находятся закладки в новом Яндекс браузере. Вы узнаете как сделать закладку любого сайта. В новом браузере, после обновления, теперь вместо звёздочек отображаются флажки. Всё остальное осталось без особых изменений. Всё очень просто и быстро. Смотрите инструкцию далее и пишите комментарии, если вам что-то не понятно. Поехали!
Как сохранить закладки в Яндекс браузере
Всё тоже самое. Только вместо звёздочки, теперь нужно нажать на флажок в том же месте и сайт будет добавлен в закладки или избранное.
В открывшемся окне, вам покажут уведомление Сохранено в панель закладок. Значит всё нормально. Можете нажать внизу на кнопку Готово.
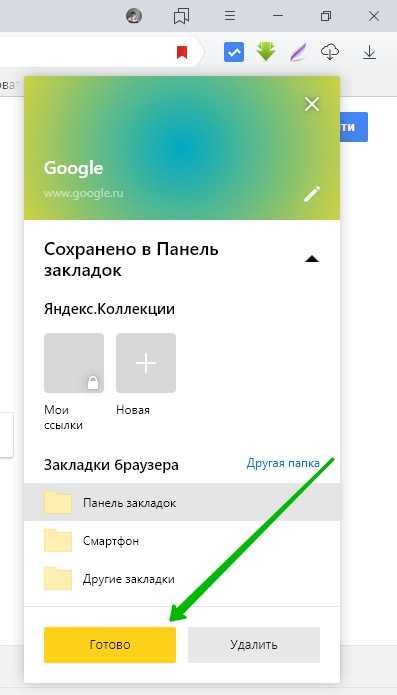
Закладки отображаются в том же месте. Либо вверху в панели, либо если их слишком много, нужно нажать справа в панели на стрелку вправо. У вас откроется дополнительное окно со всеми закладками.
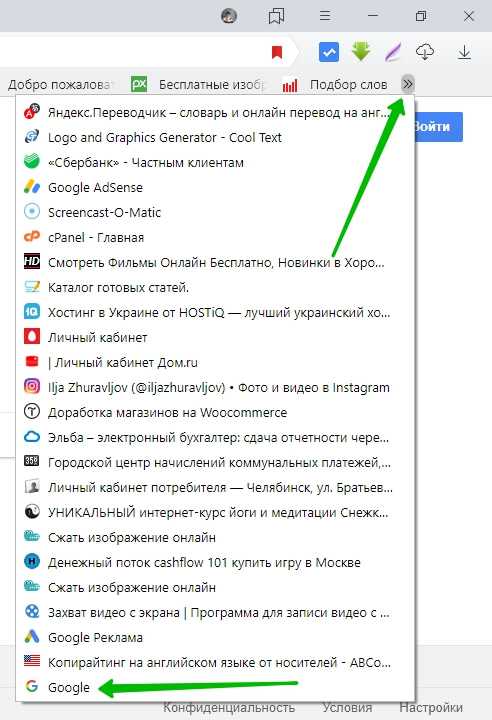
Вверху справа, нажмите на кнопку Меню. В открывшемся окне, в специальном новом блоке, вы можете посмотреть сколько у вас всего закладок имеется. Отсюда можно перейти в диспетчер закладок.
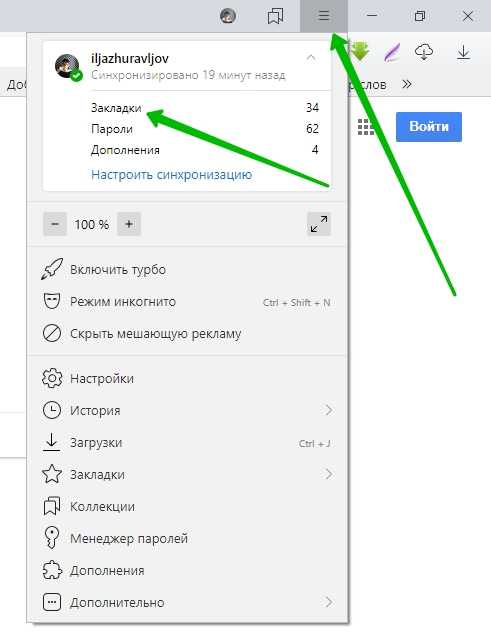
В этом же окне, наведите курсор мыши на вкладку Закладки. Слева появится ещё одно окно. Обратите внимание. Вверху окна, вы можете воспользоваться функциями:
- Создать закладку;
- Скрыть панель закладок;
- Диспетчер закладок;
- Импортировать закладки.
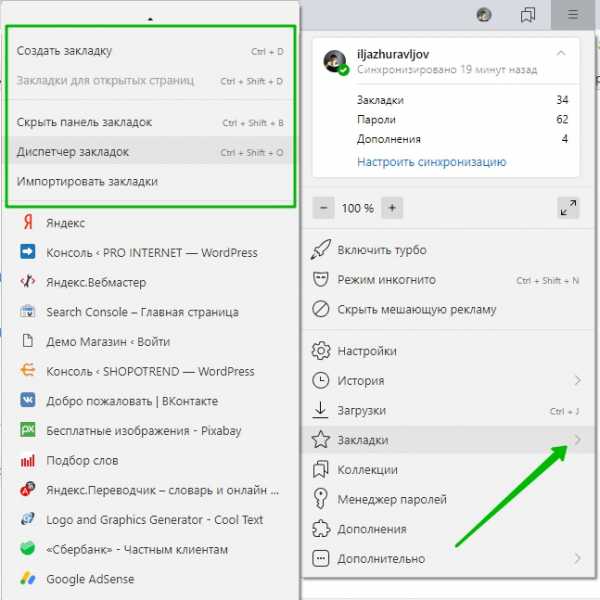
На отдельной странице закладок, вы можете искать избранные сайты с помощью поиска. Здесь можно посмотреть закладки, которые вы сделали на смартфоне (смотри слева в боковой панели).
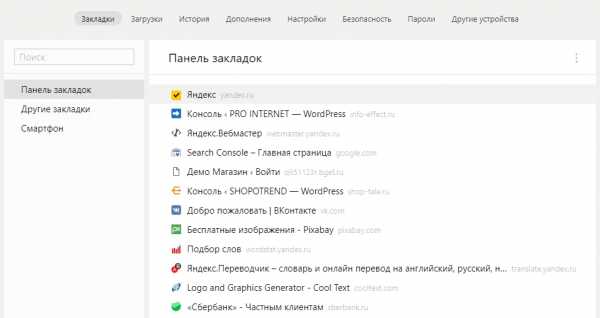
Напротив названия закладки, нажмите на вкладку Ещё. В открывшемся окне, можно изменить или удалить данную закладку.
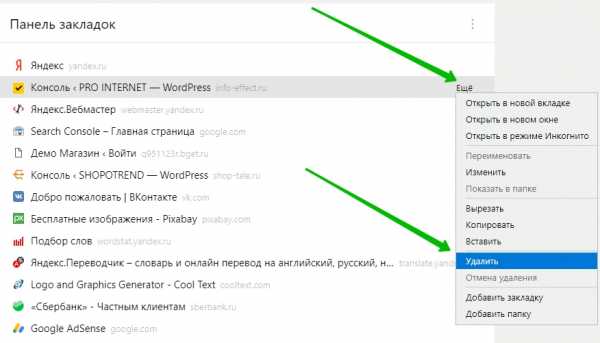
Остались вопросы? Напиши комментарий! Удачи!
info-effect.ru
Как сохранить закладки в Яндекс.Браузере
Через значок
1. Зайдите на сайт, который вы хотите сохранить для быстрого доступа в закладках. Находясь на нем, нажмите на серую звездочку в так называемой «умной строке» браузера Яндекс.
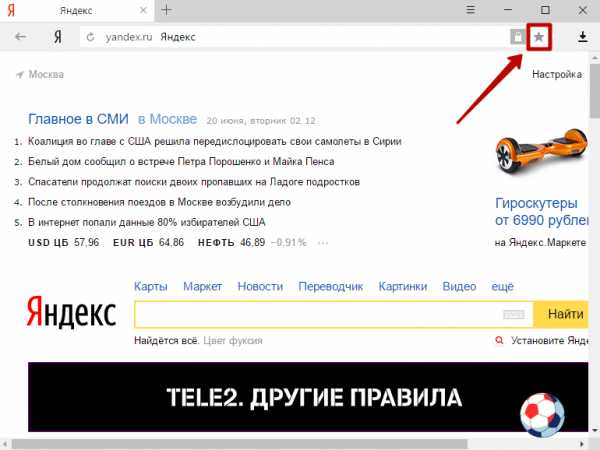
2. Откроется окошко с названием «Закладка». В нем можно изменить проставленное по умолчанию имя закладки и выбрать папку, в которой она будет храниться. Значения в этих полях можно оставить такими, какие они есть. Нажать «Готово».
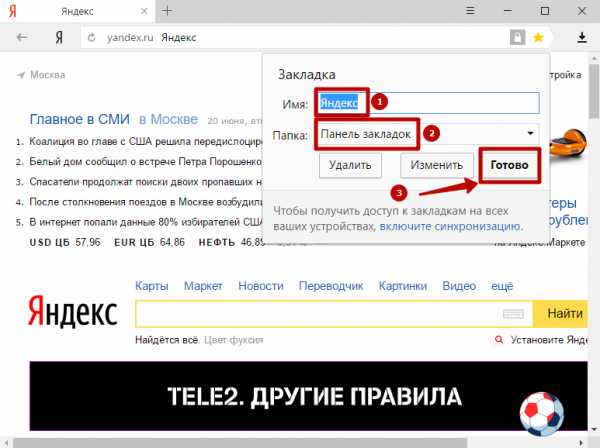
Звездочка стала желтой, и теперь сохраненная закладка должна появиться в панели закладок. Если вы не видите закладку в выделенной на скриншоте области, значит, у вас выключено отображение панели закладок.
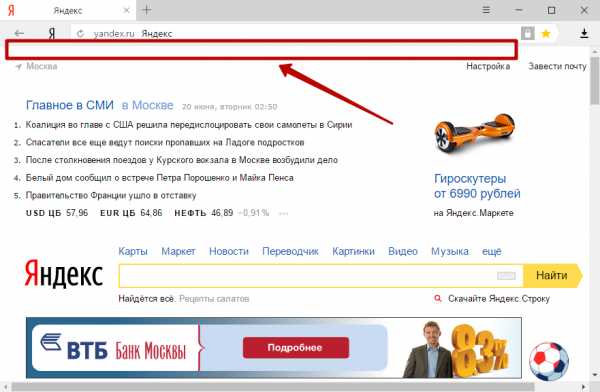
3. Чтобы панель закладок отображалась в браузере, надо ее включить. Для этого кликните по кнопке, отмеченной на скриншоте цифрой «1», выберите пункт «Закладки», а потом кликните по «Показывать панель закладок».
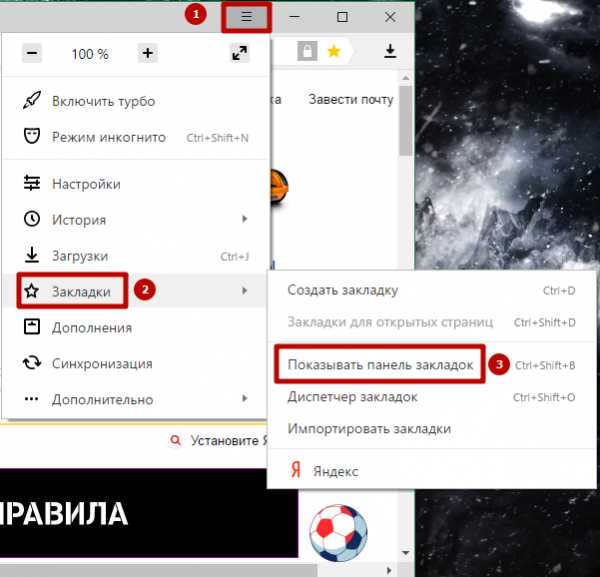
Под «умной строкой» появилась панель с сохраненными закладками.
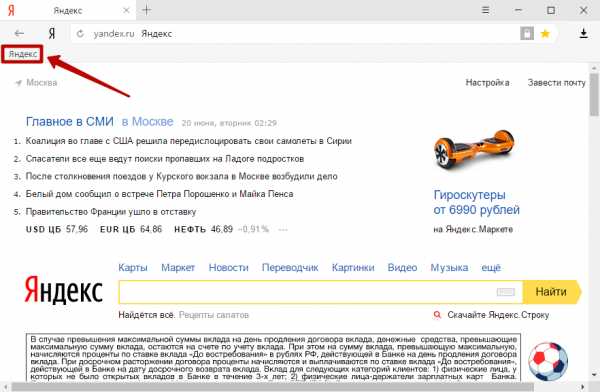
Через меню
Есть еще один вариант сохранения закладок в браузере Яндекс.
1. Откройте меню, нажав на кнопку с тремя линиями, отмеченную цифрой «1» на скриншоте. В списке наведите курсор мышки на пункт «Закладки» и в подменю выберите «Создать закладку».
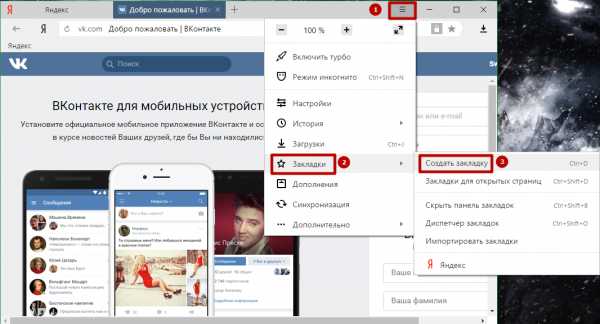
2. Откроется такое же окошко, как при нажатии на звездочку. Здесь можно присвоить закладке имя (или оставить наименование по умолчанию), а также выбрать папку (или оставить «Панель закладок»). Для сохранения закладки нажмите «Готово».
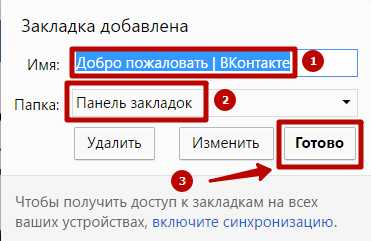
В панели закладок вы увидите только что созданную закладку. Однако ее имя при отображении оказалось не очень удачным. При желании его можно изменить.
3. Для этого кликните по желтой звездочке и в открывшемся окошке измените имя. Подтвердите изменение кнопкой «Готово».
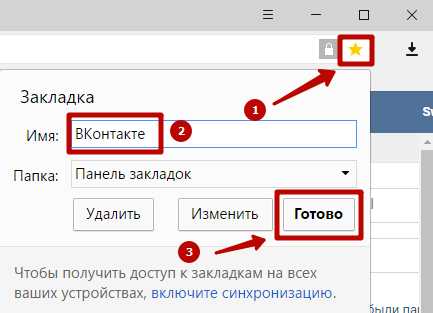
Убедитесь, что название закладки отображается так, как надо.
4. Если же вы хотите сохранять свои закладки не просто в панели закладок, а в какой-то собственной папке или папках (например, группировать их по темам: «Работа», «Интернет-магазины» и т. п.), то во втором шаге нужно нажать на «Панель закладок» и создать новую папку. Для этого нажмите «Выбрать другую папку».
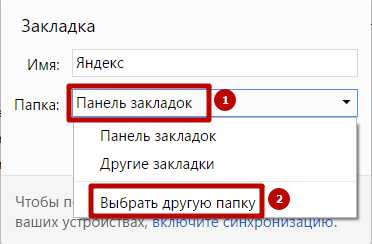
5. Откроется окошко, в левом нижнем углу которого находится кнопка «Новая папка». Нажмите ее.
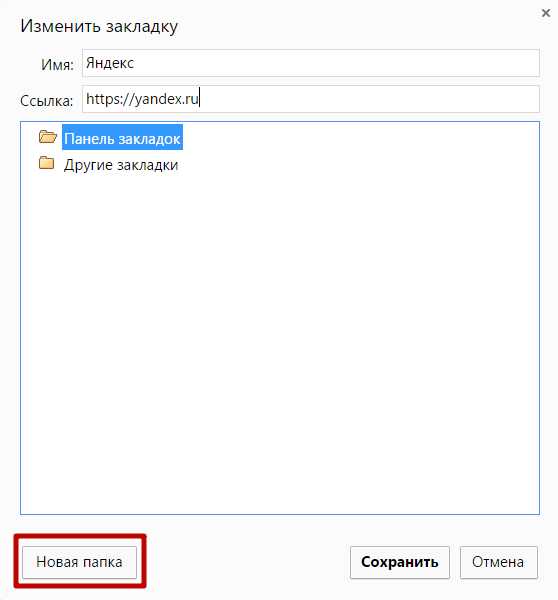
6. Под корневой папкой (той, которая была выделена) будет создана новая папка. Дайте ей какое-нибудь название.
7. Нажмите кнопку «Сохранить».
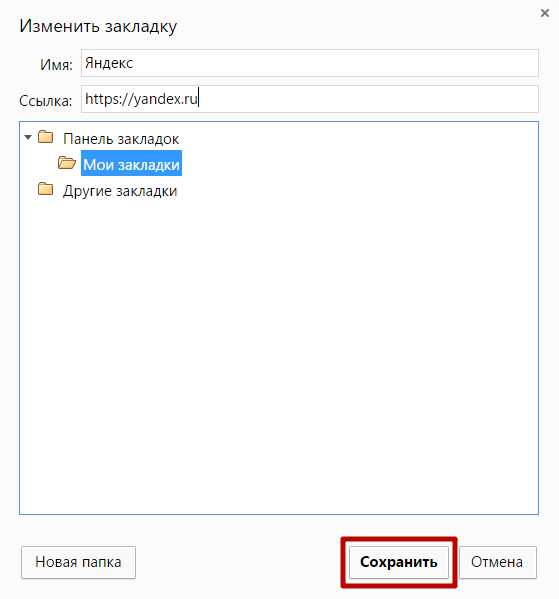
Теперь в панели под адресной строкой вы увидите не закладку, а созданную папку. Ваша закладка находится в ней, и чтобы ее открыть, нужно сначала кликнуть по папке, а уже потом нажать на сохраненную закладку.
Post Views: 1 578
tehnohelp.net
Почему не сохраняются вкладки в яндексе. Как сохранить закладки браузера, перед переустановкой
Если вы хотите установить новую версию операционной системы – скорее всего, вам захочется забрать свои визуальные закладки с собой. Также полезной может оказаться резервная копия, или бекап. Вы можете просто сохранить копию на облако или флешку, и в случае аварийной ситуации восстановить все свои данные. В данной статье представлено подробное руководство, как сохранить визуальные и стандартные закладки в Яндекс браузере.
Этот способ самый простой и, как правило, наиболее удобный, ведь вам не придется следить за созданием копий. С помощью данного сервиса нужные вам визуальные закладки и прочая важная информация браузера будут храниться на сервере Яндекс. Как только вы внесете какое-либо изменение – система автоматически зарегистрирует его и внесет соответствующие корректировки на сервере.
Минусом синхронизации является то, что если вы сами по ошибке удалите свои визуальные закладки – у вас не будет возможности восстановить их, так как они будут стерты и с облака Яндекс.
Для того чтобы активировать синхронизацию с сервером, следуйте представленной инструкции:
Теперь ваши закладки, визуальные закладки, пароли и история посещений будут храниться на сервере Яндекс.
HTML формат
Это наиболее тривиальный способ, который реализован в стандартном интерфейсе браузера Яндекс. С его помощью вы создаете небольшой файл формата ХТМЛ, в которых экспортируются ваши данные. К сожалению, визуальные закладки таким образом сохранить нельзя. Потом, когда информация станет необходимой, вы с помощью этого же интерфейса сможете легко считать все с файла и сохранить в браузере.
Чтобы экспортировать данные в HTML, выполните несколько простых действий:
Bookmarks
Если вас по каким-либо причинам не устраивают варианты, рассмотренные выше, вы можете создать резервную копию файла Bookmarks, в котором содержится вся информация о ваших закладках в браузере. К сожалению, визуальные закладки таким способом сохранить нельзя.
Данный объект хранится в папке AppData, которая является скрытой. Это означает, что без предварительной настройки проводника вы не сможете ее увидеть. Чтобы снять данные ограничения, следуйте представленной инструкции:
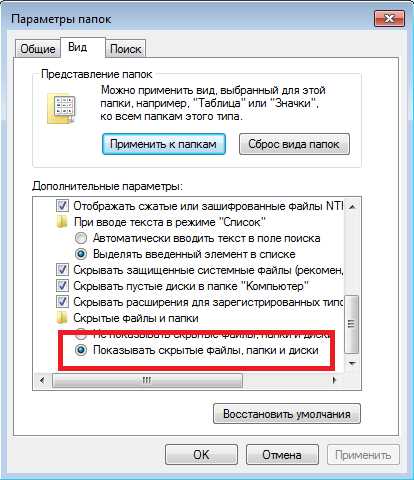
Статья была полезна?
Многие пользователи, решившись выполнить переустановку браузера, желают сделать это без потери важной информации, в частности, сохраненных закладок. Данная статья расскажет вам о том, каким образом можно выполнить переустановку , при этом сохранив закладки.
Сегодня вы можете переустановить браузер от Yandex, сохранив закладки, двумя методами: с помощью экспорта закладок в файл и при помощи функции синхронизации. Более развернуто о них способах и пойдет речь ниже.
Способ 1: экспорт и импорт закладок
Данный способ примечателен тем, что вы можете сохранить закладки в файл, а затем использовать его не только для переустановленного Yandex, но и для любого другого веб-обозревателя, имеющегося в системе.
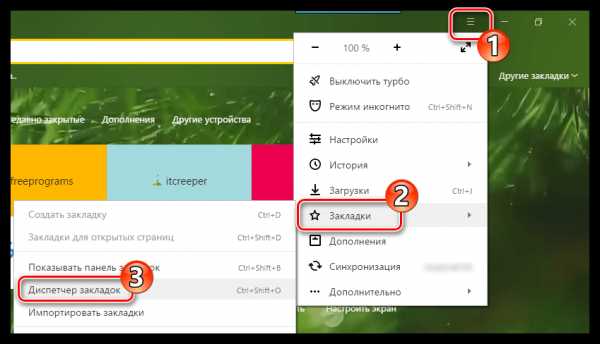
Способ 2: настройка синхронизации
Как и во многих других веб-обозревателях, в Яндекс.Браузере имеется функция синхронизации, которая позволяет хранить на серверах Яндекс все данные веб-обозревателя. Данная полезная функция поможет сохранить после переустановки не только закладки, но и логины, пароли, историю посещений, настройки и другие немаловажные данные.
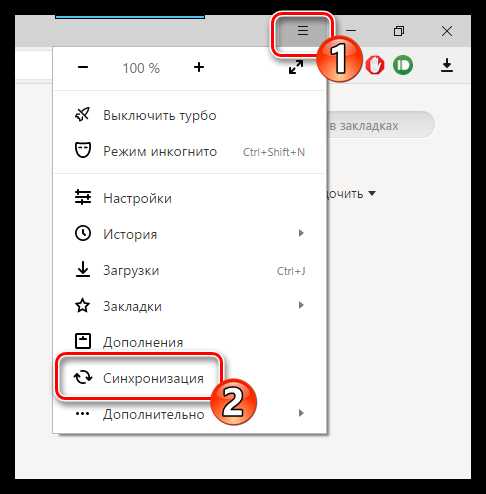
Оба способа переустановки Яндекс.Браузера позволяют гарантированно сохранить ваши закладки – вам лишь остается определиться, какой способ для вас предпочтительнее.
Браузер — это Ваш выход в интернет и, конечно, у Вас есть Свой любимый браузер, которым комфортно пользоваться… Яндекс, Google, Опера, Firefox или другой — у любого браузера есть возможность сохранения данных. И это очень удобно, когда сохраняются пароли к сайтам, автоматически заполняются формы и другое. При повторном открытии сайта браузер сам предложит логин и пароль — нужно только нажать кнопку Войти .
Со временем Вы адаптируете браузер под Себя, и их становится очень много.
На самом деле браузер может сохранять очень много для Вас: закладки, пароли, формы, темы, расширения, историю открытых страниц, настройки, банковские карты.
Я поделюсь с Вами как включить в браузере автоматическое сохранение своих данных, как выбрать сохраняемые данные и открывать свои закладки на других устройствах
.
1. Сохранение данных в браузере
Для автоматического сохранения закладок, паролей и других данных нужно включить синхронизацию данных в браузере. Тогда браузер будет сохранять все Ваши данные на своём сервере. Это поможет сохранить закладки при переустановке системы или браузера, получить доступ к закладкам на всех устройствах и в любое время : любом компьютере, телефоне или планшете.
После включения синхронизации данных закладки и другие Ваши данные можно открывать в таком же браузере на любых устройствах
2. Как включить сохранение в Google Chrome
Откройте Настройки в браузере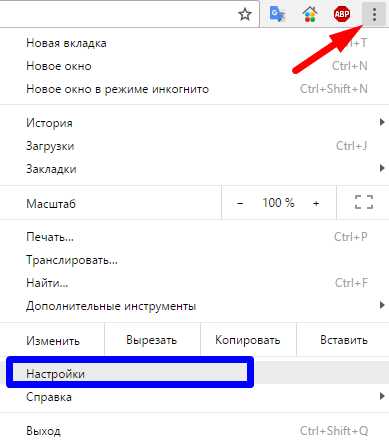 Настройки Google Chrome
Настройки Google Chrome
В окне Настройки нажмите Войти в Chrome
Включение синхронизации Google
Для входа введите адрес почты Google (подойдёт только почта …@gmail.com).
Если у Вас нет почты gmail — нажмите Другие опции и Создать новый аккаунт . Пройдите все шаги по созданию своего аккаунта Google и после повторите Вход .
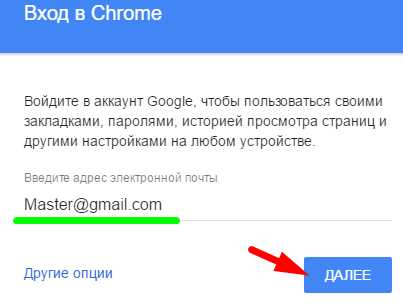 Войти в аккаунт Google
Войти в аккаунт Google
Далее введите пароль от почты и подтвердите использование аккаунта для синхронизации.
Ввод пароля аккаунта Google
В Настройках появится надпись Вы вошли в аккаунт… . Теперь синхронизация браузера с Вашим аккаунтом настроена!
Синхронизация в Google включена
Проверьте какие данные синхронизируются — нажмите кнопку Дополнительные настройки синхронизации и снимите галочки на данных, которые не нужно синхронизировать. Можно оставить все предлагаемые данные.
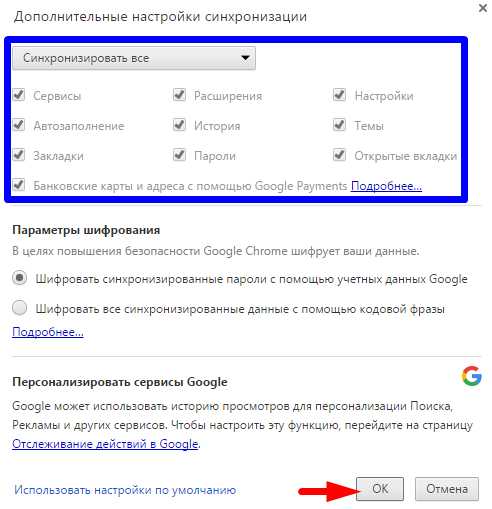 Выбор данных для синхронизации в браузере Google
Выбор данных для синхронизации в браузере GoogleНастройка Синхронизации данных в браузере Google закончена.
3. Как включить сохранение в Яндекс
Откройте Настройки браузера и Синхронизация 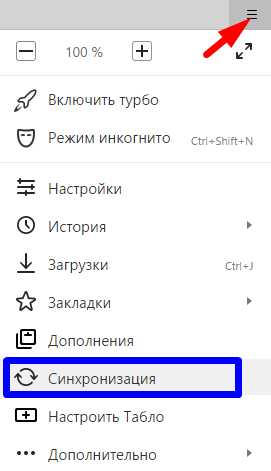 Настройки Яндекс
Настройки Яндекс
В Яндекс сразу предлагается ввести адрес почты и пароль от неё (подходит почта …@yandex.ru). Если почты Яндекс нет — её можно создать, для этого нужно нажать Завести учётную запись .
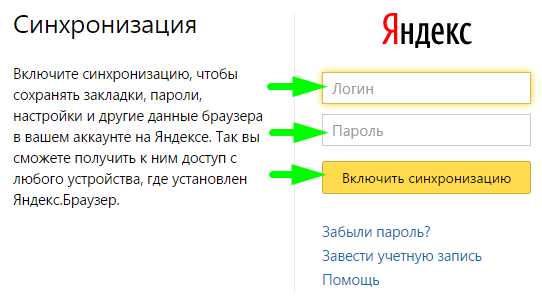 Войти в аккаунт Яндекс для синхронизации
Войти в аккаунт Яндекс для синхронизации
4. Как включить сохранение в Опера
Откройте в Настройках пункт Синхронизация 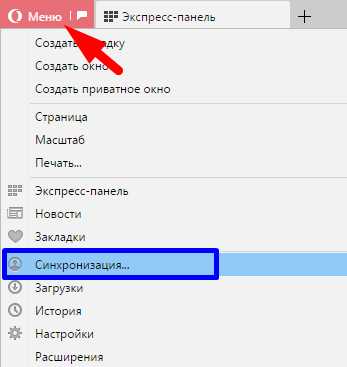 Настройки браузера Опера
Настройки браузера Опера
Если у Вас есть учётная запись для браузера Опера (уже создавали ранее) — нажмите Войти . Для настройки первой синхронизации введите любую свою почту (Создать почту можно на сайте Настройка ) и пароль для аккаунта Опера — нажмите Создать учётную запись 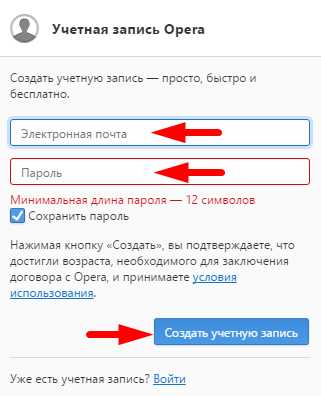 Создание учётной записи Опера
Создание учётной записи Опера
Для учётной записи в браузере Опера можно использовать любую свою почту, а пароль нужно указать не от почты, а придумать новый не короче 12 символов
После Входа в учётную запись включается синхронизация данных в браузере. П
bitserv.ru
Как сохранить избранное в яндекс браузере. Сохранение закладок при переустановке. Сохранение закладок в Google Ghrome
Очень часто, например, после переустановки браузера или в процессе перехода на другой браузер, нужно восстановить все ранее сохранённые закладки (ссылки на сайты). Это, конечно, можно сделать и вручную — ну уж очень кропотливо набирать адреса и сохранять их. Оптимально в данном случае импортировать закладки и экспортировать закладки, то есть создавать резервные копии URL в автоматическом режиме и пользоваться ими.
Панель инструментов «Мои закладки» исчезла
Если ваши закладки исчезли, не беспокойтесь: вы все равно сможете их восстановить. В этой статье мы объясняем, как их восстановить, если они неожиданно исчезли. Если вы использовали панель инструментов «Закладки» для быстрого и легкого доступа, но она исчезла, возможно, вы отключили эту функцию, чтобы быть видимой. Чтобы его активировать, выполните следующие действия.
Мои закладки исчезли
Щелкните правой кнопкой мыши пустое место на панели навигации и в появившемся меню выберите. Сделайте копию своих закладок или переместите их на другой компьютер.
Маркеры не появляются после установки плагина
Чтобы восстановить их, перезагрузите компьютер. Если вы импортировали закладки из другого браузера, они могут отображаться в меню «Закладки» в определенной папке. Чтобы найти импортированные закладки, выполните следующие действия.Экспорт
Экспорт закладок из Яндекс браузера, или их резервирование, можно выполнять двумя способами. Выполняйте эту процедуру регулярно, если много сохраняете ссылок, чтобы не потерять ничего важного. Лучше иметь несколько последних бэкапов, чем один трёхмесячной давности.
Способ №1: сохранение в файл
1. Откройте панель меню. Выберите «Настройки».
В зависимости от типа браузера, с которого вы импортировали, ваши закладки могут отображаться в специально идентифицированной папке в списке Закладок. Закладки, импортированные из других браузеров, следуют аналогичной схеме. Если вы хотите, вы можете переместить импортированные закладки в другие папки.
Импортировать файл закладок
Вы можете вернуться на страницу Избранное или Избранную, чтобы импортировать элементы в другое время. Закладки играют ту же роль, что и в бумажной книге. Бывают случаи, когда можно найти интересную и полезную информацию, но в настоящее время ее невозможно читать или изучать. Для этого есть примечания, что, не тратя время на поиск, вы можете быстро найти нужную страницу. Вооружившись подробными инструкциями, даже начинающим «компьютерным гением» для решения этой задачи.
2. Перейдите в подраздел «Закладки».
3. В правой части страницы Диспетчера кликните опцию «Упорядочить». В выпавшем списке запустите команду «Экспортировать… » (самая последняя в списке).
4. В системном окне укажите папку, в которую нужно поместить файл с копией закладок. По умолчанию ему присваивается имя «bookmarks_», но вы можете указать свой вариант названия. Затем нажмите «Сохранить».
Визуальные маркеры Яндекса и где скачать?
Вам нужно будет выбрать только подходящий вариант для сохранения страниц в браузере. Визуальные маркеры Яндекса — удобный способ использования ваших любимых и часто посещаемых сайтов. Внешне кажется, что цветные плитки с миниатюрными изображениями веб-сайтов, ссылки на те, которые хранятся и которые являются частью элементов Яндекса, включены в содержание стандартного пакета браузера Яндекса.
Нажав кнопку «Установить», вы можете открыть следующее окно, в котором вы должны нажать «установить» под меткой «визуальные маркеры». Нажмите «Установить расширение» во всплывающем окне. После этой операции, когда вы открываете новую вкладку браузера, вы можете выбрать «значок» для любимых ресурсов.
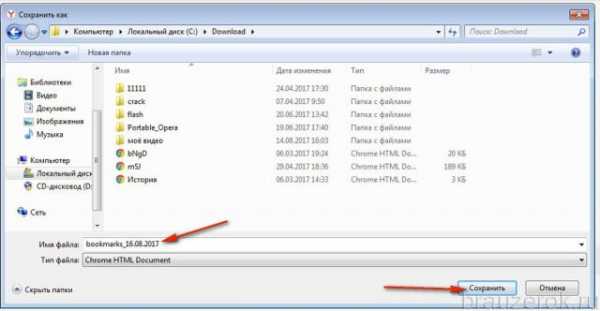
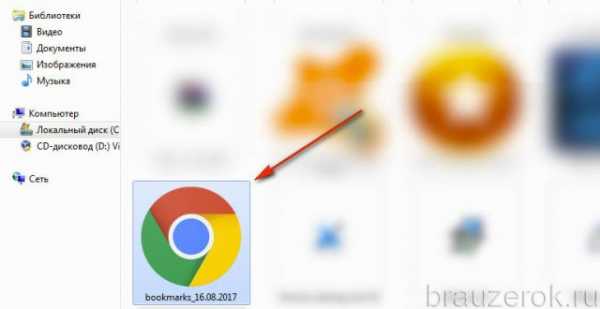
Клацните по иконке файла два раза и список URL, рассортированный по директориям (как вы их и размещали), откроется во вкладке.
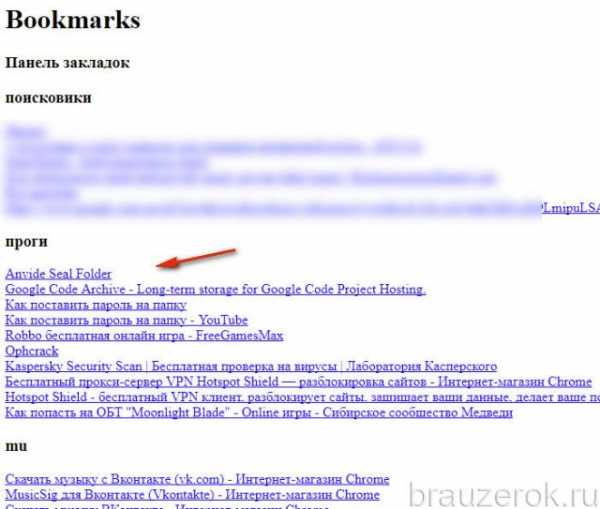
Любая закладка открывается при помощи клика мышкой. С этого же резервного файла можно выполнить и импорт URL, если вдруг возникнет вопрос, как переустановить закладки в Яндекс браузере после его удаления и повторной инсталляции.
Все они приводят к одному правильному результату. Выберите для себя тот, который казался самым простым и доступным. После нажатия на звезду и добавления страницы в список избранных, значок меняет цвет. Необходимо переместить курсор мыши по ссылке — это может быть одно слово текста, изображение. Внешне курсор изменится, и он не будет выглядеть как стрелка, рука с расширенным указательным пальцем. После указания необходимости щелчка по ссылке правой кнопкой мыши — контекстное меню откроется с возможными действиями. Вы должны выбрать «Избранное» в диалоговом окне, чтобы подтвердить сбережения. Для этого последнего варианта добавить страницы, которые вы хотите использовать в меню «Вид». Выберите опцию «Добавить страницу», текущий хранится и остается доступным для последующих рабочих сеансов с компьютером.
- Звездочка изменит цвет на синий и «прыжок» на следующую кнопку.
- Метод можно использовать в контекстном меню.
Способ №2: синхронизация
Этот метод более продвинутый. Так как подразумевает удалённое хранение ссылок и других важных пользовательских данных и их перенос в браузер на других устройствах (а не только на домашнем ПК). Но для его реализации вам понадобится аккаунт в системе Яндекс (или учётные данные почтового ящика на Yandex). За неимением его обязательно нужно зарегистрировать (ссылка на форму на страничке поисковика).
Для этого необходимо выполнить следующую простую операцию: в верхней части экрана находится меню «Вид», щелкните по нему, выберите первый вариант «Панели инструментов». В то же время другая сторона открывает дополнительное меню, где его не следует проверять на тему «панель закладок». Убедитесь, что ваши страницы сохранены правильно, вы всегда можете воспользоваться ими в удобное для вас время.
Чтобы использовать маркеры Яндекса, они должны быть изначально настроены. После нажатия «Установить», в котором появляется панель экрана с символом для действия. Загрузите программу установки приложения после запуска команды «Выполнить». По завершении процесса вы должны нажать кнопку «Установить». Запустите выполнение задачи. Может потребоваться дополнительная проверка прав пользователя для установки приложения.
1. Через меню браузера перейдите в раздел «Настройки». Вверху вкладки нажмите кнопку «Настроить …».
3. Кликните в панели «Включить…».
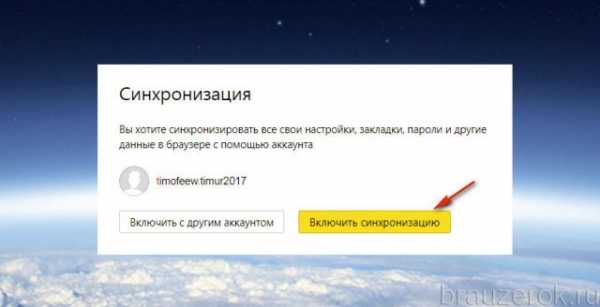
Для тонкой отстройки синхронизации в следующем окне кликните «Изменить… ».
После установки приложения вы сможете использовать все доступные функции, включая маркеры Яндекса. В конце процесса установки появится небольшое окно, информирующее вас об этом. Вы должны нажать «Готово». Возможные настройки приложения в соответствии с вашими предпочтениями, такими как изменение основного фона, на котором расположены сохраненные страницы мозаики.
Как сделать и сохранить закладки в браузере
Если вы ранее использовали это приложение на других устройствах, таких как смартфон или рабочий компьютер, можно использовать синхронизацию. Создайте новые закладки, вышеупомянутые методы, которые работают для этого браузера. Кроме того, вы можете использовать опцию «Добавить», если вы хотите открыть новую вкладку браузера.
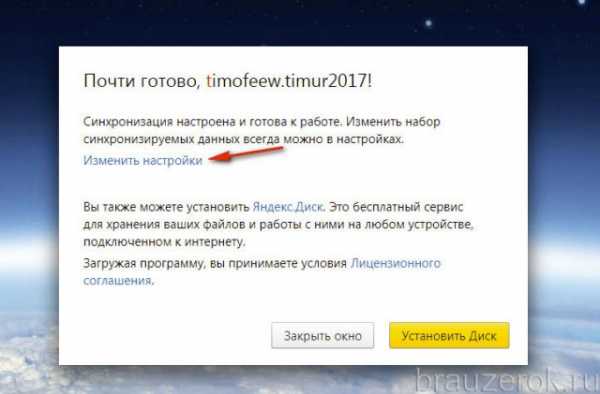
Уберите флажки возле тех элементов, которые резервировать не нужно, например, пароли (то есть неотмеченные типы данных не сохраняются).
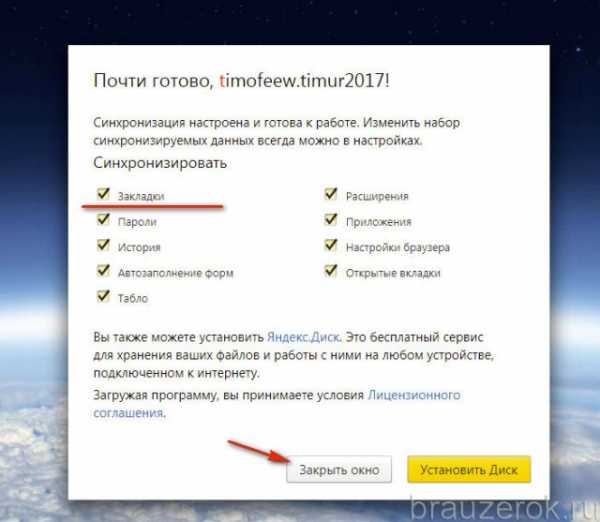
По завершении настройки клацните «Закрыть окно».
Процесс загрузки закладок посредством опции «Синх
bitserv.ru
