Как поставить свою мелодию (рингтон) на звонок в Айфоне (iphone)
Сегодня мы поделимся с вами информацией о том, как установить в качестве рингтона на iPhone собственную музыку. Процесс предполагает, что файл рингтона у вас уже имеется, напомним, что для айфона его формат (расширение) должно быть .m4r, и его нужно просто загрузить и поставить в качестве мелодии звонка.
Установить рингтон на iPhone можно или штатными средствами iTunes, или средствами альтернативных неофициальных файловых менеджеров.
Мы рассмотрим оба варианта, во втором воспользуемся одним из лучших файловых менеджеров, да еще и бесплатным iFunbox (скачать бесплатно).
Как загрузить свою мелодию звонка на iPhone через iTunes
Перед тем как приступить к непосредственной загрузке мелодии на ваше устройство, совершим некоторые подготовительные манипуляции.
- На компьютере перейдите в «Панель управления» — «Параметры папок» (либо «Свойства папки») — вкладка «Вид». Напротив позиции «Скрывать расширения для зарегистрированных типов файлов» необходимо убрать галочку. Особой роли сие действие не играет, но это позволит переименовать наш рингтон.
 Необходимый пункт находится последним в списке с квадратными маркерами
Необходимый пункт находится последним в списке с квадратными маркерами - Запустите iTunes, лучше если на вашем ПК будет установлена актуальная версия. Как обновить iTunes до актуальной версии мы уже писали.
- В меню «Файл» выберите пункт «Добавить файл в медиатеку».
 Выбираем файл с компьютера, который хотим сделать рингтоном
Выбираем файл с компьютера, который хотим сделать рингтоном - Прослушав песню, выберите, какой именно отрезок песни вам бы хотелось слышать в качестве мелодии звонка — если вы, конечно же, не хотите, чтобы она играла с начала (рингтон проигрывается в течение 40 сек).
- Правой кнопкой мыши нажмите на песню и выберите пункт «Сведения». Во вкладке «Параметры» укажите желаемое время начала и конца проигрывания мелодии. Нажмите «ОК».
 Сам звуковой файл при указании определённого временного промежутка не обрежется
Сам звуковой файл при указании определённого временного промежутка не обрежется - Снова нажмите ПКМ по файлу с песней, выбрав пункт «Создать версию в формате AAC».
- Щёлкните ПКМ по новому формату, выберите пункт «Показать в проводнике Виндоус». Файл переименовываем в необходимый нам формат .m4r.
- Перенесите получившийся файл в iTunes. В главном меню перейдите на страницу «Звуки», вы должны увидеть загруженный рингтон.
 Страницы отображены слева, куда показывает курсор мыши
Страницы отображены слева, куда показывает курсор мышиВкладка «Звуки»
- Подключите iPhone к ПК, перейдите на страницу настроек телефона с выбором параметров синхронизации звуков, установите галочку «Синхронизировать звуки», выберите параметр «Все звуки» или «Выбранные звуки». При синхронизации только выбранных звуков вам будет предоставлен список загруженных в медиатеку файлов, которые можно загрузить в iPhone.

- В правом нижнем углу окна iTunes нажмите «Применить» и дождитесь окончания синхронизации.
Ну вот, в результате проделанных манипуляций, рингтон будет загружен в память iPhone и станет доступным в настройках телефона для установки в качестве мелодии звонка.
Принцип действия будет одинаков для всех моделей iPhone — 4/4s, 5/5s, 6/6s и даже 7. Единственным различием могут стать некоторые названия пунктов меню.
Недостатки метода
- Для загрузки файла рингтона в память телефона нужна синхронизация iPhone с iTunes, а на это может потребоваться длительное (в зависимости от содержимого медиатеки и последней даты синхронизации) время.
Недостаток существенный, и чтобы его избежать, как раз и пригодится альтернативный файловый менеджер iFunbox. Возможности менеджера выходят за рамки данной статьи, функций у него множество, о них мы поговорим несколько позже. Но об одной из них поведаем ниже.
Как поставить собственный рингтон в Айфон при помощи iFunBox
- Запустите iFunbox, в горизонтальной панели навигации программы перейдите на вкладку «Quick Toolbox».
 Необходимая вкладка внизу
Необходимая вкладка внизу - В категории «Import Files and Data» (Импортировать файлы и данные) нажмите на значке «User Ringtone» (Пользовательский рингтон).
 Нажимаем туда, куда указывает курсор мыши
Нажимаем туда, куда указывает курсор мыши - В появившемся окне нажмите «Click here to browse music files» (Нажмите сюда, чтобы выбрать музыкальный файл) и отыщите на жестком диске созданный рингтон. Он должен иметь расширение .m4r, иначе программа его не распознает в качестве рингтона. Можно пойти и по пути наименьшего сопротивления, хватайте в проводнике файл рингтона и перемещайте в окно «Or, drop music files here» (Или, бросьте файл сюда).

 По истечении копирования файл будет доступен в качестве рингтона на вашем девайсе
По истечении копирования файл будет доступен в качестве рингтона на вашем девайсе - Готово, рингтон находится в памяти iPhone и доступен в настройках в качестве мелодии звонка.
Преимущества метода загрузки рингтонов средствами файлового менеджера
- Минимальное количество действий пользователя;
- Нет необходимости в синхронизации iPhone с ПК;
- Максимальная скорость процесса загрузки.
Осталось дело за малым, необходимо поставить загруженный рингтон в качестве мелодии звонка в настройках iPhone, для этого:
- На iPhone перейдите в Настройки => Звуки => Рингтон. Среди списка рингтонов отыщите ваш собственный и установите на против него галочку.
- На этом всё, ваш рингтон будет звучать всякий раз, когда на телефон будет поступать входящий звонок.
Видео: как установить свою музыку на звонок iPhone
Кстати говоря, мелодию можно устанавливать при помощи разного софта, например, на сайте Ктонасофт можно найти массу программ, которые помогут в этом. Но будьте внимательны при скачивании софта со сторонних сайтов!
Оцените статью: Поделитесь с друзьями!4apple.org
Как поставить рингтон для iPhone с помощью iTunes

Мелодии для iPhone не потеряли своей актуальности, ведь смена рингтона вносит немного разнообразия в нашу повседневность. Решил значит на днях создать себе новую мелодию и поставить ее на звонок Айфона, но оказалось, что в обновленном iTunes есть небольшие изменения в интерфейсе, что немного усложнило задачу. Если вы делаете и устанавливаете мелодии в устаревших версиях iTunes, то читайте инструкцию здесь – «Как сделать бесплатный рингтон для Айфона». Ну а мы будем разбираться в 12-й версии Тунца.
Для удобства, инструкцию сделали из двух разделов:
Наличие Apple ID для создания своих рингтонов в программе iTunes не обязательно, даже если вы только купили iPhone и не успели обзавестись ID, то рингтоны, как и музыку, вы закачивать сможете. Если вы тоже решили сделать свою мелодию на звонок iPhone, то необходимо скачать и установить программу iTunes в компьютер, если вы этого еще не сделали, то держите несколько пошаговых инструкций:
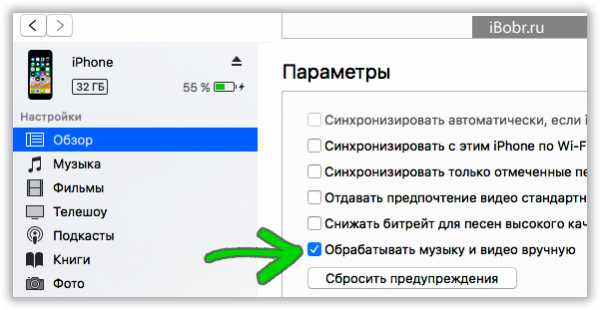
Прежде чем начать, подключите iPhone к компьютеру и убедитесь, что в iTunes стоит галочка – Обрабатывать музыку и видео вручную.
Создание рингтона для iPhone с помощью iTunes
Разобравшись с установкой Айтюнс, приступаем к созданию рингтона. Заранее запаситесь той самой мелодией (в формате MP3), которую хотите слышать во время входящего вызова, об этом нужно позаботиться заранее.
Если в вашей медиатеке iTunes уже есть музыкальный MP3-файл из которого планируется делать рингтон, то шаг: 1 – 2 – 3 можно пропустить, если iTunes пока еще пустой, то делаем с нами.
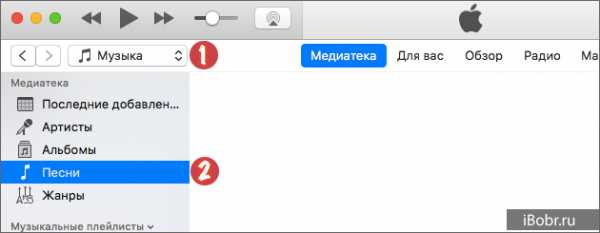
В открытой программе iTunes выбираем раздел – Музыка (1). Здесь, в левой боковой панели, для удобства, переходим в подраздел – Песни (2). Если в вашем iTunes нет панели слева, то ее можно включить, как это делается написано – здесь.

Теперь, в компьютере, ищем наш музыкальный файл в формате MP3, цепляем его мышкой и перетягиваем в медиатеку с песнями (3).
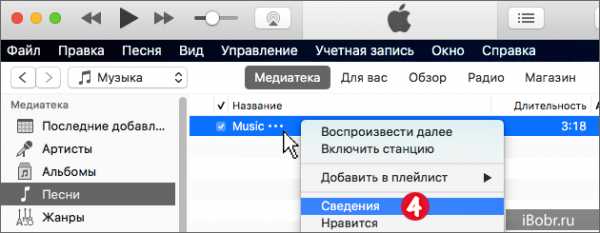
Наш музыкальный файл появился в медиатеке iTunes. Теперь жмем на нем правой кнопкой мыши и выбираем – Сведения (4).
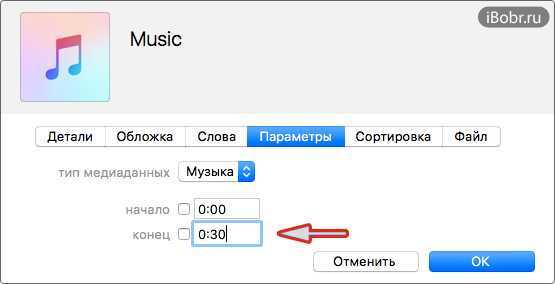
В открывшимся окне ищем – Параметры. Выставляем, начало 0:00, конец 0:30 и жмем OK. Таким образом длинна нашего рингтона для Айфона будет составлять 30 секунд. Пробовал делать рингтон продолжительностью 3 минуты, iTunes не пропустил, выдал следующее:
«Рингтон не был скопирован на iPhone, так как его продолжительность слишком велика».
Поэтому, 30 секунд это оптимальный вариант.

Выделяем наш музыкальный трек, нажатием на файле в iTunes мышкой, трек выделяется синим цветом. Теперь ищем вкладку:
- Файл – Конвертировать – Создать версию в формате AAC
Не знаю зачем Apple так далеко спрятала эту функцию, раньше было проще – нажимали правой кнопкой мыши на файле и конвертировали, теперь путь для конвертации стал чуть длиннее.
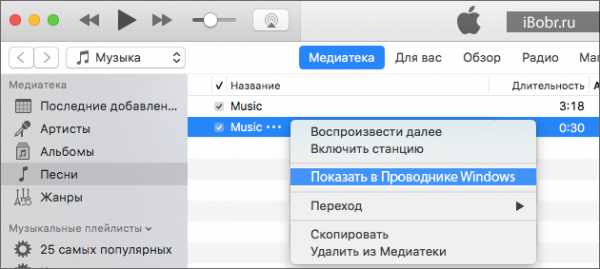
Через пару секунд получаем наш 30-секундный файл, с таким же названием, как и исходный файл. Жмем на этой 30-тисекундной мелодии правой кнопкой мыши и выбираем – Показать в Проводнике Windows (Показать в Finder, жмут пользователи Mac OS).
В открывшимся окне видим наш файл-рингтон, но пока еще в формате M4A, переименовываем расширение M4A в расширение M4R. Если у вас возникли сложности с переименованием расширения или расширение не отображается, то гляньте инструкцию – «Особенности переименования M4A в M4R».
Если в iTunes создавать рингтоны вам неудобно, то можете воспользоваться следующими сервисами и программами:
После чего вы сможете воспользоваться второй частью данной инструкции для синхронизации этих рингтонов в свой Apple iPhone.
Ставим рингтон на звонок iPhone
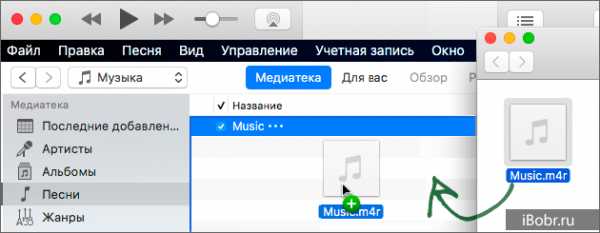
Переименованная мелодия в формате M4R и есть наш созданный рингтон для iPhone. По сути мелодия для звонка готова, теперь ее нужно поставить в iPhone путем синхронизации.
При помощи мыши, хватаем готовый M4R-файл, тянем его в iTunes и отпускаем прямо в программу. Перед этим желательно перенести этот рингтон в какую-то свою папку (и уже из нее тянуть в iTunes), так как в будущем он еще может пригодиться. Существует еще способ как можно добавлять рингтоны в iTunes – подробнее здесь.
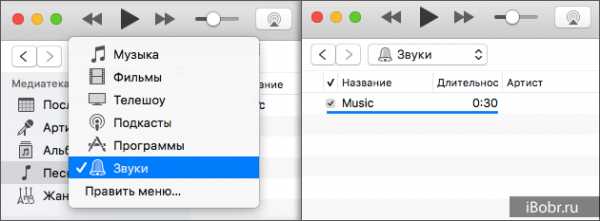
Что бы убедиться, что M4R-рингтон успешно добавился в iTunes делаем следующее: в верхней части программы, там где у нас стоял раздел «Музыка», жмем и выбираем – «Звуки». Если раздела «Звуки» нет, то в этом же контекстном меню, с низу, жмем – «Править меню», отмечаем галочкой «Звуки» и жмем Готово.
В iTunes 12.7 разработчики убрали кнопку – Править меню, поэтому некоторые пользователи не могут включить раздел Звуки. Теперь рингтон добавляется в программу iTunes путем перетягивания рингтона в формате M4r. Перетянуть рингтон можно – вот так.
Попав в раздел Звуки, мы должны видеть наш 30-секундный файл. Если мы его видим, и он там есть, значит рингтон успешно добавлен в iTunes. Иногда, не смотря на правильно выполненные действия выше, рингтон не появляется в разделе Звуки, так случилось в iTunes под MacOS, помогло удаление 30-секундного файла из раздела Песни, который видимо как то мешал загрузке M4R. Но при удалении этого файла нужно выбрать кнопку – Оставить Файл.
Если ваш рингтон в формате M4R ни как не появляется в Звуках, то возможно проблемы с исходным музыкальным MP3-файлом, в таком случае попробуйте другие музыкальные файлы MP3. Или попробуйте сделать рингтон не в iTunes, а при помощи других сервисов и ссылки на которые мы указывали выше по тексту.

Если в iTunes, в разделе Звуки, рингтоны появились, то ставим их в iPhone:
- Берем USB-кабель, при помощи него подключаем iPhone к компьютеру. В верхней панели программы iTunes нажимаем на появившийся значок Айфона
- В левой боковой панели под самим Айфоном жмем раздел – Звуки
- Ставим галочку – Синхронизировать звуки
- Выбираем: Все звуки или Выборочные звуки
- В нижней части iTunes жмем – Применить или Синхронизировать
Более быстрый способ синхронизации рингтонов в iTunes показан наглядно – тут, альтернативная синхронизация не в iTunes здесь – Рингтоны и i-FunBox.
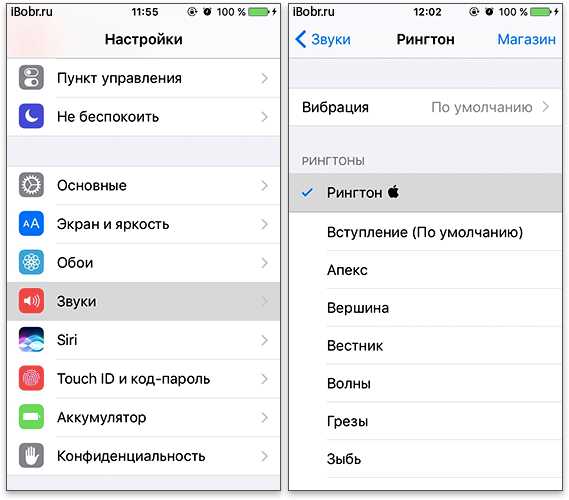
Ждем, пока пройдут все этапы синхронизации, и iTunes запишет рингтон в iPhone. После чего берем телефон, заходим в Настройки – Звуки – Рингтон, и видим наш рингтон самый первый в списке.
Если вы хотите включить вспышки подсветки iPhone при входящем звонке, которые будут сопровождать вашу мелодию, то читаем – мануал по вспышке.
Если надумаете удалять рингтоны из iPhone, то читаем – вот здесь. Ну а если у вас еще остались вопросы по рингтонам для Айфона или вы хотите такое же красивое название рингтона, как на последней картинке, то добро пожаловать в наши – «Вопросы и ответы по рингтонам для iPhone».
ibobr.ru
Как установить рингтон на Айфон 5
Если вас интересует, как установить рингтон на Айфон 5, то вы попали по адресу, так как в этой статье именно об этом и пойдет речь.
Во многих смартфонах делается это просто, но только не в Айфонах, здесь придется выполнить ряд дополнительных действий.
Стоит для начала отметить, что просто так добавить мелодию в Айфон 5 не удастся, так как загрузке подлежат только файлы в формате M4R, и то если они будут обнаружены смартфоном как мелодии вызова.
Загрузить аудио можно и из магазина, но эта услуга платная.
Содержание:
В данной статье мы поговорим о том, как установить звонок на Айфон 5 бесплатно.
Итак, для начала необходимо создать из обычного файла рингтон, а сделать это несложно, главное – знать, как это правильно делается.
Создать рингтон для Айфон 5
Запуск программы iTunes
- Затем необходимо одновременно нажать 2 клавиши: CTRL и S, чтобы появилось боковое меню.
Зажимаем клавиши CTRL и S
- В боковом окне, которое появилось, щелкаем мышью по разделу «Музыка», после чего должно появиться окно, куда мы и должны будем перенести необходимую нам запись.
Переход в раздел «Музыка»
- Затем выделяем только что перенесенную песню, потом выделяем его при помощи правой кнопки мыши, а в открывшемся меню переходим в директорию «Параметры».
Директория «Сведения»
- Перед вами появиться окно, в котором следует поставить галочки напротив строк «Старт» и «Время остановки», в последнем указываем тридцать секунд, после чего нажимаем на ОК. Как это окно выглядит, вы можете увидеть на картинке, размещенной ниже.
Параметры звукового файла
- Теперь выделяем отредактированный файл, нажимаем на него при помощи правой кнопки мыши и выбираем команду “Создать версию в формате ACC”.
Создание версии файла в формате ААС
- Далее щелкаем по новому файлу в программе и переносим его на рабочий стол.
Перенос звукового файла на рабочий стол
- После этого вам необходимо сделать так, чтобы ваш компьютер показывал измененные файлы. Для этого вам необходимо перейти в директорию iTunes Пуск/Панель Управления/ Параметры папок/ Вид.
В окошке «Дополнительные параметры» вам необходимо найти строку под названием “Скрывать расширения для зарегистрированных типов файлов” и убрать галочку возле нее.
Изменение характеристик звукового файла
- Затем отправляемся на Рабочий стол, находим новую запись, активируем ее при помощи правой кнопки мыши и выбираем расширение m4r.
- Теперь вам осталось зайти обратно в программу, выбрать в правом окне пункт «Звуки» и перенести ранее измененную запись с рабочего стола в открывшееся окно.
Перенос измененного звукового файла в iTunes
- Теперь вы можете подключить ваш смартфон к программе и запустить синхронизацию.
Теперь запись добавлена в ваш телефон, осталось ее установить и сделать так, чтобы она использовался как звонок.
вернуться к меню ↑Установить рингтон на звонок
Для того чтобы использовать созданное аудио, как сигнал вызова, вам необходимо выполнить следующие действия:
- Зайдите в настройки вашего смартфона.
- Щелкните по пункту «Звуки».
Выбор пункта меню «Звуки»
- В появившемся окне найдите отдел «Рингтон», щелкните по нему.
Выбор нужного подпункта меню
- В появившимся списке выберете интересующую вас запись и нажмите на него.
Итак, это был способ установки мелодии на смартфон при помощи программы iTunes.
вернуться к меню ↑Установить звонок на Айфон при помощи iFunBox
- Для начала вам необходимо скачать данное приложение и запустить его. В результате перед вами должно открыться такое же окно, как на картинке, размещенной ниже.
Запуск программы iFunBox
- Далее нажмите на вкладку «Quick Toolbox». Затем в отделе «Import Files and Data» щелкните по значку «User Ringtone«.
Выбор раздела «User Rington»
- После этого перед вами должно появиться такое окно.
Окно для загрузки музыкальных файлов
- Здесь необходимо нажать на Click here и в появившемся окне выбрать интересующую вас мелодию. После выполнения этих действий музыкальный файл уже будет загружен в ваш смартфон. Найти его вы сможете в настройках телефона.
Теперь вы знаете, как загрузить рингтон на смартфон без программы iTunes.
вернуться к меню ↑Обрезать мелодию и установить на звонок
Если загружать файлы у вас нет желания, и вас устраивают уже имеющиеся в плей-листе звуковые файлы, то этот раздел для вас.
- Выберите мелодию из плей-листа, затем укажите в секундах начало и окончание проигрывания. Здесь же вы сможете выбрать затухание мелодии.
Изменение параметров звукового файла
- Отмеченный фрагмент необходимо сохранить в Айтюнс. Для этого вам понадобится подключить телефон к ПК, найти приложение Ringtones Maker, а далее созданный файл. Затем вам понадобится синхронизировать «Звуки».
Синхронизация звукового файла
- В качестве мелодии для звонка можно также использовать записанный звук с диктофона. То есть вы можете записать свою речь или мелодию на диктофон, а затем установить запись на сигнал вызовы.
Надеюсь, эта статья поможет вам снабдить Айфон 5s подходящим сигналом.
Более того, вы сможете вырезать фрагмент из музыкального произведения и использовать его в качестве сигнала на будильник, сигнал вызова и сообщения.
Пошаговая инструкция: Как установить рингтон на Айфон 5
Проголосоватьgeek-nose.com
Как поставить рингтон на айфон с помощью iTunes?
09.07.2015, Опубликовано в iOS, iPhone, iTunes, Полезное |просмотров: 46 510
Внимание! с выходом iTunes 12.7 процедура создания рингтонов для iPhone (iPad) несколько изменилась. Более подробно читайте здесь
«Закрытость» iOS обеспечивает исключительную безопасность. «Взломать» данные на вашем девайсе сможет разве что опытный хакер. Однако высокая защищенность имеет ряд побочных эффектов. Такая обыденная, на первый взгляд, задача, как поставить рингтон на айфон может быть сопряжена с некоторыми трудностями у новичков, имеющих дело с продукцией Apple с недавних пор.
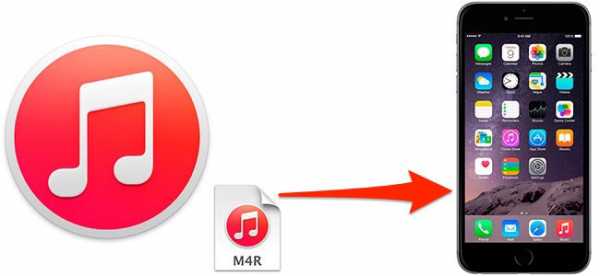
Главный нюанс, который следует заранее определить, это с какого момента будет воспроизводиться мелодия. Максимальная ее продолжительность ограничивается 38 секундами. Для этого в любом плеере сориентируйтесь, с какого момента песни начинается желаемая мелодия и где она будет заканчиваться. В дальнейшем это позволит сократить временные затраты.
Пошаговая инструкция по установке мелодии
Итак, чтобы поставить рингтон на iPhone вам понадобится: компьютер с установленной на нем iTunes (если у вас Windows), на Mac OS X все уже стоит по умолчанию, сам телефон с кабелем и, собственно, желаемая песня. Для удобства, трек лучше поместить на рабочий стол вашего Mac (ПК).
Открываем айтюнс и добавляем композицию в медиатеку. Для этого нажмите на меню в левом верхнем углу окна программы, и выберите «Добавить в медиатеку».
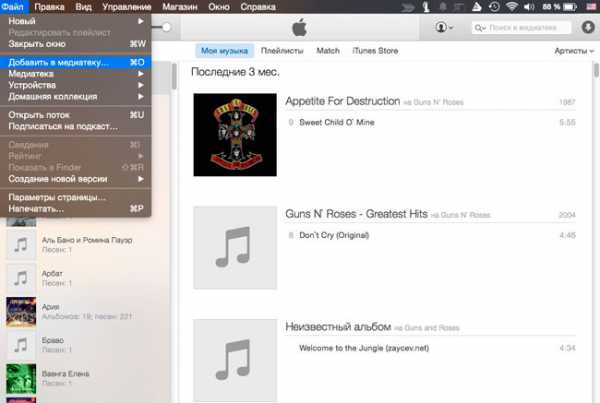
Идем на рабочий стол и находим желаемый файл.
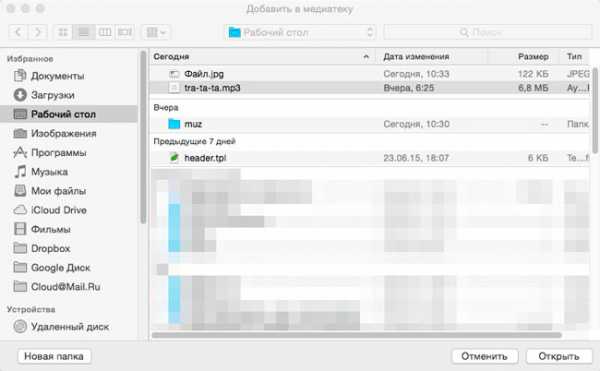
После того как трек отобразится в медиатеке, нажимаем правой кнопкой мыши на него и выбираем пункт «Сведения».
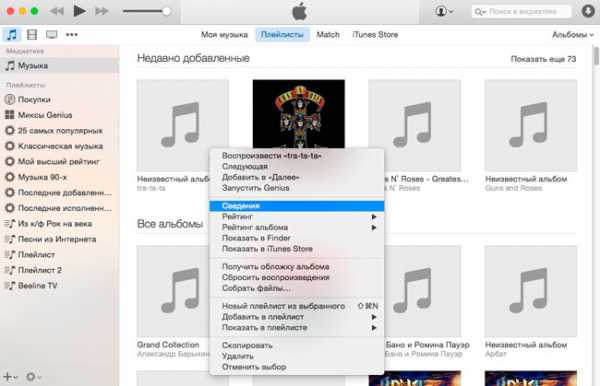
В открывшемся меню находим «Параметры» и выставляем время, с которого будет воспроизводиться рингтон, и момент когда воспроизведение закончится. В чекбоксах напротив временных данных должны появиться галочки. Жмем ОК.
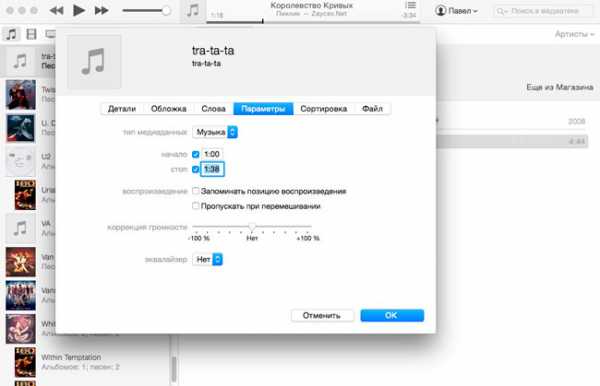
Далее, снова жамкаем по файлу правой клавишей и выбираем пункт «Создать версию в формате AAC».

Внизу, под исходной композицией, появится обрезанная ААС версия. Перетаскиваем ее на рабочий стол.
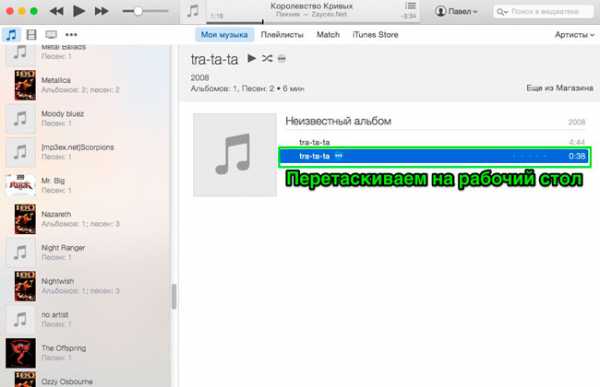
И вот на этом месте пути Windows пользователей и Маководов ненадолго расходятся.
Форматные трудности: меняем расширение
Если у вас Windows
Нажимаем на перенесенную на рабочий стол композицию все той же правой кнопкой и выбираем «Показать в Проводнике Windows».
Если в процессе установки рингтона на iPhone в появившемся окне проводника в конце имени файла не отображается расширение «m4a», то проделайте следующие действия:
В проводнике идем по пути: кнопка Alt=>«Сервис»> «Параметры папок» > Вид. В нижней части появившегося окна убираем галочку со «Скрывать расширения зарегистрированных типов файлов» и жмем ОК.

Видим, что формат желаемой мелодии отображается как .m4a. Жмем на него правой кнопкой, выбираем переименовать, а затем меняем расширение на .m4r и подтверждаем свой выбор.

Если у вас Mac
Открываем Finder и идем по пути настройки > дополнения, убеждаемся что стоит галочка на пункте «Показывать все расширения имен и файлов» (если нет, то ставим).
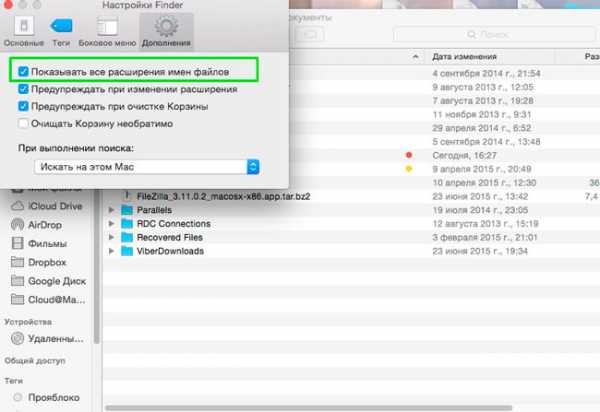
Теперь возвращаемся к нашей AAC нарезке щелкаем по ней один раз, а затем нажимаем enter и переименовываем расширение .m4a на .m4r

Если долго мучиться – что-нибудь можно поставить на звонок
Если вы дошли до этого момента, то почти сумели поставить рингтон на iPhone. Осталось несколько простых шагов.
Внимание! Перед тем как залить .m4r нарезку обратно в iTunes предварительно удалите оттуда исходную версию композиции и версию AAC. Это важно.

Отлично! Теперь заливаем в iTunes (как делали в начале) нашу нарезку с новым расширением m4r.
Подключаем айфон к Mac (ПК) и открываем свои данные нажатием на значок айфона в iTunes.

В меню «Звуки» отмечаем галкой файл и жмем «Применить».
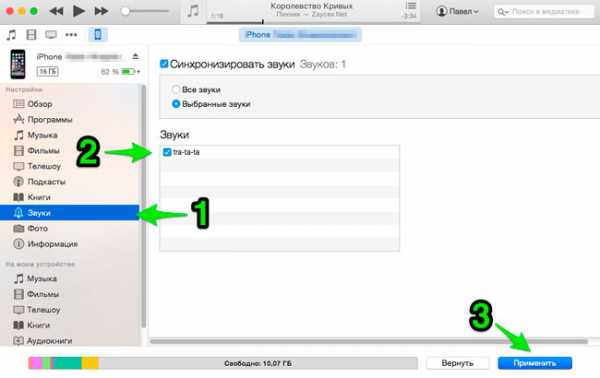
Затем «Синхронизировать».
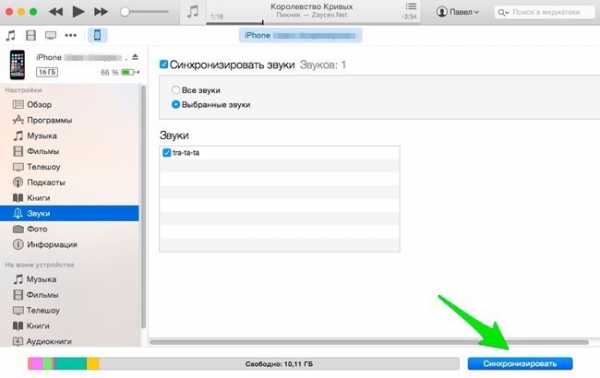
На этом взаимодействие с телефона с компом окончено, можете отключать.
Завершаем «эпопею» в настройках
Для завершения нашей истории с установкой рингтона откройте меню настроек на айфоне, выберите пункт Звуки > Рингтон и, обнаружив там свою мелодию, вскиньте победоносно вверх кулак. 🙂
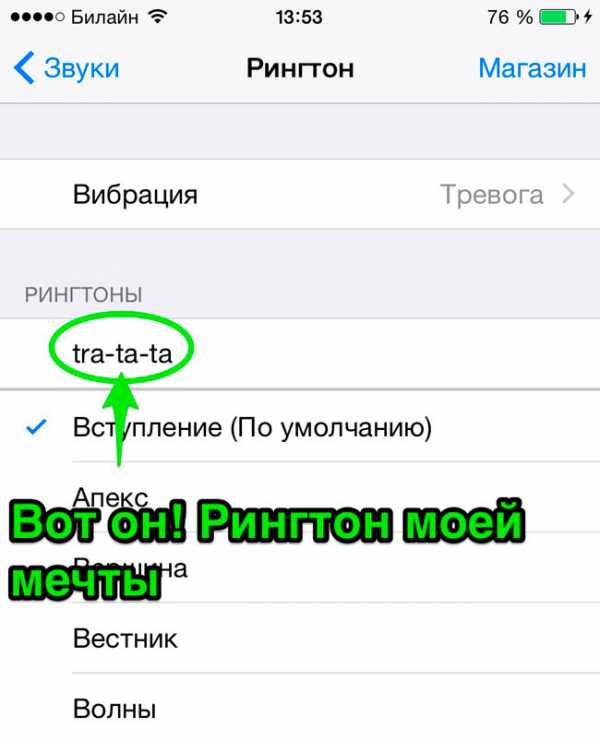
Хотите узнать как перенести медиафайлы с Mac на iPhone при помощи айтюнс? Тогда вам сюда
На устройствах, управляемых, например, андроидом эта процедура заняла бы гораздо меньше времени. Однако, до уровня надежности и защиты данных пользователя, который предоставляет Эппл, конкурентам еще очень далеко. Тем более что, проделав процедуру один раз, в дальнейшем вы будете с ней справляться за 2 минуты.
Лучшая благодарность для автора, это рассказать другим об этом скромном мануальчике в соц. сетях. Жмите не стесняйтесь!
Похожие записи: Filter by Post type Category Софт Обзоры Полезное Mac OS X iPad iOS Sort by Title Relevanceproyabloko.com
Как поменять рингтон на айфоне 5s
Как поставить мелодию на Айфон
Компания Apple создала продукт в виде IPhone и завоевала своего потребителя отменным качеством, высокой производительностью, новинкой высоких технологий. Забота о пользователях представлена еще и особым видом функционала. Пользователю андроида такое управление сразу представится странным. Ранее использованные программы кажутся в IPhone не слишком понятными. Даже вопрос, как на айфон поставить рингтон, новичка в состоянии поставить в тупик. Как установить рингтон на айфон 5 или его собратьев подскажут несколько решений.

Как установить стандартный рингтон на звонок
Какие действия предпринять и как поставить мелодию на звонок, для начинающих юзеров IPhone – актуальный вопрос. Установка обыкновенного звонка происходит в пару нажатии клавиш и не является слишком сложным занятием. Алгоритм, разъясняющий, как на айфон поставить стандартный рингтон:
- Заходим в меню настроек.
- Выбираем раздел «Звук».
- Нажимаем «Рингтон».
- Появляется список звуковых сигналов. Подбираете подходящую, устанавливаете, сохраняете.
Начальное пользование мобильным телефоном марки IPhone ограничивается только базовым набором звуков. Если вы хотите устанавливать музыку, исходя из личных музыкальных предпочтений, её нужно предварительно загрузить. Самостоятельную загрузку вы сможете осуществить благодаря компьютеру и полезным программам. Как на айфоне поменять мелодию на ту, которая вам действительно нравится? Есть несколько способов.

Как добавить рингтон на Айфон через Айтюнс
- Устанавливаем файловый менеджер для переименования созданной звуковой дорожки (Total Commander).
- Если возможность установки файловых менеджеров отсутствует, руководствуйтесь базовыми инструментами операционной системы. Следуем: «Пуск» – «Панель управления» – «Свойства папок» – «Вид», раздел «Скрывать расширения для зарегистрированных типов файлов» деактивируем, сняв галочку в окошке. Вам доступен просмотр расширения файлов.
- Открываем iTunes, добавляем любимую музыкальную дорожку: «Файл» – «Добавить файл в библиотеку». Следующий этап – обрезка выбранной песни. Максимальная продолжительность звуковой дорожки – 38 секунд.
- Выбранную дорожку кликаем правой кнопкой мышки, далее «Сведенья» – «Параметры». Отмечаем старт и финишную точку дорожки, кликаем ОК.
- Короткую версию дорожки нажимаем правой кнопкой мышки, чтобы создать её копию. Нажимаем «Создать версию в формате AAC».
- Появится копия файла. Кликаем правой кнопкой, определяем для себя «Показать в проводнике…». Меняем имя дорожки и её расширение (выбираем m4r).
- Перетаскиваем файл в программу iTunes. Его новое месторасположение в папке «Звуки».
- Синхронизируем устройства и задание, как добавить рингтон на айфон, решено. Такой алгоритм подходит для любой модели устройства, так что впредь вы будете знать, как поставить рингтон на айфон 6, 5, 4.

Как поставить свою мелодию на iPhone без компьютера и iTunes
Здесь описано решение вопроса, как поставить музыку на звонок в айфоне. Для этого есть бесплатный софт. К таким программам относятся:
- ITools:
- Скачиваем программу ITools, устанавливаем и открываем.
- Жмём «Инструменты».
- Кликаем по значку с надписью «Создать (Сделать) звуковой сиг…».
- Далее через «Выбор» подбираем нужную композицию.
- Затем нужно обрезать понравившийся фрагмент и нажать «Сохранить». Конечной папкой сохранения является «Рабочий стол».
- Подключаем IPhone к ПК.
- В ITools с левой стороны открываем «Медиа», с правой «Рингтоны» и перетаскиваем в область, обозначенную стрелкой, фрагмент любимой песни.
- Финишной точкой будет действие, решающее, как поставить мелодию на звонок.
- Вариант работы через программу не всегда работает. Если выскакивает предупреждение «Невозможно установить совместимость с ITunes», то используйте другой способ, для того, чтобы скинуть звуковые дорожки.
- IFunBox. Очень простой способ передачи нужного кусочка песни. Нужно закачать из интернета и запустить программу IFunBox. В колонке с левой стороны выбираем раздел «Мелодии звонка». Справа вы увидите список базовых звуков телефона, куда перетаскиваете обрезанную песню. Сохранение будет произведено автоматически.
Видеоинструкция: как поменять мелодию Айфона 4, 5, 5s и 6
Как на айфон поставить любой рингтон? Обычный звонок изрядно надоел, поставить любимую песню для новичка – вопрос неизвестный. Видеоролик ниже даст подробный ответ с пошаговой инструкцией по установке нового фрагмента на IPhone любой модели. Алгоритм действий для каждой модели ничем не отличается, а вот способы разные. Удалите все лишние сомнения и воспользуйтесь оптимальным решением!
Как поменять рингтон на айфоне? Как сменить рингтон на iphone 5s?
Если вы просто хотите поставить на другой но родной то просто зайдите Настройки->звуки-> рингтон. И там выберайте!
Но а если вы хотите какуе-то не стандартную а самою ТОПовую,или любимую то тут нужно немного напрячься,
1)включаем компьютер и скачиваем iTunes,ну и естественно подключаем свой iPhone.
2)скачиваем песню которую вы хотите и добавляем.
Открываем iTunes. Жмём Файл -> Добавить файл в библиотеку. Выбираем свою любимую песенку которую вы хотите поставить.
3)после того как добавите,прослушайте песню,и запомните какой отрезок песни вы хотите поставить,потому как на iPhone звук можно ставить не более 38 секунд:(
4)затем нажимаем на песне правой кнопкой и выбираем пункт «Информация». Там вкладку «Параметры». Здесь мы и вибераем время начала и окончания.потом нажимаем «Старт» и «Время остановки» туда и записываем ваши секунды с которой вы хотите что бы начался рингтон и закончился. Время можно указывать даже до миллисекунды.затем нажимаем кнопку «ОК»
5)Нажмите правой кнопкой на только что скажем так обрезанный рингтон и выберите там пункт «Создать версию в формате AAC». После этого сразу же появится второй трек, уже обрезанный до размеров которые вы указали.
6)зайдите в Пуск -> Панель управления -> Свойства папки (Параметры папок), перейдите на вкладку «Вид» и снимите галочку у пункта «Скрывать расширения для зарегистрированных типов файлов»
7)нажмите на отрывок который вы создали правой кнопкой«Показать в проводнике Windows»
8)Вы увидите файл, у которого будет расширение «m4a» и переименовуете на «m4r».
9)Теперь в iTunes удаляете вашу скороченую песню и загружаете её в ![формате что вы только что переделали расширение в «m4r» и видим что у нас появился новый пункт меню -Звуки». И там лежит наш рингтон.]
10)делаем синхронизацию с iPhone. затем заходим в настройки->звуки->рингтон и выбираем свою любимую песенку
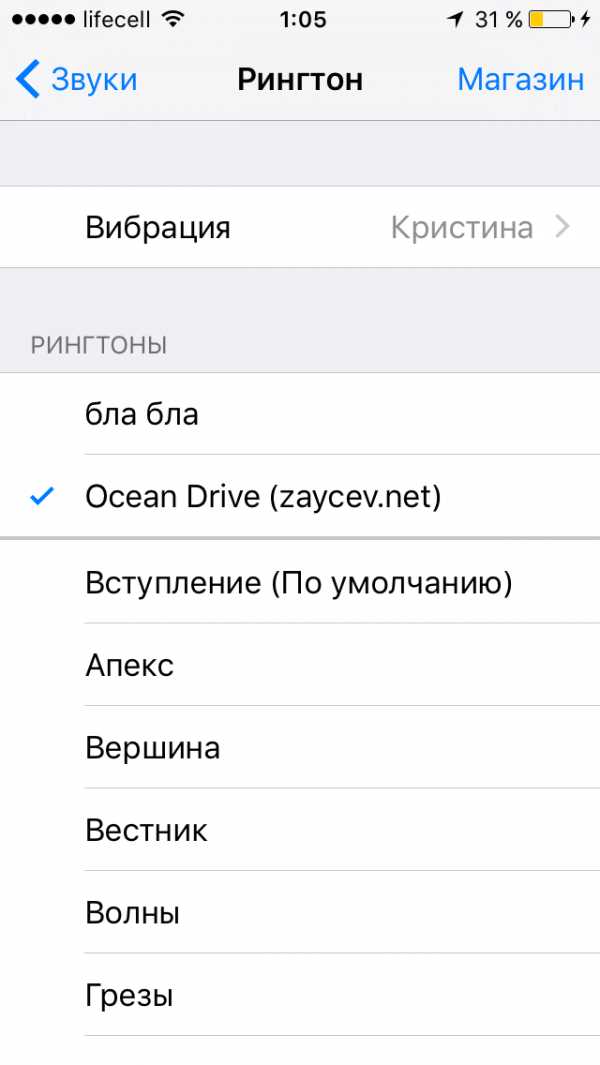
Как поставить свою мелодию на звонок (рингтон) в iPhone?
Никогда бы не подумал, что в iPhone нельзя просто взять и поставить свой собственный рингтон. В Android это делается за пару кликов. Да, Apple предлагает купить в iTunes множество рингтонов, но, во-первых, там всё платно, а во-вторых, там наверняка нет ваших любимых мелодий.
Никогда бы не подумал, что в iPhone нельзя просто взять и поставить свой собственный рингтон. В Android это делается за пару кликов. Да, Apple предлагает купить в iTunes множество рингтонов, но, во-первых, там всё платно, а во-вторых, там наверняка нет ваших любимых мелодий.
Нет ничего невозможного! Есть способ, который позволяет поставить на звонок всё, что вашей душе угодно. И сегодня я вам его расскажу. Для того, чтобы осуществить заветное, нам понадобится, собственно, iPhone и компьютер (PC или Mac) с iTunes на борту. Поехали!
Вообще, нам надо просто сделать файл формата .m4r и загрузить его в iPhone. Но предположим, что под рукой у нас лишь iTunes и сам iPhone.
1. Открываем iTunes. Жмём Файл -> Добавить файл в библиотеку. Выбираем там нужную песню и добавляем её. Увы, рингтон можно сделать только из вашей музыки с компьютера, с купленной через iTunes так не получится.
2. Давайте послушаем выбранную песню и найдём кусочек в 38 секунд, который хотим поставить на звонок. Да, увы, рингтон в iPhone может быть не длиннее 38 секунд. Слушаем песню и запоминаем время начала и конца отрезка.
3. Теперь нажимаем на песне правой кнопкой и выбираем пункт «Информация». Там находим вкладку «Параметры». Здесь надо установить время начала и окончания рингтона, которые мы выбрали в пункте 2. Не переживайте, песня не обрежется, это надо лишь для мелодии звонка, потом галочки «Старт» и «Время остановки» можно просто убрать. Кстати, тут можно указать время до милисекунды, выбрав точный период.
После установки временного интервала нажмите ОК.
4. Нажмите правой кнопкой на только что «укороченной» песне и выберите там пункт «Создать версию в формате AAC». После этого сразу же появится второй трек, уже обрезанный до размеров, установленных в пункте 3.
5. Перед тем, как продолжить, если у вас Windows, то зайдите в Пуск -> Панель управления -> Свойства папки (Параметры папок), перейдите на вкладку «Вид» и снимите галочку у пункта «Скрывать расширения для зарегистрированных типов файлов».
Теперь нажмите на созданный отрывок песни правой кнопкой и выберите «Показать в проводнике Windows» (или просто перетащите трек из окна iTunes в любую папку).
Вы увидите файл, у которого будет расширение «m4a». Нам же надо просто изменить у него расширение на «m4r» (это формат рингтонов в iPhone).
Теперь удалите укороченную версию песни из iTunes и убрать галочки в настройках исходной песни.
6. Перетаскиваем получившийся файл с расширением m4r в iTunes и видим, что у нас появился новый пункт меню — «Звуки». И там лежит наш рингтон.
Теперь достаточно синхронизировать iPhone с компьютером и рингтон появится на смартфоне. Если вы давно не синхронизировали свой телефон, то операция может быть долгой, не пугайтесь.
7. Теперь берём в руки свой iPhone, заходим в Настройки — Звуки — Рингтон и видим там созданную нами мелодию. Выбираем её и наслаждаемся.
Вот так несложно можно создавать свои рингтоны для iOS. Хотите узнавать о других полезностях? Подписывайтесь на блог «Мастерская » и вы всегда будете знать чуть больше, чем ваши друзья.
P.S. Некоторые люди спрашивают, а как же поставить несколько рингтонов на iPhone? Да так же! Просто повторяем шаги выше для нескольких песен, а затем все их загружаем в телефон с помощью синхронизации.
И вуаля! В моём iPhone уже два рингтона. Кто больше?
Источники: http://sovets.net/4540-kak-na-aifon-postavit-rington.html, http://www.bolshoyvopros.ru/questions/2217544-kak-pomenjat-rington-na-ajfone-kak-smenit-rington-na-iphone-5s.html, http://www.ferra.ru/ru/apps/review/melodia-ringtone-iphone/
iphone4apple.ru
Как на Айфон поставить рингтон через iTunes и без компьютера
Компания Apple создала продукт в виде IPhone и завоевала своего потребителя отменным качеством, высокой производительностью, новинкой высоких технологий. Забота о пользователях представлена еще и особым видом функционала. Пользователю андроида такое управление сразу представится странным. Ранее использованные программы кажутся в IPhone не слишком понятными. Даже вопрос, как на айфон поставить рингтон, новичка в состоянии поставить в тупик. Как установить рингтон на айфон 5 или его собратьев подскажут несколько решений.

Как установить стандартный рингтон на звонок
Какие действия предпринять и как поставить мелодию на звонок, для начинающих юзеров IPhone – актуальный вопрос. Установка обыкновенного звонка происходит в пару нажатии клавиш и не является слишком сложным занятием. Алгоритм, разъясняющий, как на айфон поставить стандартный рингтон:
- Заходим в меню настроек.
- Выбираем раздел «Звук».
- Нажимаем «Рингтон».
- Появляется список звуковых сигналов. Подбираете подходящую, устанавливаете, сохраняете.
Начальное пользование мобильным телефоном марки IPhone ограничивается только базовым набором звуков. Если вы хотите устанавливать музыку, исходя из личных музыкальных предпочтений, её нужно предварительно загрузить. Самостоятельную загрузку вы сможете осуществить благодаря компьютеру и полезным программам. Как на айфоне поменять мелодию на ту, которая вам действительно нравится? Есть несколько способов.
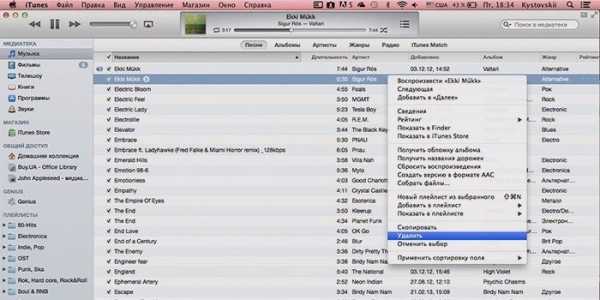
Как добавить рингтон на Айфон через Айтюнс
- Устанавливаем файловый менеджер для переименования созданной звуковой дорожки (Total Commander).
- Если возможность установки файловых менеджеров отсутствует, руководствуйтесь базовыми инструментами операционной системы. Следуем: «Пуск» – «Панель управления» – «Свойства папок» – «Вид», раздел «Скрывать расширения для зарегистрированных типов файлов» деактивируем, сняв галочку в окошке. Вам доступен просмотр расширения файлов.
- Открываем iTunes, добавляем любимую музыкальную дорожку: «Файл» – «Добавить файл в библиотеку». Следующий этап – обрезка выбранной песни. Максимальная продолжительность звуковой дорожки – 38 секунд.
- Выбранную дорожку кликаем правой кнопкой мышки, далее «Сведенья» – «Параметры». Отмечаем старт и финишную точку дорожки, кликаем ОК.
- Короткую версию дорожки нажимаем правой кнопкой мышки, чтобы создать её копию. Нажимаем «Создать версию в формате AAC».
- Появится копия файла. Кликаем правой кнопкой, определяем для себя «Показать в проводнике…». Меняем имя дорожки и её расширение (выбираем m4r).
- Перетаскиваем файл в программу iTunes. Его новое месторасположение в папке «Звуки».
- Синхронизируем устройства и задание, как добавить рингтон на айфон, решено. Такой алгоритм подходит для любой модели устройства, так что впредь вы будете знать, как поставить рингтон на айфон 6, 5, 4.

Как поставить свою мелодию на iPhone без компьютера и iTunes
Здесь описано решение вопроса, как поставить музыку на звонок в айфоне. Для этого есть бесплатный софт. К таким программам относятся:
- ITools:
- Скачиваем программу ITools, устанавливаем и открываем.
- Жмём «Инструменты».
- Кликаем по значку с надписью «Создать (Сделать) звуковой сиг…».
- Далее через «Выбор» подбираем нужную композицию.
- Затем нужно обрезать понравившийся фрагмент и нажать «Сохранить». Конечной папкой сохранения является «Рабочий стол».
- Подключаем IPhone к ПК.
- В ITools с левой стороны открываем «Медиа», с правой «Рингтоны» и перетаскиваем в область, обозначенную стрелкой, фрагмент любимой песни.
- Финишной точкой будет действие, решающее, как поставить мелодию на звонок.
- Вариант работы через программу не всегда работает. Если выскакивает предупреждение «Невозможно установить совместимость с ITunes», то используйте другой способ, для того, чтобы скинуть звуковые дорожки.
- IFunBox. Очень простой способ передачи нужного кусочка песни. Нужно закачать из интернета и запустить программу IFunBox. В колонке с левой стороны выбираем раздел «Мелодии звонка». Справа вы увидите список базовых звуков телефона, куда перетаскиваете обрезанную песню. Сохранение будет произведено автоматически.
Узнайте,как перекинуть фото с айфона на компьютер.
Видеоинструкция: как поменять мелодию Айфона 4, 5, 5s и 6
Как на айфон поставить любой рингтон? Обычный звонок изрядно надоел, поставить любимую песню для новичка – вопрос неизвестный. Видеоролик ниже даст подробный ответ с пошаговой инструкцией по установке нового фрагмента на IPhone любой модели. Алгоритм действий для каждой модели ничем не отличается, а вот способы разные. Удалите все лишние сомнения и воспользуйтесь оптимальным решением!
sovets.net
Как поставить рингтон на айфон без компьютера
Как поставить мелодию на Айфон
Компания Apple создала продукт в виде IPhone и завоевала своего потребителя отменным качеством, высокой производительностью, новинкой высоких технологий. Забота о пользователях представлена еще и особым видом функционала. Пользователю андроида такое управление сразу представится странным. Ранее использованные программы кажутся в IPhone не слишком понятными. Даже вопрос, как на айфон поставить рингтон, новичка в состоянии поставить в тупик. Как установить рингтон на айфон 5 или его собратьев подскажут несколько решений.

Как установить стандартный рингтон на звонок
Какие действия предпринять и как поставить мелодию на звонок, для начинающих юзеров IPhone – актуальный вопрос. Установка обыкновенного звонка происходит в пару нажатии клавиш и не является слишком сложным занятием. Алгоритм, разъясняющий, как на айфон поставить стандартный рингтон:
- Заходим в меню настроек.
- Выбираем раздел «Звук».
- Нажимаем «Рингтон».
- Появляется список звуковых сигналов. Подбираете подходящую, устанавливаете, сохраняете.
Начальное пользование мобильным телефоном марки IPhone ограничивается только базовым набором звуков. Если вы хотите устанавливать музыку, исходя из личных музыкальных предпочтений, её нужно предварительно загрузить. Самостоятельную загрузку вы сможете осуществить благодаря компьютеру и полезным программам. Как на айфоне поменять мелодию на ту, которая вам действительно нравится? Есть несколько способов.

Как добавить рингтон на Айфон через Айтюнс
- Устанавливаем файловый менеджер для переименования созданной звуковой дорожки (Total Commander).
- Если возможность установки файловых менеджеров отсутствует, руководствуйтесь базовыми инструментами операционной системы. Следуем: «Пуск» – «Панель управления» – «Свойства папок» – «Вид», раздел «Скрывать расширения для зарегистрированных типов файлов» деактивируем, сняв галочку в окошке. Вам доступен просмотр расширения файлов.
- Открываем iTunes, добавляем любимую музыкальную дорожку: «Файл» – «Добавить файл в библиотеку». Следующий этап – обрезка выбранной песни. Максимальная продолжительность звуковой дорожки – 38 секунд.
- Выбранную дорожку кликаем правой кнопкой мышки, далее «Сведенья» – «Параметры». Отмечаем старт и финишную точку дорожки, кликаем ОК.
- Короткую версию дорожки нажимаем правой кнопкой мышки, чтобы создать её копию. Нажимаем «Создать версию в формате AAC».
- Появится копия файла. Кликаем правой кнопкой, определяем для себя «Показать в проводнике…». Меняем имя дорожки и её расширение (выбираем m4r).
- Перетаскиваем файл в программу iTunes. Его новое месторасположение в папке «Звуки».
- Синхронизируем устройства и задание, как добавить рингтон на айфон, решено. Такой алгоритм подходит для любой модели устройства, так что впредь вы будете знать, как поставить рингтон на айфон 6, 5, 4.

Как поставить свою мелодию на iPhone без компьютера и iTunes
Здесь описано решение вопроса, как поставить музыку на звонок в айфоне. Для этого есть бесплатный софт. К таким программам относятся:
- ITools:
- Скачиваем программу ITools, устанавливаем и открываем.
- Жмём «Инструменты».
- Кликаем по значку с надписью «Создать (Сделать) звуковой сиг…».
- Далее через «Выбор» подбираем нужную композицию.
- Затем нужно обрезать понравившийся фрагмент и нажать «Сохранить». Конечной папкой сохранения является «Рабочий стол».
- Подключаем IPhone к ПК.
- В ITools с левой стороны открываем «Медиа», с правой «Рингтоны» и перетаскиваем в область, обозначенную стрелкой, фрагмент любимой песни.
- Финишной точкой будет действие, решающее, как поставить мелодию на звонок.
- Вариант работы через программу не всегда работает. Если выскакивает предупреждение «Невозможно установить совместимость с ITunes», то используйте другой способ, для того, чтобы скинуть звуковые дорожки.
- IFunBox. Очень простой способ передачи нужного кусочка песни. Нужно закачать из интернета и запустить программу IFunBox. В колонке с левой стороны выбираем раздел «Мелодии звонка». Справа вы увидите список базовых звуков телефона, куда перетаскиваете обрезанную песню. Сохранение будет произведено автоматически.
Видеоинструкция: как поменять мелодию Айфона 4, 5, 5s и 6
Как на айфон поставить любой рингтон? Обычный звонок изрядно надоел, поставить любимую песню для новичка – вопрос неизвестный. Видеоролик ниже даст подробный ответ с пошаговой инструкцией по установке нового фрагмента на IPhone любой модели. Алгоритм действий для каждой модели ничем не отличается, а вот способы разные. Удалите все лишние сомнения и воспользуйтесь оптимальным решением!
Как сделать рингтон на iPhone без ПК

Существует несколько удобных способов создания и загрузки рингтонов на iPhone. Но большинство из них требуют использование компьютера, чего пользователи могут себе позволить не всегда. О том, как сделать рингтон прямо на iPhone и тут же установить его в качестве мелодии звонка рассказали в этой инструкции.
Отметим, что данный способ создания рингтонов на iPhone без ПК существует уже очень давно. Однако воспользоваться им могли далеко не все. Всё потому, что приложение GarageBand, при помощи которого мы и будем создавать рингтон прямо на iPhone, ранее было платным для большинства пользователей. С недавнего времени Apple сделала его бесплатным абсолютно для всех, благодаря чему описанный в этой инструкции способ создания рингтона на iPhone без ПК стал актуальным для каждого пользователя.
Также перед началом необходимо отметить два минуса данного способа. Во-первых, приложение GarageBand весит 1,44 ГБ, из-за чего держать его установленным на устройстве смогут не все пользователи. А во-вторых, вырезать рингтон из песни из коллекции Apple Music с помощью GarageBand, увы, не получится.
Как сделать рингтон на iPhone без ПК
Шаг 1. Установите приложение GarageBand на iPhone и запустите его.
Шаг 2. Перейдите в меню «Аудиорекордер », пролистав до него на главном экране приложения.
 Шаг 3. Нажмите на кнопку с изображением слоев в левом верхнем углу (показана на скриншоте ниже).
Шаг 3. Нажмите на кнопку с изображением слоев в левом верхнем углу (показана на скриншоте ниже).
 Шаг 4. Выключите метроном, нажав на кнопку с его изображением.
Шаг 4. Выключите метроном, нажав на кнопку с его изображением.
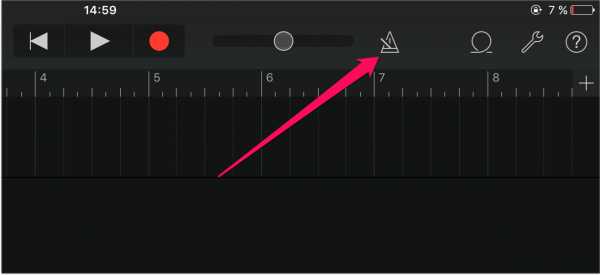 Шаг 5. Нажмите на кнопку «+ » справа от дорожки записи.
Шаг 5. Нажмите на кнопку «+ » справа от дорожки записи.
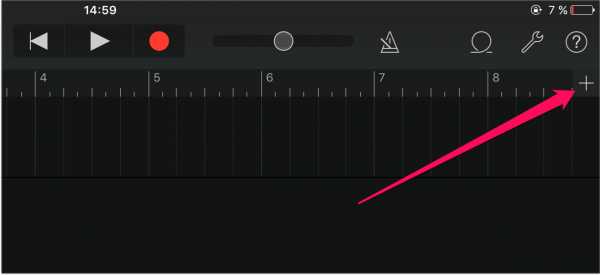 Шаг 6. В открывшемся окне «Секция песни » выберите пункт «Секция А » и активируйте переключатель «Автоматически ».
Шаг 6. В открывшемся окне «Секция песни » выберите пункт «Секция А » и активируйте переключатель «Автоматически ».
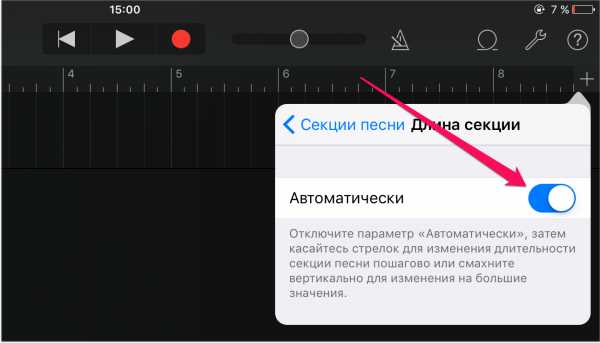 Шаг 7. Нажмите на иконку с изображением петли в правом верхнем углу экрана, выберите вкладку «Музыка ».
Шаг 7. Нажмите на иконку с изображением петли в правом верхнем углу экрана, выберите вкладку «Музыка ».
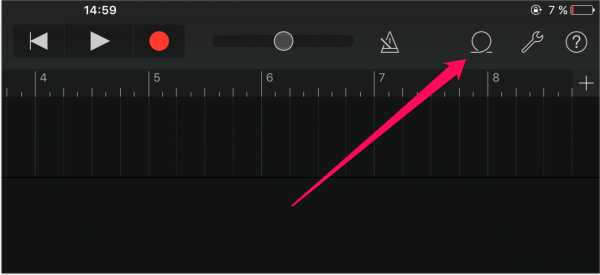 Шаг 8. Найдите песню, из который вы хотите сделать рингтон, зажмите на ней пальцем и перенесите на дорожку на главном экране приложения.
Шаг 8. Найдите песню, из который вы хотите сделать рингтон, зажмите на ней пальцем и перенесите на дорожку на главном экране приложения.
 Шаг 9. Нажмите на импортированном треке для того, чтобы перейти в режим редактирования.
Шаг 9. Нажмите на импортированном треке для того, чтобы перейти в режим редактирования.
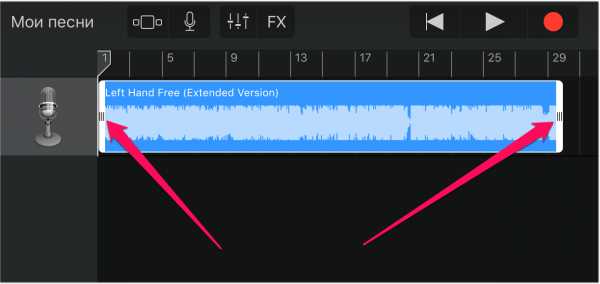 Шаг 10. Измените длину песни, передвигая края начала и конца трека. Обращаем внимание на то, что длительность рингтона должна составлять 30 секунд.
Шаг 10. Измените длину песни, передвигая края начала и конца трека. Обращаем внимание на то, что длительность рингтона должна составлять 30 секунд.
Для максимально точного создания рингтона, приблизьте дорожку растянув её двумя пальцами.
Шаг 11. После того, как рингтон создан, нажмите на треугольник (или надпись «Мои песни») в левом верхнем углу. Вы перейдете к списку созданных в GarageBand песен.
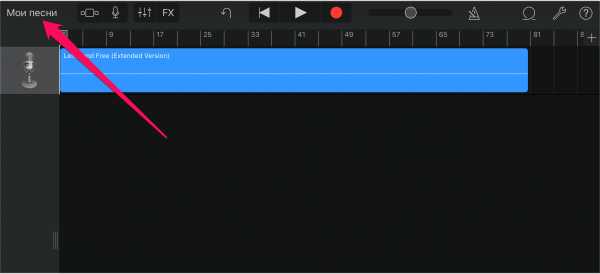 Шаг 12. Зажмите на созданном рингтоне, нажмите «Поделиться » → «Рингтон », укажите название рингтона и завершите операцию, нажав «Экспортировать ».
Шаг 12. Зажмите на созданном рингтоне, нажмите «Поделиться » → «Рингтон », укажите название рингтона и завершите операцию, нажав «Экспортировать ».
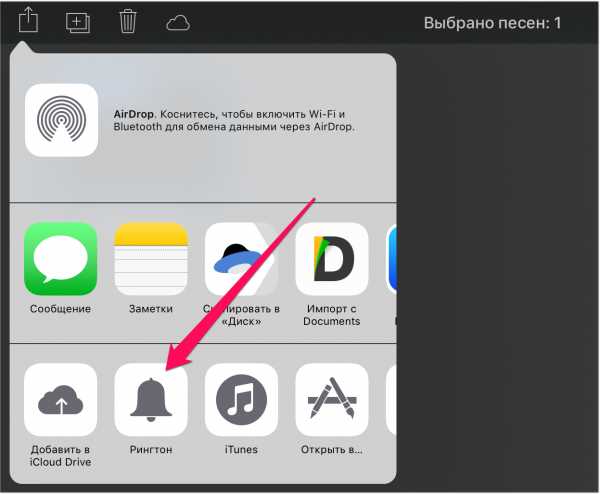 Готово! Ваш рингтон стал доступен для установки в меню «Настройки » — «Звуки ».
Готово! Ваш рингтон стал доступен для установки в меню «Настройки » — «Звуки ».
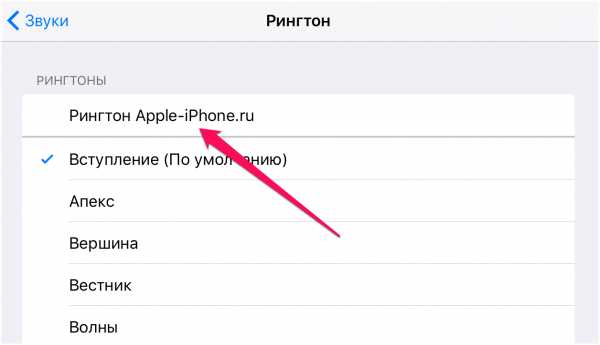
Как на Iphone поставить мелодию на звонок
Раздел: Работа с устройствами 12 ноябрь 2014 22961

Компания Apple умеет производить качественные устройства. Они надежны, удобны в использовании и невероятны красивы. Однако новых пользователей может озадачить непривычное управление и доступ к той или иной функции. В частности, пользователей интересует, как установить новую мелодию на звонок Iphone. Установить мелодию на звонок вашего Iphone можно тремя основными способами, которые будут рассмотрены ниже. В первых двух способах вам понадобится лишь ваш Iphone, а в третьем способе, помимо самого смартфона, понадобится компьютер с предустановленной программой Itunes .
1 способ. Установка стандартного рингтона. В Iphone уже существует немалый набор стандартных рингтонов, некоторые из которых стали по-настоящему легендарными. Откройте меню «Настройки» – «Звуки» – «Рингтон» и выберите понравившуюся мелодию.
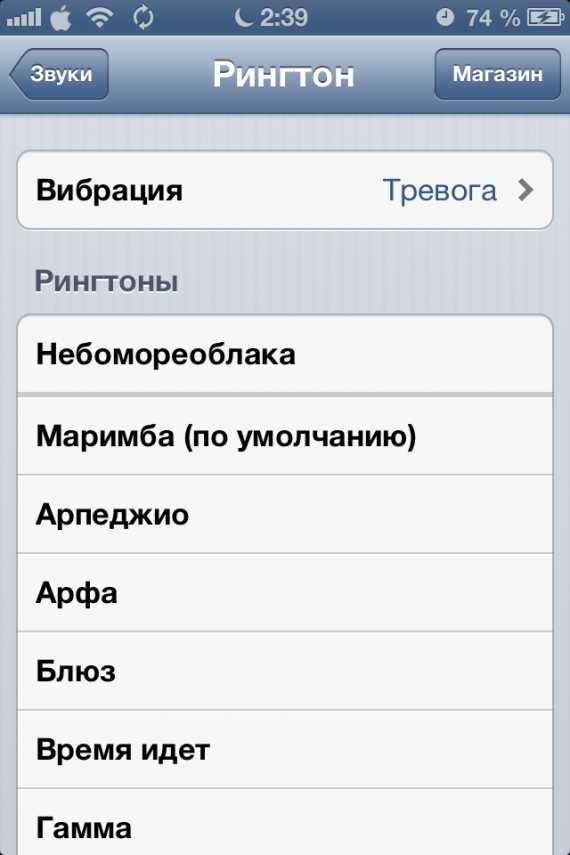
2 способ. Данный способ подразумевает покупку рингтона через магазин «Itunes store». Т.к. на звонок вашего Iphone можно установить мелодию не длиннее 38 секунд, то и в магазине в разделе «Звуки» содержатся уже обрезанные треки большинства песен.
После покупки и загрузки рингтона на устройство, система сразу предложит установить его на сигнал вызова.
3 способ. Установка рингтона посредством вашего компьютера с предустановленной программой Itunes.
Откройте Itunes и перейдите в меню «Файл» – «Добавить файл в библиотеку». Укажите путь к файлу и выберите его двойным кликом мыши.

Теперь прослушайте песню и определитесь, какой кусочек песни вы хотите превратить в рингтон. Как уже было сказано выше, длительность рингтона не должна превышать 38 секунд. Прослушав песню, запишите (запомните) время начала и конца вашего отрезка.
Кликните правой кнопкой мыши по треку и выберите пункт «Информация». Откроется небольшое окно, в котором сразу перейдите во вкладку «Параметры». Здесь вам и необходимо указать время начала и конца рингтона, которые были записаны ранее. Не волнуйтесь, сама песня не обрежется, а будет создана мелодия с установленными вами рамками воспроизведения.
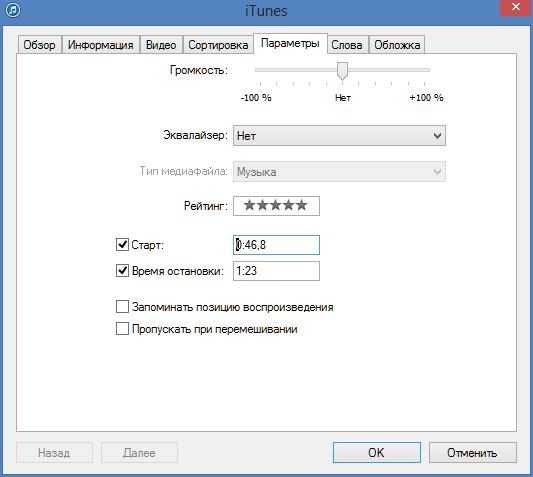
Нажмите кнопку ОК и сохраните внесенные изменения.
Теперь вам необходимо изменить формат рингтона, чтобы его обнаружил Iphone. Для этого кликните правой кнопкой мыши по обрезанной мелодии и выберите параметр «Создать версию в формате AAC».
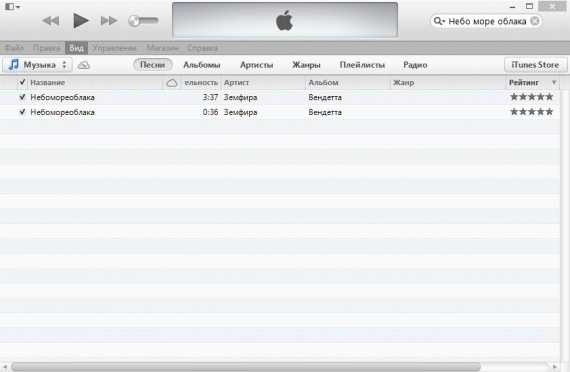
Если вы работаете на компьютере под управлением ОС Windows, зайдите в меню «Пуск» – «Панель управления» – «Свойства папки» (параметры папок). В открывшемся диалоговом окне перейдите во вкладку «Вид» и снимите галочку с пункта «Скрывать расширения для зарегистрированных типов файлов». Нажмите кнопку «Применить», а затем «ОК».
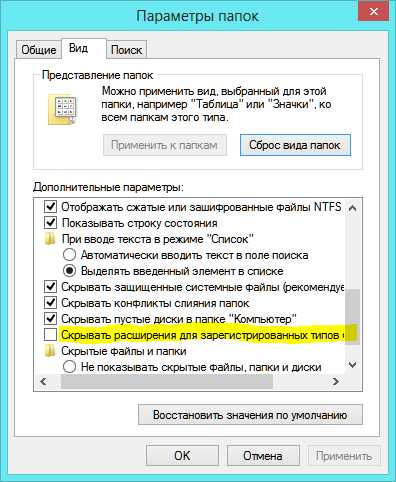
Откройте снова iTunes и кликните по рингтону правой кнопкой мыши и выберите пункт «Показать в проводнике Windows». Откроется рингтон с форматом «m4a». Теперь вам необходимо изменить этот формат на «m4r» (формат рингтонов Iphone). Для этого нажмите правой кнопкой мыши и выберите «Переименовать». Благодаря ранее внесенным настройкам, кроме названия файла вы можете точно таким же образом сменить расширение. После ввода нажмите кнопку Enter, но не закрывайте пока окно.
Снова откройте Itunes и удалите обрезанный трек. Перетащите рингтон из проводника Windows в Itunes.
Теперь ваш рингтон находится в Itunes в разделе «Звуки», а, значит, вам лишь осталось синхронизировать Iphone с компьютером, чтобы рингтон был добавлен на смартфон.
Подключите Iphone с помощь кабеля или проведите Wi-Fi-синхронизацию. В параметрах смартфона перейдите по вкладке «Звуки», поставьте галочку напротив пункта «Синхронизировать звуки» и отметьте пункт «Выбранные звуки». Теперь выберите добавленный рингтон и нажмите кнопку «Синхронизировать».
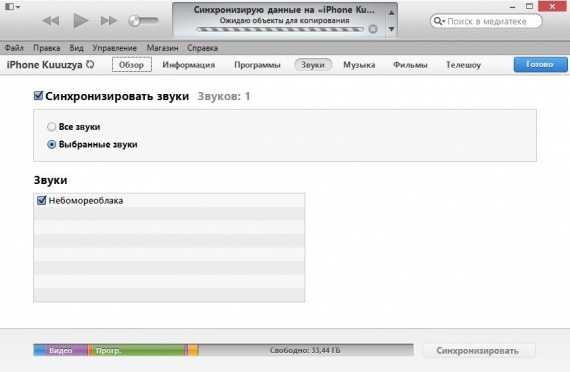
После окончания синхронизации отсоедините смартфон от компьютера.
Теперь возьмите в руки Iphone и откройте меню «Настройки» – «Звуки» – «Рингтон». В этом списке найдите и выберите ваш рингтон. Готово.

Теперь вы можете создавать неограниченное количество рингтонов и присваивать их, например, каждому контакту индивидуально.
Прочитал сам, расскажи другим в социальных сетях
как как как скачать.
fake oyster perpetual datejust написал
в статье Регистрация в Инстаграме
I would like to thnkx for the efforts you’ve put in writing this blog. I am hoping the same high-grade web site post from you in the upcoming as well. Actually your creative writing abilities has inspired me to get my own blog now. Actually the blogging is spreading its wings quickly. Your write up is a good example of it.
fake oyster perpetual datejust http://www.rolexladiewatch.org/tag/rolex-44mm-datejust-replica
Александр, попробуйте выполнить процедуру восстановления доступа, там должны быть шаги, позволяющие восстановить логин.
Не могу войти в почту.Пароль помню,логин не помню.
Утилита не работает. Во вкладке Wps к выбранной сети изначально написал Wps Pin:30546707
Потом нажал Iniciar JumpStart.JumpStart запустился, снизу исчезало и появлялось только одно число 30546707. Сканировал 4 минуты и в итоге выдал дорожный знак 3.1 «кирпич».
Я думаю что вы забыли в JumpStart положить файл с подбором пин-кодов. На одну модель роутеров может быть много пин-кодов, а у вас он один.
ДОРАБОТАЙТЕ ПРОГРАММУ
Я ПОНЯЛ КАК РАБОТАЕТ ПРОГА.
Программа расчитана на то, что вам известно wps pin. С обратной стороны роутера находите PIN:00000000
Cлева от кнопки «Inicial JumpStart» в поле WpsPin: удаляете старый и вводите который на роутере 00000000
Зайти в свою пошту.
Валерий, аккаунт не может просто так исчезнуть, поэтому обязательно проверьте правильность вводимых логина и пароля. Рекомендую выполнить процедуру восстановления доступа (при авторизации кликните по кнопке «Не помню пароль» или аналогичную ей).
Валерий, аккаунт не может просто так исчезнуть, поэтому обязательно проверьте правильность вводимых логина и пароля. Рекомендую выполнить процедуру восстановления доступа (при авторизации кликните по кнопке «Не помню пароль» или аналогичную ей).
Спасибо большое! У меня время стояло неправильно, а я и не заметила. Дней 10 искала проблему. Благодаря Вам проблема решена!
я точно знаю, что по запрошенным мною данным существуют и не один человек, ваша «надежная» система поиска безрезультатна и очень спешная.
Источники: http://sovets.net/4540-kak-na-aifon-postavit-rington.html, http://www.apple-iphone.ru/iphone-ipad-guides/Kak-sdelat-rington-na-iphone-bez-PK/, http://freeprograms.me/428-how-to-set-ringtone-on-iphone.html
iphone4apple.ru

 Необходимый пункт находится последним в списке с квадратными маркерами
Необходимый пункт находится последним в списке с квадратными маркерами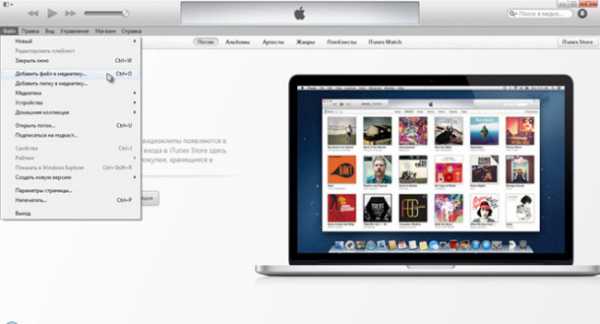 Выбираем файл с компьютера, который хотим сделать рингтоном
Выбираем файл с компьютера, который хотим сделать рингтоном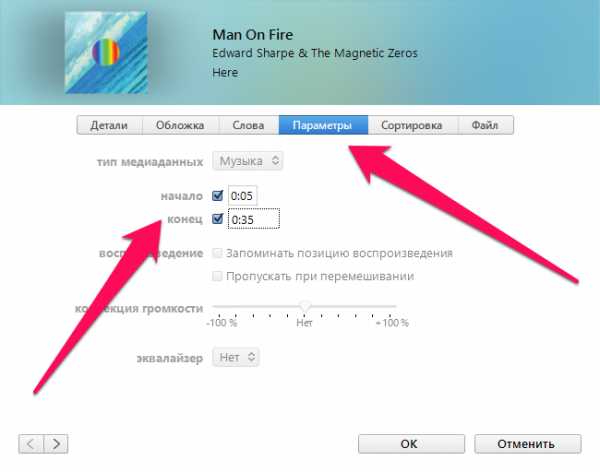 Сам звуковой файл при указании определённого временного промежутка не обрежется
Сам звуковой файл при указании определённого временного промежутка не обрежется Страницы отображены слева, куда показывает курсор мыши
Страницы отображены слева, куда показывает курсор мыши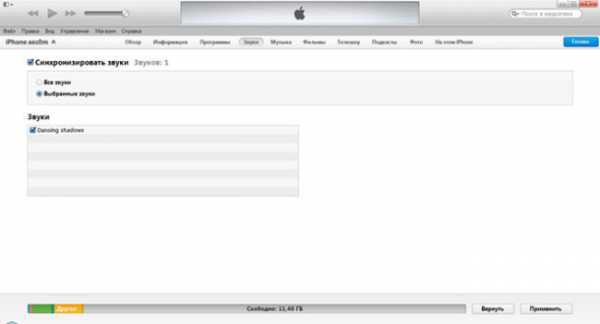
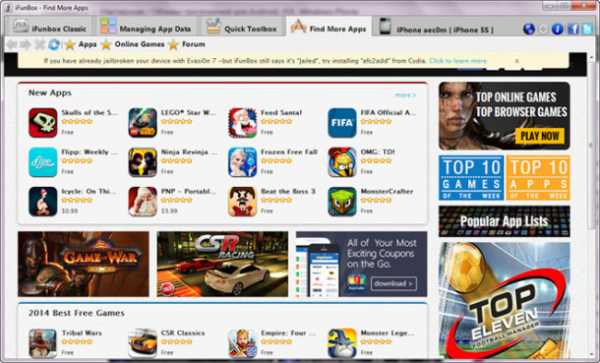 Необходимая вкладка внизу
Необходимая вкладка внизу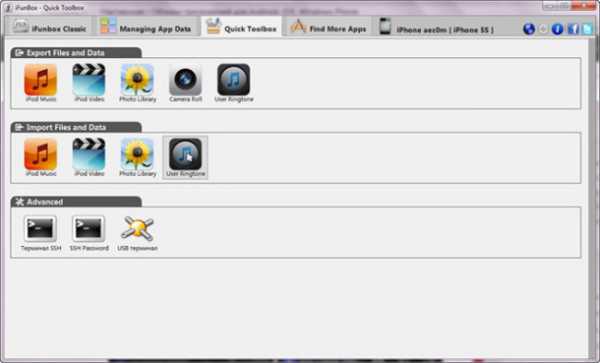 Нажимаем туда, куда указывает курсор мыши
Нажимаем туда, куда указывает курсор мыши
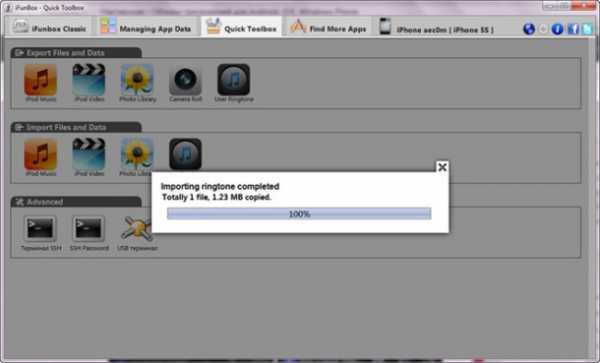 По истечении копирования файл будет доступен в качестве рингтона на вашем девайсе
По истечении копирования файл будет доступен в качестве рингтона на вашем девайсе