Как зарегистрировать почтовый ящик
Электронная почта — технология передачи электронных сообщений («писем») через компьютерную сеть, пользующаяся огромной популярностью. Без наличия ящика электронной почты работать или общаться в Интернете очень тяжело. Здесь изложена инструкция для начинающих пользователей о порядке создания почтовых ящиков а также установки и настройки почтовых клиентов (программ для управления электронной почтой).Как зарегистрировать почтовый ящик
Электронная почта — технология передачи электронных сообщений («писем») через компьютерную сеть. Любой человек может бесплатно создать свой личный ящик электронной почты. Для этого нужен компьютер или другое устройство с доступом к Интернету (планшет, смартфон, мобильный телефон). В разговорной речи ящик электронной почты часто называют также mail, email, e-mail, е-майл, «мыло» и т.д. Пользуясь почтовым ящиком, можно отправлять и принимать электронную корреспонденцию (текстовые сообщения, а также небольшие файлы). Чтобы создать электронную почту
Настройка почтовых клиентов
Настройка Mozilla Thunderbird
• Mozilla Thunderbird:⇒ Подробнее о программе | скачать >>>
Во время первого запуска программа предложит импортировать настройки из Outlook Express. Проигнорировав это предложение, нужно пройти дальше, пока не появится окно «Настройка учетной записи почты», в которое нужно внести соответствующие данные (адрес электронной почты и др.) и нажать «Продолжить». Дальше Thunderbird самостоятельно подберет нужные настройки для доступа к почтовому ящику (как правило, ей это удается).| Таблица 1 | |
| Имя сервера | pop.mail.ru |
| Имя пользователя | Указать адрес электронного ящика |
| 2525 | |
| Защита соединения | Нет |
| Таблица 2 | |
| Описание | mail.ru |
| Имя сервера | smtp.mail.ru |
| Порт | 2525 |
| Использовать имя и пароль | + |
| Имя пользователя | ввести адрес электронного ящика |
| Использовать защищенную аутентификацию | — |
| Защита соединения | Нет |
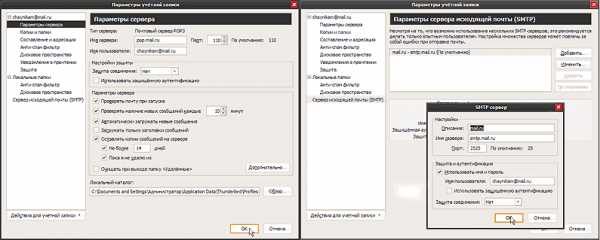
Настройка The Bat!
• The Bat! Home:⇒ Подробнее о программе | скачать >>>
Во время первого запуска программа «попросит» предоставить необходимые ей данные. В открывающихся окнах нужно нажимать кнопки «Дальше» и «ОК», пока дело не дойдет до окна «Создание нового почтового ящика». Дальше порядок действий следующий: • отмечаем поле «Создать новый почтовый ящик» и жмем «Дальше»; • вводим имя ящика (любое, например, адрес почтового ящика) и жмем «Дальше»; • в поле «Адрес E-mail» вводим адрес электронной почты, которую предварительно нужно было создать, и жмем «Дальше»; • в открывшемся окне ничего не меняя, снова жмем «Дальше»; • в поле «Имя пользователя» вводим| Таблица 1 | |
| SMTP — сервер | smtp.mail.ru |
| Соединение | Обычное |
| Порт для отправки почты | 2525 |
| Аутентификация SMTP | «Аутентификация SMTP (RFC-2554)» — «Использовать указанные ниже параметры», где в соответствующие поля ввести адрес ящика и пароль |
| Почтовый (POP3) сервер | pop.mail.ru |
| Соединение | Обычное |
| Порт для получения почты | 110 |
| Пользователь | Ввести адрес почтового ящика |
| Пароль | Ввести пароль к почтовому ящику |
| Аутентификация при получении почты | Обычная |
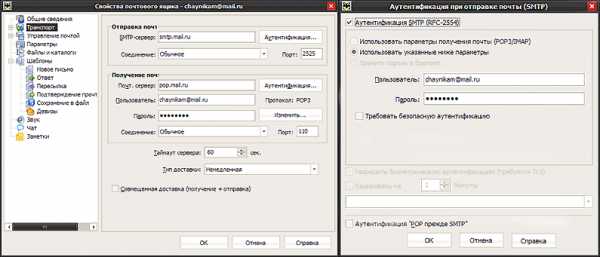
www.chaynikam.info
Создание электронной почты на компьютере
Множество поисковых систем и интернет сервисов предлагают создать бесплатный почтовый ящик, каждый из которых предоставляет свои исключительные достоинства, но не все могут сравниться с электронной почтой от Яндекса.
Yandex почта предоставляет пользователю неограниченное пространство для хранения писем, различные системы предохранения от вирусов и вредоносных программ, а также обладает интеллектуальной защитой от спама и позволяет получить доступ к почте практически со всех устройств, подключенных к интернету.
Создание почтового ящика
В наше время завести почтовый ящик сможет даже новичок. Сейчас множество интернет сервисов предлагают создать эл почту бесплатно, и для ее создания пользователь должен придумать уникальный почтовый адрес и сложный пароль. Самыми популярными почтовыми сервисами являются Яндекс, Google, Microsoft и mail.ru.
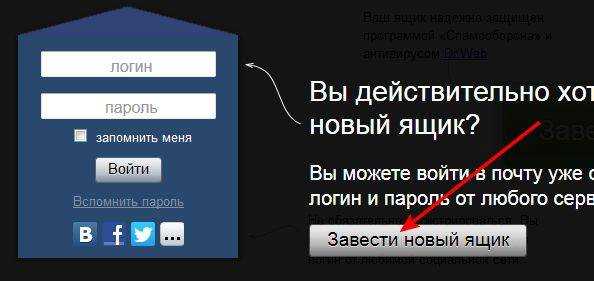
Каждая из этих почтовых служб предоставляет доступ через веб-интерфейс в любом браузере, а также почтовые клиенты. Как известно, все вышеописанные компании располагают поисковыми службами, а также предоставляют доступ к другим своим сервисам. Поэтому зарегистрировав бесплатный почтовый ящик, можно получить доступ ко всем остальным сервисам этих компаний.
Как создать электронную почту на Яндексе
Первым шагом для регистрации почты в Яндексе будет создание логина и пароля. К созданию логина нужно отнестись ответственно, так как он должен быть простым и легко читаемым. После окончания регистрации логин уже нельзя будет изменить, и он навсегда прикрепится к вашему почтовому адресу. Например, если ваш логин пишется “login” то ваш почтовый адрес будет выглядеть вот так “ [email protected]”.
К созданию пароля тоже следует отнестись с большой серьезностью, в противном случае почтовый ящик может быть взломан мошенниками.
Во избежание подобной ситуации следует придумывать сложные пароли и не беспокоиться о взломе почты, для создания которого следует учитывать его длину не менее 15 символов и состоять из букв верхнего и нижнего регистра, цифр и содержать различные спецсимволы.
Сложные пароли довольно трудно запомнить, поэтому для их хранения разработаны специальные программы, где одной из них является
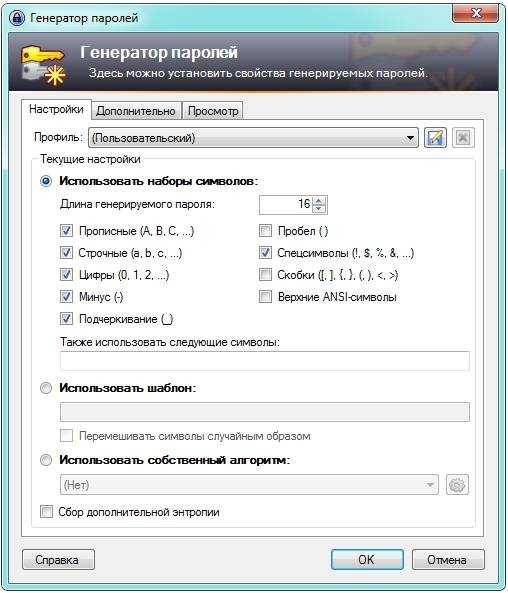
Регистрация 1 шаг
После того как вы придумали логин и пароль следует приступить к непосредственному созданию электронного почтового ящика.
- Для этого вам следует перейти по веб-адресу https://mail.yandex.ru и нажать на кнопку “Завести почтовый ящик”, после чего вы попадете на страницу регистрации почты.
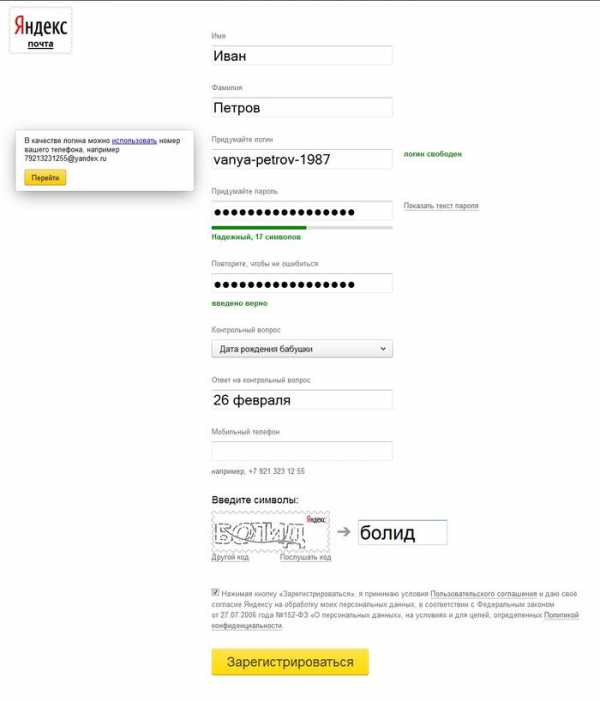
- На странице регистрации вы должны ввести свое имя и фамилию, а также ранее созданные вами логин и пароль. Также обратите внимание на пункт ”Контрольный вопрос” и данные, которые вы в нем заполнили, необходимо запомнить, они могут пригодиться, если вы забудете свой пароль. После всех введенных сведений нужно нажать кнопку “Зарегистрироваться”.
Регистрация 2 шаг
После регистрации вы попадаете в основной веб интерфейс почтового ящика, где будет произведена дальнейшая настройка вашего аккаунта в окне “ Быстрая настройка почты” и в нем вы сможете пошагово настроить свой почтовый ящик.
- Первым шагом будет настройка меток, которые вам позволят группировать ваши контакты цветными метками.
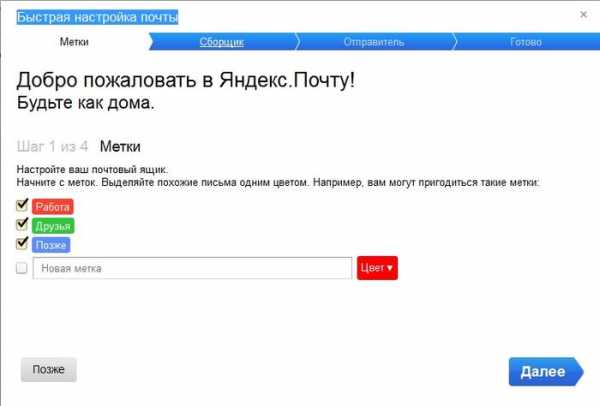
- Второй шаг позволяет вам подключить к вашему почтовому ящику другие аккаунты. Это делается для того, чтобы вы смогли получать письма, например, из mail.ru в своем Яндекс ящике.
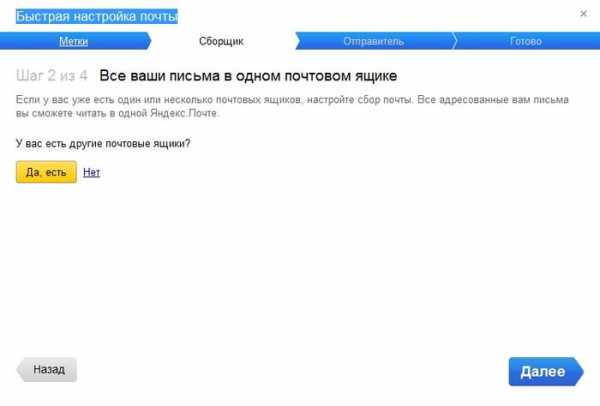
- Третий шаг позволит вам указать дополнительную информацию о себе, а также позволит выбрать доменную зону и загрузить фотографию.
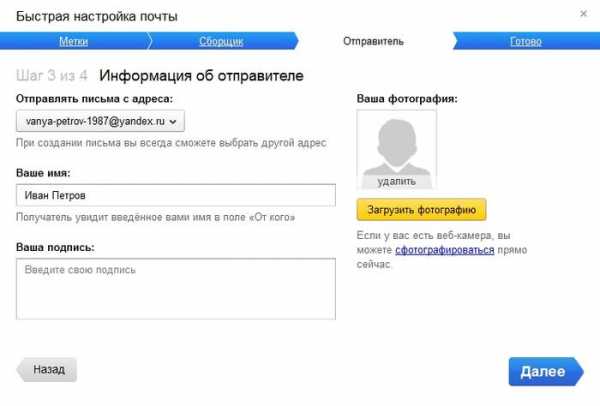
- Четвертый шаг заключительный, который информирует вас, что начальная настройка почты завершена. Нажав кнопку готово “Готово”, вы сможете полноценно пользоваться почтой через веб-интерфейс.
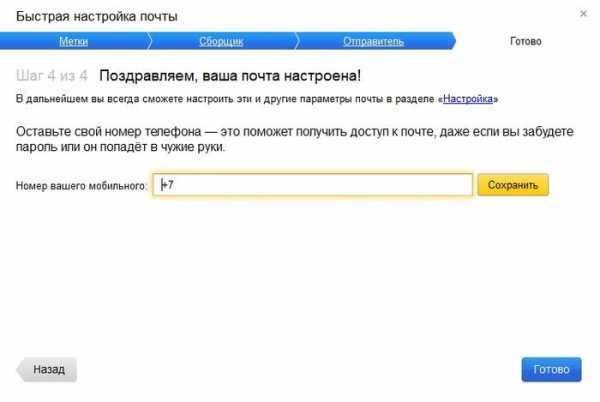
Настройка почты
Перейдя к настройке почты, вы увидите такие пункты:
Первые три пункта вы смело можете пропустить, поскольку их настройка осуществлялась на начальном этапе в окне “ Быстрая настройка почты”. Пункт “Правила обработки почты” позволит вам настроить черный и белый список контактов.
Например, если вам приходит много спама с определенных адресов, то вы можете занести их в “Черный список” и их письма больше никогда не попадут в ваш ящик. Белый список служит для того чтобы все письма, присылаемые вашими коллегами и друзьями, не попадали в папку спам.
Пункт “Безопасность” предоставит вам возможность заменить старый пароль новым. Кроме этого, вы сможете указать дополнительные адреса электронной почты и свой телефон для восстановления доступа в случае взлома ящика. Журнал учета посещений дает возможность отследить, с каких IP адресов вы заходили в почту.
Пункт “Почтовые программы” позволяет настроить протокол, через который ваша программа будет осуществлять сбор почты. Яндекс почта может применять протокол POP и более современный IMAP, который установлен по умолчанию.
Пункт “Прочие параметры” осуществляет настройку интерфейса веб-почты и редактирования, а также отправку писем.
Видео: создание почты
Сбор писем на компьютере через The Bat
Если вы используете почту для обычной переписки с друзьями и родственниками или для регистрации в каком-нибудь сервисе, то для этих целей вам будет достаточно браузера. Но когда вы применяете почтовый ящик на крупной фирме и ежедневно обрабатываете сотни писем, то незаменимым для вас помощником станет почтовый клиент, установленный на ПК, где самым популярным является The Bat!
Среди конкурентов его выделяет повышенная безопасность, скорость работы, поддержка всех операционных систем Windows. Благодаря этим качествам программа все чаще используется в корпоративной среде, где безопасность и скорость работы стоит на первом плане.
The Bat! – является самостоятельным продуктом, способным настроить работу не только с email-сервисами, поставщиками услуг электронной почты, но и с серверами Microsoft Exchange, что крайне актуально в бизнес-среде. Программа охватывает неограниченное число email-ящиков, осуществляя обработку и хранение писем огромного масштаба с предусмотренными средствами автоматической сортировки и фильтрации сообщений.
К тому же применение протоколов IMAP4, POP3 и SMTP обеспечивает безопасность связи с почтовыми серверами и поддерживает криптографические протоколы SSL и TLS различных версий для взаимодействия с клиентом всех почтовых сервисов, использующих шифрование сетевого трафика.
Установка и настройка
Для установки программы на ПК следует скачать клиент, перейдя на страницу загрузки. После загрузки клиента запустите, и нажмите кнопку “Далее”.
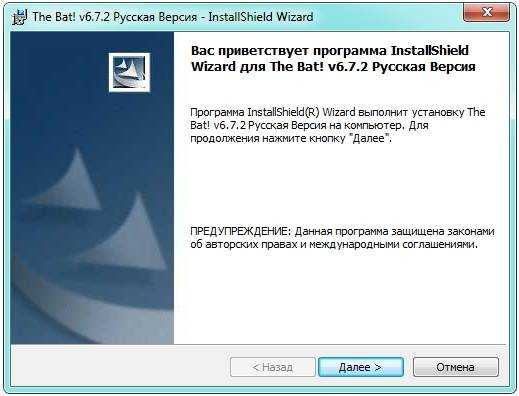
После этого примите условия лицензионного соглашения и нажмите кнопку “Далее”.

Затем вам будет предоставлена возможность выбора установки “Полная” или “Выборочная”, причем при полной установке инсталлируются все компоненты программы, а при выборочной только те, которые вы укажите и нажмите кнопку “Далее”.
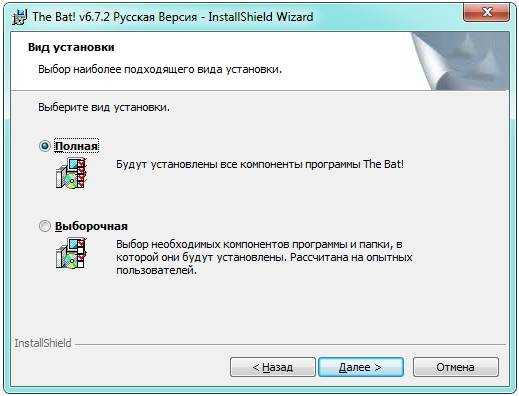
Выбрав компоненты, появится окно, которое информирует, что программа готова к установке. Нажмите кнопку “Установить” и дождитесь окончания.
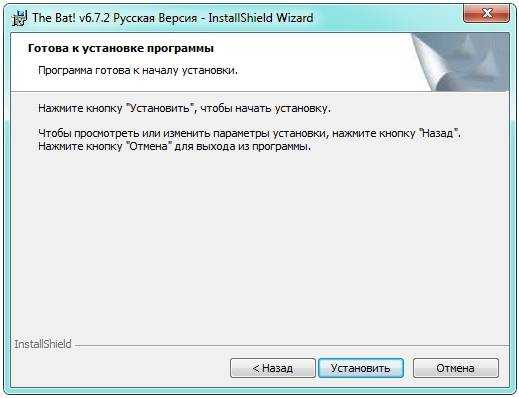
После установки запустите программу. Появится окно создания нового почтового ящика.
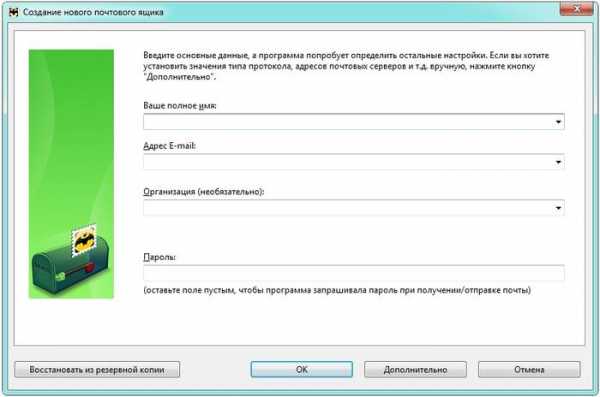
Введите в нем данные своего почтового ящика и нажмите кнопку “OK”. После этого вы попадете в главное меню программы и сможете полноценно использовать электронную почту на компьютере.

Работа в программе
Пользователю, который привык работать с почтой в веб-интерфейсе, The Bat может показаться довольно сложной программой, однако это не так, потому что создавать и принимать в ней письма также просто как в почте из браузера. Для создания нового сообщения, вам всего лишь надо зайти во вкладку “Письмо” и нажать кнопку “Создать”. Затем откроется новое окно, в котором вы сможете редактировать свое письмо.
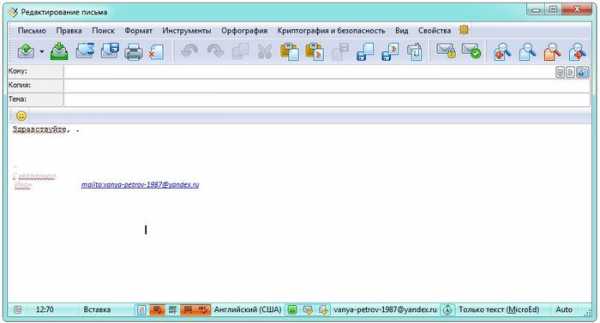
В отличие от веб-почты редактирование письма в The Bat довольно продвинутое. Вы сможете форматировать текст, проверять текст на орфографию, а также шифровать письма с помощью S/MIME, PGP и OpenPGP.
Получать входящие письма так же легко, как и отправлять, для этого достаточно открыть программу и зайти в папку входящие. Также программа обладает продвинутой системой защиты от вирусов и различных шпионских программ. The Bat может проверять как графические файлы, так и исполняемые на вирусы. И если вам пришло письмо с вредоносным файлом, то клиент обязательно выдаст предупреждение.
Если вы используете The Bat на работе и к вашему ПК, имеют доступ другие сотрудники, то вы можете защитить его, воспользовавшись паролем на доступ к личному ящику. Для этого перейдите во вкладку “Ящик” и нажмите кнопку “Пароль на доступ к ящику”

Одним из преимуществ такой программы является использование автономной адресной книги. Она дает дополнительную безопасность, поскольку множество форматов подвергалось различным атакам, при которых происходит кража данных. Также книга совместима с множеством современных форматов, что позволяет хранить в ней не только данные почты.
Благодаря использованию плагинов, обеспечивающие дополнительную защиту почты, которые могут создаваться разработчиками, The Bat приобрёл дополнительную популярность в корпоративной среде.
Подведя итог, можно сказать, что электронный почтовый ящик является незаменимым помощником, который помогает людям общаться как дома, так и на работе. Как видно из статьи, создать электронную почту способен даже самый начинающий пользователь. Использование в наше время электронной почты остается очень актуальным, поскольку этот вид передачи является одним из основных в мире интернета.
compsch.com
Как настроить электронную почту?
class=»eliadunit»>Электронная почта настолько прочно вошла в нашу жизнь, что немыслимо представить, как бы мы общались на форумах, обменивались информацией, фотографиями и видео без этого полезного сервиса. Всё чаще возникает необходимость иметь два-три, а то и пять или даже десять почтовых адресов: для коллег по работе, партнеров, друзей, форумов, рассылок и т.д. и т.п. Работа с такой армией почтовых ящиков через обычные веб-интерфейсы на сайтах почтовых служб требует много времени и ощутимо увеличивает расходы на интернет. И тут к нам на помощь приходят почтовые программы.
Что такое почтовая программа? Это установленная на вашем ПК программа, в которой вы можете получать, писать, отправлять и хранить электронные письма и вложенные в них файлы непосредственно на своем компьютере, не заходя на почтовый сайт через браузер.
Почтовую программу также часто называют почтовым клиентом, клиентом электронной почты, е-мейл клиентом, почтовиком.
На сегодняшний день существует множество почтовых программ. Мы рассмотрим самые распространенные из них, работающие в операционной системе Microsoft Windows:
— Почта Windows (по умолчанию установлена в Windows Vista)
— Microsoft Outlook Express (по умолчанию установлена в Windows XP)
— Outlook Office 2007 (входит в пакет программ Microsoft Office 2007)
— Outlook Office 2003 (входит в пакет программ Microsoft Office 2003)
Все основные моменты мы будем разбирать на примере программы «Почта Windows», поставляемой со всеми операционными системами семейства Windows Vista. А затем пошагово разберем процесс настройки других почтовых программ.
В качестве примера будем использовать почтовый ящик на mail.ru с именем Этот адрес электронной почты защищён от спам-ботов. У вас должен быть включен JavaScript для просмотра. и паролем password.
Итак, приступим.
Как настроить почту Windows в Microsoft Vista
Record ID:32 does not exist!
1. Прежде всего, запустим почтовую программу.
В меню «Пуск» Windows Vista нажмем «Все программы» и в появившемся списке выберем «Почта Windows».
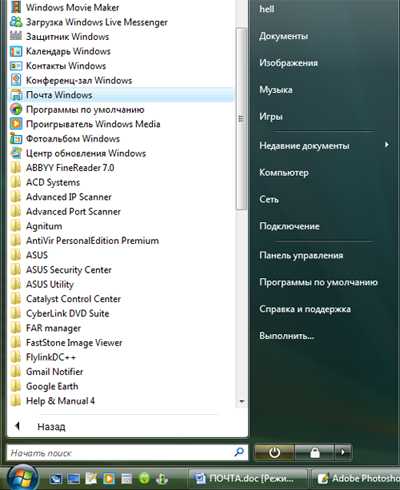
2. Начнем создавать новую учетную запись электронной почты. Для этого в меню «Сервис» выберем пункт «Учетные записи…».
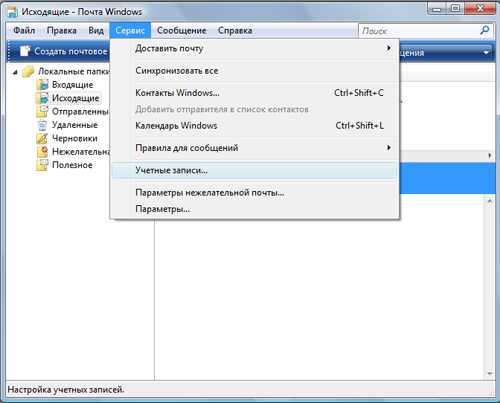
3. В открывшемся окне нажмем кнопку «Добавить».
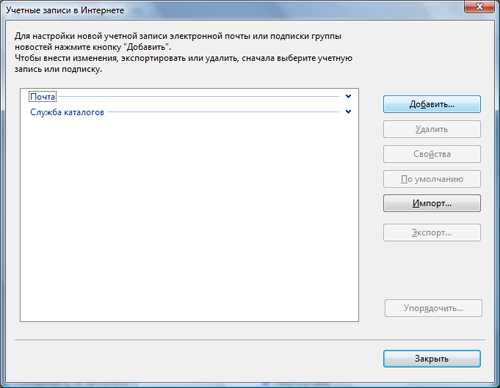
4. Выберем тип добавляемой учетной записи – «Учетная запись электронной почты» и нажмем кнопку «Далее».
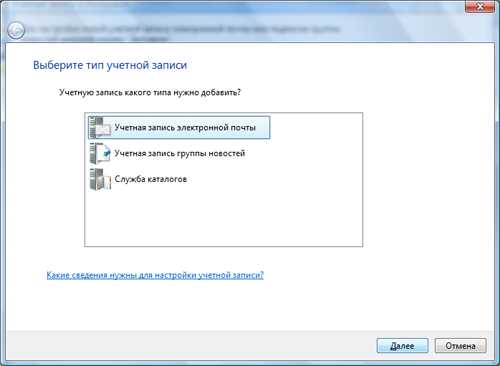
5. Введем имя, которое будет отображаться в поле «От кого» всех отправляемых нами писем. Например, Анна С. И нажмем кнопку «Далее».
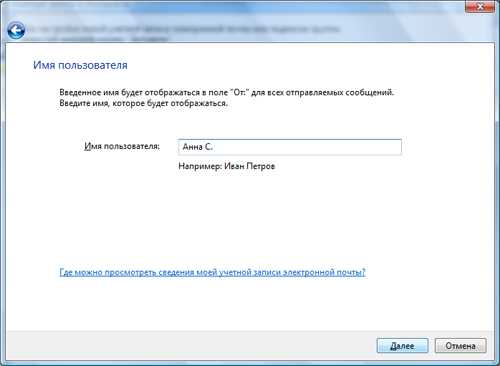
6. Введем наш адрес электронной почты, например Этот адрес электронной почты защищён от спам-ботов. У вас должен быть включен JavaScript для просмотра., и нажмем кнопку «Далее».
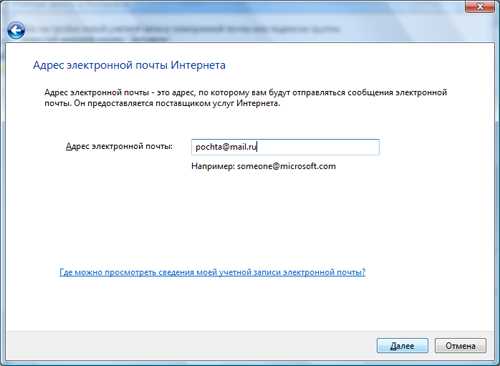
7. Теперь самая сложная часть работы — настройка приема и отправки почты. Для этого нужно ввести имена соответствующих серверов – POP3 и SMTP. Разберемся, что это такое.
POP3 – от английского «Post Office Protocol Version 3», переводится как «протокол почтового отделения третьей версии». Он используется почтовой программой для получения почты с сервера. В нашем примере сервером является mail.ru, т.к. именно там зарегистрирован электронный ящик.
SMTP – от английского «Simple Mail Transfer Protocol», переводится как «простой протокол передачи почты». Он предназначен для передачи почты к серверу (в нашем примере к mail.ru) и от сервера к адресату.
Для большей ясности проведем аналогию с почтальоном. Почтальон POP3 приносит приходящую для вас почту из почтового отделения, коим является mail.ru. Почтальон SMTP забирает у вас почту, уносит её в почтовое отделение (mail.ru), а оттуда доставляет ваши письма адресатам.
Таким образом, если благодаря POP3 мы получаем почту, то благодаря SMTP можем её отправлять. Работа этих протоколов незаметна для нашего глаза. Однако в любой почтовой программе обязательно необходимо указать, какие протоколы использовать.
В нашем примере:
— сервер входящих сообщений для приема почты: pop3.mail.ru (где pop3 – это протокол приема почты, а mail.ru – система, в которой зарегистрирован почтовый ящик)
— сервер исходящих сообщений для отправки почты: smtp.mail.ru (где smtp – это протокол отправки почты, а mail.ru – система, в которой зарегистрирован почтовый ящик)
Примечание: Если у вас почтовый ящик list.ru или bk.ru, то вместо mail.ru нужно писать их. Тогда получится pop3.list.ru или pop3.bk.ru для приема почты, и smtp.list.ru или smtp.bk.ru для отправки почты. Тот же принцип действует с любыми другими почтовыми системами: yandex.ru, rambler.ru и т.д. Везде к pop3 и smtp добавляется точка и имя почтовой системы. Например: для приема почты pop3.yandex.ru или pop3.rambler.ru; для отправки почты smtp.yandex.ru или smtp.rambler.ru.
Итак, мы ввели имена серверов для приема и отправки почты: pop3.mail.ru и smtp.mail.ru. В каждом поле должно быть только одно имя.
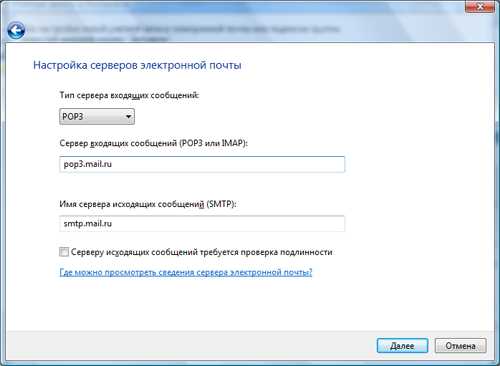
8. В этом окне есть еще одна интересная опция. Многие почтовые системы, в том числе mail.ru, из соображений безопасности запрашивают имя вашего ящика и пароль к нему при отправке и (или) получении почты. В этом случае обязательно нужно установить флажок напротив пункта «Серверу исходящих сообщений требуется проверка подлинности». Вот теперь можно нажать кнопку «Далее».
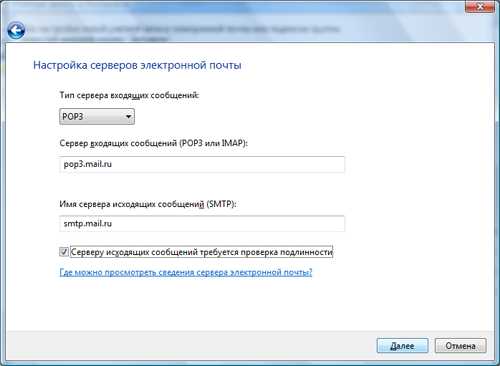
9. Теперь введем имя почтового ящика и пароль к нему. В нашем примере это Этот адрес электронной почты защищён от спам-ботов. У вас должен быть включен JavaScript для просмотра. и password. При вводе пароля будут отображаться черные точки – так и должно быть, 1 точка = 1 символ. Это делается в целях безопасности, чтобы никто не смог подсмотреть пароль.
В этом окне также поставим галочку напротив «Запомнить пароль», чтобы почтовая программа не просила нас его вводить каждый раз, когда мы отправляем или получаем почту. Нажимаем кнопку «Далее».
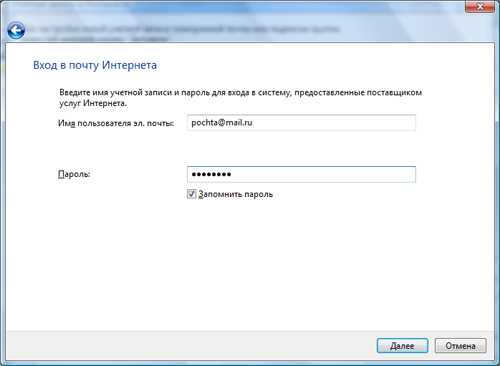
10. Настройка почтовой программы почти завершена. В следующем окошке нам нужно принять важное решение: хотим мы или нет, чтобы все наши входящие письма в mail.ru загрузились на компьютер в почтовую программу.
Если НЕ хотим, то ставим галочку напротив «Не загружать сообщения электронной почты».
В противном случае не ставим галочку. Однако помните, что если в вашем ящике хранится много писем и они большого размера, вы рискуете потратить много трафика и времени на их загрузку.
Определившись с галочкой, жмем кнопку «Готово» и завершаем настройку нашей почты.
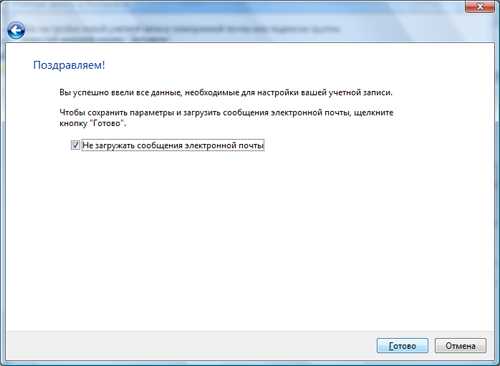
11. В списке появится только что созданная учетная запись электронной почты. Нажмем кнопку «Закрыть» внизу окна.
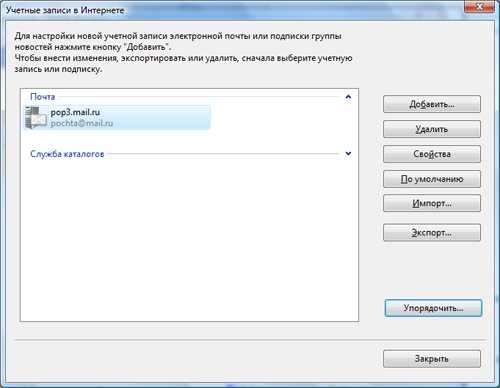
Настройка почтовой программы завершена. Теперь можно писать, отправлять и получать письма прямо с компьютера.
Как настроить Outlook Express в Windows XP
1. Откроем программу, нажав «Пуск» – «Программы» – «Outlook Express».
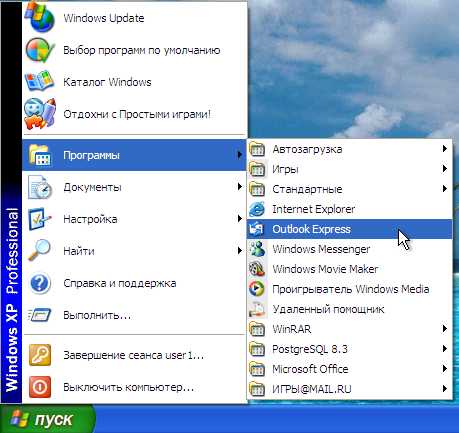
2. В меню «Сервис» выберем пункт «Учетные записи».

3. Нажмем кнопку «Добавить» и выберем «Почта…»
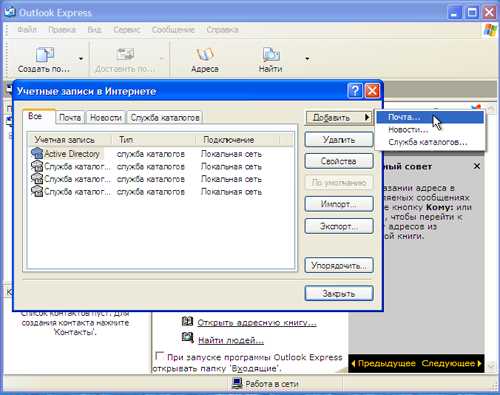
4. Введем имя, которое будет отображаться в поле «От кого» всех отправляемых нами писем. Например, Анна С. И нажмем кнопку «Далее».
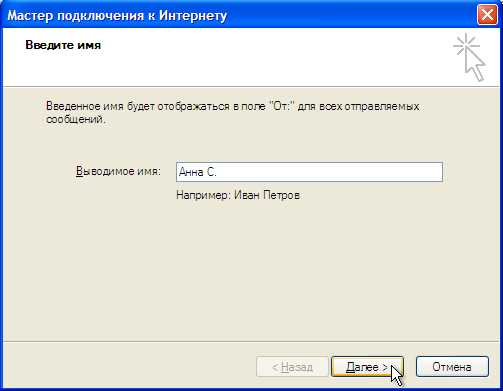
5. Введем адрес нашей электронной почты и нажмем «Далее».
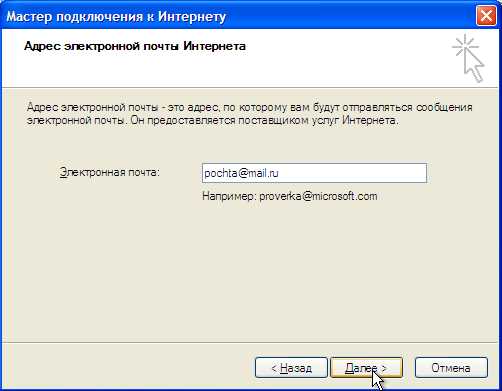
6. Выберем и списка «Сервер входящих сообщений» — POP3.
В поле «Сервер входящих сообщений» введем pop3.mail.ru.
В поле «Сервер исходящих сообщений» введем smtp.mail.ru.
Нажмем кнопку «Далее».
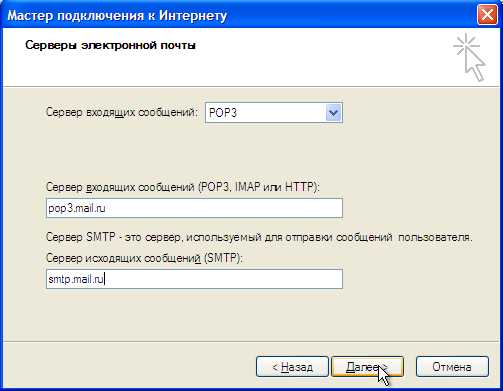
7. Ведем адрес электронной почты – Этот адрес электронной почты защищён от спам-ботов. У вас должен быть включен JavaScript для просмотра. и пароль для доступа к этому электронному ящику – password. Поставим галочки напротив пункта «Запомнить пароль», и нажмем кнопку «Далее».
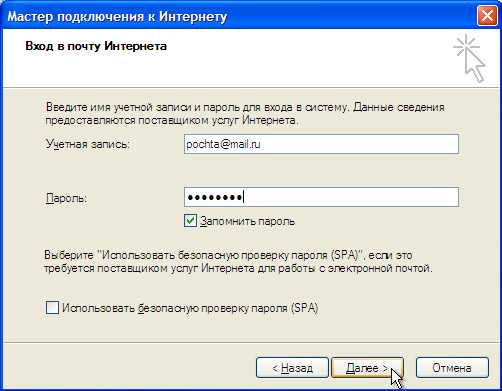
8. Для завершения настройки учетной записи нажмем кнопку «Готово».

9. Наш почтовый ящик появился в списке. Но на этом настройка почтовой программы Microsoft Outlook Express еще не завершена. Многие почтовые системы, в том числе mail.ru, из соображений безопасности запрашивают имя вашего ящика и пароль к нему при отправке и (или) получении почты.
Чтобы настроить эту опцию в Microsoft Outlook Express выделим только что созданную учетную запись электронной почты и нажмем кнопку «Свойства».
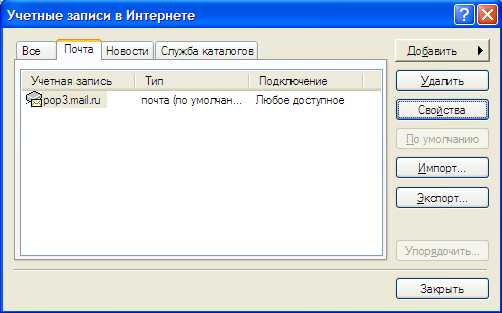
10. В появившемся окошке перейдем на вкладку «Серверы». Поставим галочку напротив пункта «Проверка подлинности пользователя»

и нажмем кнопку «Настройка». Удостоверимся, что там выделен пункт «Как на сервер входящей почты» и нажимаем во всех окошках «ОК».

11. В окне Учетных записей нажмем кнопку «Закрыть».
На этом настройка почтовой программы Microsoft Outlook Express завершена.
class=»eliadunit»>www.imsprice.ru
Как вывести электронную почту на рабочий стол
Через электронную почту происходит обмен колоссальным объёмом информации по всему миру. Люди любых профессий используют её как способ быстро довести данные до адресата. Существенная доля этой сферы приходится на различные бесплатные сервисы, предлагающие быструю регистрацию, практически неограниченный размер ящика, удобный интерфейс для работы в браузере.
Если вы рассылаете и принимаете письма каждый день по несколько раз, возникает необходимость вывести электронную почту на рабочий стол. Это позволит быстро обратиться к ящику, не набирая в браузере адрес. Ещё можно создать ярлык для отправки почты по определённому адресу.

Как вывести значок почты на рабочий стол — в нашей новой статье
Использование веб-интерфейса
Для того чтобы быстро зайти в web-интерфейс ящика на любом сервисе, можно создать ярлык на экране. Рассмотрим процедуру на примере сервиса Яндекс, как одного из самых популярных и многофункциональных ресурсов:
- Сделайте правый щелчок мышки на любом свободном месте экрана и выберите «Создать ярлык».
- В появившейся строке введите https://mail.yandex.ru.
- Придумайте название, например, «Почта Яндекс».
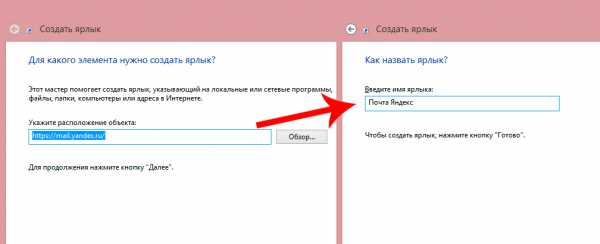
Таким образом, вы получите значок быстрого доступа к веб-интерфейсу почтового сервера
Такой ярлык отправит вас на стартовую страницу входа в почту и, если вы нажали на «Выход» во время предыдущего использования, то придётся ввести логин и пароль.
Вместо указанной ссылки можно скопировать адресную строку браузера, когда вы находитесь в почте. По аналогии можно вывести на рабочий стол создание нового письма: нажмите в web-интерфейсе кнопку «Создать» и, когда появится форма нового сообщения, скопируйте адресную строку и вставьте её в качестве пути ярлыка.
Таким способом можно вывести на стол не только Яндекс.Почту, но и любой другой сервис, действуя по аналогии.
Использование программ для работы с e-mail
Наиболее известная из всех программ — Microsoft Outlook, которая является ориентиром, по которому движутся и другие разработчики. Преимуществом использования именно программ, а не веб-сайта, является возможность быстро проверить, отправить, откорректировать, сортировать, сохранить сообщения. Существует возможность интеграции приложения с другими в среде Windows, например, с календарём, контактами, медиасодержимым, офисными приложениями.
Пожалуй, единственным минусом Outlook является его уязвимость перед вирусами. Но есть и более безопасные программы, например, конкурирующий с ним The Bat!. Не будем останавливаться на сравнении их характеристик, рассмотрим принцип выведения почтовой программы на рабочий стол:
- Зайдите в Пуск, найдите там необходимую программу, щёлкните по ней правой кнопкой мышки.
- В контекстном меню выберите «Отправить на рабочий стол (создать ярлык)».
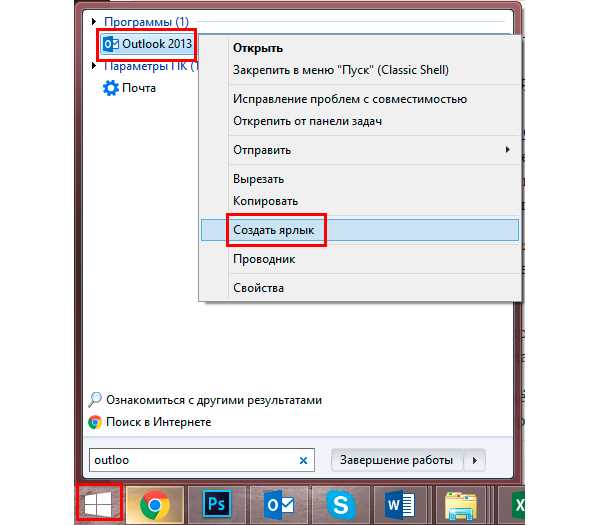
Действие вынесет значок почтовика на десктоп
Плюсом использования приложений является ещё и то, что вы можете вывести на рабочий стол не только саму почту, но и создание письма конкретному адресату. Например, если вы каждый день многократно отправляете отчёт начальнику, в строке пути при создании ярлыка укажите следующее: mailto:[email protected]. После двоеточия, естественно, укажите адрес получателя.
Использование e-mail сервиса не исключает возможность иногда или постоянно прибегать к приложениям. Яндекс предлагает свободную возможность использовать свои ящики в любой почтовой программе. Для этого в её настройках укажите следующее:
- Настройки входящей почты:
- адрес сервера imap.yandex.ru;
- защита соединения SSL;
- порт 993.
- Настройки исходящей почты:
- адрес сервера smtp.yandex.ru;
- защита соединения SSL;
- порт 465.
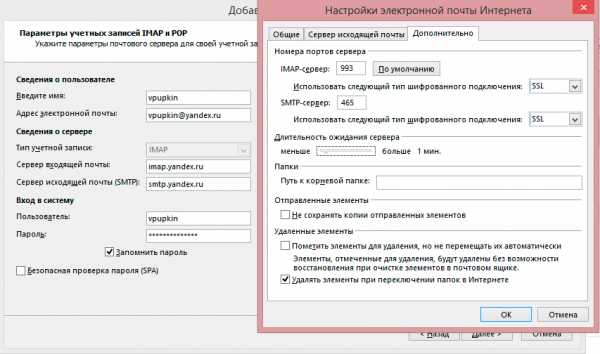
Похожим образом осуществляются настройки и других почтовых программ
Связь по протоколу imap позволяет сохранять и синхронизировать с сервером Яндекс исходящую корреспонденцию и получать к ней доступ с различных компьютеров и устройств.
Таким образом, возможно вывести на рабочий стол любой почтовый ящик, неважно, работаете вы в веб-интерфейсе или используете специальные программы. Можно создать несколько ярлыков с наиболее используемыми командами для быстрого обращения к ним.
nastroyvse.ru
Установка и настройка Outlook: домашний почтовый ящик
Наличие адреса электронной почты – критическое условие для нормальной работы с большинством ресурсов и сервисов Сети.
Слежение за поступающей корреспонденцией средствами браузера может быть утомительным, особенно если ящиков несколько.
Для оптимизации работы с электронными письмами были разработаны специальные программы – менеджеры электронной корреспонденции.
Наиболее распространен среди них Outlook.
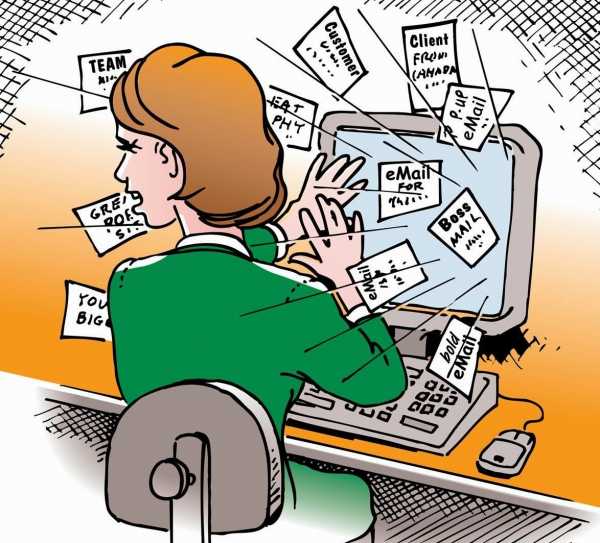
Содержание:
Столь широкое распространение упомянутый менеджер получил благодаря составляющим, которые входят в состав офисного пакета Microsoft Office.
Это эффективный и простой в обращении менеджер учетных записей электронной почты. Её использование значительно повышает удобство работы с электронными письмами.
Использование Outlook значительно повышает эффективность работы с электронной корреспонденцией:
- Все почтовые ящики доступны для просмотра и имеют возможность редактирования в одной программе;
- Динамическое обновление позволяет не пропустить важное письмо;
- Сортировка по приоритетности и другим параметрам упорядочивает большой объём поступающих сообщений;
- Возможность отправлять сообщения средствами клиента программы делает переписку более оперативной;
- Резервное копирование полученных и отправленных сообщений нивелирует последствия форс-мажоров.
И это лишь малая часть и полезных возможностей программы. Если нужно эффективно управлять большими объёмами электронной почты, то установка outlook неизбежна.
Совместимость с операционными системами
С 1997 года вышло много версий программы. Правильно определить совместимость версии программы и операционной системы поможет следующая таблица:
| Версияпочтового клиента | Версия Windows | ||||||
| 95 | 98 | Me | Xp | Vista | 7 | 8 | |
| Outlook 97 | + | + | + | — | — | — | — |
| Outlook 98 | + | + | + | + | — | — | — |
| Outlook 2000 (9) | — | + | + | + | + | — | — |
| Outlook 2002 (10, XP) | — | — | + | + | + | + | — |
| Office Outlook 2003 | — | — | + | + | + | + | — |
| Office Outlook 2007 | — | — | — | + | + | + | + |
| Office Outlook 2010 | — | — | — | — | + | + | + |
| Office Outlook 2013 | — | — | — | — | — | + | + |
Существует и несколько версий программы для Mac OS. Версии c 2000 по 2010 в MS Office: mac заменяет программа Entourage. В одиннадцатую версию офиса под Mac OS был возвращен Outlook.
Настройка почтового клиента Outlook Express
Процесс добавления новых учетных записей в Outlook, как и в Microsoft не сложен. Первый после установки запуск программы предложит приступить к начальной настройке:
вернуться к меню ↑
Шаг 1. Запуск и настройка Outlook
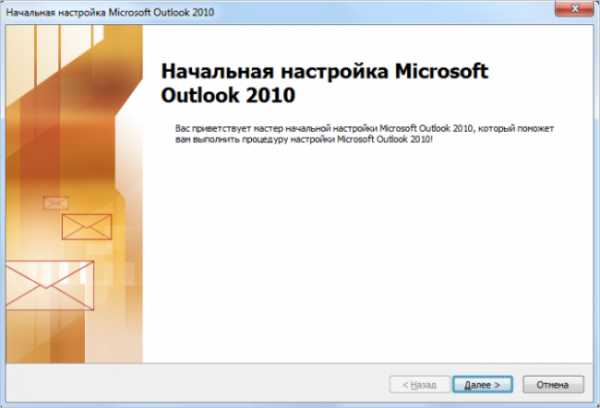
Щелчок по кнопке «далее» запустит непосредственно процесс настройки. Первое окно, в изменениях не нуждается, достаточно просто клацнуть «далее», оставив выделение на пункте «Да».
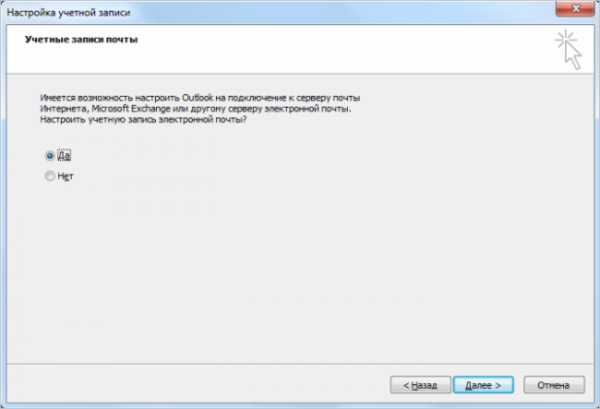
Совет: Если программа уже установлена и нужно добавить еще один ящик, то действия такие: проследовать в меню «Файл», в верхнем углу экрана слева, в выпадающем меню пункт «Сведения», в нем щелчок по «Добавление учетной записи».
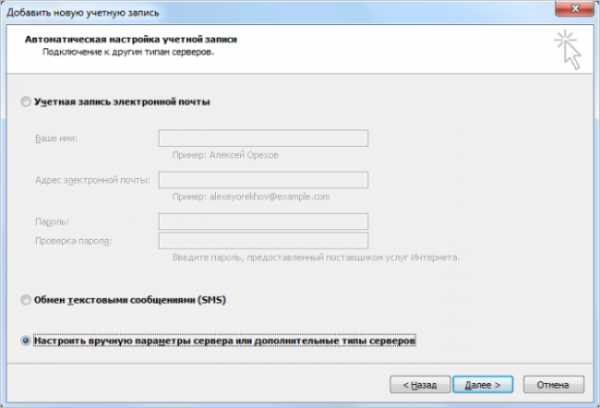
Простого заполнения этой формы не достаточно для нормальной работы сервиса.
Поэтому нужно отметить чекбокс напротив «Настроить вручную параметры сервера или дополнительные типы серверов», как показано на иллюстрации выше.
Следующее окно предлагает три варианта подключения новой службы:
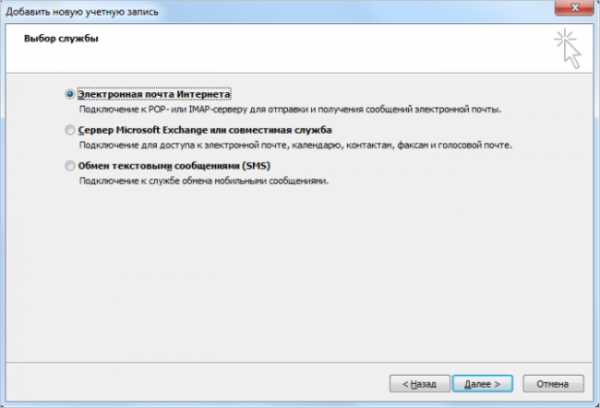
Правильно подключить существующие адреса электронной помощи можно только при помощи первого «Электронная почта интернета».
Он выбран по умолчанию, поэтому остается только клик по кнопке «Далее».
В форме, которая откроется после этого, будет происходить основная часть прикрепления первого или дополнительного адреса электронной почты.
вернуться к меню ↑
Шаг 2. Добавление электронного адреса в Outlook
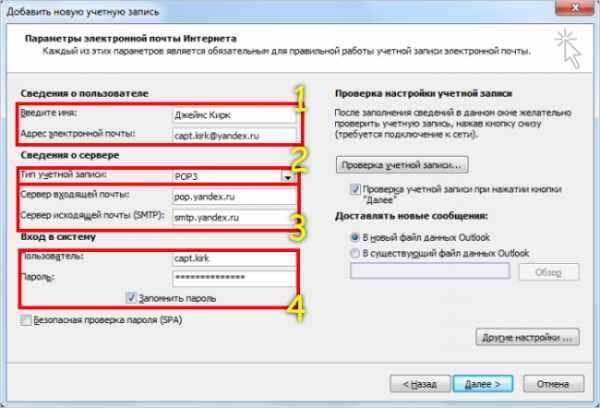
Правильно заполнять форму нужно следующим образом:
- Поле «Введите имя» можно заполнять произвольно, а в «Адрес электронной почты» напечатать или скопировать непосредственно подключаемый ящик;
- В выпадающем меню «Тип учётной записи» выбрать пункт «POP3»;
- «Сервер входящей почты» необходимо заполнить запись в формате: pop.[расширение адреса после знака @]. Также и с сервером исходящей почты, только вместо pop, нужно писать smtp. К примеру, учетной записи в сервисе Gmail адреса будут выглядеть так: pop.gmail.com; smtp.gmail.com;
- Эти поля заполняются логином и паролем от почтового ящика.
Для проверки правильности заполнения можно нажать кнопку «Проверка учетной записи». Если где-то произошла ошибка, то программа выдаст соответствующее сообщение.
По нажатию кнопки «Далее» будет выполнена автоматическая проверка настроек.

По завершении проверки останется только нажать «Закрыть» и получить поздравления с успешным добавлением учетной записи.

Настройка почты Outlook завершена и новый почтовый ящик готов к работе.
Если возникнет необходимость скорректировать данные учетной записи, то сделать это можно в меню «Файл», пункт «Настройка учетных записей».
В версии 2007 и более ранних этот пункт находится в меню «Сервис», что в верхней строке.
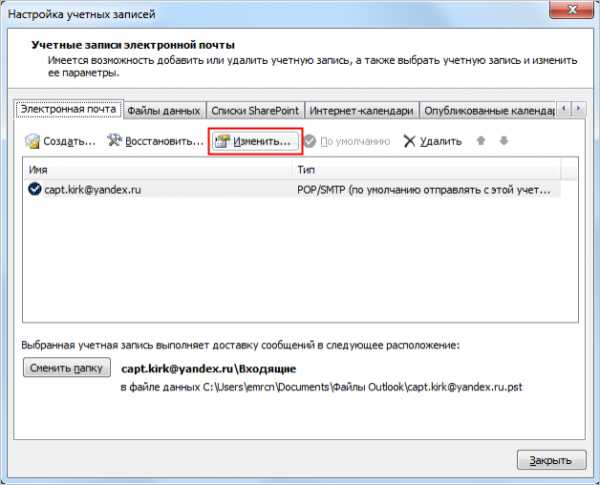
В списке учетных записей выбрать необходимую и нажать кнопку «Изменить».
Таким образом, можно добавлять неограниченное количество адресов. Теперь это не составит труда.
Установка и настройка Outlook: домашний почтовый ящик
Проголосоватьgeek-nose.com
Как настроить электронную почту бесплатно и для разных ящиков
Электронная почта – то, без чего сегодня невозможно обойтись. Это ваша деловая переписка в сети Интернет, общение с друзьями из других городов и стран, информационные рассылки.
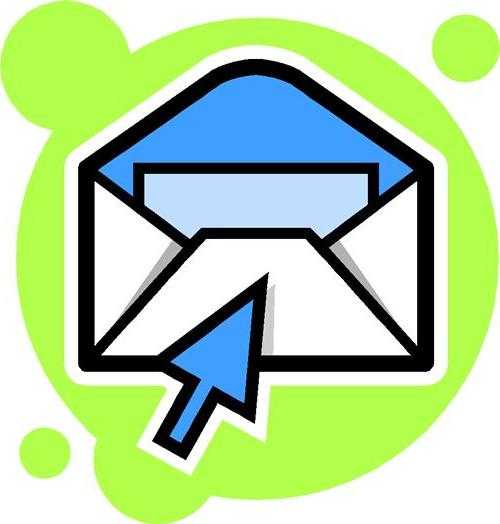 С электронной почтой можно работать, используя специальные программы или браузер.
С электронной почтой можно работать, используя специальные программы или браузер.
Программы, созданные для электронной почты, называются почтовыми клиентами. Лучшие клиенты – платные и условно-бесплатные. Второе определение означает, что программой разрешают пользоваться только некоторое время с целью ознакомления, после чего необходимо заплатить. Можно использовать и бесплатные почтовые программы, но их функциональность ограничена. Если вы владелец лицензионной операционной системы, то лучше применять стандартные почтовые программы. В Microsoft Windows это Outlook Express. Клиент Microsoft Outlook поставляется с пакетом Microsoft Office.
Некоторые используют электронную почту без клиентов, в браузере, который установлен в операционной системе. Такой вариант называют почтой с веб-интерфейсом. Содержимое своего почтового ящика также можно просматривать с помощью мобильного телефона и других переносных устройств. 
Независимо от того, что выберете вы – программу или веб-интерфейс, сначала следует зарегистрировать почту. Как это сделать, обычно объясняет провайдер, которому вы платите за Интернет. Адрес страницы, на которой описывается, как настроить электронную почту, обычно указывается в договоре о подключении.
Нередко провайдеры выделяют пользователям место на своих почтовых серверах. Но, поскольку этот вариант чаще требует оплаты, рассмотрим, как установить электронную почту бесплатно и не зависеть от провайдера.
Желательно выбрать систему электронной почты, приписанную к стране, в которой вы проживаете. Тогда, если забудете пароль, система без проблем вышлет вам его на мобильный телефон. Например, так работает старейший в России сервис Mail.Ru. Как настроить электронную почту, подробно описано на сайте Mail.Ru. Там нужно заполнить всего лишь простейшую форму из восьми полей. После этого вы получите почтовый ящик. Ваш адрес будет завершаться, как mail.ru, inbox.ru, bk.ru или list.ru. Первыми буквами адреса станут латинские литеры в той последовательности, которую выберете вы. Символ «@» является обязательным во всех почтовых адресах.
Также бесплатно открыть почтовый ящик можно в системе Gmail от известного поисковика Google. В Google многие хранят файлы и даже редактируют документы и изображения.
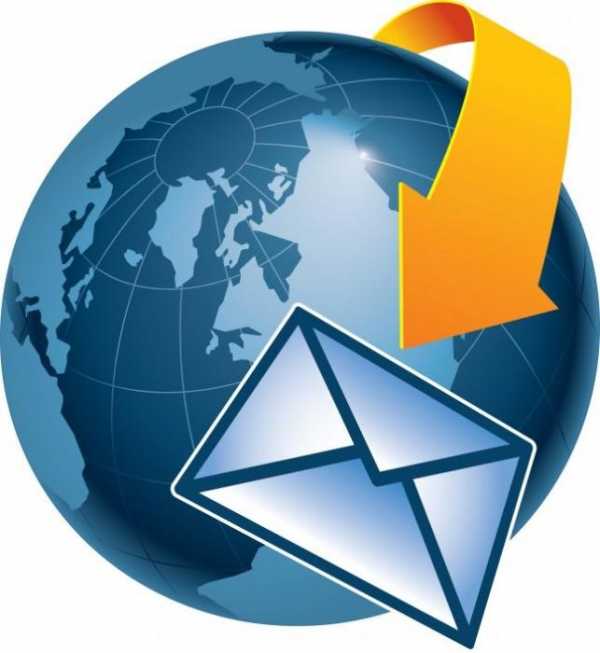 Бесплатно зарегистрировать почтовый ящик также предлагают системы Ukr.net, Яндекс, Рамблер, Bigmir, и другие.
Бесплатно зарегистрировать почтовый ящик также предлагают системы Ukr.net, Яндекс, Рамблер, Bigmir, и другие.
Теперь о том, как настроить электронную почту, если у вас несколько почтовых ящиков в разных системах. Для этого следует скачать, оплатить и установить русскоязычный клиент The Bat! А можно ничего не скачивать и бесплатно подключить почтовые ящики к системе Gmail. Тогда вся корреспонденция из других систем будет автоматически пересылаться на Gmail и вы увидите все входящие сообщения на одной странице браузера.
Независимо от того, в какой почтовой системе вы предпочтете работать, вы быстро разберетесь, как настроить электронную почту. Подробное описание и пошаговые инструкции всегда высвечиваются при регистрации ящика и после ее завершения. Главное – не забывать проверять папку «Спам». В последнее время участились ложные срабатывания фильтров, которые обычные письма классифицируют как нежелательные сообщения рекламного характера.
fb.ru
Как настроить почту Mail.ru | Компьютер для начинающих и чайников
Здравствуйте уважаемые посетители моего блога. Мы продолжаем знакомиться с сервисом Mail.ru. В предыдущей статье разобрали, тему регистрации аккаунта на Майл.ру, которую Вы найдете Тут. А сегодня, давайте познакомимся с настройками этой почты, а именно постараемся ответить на вопрос «Как настроить почту Mail.ru».
Многим пользователям этот сервис хорошо знаком, потому что он существует уже давно. И многие в этом сервисе, имеют по несколько почтовых ящиков, которые создавались для различных целей.
Давайте перейдем на страницу mail.ru и зайдем на недавно созданный почтовый ящик. Теперь щелкаем на ссылку «Настроить» и попадаем на страницу настроек почты Mail.ru.
Итак, первый раздел «Работа с письмами» в котором, Вам предлагается настроить размер списка отображаемых писем на странице вашего ящика. Также возможность настроить уведомление о новых письмах в браузере Chrome, Очистка корзины, переход к следующим письмам и сохранение контактов в адресной книге. Все это делается довольно легко, поэтому на этом не будем заострять внимание.
Во втором разделе «Темы», тоже все очень просто. Нам предлагают изменить оформление почтового ящика, путем установки определенной темы. Давайте, выберем одну тему, и посмотрим на результат изменений внешнего вида почтового ящика. Вот, что у меня получилось:
Следующий раздел «Папки», в котором по умолчанию созданы 5 папок (Входящие, Отправленные, Черновики, Спам, Корзина). Но, Вы вольны создавать нужные вам количество папок, для этого достаточно нажать на кнопку «Добавить папку», ввести название для новой папки.
Следующий раздел «Фильтры и пересылка». В этом разделе, есть одна лишь кнопка «Добавить фильтр», нажимаем его. В результате чего, откроется окошко мастера создания фильтров.
Создаем условия, как например, тема сообщения, размер или отправитель и так далее, при выполнение или невыполнении которых, нужно будет предпринимать какие-то действия.
В разделе «Бесплатные Sms-уведомления», можно настроить бесплатные SMS-уведомления о новых письмах. Уведомления можно настроить только на один мобильный телефон. Этот телефон используется для уведомлений на всех сервисах Mail.Ru. По умолчанию, этот раздел настроек выключен, но вы легко можете включить его, и устанавливая галочки в определенных строках настроить его.
Следующий раздел «Почта из других ящиков» очень важный, потому, что она отвечает за сбор корреспонденции с других ваших почтовых ящиков в различных популярных почтовых сервисах. А так как большинство пользователей пользуются несколькими почтовыми ящиками, без этой функции не обойтись. Для того, чтобы настроить сбор корреспонденции с других почтовых сервисов, вам нужно ввести логин и пароль, от вашей почты на другом сервисе.
Есть возможность для использования горячих клавиш. Например «Клавиша Ctrl» + «Стрелочка влево или вправо» дает возможность перехода между письмами при их просмотре. Клавиша «Delete» удаляет в Корзину просматриваемое сообщение.
На этом я заканчиваю общий обзор настроек почты Mail.ru. Удачи!
rumman.ru
