Как удалить пустые строки в Ворде
Во многих документах Microsoft Word пользователи предпочитают отделять один текст от другого с помощью отступов, которые делаются клавишей «Enter». Но если Вы столкнулись с таким файлом, или скачали его из Интернета, и отступы между тестом не нужны, то сразу возникает вопрос: как удалить в Ворде лишние пустые строки?
Ответ очевиден: поставьте курсор в конец первого абзаца и нажмите «Delete» необходимое количество раз, пока не удалится пустота. А вот если у Вас в документе не две или даже пять страниц, а страниц сто, тогда используя подобный способ, Вы потратите очень много времени.
Поэтому давайте в этой статье рассмотрим различные способы, с помощью которых, можно удалить ненужную строку в Ворде. Разберемся, как удалять их в тексте, в таблице, и что делать, если их между абзацами нет, а отступ все равно есть.
Для примера возьмем вот такой фрагмент. Как видите, в нем есть большие отступы.
Для удаления лишних рядов, можно воспользоваться функцией «Найти и заменить». Для этого на вкладке «Главная» в группе «Редактирование» нажмите на кнопку «Заменить».
После этого, откроется нужное нам окно «Найти и заменить». Вызвать его можно и с помощью горячих клавиш «Ctrl+H». Подробнее про замену в Ворде, можно прочесть в статье, перейдя по ссылке.
В этом окне нажмите на кнопку «Больше».
Дальше поставьте курсор в поле «Найти», нажмите на кнопку «Специальный» и выберите из списка «Знак абзаца».
В поле «Найти» появится знак «^p».
Дальше, скопируйте «^p» и вставьте его повторно в поле «Найти» несколько раз. Затем вставляйте «^p» один раз в поле «Заменить на». Чтобы выполнить замену в документе, нажмите на кнопку «Заменить все».
В примере три подряд идущих части будут заменены на одну. В поле «Найти» лучше много «^p» не указывать, достаточно вставить его два или три раза.
Когда замена будет выполнена в документе, появится вот такое окно, в котором можно посмотреть количество замен. Нажмите в нем «ОК».
После замены, мой текст выглядит следующим образом. Отступов хоть и стало меньше, но они есть. Поэтому включаю видимость скрытых знаков: на вкладке «Главная» нажмите кнопочку «Отобразить все знаки».
С непечатаемыми знаками можно посмотреть, сколько пустых рядов осталось. В примере, между 1 и 2 абзацем – 3 строки, между 2 и 3 – 2. Поэтому, чтобы еще уменьшить отступы, нужно два знака «^p^p» заменить на один – «^p».
Чтобы убрать последнюю пустую строку, нужно один знак абзаца заменить пробелом. В поле «Найти» вставляем «^p», в «Заменить на» ставим курсор и нажимаем один раз пробел на клавиатуре.
Теперь нет отступов между напечатанным, и количество листов в документе уменьшилось.
Если же у Вас между абзацами нет пустых строк, но есть небольшое расстояние, тогда необходимо удалить пробелы между ними. Для этого на вкладке «Главная» кликните «Интервал» и выберите из меню «Другие варианты междустрочных интервалов».
Дальше в открывшемся окне нужно поставить галочку в поле «Не добавлять интервал между абзацами одного стиля». Подробнее про это можно прочесть в статье: как настроить интервалы в Ворде.
Для того чтобы убрать незаполненные строчки в таблице, можно просто их удалить. Выделите их, нажмите по любой правой кнопкой мышки и кликните в контекстном меню «Удалить строки». Можете прочесть подробную статью: как удалить строку, столбец, ячейку в таблице Ворд
Если в документе стоит разрыв раздела или страницы, тогда чтобы его удалить, кликните мышкой по нему и нажмите «Delete». Если у Вас большой текст, тогда снова воспользуйтесь заменой, только, нажав на кнопку «Специальный», вместо знака «^p» выберите из списка «Разрыв раздела» или «Разрыв страницы».
Прочесть подробнее, как убрать разрыв страницы в Ворде, можно перейдя по ссылке.
У меня получился вот такой текст, в котором нет пустых рядочков.
Думаю, и Вы смогли убрать пустые строки в тексте в Ворде. Ведь мы рассмотрели, что можно сделать, если они созданы различными способами, или неоднократным нажатием «Enter», или установкой интервала между абзацами, или есть лишние строки в таблице.
Оценить статью: Загрузка… Поделиться новостью в соцсетях
comp-profi.com
Как удалить пустые строки в Word
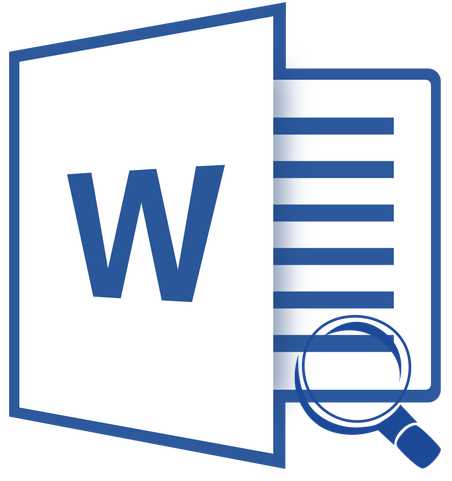
Если вам часто приходится работать в Word с документами большого объема, наверняка вы, как и многие другие пользователи, сталкивались с такой проблемой, как пустые строки. Добавляются они с помощью нажатий клавиши «ENTER» один, а то и более раз, а делается это для того, чтобы визуально разделить фрагменты текста. Вот только в некоторых случаях пустые строки не нужны, а значит, их нужно удалить.
Урок: Как удалить страницу в Ворде
Вручную удалять пустые строки слишком хлопотно, да и просто долго. Именно поэтому в данной статье речь пойдет о том, как за раз удалить все пустые строки в документе Word. Поможет нам в решении этой задачи функция поиска и замены, о которой мы писали ранее.
Урок: Поиск и замена слов в Ворде
1. Откройте документ, в котором нужно удалить пустые строки, и нажмите кнопку «Заменить» на панели быстрого доступа. Находится она во вкладке «Главная» в группе инструментов «Редактирование».
- Совет: Вызвать окно «Заменить» можно и с помощью горячих клавиш — просто нажмите «CTRL+H» на клавиатуре.
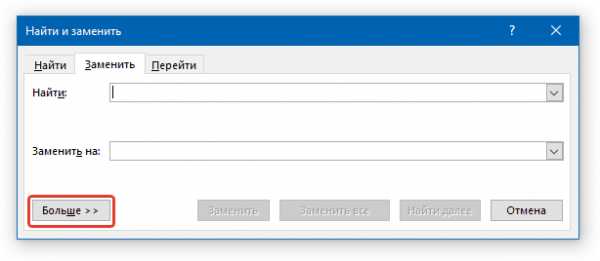
Урок: Горячие клавиши в Word
2. В открывшемся окне установите курсор в строке «Найти» и нажмите кнопку «Больше», расположенную внизу.
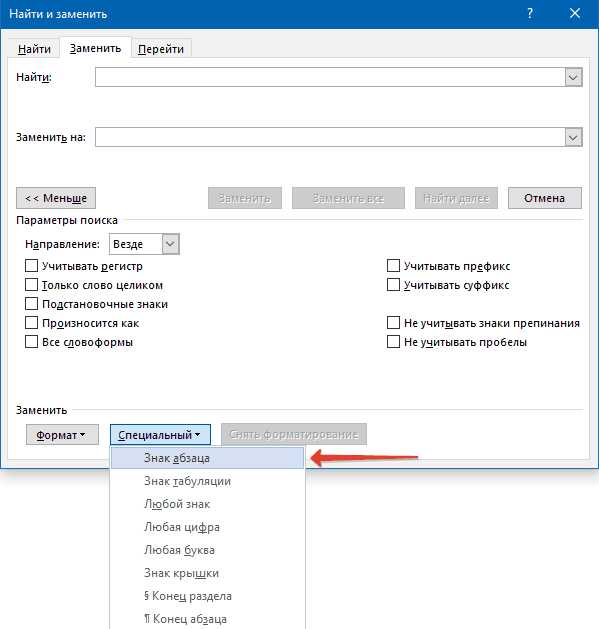
3. В выпадающем списке «Специальный» (раздел «Заменить») выберите «Знак абзаца» и вставьте его дважды. В поле «Найти» появятся следующие символы: «^p^p» без кавычек.

4. В поле «Заменить на» введите «^p» без кавычек.

5. Нажмите кнопку «Заменить все» и дождитесь, пока процесс замены будет завершен. Появится уведомление о количестве выполненных замен. Пустые строки будут удалены.
В случае, если пустые строки в документе все еще остались, значит, они были добавлены путем двойного, а то и тройного нажатия клавиши «ENTER». В таком случае необходимо проделать следующее.
1. Откройте окно «Заменить» и в строке «Найти» введите «^p^p^p» без кавычек.

2. В строке «Заменить на» введите «^p» без кавычек.
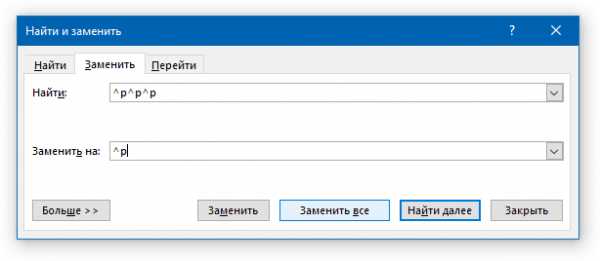
3. Нажмите «Заменить все» и дождитесь, пока замена пустых строк будет завершена.
Урок: Как в Ворде удалить висячие строки
Вот так просто можно удалить пустые строки в Word. При работе с большими документами, состоящими из десятков, а то и сотен страниц, такой метод позволяет заметно сэкономить время, заодно уменьшив общее количество страниц.
Мы рады, что смогли помочь Вам в решении проблемы.Опишите, что у вас не получилось. Наши специалисты постараются ответить максимально быстро.
Помогла ли вам эта статья?
ДА НЕТlumpics.ru
Как быстро удалить пустые строки в Microsoft Word
Как быстро удалить пустые строки в большом тексте Microsoft Word? Так как постоянно приходится работать с большими объемами текстовой информации, данный вопрос стал для меня весьма актуальным.
Решений нашлось несколько. Чтобы не заморачиваться, остановлюсь на самом, по моему мнению, простом способе удаления пустых строк в Microsoft Word.
И так, открываем документ, в котором необходимо избавиться от пустых строк. Используем команду «Найти и заменить» (Ctrl+H).
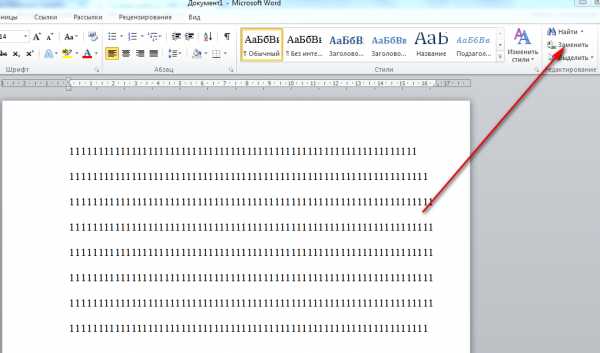
В открывшемся окошке нужно поставить курсор в поле «Найти», затем нажать кнопку «Больше»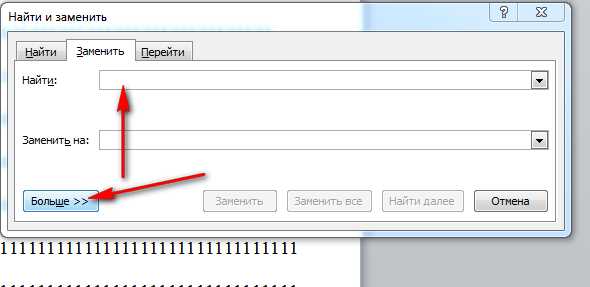
и, из раскрывающегося списка «Специальный» дважды вставить «Знак абзаца». В поле «Найти» должны появится такие символы «^p^p». Потом нужно перейти в поле «Заменить на:» и вставить туда один знак абзаца (^p).
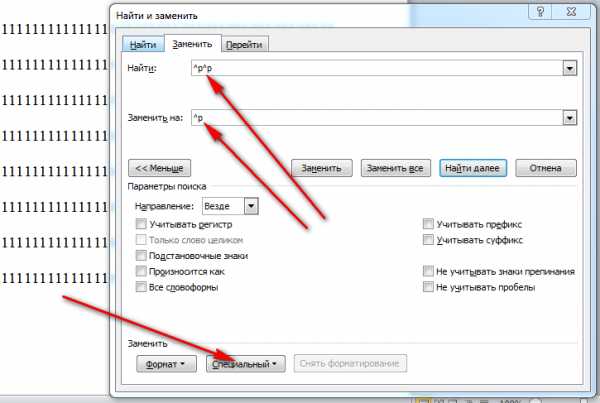
Все подготовили и нажимаем «Заменить все». После чего появляется окошко с уведомлением о том, что приложение Microsoft Word заменило в документе два знака абзаца на один.
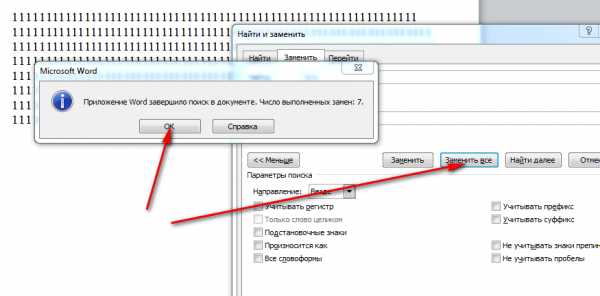
Использование данного способа в разы сокращает время работы над удалением ненужных пустых строк.
- Microsoft Office
- Удобные примочки
vseti.hav.by
Как удалить строку или столбец таблицы Ворд
Если вам приходится работать с таблицами в Ворде, то, думаю, вам ни раз приходил вопрос: Как удалить строку или столбец в таблице? Давайте разберем два метода удаления: вручную и автоматически.
В ручную мы можем удалить любые строку или столбец в таблице. Также можно удалить пустые строки и столбы в Ворде с помощью скрипта VBA, который удалит их самостоятельно.
Удалить вручную строку или столбец
Данный метод проверялся в Word 2007, 2010, 2013.
Шаг 1.
Выделите левой кнопкой мыши строку или столбец, который вы желаете удалить. Подведите курсор к краю таблицы, чтобы курсор изменил свой вид. Смотрите на скриншот, как это сделать.
Шаг 2.
В ленте в разделе «Работа с таблицами» откройте вкладку «Макет».
Шаг 3.
В разделе «Строки и столбцы» найдите кнопку «Удаление», и в выпадающем списке выберите нужное вам действие.
В Word 2010-2013 в выплывающем окне есть этот же список по удалению столбцов и строк из таблицы.
Удалить с помощью скрипта VBA все пустые строки и столбцы
Если вы желаете подчистить таблицу в Ворде от пустых строк и столбцов, то ручной метод может быть довольно утомительным, если, скажем, у вас большая таблица. Для этого можно прибегнуть к помощи VBA, который сделает все это за вас.
Данный метод проверялся в Word 2007, 2010, 2013
Как пользоваться скриптами VBA в Word читайте здесь >>>
Скопируйте этот скрипт и запустите его выполнение.
Sub DeleteEmptyTablerowsandcolumns()
Application.ScreenUpdating = False
Dim Tbl As Table, cel As Cell, i As Long, n As Long, fEmpty As Boolean
With ActiveDocument
For Each Tbl In .Tables
n = Tbl.Columns.Count
For i = n To 1 Step -1
fEmpty = True
For Each cel In Tbl.Columns(i).Cells
If Len(cel.Range.Text) > 2 Then
fEmpty = False
Exit For
End If
Next cel
If fEmpty = True Then Tbl.Columns(i).Delete
Next i
Next Tbl
End With
With ActiveDocument
For Each Tbl In .Tables
n = Tbl.Rows.Count
For i = n To 1 Step -1
fEmpty = True
For Each cel In Tbl.Rows(i).Cells
If Len(cel.Range.Text) > 2 Then
fEmpty = False
Exit For
End If
Next cel
If fEmpty = True Then Tbl.Rows(i).Delete
Next i
Next Tbl
End With
Set cel = Nothing: Set Tbl = Nothing
Application.ScreenUpdating = True
End Sub
v-ofice.ru
Как удалить строки в Word
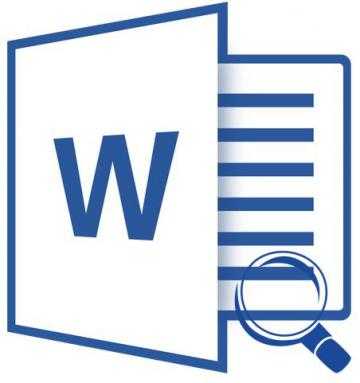
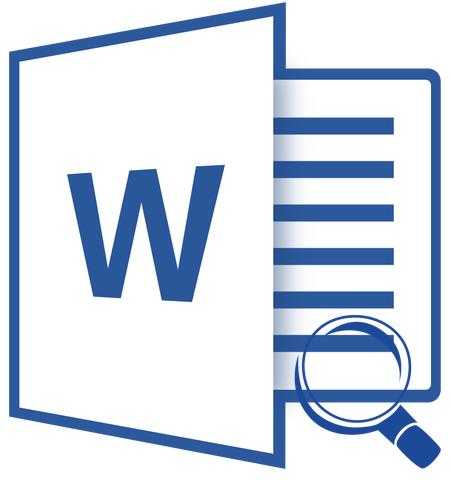
Если вам часто приходится работать в Word с документами большого объема, наверняка вы, как и многие другие пользователи, сталкивались с такой проблемой, как пустые строки. Добавляются они с помощью нажатий клавиши «ENTER» один, а то и более раз, а делается это для того, чтобы визуально разделить фрагменты текста. Вот только в некоторых случаях пустые строки не нужны, а значит, их нужно удалить.
Урок: Как удалить страницу в Ворде
Вручную удалять пустые строки слишком хлопотно, да и просто долго. Именно поэтому в данной статье речь пойдет о том, как за раз удалить все пустые строки в документе Word. Поможет нам в решении этой задачи функция поиска и замены, о которой мы писали ранее.
Урок: Поиск и замена слов в Ворде
1. Откройте документ, в котором нужно удалить пустые строки, и нажмите кнопку «Заменить» на панели быстрого доступа. Находится она во вкладке «Главная» в группе инструментов «Редактирование».
Совет: Вызвать окно «Заменить» можно и с помощью горячих клавиш — просто нажмите «CTRL+H» на клавиатуре.
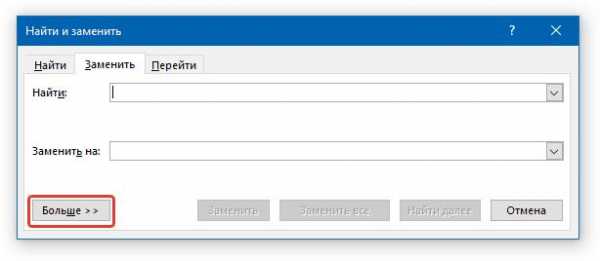
Урок: Горячие клавиши в Word
2. В открывшемся окне установите курсор в строке «Найти» и нажмите кнопку «Больше», расположенную внизу.

3. В выпадающем списке «Специальный» (раздел «Заменить») выберите «Знак абзаца» и вставьте его дважды. В поле «Найти» появятся следующие символы: «^p^p» без кавычек.

4. В поле «Заменить на» введите «^p» без кавычек.
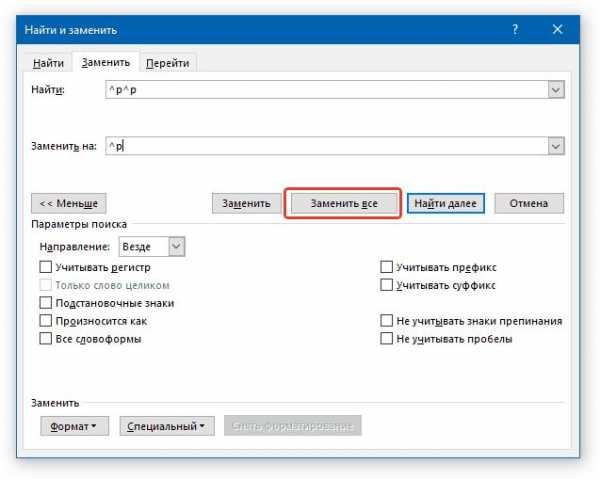
5. Нажмите кнопку «Заменить все» и дождитесь, пока процесс замены будет завершен. Появится уведомление о количестве выполненных замен. Пустые строки будут удалены.
В случае, если пустые строки в документе все еще остались, значит, они были добавлены путем двойного, а то и тройного нажатия клавиши «ENTER». В таком случае необходимо проделать следующее.
1. Откройте окно «Заменить» и в строке «Найти» введите «^p^p^p» без кавычек.
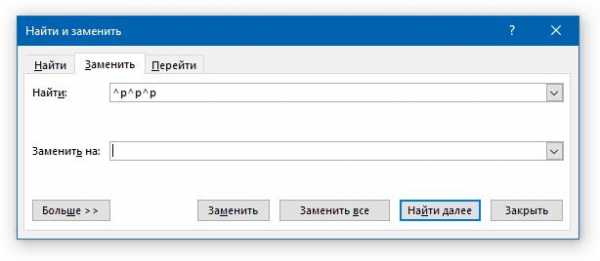
2. В строке «Заменить на» введите «^p» без кавычек.
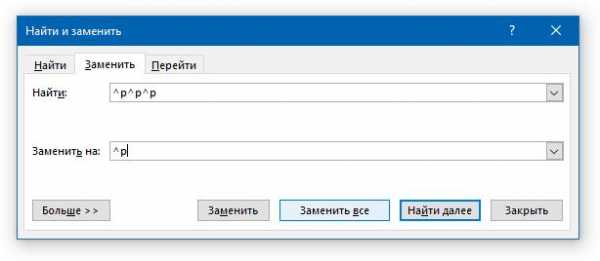
3. Нажмите «Заменить все» и дождитесь, пока замена пустых строк будет завершена.
Урок: Как в Ворде удалить висячие строки
Вот так просто можно удалить пустые строки в Word. При работе с большими документами, состоящими из десятков, а то и сотен страниц, такой метод позволяет заметно сэкономить время, заодно уменьшив общее количество страниц.
officeassist.ru
Как удалить принудительный разрыв строки в Word
Если вы когда-нибудь копировали и вставляли в документ Word текст из обычного текстового документа (особенно из служебных описательных файлов), то могли заметить, что в редакторе текст отображается как стихотворение — столбиком. Примерно вот так:
Try this fast and small color picker
designed for Webmasters and Designers.
Enjoy with colors.
Чтобы превратить расположение данного текста в нормальное (расположить по всей ширине страницы), нужно избавиться от разрывов строк. Обращаю ваше внимание, что такой способ может помочь не во всех случаях и применять его нужно осторожно, чтобы не слить весь текст в один сплошной абзац.
Чтобы проверить, а есть ли здесь разрыв строки, нажмите кнопку Непечатаемые символы (Show/Hide) на панели инструментов. В тексте отобразятся символы форматирования. Разрыв строки обозначается таким символом . Если на концах строк у вас отображается иной символ, например , то это символ абзаца. И для его удаления потребуется иной знак в поле Найти, о чем будет сказано ниже.
Итак, для удаления разрыва строк в тексте вам необходимо:
- Выделите ту часть текста, которую вам нужно преобразовать.
- Нажмите сочетание клавиш Ctrl+H, чтобы открыть диалоговое окно Найти и заменить (Find and Replace).
- Нажмите кнопку Больше (More), если окно открылось в кратком виде.
- Очистите все поля и снимите все флажки с параметров поиска, кроме одного параметра — Подстановочные знаки (Use wildcards). Флажок на этом параметре должен быть установлен.
- Поставьте курсор в поле Найти (Find what) и нажмите кнопку Специальный (Special) внизу этого диалогового окна. Откроется список доступных команд, как на скриншоте ниже:

- Найдите и щелкните мышью на команде Разрыв строки (Manual Line Break). В поле Найти появится значение ^l
- В поле Заменить (Replace with) введите пробел.
- Нажмите кнопку Заменить, если вы хотите контролировать процесс замены, или кнопку Заменить все (без запросов на подтверждение).
После этой операции откроется окно с уведомлением о количестве произведенных замен и предложением проверить остальную часть документа. Если дальнейшая замена не требуется, откажитесь от неё и закройте диалоговое окно.
Текст примет нормальный вид и займёт всю ширину страницы.
В том случае, если вместо знака разрыва строки у вас имеется абзацный разрыв, то для его удаления в диалоговом окне Найти и заменить необходимо снять все флажки с параметров поиска, в том числе и с параметра Подстановочные знаки. В поле Найти нужно вставить символ абзаца, выбрав его из списка по щелчку на кнопке Специальный. Дальнейшие действия аналогичны описанным выше.
Если вы часто производите такие замены, то логично будет оформить весь приведенный здесь процесс в виде макроса и разместить кнопку макроса на панели форматирования для быстрого доступа к нему.
Еще записи по вопросам использования Microsoft Word:
wordexpert.ru
Как удалить абзацы в Word
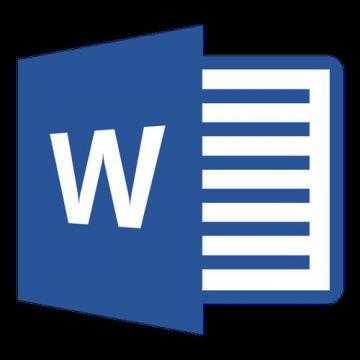
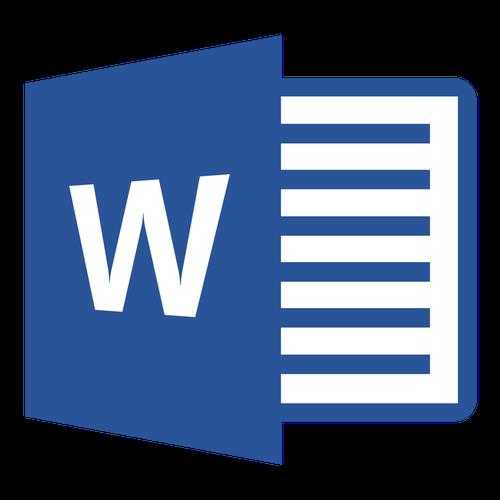
В программе MS Word по умолчанию установлен определенный отступ между абзацами, а также позиция табуляции (эдакая красная строка). Необходимо это в первую очередь для того, чтобы визуально разграничивать фрагменты текста между собой. Кроме того, определенные условия диктуются требованиями к оформлению документов.
Урок: Как сделать красную строку в Ворде
Говоря о правильном оформлении текстовых документов, стоит понимать, что наличие отступов между абзацами, а также небольшого отступа в начале первой строки абзаца во многих случаях необходимо. Однако, иногда требуется убрать эти самые отступы, например, чтобы «сплотить» текст, уменьшить занимаемое им место на странице или страницах.
Именно о том, как убрать красную строку в Word и пойдет речь ниже. О том, как убрать или изменить размер интервалов между абзацами, вы можете прочесть в нашей статье.
Урок: Как в Ворд убрать интервал между абзацами
Отступ от левого поля страницы в первой строке абзаца устанавливается позицией табуляции. Он может быть добавлен простым нажатием клавиши TAB, установлен с помощью инструмента «Линейка», а также задан в настройках инструментов группы «Абзац». Метод для удаления каждого из них одинаковый.
Содержание
Удаление отступа в начале строки
Удалить отступ, установленный в начале первой строки абзаца, так же просто, как и любой другой символ, знак или объект в Microsoft Word.
Примечание: Если «Линейка» в Ворде включена, на ней вы можете увидеть позицию табуляции, указывающую на размеры отступа.
1. Установите курсор в начале строки, в которой нужно удалить отступ.

2. Нажмите клавишу «BackSpace» для удаления.
3. Если это необходимо, повторите аналогичное действие и для других абзацев.
4. Отступ в начале абзаца будет удален.

Удаление всех отступов в начале абзацев
Если текст, в котором вам необходимо удалить отступы в начале абзацев, слишком большой, вероятнее всего, абзацев, а вместе с ними и отступов в первых строках, содержится в нем очень много.
Удалять каждый из них отдельно — вариант не самый заманчивый, так как может занять немало времени и утомить свой монотонностью. Благо, сделать это все можно одним махом, а поможет нам в этом стандартный инструмент — «Линейка», которую нужно включить (конечно, если она у вас еще не включена).
Урок: Как включить «Линейку» в Ворде
1. Выделите весь текст в документе или ту его часть, в которой необходимо удалить отступы в начале абзацев.
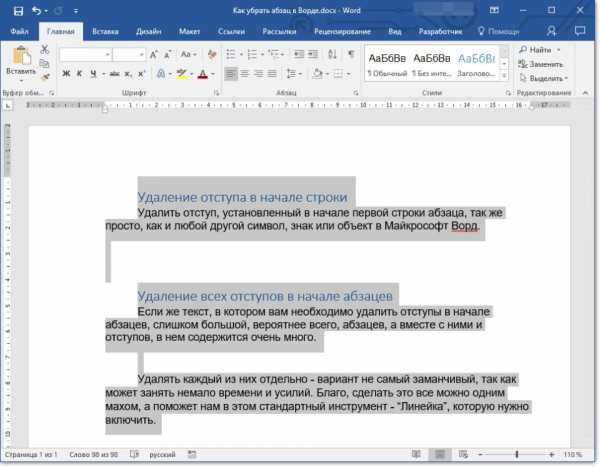
2. Переместите верхний бегунок на линейке, расположенный в так называемой «белой зоне» в конец серой зоны, то есть, на один уровень с парой нижних бегунков.
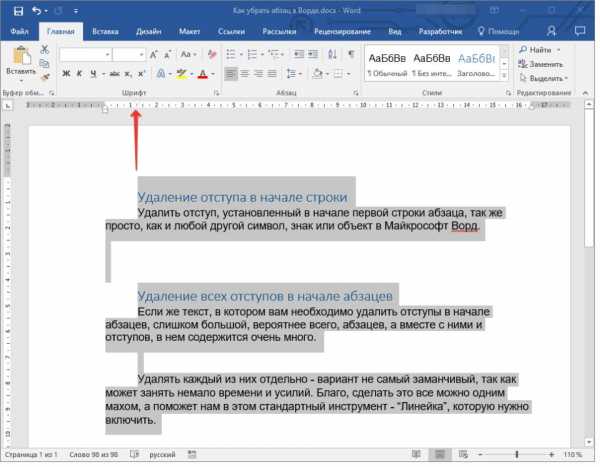
3. Все отступы в начале выделенных вами абзацев будут удалены.
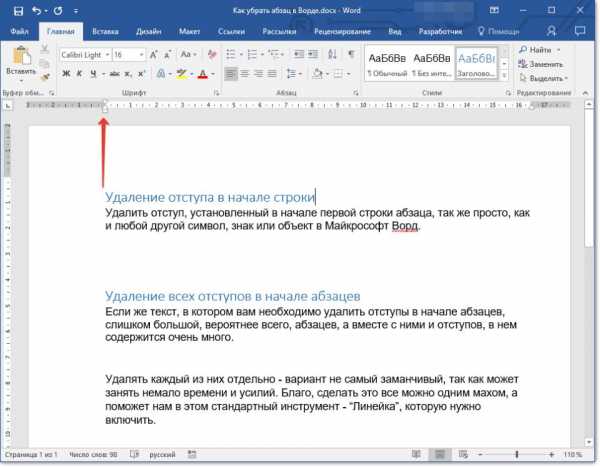
Как видите, все предельно просто, по крайней мере, если давать правильный ответ на вопрос «Как убрать отступы абзацев в Ворде». Однако, многие пользователи под этим подразумевают немного иную задачу, а именно, удаление лишних отступов между абзацами. Речь в данном случае идет не о самом интервале, а о пустой строке, добавленной двойным нажатием клавиши Enter в конце последней строки абзацев в документе.
Удаление пустых строк между абзацами
Если документ, в котором необходимо удалить пустые строки между абзацами, разбит на разделы, содержит заголовки и подзаголовки, скорее всего, в некоторых местах пустые строки будут необходимы. Если и вы работаете с таким документом, удалять лишние (пустые) строки между абзацами придется в несколько подходов, поочередно выделяя те фрагменты текста, в которых они точно не нужны.
1. Выделите фрагмент текста, в котором нужно удалить пустые строки между абзацами.
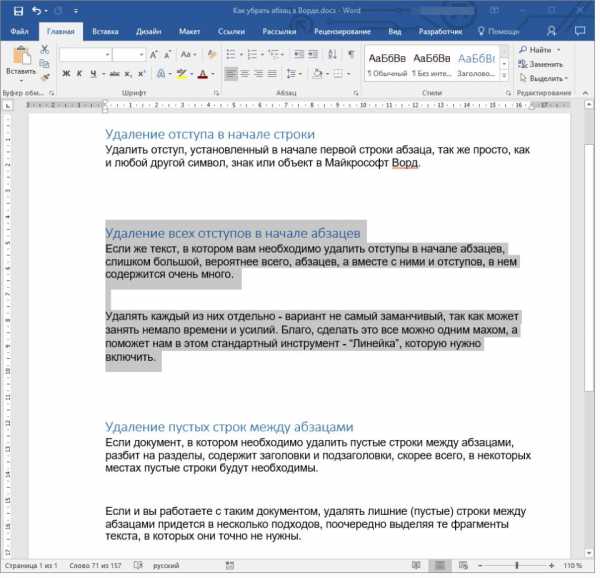
2. Нажмите кнопку «Заменить», расположенную в группе «Редактирование» во вкладке «Главная».
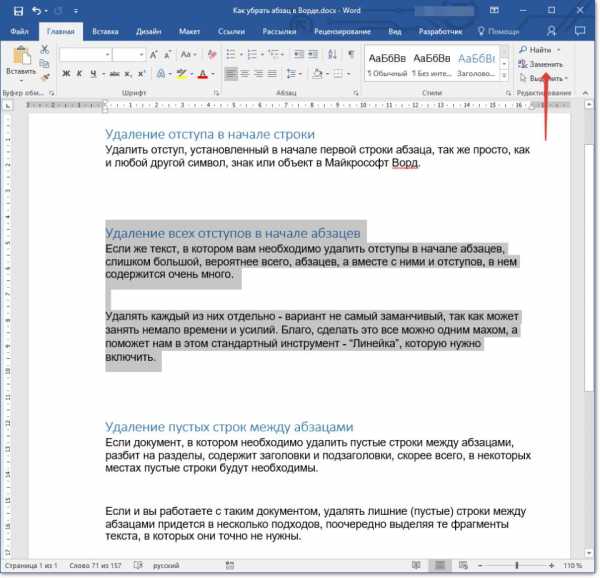
Урок: Поиск и замена в Word
3. В открывшемся окне в строке «Найти» введите «^p^p» без кавычек. В строку «Заменить на» введите «^p» без кавычек.
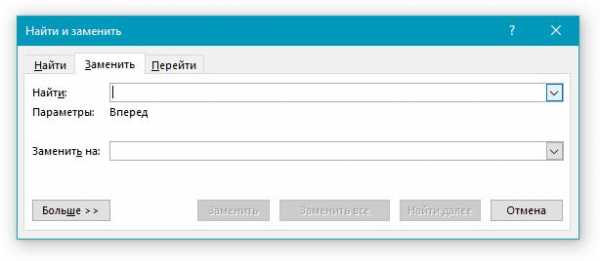
Примечание: Буква «p», которую нужно вводить в строки окна «Замена», английская.
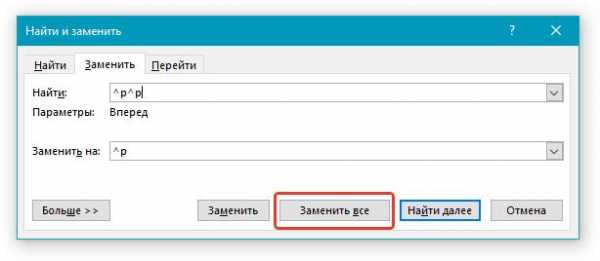
5. Нажмите «Заменить все».
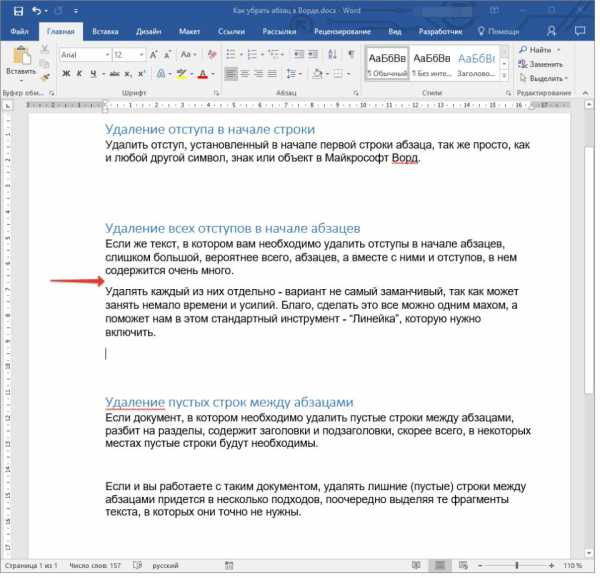
6. Пустые строки в выделенном вами фрагменте текста будут удалены, повторите аналогичное действие для остальных фрагментов текста, если таковые имеются.
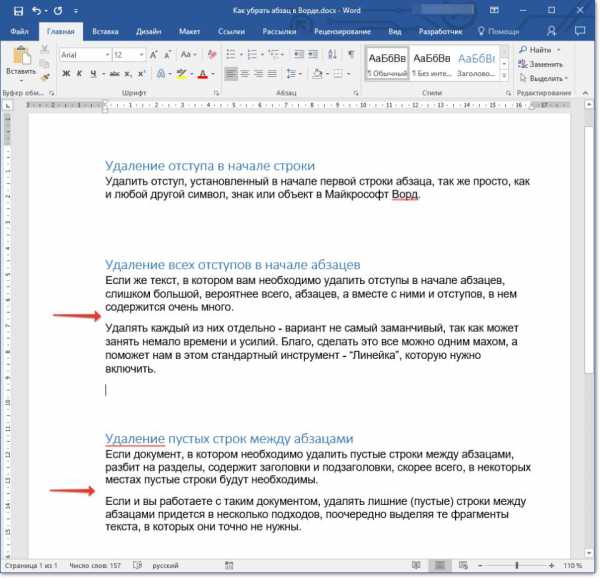
Если перед заголовками и подзаголовками в документе установлена не одна, а две пустых строки, удалить одну из них можно вручную. Если же таких мест в тексте тоже довольно много, выполните следующее.
1. Выделите весь текст или ту его часть, где нужно убрать двойные пустые строки.
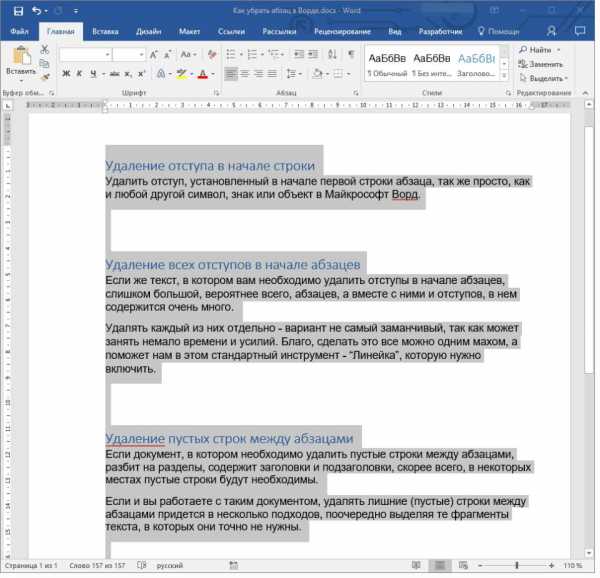
2. Откройте окно замены, нажав на кнопку «Заменить».
3. В строке «Найти» введите «^p^p^p», в строке «Заменить на» — «^p^p», все без кавычек.
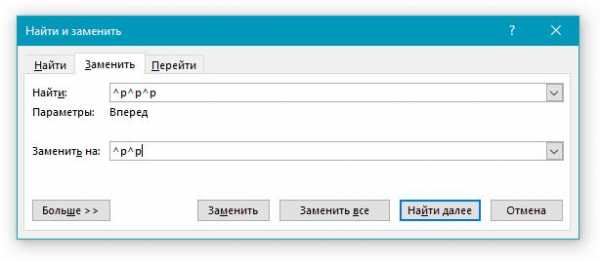
4. Нажмите «Заменить все».
5. Двойные пустые строки будут удалены.
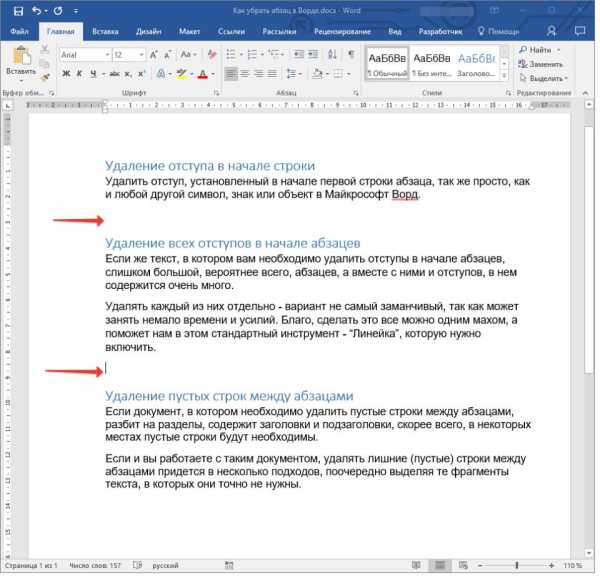
На этом все, теперь вы знаете, как удалить отступы в начале абзацев в Ворде, как удалить отступы между абзацами, а также о том, как удалить лишние пустые строки в документе.
officeassist.ru

