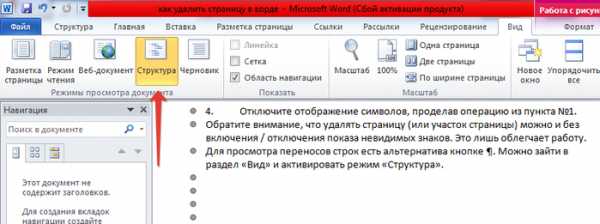Как удалить лишний лист в Ворде
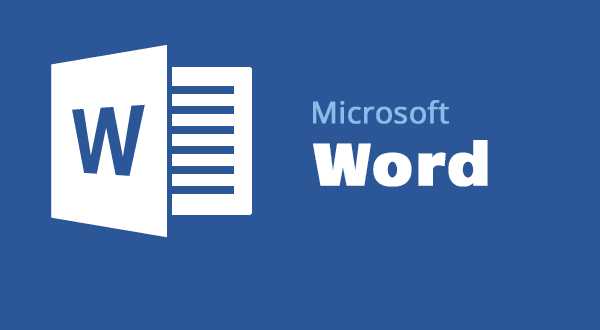
В процессе написания текстов программа Microsoft Word делает полностью автоматическую разбивку на страницы, после чего начинается новая. Однако у пользователей также есть возможность самостоятельно добавлять или удалять страницы, используя специальную функцию разрывов.
Использование разрывов представляет собой достаточно удобную функцию, и поэтому многие пользователи делают сразу несколько заготовленных страниц, и потом начинают их заполнять. Если же в документе появляется слишком большое количество пустых страниц, то многие начинают думать над тем, как их правильно удалить. На самом деле в этом нет ничего сложного.
Как удалить страницу?
У пользователя есть возможность выделять и удалять отдельные страницы вне зависимости от того, являются они пустыми или же содержат определенный контент. Самый простой вариант заключается в следующем:
- Находите последний символ в тексте.
- Устанавливаете курсор после него.
- Зажимаете кнопку «Delete», после чего все страницы, стоящие следом, начинают последовательно удаляться.
Чтобы вам было проще определить, где именно находится последний символ в документе, вы можете нажать на кнопку «Показать все знаки» в разделе «Абзац».
Единственным недостатком данного способа является то, что если на странице присутствует какой-то контент, то в таком случае нужно будет довольно долго удерживать кнопку, чтобы стереть каждый последующий символ. Именно по этой причине в таких ситуациях, а также при необходимости удаления каких-либо страниц, находящихся в середине документа, нужно использовать несколько иной подход:
- Сначала нажмите на страницу, которая должна быть удалена.
- Перейдите на вкладку « Главная», обратите внимание на группу «Редактирование» и нажмите там на стрелку около кнопки «Найти» и выберите пункт «Перейти».
- Введите команду «\page» и кликните «Перейти». Содержимое выбранной вами страницы будет автоматически выделено системой, поэтому вам не нужно будет его выделять вручную.

- Кликайте кнопку «Закрыть» и нажимайте клавишу «Delete», чтобы стереть страницу со всем содержащимся на ней контентом.
Таким образом, вы можете избавиться от любой ненужной вам страницы в документе.
bridman.ru
Как убрать чистый лист в документе. Как удалить пустую страницу в Word
Удаление пустой страницы в Word
Для удаления пустой страницы есть несколько способов. Самый простой из них, использование клавиш «Backspace» или «Delete». Для удаления пустой страницы, следующей вслед за страницей с текстом, нужно поставить курсор в конец предшествующей странички и нажать на клавиатуре «Delete». А если нужно удалить наоборот предшествующую пустую страничку, то необходимо поставить курсор на начало следующей и нажать кнопку «Backspace».
Существует еще один метод, удаления пустой страницы, ее можно удалить, используя иконку непечатных символов.

Удаление заполненной страницы в Word
После того как мы разобрались с удалением пустых страничек, давайте далее разберемся как удалить в Word заполненную страницу текстом, изображением или другой информацией. Этот процесс не займет много времени и от вас не потребует особых знаний. Что для этого нужно:
Вот и вся процедура – страничка в Word удалена. Поздравляем, вы изучили несколько методов, как удалить страничку в Word 2007 или Word 2010.
Удаление лишних листов в Ворд обычно не составляет труда, однако с этим могут возникнуть проблемы. Когда очевидные действия выполнены, а лишняя, визуально чистая страница не убирается, воспользуйтесь данной инструкцией.
Ниже рассказывается, как удалить лист в Word 2013Какие проблемы могут возникнуть при этом?
В этом очевидном деле есть несколько сложностей. Первая – в конце документа могут быть скрытые знаки, которые невидимы в обычном режиме, и из-за которых программа отказывается убирать его. Вторая – неправильные настройки разрывов страниц ведут к тому, что какая-то информация (например, по оформлению) остается на последнем поле, на вид абсолютно чистом.
Если на требующем удаления фрагменте есть нужные данные, например, технические пометки по оформлению, их необходимо перенести на предыдущий. Без этого вырезать лист в Word 2013 не получится.
Как найти кнопку для отображения символов?
Эта кнопка во всех версиях программы выглядит как символ, напоминающий флажокНажимая на нее, вы получаете доступ ко всем символам, таким как знаки «Разрыв страницы», переноса, пометки таблиц. Нажатие производится в один клик.
Она находится на главной панели Word, в разделе «Абзац». На рисунке видно ее расположение. Кликнув по флажку «Непечатаемые символы» второй раз, вы отключаете функцию, и текст снова приобретает прежний вид.
Удаляем страницу
Убрать лишние пробелы в Ворд в 99% случаев можно с помощью следующей схемы:
- нажмите значок «Непечатаемые символы»;
- установите курсор мышки после последнего обозначенного на предыдущем фрагменте знака;
- Поставьте курсор на тот участок, который хотите удалить.
- На главной панели откройте «Найти».
- Щелкните по «Перейти».
- Введите в окошке номер нужного элемента, кликните «Перейти».
- Нажмите «Закрыть» и сразу нажмите клавишу «Delete».
После этих действий программа производит грамотный перенос информации на предыдущую страницу и удаляет лишнюю.
Если текст не помещается, уменьшите колонтитулы. Для этого откройте вкладку «Макет страницы», перейдите к параметрам, далее откройте «Макет». Отрегулируйте размер колонтитула.
Удаление с помощью параметров разрыва страниц
В редких случаях, когда не помогли перечисленные действия, необходимо проверить указанные параметры. Так, удалить пустые листы в Word часто мешает интервал между частями текста. Чтобы проверить гипотезу, нужно пройти следующим путем: выделите часть текста перед лишним разрывом, перейдите во вкладку «Главная» и далее в «Абзац». Там откройте вкладку «Отступы и интервалы». В этом разделе могут быть установлены большое значение До или После интервала.
В этом же блоке в группе «Абзац» есть раздел «Положение на странице». В нем могут быть отмечены по умолчанию такие пункты:
Снимите или добавьте отметки, попробуйте удалить ненужный лист в Word 2013Если завершает работу таблица, проверьте ее границы. Если она не поместилась на отведенном фрагменте, граница ячейки переносится. Если вы скопировали текст, не зная о том, что копируете небольшую таблицу с прозрачными границами, или сами ее создали, включите функцию «Непечатаемые символы».
После этого вы сможете удалить непечатаемые символы в Word и закончить работу. Используйте эти рекомендации в том порядке, в котором они приведены. Это сократит время поиска источника проблемы.
ПОСМОТРЕТЬ ВИДЕО
В его арсенале содержится несколько сотен различных операций для работы как с текстовой информацией, так и с графическими данными.
- выполнение абсолютно всех традиционных операций над документами,
- наличие инновационной технологии OLE, которая позволяет внедрять в файл текстовые фрагменты, изображения, таблицы и т. д, выполненные при помощи различных приложений Windows
- наличие различных технологических решений, превращающих рутинную работу в увлекательный процесс (например, сборник готовых шаблонов и стилей или возможность копирования и автозамены текста).
- Доступность специализированных функций издательских систем широкому кругу пользователей. При помощи MS Word можно не только профессионально заниматься версткой макетов, но и подготавливать их к последующей отправке в типографию.
А вы знаете как можно удалить в яндексе историю посещения сайтов — а об этом .
Начинаем работать: создаем страницу
Как правило, любое дело принято начинать с нового листа. Работа в MS Word, в данном случае, не исключение.
То есть когда предыдущая страница полностью заполняется информацией.
Однако, бывают ситуации, когда, например, появилась дополнительная информация, и поместить ее требуется между уже имеющимися блоками, но на отдельной странице, или перехода к новому листу требует начало раздела или главы.
Если требуется создать новый документ, необходимо навести курсор и на эмблему Microsoft и, активировав выпадающее меню, выбрать пункт «Создать».
Для разрыва страницы (когда нужно начать с новой страницы при не до конца заполненной предыдущ
craft-m.ru
Как убрать чистый лист в ворде. Как удалить номера страниц в ворде
Всем привет! Сегодня мы с вами рассмотрим, как в Ворде удалить страницу. Казалось бы, сделать это проще простого, нажав пару клавиш на клавиатуре, но как показывает практика, многие пользователи сталкиваясь с данной проблемой не могут её решить самостоятельно. Если вы попали в такую ситуацию и ваш текстовый документ Microsoft Word содержит пустую страницу, то значит на ней есть скрытые абзацы или разрывы, которые пользователь выставил вручную. При редактировании документа, рекомендуется удалять такие страницы, так как они, после, окажутся в распечатанном на принтере бумажном документе.
Если вы совсем недавно начали работать в Microsoft Offiсe, то рассмотрим самый простой метод. Для удаления ненужной страницы в Ворде, выделите весь текст на странице или его часть и нажмите кнопку «Delete» или «Backspace» на клавиатуре.
Как правило, страница должна исчезнуть вместе с текстом, если на ней больше ничего не останется. Так как этот метод, самый простейший, то возможно вы его уже пробовали.
Если же текстовый документ содержит пустую страницу, чаще всего в конце, и она не удаляется автоматически, то спускаемся в самый низ, нажав сочетание клавиш «Ctrl+End», а после этого жмем клавишу «Backspace», для удаления всей скрытой информации. Вероятнее всего, что такая страница удалится, если на ней были скрытые абзацы или разрывы, которые пользователь поставил случайно.

Обратите внимание! Часто, пустая страница содержит несколько пустых абзацев и для того, чтобы их удалить, нужно жать клавишу «Backspace» несколько раз.
Если после проделанных манипуляций, пустая страница никуда не делась, то скорее всего проблема кроется в другом и чтобы её решить читаем информацию ниже.
Из-за чего появляются пустые страницы и как их удалить в Ворде
Не всегда понятно, из-за чего появилась пустая страница в текстовом документе Word. Чтобы разобраться в этом, необходимо включить отображение символов абзаца.
Кстати, данная функция включается во всех версиях Microsoft Word, с её помощью мы с вами сможем разобраться, как в Ворде удалить страницу.
Для этого, выполняем следующие действия:

Пустые абзацы
Как правило, такие пустые абзацы и не дают вам удалить страницы. Так как теперь они обозначены, то выделяем наши символы «¶» и жмем кнопку «Delete».
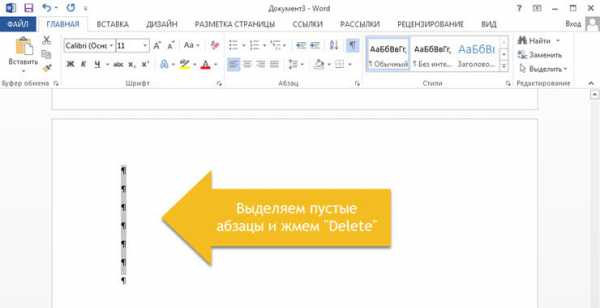
Если скрытые абзацы имели место быть, то после их удаления удалится и ненужная страница.
Установлен принудительный разрыв страницы.
Очень часто пустые страницы появляются из-за принудительных разрывов, которые добавляются пользователем вручную. Чтобы его удалить, необходимо поставить курсор мыши перед разрывом страницы и нажать на клавишу «Delete».
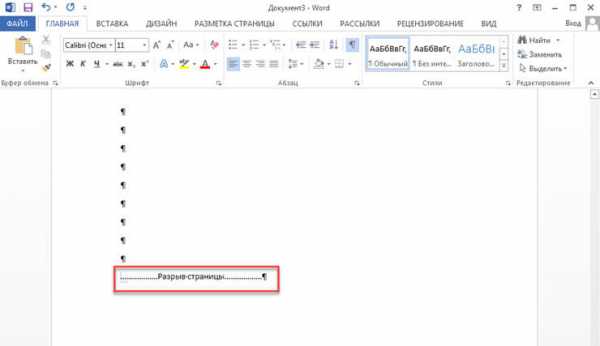
Обратите внимание! Очень часто, пустая страница появляется в середине документа, из-за неправильно установленных разрывов. Поэтому, обращайте внимание на данный момент.
Установлен разрыв разделов.
Еще один важный момент, из-за которого может появиться пустая страница в документе – это установленный разрыв раздела. Такой разрыв может быть установлен в трех вариантах:
- С четной страницы;
- С нечетной страницы;
- Со следующей страницы;
Если пустая страница находится в самом конце вашего документа, то для того, чтобы её удалить необходимо установить курсор мыши перед разрывом раздела и нажать клавишу «Delete».
Обратите внимание! Бывают случаи, когда пользователи не видят, где установлен разрыв страницы. В данном случае, необходимо в строке меню Word открыть вкладку «Вид» и переключиться в режим черновика.
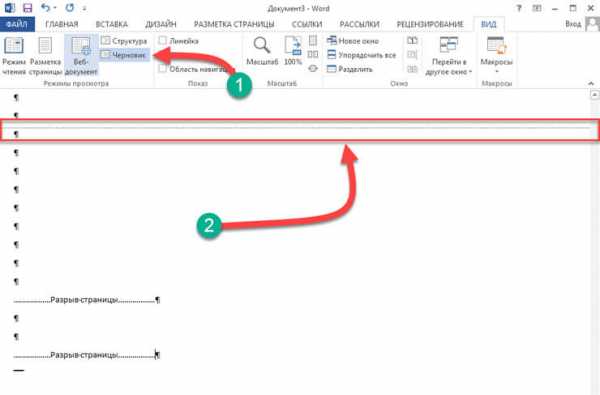
Хотелось бы обратить ваше внимание еще на тот случай, когда после удаления разрывов страницы сбивается форматирование документа.
В данном случае, если вам необходимо, чтобы форматирование текста после разрыва не изменилось, то удалять такой разрыв не рекомендуется. Так как, если вы удалите разрыв раздела, то форматирование, которое применено после данного разрыва раздела применится и на текст, который расположен выше данного разрыва.
Чтобы выйти из данной ситуации необходимо установить тип разрыва: «Разрыв на текущей странице» (как это сделать читайте ниже), тем самым вы сохраните форматирование текста и не добавите пустую страницу.
Устанавливаем тип разрыва: «Разрыв на текущей странице»
Для того, чтобы изменить тип разрыва на странице
windows10official.ru
Как удалить ненужный лист в Word 2013: эффективные способы
Удаление лишних листов в Ворд обычно не составляет труда, однако с этим могут возникнуть проблемы. Когда очевидные действия выполнены, а лишняя, визуально чистая страница не убирается, воспользуйтесь данной инструкцией.
Ниже рассказывается, как удалить лист в Word 2013
Какие проблемы могут возникнуть при этом?
В этом очевидном деле есть несколько сложностей. Первая – в конце документа могут быть скрытые знаки, которые невидимы в обычном режиме, и из-за которых программа отказывается убирать его. Вторая – неправильные настройки разрывов страниц ведут к тому, что какая-то информация (например, по оформлению) остается на последнем поле, на вид абсолютно чистом.
Если на требующем удаления фрагменте есть нужные данные, например, технические пометки по оформлению, их необходимо перенести на предыдущий. Без этого вырезать лист в Word 2013 не получится.
Как найти кнопку для отображения символов?
Эта кнопка во всех версиях программы выглядит как символ, напоминающий флажок
Нажимая на нее, вы получаете доступ ко всем символам, таким как знаки «Разрыв страницы», переноса, пометки таблиц. Нажатие производится в один клик.
Она находится на главной панели Word, в разделе «Абзац». На рисунке видно ее расположение. Кликнув по флажку «Непечатаемые символы» второй раз, вы отключаете функцию, и текст снова приобретает прежний вид.
Удаляем страницу
Убрать лишние пробелы в Ворд в 99% случаев можно с помощью следующей схемы:
- нажмите значок «Непечатаемые символы»;
- установите курсор мышки после последнего обозначенного на предыдущем фрагменте знака;
Нажимайте на Delete либо Backspace до тех пор, пока лишний лист не исчезнет
Не забывайте сохранить изменения перед закрытием документа. Если на последнем элементе есть текст, который необходимо сохранить, удалить страничку в Word 2013 с переносом данных на предыдущую можно так:
- Поставьте курсор на тот участок, который хотите удалить.
- На главной панели откройте «Найти».
- Щелкните по «Перейти».
- Введите в окошке номер нужного элемента, кликните «Перейти».
- Нажмите «Закрыть» и сразу нажмите клавишу «Delete».
После этих действий программа производит грамотный перенос информации на предыдущую страницу и удаляет лишнюю.
Если текст не помещается, уменьшите колонтитулы. Для этого откройте вкладку «Макет страницы», перейдите к параметрам, далее откройте «Макет». Отрегулируйте размер колонтитула.
Удаление с помощью параметров разрыва страниц
В редких случаях, когда не помогли перечисленные действия, необходимо проверить указанные параметры. Так, удалить пустые листы в Word часто мешает интервал между частями текста. Чтобы проверить гипотезу, нужно пройти следующим путем: выделите часть текста перед лишним разрывом, перейдите во вкладку «Главная» и далее в «Абзац». Там откройте вкладку «Отступы и интервалы». В этом разделе могут быть установлены большое значение До или После интервала.
В этом же блоке в группе «Абзац» есть раздел «Положение на странице». В нем могут быть отмечены по умолчанию такие пункты:
- не разрывать абзац;
- не отрывать от следующего;
- с новой страницы.
Снимите или добавьте отметки, попробуйте удалить ненужный лист в Word 2013
Если завершает работу таблица, проверьте ее границы. Если она не поместилась на отведенном фрагменте, граница ячейки переносится. Если вы скопировали текст, не зная о том, что копируете небольшую таблицу с прозрачными границами, или сами ее создали, включите функцию «Непечатаемые символы».
После этого вы сможете удалить непечатаемые символы в Word и закончить работу. Используйте эти рекомендации в том порядке, в котором они приведены. Это сократит время поиска источника проблемы.
ПОСМОТРЕТЬ ВИДЕО
pcyk.ru
Как убрать пустую страницу в Ворде: удалить пустые, ненужные странички

Нередко при работе в Microsoft Word возникают разные проблемы, в том числе и появление ненужных пустых страниц. Причин может быть большое количество, но вопрос, как удалить страницу в Ворде, остается. Иногда бывает, что один или два известных способа не решают данную трудность. Зачастую многие открывают новый лист и начинают работу заново, учитывая все правила работы с Ворд.
Лишний абзац
Всем известный метод, как убрать пустую страницу в Ворде — это с помощью клавиш «Backspase» или «DELETE». Чтобы удалить последний лист, который образовался из-за автоматического разрыва страницы, необходимо зажать клавиши «ctrl+end» и нажать после этого «Backspase». В большинстве своем, этот вариант решения проблемы не всегда эффективен, так как появление ненужной странички кроется за другой причиной. Поэтому существует большое количество способов, как удалить лист в Word, о которых многие пользователи Майкрософт ворд и не подозревают.
Это появляется из-за несколько раз нажатой клавиши «Enter». Как убрать лишнюю страницу в Ворде, решая проблему нажатия «ввода»: чтобы посмотреть лишние скрытые знаки и символы, необходимо перейти на вкладку «Главная», найти раздел «Абзац» и нажать на символ, который называется «Отобразить все знаки» (горячие клавиши «ctrl+*»).
После этого отобразившиеся символы, которые были образованы из-за создания абзацев, необходимо выделить и удалить, нажав «DELETE».
Разрыв страницы
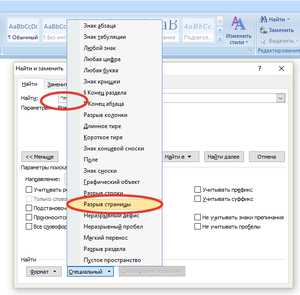 Лишние листы в ворде возникают, когда разрыв страницы пользователи вставляют самостоятельно. Избавиться от этого поможет функция «Отобразить все знаки», выделение курсором «Разрыв страницы» и клавиша «DELETE». Иногда это возникает не только на последней страничке документа, но и на второй, и посередине.
Лишние листы в ворде возникают, когда разрыв страницы пользователи вставляют самостоятельно. Избавиться от этого поможет функция «Отобразить все знаки», выделение курсором «Разрыв страницы» и клавиша «DELETE». Иногда это возникает не только на последней страничке документа, но и на второй, и посередине.
Если происходит разрыв раздела, то для этого нужно перейти в режим черновика, для отображения разрыва раздела. Далее, нужно установить курсор мыши после этого «разрыва раздела», перейти на вкладку «Разметка страницы» (в некоторых версиях «Макет») и выбрать область «Параметры страницы».
В открывшемся окне нужно нажать на вкладку «Источник бумаги» и щелкнуть на раскрывающемся списке «Начать раздел» и выделить «на текущей странице». После нажатия «ОК» ненужный лист должен удалиться целиком без нарушения форматирования всего документа.
Проблема с таблицей
Размещенная таблица на листе снизу зачастую является причиной создания пустых листов. И Word автоматически проставляет знак абзаца, который уже нельзя удалить с помощью «Отобразить все знаки» и клавишей «DELETE». Как удалить страницу в word после таблицы:
- нажать комбинацию клавиш «ctrl+*», выделить знак абзаца, перейти во вкладку «Главная» и нажать на раздел «Шрифт»;
- в той же вкладке «Шрифт», в пункте «Видоизменение» необходимо поставить галочку «скрытый», нажать «ок»;
- далее, нужно обратно нажать на функцию «Отобразить все знаки», чтобы она стала неактивной. После этого страничка автоматически удалится.
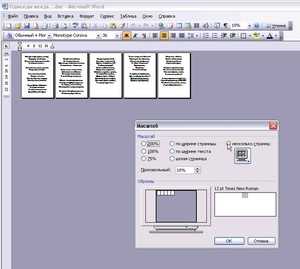 Иногда необходимо корректно перенести таблицу на следующую страницу и подписать «Продолжение таблицы». Для этого потребуется поставить курсор в самой нижней правой ячейке на первом листе, где, непосредственно, таблица. Далее, нажать комбинации клавиш «ctrl+Enter» и нажать снова «Enter». После этого действия таблица словно поделена на две части и над второй ее частью можно будет дописать всё, что необходимо.
Иногда необходимо корректно перенести таблицу на следующую страницу и подписать «Продолжение таблицы». Для этого потребуется поставить курсор в самой нижней правой ячейке на первом листе, где, непосредственно, таблица. Далее, нажать комбинации клавиш «ctrl+Enter» и нажать снова «Enter». После этого действия таблица словно поделена на две части и над второй ее частью можно будет дописать всё, что необходимо.
Еще одна проблема с таблицей — возникает потребность сделать повторение шапки на каждом листе. Для начала нужно выделить самую первую строку таблицы, нажать правой кнопкой мыши и перейти в «Свойства таблицы».
Далее, необходимо выбрать вкладку «Строка» и поставить галочку напротив «повторять как заголовок на каждой странице». После подтверждения кнопкой «ОК» шапка будет каждый переноситься на следующую страничку, пока не завершит таблицу.
Непредвиденные ситуации
Из-за некорректной вставки информации из другого источника, будь то pdf-документ или интернет-ресурс, возникает проблема появления больших отступов, образования абзацев, нарушение целостности списка, возникновение лишних листов и пр. Прежде чем вставлять какой-либо текст или дополнять список, необходимо пользоваться следующими советами:
- не нажимать горячие клавиши «ctrl+v», так как это портит общее оформление, и порой сложно избавиться от фона добавленного текста, невозможность собрать список воедино и т. д. ;
- перед вставкой нажать на нужное место правой кнопкой мыши, выбрать наиболее подходящий вариант вставки. Это гарантирует безболезненное редактирование вставленной информации и не нарушит структуру всего документа;
- если информации немного, то можно переписать ее вручную. Конечно, это затратно по времени, но зато меньше проблем с редактированием под общий стиль, шрифт и т. д.
 В целом убрать страницу в Ворде можно еще одним незамысловатым способом: выделить пустое место в ненужном листе, нажать правой кнопкой мыши по нему и выбрать «Вырезать». Страница сразу же удаляется и ворд автоматически переносит курсор к последнему абзацу. Поэтому удалить листы в Word, которые оказались пустыми или ненужными, сможет даже тот человек, который совсем не разбирается в технике и программировании. Достаточно лишь изучить «инструкцию по применению».
В целом убрать страницу в Ворде можно еще одним незамысловатым способом: выделить пустое место в ненужном листе, нажать правой кнопкой мыши по нему и выбрать «Вырезать». Страница сразу же удаляется и ворд автоматически переносит курсор к последнему абзацу. Поэтому удалить листы в Word, которые оказались пустыми или ненужными, сможет даже тот человек, который совсем не разбирается в технике и программировании. Достаточно лишь изучить «инструкцию по применению».
www.2dsl.ru
Как убрать чистый лист в ворде. Как удалить пустую страницу в Ворде – инструкция с анимацией
Цитата сообщения Владимир_Шильников
Очень часто при загрузке из интернета документов MS Word попадаются те, в которых присутствуют пустые, лишние и ненужные (не представляющие интерес) страницы. И у начинающих пользователей иногда возникают проблемы при работе с этим текстовым редактором, так как они не знают, как удалить пустую или лишнюю страницу в Ворде . Так же вызывают сложности с удалением разрыва страницы .
Убрать ненужную страницу в документе Word 2003, 2007, 2010
Не важно, какой версией Word вы пользуетесь, будь то 2003, 2007, 2010 или даже 2013. Решение везде универсальное.
Для того чтобы убрать пустую или лишнюю страницу в Ворде следует:
Обратите внимание, что удалять страницу (или участок страницы) можно и без включения / отключения показа невидимых знаков. Это лишь облегчает работу.
Для просмотра переносов строк есть альтернатива кнопке ¶. Можно зайти в раздел «Вид» и активировать режим «Структура» .
Видео: как убрать пустую (разрыв страницы), лишнюю или ненужную страницу в Ворде :
Пустые страницы в Word могут возникать как в середине документа, так и в его конце. Они недопустимы в официальной электронной документации, к тому же вызывают большой дискомфорт при распечатке документа. На самом деле, лишние листы появляются не просто так, а по вполне определенным причинам. Разберемся более подробно по пунктам, как проблема появляется, и как от нее избавиться.
Лишняя страница – результат лишних знаков
Ненужные страницы могут появиться как в конце, так и в середине документа, но чаще всего они возникают все-таки после окончания текста. Причина – в ходе набора текса были созданы абзацы, отступы или пробелы, которые оказались в самом низу текста.Решение 1-е :
- Установить курсор в самом конце текста (не в видимой его части, а именно в конце всего текста). Можно использовать очень удобную комбинацию «Ctrl+End ».
- Кликать по «Backspace » до тех пор, пока не будут удалены все невидимые абзацы, строки, отступы и пробелы. Курсор должен оказаться правее самого последнего (нижнего) символа в тексте.
- Поставить курсор в положение, далее которого вам никакие символы и страницы не нужны.
- Зажать (нажать и не отпускать) клавишу «Delete ». Все элементы, что оказались правее, будут удалены.
Второй способ даже безопаснее предыдущего (с использованием «Backspace»), так как не будет удалено что-либо нужное в тексте.
Решение 3-е (Если же ненужная страница оказалась в середине текста):
- Установить курсор на последнем символе верхней части документа, выше лишнего листа.
- Нажимать «Delete» до тех пор, пока не удаляться все ненужные элементы в тексте и не подтянется остальная часть нужного текста.
Пустая страница из-за разрывов
Разрыв страницы не может появиться самопроизвольно. Так или иначе, его вставил кто-то, кто участвовал в создании текста. Иногда это происходит при нечаянном нажатии комбинации «Ctrl+Enter », которая вставляет разрыв страницы в текст.Решение: Если разрыв страницы оказался завершением документа или возник внутри текста, его можно удалить с помощью вышеописанного способа – используя клавиши для стирания символов. Чтобы получить полную уверенность, что проблема именно во вставленном разрыве страницы, можно включить режим отображения непечатаемых знаков (¶). Кнопка переключения этого режима находится на «Панели инструментов » или «Ленте ». Она же срабатывает при нажатии «Ctrl+Shift+8 »:
При нажатии на эту кнопку и позиционировании курсора на месте ненужной страницы вы можете увидеть нечто наподобие этого:
Просто сотрите «разрыв страницы» теми же «Delete »/«Backspace » (соответственно установив курсор выше либо ниже места разделения текста).
К возникновению ненужного листа может привести разрыв раздела в одном из трех вариантов:
- с нечетной страницы;
- с четной страницы;
- со следующей страницы.
Еще существуют варианты разрывов разделов «На текущей странице» и «С нового столбца», но они не приводят к рассматриваемой проблеме.
Самый легкий вариант – разрыв раздела привел к возникновению пустого листа в самом низу текста:
Решение: Включаем режим показа непечатаемых символов, смотрим на проблемное место. Если там указан разрыв раздела – переходим выше и просто стираем его, каким бы он ни был. Иногда разрывы разделов не видны. Можно попробовать переключиться в режим «Черновика » (в пункте «Вид» на Ленте), чтобы сделать разрывы разделов видимыми.
Внимание! В случае, когда ненужный лист возник не в конце, а внутри текста, не спешите просто удалять разрыв раздела, так как есть один нюанс: форматирование ниже удаленного разрыва раздела будет применено к абзацу, расположенному выше. Чтобы решить проблему лишней страницы, потребуется выбрать иной вид разрыва раздела, а именно – «На текущей странице ». Это делается так:
- Курсор установить ниже разрыва раздела.
- В ленте открыть вкладку «Разметка страницы».
- В поле «Параметры страницы» выбрать закладку «Источник бумаги».
- В выпадающем списке правее строки «Начать раздел» выбрать «На текущей странице»:

В Ворде 2010 в поле «Параметры страницы» открыть выплывающее меню «Разрывы» и выбрать во вкла
ultrait.ru
Как удалить лишнюю страницу в майкрософт ворд. Как удалить пустую страницу в ворде
Всем привет! Сегодня мы с вами рассмотрим, как в Ворде удалить страницу. Казалось бы, сделать это проще простого, нажав пару клавиш на клавиатуре, но как показывает практика, многие пользователи сталкиваясь с данной проблемой не могут её решить самостоятельно. Если вы попали в такую ситуацию и ваш текстовый документ Microsoft Word содержит пустую страницу, то значит на ней есть скрытые абзацы или разрывы, которые пользователь выставил вручную. При редактировании документа, рекомендуется удалять такие страницы, так как они, после, окажутся в распечатанном на принтере бумажном документе.
Если вы совсем недавно начали работать в Microsoft Offiсe, то рассмотрим самый простой метод. Для удаления ненужной страницы в Ворде, выделите весь текст на странице или его часть и нажмите кнопку «Delete» или «Backspace» на клавиатуре.
Как правило, страница должна исчезнуть вместе с текстом, если на ней больше ничего не останется. Так как этот метод, самый простейший, то возможно вы его уже пробовали.
Если же текстовый документ содержит пустую страницу, чаще всего в конце, и она не удаляется автоматически, то спускаемся в самый низ, нажав сочетание клавиш «Ctrl+End», а после этого жмем клавишу «Backspace», для удаления всей скрытой информации. Вероятнее всего, что такая страница удалится, если на ней были скрытые абзацы или разрывы, которые пользователь поставил случайно.

Обратите внимание! Часто, пустая страница содержит несколько пустых абзацев и для того, чтобы их удалить, нужно жать клавишу «Backspace» несколько раз.
Если после проделанных манипуляций, пустая страница никуда не делась, то скорее всего проблема кроется в другом и чтобы её решить читаем информацию ниже.
Из-за чего появляются пустые страницы и как их удалить в Ворде
Не всегда понятно, из-за чего появилась пустая страница в текстовом документе Word. Чтобы разобраться в этом, необходимо включить отображение символов абзаца.
Кстати, данная функция включается во всех версиях Microsoft Word, с её помощью мы с вами сможем разобраться, как в Ворде удалить страницу.
Для этого, выполняем следующие действия:
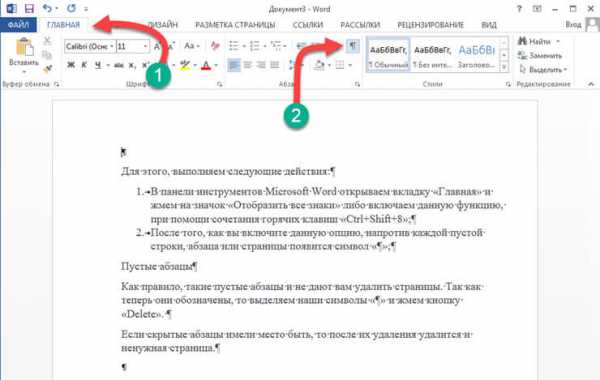
Пустые абзацы
Как правило, такие пустые абзацы и не дают вам удалить страницы. Так как теперь они обозначены, то выделяем наши символы «¶» и жмем кнопку «Delete».

Если скрытые абзацы имели место быть, то после их удаления удалится и ненужная страница.
Установлен принудительный разрыв страницы.
Очень часто пустые страницы появляются из-за принудительных разрывов, которые добавляются пользователем вручную. Чтобы его удалить, необходимо поставить курсор мыши перед разрывом страницы и нажать на клавишу «Delete».
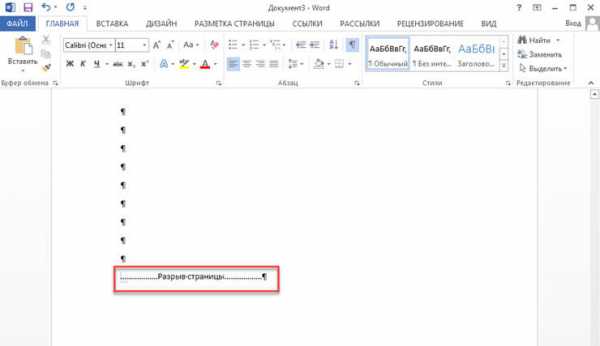
Обратите внимание! Очень часто, пустая страница появляется в середине документа, из-за неправильно установленных разрывов. Поэтому, обращайте внимание на данный момент.
Установлен разрыв разделов.
Еще один важный момент, из-за которого может появиться пустая страница в документе – это установленный разрыв раздела. Такой разрыв может быть установлен в трех вариантах:
- С четной страницы;
- С нечетной страницы;
- Со следующей страницы;
Если пустая страница находится в самом конце вашего документа, то для того, чтобы её удалить необходимо установить курсор мыши перед разрывом раздела и нажать клавишу «Delete».
Обратите внимание! Бывают случаи, когда пользователи не видят, где установлен разрыв страницы. В данном случае, необходимо в строке меню Word открыть вкладку «Вид» и переключиться в режим черновика.
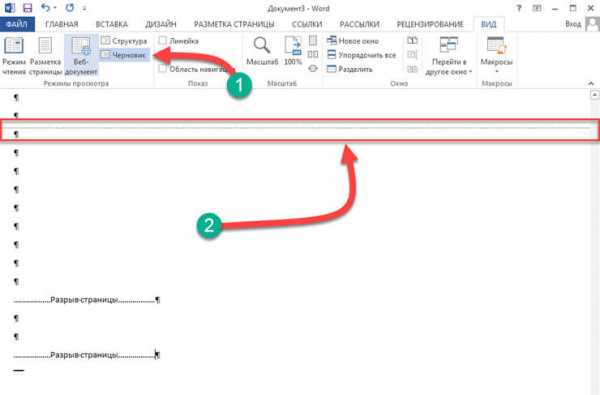
Хотелось бы обратить ваше внимание еще на тот случай, когда после удаления разрывов страницы сбивается форматирование документа.
В данном случае, если вам необходимо, чтобы форматирование текста после разрыва не изменилось, то удалять такой разрыв не рекомендуется. Так как, если вы удалите разрыв раздела, то форматирование, которое применено после данного разрыва раздела применится и на текст, который расположен выше данного разрыва.
Чтобы выйти из данной ситуации необходимо установить тип разрыва: «Разрыв на текущей странице» (как это сделать читайте ниже), тем самым вы сохраните форматирование текста и не добавите пустую страницу.
Устанавливаем тип разрыва: «Разрыв на текущей странице»
Для того, чтобы изменить тип разрыва на странице документа Microsoft Word выполняем следующее:
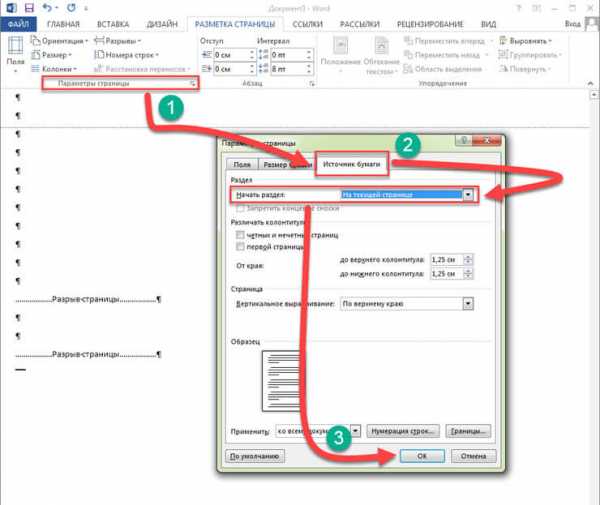
После проделанных настроек, пустая страница будет удалена. Как видите, чтобы решить проблему, как в Ворде удалить страницу не нужно иметь много знаний. Если проблема так и не решена, рекомендую обратить внимание на еще один пункт.
Установлена таблица.
Если перечисленные выше способы вам не помогли, и пустая страница имеет место быть в вашем текстовом документе, то обратите внимание на то, есть ли перед пустой страницей, таблица. Дело в том, что если на предпоследней странице документа расположена таблица и доходит до самого края листа, то после неё обязательно появится пустая страница. Это происходит по тому, что после таблицы обязательно должен быть пустой абзац, а так как таблица доход
ultrait.ru