Как удалить пустую страницу в ворде
Как удалить пустую страницу в ворде
Возникла проблема – в документе формата «ворд» нужно удалить пустую страницу. Но, чтобы это сделать, сначала нужно разобраться, по какой причине эта ненужная пустая страничка там появилась и после этого трудностей с её удалением уже не будет.
Удаление пустой страницы. Вариант 1
Пустая страница или страница с определённой информацией, которую вы не печатали сами в текстовом документе, может распечатываться как вначале, так и в конце документа.
Это говорит о том, что такие настройки заданы в параметрах принтера. Допустим, если через принтер распечатывают документы много пользователей, то такие страницы разделяют их документы, чтобы не перепутать страницы.
Коды разделительных страниц могут быть разнообразные, но нам нужно их убрать.
Для этого в левом нижнем углу рабочего стола нажмите кнопку «Пуск» и в открывшемся меню нажмите вкладку «Устройства и принтеры» ( скриншот ниже).
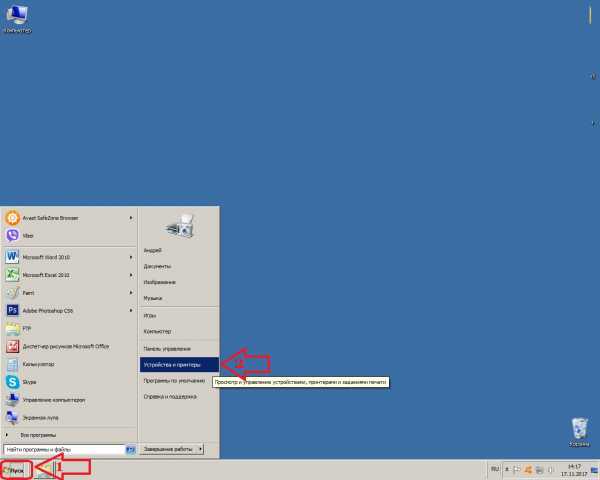
Откроется окно, в котором необходимо выбрать ваш принтер и открыть его. Сделать это можно двойным кликом на него, либо нажав на изображение принтера правой клавишей мышки и в выпавшем меню нажать вкладку «Открыть» (скриншот ниже)
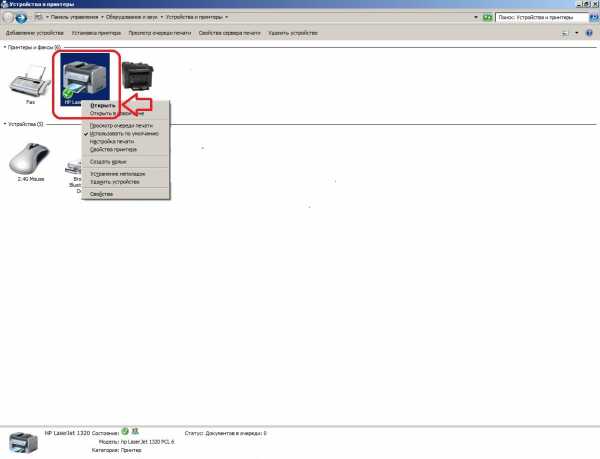 В следующем окне нужно выбрать иконку «Настройки принтера» и открыть её, также двойным кликом или с помощью правой клавиши мышки (скриншот ниже)
В следующем окне нужно выбрать иконку «Настройки принтера» и открыть её, также двойным кликом или с помощью правой клавиши мышки (скриншот ниже)
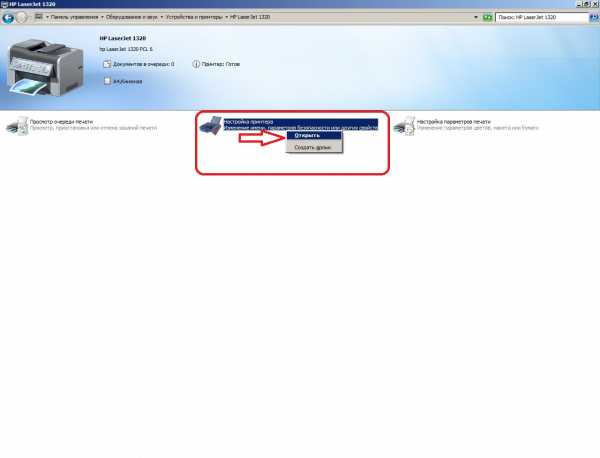
Далее, в открывшемся окошке нажмите на вкладку «Дополнительно» и затем на кнопку «Страница-разделитель» (скриншот ниже)
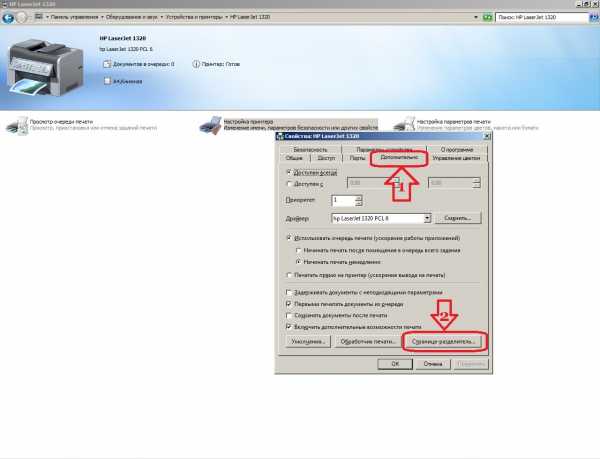
Откроется маленькое окошечко, в котором нужно удалить имеющийся там код (скриншот ниже)
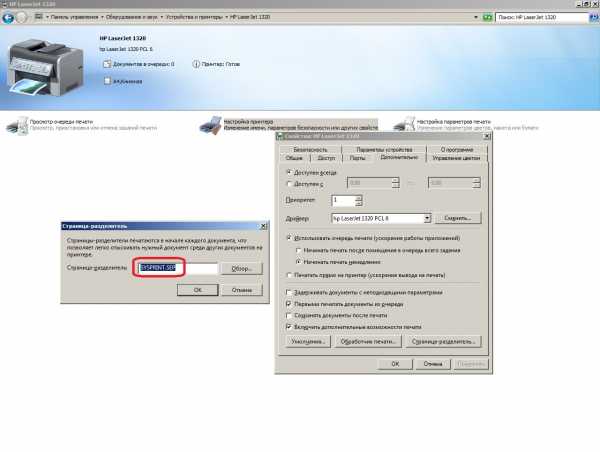
Удаляйте этот код и нажимайте на кнопку «ОК» (скриншот ниже)
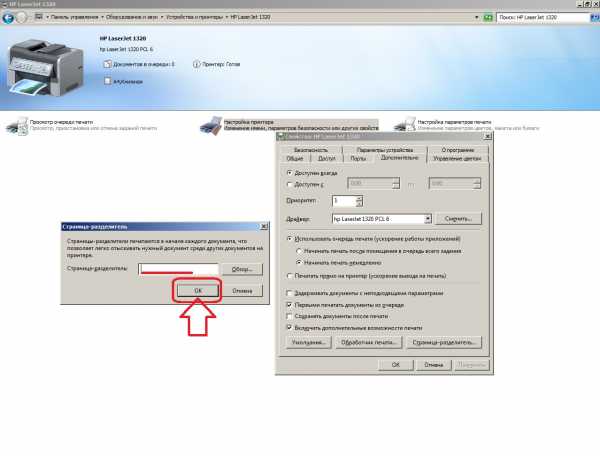
Затем обязательно нажмите кнопку «Применить» и кнопку «Ок» (скриншот ниже)
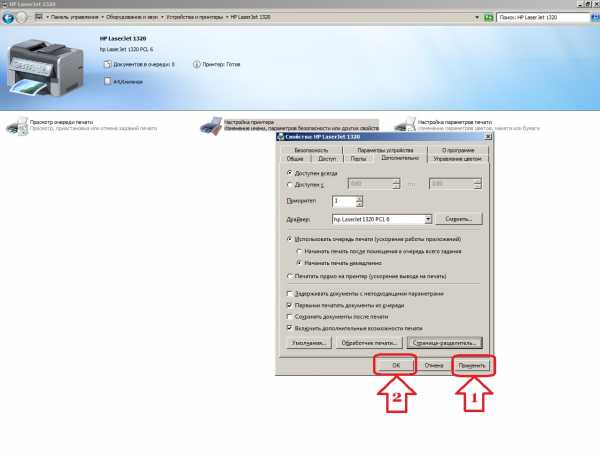
Удаление пустой страницы. Вариант 2
Пустая страница расположена в конце документа и её видно (то есть не как в описанном выше случае с принтером).

Удалить её можно следующим способом. Нажмите на клавиатуре клавиши «Ctrl» и «End». Курсор документа переместится в конец текста, даже в конец знаков, которые не отображаются в тексте (об этом чуть ниже). После этого нажмите несколько раз клавишу «Backspace», до тех пор, пока пустая страница не удалится (скриншот ниже)
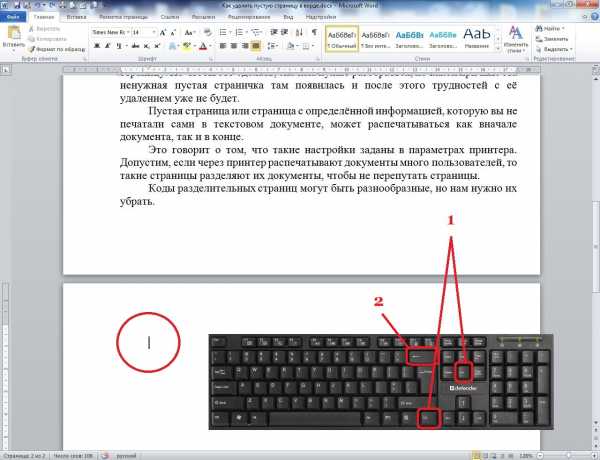
Фактически знаки форматирования текста выглядят так (скриншот ниже)

Как включать и отключать знаки форматирования читайте ниже.
Удаление пустой страницы. Вариант 3
Форматирование текста зачастую вызывает затруднения при работе с документами. И поэтому где-то в середине документа может образоваться пустая страница (скриншот ниже)
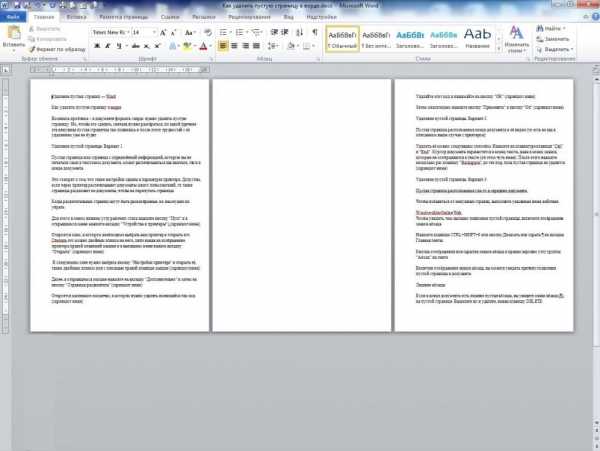
Чтобы понять причину образования пустой страницы в середине документа, нужно увидеть все символы форматирования. Включить их можно с помощью кнопки «Отобразить все знаки» (скриншот ниже)
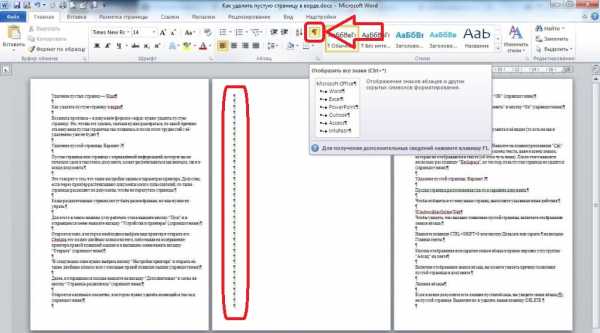
Возможно вам уже встречались такие документы с символами абзаца, знаками табуляции и даже пробелами, которые можно удалять точно также, как и сам текст. Единственное их отличие в том, что они не печатаются при распечатывании документа на принтере.
Таким образом, можно увидеть причину возникновения пустой страницы. Это говорит о том, что клавишу ввода нажимали много раз, создавая новые абзацы.
В общем с помощью кнопки «Отобразить все знаки» можно увидеть все знаки форматирования. В этом случае нужно просто выделить все пустые абзацы и нажать клавишу «Delete» и пустая страница удалится.
Можно не выделять знаки форматирования, хотя так однозначно быстрее, а поставить курсор в конце первой части текста и нажимать клавишу «Delete» необходимое количество раз. Или поставить курсов в начало второй части текста и нажимать клавишу «Backspace» также необходимое количество раз.
Отображение знаков форматирования можно снова отключить, но для удобства редактирования текста лучше всё таки ими пользоваться.
Как убрать убрать разрыв страницы в ворде
Также пустая страница или просто много пустого места на странице, на котором невозможно печатать текст, может возникнуть из-за включенной функции «Разрыв страницы» (скриншот ниже)
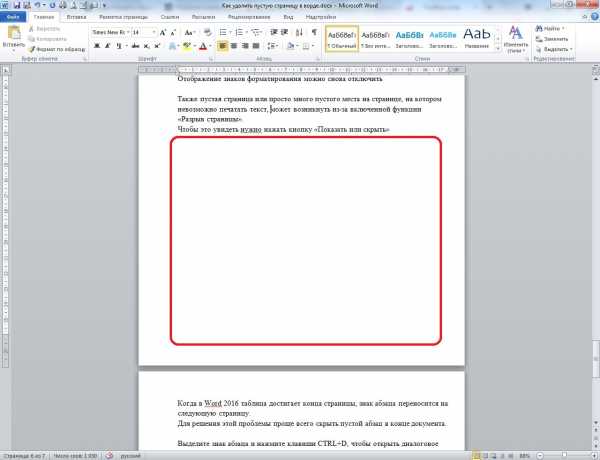
Чтобы это увидеть, нужно нажать кнопку «Отобразить все знаки» форматирования, затем поставить курсор перед фразой «Разрыв страницы» и нажать клавишу «Backspase» (скриншот ниже).
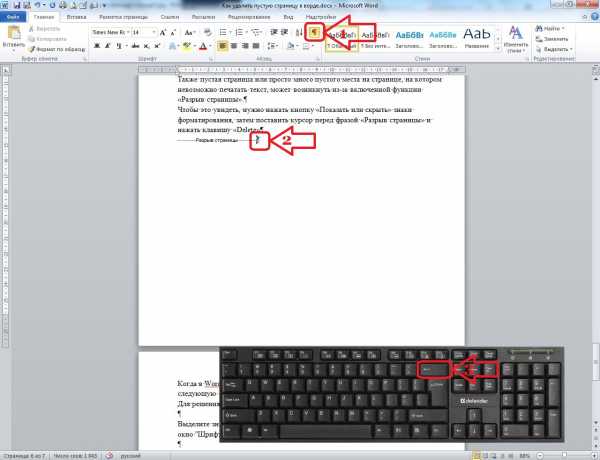
Можно поставить курсор пред фразой «Разрыв страницы» и нажать клавишу «Delete» (скриншот ниже)
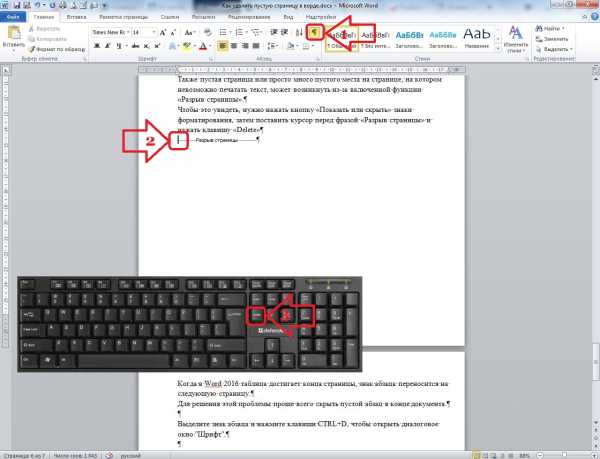
Вряд ли разрыв страницы может появиться сам по себе, в документе ворд, который вы создали сами и лично не ставили этот разрыв.
Другое дело, когда необходимо отредактировать уже созданный кем-то документ. Поэтому всё равно необходимо знать как поставить разрыв страницы в ворде.
Чтобы поставить разрыв страницы необходимо поставить курсор в то место в тексте документа от которого нужно сделать разрыв. Затем в ленте инструментов нажмите вкладку «Вставить» и затем вкладку «Разрыв страницы» (скриншот ниже)

Вставка разрыва страницы немножко не по теме данной статьи и требует отдельного обзора.
Поэтому давайте рассмотрим, как удалить пустую страницу в ворде которая образуется после таблицы и никак не хочет удаляться (скриншот ниже)
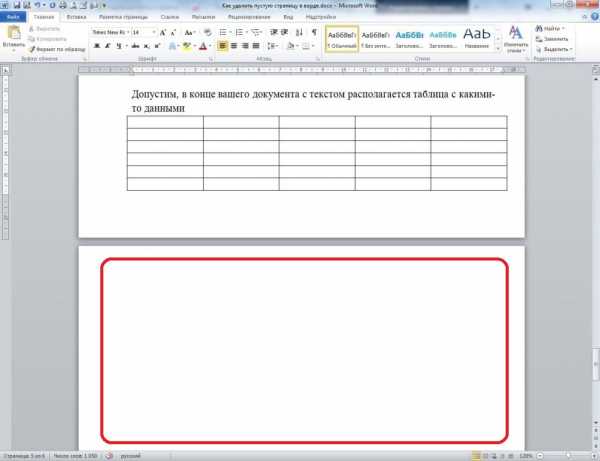
Чтобы её удалить в панели инструментов нажмите кнопку «Отобразить все знаки». На последней странице отобразится последний знак абзаца, который нельзя удалить. В этом и причина.
Выделите знак абзаца так, чтобы он был в фоне. Затем во вкладке «Шрифт» нажмите на значок «стрелка из уголка» либо на клавиши «Ctrl+D». В открывшемся окне поставьте галочку «скрытый» и нажмите кнопку «ОК» (скриншот ниже)
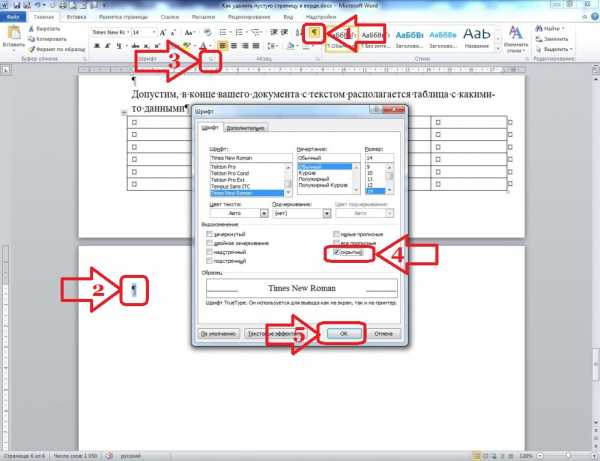
Чтобы последняя страница удалилась (отключите) нажмите ещё раз на кнопку «Отобразить все знаки» (скриншот ниже)
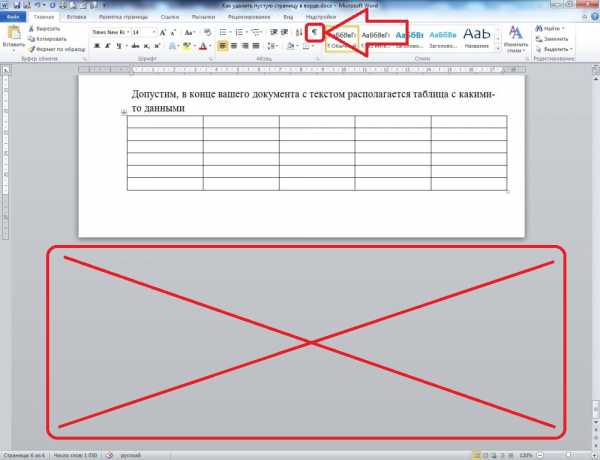
Возможно тут представлены не все варианты как удалить пустую страницу в ворде. Поэтому если возникнут вопросы, пишите в комментариях, будем разбираться.
Смотрите все статьи по работе с текстовым редактором Microsoft Word.
«ЗДЕСЬ ТОЖЕ ИНТЕРЕСНО»
useful-inform.ru
Как удалить пустую страницу в ворде – инструкция для пользователя
При работе с текстовым документом Word многих людей часто ставят в тупик неизвестно откуда появившиеся пустые листы. Тот, кто хорошо знаком с Word, решает эту проблему довольно быстро. Но если перед компьютером находится начинающий пользователь, у него возникает вопрос, как удалить пустую страницу в Ворде.

Удаление страницы клавишей Delete
Школьники и пенсионеры, только начинающие свое знакомство с редактором Word, боятся нажать не на ту кнопку. Они опасаются, что могут удалить не только пустые страницы, но и нужные абзацы. Пользователи потратили много сил и времени, чтобы их создать. А теперь рискуют потерять всю информацию из-за одного неверного нажатия кнопки.
Если вы пока не освоили текстовый редактор Word в совершенстве, то воспользуйтесь простой инструкцией. Она расскажет, как бороться с пустыми страницами в конце, начале и в середине документа:
- Чтобы удалить чистую страницу текстовом редакторе, следует воспользоваться панелью инструментов. Иногда она находится в свернутом виде и не видна пользователям. Чтобы открыть инструменты, кликните по значку правом верхнем углу. После этого найдите пункт меню под названием «Отобразить все знаки». Кликните по нему
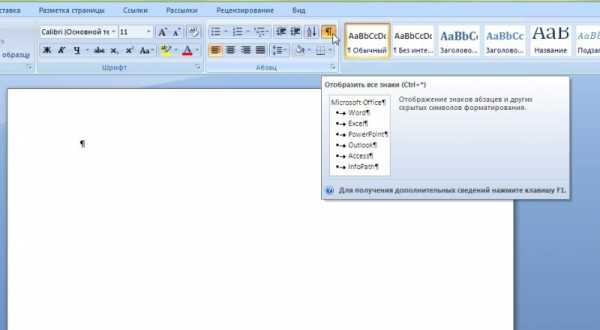
После этого в документе будут отображены все символы. Мы увидим значки, которые являются техническими символами. Они до этого они были спрятаны от наших глаз. При печати документа на листе они не отображаются
- После того, как мы воспользовались иконкой «Отобразить все знаки», следует найти пункт «Разрыв страницы». Эта надпись расположена в конце текста, над которым вы работали. Также данный режим можно активировать, если нажать на пункт меню «Вид» и кликнуть по строчке «Структура»
- Поставьте курсор после последнего набранного вами слова и нажимайте кнопку Delete тех пор, пока пустой лист не исчезнет. При этом вы будете видеть, как стираются технические символы, и будете контролировать процесс удаления знаков.
Лишняя страница, которая вам мешала, будет удалена.

Что такое скрытые знаки
Когда пользователь видит структуру текста, ему легче ориентироваться в символах. Именно для этого включается режим структуры документа.
Скрытые знаки — это нечитаемые символы, которые остаются на странице. Возможно, вы удалили текст, но не смогли избавиться от скрытых знаков. К ним относятся следующие символы:
- Разрыв страницы
- Знак пробела
- Новая строка

Каждый из этих символов имеет в текстовом редакторе Word свое обозначение. Разрыв страницы обозначается при помощи соответствующей надписи и многоточия.
Новая строка это знаки, похожие на букву П Пробел обозначается про помощи точки.

Удаление страницы клавишей Backspace
Довольно часто пользователь, сам того не ведая, создает невидимые строки и столбцы. Редактор Word настроен таким образом, что любое нажатие клавиши будет отображаться и храниться в теле документов. Поэтому и появляются пустые страницы.
Чтобы удалить пустой лист при помощи кнопки Backspace, сперва следует переместить курсор в самый конец документа. Его нужно поставить не в место, где заканчивается ваш текст, а в последнюю точку пустой страницы, которая нам мешает.
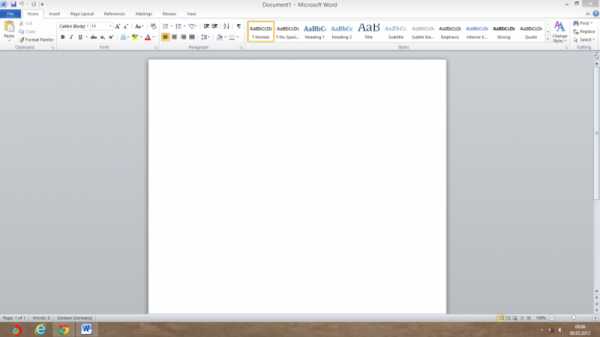
Затем нужно несколько раз нажать клавишу Backspace. При этом курсор будет продвигаться справа налево удалять невидимые символы. Нажимайте кнопку Backspace до тех пор, пока белая страница не исчезнет.
Следует отметить, что для удаления пустой страницы в Word не обязательно видеть технические символы. Вы можете удалить пустой лист вслепую. Вам снова помогут кнопки Delete и Backspace.

Зачем удалять пустые страницы
Некоторые пользователи не обращают внимания на пустые страницы и оставляют их в документе. Они считают, что белые листы, которые идут после набранного текста, никому не мешают.
Если вы хотите распечатать документ с пустыми листами в конце или в середине, то вы увеличиваете нагрузку на принтер. Он будет долго анализировать эти пробелы и тратить ваше время и свои ресурсы. Подготавливая документы печати, лучше перестраховаться и удалить ненужные белые листы.

Также следует отметить, что удаление пустых страниц — это правило хорошего тона офисной переписки. Если вы собираетесь отправить документ коллеге и не удалили пустые страницы, в этом нет ничего предосудительного. Но, увидев, что в файле после последнего абзаца есть определенное количество страниц, пользователь начнёт листать их, прокручивая колесико мыши.
Поняв, что все эти листы были пустые, он может рассердиться. Рабочий день обычно полон суеты. И времени на прокручивание пустых листов у многих офисных работников просто-напросто нет.

Как быстро удалить несколько пустых страниц Word
Чтобы удалить невидимые символы, надо подвести курсор к левому полю текста документа и выделить все знаки. Если у вас не одна пустая страница, а несколько, нужно одним движением выделить все чистые листы:
- Поставьте курсор в начале листа, который вы хотите удалить
- Нажмите клавишу Shift, удерживайте ее
- Кликните мышкой в конце другой чистой страницы
- Убедитесь, что все невидимые символы выделены
- Нажмите на клавиатуре кнопку Backspace или Delete

Пустые страницы в середине документа
Иногда в середине файла Word мы увидим белоснежные страницы, которые появились непонятно откуда. Обычно причиной их появление становится разрыв страницы. При помощи него отделяют начало новый части текста от предыдущей главы.
Также пустые страницы в документе могут появиться из-за нажатия кнопок Ctrl и Enter. Иногда пользователи делают это случайно, даже не подозревая о том, что такая комбинация создана для вставки чистых страниц в тело документа.

Если Вы заметили, что в середине документа появилась чистая страница, следует поставить курсор в конце абзаца, за которым расстилается пустота. После этого надо нажать кнопку Delete. Вы заметите, как текст поднимется. Белоснежный лист, который создавал проблемы, исчезнет.
Следует отметить, что перед каждым удалением пустых страниц пользователем нужно сохранять свой документ. В противном случае вы рискуете потерять не только пустые страницы, но и часть напечатанных данных. Если вы ошибетесь и поставите курсор не в том месте, вы можете стереть нужную информацию.
Видео инструкция
topkin.ru
Как удалить пустую страницу в Word 2010, как удалить пустую страницу в ворде 2003
Если в вашем текстовом документе вдруг появилась страница, на которой нет ни печатных символов, ни других объектов, то скорее всего, вы ранее оставили на ней незаполненные абзацы либо разрывы между страницами. В некоторых случаях наличие пустого листа в Word — это не всегда следствие вашей небрежности. Например, специфические настройки вашего принтера могут задавать ему печатать страницу, выступающую в качестве разделителя между частями текста и обычно являющуюся пустой.
В любом случае от незаполненных листов нужно избавляться. К счастью, софт Ворд предоставляет своим пользователям несколько способов, при помощи которых вы можете без лишних проблем разрешить стоящую перед вами задачу.
Простой способ для удаления пустых страниц в Word
В случае если незаполненный лист расположен в самом конце принадлежащего вам файла, то вы можете убрать его при помощи следующих действий:
- Нажмите комбинацию Ctrl + End. Это сочетание клавиш позволит вам мгновенно перейти к самому последнему листу.
- Нажмите BackSpace. Если пустой лист в нижней части файла был не один, то жмите BackSpace столько раз, сколько нужно для того, чтобы удалить незаполненные страницы из документа.
Иные способы
Сначала вам потребуется отыскать причину, из-за которой из вашего файла не пропадают пустые листы. Проще всего это сделать, если вы включите скрытые символы. Скрытые символы отображаются в тексте после выполнения следующих действий:
- В верхней части окна утилиты Ворд отыщите пункт меню, который называется «Главная», и кликните по нему левой кнопкой вашей мыши.
- Слева от блока, в котором вы можете задать различные стили для вашего текста, найдите кнопку, при наведении курсора, на которую появляется надпись с названием «Показать или скрыть все знаки», и нажмите на неё.
Завершив выполнение описанных выше действий, вы сможете перейти к этапу выявления причины, из-за которой в ваш файл были добавлены незаполненные листы.
Если пустые страницы были добавлены в ваш документ, созданный при помощи программы Word, из-за лишних абзацев, то не стоит беспокоиться, так как они удаляются очень просто. Для этого вам потребуется выделить специальные знаки, которые символизируют абзацы, и убрать их нажатием на Delete.
Если причиной появления незаполненного листа в Word стал разрыв страницы, то удалить его можно, затратив не более пяти-десяти секунд, при помощи следующего алгоритма действий:
- Разместите курсор рядом со специальным знаком, символизирующим наличие в этом месте разрыва страницы.
- Нажмите на Delete, после чего незаполненный лист должен быть удалён.
Зачастую причиной возникновения пустых листов в средней части вашего документа как раз являются лишние разрывы страниц.
Как удалить в Word незаполненный лист, возникший из-за разрыва раздела
Разрывы раздела иногда не видны в Word при включении режима, при котором отображаются скрытые знаки. Чтобы гарантированно увидеть их, если они присутствуют в вашем документе, осуществите следующие действия:
- В верхней части окна программы Ворд отыщите пункт меню, который называется «Вид», и кликните по нему левой кнопкой вашей мыши.
- В открывшейся перед вашим взором вкладке найдите пункт под названием «Черновик» и нажмите на него.
- Просмотрите ещё раз набранный вами текст на предмет наличия в нём разрывов разделов.
Если вы обнаружили в конце документа страницу без печатных символов, но с разрывом раздела, то удалить её можно следующим образом: перед разрывом вам нужно будет поставить ваш курсор, а затем нажать на Delete. После выполнения этих действий ваша цель будет достигнута.
Однако, ситуация усложняется, если вы обнаружили незаполненный лист с разрывом раздела в середине документа. Конечно, вы можете убрать страницу так, как было рассказано в абзаце выше, но имейте в виду, что ликвидация разрыва раздела приведёт к тому, что настройки редактирования печатных символов, расположенных ниже разрыва, будут распространены на текст, расположенный выше разрыва раздела. Тем не менее, если вам важно сохранить настройки форматирования и при этом ликвидировать пустую страницу, то вы можете заменить действующий на листе разрыв на иной разрыв, который называется «на текущей странице».
Делается это следующим образом:
- Поставьте ваш курсор строго после разрыва, который вы желаете изменить.
- Далее, в верхней части окна утилиты отыщите пункт меню, который называется «Разметка страницы», и кликните по нему левой кнопкой вашей мыши.
- В блоке под названием «Параметры страницы» найдите в правом нижнем углу стрелочку, нажав на которую вы откроете новое окно.
- Отыщите фразу «Начать раздел» в открывшемся окне. Рядом будет расположен выпадающий список. Нажмите на него, отыщите в нём пункт под названием «На текущей странице», кликните на него и в нижней части окна нажмите «ОК».
- Проверьте, произвёл ли софт удаление пустой страницы.
Как удалить пустой лист в Word, расположенный после таблицы
Удалить лист без печатных символов, который находится сразу после таблицы достаточно сложно. Проблема в этом случае заключается в том, что утилита автоматически проставляет после таблицы пустой абзац, а если таблица заканчивается на самой границе листа, то пустой абзац будет перенесён на следующий лист. При этом имейте в виду, что у вас нет возможности уничтожить этот пустой абзац.
Что делать в таком случае? Решение заключается в том, чтобы просто-напросто скрыть этот пустой абзац в нижней части документа. Эта операция осуществляется следующим образом:
- Вам нужно будет выделить специальный знак, который символизирует абзац.
 Далее, при помощи клика правой кнопкой вашей мыши на знаке вызовите меню, где нажмите на пункт под названием «Шрифт».
Далее, при помощи клика правой кнопкой вашей мыши на знаке вызовите меню, где нажмите на пункт под названием «Шрифт».- В открывшемся перед вашим взором окне найдите слово «скрытый» и поставьте перед ним галочку.
- В верхней части окна утилиты Ворд отыщите пункт меню, который называется «Главная», и кликните по нему левой кнопкой вашей мыши.
- Слева от блока, в котором вы можете задать различные стили для вашего текста, нажмите кнопку, у которой при наведении курсора появляется надпись «Показать или скрыть все знаки». Таким образом вы выключите отображение скрытых знаков в вашем файле.
Результатом ваших усилий должно стать исчезновение пустого листа из вашего документа.
komp.guru
Как удалить пустую страницу в Ворде (Word)
Зачастую при разрыве страниц в документах появляются лишние листы – на них нет никакой информации, совсем ничего. Именно потому их следует удалять – зачем израсходовать лишнюю бумагу при печати на принтере. Сегодня мы расскажем Вам, как без лишних усилий удалить пустую страницу в программе Microsoft Word, также Вы узнаете, как удалить страницу с информацией, при этом не потеряв её. Главное, чтобы вы дочитали все до конца, а если, что-то не понятно прочтите ещё раз статью, ведь в больших документах вы можете не заметить, как удалили страницу, которая, например, была нужна вам.Удаляем пустую страницу в MS Word
Прежде всего, давайте перейдём на вкладку «Главная», если в данный момент у вас открыта другая. Здесь есть один весьма полезный инструмент – кнопка «Отобразить все знаки», благодаря которой Вы будете видеть все символы, напечатанные Вами – вплоть до пробелов.Нажмите на неё один раз и текст изменится до неузнаваемости. Видите, сколько появилось точек и разных знаков, которых не было ранее?! Точки – это пробелы. Если подряд стоят две и более точек, значит, там слишком много пробелов и это нужно исправить. Стрелки – это нажатия клавиши Tab. Отдельно отображаются и пустые страницы в виде надписей «Разрыв страницы». Именно этот разрыв мы и должны убрать!
На скриншоте выше видно надпись «Разрыв страницы», кликаем на неё дважды левой кнопкой мыши, после чего она выделится чёрным цветом. Затем есть два варианта развития событий, ведущих к удалению пустой страницы:
- Нажатие кнопки «Backspace»;
- Нажатие кнопки «Delete».
Поздравляем Вас, страница-пустышка успешно удалена и больше не будет Вам мешать во время распечатки документа.
Удаляем непустую страницу в Microsoft Word
От пустых страниц избавляться мы научились, как же быть с теми, где есть какая-то информация: текст, диаграмма или картинка? Удалять можно и непустые страницы, сейчас мы Вас этому научим.Переместите курсор в любую часть страницы, которую желаете поскорее удалить. Возвращаемся на вкладку «Главная», находим справой стороны стрелку с надписью «Выделить», кликаем по ней и в выпадающем меню выбираем «Выделить всё».
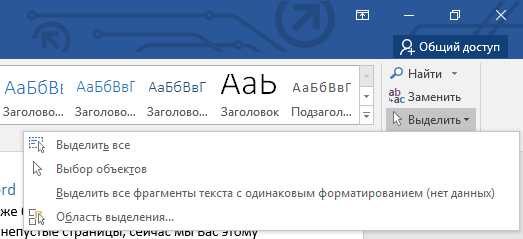
Ну а что делать дальше, Вы уже знаете – вновь используем клавишу «Delete» или «Backspace».
Также можно пойти другим путём, зажмите левую кнопку мыши и выделите ту часть текста, которую следует удалить и дальше действуйте по отлаженной схеме – нажимаем на одну из вышеупомянутых кнопок!
Готово! Теперь Вы умеете удалять не только пустые страницы в Ворде, но и страницы с информацией.
droidway.net
Как удалить пустую страницу в ворде
Думаю, кто хоть иногда работает с электронными документами, попадал в такую сложную ситуацию, когда посреди текста образуется пустая страница, от которой порой сложно избавиться. В сегодняшнем выпуске я расскажу вам, как удалить пустую страницу в ворде. Инструкция будет применима не только при работе с программой Microsoft Office Word, но и в других текстовых редакторах вы сможете удалить пустые листы, в тех же Open Office Writer, Libre Office Writer, WordPad и т.д.
И мы начинаем!
1 способ: Как удалить пустую страницу в ворде
Самый элементарный способ удаления пустой страницы — воспользоваться клавишами клавиатуры «Delete» или «Backspace». Если у вас по каким-то причинам сломалась клавиатура, можете воспользоваться виртуальной, подробнее о том, как сделать так, чтобы она отображалась на экране читайте в статье:
- Как включить виртуальную клавиатуру на windows 7,8,10
Итак, чтобы избавиться от последнего листа документа, установите курсор мыши на конце текста, после точки последнего предложения.
Следующим шагом кликайте по клавише Delete до тех пор, пока пустая страница не исчезнет. Если по каким-то причинам страница не убирается, то примите это как должное. Я уверен в том, что последняя пустая страница никак не помешает вам. При распечатывании всегда есть возможность указать не «Все страницы», а с 1 до предпоследней (цифра). Так, что с этим проблем возникнуть не должно.
Гораздо неприятнее, когда пустая страница располагается внутри текста. В таком случае, также надо установить курсор мыши перед пустым обрывком, то есть установите курсор после последнего предложения, а дальше идет пустое пространство. Затем кликайте по кнопке Delete и тем самым поднимете текст.
Но и тут возникает сложность. Часто студенты и многие другие пользователи текстового редактора.уже заранее расположили подзаголовки, у кого-то есть даже содержание и как результат, все смещается. Итог: требуется немало времени для выравнивания подзаголовков и редактирования содержания, если оно прописано. Чтобы такого не возникало, советую следить за образующимися пустыми участками.
Тематические выпуски:
Иногда пустая страница появляется при печати принтера, но в документе никаких пропусков не видно. В таком случае, у вас возникли проблемы с печатным устройством, возможно, настройки. Это, впрочем не страшно.Одна из настроек, из-за которой может быть такой косяк — в параметрах выставлена печать разделителя между разными заданиями.
Как удалить лишний абзац
Пустая страница может появиться после того, как вы нажали на Enter. Достаточно несколько раз кликнуть по этой клавише и новая страница быстро образуется.
Чтобы увидеть абзацы в Microsoft Office Word, на главной панели инструментов (вкладка «Главная») в блоке «Абзац» кликните по кнопке «Отобразить все знаки». Выполняйте все так, как показано на скриншоте ниже. Подобное можно провернуть во всех версиях Майкрософт Ворда.
После того, как на странице появится знак абзаца, значок такой: ¶. Вы будете должны выделить их все и стереть. Как результат, пространство сузится и лишняя страница исчезнет.
Как удалить разрыв страницы
Не редкость, когда удалять пустую страницу приходится из-за вставленных разрывов. Если пользователь сделал разрыв и только после добавил перед ним текст, то разделитель сползет вниз на следующий лист.
Как в Ворде удалить пустой лист с разрывом: достаточно выделить символ разделителя и стереть его при помощи клавиши «Delete».
Разрыв раздела
Пустые пространства могут образовывать разделы, точнее их разделители.
Если разрыв есть только перед последней страницей, то удалить его можно просто, точно также, как и разрыв страницы.
Если же лишний лист в ворде образовался в середине или где-то посреди текста, то удаление пустого листа повлечет за собой сбой нижней части текста, то есть разделы будут располагаться не на своих местах. Придется выравнивать все что ниже удаленной пустой страницы. Об этом я уже упоминал выше.
Чтобы избежать подобного, смените тип разрыва:
- Установите курсор мыши после разрыва.
- Откройте расширенные настройки раздела «Параметры» во вкладке «Макет», для этого воспользуйтесь кнопкой в нижнем углу.
- В блоке «Раздел» на пункте «Начать раздел» установите параметр «На текущей странице».
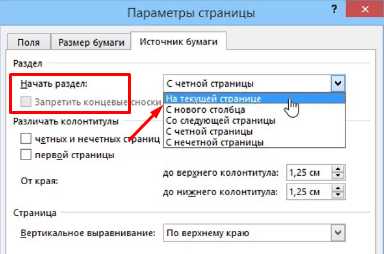
В результате вы сможете не только удалить страницу посреди документа, но и сохранить стабильное расположение подзаголовков и абзацев ниже пустого листа.
Пустая страница из-за таблиц
При создании таблицы, в конце текстового документа, будет создана пустая страница. В ворде после таблицы всегда ставится знак абзаца, убрать который не представляется возможным, ввиду установленных стандартов.
Если таблица будет вставлена в конец листа, то знак абзаца перенесется на следующую страницу.
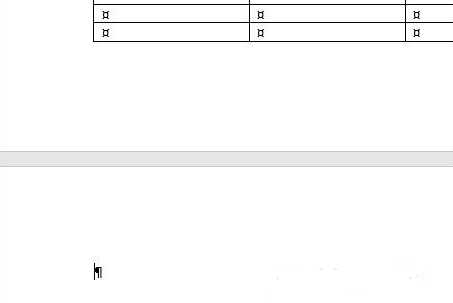
Чтобы лист новый не образовывался, необходимо знать, как удалить лист в Word после таблицы:
- Сперва следует выделить символ абзаца и открыть инструмент «Шрифт» – зажмите комбинацию клавиш Ctrl+D или выберите пункт в контекстном меню правой кнопки мыши.
- Раздел «Видоизменение», в нем установите галочку на параметре «Скрытый».
- После чего скройте отображение скрытых знаков в блоке «Абзац». Готово!
Заключение
Теперь вы знаете, как удалять пустую страницу в Word. Мы разобрали самые разные случаи возникновения пустого листа, поэтому, сильно надеюсь, что вопросов по этой теме точно не возникнет.
В случае работы с текстовыми редакторами Либер Офис, Опен Офис или ВордПад, удалить страницу можно будет при помощи клавиши Delete. Другие инструменты, например, как в ворде, у Writer и WorPad отсутствуют.
Интересные записи:
medicina-treat.ru
Как удалить пустую страницу в Ворде?
Очень часто, заканчивая работу в Ворде, пользователь вдруг обнаруживает, что у него откуда-то появилась пустая страница в конце документа. Попытки ликвидировать ее ни к чему не приводят. В меню или в настройках нет никаких намеков на то, как ее убрать, и для новичка это становится настоящей проблемой.
Мы не будем сейчас выяснять, откуда появляется такая страница. Тема данной статьи не об том. Наша задача заключается в другом – разобраться, как удалить пустую страницу в Ворде. В большинстве случаев это связано с таким понятием, как «разрыв страницы», и удалив подобный разрыв, мы одновременно избавимся от пустого листа. Как это сделать? Читаем дальше.
- Стиратель по имени Delete
- Волшебная клавиша Backspace
Стиратель по имени Delete
Открываем документ с лишней страницей. Если у нас свернута панель инструментов, то щелчком по галочке в верхнем правом углу разворачиваем ее.
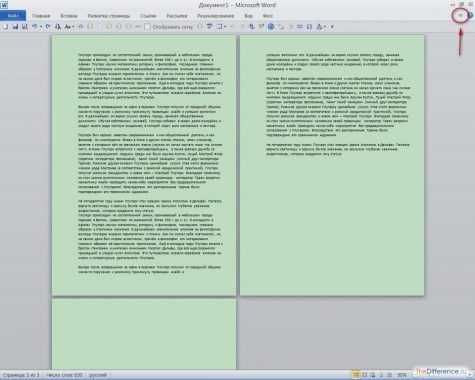
Теперь в меню «Главное» находим значок «Отобразить все знаки» и кликаем на нем мышкой. В результате мы увидим все технические символы документа. На печать они не идут и присутствуют только в редактируемом тексте. Да и то, если вы включили их показ. Нам нужна надпись «Разрыв страницы». Она стоит в конце текста.
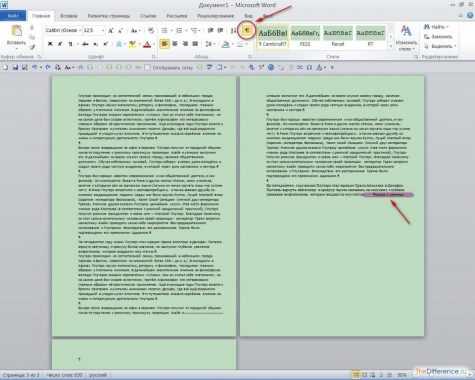
Щелкаем курсором за последним знаком нашего текста и жмем клавишу Delete.
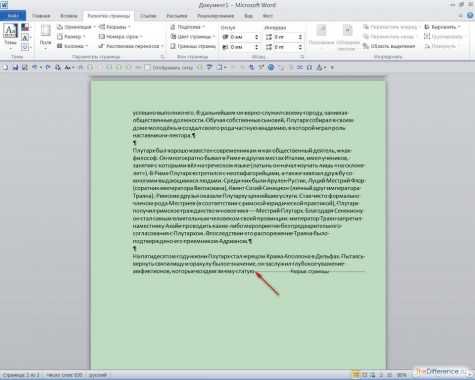
Все. Лишняя страница отправлена на свалку истории.
к содержанию ↑Волшебная клавиша Backspace
Однако иногда появление пустой страницы вызвано наличием невидимых абзацев и строк, которые пользователь неосторожно создал и просто о них забыл.

В таком случае вопрос «как в Ворде удалить пустую страницу» решается еще проще. Нажимаем сочетание клавиш «Ctrl+End» и оказываемся в самом конце документа, внизу последней страницы (пустой, в нашей ситуации). После чего начинаем ритмично нажимать клавишу Backspace. И продолжаем данное действие до тех пор, пока пустой лист не исчезнет. Оба этих метода хорошо показаны на следующем видео:
Кто-то может пожать плечами и подумать – да, удалить пустую страницу в Ворде несложно, но зачем вообще это делать? Ведь по большому счету она никому не мешает, особенно если находится в конце документа. С этим можно согласиться, но только до момента вывода на печать. Во время печати подобная страница также будет обработана принтером, как и ее сестры с текстом. То есть будет затрачен лишний ресурс вашего печатного устройства на никому не нужную пустышку. Поэтому удаление пустых листов – обязательный элемент предпечатной подготовки. Удачи!
thedifference.ru
Удаление пустой страницы в Word
В процессе создания многостраничного документа в программе Microsoft Word у пользователя могут образоваться пустые страницы которые будут занимать лишнее свободное место и мешать при распечатки документа на принтер. В таком случае требуется удалить пустую страницу из документа, что делается достаточно просто.
Для удаления страницы Word потребуется лишь выделить и стереть все символы на требуемой странице.
Удаление пустых страниц
Чтобы удалить пустую страницу в Word необходимо убрать все символы на этой странице. После этого страница удалится. Если вы видите страницу без символов это вовсе не значит, что она пустая. Дело в том, что символы это не только буквы, но и знаки, которые могут и не отображаться.
Инструкция для Word 2003, Word 2007, Word 2010, Word 2013 ничем не отличается друг от друга. Скриншоты ниже будут из Word 2013, так как на данный момент это самая последняя версия продукта Microsoft Word.
Для отображения всех скрытых знаков на вкладке «Главная» в группе «Абзац» включите кнопку «Отобразить все знаки».
После нажатия этой клавиши вы увидите все скрытые символы, такие как пробелы, абзацы, разрывы страниц.
Для удаления символов используйте клавишу Del или Backspace на клавиатуре.

После удаления последнего символа страница удалится.
Также вы можете найти строку разрыва страницы. Выделив ее и нажав Del удалиться вся пустая страница.
Если необходимо удалить несколько пустых страниц подряд, то наведите курсор перед первой страницей которую хотите убрать, зажмите левую кнопку мыши и тяните курсор вниз выделяя все до тех пор, пока не дойдете до последней страницы которую требуется вырезать. После этого нажмите клавишу Del или Backspace. Таким образом можно удалить не только пустую страницу, но и включающую в себя символы с символами.
Если у вас остались вопросы, возможно, вы найдете ответы на них в видео ниже.
Удаление номеров страниц
Помимо удаления самих пустых страниц многие сталкиваются с проблемой как удалить номера страниц в Word.
При удалении пустых страниц программа сама пересчитает номера страниц. Но если требуется в принципе удалить номера страниц, то для этого перейдите на вкладку «Вставка», «Номер страниц» и выберите «Удалить номера страниц».
computernotes.ru

 Далее, при помощи клика правой кнопкой вашей мыши на знаке вызовите меню, где нажмите на пункт под названием «Шрифт».
Далее, при помощи клика правой кнопкой вашей мыши на знаке вызовите меню, где нажмите на пункт под названием «Шрифт».