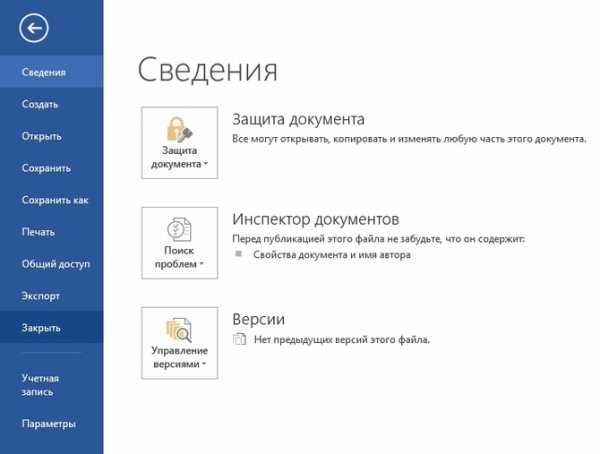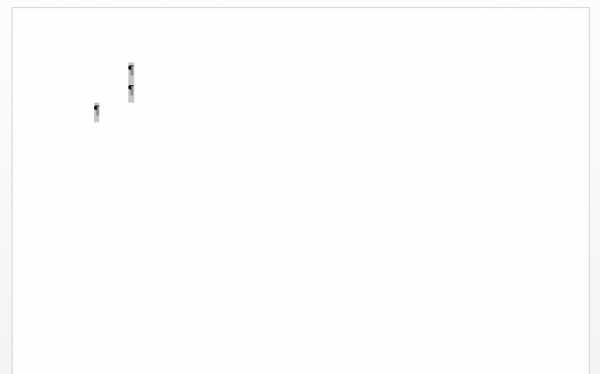Удаляем последнюю (пустую) страницу в Word. И не только
Ситуации, когда документ создан и подогнан, что называется, идеально, содержимое документа заканчивается таблицей, которая находится на границе документа, а в конце присутствует пустая страница, далеко не редкость.
Конечно, поскольку страница последняя, то особого неудобства это не вызывает. Если документ планируется распечатать, то лишнюю страницу, в последствии, нужно будет просто убрать.
Смотрите также видеоверсию статьи «Удаляем последнюю (пустую) страницу в Word. И не только».
Для выявления причины появления пустой страницы в конце документа и устранения ее нам понадобится режим отображения всех знаков, его еще называют режимом отображения непечатаемых символов. Этот режим включается/отключается с помощью вкладки «Главная», группа «Абзац», либо с помощью горячего сочетания клавиш «Ctrl+*».
После отображения всех знаков на последней пустой странице можно увидеть знак абзаца. Попытки удалить его клавишами backspace или delete результата не дадут.
На само деле, избавиться от одинокого знака абзаца, который находится на пустой странице не получится, однако, его можно скрыть, это делается в настройках шрифта.
Да, в режиме отображения непечатаемых знаков ни знак абзаца, ни сама пустая страница никуда не денется, однако, если это режим отключить, то и страница исчезнет и, более того, непечатаемые знаки на то и непечатаемые, чтобы не отображаться при распечатке документа.
Для полноты материала, рассмотрим и другие ситуации образования отступов в документе.
Настройка интервала в стиле абзаца
В настройках стиля можно указать желаемые отступы, как перед, так и после абзаца стиля.
Как правило, оставляют несколько больший интервал (относительно междустрочного) после заголовков разделов, как правило, отступы не превышают 18пт. В диалоговом окне «Абзац» можно исправить большие отступы.
Разрыв страницы или разрыв раздела
Установленный разрыв страницы или разрыв раздела (с опций начинать с новой страницы) могут быть причинами лишних отступов в самом документе. Удаляются такие разрывы в режиме отображения всех знаков с помощью клавиш Delete или Backspace.
Большое количество новых абзацев
Как ни странно, но большое количество пустых абзацев часто становится причиной нежелательных пустых пропусков в документе. Удаляются с помощью клавиш Delete или Backspace, а увидеть их можно в режиме отображения всех знаков.
msoffice-prowork.com
Как удалить пустую или лишнюю страницу в Ворде?
Во время работы с текстом в Ворде часто используются разрывы страниц, а также разделов. Впоследствии чего появляются ненужные абзацы, а значит лишние пустые листы в Вордовском файле. Если после варианта с кнопкой «Delete» либо «Backspace» страница не удаляется, значит стоит разобрать вариант удаления страницы посредством знака форматирования. Существует несколько вариантов удаления лишней страницы с содержимым либо вовсе пустого чистого листа. Способы, что будут описаны ниже, работают почти во всех в версиях Майкрософт Ворда — 2007, 2010, а также в 2013 и 2016.
Лишние абзацы
Удалить лист можно убрав лишние абзацы. Чтобы понять есть ли в документе лишние абзацы, нужно нажать на кнопку «Отобразить все знаки» в главном меню. Для этого открыть меню «Главная» найти и кликнуть на вот такой символ .
Ненужные абзацы являются причиной появления пустых страниц. Когда весь текст будет сопровождаться символом , тогда легко увидеть ненужные абзацы.

Необходимо выделить и удалить, нажав на кнопку «Delete».
Разрыв страницы
Данный способ немного схож со способом выше. Чтобы увидеть, где был сделан разрыв страницы или раздела, следует включить уже знакомую кнопку . Пролистать документ и найти ту страницу, которую нужно удалить. Поставить курсор перед или после разрыва страницы, как показано на скриншоте ниже, и кликнуть по кнопке «Delete». Устанавливая указатель мыши после разрыва, надо использовать кнопку «Backspace» .
Абзац после таблицы
Например, в статье есть таблица, вероятно, еще и в конце страницы. Это и является причиной появления чистого ненужного листа. Чаще всего после таблицы MS Word автоматически добавляет абзац, который, к сожалению, невозможно удалить двумя вышеперечисленными способами. В нашем случае пустая страница оказалась последней, вот как можно решить проблему с её удалением.
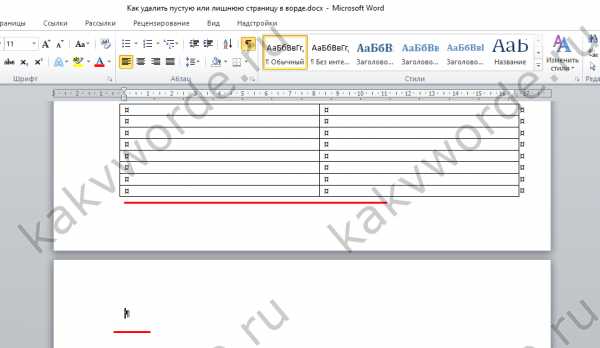
Естественно, нужна помощь символа , включаем его и возвращаемся к пустому листу.
Вот такой вид будет после включения отображения всех знаков.
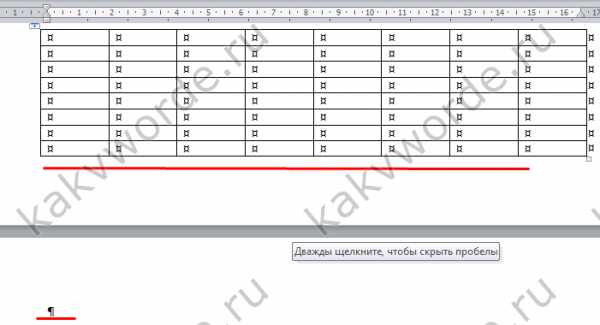
Символ, что находится в полном одиночестве, и создает своим присутствием лишнюю страницу. Надо убрать его следующими шагами.
1) Выделить знак на пустующей странице и нажать сочетание клавиш «Ctrl +D»;
2) В окне «Шрифт» поставить галочку перед функцией «Скрытый»;
3) Нажать сохранить или «ОК».
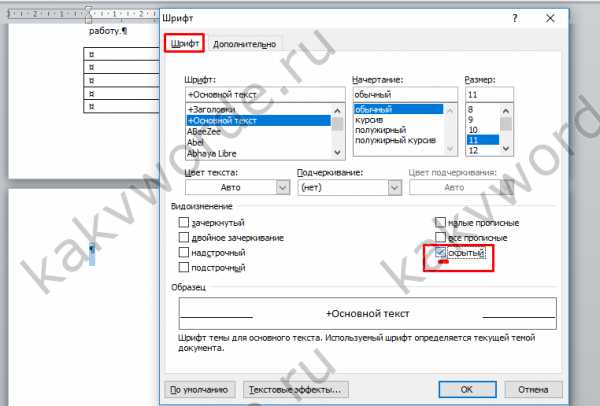
4) Отключить символ (в отключенном виде он не горит желтым цветом) либо воспользуйтесь комбинацией клавиш «Ctrl +Shift+8»;
5) Чистый лист удален.
Коррекция разрыва раздела
Если использовать разрывы разделов «С четной страницы» или «С нечетной страницы», тогда будет появляться чистый лист. Убрать этот лист посредством комбинации клавиш «Вырезать» либо «удалить кнопкой Del» не выйдет. Если пустая страница появилась в середине документа, то при её удалении, будет нарушено всё форматирование текста. Можно исправить эту проблему, всего лишь надо заменить разрыв раздела «на текущей странице». Таким образом, сохранится всё форматирование текста без добавления чистого листа. Последующими шагами можно заменить разрыв раздела в «Разрыв на текущей странице». Для этого необходимо:
- Поставить указатель мыши после разрыва раздела, который будет заменён;
- В основном меню открыть «Разметка страницы»;
- Перейти на «Параметры страницы» кликом по кнопке ;
- Открыть раздел «Источник бумаги» в разделе «Начать раздел» указать «На текущей странице».
- Нажать на Ок.
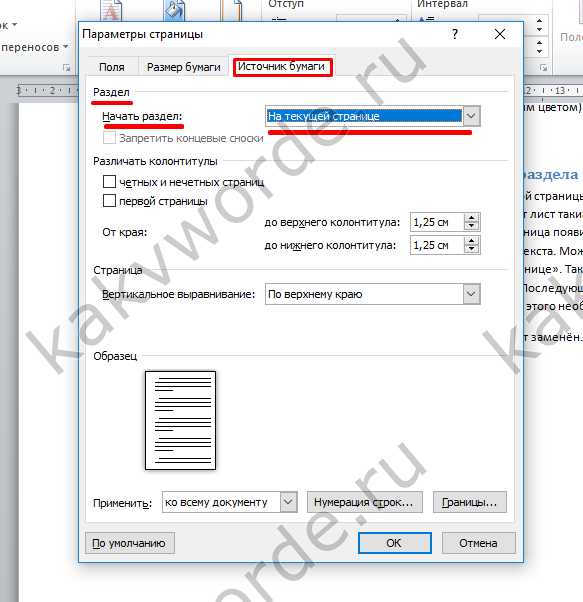
Пустая страница удалится без нанесения ущерба для всего документа.
kakvworde.ru
Как удалить последний лист в Ворде
Иногда в Word последнюю пустую страницу документа при помощи стандартных опций убрать не удаётся. Вследствие возникает определённая проблема с форматированием и подготовкой текста к печати. В этой статье рассмотрим, как удалить последнюю страницу в Ворде различными способами.
Способ №1: перемещение абзаца
Хитрость данного метода заключается в уменьшении шрифта именно на последнем знаке абзаца.

1. Нажмите сочетание клавиш CTRL+SHIFT+8, чтобы спецсимволы на листе стали видимыми.
2. Выделите «проблемный» знак абзаца: удерживая левую кнопку, проведите по нему мышкой.
3. В блоке параметров шрифта задайте размер 01, нажмите «Enter».
После этих действий «пустой абзац» переместится, а пустая страничка автоматически удалится.
Способ №2: настройка полей
Поможет убрать последнюю страничку и отстройка полей в проекте. Чтобы задействовать этот способ удаления, сделайте следующее:
1. Кликните в меню редактора раздел «Разметка …».
2. В панели раздела, в нижней части, щёлкните «Параметры …».
3. Уменьшите размер нижнего и верхнего поля. Экспериментируйте со значениями до появления должного результата (удаления последней странички).
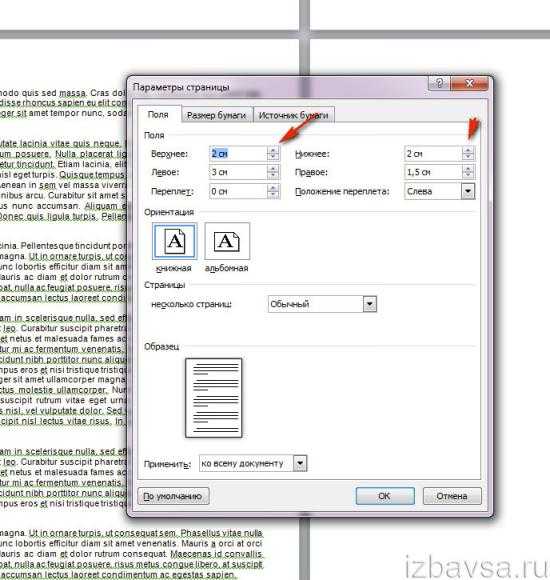
Способ №3: при подготовке к печати
Если требуется распечатать документ без последней пустой странички, а её присутствие в документе вас нисколько не беспокоит, то перед подготовкой к печати текст укажите в настройках ровно на одну страницу меньше.
В опциях Word: Файл → Печать → Напечатать настраиваемый документ → Страницы

Способ №4: опция сокращения
Внимание! Этот способ подходит только для версий Word старше 2010.
Благодаря сравнительно новой опции текстовый редактор полностью решит проблему самостоятельно. От вас потребуется лишь активировать команду: Предварительный просмотр → Сократить на…
Способ № 5: активация опции шрифта «Скрытый»
Секрет способа заключается в надстройке шрифта для последнего абзаца:
- Включите отображение спецсимволов. Выделите последний абзац.
- Откройте: вкладка «Главная» → Шрифт (ссылка внизу панели).
- В окне настроек установите галочку в строке «Скрытый».
Способ №6: добавление ещё одной странички
Этот «рецепт» удаления работает в редакторах версии 2007 и старше. На первый взгляд действия могут показаться нелогичными, но, тем не менее, от лишнего избавиться можно:
- В меню Word перейдите: Вставка → Страницы → Пустая… .
- Теперь при помощи клавиши Backspace можно удалить обе пустые страницы — появившуюся и проблемную (которая была в документе).
Способ №7: если много спецсимволов
Когда пустая страница создана, например, при помощи многократного нажатия клавиши «Enter», то есть в последней странице документа много спецсимволов, попробуйте воспользоваться обычной правкой:
1. Сделайте спецсимволы видимыми.
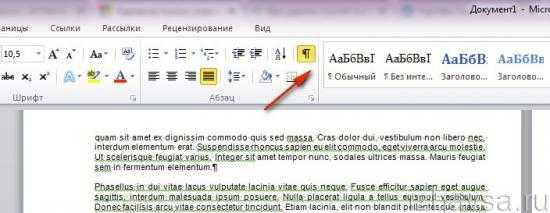
3. Установите курсор на последнюю строку.
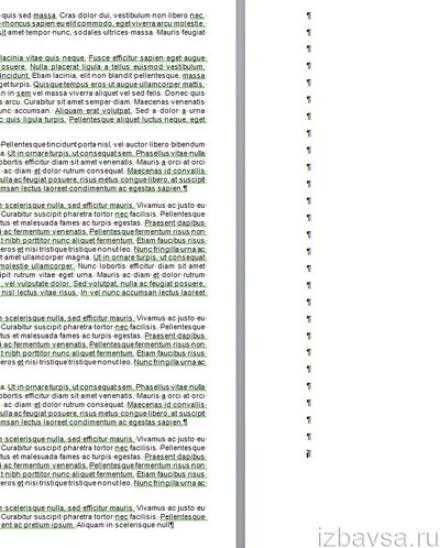
4. Удерживайте Backspace до полного удаления всех спецсимволов.
Какой-то из способов будет для вас наиболее удобным. Ну а какой именно — подскажет пользовательская практика. Комфортной работы в текстовом редакторе Word!
izbavsa.ru
Word — удаляем последнюю страницу, удаляем последний раздел
Да простят меня гуру Word и его создатели.. Если у Вас есть более рациональное решение проблемы с последним разделом и последней страницей — сообщите, пожалуйста в комментарии.
Обилие вопросов “как удалить последнюю страницу в Word” и “Как в Word сохранить форматирование после удаления страницы” (если точнее, вопрос звучит скорее так: почему когда я в Ворде удаляю страницу, у меня всё ползёт), послужили поводом написания этой заметки. К знатоку WORD-а я себя не отношу, поэтому не исключаю, что существует более корректное (правильное, удобное…) решение.
Довольно часто при редактировании документов WORD можно столкнуться с ситуацией, когда последняя страница оказывается пустой (табличка закончилась, а за ней — ещё лист). Что делать?
Как удалить последнюю страницу в Word?
Для начала, рекомендую включить отображение непечатных знаков — специальный символ искать на панели инструментов. Или в настройках..
Первым делом, идем на последнюю страницу и смотрим, что там есть? Если там много символов (абзацы или пробелы) — просто ставим курсор в начало страницы и жмем DEL(ete), пока всё не удалится. Если остался единственный символ абзаца и удаляться он не хочет — жмем один раз BackSpace — возможо
Скорее всего, причина в том, что самый последний знак в документе просто не влез на предпоследнюю страницу. Чаще всего помогает установка курсора на последнюю страницу и уменьшить размер шрифта последнего абзаца (скажем, сделать равным 1 или 2 — можно не только выбирать из выпадающего списка, но и писать “ручками”). Еще можно уменьшить вертикальные отступы этого же абзаца.. в общем, сделать так, чтобы последний абзац “влез” в оставшееся свободное место.
Часто при удалении последней страницы возникает проблема с форматированием. Если быть точнее, когда происходит удаление последнего раздела, то его форматирование применяется к предыдущему (предпоследнему) разделу. Как удалить раздел без “сбоя” форматирования я не нашел (если кто знает — поделитесь в комментариях), однако небольшую хитрость, которая позволяет удалить последний лист с сохранением форматирования Word.
Как удалить последний раздел в Word
Первым делом, идем в раздел с нужным форматированием (предпоследний), и переходим к окну Параметры страницы (двойной щелчок на линейке или меню Файл-Параметры страницы). Прописываем все значения для полей (можно просто стереть сантиметры.. Дело в том, что они уже установлены.. но если их не трогать, то при выборе “применить ко всему документу”, все значения станут пустыми) , выбираем ориентацию бумаги, идем на вкладку Источник бумаги и выбираем начать раздел “На текущей странице”.
Возможно (если форматирование последнего удаляемого раздела отличается от предыдущего), потребуется внести дополнительные изменения, однако в моем случае (на последнем листе была “горизонтальная” табличка, которую потребовалось удалить) описанных изменений было достаточно.
После простановки всех свойств в нижнем выпадающем списке выбираем “Применить ко всему документу” и нажимаем “ОК”. После этого смело идем на предпоследнюю страницу и переносим на неё разрыв раздела — удаляем символы перед разрывом, но не сам разрыв страницы. Для уменьшения требуемого места для последнего абзаца можно уменьшить шрифт и вертикальные отступы (как в первой части этой статьи)
Удачи Вам в освоении Word!
Метки: word
Опубликовано Четверг, Октябрь 7, 2010 в 10:46 в следующих категориях: Без рубрики. Вы можете подписаться на комментарии к этому сообщению через RSS 2.0. Вы можете добавить комментарий, или trackback со своего сайта.
www.levik.info
Как убрать один лист из ворда. Word
Вошедшие всего несколько десятилетий назад в жизнь человека ПК стали важной и неотъемлемой её частью. Переход от бумажного носителя информации к электронному способствует автоматизации человеческой деятельности. Допустив ошибку в тексте редактора Microsoft Word , человеку нет необходимости всё переписывать вручную, тратя на это огромное количество своего времени. Благодаря динамично развивающимся информационным технологиям пользователь ПК может ежедневно форматировать, корректировать, удалять данные в тексте. Всего за один день человек, работа которого напрямую связана с составлением документов или написанием различного рода статей, может «перевернуть» горы документов. В результате кропотливого труда в текстовом редакторе Microsoft Word у каждого владельца ПК могут возникать случаи, когда в файле большого размера присутствуют пустые страницы, которые нужно впоследствии удалить. Чаще возникает противоположная ситуация, когда в созданный ранее документ нужно добавить страницу. В нижеприведённой статье рассмотрим способы, помогающие как удалять ненужные страницы, так и создавать новые.
Пошаговый алгоритм действий при удалении листов
Удалить лист в текстовом редакторе Microsoft Word достаточно просто, помочь в этом могут кнопки «Backspace» и «Delete», расположенные на клавиатуре пользователя. Чтобы удалить пустую страницу, которая располагается непосредственно за набранным текстом, можно установить курсор в конце той страницы, на которой присутствуют данные , затем несколько раз нажать на кнопку «Delete».
Принцип действия кнопки «Backspace» практически идентичен, отличие заключается в возможности удалить не следующий за текстом лист, а предыдущий (пустая страница находится между страничками с информацией). Для этого курсор должен быть установлен в начале следующего листа.
Кроме кнопок клавиатуры, многофункциональный текстовый редактор позволяет производить удаление пустого пространства посредством встроенного инструментария. Среди прочих команд главного меню есть иконка, отображающая непечатные символы. Чтобы применить её на деле нужно перейти в категорию «Главная», которая стоит первой в списке меню, затем найти специфическую иконку, находящуюся в подкатегории «Абзац». Увидеть непечатные символы можно после нажатия на картинку с изображением, похожим на латинскую литеру «Пи». Отобразить скрытые значки поможет также одновременное нажатие клавиш Ctrl+*. Удалить лист можно будет после того, как юзер сможет увидеть отображённые на экране пробелы и символы, которые не нужны в документе.
В случае, когда пустых страниц слишком много и нет времени производить рутинную операцию вручную , непечатные символы самостоятельно укажут на наличие незаполненного пространства. Пустой лист будет помечен надписью «Разрыв страницы». Пользователю следует кликнуть по данной страничке, после чего она будет иметь цветное выделение (согласно стандартным настройкам в качестве базового цвета установлен чёрный). Затем можно нажать по личному предпочтению кнопку «Backspace» или «Delete». В результате пустая страница исчезнет из документа.
Способ удаление заполненного листа
Итак, если с вопросом, который касается удаления исключительно пустых страниц, не обременённых информацией, графиками или картинками, всё стало предельно понятно, придётся разобраться с методом, помогающим удалить заполненный текстом лист. Не стоит полагать, что пользователю придётся проделывать множество трудных действий, так как процесс не сможет отнять большого количества трудозатрат.
Первое, что необходимо сделать, — это расположить курсор непосредственно на той странице, информация из которой не нужна больше юзеру. Затем перейти в главном меню на первую категорию «Главная», выбрать один из подразделов («Найти»), нажать на значок стрелки, находящейся неподалёку и открыть ссылку «Перейти». Посредством этих действий появляется возможность перейти к нужной страничке, на экране появится небольшое диалоговое окно, в котором следует указать номер листа, подлежащий удалению. В результате юзеру не понадобится выделять вручную текст, так как за него это сделает программа.

После закрытия диалогового окна нужно только нажать на кнопку «Delete» или «Backspace».
Добавление странички в текстовом редакторе Microsoft Word
Абсолютно любой современный пользователь хоть иногда открывает текстовый редактор , ввиду чего он должен знать, как добавить страницу в Ворде. Прежде чем приступить к работе, необходимо удостовериться, что текстовый файл в данный момент не находится в режиме «Веб-документа». Несомненно, такой способ отображения информации показывает пользователю сразу больше текста, однако, владелец файла не может лицезреть разбиения на странички. Иными словами, читая документ, нет возможности отследить переход от одного листа к другому. Значок, который отвечает за переключение режимов, расположен в нижней части окна, неподалёку от правого края.
Создать новую страничку можно одновременно с созданием текстового файла. Расположенная в главном меню приложения команда «Создать» способствует открытию нового документа, который будет обладать, как минимум, одним чистым листом. Вместо команд, которые предусмотрены в программе, можно воспользоваться одновременным нажатием на клавиши Ctrl + N.

Способ, благодаря которому можно создать новую страницу в уже существующем файле, элементарно прост. Если документ содержит текст или картинки, которые не полностью заполняют лист, следует в него добавить несколько пустых строчек (нужное количество раз нажать на кнопку «Enter»). После того как текущий лист закончится, начнётся новая чистая страница, готовая к последующему заполнению. Правда, такими манипуляциями пользуются только те, кто мало осведомлён о работе современного текстового редактора.
Более продвинутые пользователи для того, чтобы создать новую страничку, прибегают к помощи команды «Разрыв страницы». Эту специфическую отметку можно расположить в абсолютно любом месте, даже посередине блока информации. Чтобы воспользоваться этой функцией, необходимо перейти в подраздел «Вставка». Типичные действия выполняет одновременное нажатие на кнопки Ctrl+Enter.
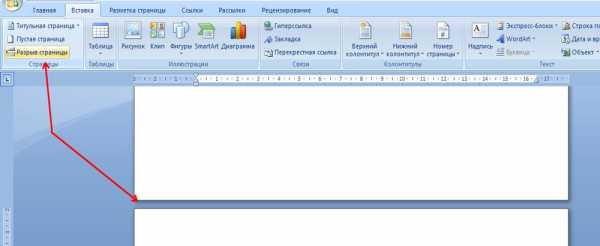
Заключение
Благодаря несложным действиям пользователь может избавиться от лишних пустых страниц, расположенных в текстовом файле, или, при необходимости, в
craft-m.ru
Как удалить лист в ворде, убрать пустую страницу в документе
Пользователи ПК при работе с известной программой MS Word сталкиваются с тем, что случайно появляется пустой лист в самом документе. И здесь, если планируется выводить его на двустороннюю печать, пользователь сталкивается с проблемой, поскольку именно пустой лист может все испортить. Возникает вопрос, как удалить лист в ворд.
Для работы потребуется ПО используемого Word.
Как убрать пустой лист в ворде?
Чтобы понять причину появления пустого пространства и ответить на вопрос, как удалить страницу в word, необходимо просмотреть те символы, которые не печатаются. Делается это следующим образом: на панели инструментов необходимо нажать кнопку, расположенную около кнопок панели рисования и схемы документа. Бывает, что данная панель не отображается в окне редактора, в таком случае нужно нажать меню «Вид» и поставить галочку на пункт «Стандартная» в панели инструментов.
После того как кнопка была нажата, должно появиться множество различных символов, которых до этого не было видно, точки и другие знаки. Таким образом, можно убрать ненужные пробелы. Требуется просмотреть весь документ, что позволит уменьшить его на несколько строчек. Если же он достаточно большой, то объем может быть сокращен даже на целый абзац.
Необходимо очень внимательно просмотреть все страницы в ворде до тех пор, пока не обнаружится надпись «разрыв страницы» и много точек. Требуется убрать такой элемент, так как существует большая вероятность того, что именно он стал причиной того, что пустые знаки были перенесены на другую страницу.
Если же убрать данный элемент не удается, для ответа на вопрос, как удалить пустую страницу в ворде, можно попробовать другой вариант: опробовать все удаления данного значения. Кроме того, удаление можно произвести не только с помощью кнопки Delete, но и сочетанием определенных клавиш Ctrl+X либо Ctrl+Backspace. Последнее, как правило, используется для того, чтобы убрать из текста какое-либо слово.
Бывает и такое, что метод с непечатаемыми символами не помогает, тогда стоит попробовать воспользоваться редактированием. Как в ворде сделать редактирование? Для этого используется режим «Веб-документ», выбрать который можно в меню «Вид», нажав соответствующую вкладку. После того как редактирование завершено, нужно не забыть поменять режим просмотра обратно.
Если же возникает вопрос, как удалить страницу не одну, а сразу несколько, то нужно поставить курсор перед листом, который планируется удалить первоначально, и прокрутить до того документа, от которого нужно избавиться в последнюю очередь. В результате таких манипуляций все ненужное должно оказаться выделенным. Остается только нажать кнопку Delete либо Backspace.
itguides.ru
Как удалить пустую, лишнюю страницу или лист в Ворде 2007, 2010, 2013
Приведенная ниже информация актуальна для Microsoft Word версии 2013 и выше (последовательность и сами выполняемые шаги для версий ниже указанной, могут отличаться).
Удаление нового документа
Для того чтобы закрыть только что созданный документ, не сохраняя его, необходимо воспользоваться одним из следующих способов:
- Способ №1: открыть «Файл» — «Закрыть». После этого произойдёт успешное закрытие без сохранения.

- Способ №2: кликнуть по иконке закрытия (расположение: верхний правый угол в программе). Файл будет закрыт без сохранения.
Удаление титульного листа
Последовательность действий для избавления от ненужного элемента:
- Открыть «Файл» — «Титульная страница». После этого откроется новое окно.
- Выбрать пункт «Удалить текущую титульную страницу». После этого имеющийся элемент будет убран.
Примечание. Описанное является актуальным при ситуации, когда пользователем изначально был использован один из предложенных MS Word шаблонов титульного листа.
Удаление пустого листа
Пустая часть документа Word убирается при помощи клавиши «Backspace» либо «Delete». При этом важно понимать, от чего именно следует избавиться:
- Непечатные символы (скрытые знаки, которые отображаются лишь при включении специальной функции отображения). Сначала необходимо щёлкнуть стилизованную букву П (располагается в верхней панели меню), после этого произойдет их отображения. Далее следует выделить символы курсором, убрать их при помощи соответствующей клавиши клавиатуры.
- Разрыв. Данный элемент относится к отдельному виду непечатных символов. Отображается и устраняется таким же образом, как и другие символы.
Удаление последней пустой страницы
Последовательность действий для удаления:
- Применить горячие клавиши Ctrl+End.
- Использовать «Backspace» либо «Delete» клавиатуры.
Если лист всё равно остался, причиной могло послужить наличие других непечатных знаков. После их устранения исчезнет и требуемый элемент. Для устранения требуется:
- Перейти к разделу «Главная».
- Нажать на иконку Отобразить все знаки. После этого отобразятся все непечатные знаки.
- Выделите их все курсором (удерживайте левую кнопку мыши нажатой).
- Нажмите на клавишу «Delete». Символы будут убраны вместе с пустой частью.

Удаление заполненной страницы
Для того чтобы избавиться от ненужной части с заполненными сведениями, требуется выполнить следующие действия:
- Открыть пункт меню «Главная».
- Перейти к правой части меню, раскрыть список «Найти» и щёлкнуть левой кнопкой мыши по пункту «Расширенный поиск».
- Переключится на вкладку «Перейти».
- Установить: «Объект перехода» — «Страница».
- Указать номер страницы, которую необходимо убрать.

- Выделить содержимое курсором мыши.
- Воспользоваться соответствующими клавишами, чтобы устранить содержимое.
Удаление страницы с сохранением текста
Выполните следующие шаги последовательно, чтобы решить поставленную задачу:
- Выделите курсором мыши текст, который необходимо сохранить. Вызовите всплывающее меню.
- Выберите пункт «Копировать» либо используйте «Ctrl+C». После этого выбранный текст будет скопирован.
- Нажмите клавишу «Backspace» либо «Delete».
- Вставьте скопированную информацию в требуемое место в файле. Для того чтобы информация занимала меньше места, воспользуйтесь приемами форматирования текста (например, измените размер шрифта).
composs.ru