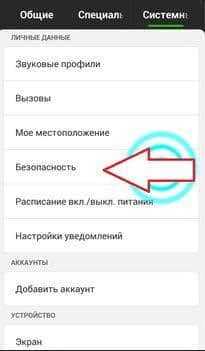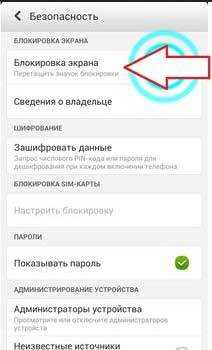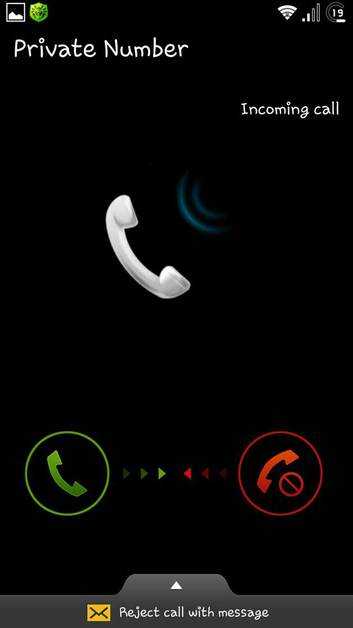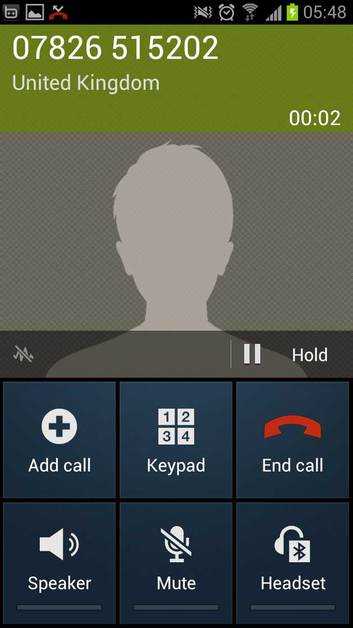Как убрать блокировку экрана на Андроиде: детальная инструкция
Операционная система «Андроид» позволяет юзерам установить блокировку экрана. Эта опция – основной способ защитить свой телефон от посторонних лиц и злоумышленников. Однако нередки ситуации, когда вы сами забыли пароль. В этом случае появляется актуальный вопрос, как убрать блокировку экрана на «Андроиде». Существует несколько способов, каждый из которых вы можете попробовать. Следует учитывать, что для некоторых моделей устройств конкретные решения будут не совсем актуальны из-за особенностей прошивки.
Снятие блокировки, если пароль известен
Как снять блокировку экрана, если вы помните ваш пароль или графический ключ? Просто отключите ее в настройках телефона или планшета. Пользователь может поставить элементарную прокрутку в бок. С ее помощью разблокировка экрана будет происходить без ввода каких-либо ключей. Это самый удобный и простой способ блокировки телефона, но наименее безопасный. Чтобы отменить ввод пароля, выполните следующие шаги:
- Зайдите в общие настройки своего мобильного устройства. Как правило, на телефонах «Самсунг» и других производителей ярлык представляет собой изображение шестеренки.
- Найдите строку «Безопасность», а затем зайдите в этот раздел.

- Выберите подменю «Блокировка экрана».

- Среди всех имеющихся вариантов нажмите «Нет».
Так происходит отключение любого типа пароля. После этого вам не придется каждый раз вводить комбинацию цифр или графический ключ. При разблокировке телефона сразу будет включаться дисплей с главным экраном. Если вам необходимо без разблокировки узнать время, тогда поставьте на заставку часы.
Вы не помните пароль от телефона
Ситуации, когда пароль блокировки экрана был забыт, самые популярные. Получить доступ к телефону без потери своих данных волне возможно, однако для этого понадобится опробовать несколько вариантов.
Попробуйте вспомнить
Этот совет актуален в том случае, если вы установили графическую блокировку. Ваш мозг мог и забыть искомый рисунок, но мышечная память в большинстве случаев сохранила его. Ваш палец может неосознанно нарисовать узор, и вы без проблем разблокируете телефон. Также осмотрите поверхность дисплея, так как верная последовательность линий могла остаться в виде потертостей на пленке экрана или разводов.
Вспомнить цифровой или буквенный пароль блокировки экрана намного сложнее. Если это не была какая-либо дата или важная для вас последовательность цифр, то необходимую комбинацию с большой долей вероятности вы уже никогда не вспомните. Чтобы отключить блокировку экрана на устройстве Android, придется прибегнуть к другим методам.
Разблокировка с помощью звонка
На некоторых устройствах с экрана блокировки можно попасть в меню телефона через входящий звонок. Вам будет достаточно перейти в настройки, а затем снять блокировку экрана Android пока длится звонок. Для этого выполните следующие действия:
- Позвоните на свой телефон, а затем ответьте на звонок.

- Во время «разговора» нажмите кнопку «Домой».

- Попав в главное меню, перейдите в настройки, а затем уберите пароль с «Андроида».
Посадите батарею
На некоторых устройствах попасть в меню телефона можно через оповещение о разряде батареи. Для этого необходимо полностью посадить гаджет, поэтому это крайне затратный способ. Как только телефон выдаст сообщение о том, что заряд батареи критический, следует через пункт «Подробнее» перейти в настройки аккумулятор. Уже оттуда вы сможете попасть в меню гаджета, соответственно, без проблем убрать пароль. Вся сложность заключается в том, что сделать это необходимо до того, как телефон полностью отключится.
Использование сторонних приложений
Если вышеописанные методы не помогли, тогда вам придется прибегнуть к помощи специализированного софта. Существуют положения для смартфонов, которые позволяют отключить блокировку экрана на Android.
Удаляем пароль при помощи файлового менеджера
Блокируя телефон на один из паролей, «Андроид» создает в системе специальный файл, который отвечает за работоспособность блокировки. Именно в нем хранится правильная комбинация, с которой идет сравнение при вводе. Чтобы отключить блокировку экрана на Андроид нужно стереть этот файл. Удаление приведет к аннулированию пароля. Для реализации этой процедуры вам понадобится специальный файловый менеджер под названием File Manager
. Также на устройстве должно быть какое-либо меню Recovery. При помощи этих приложений можно вернуть классический экран блокировки без пароля на «Андроид».Чтобы попасть в файловую систему, а также стереть нужный файл, выполните следующие шаги:
- Скачайте и установите файловый менеджер на карту памяти в формате ZIP.
- Вставьте SD-карту в устройство, которое необходимо разблокировать.
- Перезагрузите телефон через Recovery.
- Выберите строку меню «Установить ZIP архив с SD карты», а затем укажите архив с файловым менеджером.
- В самом приложении перейдите в папку DATA/SYSTEM. Удалите файл gesture.key. (может называться еще password.key).
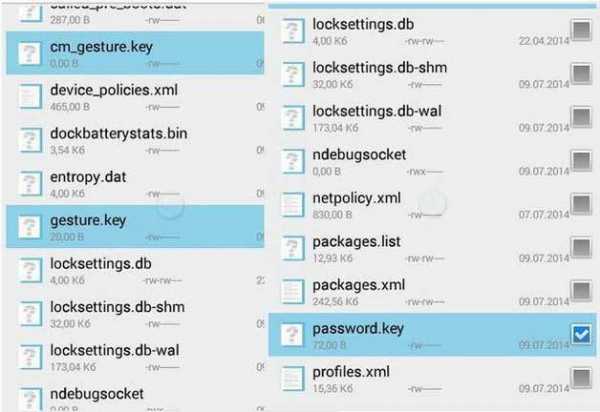
Как удалить? Отметьте файл, а затем вызовите функциональное меню. В нем укажите «Удалить отмеченные». После этого блокировка экрана будет снята.
Сброс до заводских настроек
Если защита не отключается, стопроцентный способ убрать пароль с устройства – сделать полный сброс. Единственным недостатком является тот факт, что вместе со сбросом вы потеряете все свои пользовательские данные. Они будут безвозвратно стерты.
Чтобы снять блокировку экрана Android через сброс, следуйте следующим пунктам:
- Отключите гаджет.
- Зажмите все три кнопки телефона (две звуковых и питания). Как только на экране появилось инженерное меню, убираем пальцы с клавиш.
- Найдите строку «wipe data/factory reset», а затем нажмите на нее.

- Подтвердите выбор, нажав «Yes».

- Как только сброс выполнится, выберите «Reboot System».
Устройство вернется заводским настройкам уже без блокировки экрана.
Пожаловаться на контентpoandroidam.ru
Как отключить блокировку экрана на Андроиде (убрать графический ключ)
Некоторым людям кажется, что экран блокировки на современных смартфонах совсем не нужен. Если вы тоже так считаете, то познакомьтесь с материалом, в котором описан процесс отключения экрана блокировки.
По умолчанию любой смартфон или планшет после нажатия на его кнопку включения предлагает сделать свайп по экрану. Только после этого вы попадете на рабочий стол. Это сделано для того, чтобы девайс не совершил какие-то действия самостоятельно, находясь в вашем кармане. Компания Google делает всё для того, чтобы экран блокировки был максимально удобным. Но иногда люди всё же задаются вопросом, как отключить блокировку экрана на Андроиде. Сделать это можно очень просто.
Виды экранов блокировки
Но для начала немного теории. Если вы полностью отключите блокировку экрана, то это может привести к некоторым проблемам. Google неспроста увеличивает функционал экрана, позволяя прямо с него перейти к фотосъемке, осуществлению звонка, а иногда и некоторым другим функциям. Если вам не нравится традиционный вид разблокировки девайса, то почему бы не попробовать другой?
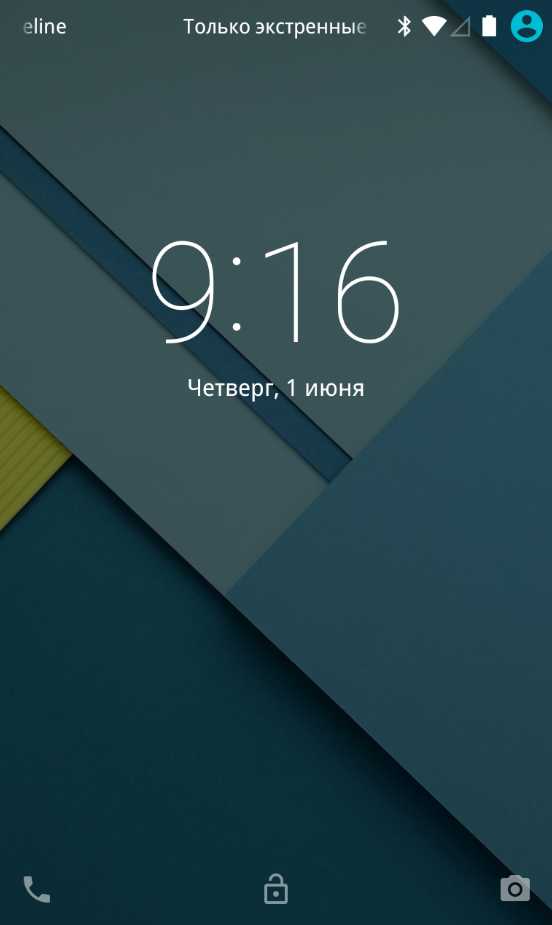
На момент написания статьи стандартными для Android являлись следующие виды блокировок экрана:
- Свайп по экрану — тот самый традиционный метод разблокировки.
- Ввод PIN-кода — очень старый метод, являющийся достаточно защищенным. Простейший подбор PIN-кода здесь не работает, так как после нескольких неудачных попыток появляется таймер — новый ввод будет доступен только после его истечения.
- Графический ключ — идеально подходит для тех, кто лучше запоминает визуальную информацию, а не набор цифр.
- Отпечаток пальца — самый надежный способ защитить информацию, содержащуюся на смартфоне. Обхитрить дактилоскопический датчик практически невозможно.
- Радужная оболочка глаза — её сканирование внедрено в Samsung Galaxy S8 и S8+. В будущем такой метод разблокировки будет внедряться и в другие флагманские аппараты.
- Ввод пароля — самый долгий метод разблокировки. Пароль отличается от PIN-кода тем, что в нём могут содержаться буквы и прочие символы.
В Google Play можно найти множество других экранов блокировки. Они могут использовать другие методы — например, решение математической задачки. Но это уже скорее баловство, чем реальное улучшение существующей системы.
Устранение экрана блокировки
Если вы желаете убрать экран блокировки, то придется покопаться в настройках. Впрочем, пугаться не стоит. Если вы будете следовать нашей инструкции, то весь процесс отнимет у вас всего пару минут:
Шаг 1. Зайдите в «Настройки».
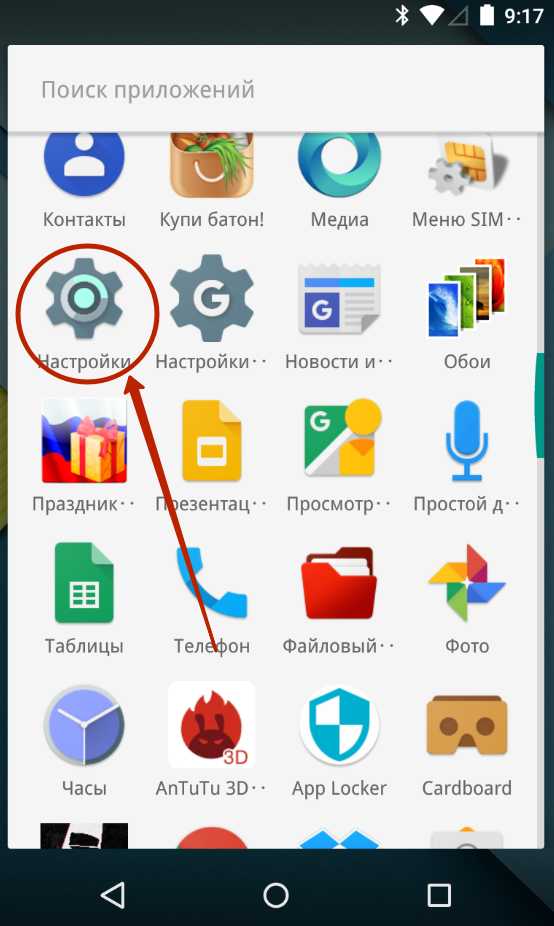
Шаг 2. Зайдите в раздел «Безопасность». На некоторых устройствах этот шаг пропускается.
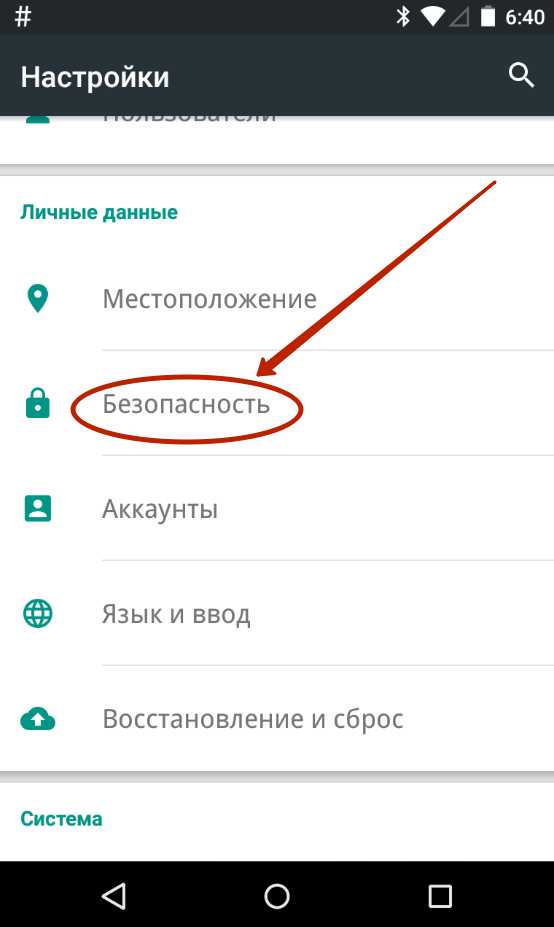
Шаг 3. Выберите пункт «Блокировка экрана».
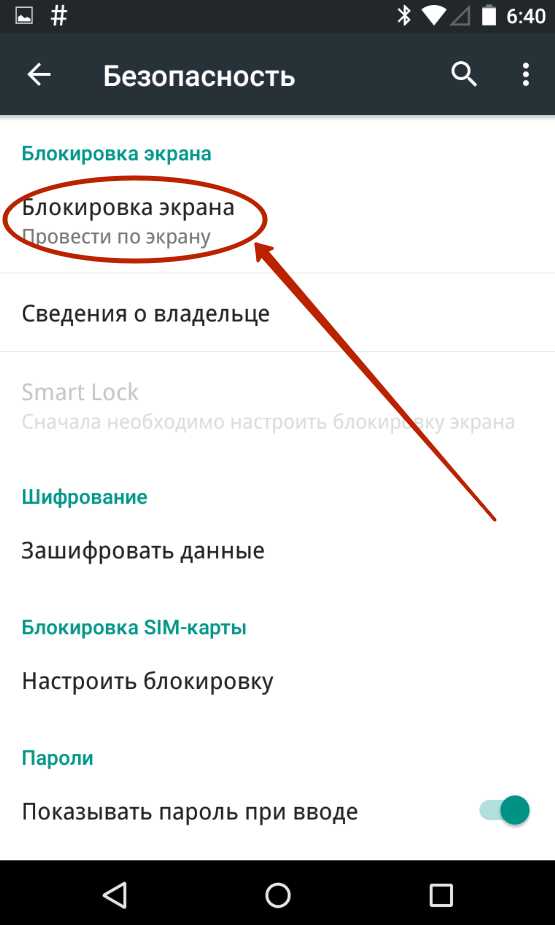
Шаг 4. Здесь нажмите «Нет» или «Отсутствует».
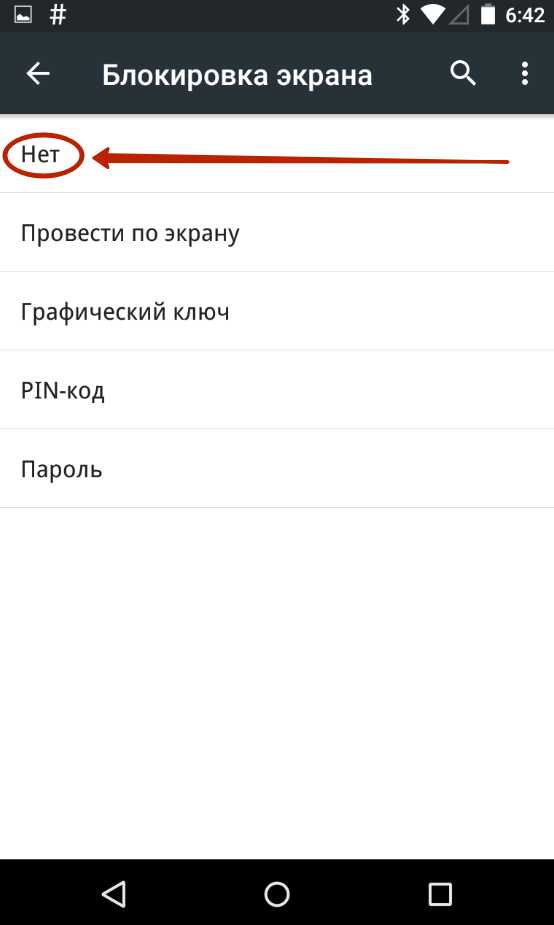
Так вы сможете отключить графический ключ или снять любые другие виды блокировки экрана. Однако не забывайте, что система может потребовать ввести пароль или PIN-код, если таковой был установлен. Это сделано в целях безопасности — вдруг сейчас в ваших руках находится чужой смартфон? Поэтому убрать пароль с экрана блокировки без его ввода не получится.
Что делать, если графический ключ или пароль забыты?
Всё гораздо сложнее, если вы забыли пароль, PIN-код или графический ключ. В таком случае вы даже не попадете в раздел с настройками. К счастью, на некоторых устройствах проблема решаема. Графическая блокировка экрана после нескольких неудачных попыток ввода ключа может предложить попасть на рабочий стол другим образом — введя данные от своего аккаунта Google.
Если на смартфоне отключен доступ в Интернет, то вам придется сбросить настройки до заводских, воспользовавшись режимом Recovery. Пользовательские файлы с телефона при этом будут удалены, как и все настройки. Заодно будет устранена блокировка экрана — она вернется к своему прежнему виду, когда необходимо провести пальцем по дисплею.
setphone.ru
[РЕШЕНО] Как убрать блокировку экрана на Андроиде
Иногда хочется обезопасить свои личные данные паролем на телефоне, скрыв, к примеру, фотографии или файлы. Но через время вы можете его забыть, если это был пин-код или графический ключ, знак которого просто не сходится с тем, который вы вводите сейчас. Тогда и возникает вопрос, как убрать блокировку экрана на Андроиде. В этой статье мы подробно рассмотрим несколько вариантов, если нужно просто убрать пароль, но вы не помните где это делается, или если забыли пин-код от смартфона.
Обновление актуальности информации и правка некоторых фрагментов текста – 08.03.2018
Навигация на странице:
Убираем Пин-код или графический ключ, если помним пароль
Для того, чтобы снять с блокировки смартфон, нужно проделать следующее:
- После того, как устройство перешло в ждущий режим, оно блокируется. Для этого достаточно нажать на кнопку выключения. Далее нужно ввести ключ или пароль установленный ранее.
- Чтобы изменить или полностью удалить существующие настройки, вы должны перейти в «настройки» где найдете поле «Безопасность» (возможно этот пункт скрывается под вкладкой больше настроек). После этого вы найдете поле «Блокировка экрана».
- Далее потребуется ввести старый пароль.
- Далее убираем блокировку экрана, нажмите «Нет».
Как убрать блокировку экрана на Андроиде если забыл пароль
Чтобы использовать простой способ удаление пароля, нужно помнить пароль, который был задан ранее. Но вот что делать, если он был забыт, и возможности снять блокировку, нет.
Способ 1: С помощью службы поддержки Google
Начнем с самого простого. Если смартфон был привязан к аккаунту Google, то можно обратиться за помощью в службу поддержки. Опишите вашу проблему и отправьте запрос. Обычно поддержка отвечает на подобные заявки быстро (в течении суток). Если все данные будут подтверждены, на почту придет уведомление о разблокировке устройства. При этом вам предстоит вспомнить пароль и логин от аккаунта Google, который подключен на Андроиде. Именно с его помощью можно восстановить устройство в случае забытого пароля блокировки.
Что делать если забыт пароль от Google аккаунта
Очень часто пользователь забывает не просто пароль от своего смартфона, но и пароль от аккаунта Гугл (полная статья по восстановлению доступа к Гугл аккаунту на Андроид). В таком случае естественно отпадает возможность разблокировки экрана устройства. Но можно использовать компьютер (или другое устройство), с помощью которого можно будет восстановить пароль от Гугл почты. При этом многое будет зависеть и от программы, которая использовалась для блокировки экрана.
Способ 2: Восстановление доступа к телефону через почту
После пяти раз неправильно введенного пароля, пользователь получит предупреждение о том, что устройство было на какое-то время заблокировано, но при этом на экране появится надпись «Забыли пароль?». Именно она является нашей целью. Нажав на нее, вам предложат ввести e-mail, к которому привязано устройство (отличным примером послужит смартфоны Xiaomi или Samsung, у которых встроенные аккаунты с почтой и паролями). Введите почту и пароль, и если все правильно -вы сможете разблокировать устройство.
Но данный метод подойдет только в том случае, если телефон подключен к интернету. Если подключения нет, то придется его перегрузить. После перезагрузки на некоторое время появится шторка уведомлений, которую нужно потянуть вниз и подключить Wi-Fi или же другую сеть.
Проблема кроется в другом. У некоторых может стоять блокировка использования шторки уведомлений, и этот способ не будет работать.
Если не получилось, то войдите в «Экстренный вызов» и введите вот это на экране – *#*#7378423#*#*. Появится окно, в котором вам потребуется нажать «service tests — wlan», а затем подключиться к сети Wi-Fi. Если по близости нет сети Wi-Fi , то используйте мобильный интернет.
Способ 3: Снимаем блокировку экрана с помощью входящего вызова
На заблокированный телефон нужно совершить звонок. Далее мы берем трубку и отвечаем. После чего ставим вызов на удержание и направляемся в «Настройки» телефона. Оттуда заходим в “безопасность”, после чего убираем блокировку телефона.
Не всегда работает, особенно на Андроид 6 и выше. Актуально в большинстве случаев только на 4.4.
Способ 4: Снимаем блокировку, используя разряженную батарею
Когда батарея будет совсем разряжена, устройство покажет на экране сообщение. Оттуда вам потребуется зайти в «Состояние батареи». После этого у вас появится доступ к настройкам, и там попробуйте убрать пароль.
Способ 5: Сбросить Андроид до заводских настроек
Самый простой метод из всех – это откатить систему до начального состояния. Единственный минус такого способа в том, что при сбросе до заводских настроек, сотрутся не только все пароли и формы, которые были заполнены пользователем, но и возможно нужная информация в виде телефонной книги. Смартфон будет чист как стеклышко, ведь на нем не останется ни какой системной информации. Правда все, что было записано на карту памяти, все же сохранится, но это наверно и к лучшему.
Чтобы избежать удаления необходимой информации, раз в несколько недель проводите резервное копирование. Также нужные материалы без труда можно хранить или в облачном хранилище, где предоставляются еще и бесплатные дополнительные гигабайты, или непосредственно в самом Google-аккаунте.
Не забывайте, что во время тяжелых неполадок на телефоне (смартфон упал и перестал включаться, вы случайно занесли опасный вирус и т. д.), может страдать и SD-карта.
Поэтому перед началом всех новых операций, затрагивающих каким-то образом операционную систему, извлекайте флеш-накопитель. Как только проведете все процессы – можете спокойно вставлять дополнительную память обратно.Краткая инструкция сброса к заводским настройкам
Напоминаем о ссылке на полную статью по этому вопросу, но если вам лень читать, попробуйте воспользоваться данной небольшой инструкцией.
- Заходим в меню «Recovery». Стоит отметить, что у каждого смартфона есть свой алгоритм входа туда.
- После того как получилось войти, жмем «Factory Reset», далее нажимает подтвердить.
- Ждем пару минут, если все прошло успешно высветится надпись.
- Перезагружаем устройство, нажав на соответствующею кнопку.
Видео-инструкция
Частые вопросы и ответы
Написал в службу поддержки, прошло уже около трех суток, никто не ответил. Есть ли смысл отправлять второй запрос?
Может быть, что эти трое суток попали на рабочие или праздничные дни? Даже если нет, все равно стоит еще подождать. Скорее всего, ваш запрос уже успешно обрабатывается.
Как только вхожу в Состояние батареи, устройство сразу выключается.
Для начала подсоедините его к зарядке, но уровень заряда не должен быть больше 5-6%, иначе ничего не получится. Если доступа к зарядному устройству в данный момент нет, а разблокировать нужно срочно, успейте включить энергосберегающий режим, пару минут для удаления пароля вы получите.
gurudroid.net
Как снять графическую блокировку с Android смартфона?
Со всяким бывает такое: забыл пароль. Хотя, с одной стороны: как это возможно? Вы пользуетесь смартфоном десятки раз на дню и забыть графический пароль просто не представляется возможным. Однако, случай потери данного вида блокировки весьма распространен. По моим наблюдениям самым распространенным случаем, когда пароль меняется – это тогда, когда со смартфоном играется маленький ребенок. Дети вертят и трогают эту своеобразную погремушку со всех сторон. И не поверите, но очень часто детям ненароком удается снять блок и каким-то чудом изменить графический рисунок.
После этого Вы берете свой смартфон в руки и… войти в меню своего Android-гаджета уже невозможно.
Что делать в таком случае? Как снять графический блок? Отдать смартфон снова ребенку и спустя, какое-то время он снова волшебным образом его разблокирует!? – Плохая идея: раз на раз не приходится.
Существует несколько способов: как снять графическую блокировку, не зная рисунка. Но не все они подходят для каждого android-устройства. Рассмотрим их все – и хоть один из них Вам точно поможет.
Как снять блокировку: способ №1
Вводим ключ до тех пор, пока на смартфоне не появится заветная надпись с предложением ввести свой логин и пароль от Google аккаунта. В случае если Вы помните эти данные, то Вы очень быстро снимите графическую блокировку с экрана Android-смартфона.
Как снять блокировку: способ №2
Можно взять второй телефон. Если у Вас нет второго телефона, то попросите у друга или у своих домашних. Наберите со второго мобильника свой номер. На своем телефоне Вы сможете ответить на звонок, не снимая его с блокировки. Удерживайте звонок – не кладите трубку. В момент разговора сверните окно вызова. После чего, войдите в настройки и отключите способ блокировки графической комбинацией. Способ простой и эффективный, но работает не на всех устройствах.
Как снять блокировку: способ №3
Этот способ подойдет только предусмотрительным пользователям. То есть тем, кто подстраховался и сделал резервную копию данных своего смартфона. Ведь в этом случае, Вам не приходятся бояться того, что вся информация с телефона будет удалена. Именно этим чреват способ снятия блокировки при помощи программы Titanium Backup. Установите эту программу на свой компьютер и подключите смартфон к компьютеру. Далее действуем по инструкции. Программа вернет смартфон в первоначальный вид. Тем самым, уберет графическую блокировку.
Как снять блокировку: способ №4
Самый действенный способ. Так как работает безотказно. НО!!! Все данные будут удалены. Я говорю о способе: сброс все настроек до заводских. В этом случае, со смартфона будет удалено все, что Вы на него установили. В том числе и графическая блокировка. Чтобы сделать сброс всех настроек, зайдите на официальный сайт производителя своего гаджета и почитайте FAQ. Если под рукой есть инструкция, то в ней тоже есть ответ, как сбросить настройки до заводских.
ВНИМАНИЕ: чтобы сохранить хоть какую-то часть данных, выньте из смартфона карту памяти и симку.
На этом все. Не забывайте свои пароли!
gsmpress.ru