| Количество закладок | Позволяет увеличить или уменьшить количество отображаемых закладок. |
| Вид закладок | Позволяет изменить вид визуальных закладок:
|
| Изменить фон | Меняет фон на одно из предустановленных изображений. |
| Загрузить свой фон | Позволяет загрузить изображение с компьютера. Рекомендуем выбирать изображение, равное размерам вашего экрана, например обои для рабочего стола. Если изображение будет меньшего размера, то браузер растянет его. |
| Менять фон каждый день | Включает чередование предустановленных фоновых изображений. |
| Панель закладок | Позволяет быстро перейти на главную и начальную страницы браузера, а также к сервисам Яндекса. |
| Поисковая строка | Показывает поисковую строку Яндекса в новой вкладке. |
| Контекстные предложения | Позволяет включить или отключить контекстную рекламу на странице с визуальными закладками. |
| Учитывать моё местоположение в сервисах Яндекса | При включенной опции сервисы учитывают ваше местоположение. Например, Погода будет показывать прогноз для того места, где вы находитесь. |
| Автоматически отправлять анонимную статистику | Разрешает отправку анонимной статистики в Яндекс. Это помогает сделать наши сервисы лучше. |
| Показывать информационную панель | Включает информационную панель на новой вкладке. На панели отображаются:
|
| Показывать в новой вкладке Дзен — ленту персональных рекомендаций | Включает Дзен при открытии новой вкладки. Выбор материалов основан на ваших интересах, поисковых запросах и истории браузера. |
| Сохранить в файл | Вы можете сохранить список ваших закладок в файл. Это поможет не потерять их, если синхронизация не была включена, а в работе браузера произошел сбой. |
| Загрузить из файла | Поможет перенести ваши закладки из другого браузера или восстановить их, если произошел сбой или вы их случайно удалили. |
yandex.ru
Визуальные закладки Яндекс: установка, настройка, восстановление
Постоянно путаетесь в закладках в поисках нужного веб-ресурса? Поместите наиболее посещаемые сайты на стартовой странице браузера – это сильно облегчит серфинг. Сделать подобное можно с помощью дополнения Визуальные закладки от компании Яндекс.
Выглядят подобные «плиточки», более чем привлекательно.

Визуальные закладки – что это
Визуальные закладки – это список ваших закладок в браузере, отображаемых в виде упорядоченных иконок, на стартовой странице и в новой вкладке браузера. Максимальное количество ссылок, которые можно разместить – 25 штук, для комфортного доступа к наиболее посещаемым ресурсам, вполне хватает.
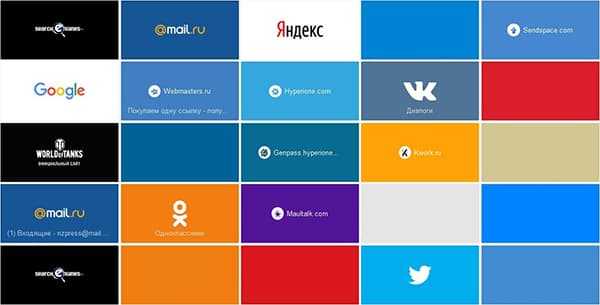
Визуальные закладки от Яндекс, выгодно отличаются на фоне конкурентов, благодаря:
- Простоте установке и настройки;
- Не нагружают браузер дополнительной рекламой;
- Дизайн продуман до мелочей;
- Возможность импорта/экспорта собственных закладок, напрямую в панель.
Способы установки
Установить Визуальные закладки в браузеры Chrome, Mozilla, Opera можно двумя способами:
- Скачать специальное расширение из магазина, например, chrome.google.com/webstore или addons.mozilla.org/ru/firefox.
- Установить элементы Яндекса со страницы element.yandex.ru.

В Яндекс браузере закладки, как и Дзен, являются его частью, их необходимо просто включить в настройках.
Включаем закладки в Яндекс Браузере
1. По умолчанию, закладки уже включены и отображаются в новой вкладке. Если их нет – обновите браузер до последней версии и перейдите в настройки.
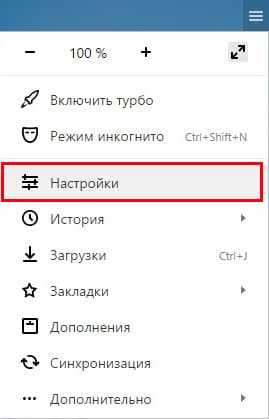
2. Включите указанные на скриншоте пункты и перезапустите обозреватель.
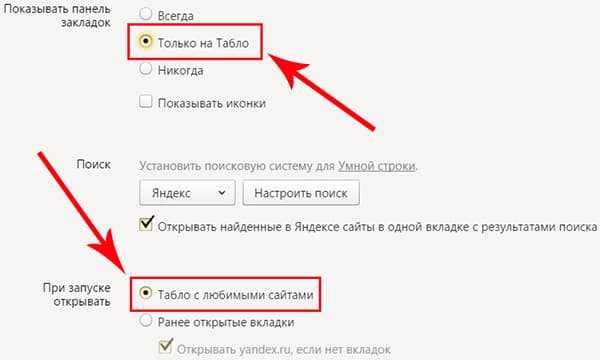
3. Переключитесь на раздел «Табло» и перед вами появятся вожделенные «плиточки».
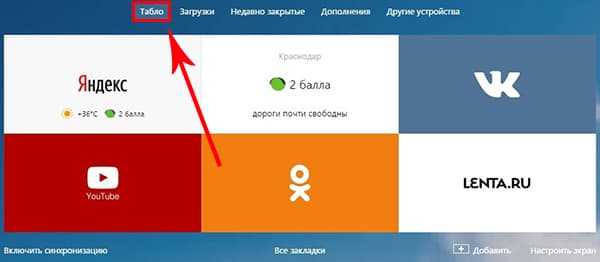
Пользовательские настройки
Добавить нужный сайт или упорядочить список, можно нажав на надпись — «Настроить экран».
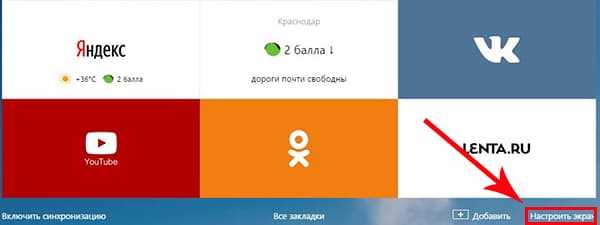
Для внесения изменений, воспользуйтесь кнопками, указанными на рисунке и в конце, подтвердите нажав на «Готово».

Визуальные закладки для FireFox и Chrome
Как упоминалось выше, есть два варианта установки Визуальных закладок в сторонние браузеры.
Установка и настройка будет проводиться в Мозилле, поверьте отличия от Гугл Хрома – минимальны и вы с легкостью повторите все действия.
Специальное расширение
1. Первым методом будет – установка специального расширения для Mozilla. Скачайте и активируйте его по ссылке — addons.mozilla.org/ru/firefox/addon/yandex-visual-bookmarks/, с официального магазина дополнений.
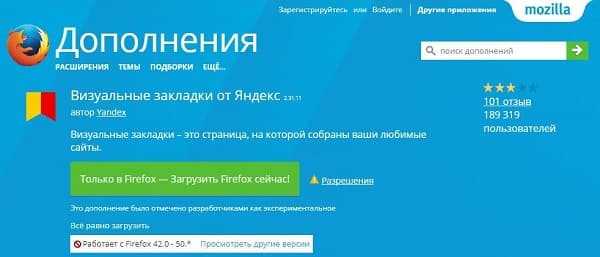
2. Откройте новую вкладку – закладки уже должны появиться. Зайдите в настройки и отрегулируйте количество отображаемых адресов и их внешний вид.
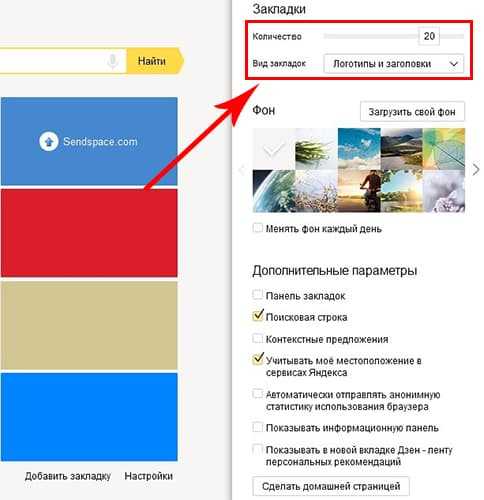
3. Отсортировать «плиточки» по своему вкусу, можно просто перетаскивая их по экрану. Чтобы изменить или удалить адрес – наведите на него курсор мыши и подождите пока не появятся значки настроек.
Element.yandex.ru
1. Сайт element.yandex.ru создан, чтобы пользователи не затрудняли себя долгими поисками нужного расширения в магазинах – достаточно нажать одну кнопку.
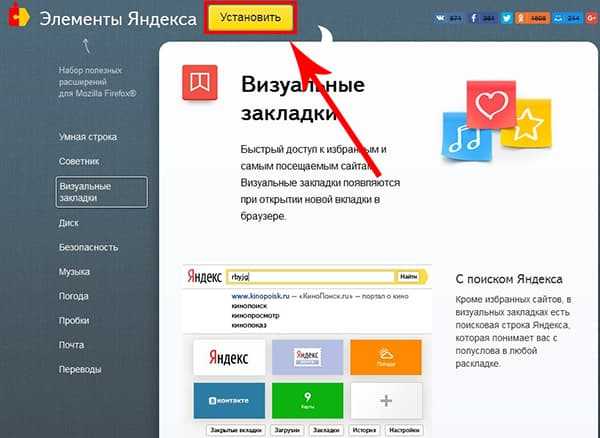
2. Яндекс, сам подберет необходимое дополнение под ваш браузер и предложит установить его.

Настройка, ничем не отличается от вышеописанного порядка действий.
Как удалить визуальные закладки
Как вы могли уже понять, удалить закладки из Яндекс Браузера не получится – их можно только спрятать, проделав все действия в обратном порядке.
Для удаления из Chrome и FireFox – перейдите в раздел дополнений и сотрите расширение «Визуальные закладки».
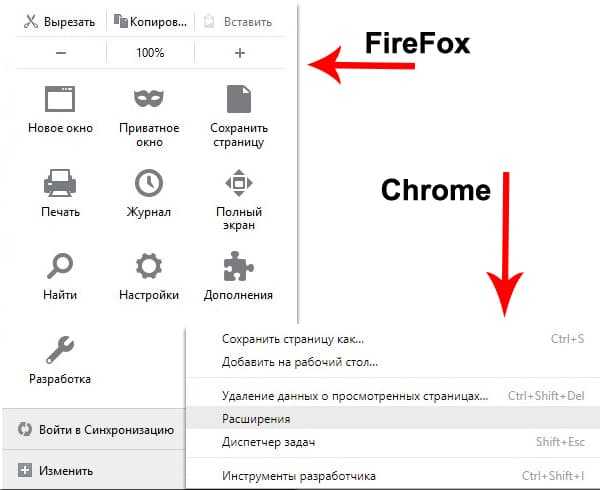
Как восстановить закладки
При смене браузера или переезде на новый компьютер, возникает потребность в переносе и восстановлении ранее добавленных закладок.
Восстановить их, можно только имея ранее сохраненный файл с данными. Способ его получения, зависит от используемого браузера, о чем мы и поговорим ниже.
Яндекс браузер
1. Для сохранения всех данных в Яндекс браузере, перейдите в диспетчер закладок.
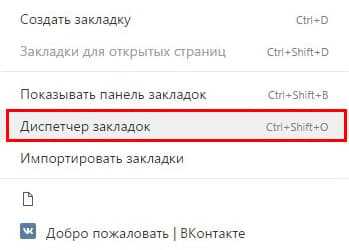
2. Кликнув по надписи «Упорядочить», выберите пункт «Экспортировать все закладки в файл HTML».
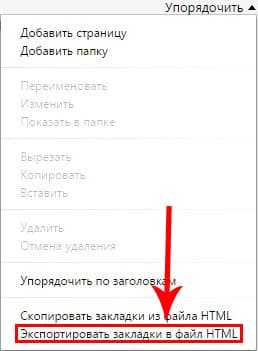
3. Сохраните файл в надежном месте, а при необходимости восстановления проделайте те же действия, выбрав в конце пункт «Скопировать закладки из файла HTML».
Визуальные закладки
Сохранение закладок при помощи дополнения «Визуальные закладки», в других браузерах особо не отличается.
1. Перейдя в настройки дополнения, выберите пункт «Сохранить в файл».
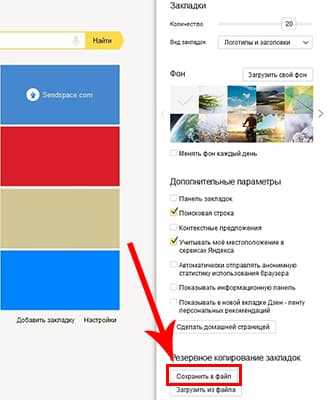
2. Для восстановления – «Загрузить из файла».
Подводя итог, сегодняшнему обзору, следует подчеркнуть, что рассматриваемое дополнение сильно облегчает серфинг в интернете. Установка и настройка не вызывает у пользователей особых проблем, видимо сказался опыт сотрудников Яндекса.
И главное — визуальные закладки, абсолютно бесплатны и не несут угрозу для компьютера.
hyperione.com
Визуальные закладки для Яндекс браузера
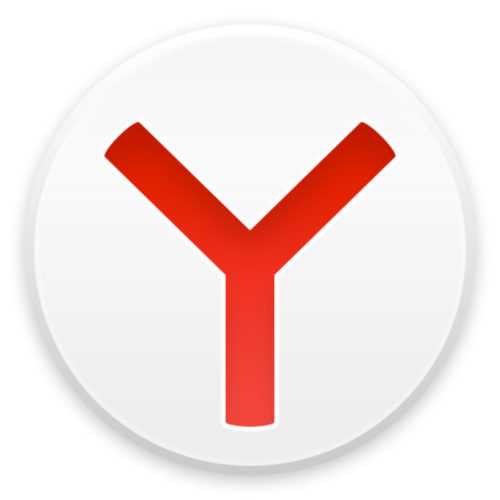
Функциональная новая вкладка в любом браузере — вещь довольно полезная, которая позволяет быстрее выполнять различные операции, например, открывать те или иные сайты. По этой причине дополнение «Визуальные закладки», выпущенное компанией Яндекс, пользуется большой популярностью среди пользователей всех браузеров: Google Chrome, Internet Explorer, Mozilla Firefox и др. Можно ли установить визуальные вкладки в Яндекс.Браузер, и как это сделать?
Как установить визуальные вкладки в Яндекс.Браузер
Если вы установили Яндекс.Браузер, то отдельно ставить визуальные закладки нет необходимости, поскольку они уже установлены в браузер автоматически. «Визуальные закладки» являются частью Элементов.Яндекса, о которых подробнее мы рассказывали здесь. Установить визуальные закладки от Яндекса из маркета расширений Google также нельзя — браузер сообщит о том, что он не поддерживает это расширение.
Отключать или включать визуальные закладки самостоятельно нельзя, и они всегда доступны для пользователя, когда тот открывает новую вкладку, нажимая на соответствующую иконку в строке вкладок:
Разница между визуальными закладками Яндекс.Браузера и других браузеров
Функционал визуальных закладок, встроенных в Яндекс, и отдельного расширения, устанавливаемого в другие браузеры, абсолютно идентичный. Разница заключается лишь в некоторых деталях интерфейса — для своего браузера разработчики сделали визуальные закладки несколько более уникальными. Давайте сравним визуальные закладки, установленные в Chrome:
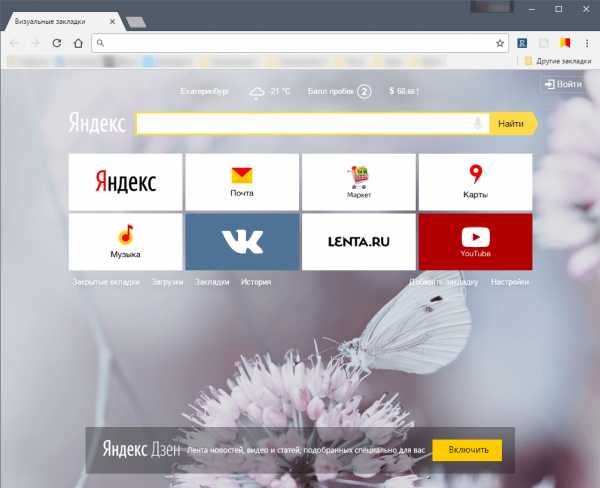
И в Яндекс.Браузер:
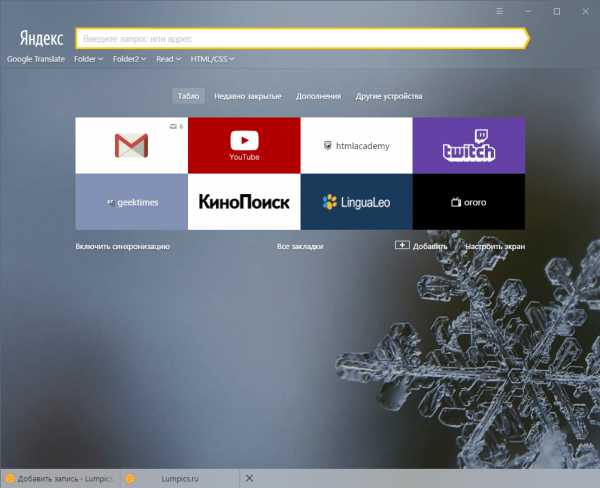
Разница небольшая, и заключается вот в чем:
- в остальных браузерах верхний тулбар с адресной строкой, закладками, иконками расширений остается «родным», а в Яндекс.Браузере он меняется на время открытой новой вкладки;
- в Яндекс.Браузере адресная строка выполняет роль и поисковой строки, тем самым не дублируется, как в других браузерах;
- такие элементы интерфейса, как погода, пробки, почта и др. в визуальных вкладках Яндекс.Браузера отсутствуют и включаются по необходимости пользователя;
- кнопки «Закрытые вкладки», «Загрузки», «Закладки», «История», «Приложения» у Яндекс.Браузера и остальных браузеров находятся в разных местах;
- настройки визуальных закладок Яндекс.Браузера и других браузеров разные;
- в Яндекс.Браузере все фоны живые (анимированные), а в других браузерах они будут статичными.
Как настроить визуальные закладки в Яндекс.Браузере
Визуальные закладки в Яндекс.Браузере называются «Табло». Здесь вы можете добавить до 18 виджетов любимых сайтов со счетчиками. Счетчики отображают количество входящих писем в электронной почте или социальных сетях, что избавляет от необходимости ручного обновления сайтов. Добавить закладку можно, нажав на кнопку «
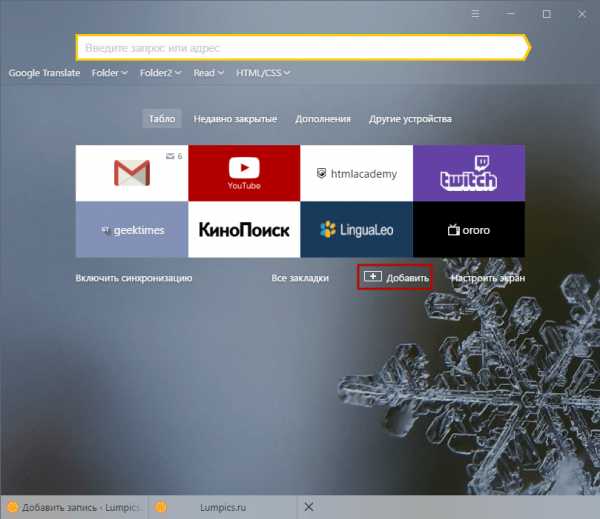
Изменить виджет можно, наведя на его правую верхнюю часть — тогда отобразятся 3 кнопки: блокировка местаположения виджета на панели, настройки, удаление виджета с панели:
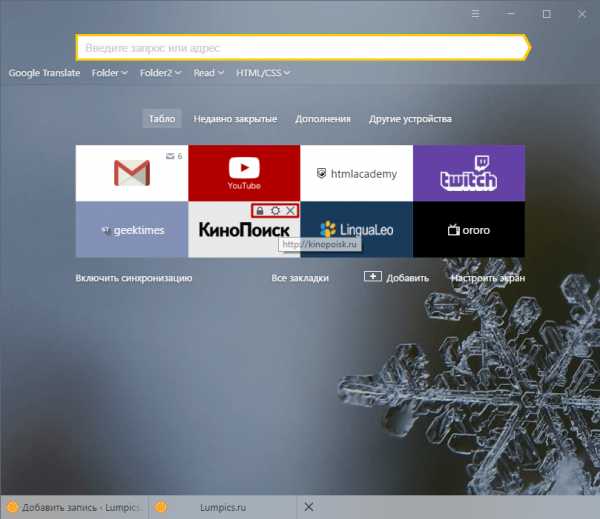
Незаблокированные визуальные закладки легко перетаскиваются, если нажать на них левой кнопкой мыши, и не отпуская ее перетянуть виджет в нужное место.
Используя кнопку «Включить синхронизацию», вы можете синхронизировать Яндекс.Браузер текущего компьютера и других устройств:
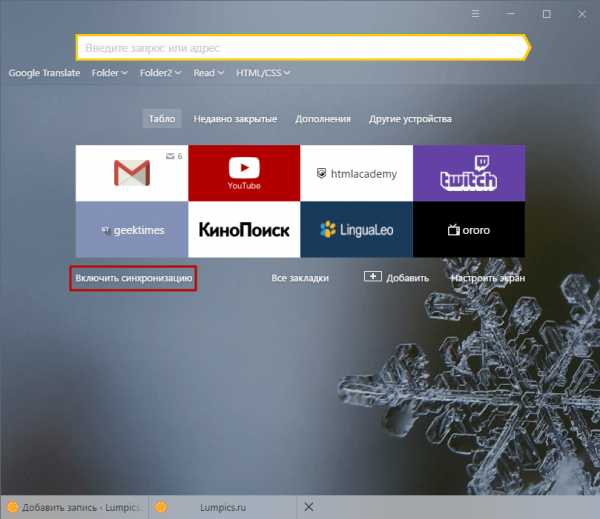
Чтобы открыть менеджер закладок, которые вы создали в Яндекс.Браузере, нажмите на кнопку « Все закладки»:
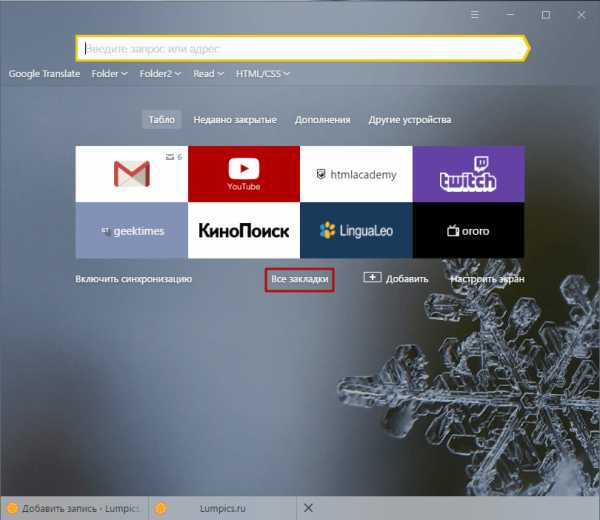
Кнопка «Настроить экран» позволяет получить доступ к настройкам всех виджетов, добавлению новой визуальной закладки», а также изменению фона вкладки:
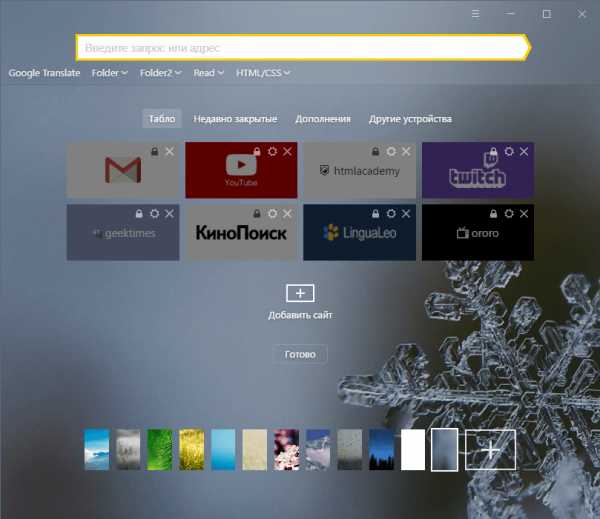
Подробнее о том, как менять фон визуальных закладок, мы уже писали тут:
Подробнее: Как изменить фон в Яндекс.Браузере
Использование визуальных закладок — отличный способ не только быстро получать доступ к нужным сайтам и функциям браузера, но и прекрасная возможность украсить новую вкладку.
Мы рады, что смогли помочь Вам в решении проблемы.Опишите, что у вас не получилось. Наши специалисты постараются ответить максимально быстро.
Помогла ли вам эта статья?
ДА НЕТВизуальные закладки для браузера Яндекс
Браузер Yandex удивил тем, что после установки, у него уже есть достаточно удобные встроенные визуальные закладки. Несмотря на общую платформу с хромом, последний не реализовал такого. В данной статье я подробно опишу, как комфортно использовать имеющиеся закладки Яндекса, а также, как установить более функциональные.
Визуальные закладки для браузера Яндекс. Для того, чтобы начать использовать закладки, просто откройте новую вкладку, путем нажатия на «+», который находиться справа от последней открытой вкладки вверху окна. Также, путем комбинации клавиш «CTRL+N» вы можете открыть новое окно.
Откроется небольшой список визуальных закладок, сделанный из сайтов, который вы недавно посещали.
Чтобы добавить новый сайт в закладки, просто нажмите на надпись справа «Добавить сайт»
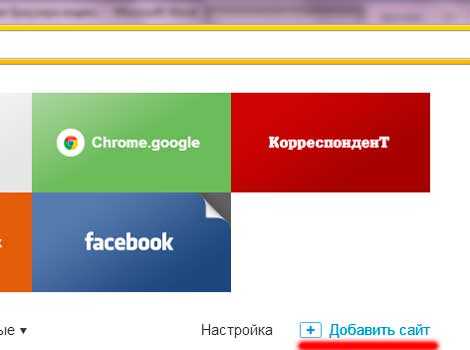
Введите название сайта, или скопируйте из адресной строки, чтобы вставить. Нажмите мышкой на результат поиска, и сайт добавиться в список.
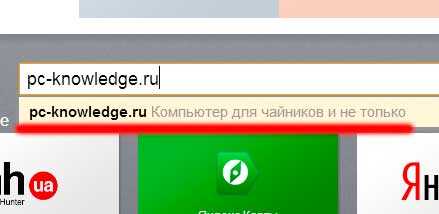
Чтобы менять местами сайты, их можно просто перетягивать. Захватываем мышкой, путем зажатия левой кнопки и перетаскиваем в нужное место.

Чтобы удалить ненужный сайт, или закрепить, жмем надпись «Настройка»
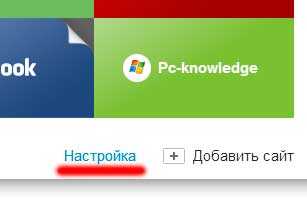
Справа вверху любой закладки есть кнопка и крестик. Кнопка означает закрепить, т.е. данная закладка тут и останется, крестиком удаляем ненужный сайт из закладки, после чего жмем «готово».
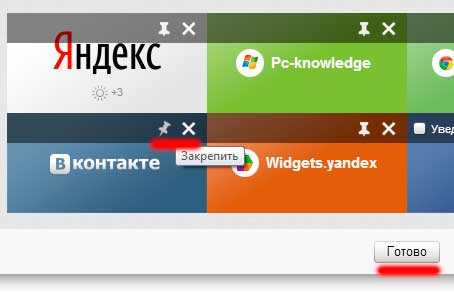
Визуальные закладки для браузера Яндекс можно сделать и более функциональными, для этого нужно установить специальное расширение. Не бойтесь поэкспериментировать, удалить это можно будет в 2 щелчка мышкой, я напишу и покажу на картинке, как это сделать. Плюс, все что измениться, это добавиться маленькая дополнительная кнопочка для закладок, стандартные яндекс-закладки при этом останутся.
Chrome и Yandex имеют одинаковую платформу браузеров, а значить все что подходит хрому также хорошо уживается и в Яндексе. Поэтому переходим по ссылке, чтобы скачать расширение. https://chrome.google.com/webstore/category/home
Мы попали в бесплатный ресурс для скачивания. В меню слева снизу есть пункт «Расширения». Нажимаем на него.
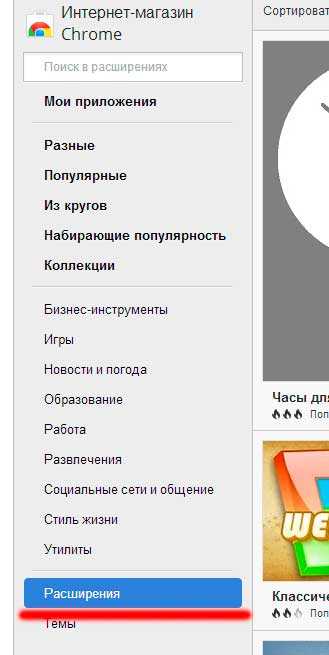
Теперь вверху, в строчке поиска, вставляем или печатаем следующее «top-page.ru» без кавычек. И жмем «Enter»
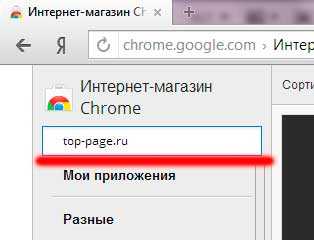
Высветятся результаты поиска, в первой же строчке будет нужное нам. Жмем «Установить». После чего высветиться окно, в котором нажимаем «Добавить»
Справа вверху экрана будет маленькая кнопочка в виде квадратиков, нажав на нее, в новом окне откроется дополнительное окошко, в котором будет неограниченное количество визуальных закладок.
Чтобы удалить эту кнопку, сверху справа экрана есть небольшое колесико, нажав на которое мы попадаем в опции браузера. Переходим на строчку «инструменты», а из нее в «расширения». Высветиться список установленных расширений. Напротив надписи «Визуальные закладки top-page.ru» есть кнопка удалить в виде мусорного ведра. Также можно их просто отключить место удаления.
Закладки типа «Speed dial», которые считаются самыми продвинутыми, установить в браузер Яндекс не получиться.
Установка «элементов Яндекса» не приведет к изменению текущих визуальных закладок.
pc-knowledge.ru
как создать и открыть, изменить и сохранить, функции и визуальные особенности
При посещении веб-страниц каждый пользователь сталкивается с необходимостью сохранять те или иные адреса для дальнейшего использования. Сделать это в браузере позволяют «Закладки» («Bookmarks») — специальная опция, сохраняющая добавленные пользователем адреса сайтов в список.
В Яндекс-браузере существует две разновидности заклaдок: классические и визуальные, отличающиеся месторасположением и интерфейсом.
Содержание материала
Классические закладки
Представляют собой обыкновенный список сохранённых пользователем адресов с базовым для такого списка функционалом: сохранение, просмотр, сортировка, экспорт и импорт, возможность группировки по папкам, а также синхронизация.
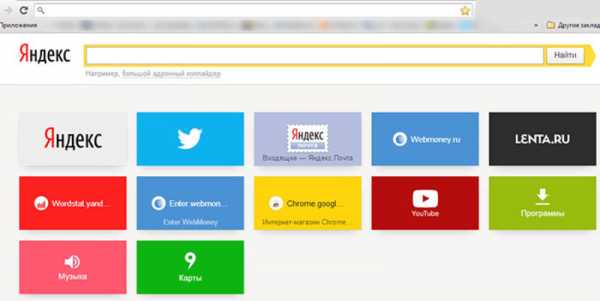
Способы создания
Добавить ссылку можно несколькими способами.
Быстрый доступ:
- Перейти на страницу, которую необходимо добавить.
- Справа от адресной строки нажать на символ звезды.
- На открывшейся вкладке выбрать требуемую папку хранения, следом нажать «Готово».
Через меню:
Также рекомендуем прочитать:
- Войти в «Меню», следом «Закладки», далее «Создать зaкладку».
- Выбрать нужную папку и нажать «Готово».
Горячие клавиши:
- CTRL+D для открытия.
- Выбор места хранения — «Готово».
Редактирование и перемещение
Пользователь имеет возможность как сохранить закладки в яндекс браузере, так и отредактировать, удалить, рассортировать по папкам, а также произвести операции их импорта и экспорта в другой браузер.
Для создания папки нужно:
- Открыть меню и вызвать «Диспетчер зaкладок».
- Кликнуть пункт «Упорядочить», следом «Добавить папку».
- Ввести название папки и подтвердить клавишей «Enter».
Переименовать закладку можно так:
- Меню — «Диспетчер зaкладок».
- Выбрать искомую, затем правой кнопкой мыши щёлкнуть на пункт «Изменить».
- Ввести название.
Для переименования папки нужно вызвать её контекстное меню, перейти в пункт «Переименовать» и ввести новое название.

Перенос выполняется следующим образом:
- Открыть «Диспетчер зaкладок», вызвав его из меню.
- Найти требуемую вкладку и выбрать её.
- Простым перетаскиванием с зажатой ЛКМ перенести закладку в нужную папку.
Удаление не составит проблем: в «Диспетчере зaкладок» следует выбрать нужную, затем ПКМ по ней и выбрать «Удалить».
Импорт и перенос
Пользователям доступны две операции импорта: перенос из другого браузера и перенос из файла html.
Для переноса из другого браузера последовательность действий такая:
- «Меню» — «Зaкладки» — «Импортировать закладки».
- Нужно выбрать браузер, из которого требуется осуществить перенос.
- Развернуть «Избранное и закладки» и нажать «Перенести».
- Дождаться выполнения операции.
- Активировать «Панель зaкладок», если требуется, и нажать «Готово».
Перенос из файла HTML:
- Вызвать «Диспетчер зaкладок»
- В пункте «Упорядочить» выбрать «Скопировать зaкладки из файла HTML».
- Перейти к файлу, содержащему ссылки, и открыть его.
После этого загруженные букмарки помещаются в папку «Закладки из HTML-файла».
Экспорт и резервное копирование
В меню пользователю нужно выбрать пункт «Экспортировать зaкладки в файл HTML». В остальном процедура аналогична импорту из html-файла. Функция полезна не только при переносе, но и в качестве резервной копии, например, когда требуется переустановить систему. После этого пользователь может восстановить свои Яндекс-закладки без потери информации.
Синхронизация и её особенности
Эта функция позволяет объединить яндекс-вкладки для всех устройств пользователя — как стационарных, так и портативных. Местом хранения данных при этом выступает облачный сервер. Посмотреть на список сохранённых ссылок и открыть свои закладки в яндекс-браузере, таким образом, возможно из любого места, где имеется доступ к интернету.

Для активации этой функции необходимо:
- Иметь активную учётную запись Яндекс и Яндекс-браузер на всех устройствах, где проводится синхронизация.
- Нажать кнопку «Включить синхронизацию».
- В пункте «Изменить настройки» отметить элементы, которые требуется синхронизировать.
- Согласиться на предложение по установке «Яндекс-диска» или отказаться от него.
- Нажать «Закрыть».
При первом запуске этой функции выполнение команды может занять некоторое время.
Для редактирования списка нужно:
- Войти в «Меню», выбрать «Синхронизацию».
- Кликнуть на «Показать параметры».
- Внести изменения, поставив или сняв отметки с требуемых пунктов.
Отключение синхронизации и удаление данных производится из того же меню «Синхронизация» кнопкой «Отключить» и ссылкой «Удалить».
Следует иметь в виду, что при активированной синхронизации все действия с выбранными для неё элементами затронут каждое из подключённых устройств, а ссылки будут автоматически сгруппированы по типу устройства. А при добавлении на одном из устройств ссылки, дублирующей уже сохранённую на другом, приоритетной сервер посчитает ту, что была добавлена раньше.
Частью Яндекс-браузера является ещё один элемент — «Панель закладок». Она представляет собой список ссылок папки «Закладки» для быстрого доступа со стартовой страницы браузера. По умолчанию активирована, но у пользователя есть возможность её отключить. Это делается из меню настроек («Меню» — «Закладки» — «Показывать панель закладок») либо сочетанием клавиш Ctrl+Shift+B. Также можно менять варианты отображения, — в меню настроек панели имеется переключатель «Всегда/Только на табло», а также изменять приоритеты отображения ссылок:
 «Ранее открытые вкладки» — когда браузер отдаёт предпочтение наиболее «свежим» посещениям сайтов (например, вчерашним).
«Ранее открытые вкладки» — когда браузер отдаёт предпочтение наиболее «свежим» посещениям сайтов (например, вчерашним).- «Табло с любимыми сайтами» — отображение ссылок на часто посещаемые ресурсы.
Кроме того, в панели возможно использование так называемых Favicons, значков веб-сайтов. Так как горизонтальное расположение панели не позволяет разместить больше 3−5 ссылок с названиями сайтов без доступа к дополнительной вкладке, отображение этих ссылок можно видоизменить, включив отображение только fav-иконок, что позволяет затрачивать минимальное время для доступа к нужному ресурсу. Для этого нужно:
- Зайти в «Меню», затем перейти «Настройки».
- В блоке «Панель закладок» активировать пункт «Показывать иконки».
После этого в панели будет отображаться и название сайта, и его fav-иконка, что не совсем удобно. Поэтому нужно вернуться и вручную у каждой требуемой очистить строку «Имя» (ПКМ — «Изменить»).
Визуальные закладки
Наряду с классическими можно использовать закладки визуальные. Это удобное браузерное дополнение, позволяющее пользователю в один клик переходить на нужные ресурсы прямо со стартовой страницы или с каждой новой вкладки. Кроме того, с помощью небольшого набора виджетов пользователь имеет возможность изменять фоновое изображение, осуществлять быстрый яндекс-поиск из умной строки, следить за лентой персональных рекомендаций, просматривать погоду, курсы валют, состояние пробок на дорогах, а также получить быстрый доступ к истории браузера, закладкам и списку загрузки.
Правила добавления
Для того чтобы добавить новую вкладку, нужно на стартовой странице или на новой вкладке перейти по внутренней ссылке «Добавить закладку», затем ввести адрес сайта или выбрать из списка посещённых/популярных. Кнопка «Редактировать описание» отвечает за наименование закладки, которое будет отображаться на главной странице (либо на новой вкладке).
Следует учитывать, что виджеты по умолчанию отображают ссылки на более посещаемые сайты, поэтому их содержимое может изменяться. Существует и ограничение на максимальное количество элементов на странице — 18 штук.
Редактирование виджетов
Насколько просты вкладки в использовании, настолько же они удобны и в редактировании. Пользователю достаточно навести на виджет курсор, после чего на нём справа вверху появятся пиктограммы, отвечающие за редактирование:
- Закрепить и открепить — зафиксировать ссылку, установив новую яндекс-вкладку в определённом месте, в котором она будет оставаться вне зависимости от посещения пользователем тех или иных сайтов; при откреплении возможно изменение местоположения виджета либо замещение более актуальной ссылкой, исходя из частоты обращений пользователя к другим сайтам.
- Удалить — соответственно, удаление.
- Редактирование — позволяет изменить как наименование вкладки, так и адрес страницы, на которую она ссылается.
Кроме того, имеется возможность изменения расположения виджетов. Эта процедура выполняется с помощью обычного перетаскивания.
Настройка визуализации
Расширение «Визуальные закладки» позволяет пользователю редактировать визуальную и функциональную составляющие начальной страницы.
Для главной страницы имеется возможность смены фона (в том числе и с помощью хранящихся на компьютере изображений), а также ежедневной смены фонового изображения из предустановленных. Кроме того, пользователь может:
- Настроить «Панель зaкладок» и её отображение.
- Отобразить поисковую строку или отключить её.
- Убрать или вернуть на экран информационную панель, выводящую актуальную информацию о погоде (по текущему местоположению, если соответствующая опция активирована), пробках и курсах валют.
- Развернуть или свернуть ленту персональных рекомендаций и контекстную рекламу, основанную на поисковых запросах пользователя и статистике посещений сайтов.
Для закладок настраивается:
- Внешний вид (заголовки, логотипы, пользовательские скриншоты, а также скриншоты веб-страниц).
- Количество отображаемых виджетов.
- Панель закладок.
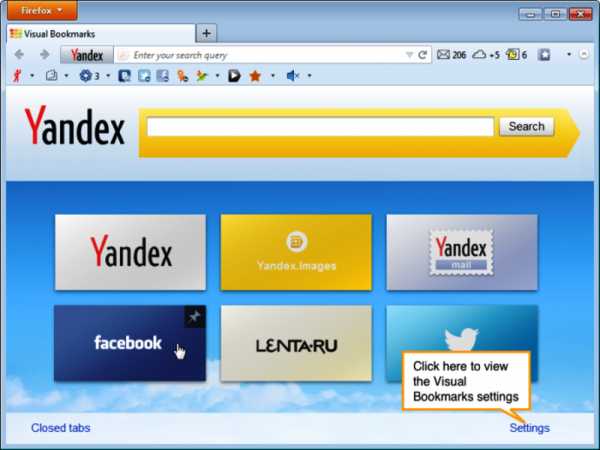
Доступны и дополнительные функции: резервное копирование в файл и восстановление, а также сбор анонимной статистической информации для улучшения качества продукта (с возможностью отключения).
Внимание, только СЕГОДНЯ!
sovety.guru
Как в браузере Яндекс сохранить закладки и сделать экспорт
Закладки интернет-страницы играют такую же роль, как и в бумажной книге. Бывают ситуации, когда вы находите интересную, полезную информацию, но в данный момент времени нет возможности ее прочитать или изучить. Для этого существуют заметки, чтобы, не тратя времени на поиск, вы смогли быстро найти нужную страницу. Узнайте, как их создавать, сохранять, экспортировать для браузера Яндекс. Вооружившись подробной инструкцией, даже начинающий «компьютерный гений» справится с поставленной задачей. Вам останется только выбрать приемлемый вариант сохранения страниц в браузере.
Что такое визуальные закладки Яндекс и где их скачать
Визуальные закладки Яндекс – удобный способ использования любимых и часто посещаемых сайтов (социальных сетей, интернет-магазинов, тематических форумов). Внешне это выглядит как цветная плитка с уменьшенными изображениями сайтов, ссылки на которые они хранят и представляют собой часть Элементов Яндекса, входят в стандартный пакет содержимого Яндекс браузера, претерпевшего большие изменения в связи с переделкой расширения: внешнего вида, настройки и стал новым продуктом на компьютерном горизонте.
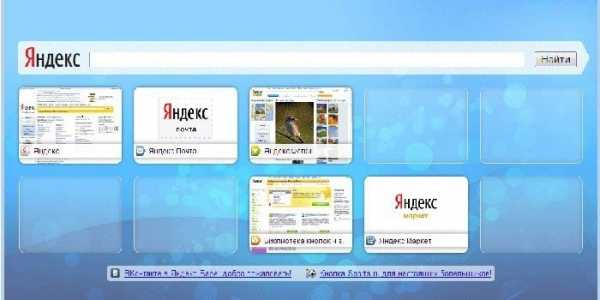
Для браузеров, таких как Mozilla Firefox, Google Chrome, Opera, Internet Explorer, требуется дополнительная установка. Простым способом является посещение портала Яндекс (yandex.ru), где будет предложено установить дополнительные расширения или плагины под используемый вами браузер. Увидеть предложение вы сможете на верхней части экрана, находясь на главной странице Яндекс.
Как установить для Google Chrome
Во время установки панели браузера Хром, потребуется применение Элементов Яндекс, о самом простом способе его поиска уже говорилось. Нажав кнопку «установить» (в верхней части монитора, по центру), вы сможете открыть следующее окно, на котором нужно нажать «установить» под надписью «Визуальные закладки». В появившемся всплывающем окне нажмите «Установить расширение».

После проведения этой операции, при открывании новой вкладки данного браузера, вы сможете выбирать «иконку» полюбившегося ресурса. Если вы хотите видеть в Google Chrome существующие страницы без использования сторонних расширений, то нажмите правую клавишу мыши на свободном поле, чуть ниже адресной строки, и поставьте в конце появившегося списка галочку возле пункта «Показывать панель закладок». После выполнения этого несложного действия они будут размещены под адресной (поисковой) строкой.
В Mozilla Firefox
Добавить страницу в закладки браузера Mozilla Firefox вы сможете как минимум четырьмя различными способами. Все они приведут к единому правильному результату. Выбирайте для себя тот, который показался более простым и доступным.
- Первый из них состоит в том, чтобы, находясь на странице, адрес которой хотелось бы сохранить на будущее, вы должны нажать «Добавить страницу в закладки» (кнопка выглядит как белая пятиконечная звезда и находится вверху справа от адресной строки). Звездочка поменяет цвет, станет синей и «прыгнет» на соседнюю кнопку. Там храниться ваша заметка. Чтобы ее посмотреть, нажмите на соседний правый решетчатый квадрат и найдите строку «неподшитые» – это место, где собраны ваши важные страницы.
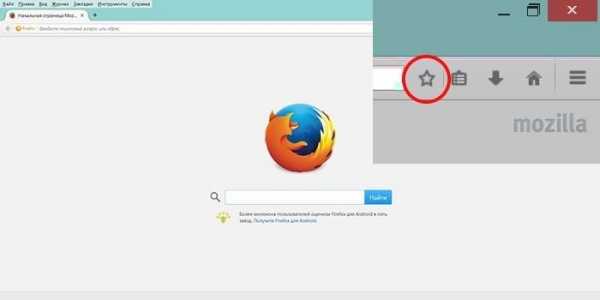
- Эту операцию выполните одновременным нажатием клавиш Ctrl+D (данное сочетание клавиш применимо ко всем версиям любых браузеров, работающих с операционной системой Windows). После нажатия на звездочку и добавления страницы в избранный список, этот значок меняет свой цвет.
- Способ возможен при использовании контекстного меню. Необходимо навести курсор мыши на ссылку – это может быть отдельное слово, часть текста, картинка. Внешне курсор изменится и будет выглядеть не как стрелка, а рука с вытянутым указательным пальцем. После наведения требуется нажать на ссылке правой клавишей мыши – появится контекстное меню с возможными вариантами действий. Необходимо выбрать пункт «Добавить ссылку в закладки», в открывшемся окне подтвердить сохранение.
- Для последнего варианта добавления страниц необходимо использовать меню «Вид» (находится на самой верхней части экрана, между меню «Журнал» и «Инструменты»). Выбираем пункт «Добавить страницу», текущая сохраняется и остается доступной при последующих сеансах работы с компьютером.
Просмотреть сохраненные страницы в Мазиле, вы сможете под адресной строкой на Панели (там отображаются часто посещаемые) или путем нажатия на клавишу справа от звездочки, с помощью которой вы добавляли страницу в закладки. Обратите внимание, что если вы не видите свои сохраненные страницы на их привычном месте (под адресной строкой), то необходимо удостовериться в правильности настроек меню «Вид».
Для этого вам необходимо выполнить следующую несложную операцию: на самой верхней части экрана находим меню «Вид», нажимаем на него, выбираем первый пункт «Панели инструментов». Вместе с этим откроется еще одно боковое дополнительное меню, где должна стоять галочка напротив пункта «Панель закладок». Убедившись, что нужные страницы сохранены правильно, вы всегда сможете воспользоваться ими, в любое удобное для вас время.
Для Internet Explorer
Процесс создания закладок в браузере Internet Explorer похожий по своим возможностям на рассмотренный ранее браузер Мазила. Отличием является то, что в Internet Explorer визуальные закладки обозначаются кнопкой «Избранное». Чтобы воспользоваться Яндекс закладками, их необходимо изначально установить. Самым доступным и быстрым способом является использование ресурсов портала Яндекс (element.yandex.ru).
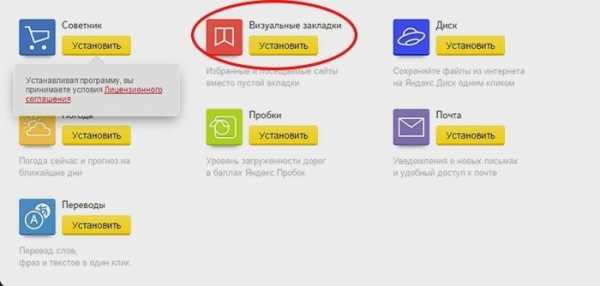
После нажатия кнопки «Установить», на экране появится панель с запросом действия. Загрузка установщика приложения начнется после команды операции «Выполнить». После окончания процесса, необходимо нажать кнопку «Установить». Начнется выполнение поставленной задачи. Может потребоваться дополнительное подтверждение прав пользователя на установку приложения.
После окончания установки приложения, вы сможете пользоваться всеми доступными функциями. По окончании процесса установки появится маленькое окно, сообщающее об этом. Необходимо нажать кнопку «Готово». Возможна настройка приложения под свои предпочтения, как изменение основного фона, где мозаикой располагаются сохраненные страницы.
Как сделать и сохранить мои закладки в Яндекс браузере
Закладки в Яндекс появляются уже сразу после сохранения, путем автоматического переноса из других браузеров, установленных в вашей операционной системе. Если вы ранее пользовались данным приложением на других устройствах, таких как смартфон или рабочий компьютер, то возможно использование синхронизации. Оно позволяет вам пользоваться всеми сохраненными страницами, историей просмотра веб-страниц на любом вашем устройстве с установленным Яндекс браузером.
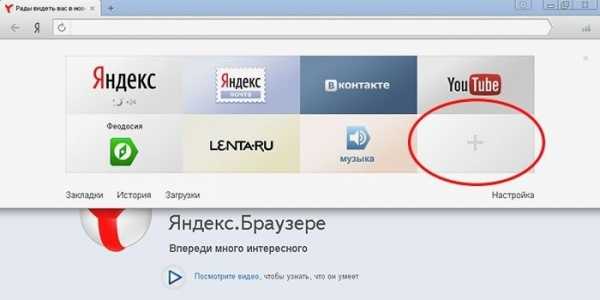
Сделайте новые закладки, перечисленными ранее способами, которые работают и для этого браузера. Использование комбинации клавиш CTRL+D, которые называют «горячими клавишами» (с дальнейшим подтверждением сохранения страницы) или нажатие кнопки «Добавить в закладки» – звездочка желтого цвета, обозначающая, что текущая страница уже добавлена. Дополнительно вы можете использовать функцию «Добавить», если хотите открыть новую вкладку браузера (в правом нижнем углу).
Для этого на адресной строке потребуется написать ссылку странички, которую вы желаете добавить. Вы можете воспользоваться еще одним способом: на ленте под поисковой строкой выберете иконку нужного сайта в истории ваших просмотров. Нажав на нее, страница автоматически будет добавлена в ваши закладки и отобразится среди плиток Визуальных закладок Яндекс.
Как найти закладки в Яндекс браузере и сделать экспорт
Следует вспомнить, что Визуальные закладки Яндекс автоматически отображаются в рабочей области приложения, при открытии новой пустой вкладки браузера. Выглядят они, как мозаика уменьшенных изображений часто используемых интернет-страниц, с соответствующими иконками. Для просмотра всех сохраненных страниц необходимо нажать кнопку «Все закладки», которая находится под мозаикой. Как и во многих других браузерах, папки располагаются под адресной (поисковой) строкой Яндекс. Там вы без труда найдете свои полезные, любимые странички.

Если вы ранее пользовались другим браузером и у вас есть потребность использовать сохраненную там информации, то воспользуйтесь возможностью экспорта этих и других настроек. Для этого требуется попасть в настройки. Под адресной (поисковой) строкой нажмите «Дополнения» и кликните мышкой на «Настройка Браузера». В появившемся окне настроек опускаемся вниз по страничке и находим раздел «Профили пользователей», далее кнопку «Перенести закладки и настройки из другого браузера».
После нажатия на нее, появляется дополнительное окно, где вы сможете выбрать браузер. Из него вы будете экспортировать настройки и страницы, а также то содержимое, которое необходимо перенести. После выбора всех необходимых настроек нажмите кнопку «Перенести». После этой операции в одном браузере станут доступны все любимые и полезные для вас закладки. Аналогичным способом вы можете импортировать нужную вам информацию.
Существует еще один способ экспорта информации, из файла html. Для этого, при открытой пустой вкладке браузера, вам потребуется нажать кнопку «Все закладки», которая находится под плитками Визуальных. В появившемся окне со списком всех страниц, вы должны найти кнопку «Упорядочить» (с треугольной стрелкой справа). При нажатии появляется контекстное меню, где вам нужен пункт «Скопировать закладки из файла HTML…». Далее открывается окно Проводника, где вы можете выбрать папку и указать местоположение файла, откуда собираетесь экспортировать информацию.
Как удалить или восстановить визуальные закладки в Яндексе
Наступает момент, когда сохраненной информации становится очень большое количество. Часть ее уже устарела и не представляет ценности. Накопленные ссылки, сайты вы всегда сможете удалить, почистив хранилище и освободив место для другой новой нужной информации. Если вы поторопились и удалили не то, что хотели, есть возможность вернуть информацию на место. Для удаления и восстановления Визуальных закладок Яндекс воспользуйтесь несколькими способами.
- Убрать закладки можете, если при открытии новой пустой вкладки нажать кнопку «Настройка», под изображениями Визуальных вкладок, а затем, нажимая на крестик (верхний правый угол), удалять ненужные.
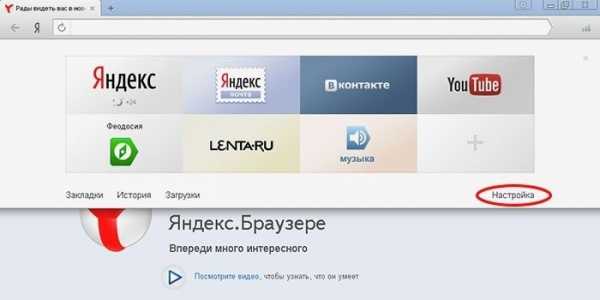
- Нажать правую клавишу мышки в области приложения рядом с адресной (поисковой) строкой и на появившемся контекстном меню выбрать пункт «Диспетчер закладок», где хранятся данные обо всех сохраненных вами страницах. Список с ними можете упорядочить по удобным вам параметрам. При нажатии правой клавишей мышки на любом из элементов списка появляется контекстное меню, где нужно выбрать пункт «Удалить», если вы более не нуждаетесь в выделенной строке.
- Если вы случайно удалили не тот элемент списка, нужно вернуть закладки, совершив операцию назад. Для этого еще раз нажмите правую клавишу мышки, в появившемся контекстном меню выбрать пункт «Отмена удаления», который восстановит страницу, отменив последнюю команду по удалению в диспетчере задач.
sovets.net
Как установить визуальные закладки в Yandex

Корпорация Yandex, известная, прежде всего, одноименной поисковой системой, которая является одной из самых популярных, помимо, стандартных функций поиска различного контента в сети интернет, предоставляет своим пользователям другие интересные возможности. К примеру, возможность установить визуальные закладки. Но как это сделать знает далеко не каждый. Давайте вместе разберемся, что это вообще такое, и что нужно сделать для установки визуальных закладок яндекс.
Что такое визуальная закладка яндекс?
По простому, визуальная закладка это «окошко» на определенную интернет страницу. Она гораздо удобнее, нежели текстовые закладки, в которых нам, порой, приходится подолгу сидеть и выискивать нужный сайт. Тут же, стоит просто окинуть взглядом окно браузера и кликнуть мышкой на квадратик с названием той или иной страницы. Все очень просто, удобно и функционально.
Напомним, впервые закладки появились в интернет обозреватели Opera еще в 2007 году. Затем и другие браузеры последовали этому примеру и установили собственные. Разработчики постоянно обновляют возможности браузера Yandex, улучшая его визуально и добавляя мелкие правки, влияющие на функциональность.
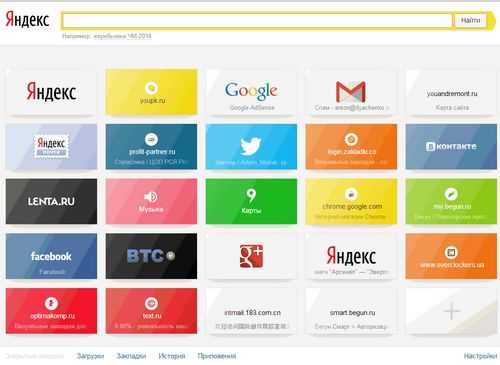
Подробнее об установке закладок
Как уже сказано выше, яндекс предоставляет возможность воспользоваться своим продуктом всем, кто только пожелает. Но чтобы его установить, придется немного повозиться. Давайте на примере браузера Google Chrome рассмотрим, что нужно делать, ведь, как не удивительно, самый популярный интернет-обозреватель не имеет своих визуальных закладок и именно из-за этого большинство пользователей задаются вопросом об их установки именно в Chrome.
- Зайдите в «Настройки и управление Chrome», который изображен в виде гаечного ключа;
- Далее выберите пункт «Инструменты»;
- Должно появиться окошко, в котором нам нужно выбрать меню «Расширения»;
- В нем перейдите по ссылке «Хотите посмотреть галерею»;
- В открывшемся окне «Интернет магазин» есть строка поиска, где нам нужно ввести «Визуальные закладки яндекс», после чего нажать Enter;
- Выберите закладку и жмите «Установить»;
- Необходимо подтвердить новое расширение в окне. Просто жмите «Добавить»;
После выполнения всех пунктов, приведенных выше, визуальная закладка от яндекс будет установлена.
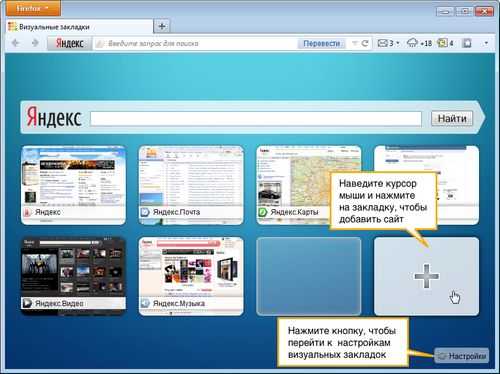
Как добавить свою закладку
Нет ничего проще, чем добавить свой сайт в визуальную закладку. Все что нужно – кликнуть мышкой по пустому окошку и выбрать из списка один из недавно посещенных сайтов. Если того сайта, который вы хотели добавить, там нет, то просто введите в поле ниже название интернет-страницы.
По большому счету, процедура установок закладок что в обозревателе Opera, что в Mozilla FireFox похожа на описанную выше. Более того, в опере есть и свои, вполне качественные закладки, поэтому скачивать какой – либо дополнительный контент без надобности.
Устанавливайте визуальные закладки от яндекс и проводите свое время в интернете с комфортом, не «рыская» по неудобным и громоздким текстовым меню в поиске нужного веб-ресурса.
strana-sovetov.com

 «Ранее открытые вкладки» — когда браузер отдаёт предпочтение наиболее «свежим» посещениям сайтов (например, вчерашним).
«Ранее открытые вкладки» — когда браузер отдаёт предпочтение наиболее «свежим» посещениям сайтов (например, вчерашним).