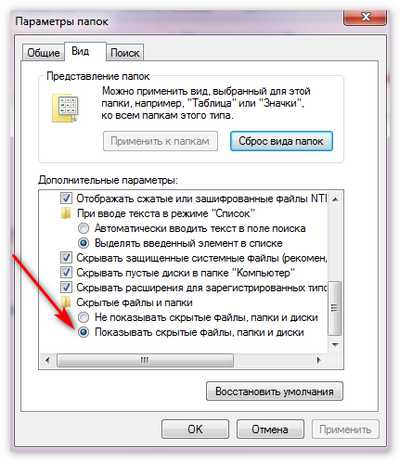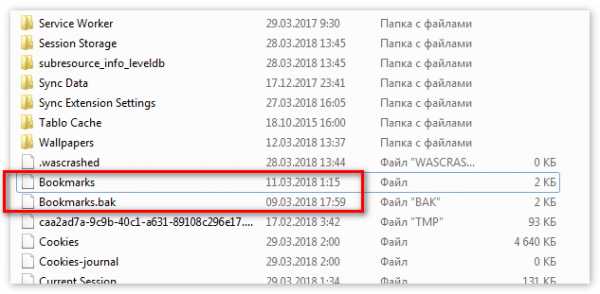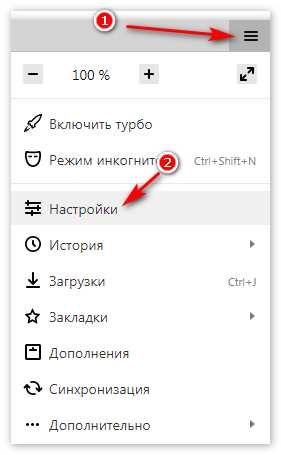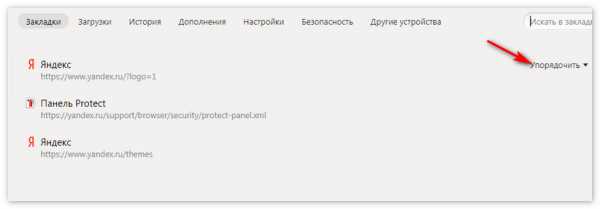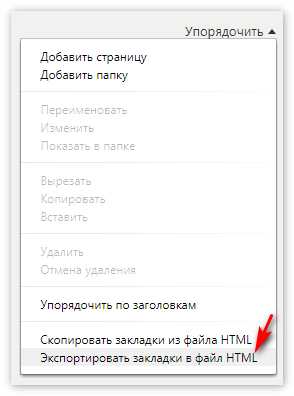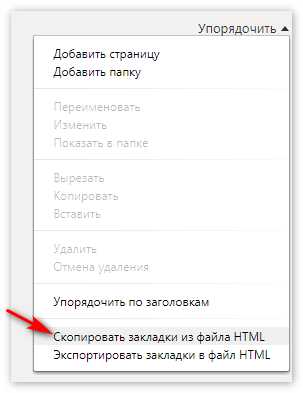Как экспортировать закладки из Яндекс Браузера
Иногда случается так, что необходимо сохранить закладки своего интернет браузера. Например, нужно его переустановить, так как начал глючить, или вы делаете переустановку операционной системы, или меняете свое устройство. Рассмотрим процесс сохранения закладок в Яндекс браузере.
Допустим, вы несколько лет накапливали закладки, они очень нужны для дальнейшего использования. Вручную их перебивать – это долго и трудно. Задача стоит такая: одним файлом сохранить закладки и, установив браузер повторно, экспортировать их.
Содержание статьи:
Выполняем экспорт закладок
Это весьма простое дело. Нужно только знать точную инструкцию и никаких проблем не будет. В вашем браузере существует “Диспетчер закладок”, найдите там кнопку “Упорядочить” и ссылку “Экспортировать ваши закладки в файл HTML…” Стоит, всего лишь, на нее нажать, указать желаемый путь и ваши закладки будут сохранены. Многие пользователи просто боятся кликать на кнопку “Упорядочить”, так как почему-то считают, что это означает “Упорядочить по алфавиту”. Но можно не волноваться что-то испортить, под ней находится именно то, что нужно. Для большего восприятия данной инструкции посмотрите на фотографии своих необходимых действий:
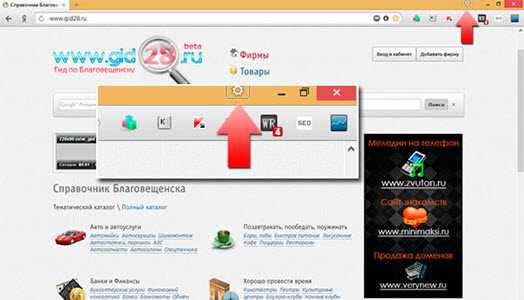
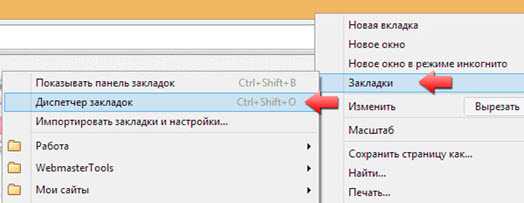
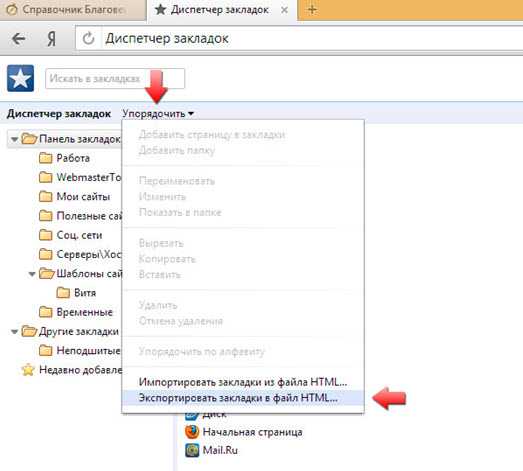
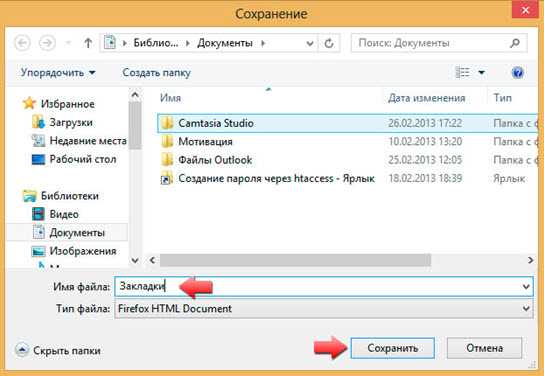
Теперь нужен импорт закладок
В том случае, когда вы желаете вставить их в иной Яндекс браузер, понадобится выполнить почти полностью все предыдущие пункты, кроме самого последнего. Вместо операции “Экспортировать ваши закладки в файл HTML…” необходимо выбрать другую: “Импортировать” и обязательно указать правильный путь к файлу. Все, дело сделано. Можно пользоваться в новом компьютере браузером Яндекс, как будто ничего не изменилось.
Применение облачного хранилища
Большим прогрессом в последние годы стала возможность хранить всю информацию в “облаке”. Сломался ваш компьютер, потерялось, с любого другого можно получить доступ ко всем данным в облачном хранилище. Если включена синхронизация. Так и вам не нужно будет никуда ничего импортировать. Стоит только выполнить “согласование данных” вашего интернет-клиента с Яндекс аккаунтом, абсолютно все настройки сохраняются в “облаке”, на сервере. И никуда, никогда не пропадут. Получается так, что закладки, пароли и иная информация легко восстанавливается, на каждом из устройств, что вы пользуетесь. Нужно только заранее побеспокоиться от этом.
Онлайн-сервис Atavi
Также существуют сервисы, которые занимаются онлайн-менеджментом букмарков (закладок). Один из таких – бесплатный, новый и универсальный – Atavi. Он подходит для всех браузеров и устройств. Остальные функции программы:
- Выделяем мышкой необходимые букмарки и за 10 секунд отравляем их на другое устройство. Раз и экспорт выполнен.
- Всего за несколько нажатий в них можно зайти с любого устройства, включая Android и IOS.
- Это касается любого браузера, для всех есть расширение.
- Когда вы добавляете новую букмарку, она тут же появляется во всех устройствах. Вы забудете такие фразы, как скопировать и перенести. Информация не потеряется нигде.
- Закладки можно легко разбить на группы.
- Хранятся они в облаке и доступ к ним будет всегда иметься. Он не потеряется. Можно и Windows переустанавливать и Яндекс не бояться удалять, затем заново ставить.
- Автоматически всегда создаются для букмарков.
Установка сервиса
Делается это просто. Всего лишь нужно зарегистрироваться на Atavi.com. Для этого вводим только почту и дважды пароль. Аккаунт сразу же создан и выполняем настройку закладок. Рекомендуется сразу же установить для браузера Яндекс расширение Atavi. Сразу же можно импортировать все букмакеры с Яндекс браузера. Экспортировать отдельно их не надо. И все готово для работы.
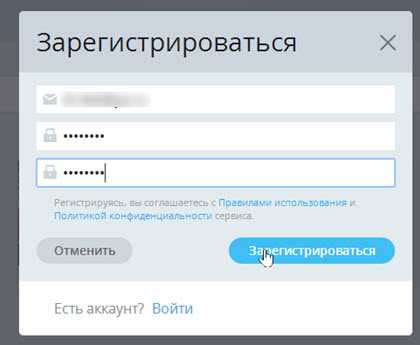
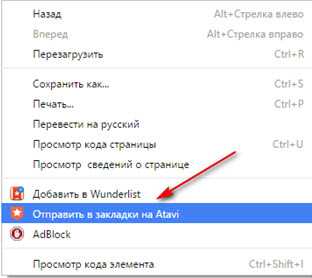


Есть большой смысл установить данный сервис: можно навсегда забыть о такой операции, как импорт – экспорт закладок и шанс когда-либо их потерять.
Самая основная задача статьи выполнена. Теперь мы хорошо знаем, как импортировать наши букмарки, как вывести их из браузера, сохранив при этом в целостности и сохранности.
Статья была полезна?
Поддержите проект — поделитесь в соцсетях:
moybrauzer.ru
Как из «Яндекс.Браузера» экспортировать закладки: инструкция
Как из «Яндекс.Браузера» экспортировать закладки? Ответ на этот вопрос должен знать каждый современный пользователь. Ведь работа с закладками может быть очень полезной. Особенно если хочется переносить интересные страницы с компьютера на компьютер. Или при переустановке интернет-обозревателя. Далее мы расскажем все об импорте и экспорте закладок в Yandex.Browser. В идеале эти операции проводятся без сторонних программ и приложений.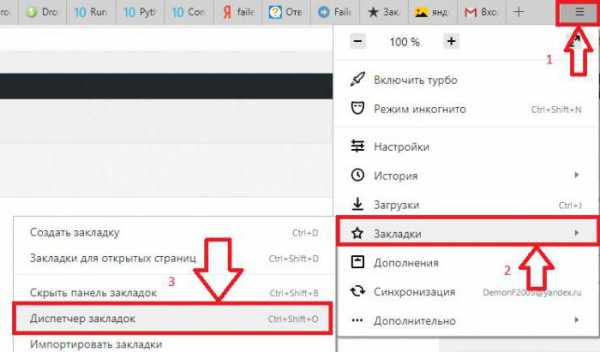
Закладки и браузеры
Как из «Яндекс.Браузера» экспортировать закладки? Первым делом необходимо их создать. Иначе задача не имеет смысла.
Для того чтобы сделать это, придется:
- Открыть в браузере интересующую страницу.
- В правом углу адресной строки нажать на изображение звезды.
- Подтвердить операцию.
После этого происходит формирование журнала закладок. Именно его мы будем выгружать и загружать в интернет-обозреватель.
А что называют закладками? Это название интересных страниц, добавленных в соответствующий журнал для быстрого перехода к тому или иному сайту. Ничего трудного или непонятного в этом нет.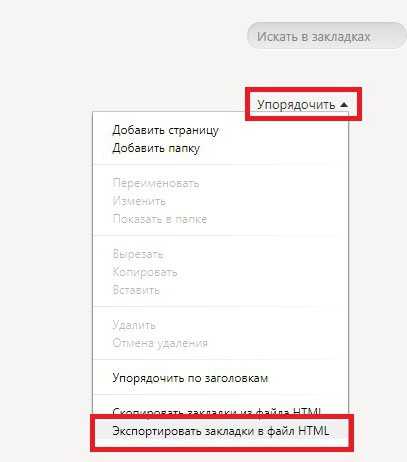
Экспорт
Как из «Яндекс.Браузера» экспортировать закладки? Для этого можно воспользоваться стандартными настройками приложения. Именно с ними чаще всего работают современные юзеры. Импорт и экспорт интересных страниц не требует обязательной установки сторонних программ и приложений.
Инструкция по выгрузке закладок будет выглядеть так:
- Открыть браузер.
- Нажать на картинку с изображением шестеренки. Она находится в правом верхнем углу обозревателя.
- Выбрать «Закладки».
- Перейти в «Диспетчер закладок».
- Нажать на кнопку «Упорядочить».
- Выбрать «Экспортировать в html».
- Указать путь сохранения и присвоить имя итоговому файлу.
- Кликнуть по Ок.
Осталось подождать несколько минут. Отныне понятно, как из «Яндекс.Браузера» экспортировать закладки. После проделанных действий на компьютере (по указанному пути) сформируется журнал интересных страниц в html. Его можно скопировать, например, на флешку, а затем использовать для импорта. Это еще одна простая задача, о которой должен знать каждый.
Импортируем закладки
Мы выяснили, как экспортировать закладки из «Яндекс.Браузера». А каким образом можно вернуть интересные страницы в обозреватель? Скажем, после переустановки операционной системы или программы для интернет-серфинга?
Сделать это, как уже было сказано, не составляет труда. Если человек знает, как экспортировать закладки из «Яндекс.Браузера», то и их импорт не вызовет никаких трудностей.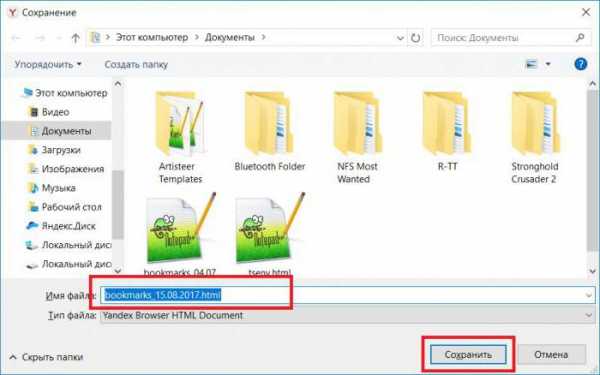
Потребуется:
- Запустить интернет-обозреватель.
- Открыть настройки программы.
- Зайти в меню «Закладки» — «Диспетчер закладок».
- Кликнуть по строчке «Упорядочить».
- Выбрать команду «Экспортировать из html…».
- Указать путь к заранее подготовленному журналу интересных страниц.
- Нажать на Ок.
Подождав несколько минут, юзер сможет воспользоваться журналом закладок. Все ранее имеющиеся в браузере интересные страницы будут перенесены в интернет-обозреватель в полной мере. Скорость обработки запроса зависит от объема журнала.
Расширение в помощь
Как экспортировать закладки в файл? «Яндекс.Браузер», как и любой другой интернет-обозреватель, позволяет воплотить задумку в жизнь всего за несколько минут. Но такой вариант развития событий устраивает не каждого пользователя. Ведь документы могут потеряться. Поэтому можно поступить иначе — воспользоваться специальным расширением — менеджером закладок. Оно называется Atavi.
Как из «Яндекс.Браузера» экспортировать закладки? В html Atavi интересные страницы не формирует. Все данные хранятся на сервисе, что упрощает жизнь.
Инструкция в данной ситуации выглядит так:
- Скачать и установить Atavi.
- Пройти регистрацию на сервисе.
- Выбрать все букмарки (страницы), которые хочется скопировать. Можно в настройках кликать по «Добавить в Atavi».
Вот и все. Чтобы выгрузить данные, достаточно зайти в приложение и кликнуть по кнопке «Начать импорт». Все это абсолютно бесплатно, быстро и удобно. Предложенный прием действительно работает. Только данным методом пользуются не слишком часто. Обычно юзеры предпочитают стандартные настройки интернет-обозревателей.
Чтобы не потерять сформированный html, его можно выгрузить, скажем, в специальное облако данных. И перенести на флешку. Тогда журнал интересных страниц будет в целости и сохранности. Отныне каждый пользователь сможет ответить, как из «Яндекс.Браузера» экспортировать закладки.
fb.ru
Как создать копию закладок и перенести их в другой браузер.
Мы ранее рассказывали, как сохранить закладки и настройки, если вы хотите переустановить браузер или систему. В сегодняшней статье добавим как создать резервную копию закладок и как их перенести в другой браузер.
В большинстве браузеров реализована возможность экспортировать закладки в HTML файл и возможность импорта с него, а в тех браузерах, которые не добавили данные функции, есть возможность установить дополнения и делать те же действия. HTML файл с закладками одного браузера можно импортировать в другой, таким простым способом можно переносить закладки между браузерами. Сегодняшняя статья покажет вам как экспортировать и импортировать закладки в браузерах Google Chrome, Mozilla Firefox, Opera, Edge, Yandex и Internet Explorer.
Google Chrome
Чтобы импортировать или экспортировать закладки в Chrome — нужно зайти в три точки справа вверху => выбрать «Закладки» => Диспетчер закладок. Также диспетчер задач можно вызвать с помощью клавиш Ctrl+Shift+O
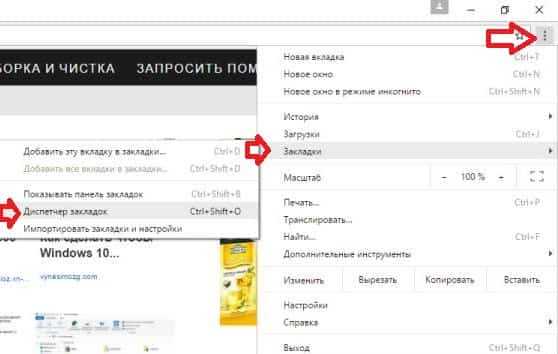
Сначала рассмотрим как сохранить существующие закладки в файл: нажимаем на «Управление» и выбираем из открывшегося окна «Экспортировать закладки в файл HTML».

Теперь выберите куда сохранить файл с закладками => придумайте ему название, или оставьте название присвоенное по умолчанию => нажмите «Сохранить».
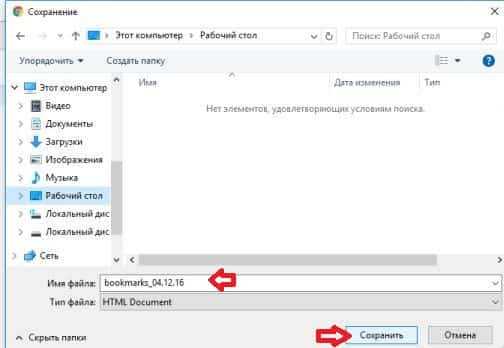
Сохраненный файл с закладками можно импортировать в любой браузер. Чтобы импортировать закладки в Chrome из файла HTML — нужен сам файл экспортированный из любого браузера, открыть диспетчер закладок => выбрать «Управление» => «Импортировать закладки из файла HTML»
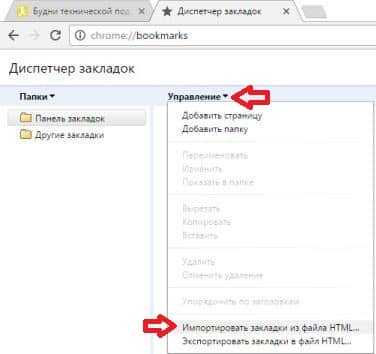
Находим и открываем файл с закладками.
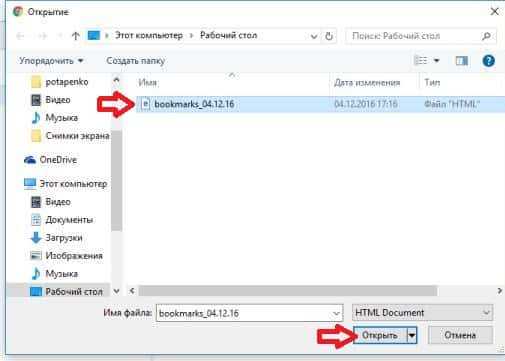
После данных действий закладки из файла HTML будут добавлены в браузер.
Mozilla Firefox
В Firefox также есть возможность экспортировать закладки в HTML файл и также с HTML файла любого браузера импортировать их. Чтобы перекинуть закладки в другой браузер — их нужно экспортировать в файл HTML. На верхней панели в Fireflx возле звездочки есть что-то похожее на квадрат (смотрите рисунок), нажимаем на него и выбираем «Показать все закладки». Также можно просто нажать клавиши Ctrl+Shift+b для открытия библиотек.
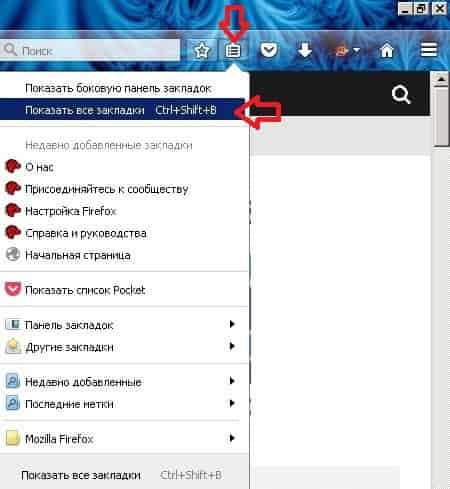
Заходим в «Импорт и резервные копии» выбираем «Экспорт закладки в HTML файл».
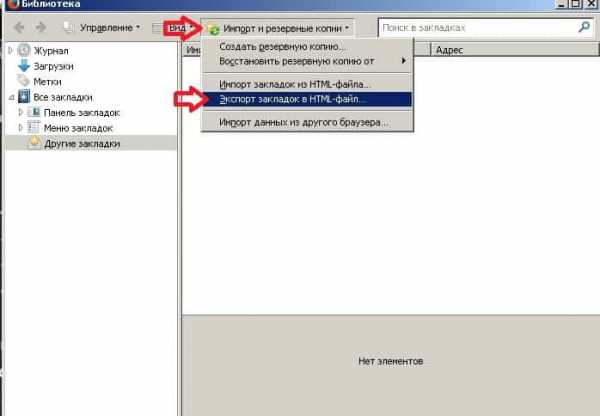
Выбираем куда сохранить файл с закладками (в нашем примере мы сохраняем на рабочий стол), оставляем имя по умолчанию или меняем его на свое, после чего нажимаем «Сохранить».
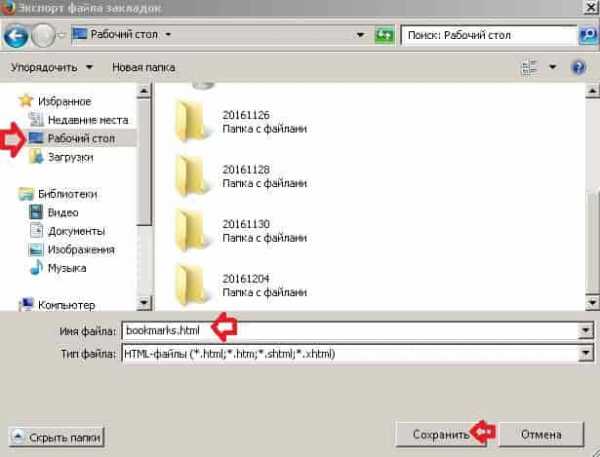
Файл с закладками создан, теперь можете импортировать его в любой браузер.
Чтобы импортировать закладки из любого браузера в Firefox — нужно файл с закладками в формате HTML импортировать в библиотеках. То есть заходим в библиотеки, можно с помощью клавиш
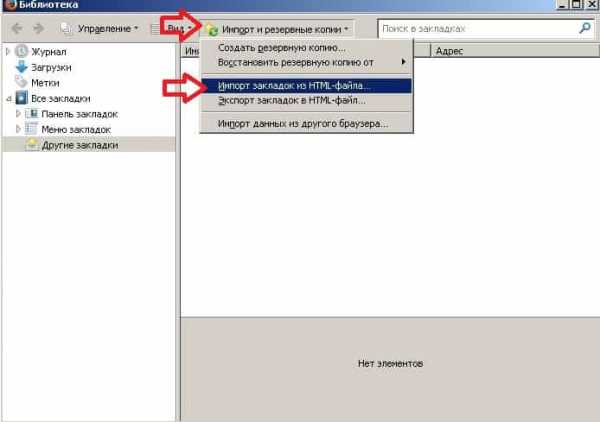
Находим файл с закладками, выбираем его и нажимаем «Открыть»
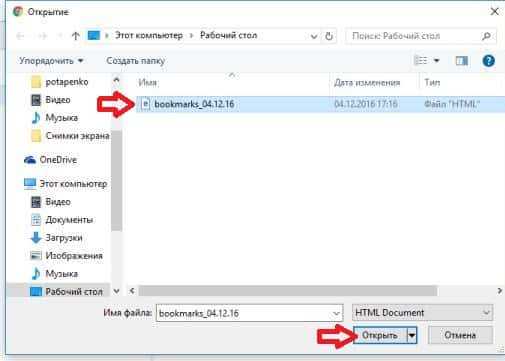
Всё, закладки из файла теперь доступны в браузере.
Yandex браузер.
Здесь всё делается также как и в Chrome, для начала рассмотрим как сохранить закладки из браузера Яндекс в HTML файл. В открытом браузере заходим в три линии справа вверху => Закладки => Диспетчер закладок (диспетчер закладок также открывается с помощью сочетания клавиш Ctrl+Shift+O)
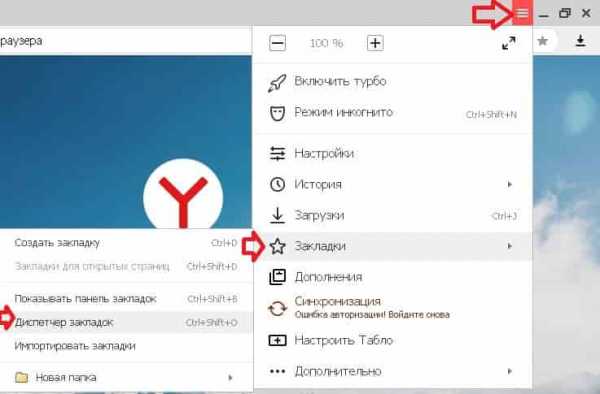
Нажимаем на «Упорядочить» и в открывшемся списке выбираем «Экспортировать закладки в файл HTML»
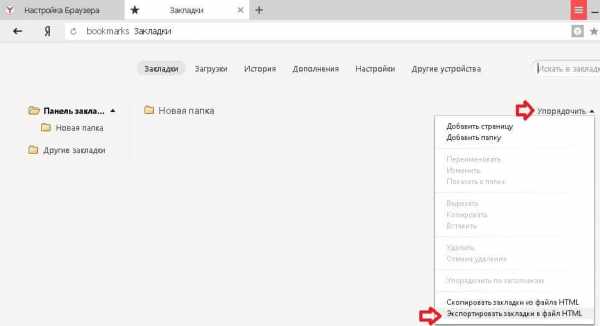
Выбираем куда сохранить файл с закладками, называем его или оставляем название по умолчанию и нажимаем «Сохранить».

Всё, закладки сохранены в HTMl файл, теперь вы можете их импортировать в любой браузер.
Чтобы импортировать закладки в Яндекс браузере — нужно зайти в «Диспетчер закладок» (как описано выше).
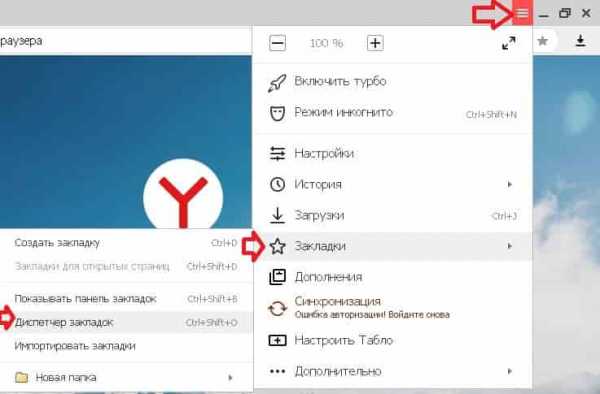
Нажать на «Упорядочить» и выбрать «Скопировать закладки из файла HTML
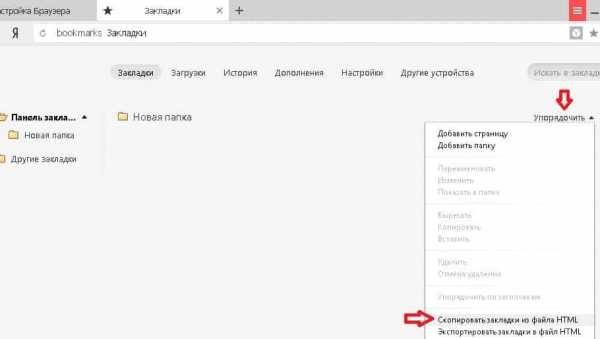
Выберите HTML файл с закладками и нажмите «Открыть».
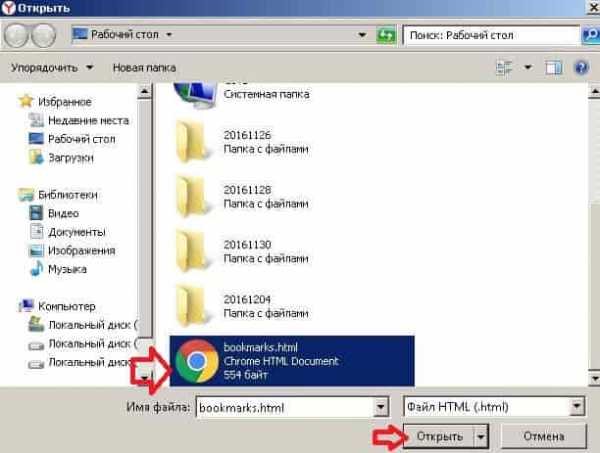
После данных действий закладки из файла будут перенесены в браузер.
Internet Explrer
Начнем с экспорта закладок в файл HTML:
1.Нажимаем на звездочку справа вверху => возле «Добавить в избранное» нажмите на стрелку вниз (как на рисунке) => из открывшегося списка выбираем «Импорт и экспорт»;

2.Ставим галочку в поле «Экспортировать в файл» и нажимаем «Далее»;
vynesimozg.com
Экспорт (импорт) закладок в Яндекс Браузере

Yandex Браузер
Иногда возникает необходимость сделать экспорт — импорт закладок из одного браузера в другой, а иногда при переустановке операционной системы, сохранить закладки в файл, с последующим импортом закладок в браузер.
В этой статье я расскажу, как делать экспорт и импорт закладок в Yandex Браузере.
Опции экспорта – импорта закладок в Yandex Браузере, расположена довольно далеко, поэтому начнем с начала.
Кликаем по плюсику для открытия новой вкладки и выбираем опцию «закладки»
Далее в открывшейся вкладке «Диспечер закладок» выбираем параметр «Упорядочить»
В выпадающем меню будет предложено совершить две операции: экспортировать закладки в файл HTML и импортировать закладки из файла HTML.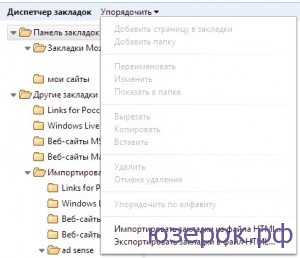
Экспортировав и сохранив закладки в файл HTML, этот файл можно импортировать снова в браузер после переустановки системы и таким образом не потерять ценные ссылки на нужные сайты. Сохранять этот файл
нужно в таком месте, которое не будет затронуто при переустановке системы, например на другом логическом диске.
Для импорта сохраненных закладок проходим тот же
Браузеры Opera, Googl, Fire Fox не могут импортировать закладки напрямую из Yandex Браузера, но с помощью HTML файла закладки можно перенести и в них. Но об этом в отдельной статье.
xn--e1adkpj5f.xn--p1ai
Как экспортировать закладки из Яндекс Браузера
В случае переустановки операционной системы или обновления компьютерного парка возникает потребность в сохранении ссылок браузера на часто используемые ресурсы сети интернет. Данный материал поможет разобраться, как экспортировать закладки из Яндекс Браузера на новый компьютер, или сохранить их при переустановке Windows.

Сохранение и экспорт пользовательских ссылок Яндекс Браузера
Осуществить сохранение и перенос веб-закладок нетрудно. Это можно сделать как средствами Виндовс, так и с помощью интернет-браузера.
Способ 1. С помощью копирования файла bookmarks
Если компьютер (или операционная система) вышел из строя неожиданно и запуск Windows не может быть осуществлен, можно переставить с него жесткий диск на другую вычислительную машину и выполнить следующее:
- Через любой файловый менеджер стандартный файловый менеджер находим на подключенном винчестере основной системный диск. Не забываем включить отображение скрытых элементов системы для доступа к папке с Yandex Browser.

- В командной строке набираем путь к каталогу с закладками: [системный_ диск]:\Users\[имя_пользователя]\AppData\Local\Yandex\YandexBrowser\Default\.
- В открывшейся директории ищем файл с нужной нам информацией о пользовательских ссылках – bookmarks, после чего сохраняем его на внешний носитель.

- После установки новой «операционки» и веб-обозревателя Yandex переходим по указанному выше пути и копируем в каталог Default сохраненный на носителе bookmarks.
Подобная методика применима и в случае, если требуется просто переустановить Яндекс Браузер с сохранением закладок, то есть требуемый файл сначала «сливается» на флеш-накопитель, а после установки интернет-обозревателя копируется назад, на старое место.
Способ 2. С помощью функции импорта
Чтобы импортировать ссылки-закладки на другой компьютер (провести синхронизацию), нужно сделать следующее:
- Запустить обозреватель Yandex Браузер на «донорской» машине.
- Открыть окно настроек интернет-браузера. Чтобы это сделать, нужно нажать пиктограмму из трех линий в заголовке окна веб-обозревателя.

- В настройках активировать пункт «Закладки», затем нажать надпись «Упорядочить».

- В контекстное меню, появившемся после этих манипуляций, выбираем «Экспортировать…».

- Выбираем логический том и путь для сохранения HTML-файла, например, внешний накопитель и завершаем процедуру экспорта.
- Подключаем данный накопитель к другому компьютеру, входим в настройки интернет-браузера Yandex, выбираем «Закладки», затем «Упорядочить». В списке нажимаем на надпись «Скопировать…» и указываем путь к HTML-файлу на внешнем носителе.

Заключение
Ну вот мы и рассмотрели вопрос о сохранении сведений о пользовательских ссылках веб-браузера Яндекс при переустановке Виндовс или переносе информации на другую вычислительную машину. Перечисленные действия не требуют особой квалификации и могут быть вполне произведены даже начинающим пользователем персонального компьютера.
Понравилась статья? Поделиться с друзьями:
xn—-8sbcrj6cdv7h.xn--p1ai
Как импортировать закладки в Яндекс браузер
Давайте представим себе ситуацию, друзья, что вы только что установили Yandex. Естественно, на нем нет пока ни одной закладки, и вам не хочется искать заново любимые сайты. Было бы неплохо одним махом импортировать их из другого веб-обозревателя или заранее заготовленного документа. Этим мы и займемся в данной статье.
Как импортировать закладки из другого браузера в Яндекс
Запускаем Yandex и нажимаем на кнопку меню в правом верхнем углу, после чего выбираем пункт «Закладки»:
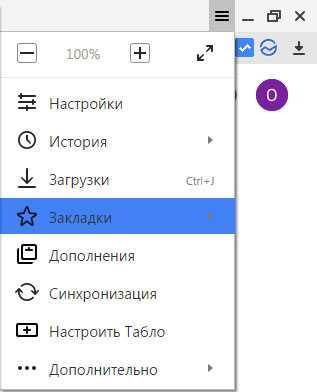
После, жмем на пункт «Импортировать»:
У нас открывается окошко, показанное на скриншоте ниже. Находим строчку, которая называется «Из» и выбираем из списка другой веб-обозреватель, из которого собрались их переносить.
Не забываем после всего этого нажать на кнопку «Перенести»:

Как импортировать закладки из файла HTML
Если вы изначально пользовались обозревателем от компании Яндекс и хотите его переустановить, не потеряв при этом любимые сайты, прочтите: как создать файл закладок в Яндекс браузере.
Если заранее сохранили файл с нужными сайтами в каком-нибудь другом браузере, то можно им воспользоваться. Для этого нам понадобится диспетчер.
Опять кликаем «Меню – Закладки», а после, нажимаем на подходящий пункт:
В следующем окошке, с правой стороны, находим кнопку «Упорядочить», нажимаем на нее и из выпавшего списка выбираем пункт «Скопировать из файла HTML…»:
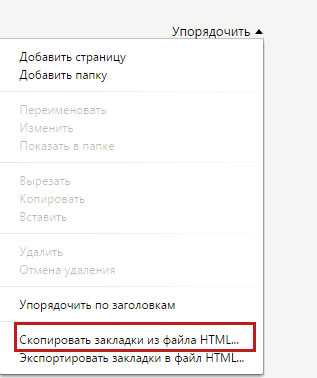
Указываем путь к нужному документу и любуемся часто посещаемыми Интернет страничками в своем Яндекс браузере.
Если Вас интересует, как можно сохранить подобный файл в других обозревателях, чтобы потом импортировать его в Яндекс браузер, прочтите статьи:
Сохранение закладок в Опере
inetfishki.ru
Как не потерять закладки Яндекс браузера, сохраняем в html
Как не потерять закладки после переустановки Windows или замены браузера..? вопрос острейший для неопытного пользователя интернет. В самом деле: путешествуешь-путешествуешь по web-морям, отыскиваешь интересные для себя моменты, сохраняешь накопленное, а тут — бац, приходится переустанавливать систему или браузер.
И оттого, что, большинство начинающих с трудом разбираются в этих системных недрах — накопленное богатство теряется! Беда!
Давайте сделаем так, чтобы больше не терять накопленное по крупицам богатство закладок на полезные странички.
заходим в настройки браузера…
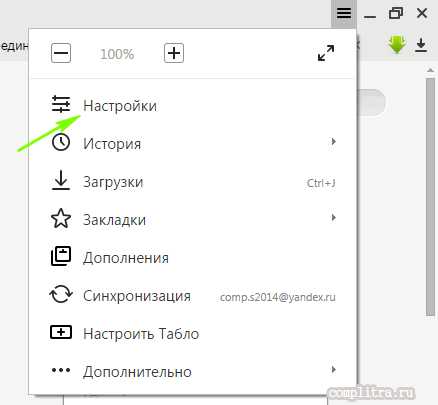
…выбираем в верхнем горизонтальном меню «закладки» Перед вами предстанут все ваши сохранённые браузером странички.
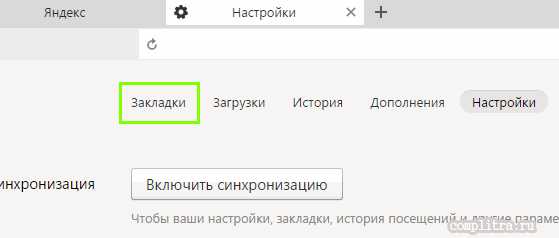
Далее фото…
Как не потерять закладки после переустановки Windows или замены браузера
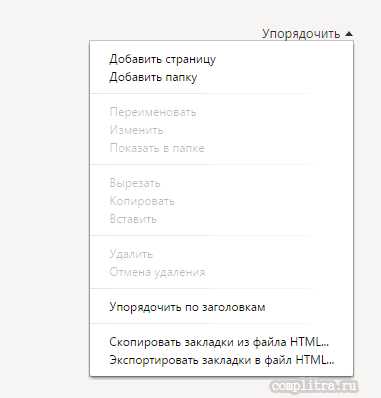
…теперь, в правой стороне браузера открываем «упорядочить» Далее «Экспортировать закладки в html файл» — придумываем имя и помещаем в заранее подготовленное место (в папку).
Всё это дело можно хранить как в облаке (на Яндекс Диск, например) так и на флешке или где-то на внешнем диске…
как восстановить закладки яндекс браузера
примечание:
…после переустановки виндовз или браузера, для того чтобы вернуть свои закладки в новенький браузер, поступаете в обратном от описанного выше порядке: выбираете «Скопировать из html файла…» и у вас все ваши прежние закладки снова с вами.
Вот как бы мы и закончили с закладками и их разбором!
И теперь вы знаете как не терять свои закладки при смене системы или любимого браузера (подобная функция существует абсолютно во всех браузерах — кстати как почистить браузер).
Думаю, самое время поделиться информацией с другом! Смелее жмите на кнопочки ниже…
А также подписывайтесь… в следующих статьях вас ждёт много нового и интересного… а главное — полезного!
Вот новая статья (дополнение), которая поможет решить задачи в связи с его обновлённой версией — отказом настроек «восстановления закладок» Яндекс Браузера, — научимся восстанавливать html закладки из файла, а также рассмотрим способ сохранения браузера целиком, или пользовательского файла.
Очень полезно для БЫСТРОГО восстановления привычной работоспособности браузера… при смене винды или самого обозревателя…
МИГ подписки — ЭРА полезных знаний!!
Самое время рассказать о статье в соцсетях, буду признателен… complitra.ru !
меточная навигация:
web-инструменты Яндекс
complitra.ru