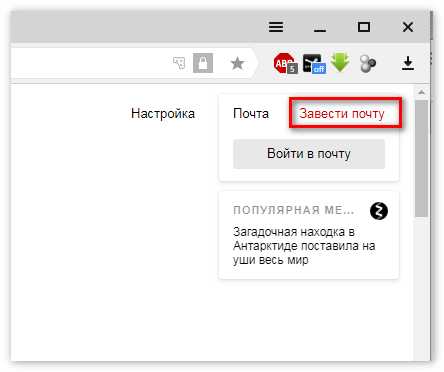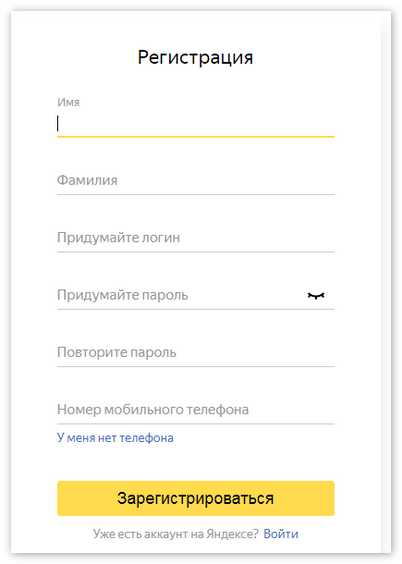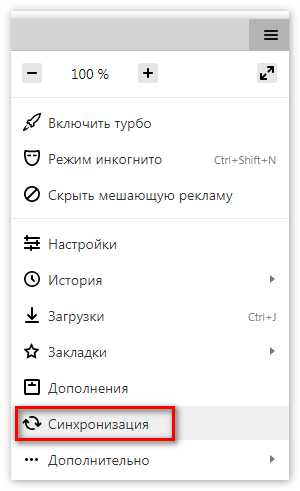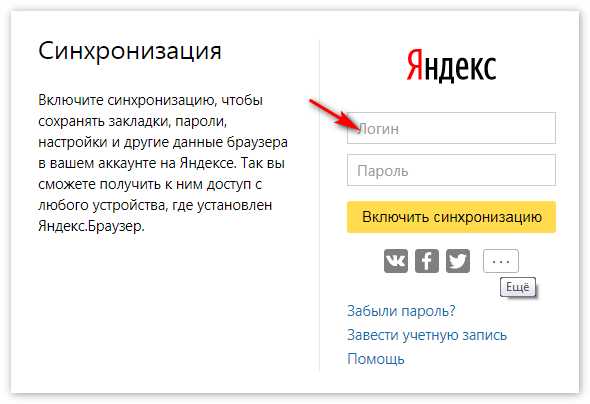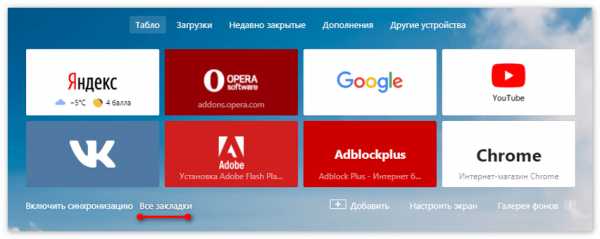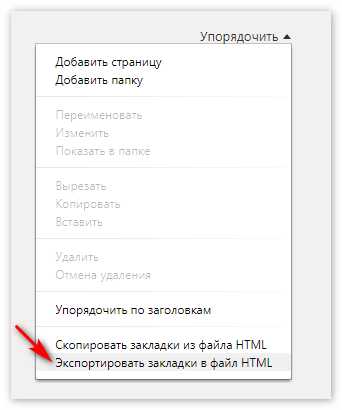Как сохранить (экспортировать) закладки в Яндекс браузере
В данной статье мы будем разбираться, как сохранить закладки, при переустановке системы, в браузере Яндекс. Рассмотрим как стандартный экспорт через диспетчер, так и покопаемся в установочной папке данного обозревателя, чтобы найти нужный нам файл.
Экспорт закладок в Яндекс браузере
Запускаем веб-обозреватель и нажимаем на кнопку меню в правом верхнем углу. Из выпавшего списка выбираем пункт с подходящим для нас названием.
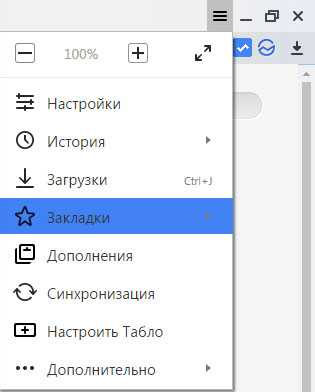
И далее «Диспетчер закладок»:
У нас открывается страничка диспетчера, на которой отображены все сайты. добавленные в данный список. Находим в правом углу кнопку «Упорядочить» и нажимаем на нее:
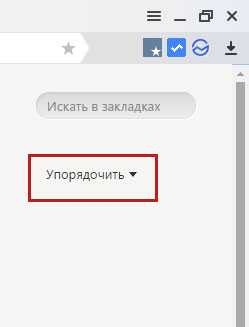
Из выпавшего списка выбираем пункт «Экспортировать закладки в файл HTML…»:
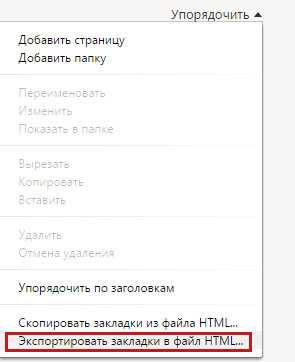
Все, теперь мы сможем импортировать его в любой другой обозреватель, не только Яндекс.
После того, как вы обратно установите браузер на компьютер и захотите добавить в него привычный список любимых сайтов, рекомендую ознакомиться со статьей: как импортировать закладки в браузер Яндекс.
Находим расположение файла Bookmarks
Более подробно о том, где находятся закладки в Яндекс браузере, вы можете прочесть, перейдя по ссылке. Ну а вкратце давайте разбираться здесь.
Все они сохраняются и записываются в определенный файл, нам остается лишь найти его и скопировать в надежное место. Называется он Bookmarks. Для того чтобы его увидеть необходимо включить показ скрытых папок.
Если у вас Windows 7, открываем любую папку проводника, нажимаем в верхней панели кнопку «Сервис» и из выпавшего списка выбираем пункт «Параметры папок»:
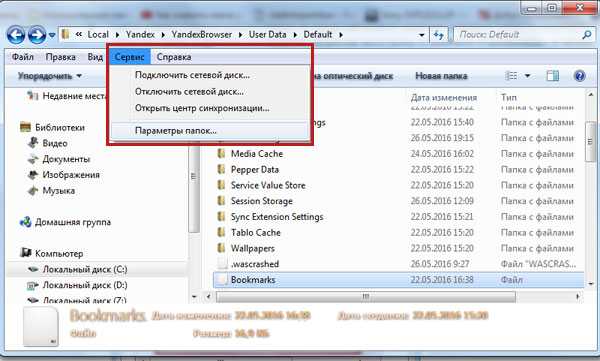
Переходим во вкладку «Вид» и ставим переключатель в положение «Показывать скрытые файлы, паки и диски»:
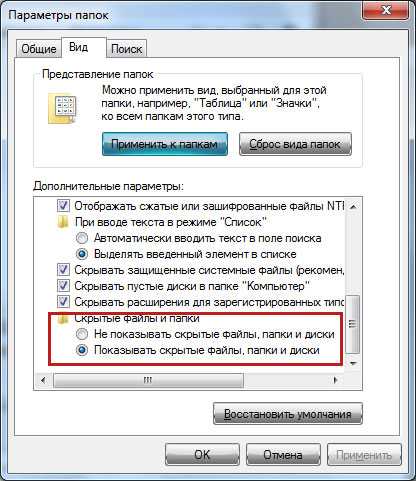
В Windows 10 вам нужно открыть не параметры папок, а «Параметры проводника». Сделать это можно, написав соответствующий запрос в строке поиска либо найти в панели управления. Чтобы попасть в панель управления, необходимо нажать правой кнопкой мыши по «Пуску».
После того, как включен показ скрытых папок идем по пути: C:\Users\Олег\AppData\Local\Yandex\YandexBrowser\User Data\Default.
Находим и копируем Bookmarks:
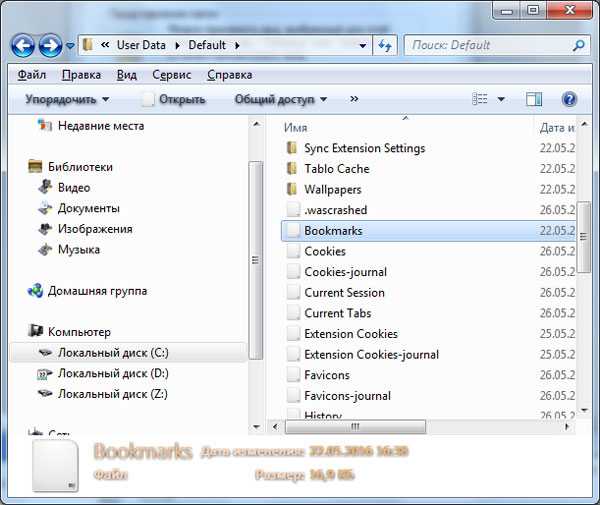
Данный файл можно скопировать во вновь установленный Яндекс браузер после переустановки системы.
inetfishki.ru
Как сохранить закладки яндекс браузера: основные способы
Закладки для каждого пользователя – крайне необходимая функция. Вот, например, ситуация: блуждаете вы по интернету, и тут, совершенно случайно, вам на глаза попадается информация, которую вы уже давно искали. И вот вместо того, чтобы запоминать эту информацию, переписывать ее, копировать и т.д., вы просто создаете закладку. Это очень удобно, ведь в любой момент к сохраненному сайту можно вернуться, и снова перечитать то, что вам интересно.
Но рано или поздно вам приходится покупать новый компьютер, или переустанавливать операционку на старом нетбуке, к примеру, при этом все закладки, разумеется, «слетают». Если их всего пару штук, то восстановить по памяти не составит труда, но что делать, если закладок очень много, и терять их жалко? Итак, в данной статье мы поговорим о том, как сохранить закладки яндекс браузера.
Где закладки в яндекс браузере
Прежде чем выполнять какие-либо манипуляции с закладками, надо сначала попасть в раздел с ними. Итак, заходим в «Настройки» – «Закладки» – «Диспетчер задач».
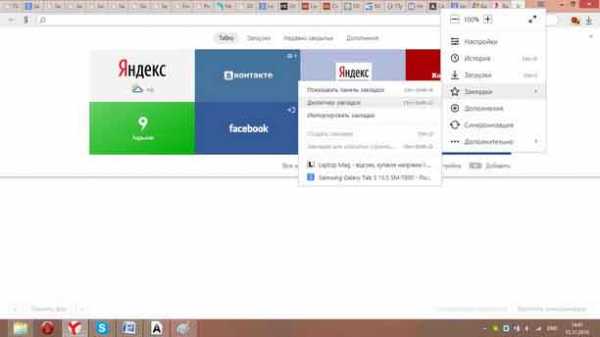
Перед вами откроется перечень закладок, с правой стороны от которого можно увидеть кнопку «Упорядочить». После нажатия на нее появляется всплывающее окно с различными задачами, в самом низу есть строка «Экспортировать закладки в файл HTML». Далее необходимо придумать название файлу и указать путь сохранения. Выполнив это, нажимайте «Сохранить».
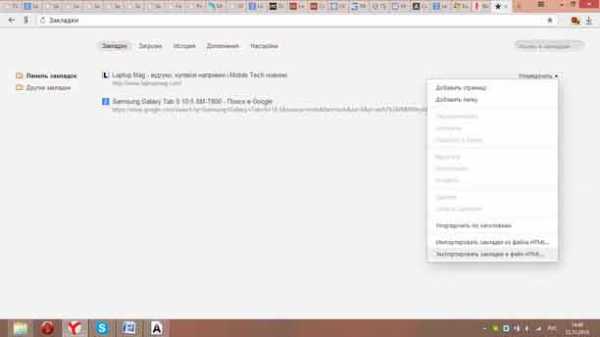
Теперь, для того чтобы перенести все закладки в новый веб-обозреватель, нужно уже в нем зайти в раздел «Закладки» и выбрать строчку «Импортировать закладки в файл HTML». Вот и все, закладки восстановлены.
Визуальные закладки
Также мне хотелось бы поговорить еще и о визуальных закладках. Итак, визуальные закладки для яндекс браузера представляют собой уменьшенные изображения тех сайтов, которые у вас сохранены. Благодаря ним, вам не придется тратить много времени на поиск нужной закладки, особенно, если их очень много. На картинке изображено название сайта, и тот, который нужен, сразу же бросается в глаза.
Думаю, что разобраться с тем, как экспортировать и импортировать закладки, совместными усилиями у нас получилось. Кроме того, теперь вы также знаете, что такое визуальные закладки, а значит, работать с веб-браузером станет еще проще и еще удобнее.
Видео в помощь
userologia.ru
Как переустановить Яндекс Браузер, сохранив закладки
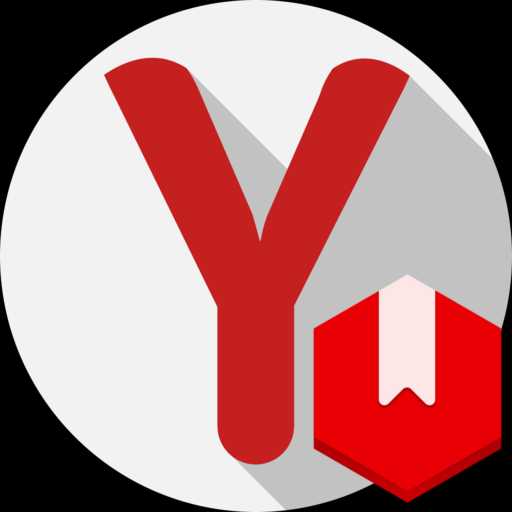
Многие пользователи, решившись выполнить переустановку браузера, желают сделать это без потери важной информации, в частности, сохраненных закладок. Данная статья расскажет вам о том, каким образом можно выполнить переустановку Яндекс.Браузера, при этом сохранив закладки.
Переустанавливаем Яндекс.Браузер с сохранением закладок
Сегодня вы можете переустановить браузер от Yandex, сохранив закладки, двумя методами: с помощью экспорта закладок в файл и при помощи функции синхронизации. Более развернуто о них способах и пойдет речь ниже.
Способ 1: экспорт и импорт закладок
Данный способ примечателен тем, что вы можете сохранить закладки в файл, а затем использовать его не только для переустановленного Yandex, но и для любого другого веб-обозревателя, имеющегося в системе.
- Прежде чем вы удалите Yandex.Браузер, вам следует осуществить экспорт закладок. Чтобы это сделать, вам понадобится в меню веб-обозревателя открыть раздел «Закладки» – «Диспетчер закладок»
- В правой области возникшего окна выполните клик мышью по кнопке «Упорядочить», а затем щелкните по кнопке «Экспортировать закладки в файл HTML».
- В открывшемся проводнике вам следует указать конечное месторасположение для файла с вашими закладками.
- С текущего момента вы можете приступать к переустановке Yandex, которая начинается с его удаления. Для этого в меню «Панель управления» перейдите в раздел «Программы и компоненты».
- В разделе инсталлированного ПО отыщите веб-обозреватель от Яндекс, сделайте правый клик мышью, выбрав следом пункт «Удалить».
- Закончите процесс удаления. Сразу после этого можно переходить к загрузке свежего дистрибутива. Для этого перейдите на сайт разработчика Yandex.Браузера, выбрав кнопку «Скачать».
- Откройте полученный установочный файл и выполните инсталляцию программы. Как только установка будет завершена, запустите браузер, откройте его меню и проследуйте к разделу «Закладки» – «Диспетчер закладок».
- В правой области возникшего окна кликните по кнопке «Упорядочить», а затем щелкните по кнопке «Скопировать закладки из файла HTML».
- На экране возникнет проводник Windows, в котором вам на этот раз потребуется выбрать ранее сохраненный файл с закладками, после чего они будут добавлены в браузер.
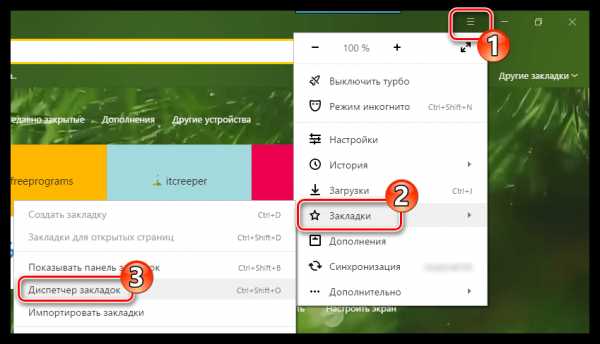
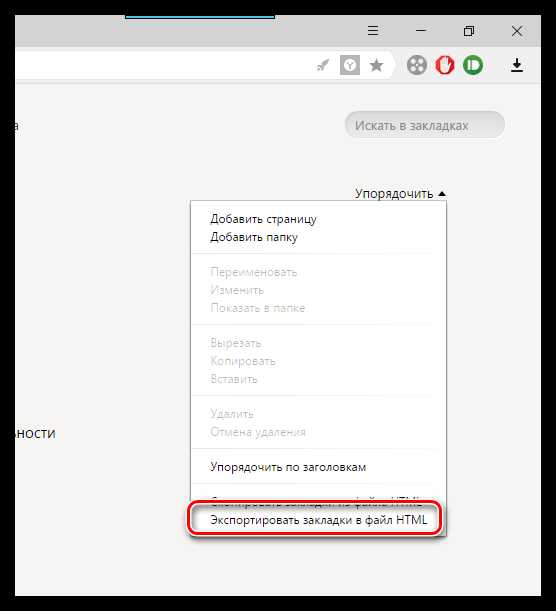
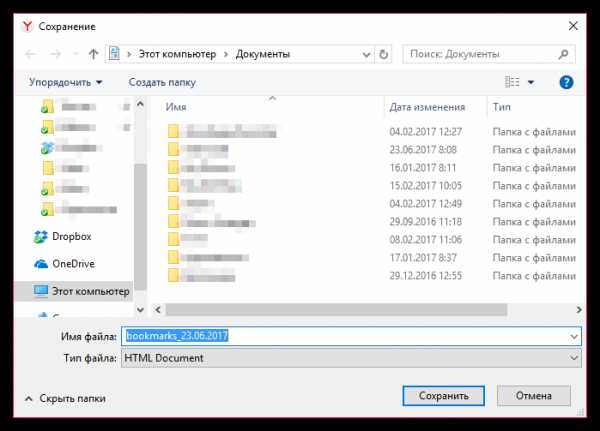
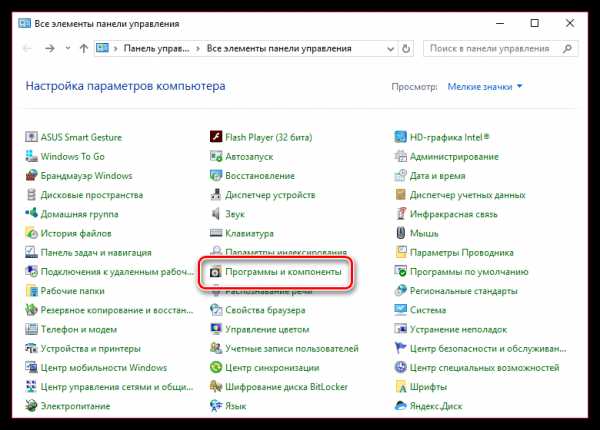
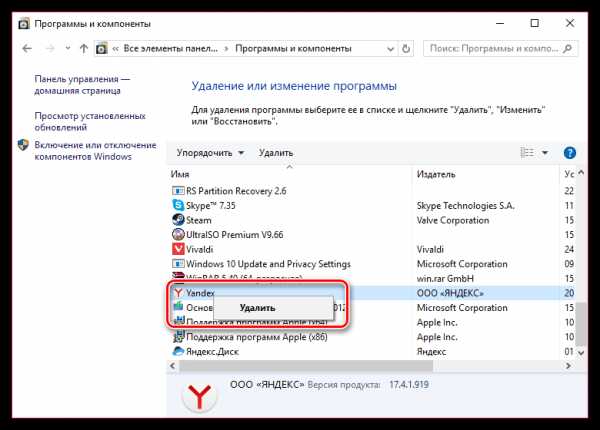
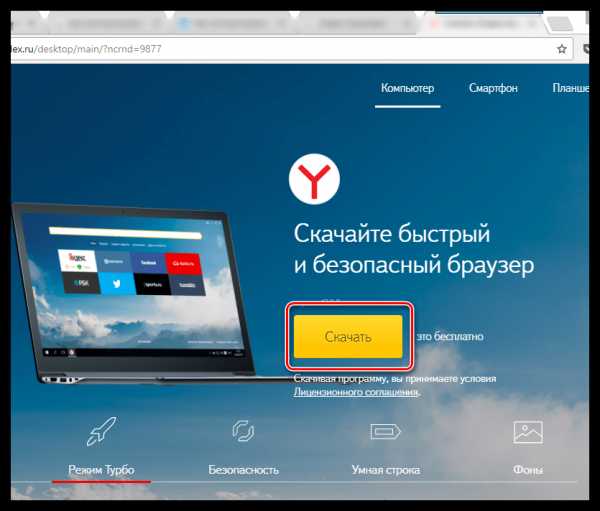
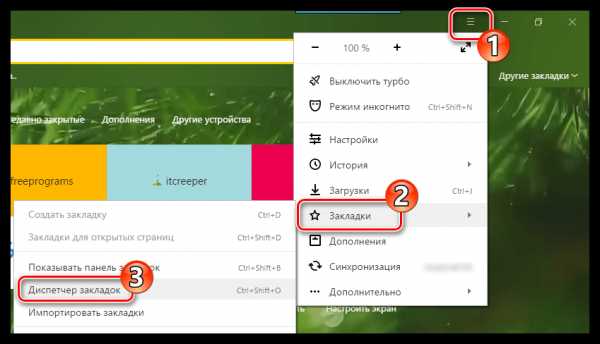
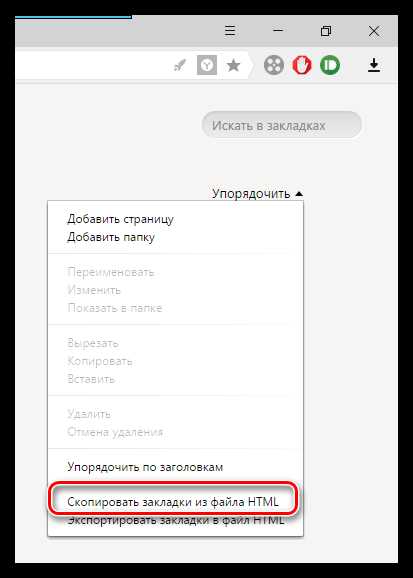
Способ 2: настройка синхронизации
Как и во многих других веб-обозревателях, в Яндекс.Браузере имеется функция синхронизации, которая позволяет хранить на серверах Яндекс все данные веб-обозревателя. Данная полезная функция поможет сохранить после переустановки не только закладки, но и логины, пароли, историю посещений, настройки и другие немаловажные данные.
- Прежде всего, для настройки синхронизации вам потребуется иметь аккаунт Яндекс. Если он у вас пока отсутствует, следует пройти процедуру регистрации.
- Следом кликните по кнопке меню Yandex и проследуйте к пункту «Синхронизация».
- В новой вкладке будет загружена страница, на которой вам будет предложено выполнить авторизацию в системе Яндекс, то есть, указать свои адрес электронной почты и пароль.
- После успешного выполнения входа выберите кнопку «Включить синхронизацию».
- Следом выберите кнопку «Изменить настройки», чтобы открыть окно параметров синхронизации браузера.
- Проверьте, чтобы у вас был выставлен чекбокс около пункта «Закладки». Оставшиеся параметры выставляйте на свое усмотрение.
- Подождите, пока веб-обозреватель выполнит синхронизацию и перенесет все закладки и другие данные в облако. К сожалению, в нем не отображается ход выполнения синхронизации, поэтому постарайтесь оставить браузер на максимально возможное время, чтобы все данные были перенесены (часа должно быть достаточно).
- С этого момента можно выполнять деинсталляцию веб-обозревателя. Чтобы это сделать, откройте меню
- Завершив удаление программы, переходите к загрузке свежего дистрибутива с официального сайта разработчика и его установке на компьютер.
- Установив Yandex, вам остается лишь активировать на нем синхронизацию. В данном случае действия будут полностью совпадать с теми, что приведены в статье, начиная со второго пункта.
- Выполнив вход, Яндексу необходимо дать некоторое время на выполнение синхронизации, чтобы он смог восстановить все прежние данные.
Подробнее: Как зарегистрироваться на Яндекс.Почте
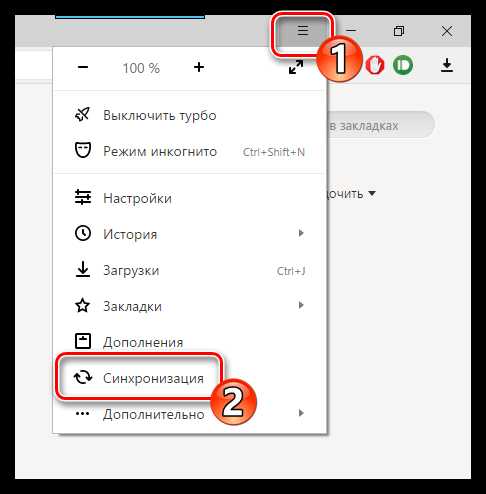
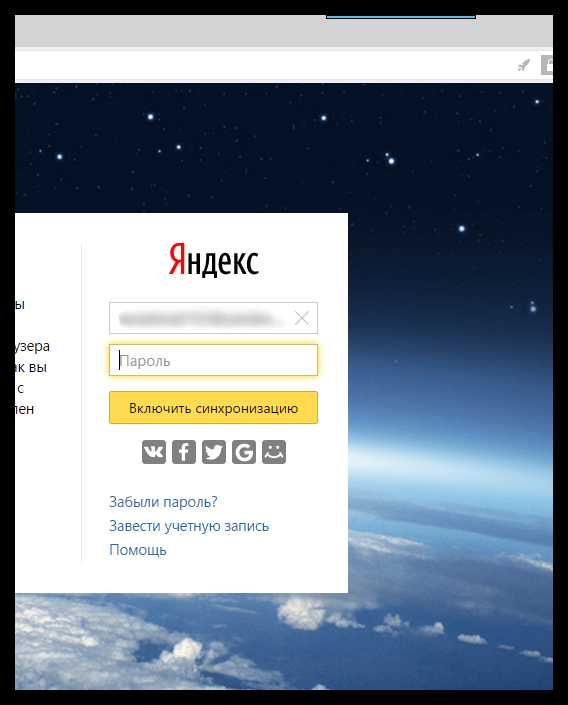
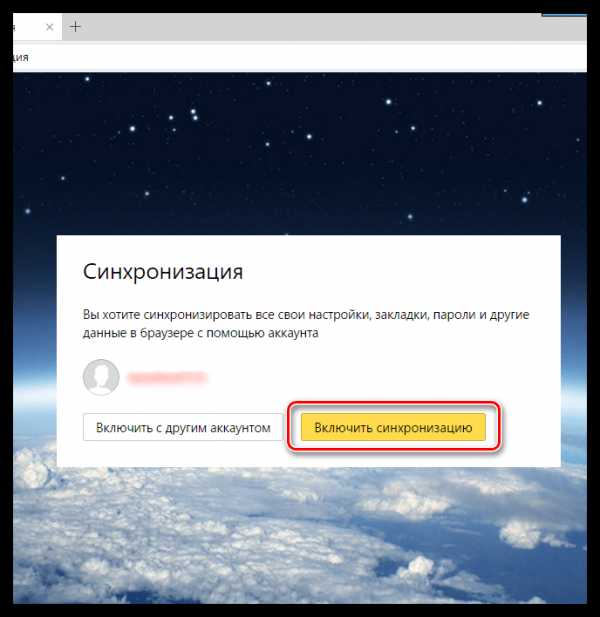
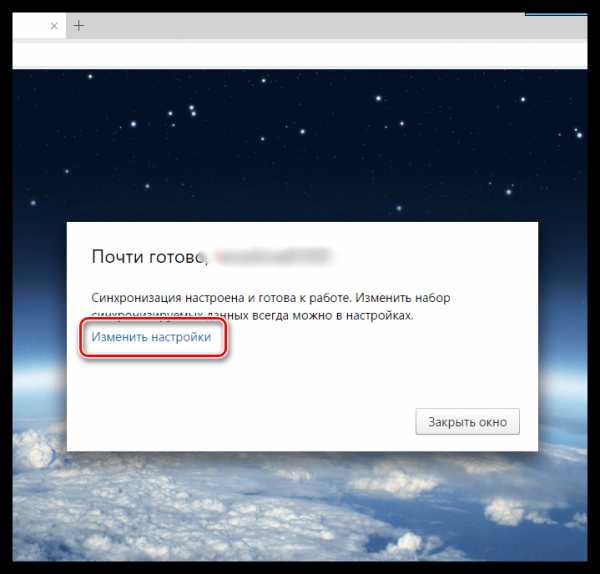
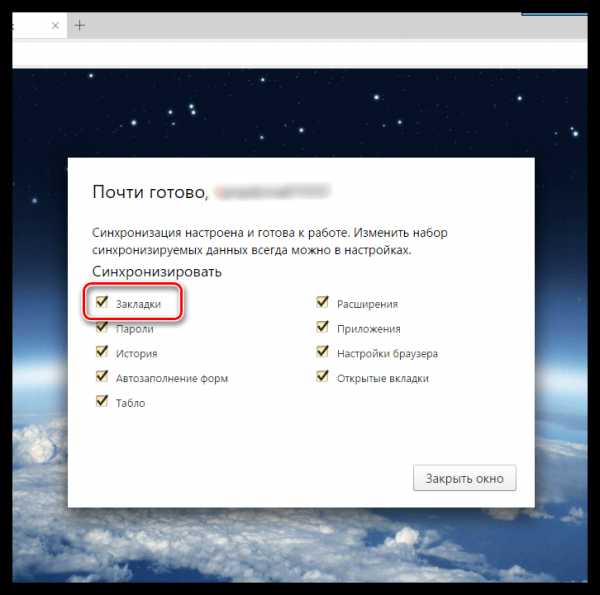
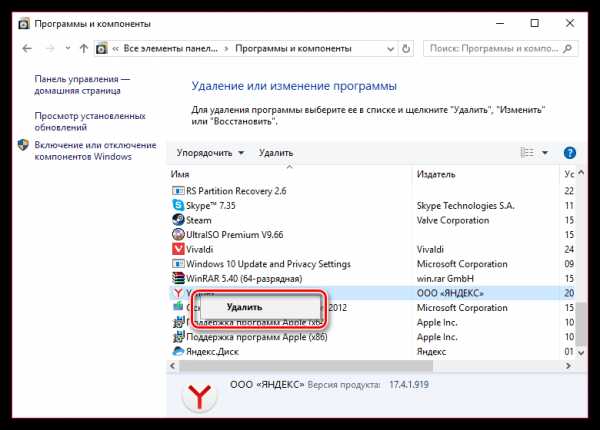
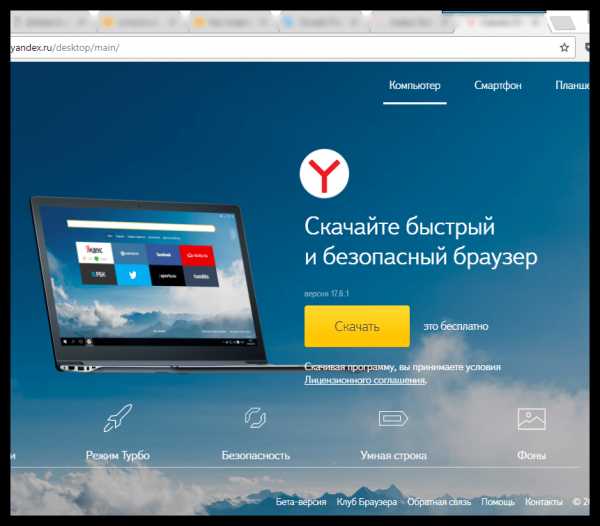
Оба способа переустановки Яндекс.Браузера позволяют гарантированно сохранить ваши закладки – вам лишь остается определиться, какой способ для вас предпочтительнее.
Мы рады, что смогли помочь Вам в решении проблемы.Опишите, что у вас не получилось. Наши специалисты постараются ответить максимально быстро.
Помогла ли вам эта статья?
ДА НЕТlumpics.ru
Как сохранить закладки в Яндекс Браузере и как восстановить их
Закладки в браузерах играют ту же роль, что и в бумажной книге. Я захожу на сайт и понимаю, что информация мне полезна, но времени вот прям сейчас заняться изучением материала нет. Нажатием “Сtrl+D” даю команду сохранить URL ресурса в специальную базу.
В дальнейшем, когда появляется время, я быстро нахожу ссылку на сайт в этом списке.
Немного о терминологии в данном обзоре:
- Закладки по-английски “bookmarks”, или букмарки. Поэтому буду использовать в статье оба эти термина.
- Синонимом слова “браузер” является “интернет-клиент”. Везде где используется в статье эта фраза имеется ввиду “Яндекс Браузер”.
Кроме того, под букмарками часто понимают так называемые “visual bookmarks”, на них мы остановимся очень поверхностно, основная часть статьи будет уделена классическим букмаркам, смысл которых в том, чтобы добавить ресурс в специальный архив с целью сохранить его для последующего просмотра.
Добавление сайта в букмарки
Я открыл портал с демотиваторами и понимаю, что хочу его посмотреть, но не сейчас, а потом, в конце рабочего дня. Поэтому у меня не остается другого выхода, как сохранить его на будущее. Для этого я кликаю на иконку, расположенную в самой верхней области интернет-клиента, стилизованную под список. Это меню с опциями браузера. В одном из полей я вижу категорию “Закладки” и создаю её.
Создание букмарков горячими клавишами
В панели закладок необходимо выбрать пункт “Создать закладку” или просто нажать сочетание клавиш “Ctrl+D”. После этого откроется окно добавления ссылки в базу хранилища.
Использование Yandex Букмарков в интернет-клиенте
Когда я впервые услышал про “Яндекс Закладки”, то попытался изучить эту сервис как следует. Каково же было мое удивление, когда я увидел сообщение о том, что он закрыт.
Скорее всего данная служба не пользовалась спросом и поэтому администрация прекратила поддержку и развитие.Увы, но добавить ссылки в этот сервис больше не получится.
Не знаю как вышли из этой ситуации пользователи “Яндекс Браузера” привязанные к этой базе данных. Думаю, что облако Яндекса, в котором теперь сохраняются данные ничем не хуже хранит информацию.
Реанимация букмарков после переустановки интернет-клиента
Перед тем как сделать переустановку системы, нужно сохранить всю важную информацию, так как она будет утрачена. Букмарки браузера предварительно сохраняются, чтобы затем использовать информацию для процедуры импорта.
Восстановить их можно двумя способами:
- Использование облачного хранилища. Если сделать “согласование данных” интернет-клиента с аккаунтом yandex, все настройки будут сохраняться на сервере. Таким образом пароли, “bookmark’и” и прочую информацию можно восстановить в любом месте, на любом устройстве, в котором произведено “согласование данных” с аккаунтом;
- Импорт из файла. Адреса сохраняются путем экспортирования их. После экспорта они помещаются в файл, который потом можно использовать для импорта их во вновь установленном интернет-клиенте. Таким образом процедура восстановления старых URL сайтов предполагает наличие специального файла экспорта.
Где находится опция “экспорт”? Требуется зайти в диспетчер закладок и справа вверху будет ссылка “Упорядочить”. Нажав её, выбрать пункт меню “Экспортировать закладки”. Этот файл будет содержать URL, которые можно восстановить в другом “клиенте” путем импорта.
Где находится опция “импорт”? В списке под опцией “экспорт” (см. выше описание)
Как вернуть “Visual Bookmarks” если они пропали
Если вы хотите скачать визуальные букмарки, то смысла в этом нет никакого, ведь в “Яндекс Браузере” они называются “Табло” и поставляются вместе с самой программой. Чтобы сделать восстановление этих закладок “клиент” должен быть предварительно “согласован” с данными сервера. Тогда после сбоя он подгрузит информацию из хранилища и пользователь не заметит проблем.
Выгрузка букмарков в файл
Чтобы добавить “bookmark’и” в файл, необходимо перейти в “Диспетчер закладок” и выбрать кнопку “Упорядочить”, расположенную справа сверху. В выпадающем списке выбрать опцию “Экспортировать”. После этого адреса сайтов, которые находятся в файле, можно будет импортировать другой интернет-клиент.
Как найти букмарки в интернет-клиенте
Чтобы открыть панель закладок нужно нажать сочетание “Ctrl+Shift+O” либо использовать иконку вызова настроек и в нем выбрать “Закладки” -> “Диспетчер закладок”.
Загрузка букмарков в интернет-клиент
Чтобы импортировать URL требуется открыть панель настроек – Alt+F. Далее выбрать “Закладки” -> “Импорт”. Откроется консоль с настойками импорта, в ней можно указать, что именно требуется импортировать, в данном случае это будут “Избранное и закладки”. Затем выбрать “клиент” из которого производится импорт. Когда все установлено нажимаем кнопку “Перенести”.
Режим согласования букмарков между интернет-клиентом и сервером Yandex
Для чего? Это дает возможность сохранить пароли, букмарки и прочую информацию в облачное хранилище вашей учетной записи на сервисе yandex. Если синхронизировать “клиент”, то адреса будут автоматически экспортироваться в хранилище. Оттуда же их можно будет восстановить на других устройствах, либо в браузере, только что установленном на новую операционную систему.
Как это сделать? Открыть панель настроек (Alt+F) и выбрать пункт “Синхронизация”. Откроется страница на которой находятся поля ввода логина и пароля для авторизации на сервере.
Включите согласование данных, чтобы сохранить любимые URL, пароли, настройки и другие данные в вашем аккаунте на yandex. Так вы сможете получить к ним доступ с любого устройства, где установлен “Яндекс Браузер”.
Что делать, если потребовалось много букмарков
Не совсем понятно, какие могут возникнуть проблемы с тем чтобы увеличить количество закладок, ведь их количество не ограниченно (если не имеются ввиду визуальные виджеты в Табло). Чтобы их хранение не превратилось в безумную кучу ссылок необходимо раскидывать их по категориям. Категориями будут папки, которые можно создавать самим в диспетчере. Для этого нужно нажать на ссылку “Упорядочить” и выбрать пункт “Добавить папку”. Внутри папок можно создавать другие папки, поэтому все адреса можно компактно разложить по категориям.
Если же дело касается визуальных виджетов, то увеличить их количество в последней версии клиента нельзя.
Удалил букмарки, возможно ли вернуть всё обратно?
Если букмарки были удалены через диспетчер закладок, то вернуть их теоретически можно. В меню управления закладок “Упорядочить” есть опция “Отменить удаление”. Попробуйте воспользоваться ей.
Они просто исчезли…
Адреса не могли просто исчезнуть. Скорее всего вы их удалили случайно в настройках. Попробуйте восстановить их посредством вызова команды меню настроек “Отменить удаление”. Если же имеются ввиду визуальные виджеты, то они вытесняются более свежими и посещаемыми вами ресурсами. Если вы долго не кликали по иконке, то со временем он исчезнет из визуального экрана. Чтобы этого не случилось используйте функцию “закрепить”. Тогда они остаются там навсегда, до тех пор, пока закрепление не будет снято.
Резюме
В статье мы рассмотрели как сделать добавление ресурса в закладки, как использовать экспорт ссылок в файл, как импортировать данные из других клиентов, как оперативно добавить в панель букмарков сайты, которые были случайно удалены из списка. Мы узнали, что количество визуальных виджетов ограниченно, что скачать их нужно только тем, у кого нет “Яндекс Браузера”, а панель виджетов обновляет периодически устаревшие сайты, что информация после “согласования данных” локальной машины и сервера yandex хранится в облаке.
Both comments and trackbacks are currently closed.
xreco.ru
Как сохранить закладки в браузере
Браузер — это Ваш выход в интернет и, конечно, у Вас есть Свой любимый браузер, которым комфортно пользоваться… Яндекс, Google, Опера, Firefox или другой — у любого браузера есть возможность сохранения данных. И это очень удобно, когда сохраняются пароли к сайтам, автоматически заполняются формы и другое. При повторном открытии сайта браузер сам предложит логин и пароль — нужно только нажать кнопку Войти.
Со временем Вы адаптируете браузер под Себя, cохраняете закладки для быстрого открытия сайтов и их становится очень много.
На самом деле браузер может сохранять очень много для Вас: закладки, пароли, формы, темы, расширения, историю открытых страниц, настройки, банковские карты.
Я поделюсь с Вами как включить в браузере автоматическое сохранение своих данных, как выбрать сохраняемые данные и открывать свои закладки на других устройствах.
1. Сохранение данных в браузере
Для автоматического сохранения закладок, паролей и других данных нужно включить синхронизацию данных в браузере. Тогда браузер будет сохранять все Ваши данные на своём сервере. Это поможет сохранить закладки при переустановке системы или браузера, получить доступ к закладкам на всех устройствах и в любое время: любом компьютере, телефоне или планшете.
После включения синхронизации данных закладки и другие Ваши данные можно открывать в таком же браузере на любых устройствах
2. Как включить сохранение в Google Chrome
Откройте Настройки в браузере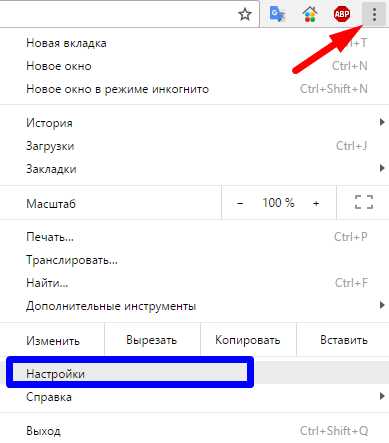 Настройки Google Chrome
Настройки Google Chrome
В окне Настройки нажмите Войти в Chrome
Включение синхронизации Google
Для входа введите адрес почты Google (подойдёт только почта …@gmail.com).
Если у Вас нет почты gmail — нажмите Другие опции и Создать новый аккаунт. Пройдите все шаги по созданию своего аккаунта Google и после повторите Вход.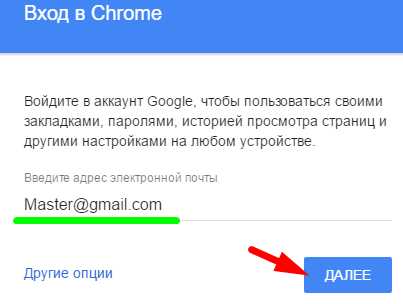 Войти в аккаунт Google
Войти в аккаунт Google
Далее введите пароль от почты и подтвердите использование аккаунта для синхронизации.
Ввод пароля аккаунта Google
В Настройках появится надпись Вы вошли в аккаунт…. Теперь синхронизация браузера с Вашим аккаунтом настроена!
Синхронизация в Google включена
Проверьте какие данные синхронизируются — нажмите кнопку Дополнительные настройки синхронизации и снимите галочки на данных, которые не нужно синхронизировать. Можно оставить все предлагаемые данные.
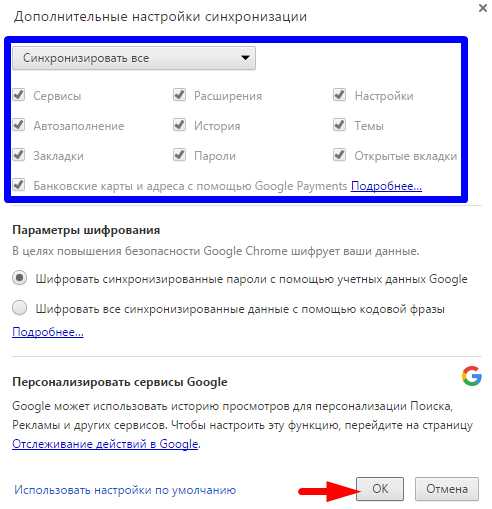 Выбор данных для синхронизации в браузере Google
Выбор данных для синхронизации в браузере GoogleНастройка Синхронизации данных в браузере Google закончена.
3. Как включить сохранение в Яндекс
Откройте Настройки браузера и Синхронизация Настройки Яндекс
Настройки Яндекс
В Яндекс сразу предлагается ввести адрес почты и пароль от неё (подходит почта …@yandex.ru). Если почты Яндекс нет — её можно создать, для этого нужно нажать Завести учётную запись. Войти в аккаунт Яндекс для синхронизации
Войти в аккаунт Яндекс для синхронизации
4. Как включить сохранение в Опера
Откройте в Настройках пункт Синхронизация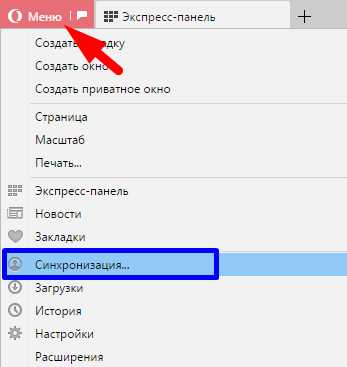 Настройки браузера Опера
Настройки браузера Опера
Если у Вас есть учётная запись для браузера Опера (уже создавали ранее) — нажмите Войти. Для настройки первой синхронизации введите любую свою почту (Создать почту можно на сайте Настройка) и пароль для аккаунта Опера — нажмите Создать учётную запись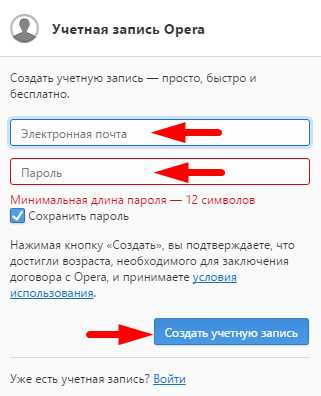 Создание учётной записи Опера
Создание учётной записи Опера
Для учётной записи в браузере Опера можно использовать любую свою почту, а пароль нужно указать не от почты, а придумать новый не короче 12 символов
После Входа в учётную запись включается синхронизация данных в браузере. Подтверждением что вход выполнен будет надпись Вы вошли как с указанием Вашей почты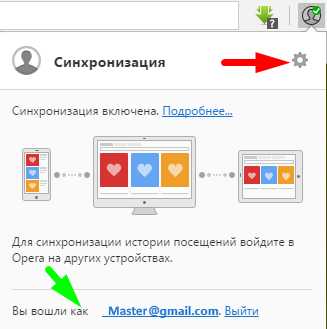 Опера синхронизация включена
Опера синхронизация включена
Если нажать на «шестерёнку» — откроются Настройки синхронизации данных, где можно изменить данные для сохранения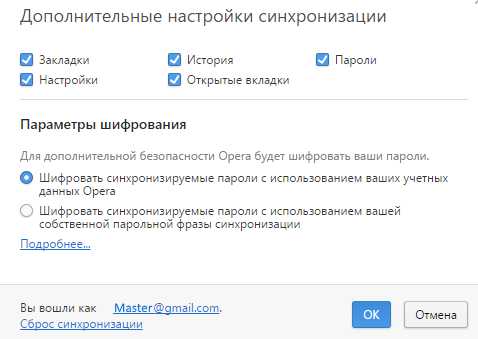 Настройки синхронизации Опера
Настройки синхронизации Опера
Нужно подтвердить почту аккаунта. Вам придёт письмо, в котором будет ссылка для перехода и подтверждения почты — перейдите по ссылке в письме.
Подтверждение почты в Опера
На этом включение синхронизации данных в браузере Опера закончено.
5. Как включить сохранение в Firefox
В Настройках браузера нажмите Войти в синхронизацию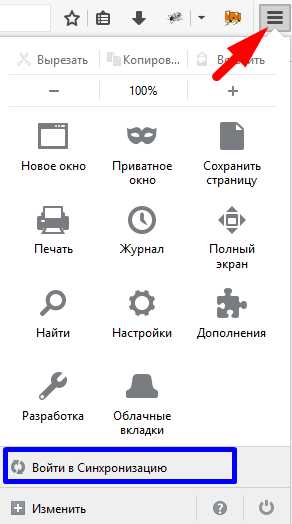 Настройки в браузере Firefox
Настройки в браузере Firefox
Нужно Создать учётную запись в браузере или Войти если учётная запись Firefox у Вас уже есть.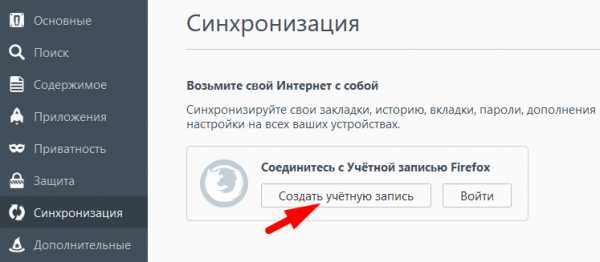 Firefox создать учётную запись
Firefox создать учётную запись
Для создания учётной записи в браузере Firefox подойдёт любая почта которая у Вас есть. Создать почту можно на сайте Настройка. Пароль для учётной записи Firefox нужно задать новый (не от почты).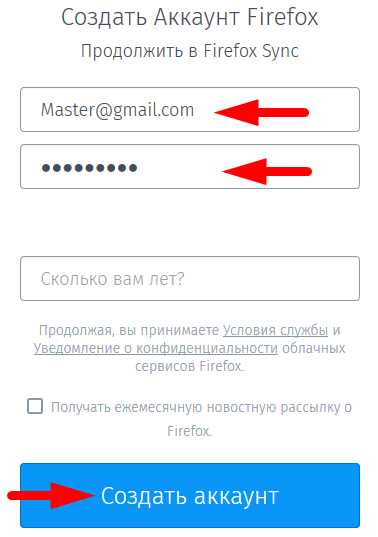 Создание аккаунта Firefox
Создание аккаунта Firefox
После Входа откроется следующее окно — выберите какие данные синхронизировать. Можно оставить все предлагаемые и Сохранить параметры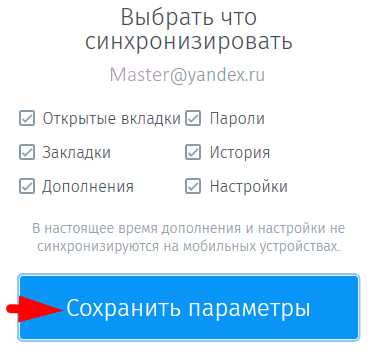 Firefox выбор данных для синхронизации
Firefox выбор данных для синхронизации
Теперь в Настройках Вы увидите что нужно подтвердить аккаунт
Подтвердить аккаунт Firefox
Откройте свою почту и в письме от Firefox нажмите Подтвердить вход Письмо — подтвердить вход Firefox
Письмо — подтвердить вход Firefox
На этом создание аккаунта Firefox и включение синхронизации данных в браузере закончена.
6. Как открыть закладки на другом компьютере или телефоне
После включения в браузере синхронизации данных можно открыть такой же браузер со своими данными на любом компьютере, телефоне, планшете.
Для этого нужно в Настройках браузера открыть Синхронизацию как описывалось выше и Войти в аккаунт браузера (Google Chrome, Яндекс, Опера, Firefox).
После Входа в браузере откроются Ваши закладки, расширения, будут предлагаться пароли для входа на сайты и другое…
Например, Вы включили синхронизацию данных в браузере Google на нескольких компьютерах и планшете. На любом устройстве Вы можете добавлять или удалять закладки сайтов, сохранять пароли, добавлять расширения. Изменения отобразятся в браузерах Google на всех устройствах через Ваш аккаунт.
Ссылки по Теме
Похожие Статьи
mskc.pro
Закладки браузера | Как добавить, сохранить, перенести и синхронизовать
Любой пользователь в интернете, мало или много, но находит интересные для себя web-страницы, которые хочет прочитать. Иногда на сиюминутное прочтение, нет ни времени, ни сил, ни желания. Но терять полезную информацию не хочется, а значит ее нужно сохранить.
Как сохранить? Скопировать адрес страницы и записать себе в блокнот? Глупо, долго и не профессионально.
Разработчики браузеров, продумали эту ситуацию и предоставили отличный инструмент, который называется закладки в браузере. В закладки можно поместить любые web-страницы, создать папки и разложить все по полочкам. Нет времени прочитать сейчас? Не беда! Сохранили сайт в закладки, будет время, прочитаете.
Содержание статьи
Что такое закладки в браузере и зачем они нужны
Приведу свой, как мне кажется, самый стандартный пример. Мне в день, приходится просматривать около 50 — 100 различных сайтов. Это совершенно разные сайты, одни обучающие, на которых подчеркиваю для себя важную информацию, другие интернет-магазины, третьи новостные.
Каждый день искать заново понравившийся сайт, глупо и долго, поэтому логичней пойти по другому пути.
К примеру, изучая новости, мне очень нравится два сайта (rbk.ru и lenta.ru). С этих сайтов я получаю максимум информации и тратить время на другие новостные сайты уже нет необходимости.
Я беру эти два сайта и добавляю в закладки браузера. Делаю это для того, чтобы проснувшись завтра утром, я не лез в поисковик, чтобы заново найти эти же сайты, а кликнув по закладке, сразу перейти к сайту. Подобные действия очень сильно экономят время пребывания в интернете и каждая минута, тратиться с пользой.
Закладка (от английского bookmark) — переводится как избранная или любимая интернет-ссылка (интернет-страницы) в браузере.
Если вы активный пользователь интернетом, вы обязаны знать и уметь пользоваться закладками в браузере. Читайте далее и эта статья расскажет все, что нужно знать о закладках.
Как добавить в закладки браузера
На сегодняшний день, есть несколько ведущих интернет браузеров: Yandex.Browser, Google Chrome, Mozila FireFox, Opera. В этот список можно было бы добавить и Internet Explorer, но лично мое мнение он очень простенький и поняв принцип работы с закладками в перечисленных браузерах, вы сами сможете разобраться с IE.
Принцип добавления закладок в браузер банален и одинаков везде. Я буду делать скрины с браузера Яндекс.Браузер, но их можно также применять ко всем остальным.
Есть несколько способов добавления.
Способ 1. Добавление в закладки браузера с помощью горячих клавиш.
Нажмите сочетание клавиш Ctrl + D. Появится окошко добавления в закладки.
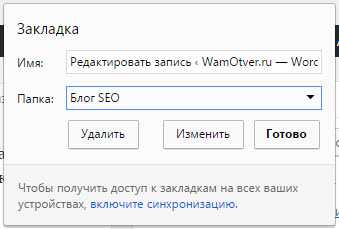
В поле «Имя», можно ввести название закладки, в поле «Папка» (если нужной нет, ее можно добавить), нужно выбрать папку в которую хотите добавить закладку. Кнопки «Удалить», «Изменить» и «Готово», думаю не нуждаются в представлении.
Способ 2. Добавление в закладки браузера в один клик.
В адресной строке браузеров Яндекс.Браузер, Google Chrome, Мазила и Опера, имеется специальная иконка добавления страницы в закладки. У одних иконка вида звездочки, у других сердечка, надеюсь с этим моментом вы разберетесь самостоятельно.
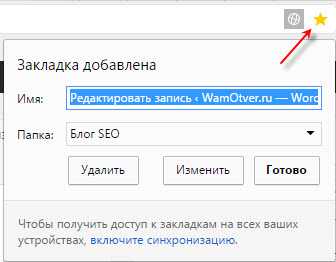
В Яндекс.Браузере это звездочка. Нажимайте на нее, появится уже знакомое нам окошко. Корректируйте название, если нужно, выбирайте папку и нажимайте «Готово». Закладка добавлена.
Способ 3. Добавление в закладки через диспетчер закладок.
На мой взгляд самый не удобный способ, но он есть, а значит должен быть описан.
Нажмите комбинацию клавиш Ctrl + Shift+ O, для Mozila FireFox нажмите Ctrl + Shift + B. Откроется диспетчер закладок. В этом диспетчере закладок, мы можем сразу добавить интересующие папки, напихать в них нужные нам страницы. Как я понимаю, он создан для того, чтобы в одном месте выполнить большую часть работы по созданию закладок, а дальше, руками только корректировать.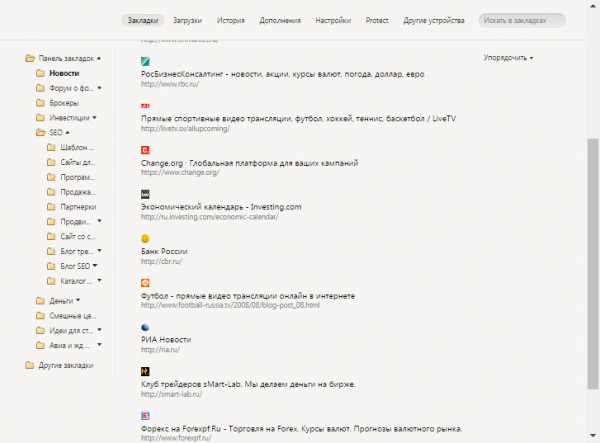
Визуальные закладки
Самая удобная разработка браузеров последних лет, это визуальные закладки. Не проследил кто первый придумал их использовать, но то что на сегодняшний день визуальные закладки присутствуют во всех браузерах, это факт.
При открытии новой вкладки в браузере, первое что мы видим это визуальные закладки. Они представлены в виде иконок со скрином того сайта, на который установлена эта закладка. Кроме скрина, пользователю предоставляется возможность составить свое описание к каждой такой закладке.
Мое личное мнение, что визуальные закладки лучше всего реализованы в Yandex.Browser. В остальных браузерах логика добавления банальная. Раз пользователь часто просматривает одну и туже закладку, значит ее нужно добавить в визуальные закладки.
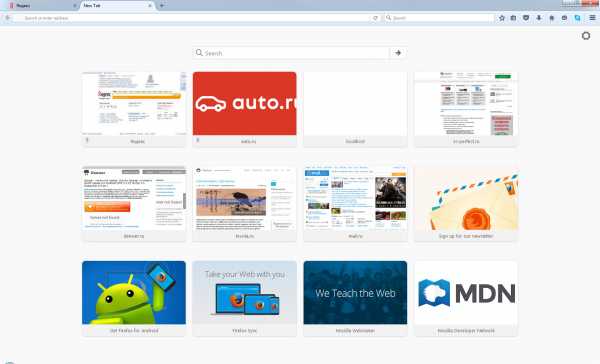
В Yandex.Browser можно самому составить нужное количество закладок и составить свой список закладок. Поэтому предлагаю установить расширение от Яндекса и пользоваться нормальными визуальными закладками.
Визуальные закладки от Яндекса
Самый простой способ добавить визуальные закладки от Яндекса, это из используемого вами браузера пройти по адресу:
element.yandex.ru
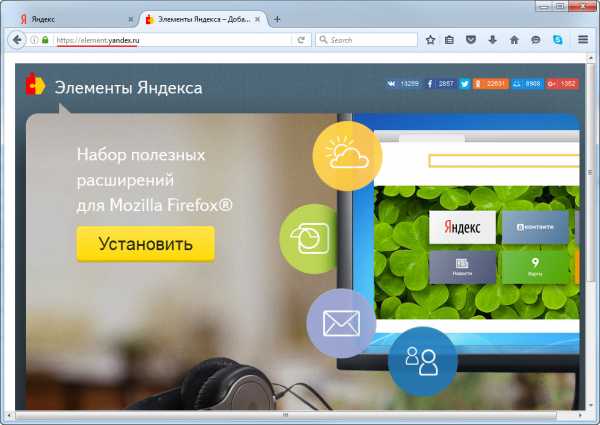
Вы попадете на страницу установки элементов Яндекса. Кликнув по ссылке «Установить», вы сможете установить все элементы одним махом, а именно:
- Умная строка. Адреса сайтов и поисковые запросы в одной строке.
- Советник. Экономия денег на товары в интернет.
- Визуальные закладки. Избранные и посещаемые сайты вместо пустой вкладки.
- Диск. Сохраняйте файлы из интернета на Яндекс.Диск одним кликом.
- Безопасность. Защита от зараженных и мошеннических сайтов.
- Музыка. Плеер Яндекс.Музыки прямо в браузере.
- Погода. Погода сейчас и прогноз на ближайшие дни.
- Пробки. Уровень загруженности дорого в баллах Яндекс.Пробок.
- Почта. Уведомления о новых письмах и удобный доступ к почте.
- Переводы. Перевод отдельных слов и целых сайтов в один клик.
Если Вам не нужен перечисленный список элементов, то внизу страницы кликните по ссылке «Что входит в набор» и выберите интересующий элемент.
После установки визуальных закладок от Яндекса, при открытии новой вкладки, внизу страницы, появится дополнительные кнопки, с помощью которых можно сформировать свой собственный список закладок.
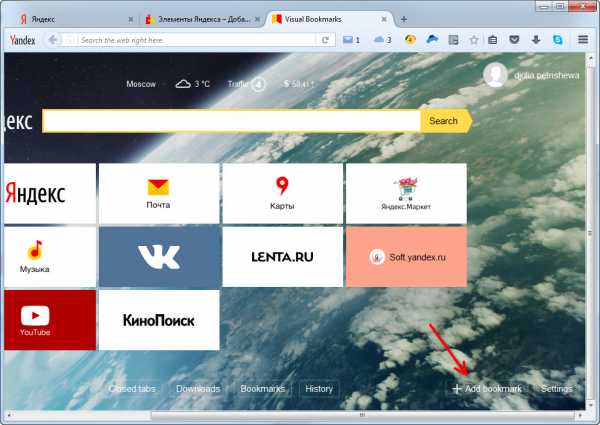
Как сохранить закладки в браузере
Представьте себе такую страшную ситуацию, вам нужно переустановить Windows или вам нужно поменять компьютер. Что в этом случае делать с закладками, которые вы накапливали годами? Не уж то отказаться от них и начинать собирать интересные сайты заново?
Да нет, конечно. Созданные закладки в браузере можно сохранить в файл и перенести в любой другое место. Давайте разбираться экспортировать закладки.
Как сохранить закладки в Яндекс.Браузере
С право вверху нажимаем на кнопку с тремя горизонтальными линиями, далее выбираем «Закладки» и переходим в «Диспетчер закладок» (или воспользуйтесь горячими клавишами Ctrl + Shift + O).
В диспетчере закладок, с правой стороны, выбираем «Упорядочить», далее в выпадающем меню нужно найти строчку «Экспортировать закладки в файл HTML». Дальше вы уже знаете.
Выбираем место на компьютере куда будем сохранять закладки, придумываем имя и нажимаем «Сохранить».
Как сохранить закладки в браузере Opera
Нажмите на значок «Opera», перейдите в «Закладки» и выберите в «Управление закладками» (или воспользуйтесь горячими клавишами Ctrl + Shift + B).
В появившемся окне, надо нажать на кнопку «Файл», расположенную в верхней части окна, далее «Экспортировать закладки Opera» и подтвердить нажатием на кнопку «Сохраняем».
Как сохранить закладки в браузере Mozilla Firefox
Нажмите комбинацию клавиш Ctrl + Shift + B, откроется окно закладок. В верхней части окна, нажмите на меню Export and Backup и выберите «Export». Выберите папку куда хотите сохранить закладки, придумайте имя своим закладками и нажмите «Сохранить». Все закладки, будут сохранены (экспортированы) в отдельный файл.
Как сохранить закладки в браузере Google Chrome
Заходим в «Настройки» (гаечный ключ), далее выбираем «Закладки» и переходим в «Диспетчер закладок» (кстати, это же можно сделать при помощи горячих клавиш Ctrl + Shift + O).
В диспетчере закладок, с правой стороны, выбираем «Упорядочить», далее в выпадающем меню нужно найти строчку «Экспортировать закладки в файл HTML». Дальше вы уже знаете.
Выбираем место на компьютере куда будем сохранять закладки, придумываем имя и нажимаем «Сохранить».
Теперь вы знаете как экспортировать закладки из браузера. Как по ощущениям, не сложно ведь? Но если вдруг, что то осталось не понятным, не стесняйтесь обращаться ко мне, пишите вопросы в комментариях или может обращаться в личку.
Если все ясно, сохраните созданный файл на флешку или просто отошлите его на свою почту, нам предстоит еще перенести закладки в новый браузер.
Как перенести закладки в браузер
В предыдущем разделе, мы успешно экспортировали закладки из браузера. Другими словами имеющиеся закладки, сохранили в отдельный файл, тем самым добились свободы. Теперь мы можем абсолютно все:
- переустановить компьютер и перенести закладки в новый браузер;
- переустановить старый браузер и заново туда поместить старые закладки;
- взять закладки с рабочего компьютера и перенести их на домашний.
Ну вы и сами понимаете, какая мобильность теперь подвластна пользователю. Делай что хочешь.
Из этого раздела вы узнаете как перенести закладки из файла в браузер. Подопытными кроликами, по нашей устоявшейся привычке, будут популярные браузеры: Yandex.Browser, Mozila FireFox, Google Chrome и Opera.
Думаю многие уже и так догадались, что мы будем сейчас делать, а если не догадались, то продолжайте читать и все поймете.
Как перенести закладки в Яндекс.Браузере
Перенос закладок подразумевает два разных действия:
- Перенос закладок из другого браузера в Яндекс.Браузер.
- Перенос закладок из файла в браузер.
Раз так, давайте все по порядку.
Перенос закладок из другого браузера в Яндекс.Браузер.
Чтобы перенести закладки из другого браузера (этими браузерами являются IE, Opera, Google Chrome, Mozila Firefox), нужно перейти в настройки Яндекс.Браузера нажатием на кнопке с 3-мя горизонтальными полосками, расположенной в правом верхнем углу, выбрать «Закладки» и нажать на «Импортировать закладки».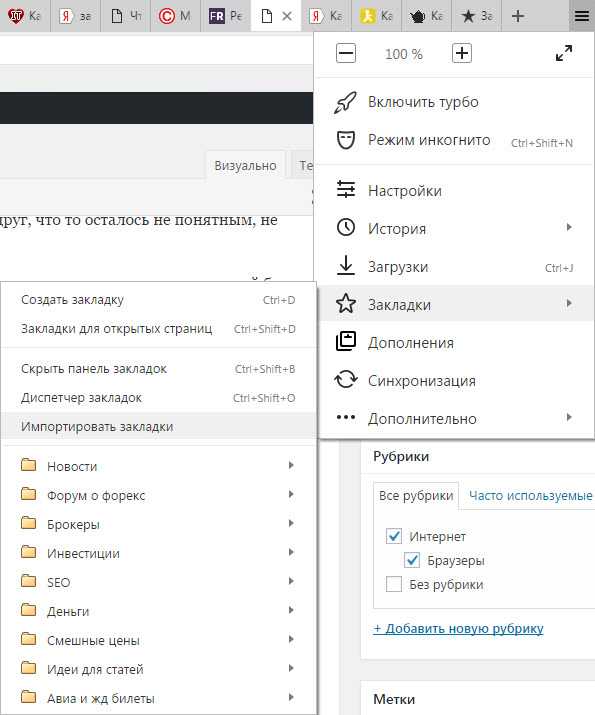
Откроется окошко «Перенос закладок и настроек», скрин которого можно увидеть ниже.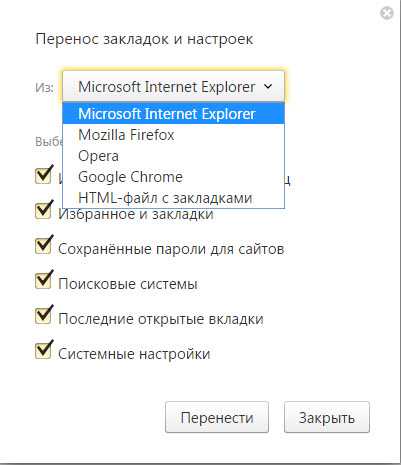
Здесь мы можем:
- Выбрать откуда будем импортировать закладки.
- Можем выбрать, что именно перенести:
- История просмотренных страниц.
- Избранное и закладки.
- Сохраненные пароли для сайта.
- Поисковые системы.
- Последние открытые вкладки.
- Системные настройки.
Выбирайте интересующий пункт и подтверждайте свое намерение нажатием на кнопку «Перенести».
Перенос закладок из файла в Яндекс.Браузер
Перенести закладки можно из файла в браузер, для этого должен быть соответствующий файл с расширением .html. Мы такой уже создали в предыдущем разделе, так что он у нас есть и можем попробовать перенести закладки.
В окошке «Перенос закладок и настроек», которое мы разобрались как открывается в предыдущем пункте в строчке «Из:», выберите пункт «HTML-файл с закладками», далее нажмите «Выбрать из файла» и откройте нужный файл с закладками. Дальше система сделает все самостоятельно.
Другой вариант переноса расположен в Диспетчере закладок. Или через настройки или при помощи горячих клавиш Ctrl + Shift + O, активируйте Диспетчер закладок, с правой стороны найдите кнопку «Упорядочить» и выберите пункт «Скопировать закладки из файла HTML».
Что делать дальше вы уже знаете.
Как перенести закладки в браузер Opera
- Нажмите на значок Opera, чтобы открыть быстрое меню.
- Из выпадающего меню, выберите пункт «Другие инструменты» («More Tools»).
- Нас интересует пункт меню «Импортировать закладки» («Import bookmarks and settings»).
- В поле «Откуда» выберите место, откуда будете переносить закладки. В нашем случае из файла.
- После установки интересующих параметров, нажмите кнопку «Импорт» («Import»), чтобы все сохраненные закладки смогли импортироваться в браузер Opera.
Как перенести закладки в браузер Mozilla Firefox
Firefox предусматривает перенос закладок только из трех браузеров (IE, Google Chrome, Chromium) или из файла HTML.
Предположим нам нужно перенести закладки из другого браузера, для этого нажимаем горячие клавиши Ctrl + Shift + B, нажимаем на кнопку «Import and Backup» и выбираем пункт «Import Data from Another Browser». Отмечаете интересующий браузер из которого будете переносить закладки и нажимаете Ок.
Для переноса из файл HTML, процедура практически такая же. Снова нажимаем горячие клавиши Ctrl + Shift + B, выбираем «Import and Backup», но в этот раз, нас интересует пункт «Import Bookmarks from HTML».
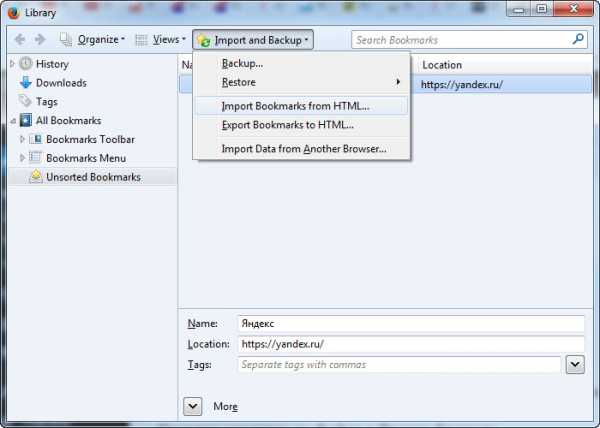
Выбирайте подготовленный файл с закладками и нажимайте ОК. Всего дело то. Закладки перенесены.
Как перенести закладки в браузер Google Chrome
В случае с браузером Google Chrome, здесь все так же как и в браузере Yandex.Browser.
Google Chrome поддерживает только два сторонних браузера (IE и Mozila Firefox), только из них можно импортировать настройки и закладки, и предусматривает импорт из файла HTML.
Нажимаем в правом верхнем углу кнопку с тремя вертикальными точками (настройка и управление Google Chrome), выбираем «Закладки», далее «Импортировать закладки и настройки». Перед нами появляется окно «Перенос закладок и настроек», аналогичное тому, что мы видели в Yandex.Browser. Выбираем нужные пункты откуда будем импортировать закладки (из браузеров или файла) и нажимаем кнопку «Импорт».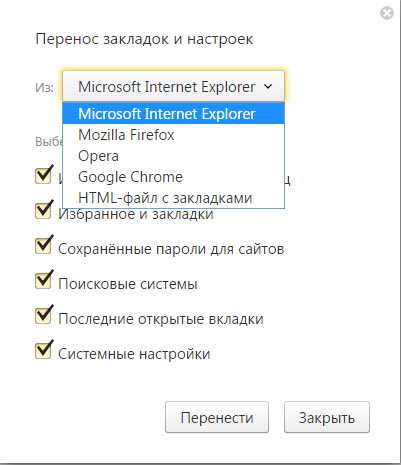
Обратите внимание, скрин установил от Яндекс.Браузера, в Google Chrome некоторых пунктов не будет, а в целом, окно идентичное.
Синхронизация закладок браузера
Наверное вы обращали внимание, что во всех браузерах имеется кнопка «Синхронизация». Догадываетесь зачем она существует? Все правильно, синхронизировать настройки и закладки браузера.
Обычная ситуация, пользователь работает за двумя разными компьютерами: рабочим и домашним. Если пользователь не очень активный, то ему достаточно будет перенести закладки с одного браузера на другой, а если он очень активный. Если ему, как к примеру мне, приходится просматривать массу страниц и каждый день решать с каким сайтом полезней работать.
Безусловно можно насобирать сотни закладок и хранить эту кучу, но хочется ведь чтобы все было компактно. Чтобы не было все захламлено. Нужно иметь 10 — 20 по настоящему полезных закладок, а на остальные не тратить времени.
У меня работа с закладками происходит следующим образом. Сегодня мне понравилась информация с какого то сайта, я смотрю есть ли у меня такие же, схожие по тематике в моих закладка. Если есть, сравниваю их и если новый сайт выигрывает у того что уже есть в закладках, то я удаляю его из закладок и добавляю только что найденный.
Надеюсь не слишком вас запутал и вы разобрались что я имел ввиду.
Раз мне пришлось удалить одну закладку, а другую сохранить, выходит мои закладки на рабочем компьютере, будут отличаться от домашнего. А зачем мне это надо?
Вот для этого, существует синхронизация закладок в браузере.
Не стану расписывать про каждый браузер в отдельности, в этом нет смысла, тк у всех функционал один и тот же. Все что нужно сделать, это нажать на кнопку «Синхронизация», обычно она располагается в настройках, пройти предложенную регистрацию и авторизоваться и на рабочем компьютере и на домашнем, и на любом другом, где вы хотите видеть и работать со своими сохраненными закладками.
Единственное что здесь важно, браузеры, в которых вы будете авторизовываться, должны быть одинаковые. Yandex.Browser синхронизируется с Yandex.Browser`ом, Firefox с Firefox, думаю смысл понятен.
На этом буду заканчивать. В этой статье, вы получили объемную информацию по работе с закладками в браузерах. Разобрали огромный объем важных моментов, остается использовать их в работе.
Напишите в комментариях на сколько вам оказалась полезной прочитанная информация. Что бы вы добавили? Поделитесь своим опытом работы с закладками в браузере.
wamotvet.ru
Как сохранить закладки в Яндекс Браузере
Жизнь современного человека наполнена разнообразными событиями. Порой не хватает времени даже на перекус, а на то, чтобы запомнить о расположении какой-то статьи так и подавно. Тем более, что юзер, как правило, обладает двумя, а то и тремя гаджетами. Специально для этих целей во всех современных браузерах существует отдельный инструмент, именуемый «закладками». Это единственный способ хоть как-то запомнить расположение ресурса или статьи в сети. В разных системах существуют разные подходы: где-то начали применять интеграцию с нейронными сетями, а в некоторых местах по — прежнему простую базу данных с таблицами. Давайте разберемся, как этот механизм работает в отечественной разработке.
Настройка/Сохранение закладок в Яндекс Браузере
Делается это в разных браузерах по-разному:
- Почта;
- Сторонние приложения;
- Аккаунты «Google»;
- Внутренние ресурсы;
По сути не важно, каким именно образом мы будем сохранять информацию, ведь принцип один и тот же. Итак, приступим!
Шаг 1: Почтовый ящик
Прежде, чем начинать работу с продуктами компании Яндекс, следует завести себе почту. Открытие почтового ящика:
- Зайдите на сайт «https://www.yandex.ru/»;
- Справа сверху найдите пункт «Регистрация» или «Завести почту»;

- Введите ваши данные, отдельное внимание заострив на генерации пароля — он должен быть сложным: с применением разных регистров, языков, символов и так далее;

- После регистрации вам на телефон придет код — введите его на сайте для окончания создания ящика;
Примечание: если вы житель Украины, обязательно используйте технологии «туннелирования». В противном случае вы не сможете пользоваться продуктами компании.
Шаг 2: Сохранение закладок через синхронизацию
Данный метод позволит вам получать доступ к закладкам со всех устройств, подключенных к специальной системе.
- Кликните правой кнопкой мыши на ярлык «Yandex» и нажмите «открыть»;
- В “тулбаре” найдите «три черточки» — найдите пункт «синхронизировать»;

- После чего введите данные для авторизации и выберите, что именно вы хотите «связать»;

Примечание: если нет ящика — смотрите предыдущий пункт!
Шаг 3: Перенос закладок с помощью диспетчера закладок
- «Горячая» комбинация «контрол — шифт — о» или меню «закладка — диспетчер закладок»;

- Пункт «Упорядочить — экспортировать закладки в протокол html»;

- Через проводник выберете место, где вы хотите размещать информацию и сохраните результат;
xn—-8sbcrj6cdv7h.xn--p1ai