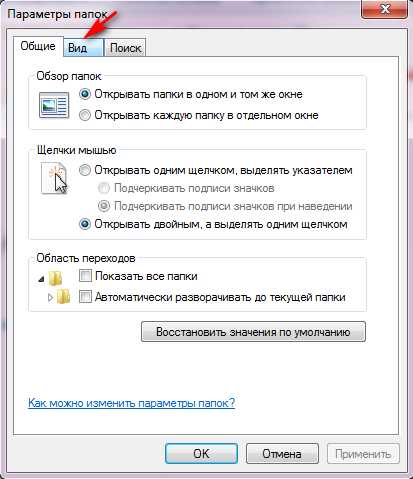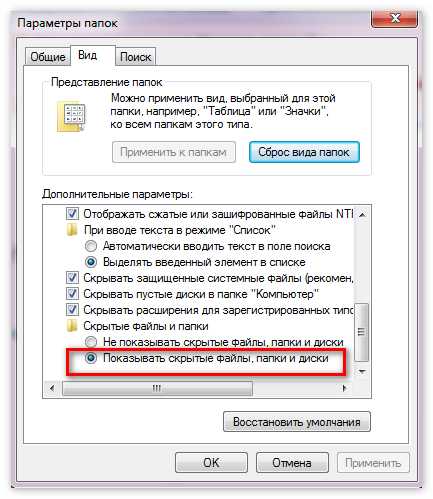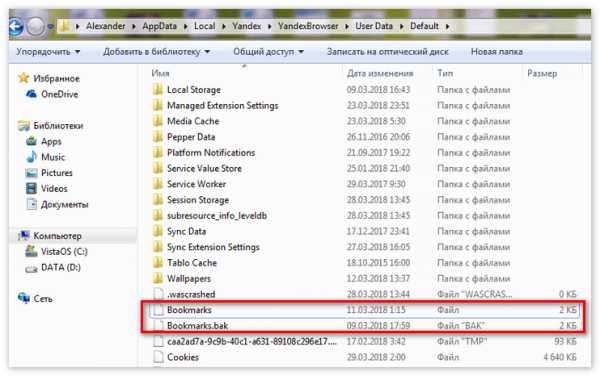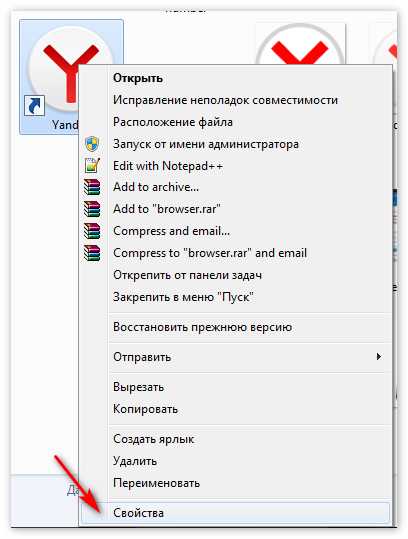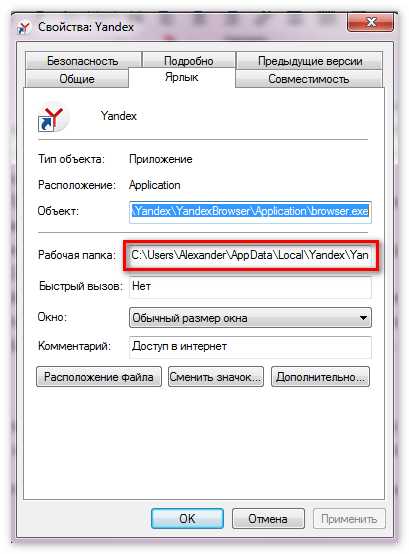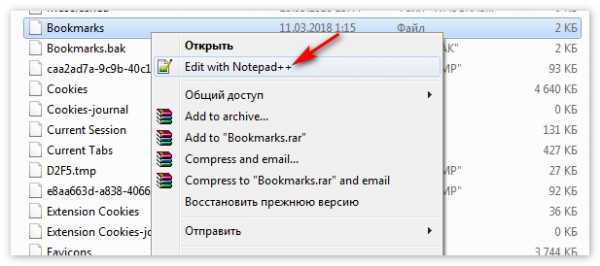Как сохранить закладки яндекс браузера в файл. Как из «Яндекс.Браузера» экспортировать закладки: инструкция
Если вы собрались переустанавливать винду, а в вашем браузере много закладок, которые не хочется терять, то их можно сохранить и уже на новой системе установить обозреватель и восстановить их.
Синхронизация
Браузеры Гугл хром, Яндекс, Опера и Мазила позволяют создать аккаунт, с помощью которого можно сохранить все данные, ранее записанные в обозревателе.
Для Internet Explorer эта возможность появляется только при Windows 8 и более поздних версиях, где появляется учетная запись Microsoft.
Для начала нужно завести учетку. Для этого переходим в настройки и ищем пункт «Синхронизация». Вам предложат зарегистрироваться, если вы ранее не создавали аккаунт. Вводим в форму свой электронный адрес и пароль, который надо придумать. В Яндекс браузере и Гугл хроме почтовый ящик должен быть зарегистрирован в этих поисковых системах.
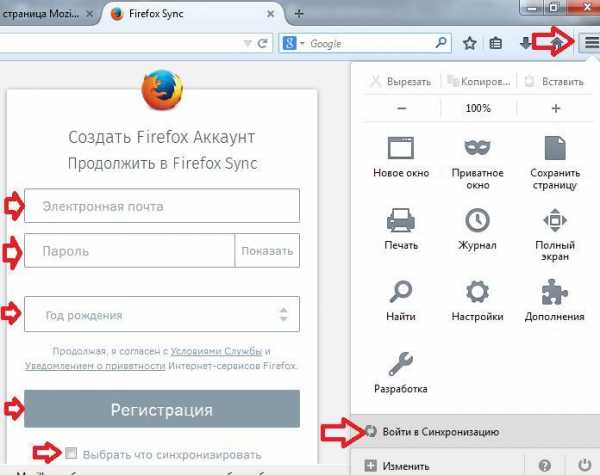
Используем файл Bookmarks
Если вам не хочется или вы не можете создать аккаунты для синхронизации по какой-то причине, можно сохранить данные посредством Bookmarks. Для начала заходим в Диспетчер закладок. Они открываются:
- Гугл хром и Яндекс — Ctrl+Shift+О;
- Мазила — Ctrl+Shift+b.
В верхнем меню выберете Импорт и резервные копии — создать резервную копию, или «Экспортировать закладки в файл Html» в зависимости от браузера.
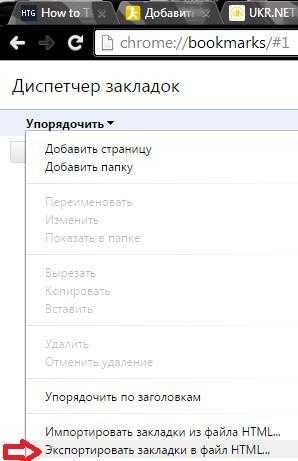 Далее вам предложат выбрать место для сохранения. При переустановке системы следует сохранить файл на съемный носитель или в облако.
Далее вам предложат выбрать место для сохранения. При переустановке системы следует сохранить файл на съемный носитель или в облако.
После установки нового браузера нужно опять войти в Диспетчер закладок и выбрать пункт «Импортировать закладки в файл Html».
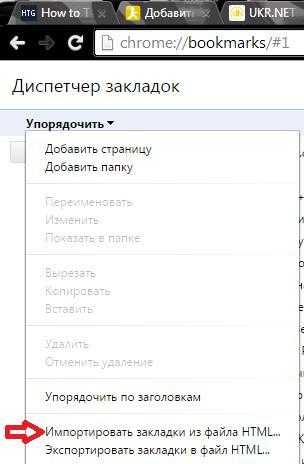 Для Оперы все немного сложнее. Для сохранения файла HTML нужно последовательно перейти C:\Users\имя пользователя\AppData\Roaming\Opera Software\Opera Stable. Далее сделать видимыми скрытые папки – Сервис – Параметры папок – Вид – Показывать скрытые папки.
Для Оперы все немного сложнее. Для сохранения файла HTML нужно последовательно перейти C:\Users\имя пользователя\AppData\Roaming\Opera Software\Opera Stable. Далее сделать видимыми скрытые папки – Сервис – Параметры папок – Вид – Показывать скрытые папки.
Теперь нужно скопировать или всю папку, или файл Bookmarks. Чтобы восстановить закладки переходим по тому пути и копируем содержимое, если система будет говорить, что такие файлы уже имеются, то соглашаемся на замену.
Как из «Яндекс.Браузера» экспортировать закладки? Ответ на этот вопрос должен знать каждый современный пользователь. Ведь работа с закладками может быть очень полезной. Особенно если хочется переносить интересные страницы с компьютера на компьютер. Или при переустановке интернет-обозревателя. Далее мы расскажем все об импорте и экспорте закладок в Yandex.Browser. В идеале эти операции проводятся без сторонних программ и приложений.
Закладки и браузеры
Как из «Яндекс.Браузера» экспортировать закладки? Первым делом необходимо их создать. Иначе задача не имеет смысла.
Для того чтобы сделать это, придется:
- Открыть в браузере интересующую страницу.
- В правом углу адресной строки нажать на изображение звезды.
- Подтвердить операцию.
После этого происходит формирование журнала закладок. Именно его мы будем выгружать и загружать в интернет-обозреватель.
А что называют закладками? Это название интересных страниц, добавленных в соответствующий журнал для быстрого перехода к тому или иному сайту. Ничего трудного или непонятного в этом нет.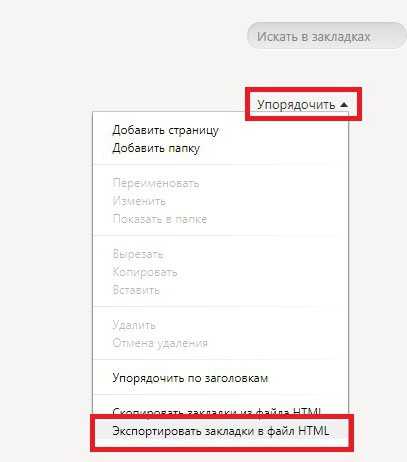
Экспорт
Как из «Яндекс.Браузера» экспортировать закладки? Для этого можно воспользоваться стандартными настройками приложения. Именно с ними чаще всего работают современные юзеры. Импорт и экспорт интересных страниц не требует обязательной установки сторонних программ и приложений.
Инструкция по выгрузке закладок будет выглядеть так:
- Открыть браузер.
- Нажать на картинку с изображением шестеренки. Она находится в правом верхнем углу обозревателя.
- Выбрать «Закладки».
- Перейти в «Диспетчер закладок».
- Нажать на кнопку «Упорядочить».
- Выбрать «Экспортировать в html».
- Указать путь сохранения и присвоить имя итоговому файлу.
- Кликнуть по Ок.
Осталось подождать несколько минут. Отныне понятно, как из «Яндекс.Браузера» экспортировать закладки. После проделанных действий на компьютере (по указанному пути) сформируется журнал интересных страниц в html. Его можно скопировать, например, на флешку, а затем использовать для импорта. Это еще одна простая задача, о которой должен знать каждый.
Импортируем закладки
Мы выяснили, как экспортировать закладки из «Яндекс.Браузера». А каким образом можно вернуть интересные страницы в обозреватель? Скажем, после переустановки операционной системы или программы для интернет-серфинга?
Сделать это, как уже было сказано, не составляет труда. Если человек знает, как экспортировать закладки из «Яндекс.Браузера», то и их импорт не вызовет никаких трудностей.
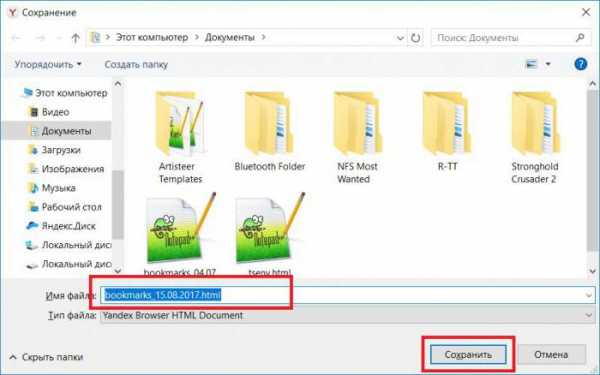
Потребуется:
- Запустить интернет-обозреватель.
- Открыть настройки программы.
- Зайти в меню «Закладки» — «Диспетчер закладок».
- Кликнуть по строчке «Упорядочить».
- Выбрать команду «Экспортировать из html…».
- Указать путь к заранее подготовленному журналу интересных страниц.
- Нажать на Ок.
Подождав несколько минут, юзер сможет воспользоваться журналом закладок. Все ранее имеющиеся в браузере интересные страницы будут перенесены в интернет-обозреватель в полной мере. Скорость обработки запроса зависит от объема журнала.
Расширение в помощь
Как экспортировать закладки в файл? «Яндекс.Браузер», как и любой другой интернет-обозреватель, позволяет воплотить задумку в жизнь всего за несколько минут. Но такой вариант развития событий устраивает не каждого пользователя. Ведь документы могут потеряться. Поэтому можно поступить иначе — воспользоваться специальным расширением — Оно называется Atavi.
Как из «Яндекс.Браузера» экспортировать закладки? В html Atavi интересные страницы не формирует. Все данные хранятся на сервисе, что упрощает жизнь.
Инструкция в данной ситуации выглядит так:
- Скачать и установить Atavi.
- Пройти регистрацию на сервисе.
- Выбрать все букмарки (страницы), которые хочется скопировать. Можно в настройках кликать по «Добавить в Atavi».
Вот и все. Чтобы выгрузить данные, достаточно зайти в приложение и кликнуть по кнопке «Начать импорт». Все это абсолютно бесплатно, быстро и удобно. Предложенный прием действительно работает. Только данным методом пользуются не слишком часто. Обычно юзеры предпочитают стандартные настройки интернет-обозревателей.
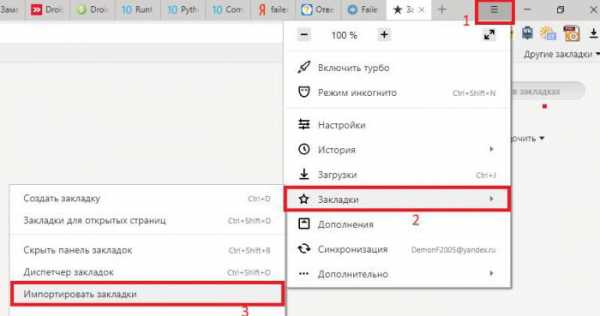
Чтобы не потерять сформированный html, его можно выгрузить, скажем, в специальное облако данных. И перенести на флешку. Тогда журнал интересных страниц будет в целости и сохранности. Отныне каждый пользователь сможет ответить, как из «Яндекс.Браузера» экспортировать закладки.
Инструкция
В Opera раскройте в меню раздел «Закладки» и щелкните пункт «Управление закладками». Этому действию назначены горячие клавиши CTRL + SHIFT + B, можно воспользоваться ними. Окно управления закладками имеет собственное меню — раскройте в нем раздел «Файл» и выберите пункт «Сохранить как». В диалоге сохранения файла укажите безопасное место хранения и название для файла закладок , а потом нажмите кнопку «Сохранить».
В Mozilla FireFox можно использовать те же горячие клавиши CTRL + SHIFT + B или открыть в меню раздел «Закладки» и щелкнуть пункт «Управление закладками». Окно управления закладками и здесь имеет собственное меню — раскройте в нем раздел «Импорт и резервирование» и щелкните строку «Резервное копирование». В диалоге сохранения укажите нужное место и название ф
bitserv.ru
Как сохранить закладки браузера
Многие пользователи добавляют любимые сайты в закладки браузера, кто-то добавляет их в экспресс-панель. Так или иначе, мы настраиваем браузер под свои потребности. Однако в любой момент с операционной системой или самой программой может случиться непоправимое и чтобы исправить ошибку, нужно будет переустановить софт или даже Windows. Что же делать в таком случае и как сохранить закладки браузера при переустановке Windows?
Читайте также: Создаём ярлыки любимых сайтов на рабочем столе
Читайте также: Список горячих клавиш для самых популярных браузеров
Как в браузере Google Chrome сохранить закладки?
Почему Google Chrome так популярен? В первую очередь из-за того, что ему присуща такая функция как синхронизация данных. Если вы установили себе данный браузер, то при первом запуске программа предложит вам завести аккаунт. Ввёл свои контактные данные, вы получите множество преимуществ, а именно: почту на gmail, бесплатное облако для хранения файлов и возможность работать в Play Market. При этом софт запросит у вас разрешение на синхронизацию данных. Если поставить соответствующую отметку, то даже при переустановке системы или браузера ввод логина и пароля вернёт все ранее сохранённые закладки и пароли. Чтобы узнать, как настроит синхронизацию, кликните по ссылке.
Однако, если у вас не включена синхронизация данных и вам нужно сохранить закладки браузера и пароли, стоит воспользоваться следующим советом.
Нажимаем «CtrI+Shift+O». Откроется вкладка «Диспетчер закладок». Нажимаем «Упорядочить» и выбираем из списка действий «Экспортировать закладки в файл HTML».
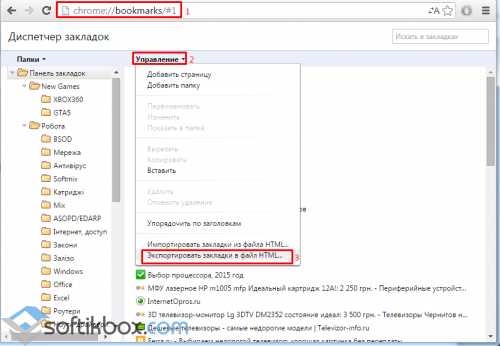
Далее сохраняем файл, выбрав нужное место. Лучше выбрать флешку или сервис, к примеру «Dropbox».
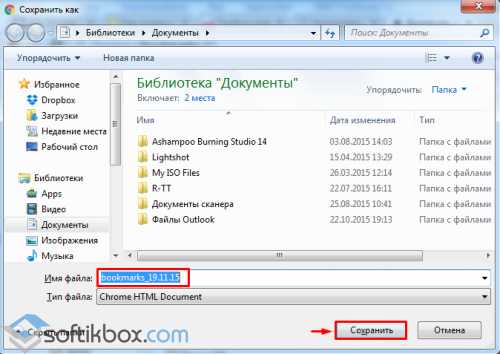
После переустановки системы или самого браузера, вновь нажимаем «CtrI+Shift+O», выбираем «Упорядочить» и кликаем «Импортировать закладки из файла HTML».
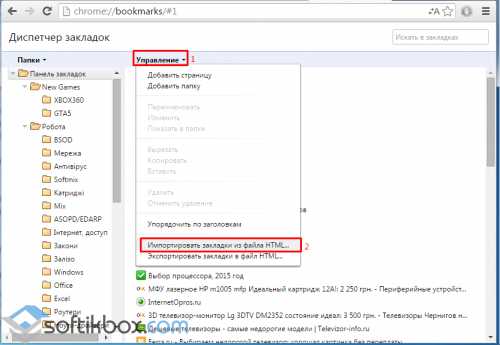
Указываем путь к файлу и жмём «Открыть».

Теперь все закладки и пароли вернутся на прежние места.
Также, если у вас есть возможность загрузиться с установочного диска, стоит перейти по адресу в диск «С», папки «Users», «Имя пользователя», «AppData», «Local», «Google», и скопировать папку «Chrome».
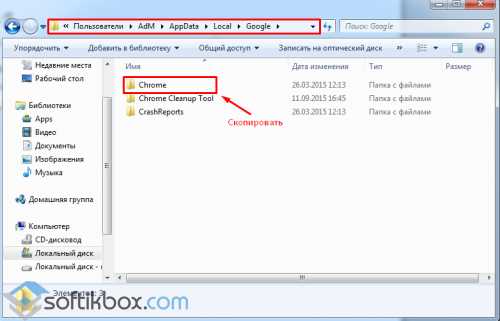
Эту папку нужно вставить в идентичную папку, только на уже переустановленной операционной системе или после переустановки браузера.
Как сохранить закладки при переустановке браузера Яндекс?
Если вы заинтересовались, как сохранить закладки браузера при переустановке Windows и при этом используете Яндекс, стоит учесть несколько рекомендаций.
В первую очередь отметим, что процесс сохранения закладок и пароля в этой программе аналогичен предыдущему методу. Можно как настроить синхронизацию, сохранив информацию, или создать файл bookmarks.
Для синхронизации данных запускаем браузер Яндекс и жмём «Меню» и далее «Синхронизация».
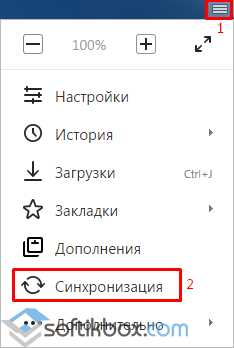
Вводим логин и пароль, жмём «Включить синхронизацию».
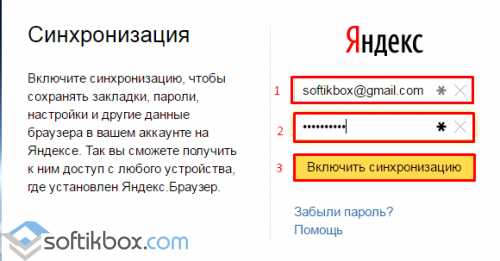
После выбираем то, что именно вы хотите, чтобы сохранилось в браузере при синхронизации.
Также можно перенести сохранённые закладки и пароли на ПК с помощью файла bookmarks. Для этого жмём «Меню» и выбираем «Закладки», далее «Диспетчер закладок».
В новом окне выбираем «Упорядочить» и кликаем «Экспортировать закладки в файл HTML».
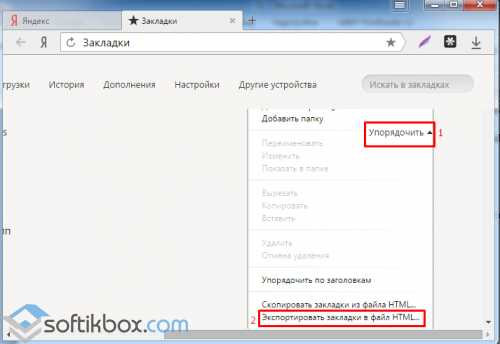
Выбираем куда сохранить файл. После переустановки Windows или браузера Яндекс, запускаем программу и в меню «Закладки», «Упорядочить» выбираем «Скопировать закладки из файла HTML».
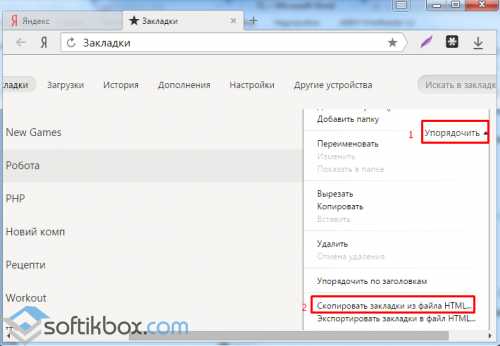
Также, как и в Google Chrome, папку браузера можно перенести на переустановленную ОС. Расположена папка Яндекса по адресу в диске «С», папке «Users», далее «Имя пользователя», «AppData», «Local», «Яндекс».
Как сохранить закладки браузера Opera?
Сохранение закладок и паролей в браузере Opera – несложный, однако несовершенный процесс. Как и в предыдущих браузерах, он осуществляется с помощью настроек синхронизации или файла bookmarks.
Синхронизация в Opera расположена в «Меню».
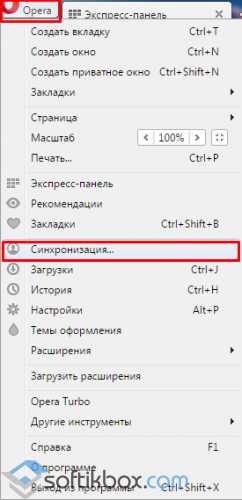
Далее нужно ввести логин и пароль. Если учётной записи нет, её нужно создать.
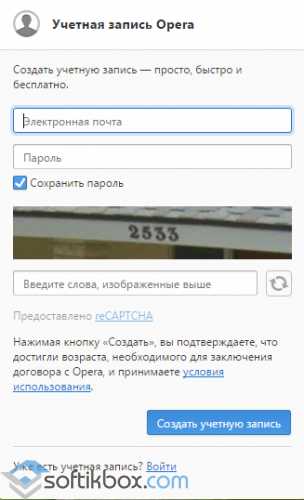
Только после создания аккаунта все пароли и закладки будут синхронизироваться на любом устройстве.
Что же касается файла bookmarks, то в версиях программы от 28 до 33 его можно создать, нажав «Меню», «Другие инструменты», «Импорт закладок и настроек».
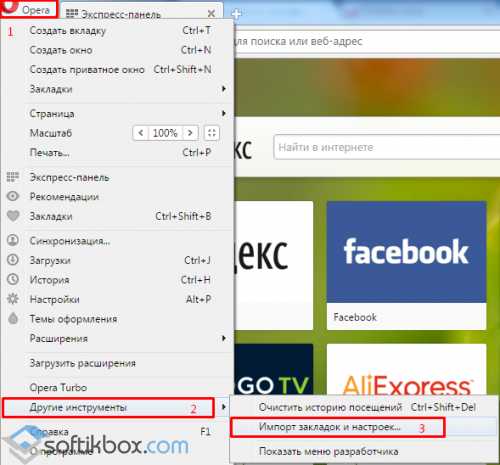
В новом окне выбираем, что нужно импортировать. Сохраняем файл.
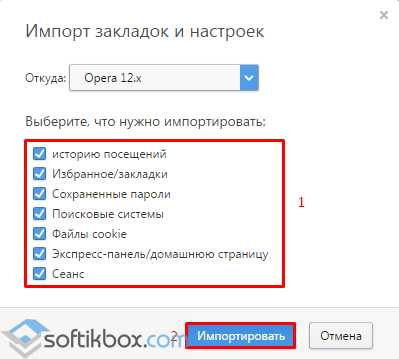
После, также же само добавляем закладки на переустановленный браузер. Однако, если у вас программа более ранней версии, файл bookmarks нужно скопировать из папки софта и вставить его в аналогичную. Адрес для вставки: диск «С», папка «Users», далее «Имя пользователя», «AppData», «Roaming», «Opera Software», «Opera Stable».
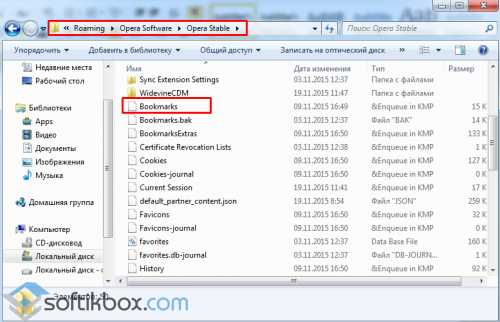
Как в Mozilla Firefox сохранить закладки?
Синхронизация в Mozilla Firefox як метод сохранения закладок и паролей осуществляется несколько иначе, нежели в вышеуказанных браузерах. Здесь данные привязываются к почтовому ящику.
Чтобы сохранить закладки, нужно нажать «Меню» и выбрать «Войти в Синхронизацию».
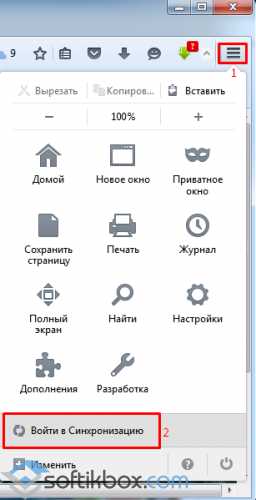
Далее нажимаем «Начать» синхронизацию.
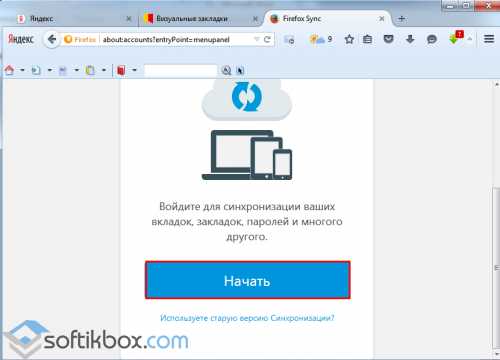
Вводим данные и заводим себе аккаунт.
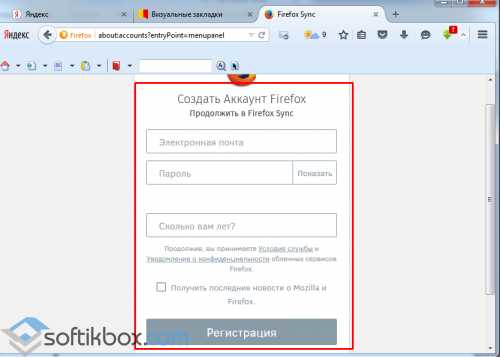
Только после этого можно выбрать, какие данные можно синхронизировать.

Чтобы скопировать файл bookmarks, нужно нажать «Ctrl+Shift+b». Откроется «Библиотека». Переходим в раздел «Все закладки», далее «Импорт и резервные копии». Нажимаем «Экспорт закладок в HTML файл…».
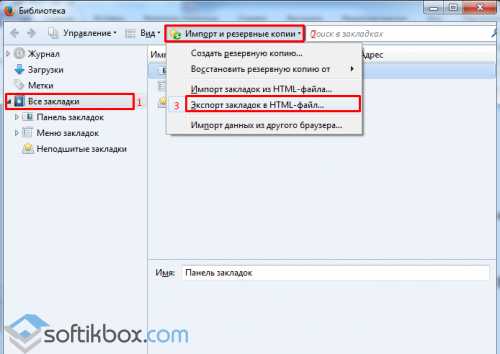
Сохраняем файл. В переустановленном браузере повторяем те же действия, только выбираем «Импорт…».
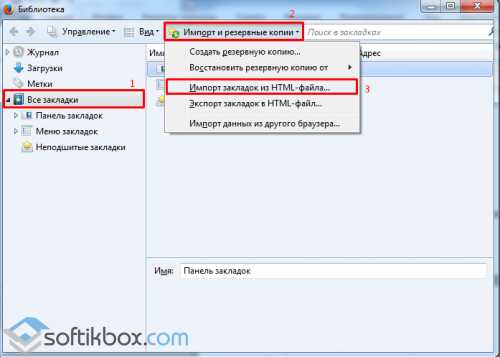
Как в браузере Internet Explorer сохранить закладки?
Чтобы сохранить закладки браузера в Internet Explorer, стоит нажать «Файл» и выбрать «Экспорт и Импорт».
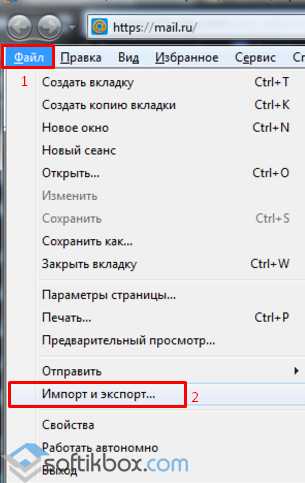
После выбираем «Экспортировать файл» и жмём «Далее».
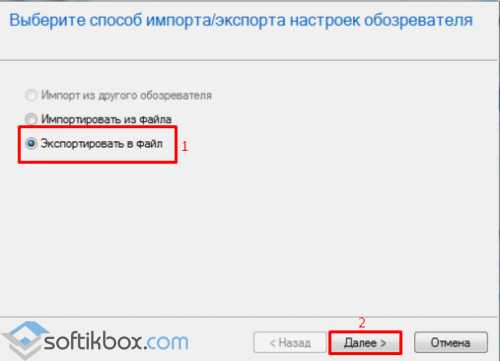
Отмечаем то, что хотим экспортировать и в следующем окне выбираем место сохранения файла.
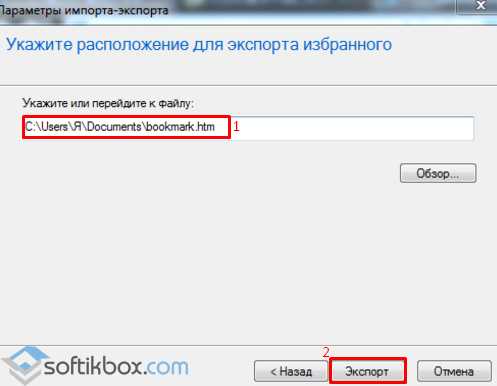
После этот файл импортируем на новую ОС.
ВАЖНО! Импорт невозможен на ОС ниже Windows 8.
softikbox.com
Где закладки в Яндекс Браузере
Иногда, например, при копировании данных на другой компьютер, может появиться настоятельная потребность в переносе информации о сохраненных ссылках-закладках веб-обозревателя Яндекс. Для этого необходимо определить местоположение файла с ними на жестком диске персонального компьютера.
Представленный материал поможет получить ответ на вопрос: «Где хранятся закладки в Яндекс Браузере?».
Где находится каталог с файлом закладок Яндекс Browser и как его найти
Обнаружить папку Яндекс-браузера средствами системы можно несколькими способами. Они приведены ниже.
Способ 1. Определение местонахождения папки через проводник Windows
Чтобы найти нужный каталог, надо выполнить следующие действия:
- Открываем стандартный файловый менеджер операционной системы Windows – Проводник.
- В строке меню окна менеджера выбираем пункт «Вид».

- В появившихся настройках ставим галочку напротив словосочетания «Скрытые элементы». Это делается для включения отображения скрытых объектов системы, так как по умолчанию папка с пользовательскими настройками Yandex Browser недоступна.

- Далее в файловом менеджере переходим по следующему пути: [системный_ диск]:\Users\[имя_пользователя]\AppData\Local\Yandex\YandexBrowser\Default\. В этой директории находится файл bookmarks, в котором и содержится информация о закладках веб-браузера.

- Для его открытия нужно щелкнуть по имени два раза правой кнопкой мышки. Появится перечень, в котором выбирается программа для просмотра содержимого, например, «Блокнот».
Способ 2. Определение нахождения директории через свойства ярлыка
Список действий для поиска файла bookmarks в Yandex Браузер следующий:
- Найти на рабочем столе системы Виндовс ярлык интернет-обозревателя Яндекс.
- Наведя на значок курсор мыши, нажать ее правую кнопку. В выпавшем списке выбрать пункт «Свойства».

- Откроется окно свойств, где представляет интерес поле напротив строки «Рабочая папка».

- Выделяем содержимое поля, правой клавишей мыши вызываем меню и щелкаем по надписи «Копировать».
- Запускаем Проводник и, поставив курсор в его командной строке, вызываем контекстное меню, после чего выбираем команду «Вставить». Во вставленной последовательности символов убираем поcледнее слово «Application», вместо него набираем «Default» и нажимаем Enter.
- В открывшейся папке находим bookmarks, содержащий сведения о закладках интернет-обозревателя. Методика открытия аналогична уже рассмотренной выше: щелкаем по названию «bookmark» и в перечне выбираем программу для просмотра его содержимого.

Заключение
Думаем, данный материал поможет разобраться даже начинающему пользователю, как найти каталог веб-браузера Яндекс и файл, содержащий сведения о ссылках на необходимые интернет-страницы.
Стоит помнить, что при работе с директорией веб-обозревателя целесообразно соблюдать осторожность во избежание повреждения ее содержимого, так как случайное удаление всего каталога или его части может привести к нарушению работы Yandex Browser.
Понравилась статья? Поделиться с друзьями:
xn—-8sbcrj6cdv7h.xn--p1ai
Как экспортировать закладки из Яндекс браузера
Всем привет. В этой статье, я покажу как экспортировать закладки из Яндекс браузера в html файл.
В настоящее время, существует огромное количество сайтов, блогов, порталов, соцсетей и.т.д. Самые необходимые из них, пользователь добавляет в закладки Яндекс браузера. Для того чтобы нужные ресурсы, всегда находились под рукой.
Таких закладок со временем скапливается достаточно много, и если вдруг появилась необходимость перехода на другой браузер, возникает вопрос как быстро перенести все эти закладки.
Ответ простой, необходимо экспортировать закладки из Яндекс браузера в html файл. А потом импортировать их в в браузер Гугл Хром, Оперу, Интернет Эксплорер или Мозилу. Делается это очень просто, так что справится даже начинающий пользователь.
Как экспортировать закладки из Яндекс браузера в html файл
1. Открываем меню, нажав на значок в правом верхнем углу. Далее наводим курсор мыши на пункт «Закладки», в открывшемся окне, переходим в раздел «Диспетчер закладок». 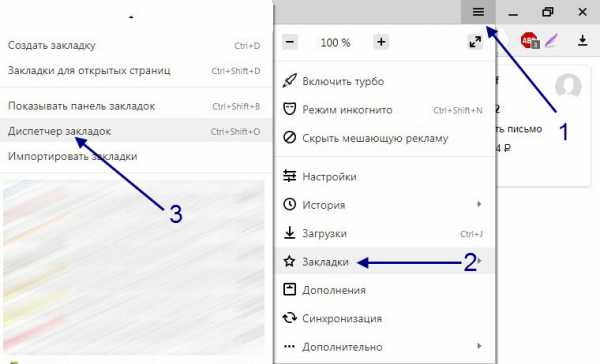
2. На открывшейся странице «Диспетчер закладок», необходимо нажать на ссылку «Упорядочить», находящуюся в правой части страницы. В выпавшем меню, выбрать пункт «Экспортировать закладки в файл HTML». 
3. В открывшемся окне, выбираем место на компьютере, где сохранить html файл, после жмём кнопку «Сохранить». 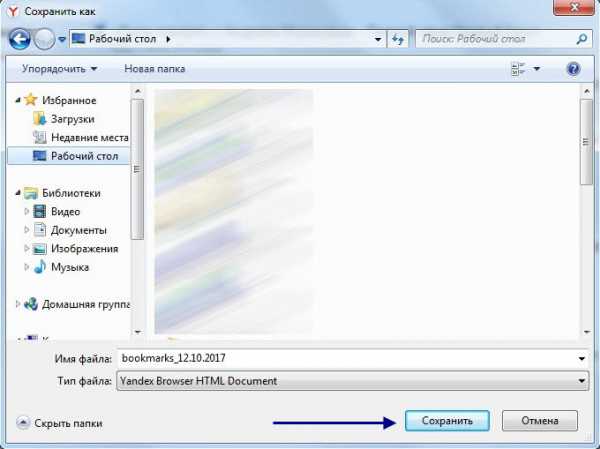
С помощью экспортированного файла, закладки можно перенести на другой компьютер. У меня на этом всё, желаю успехов.
tvojblog.ru
Как сохранить закладки в популярных браузерах
Вечная проблема, после переустановки windows нет закладок в браузерах. А иногда нужно перенести их на другой компьютер. В любом случае хочется, чтобы ни при каких обстоятельствах не терялись ссылки на сайты. Существует два выхода с данной ситуации. Первый, это сохранить закладки на компьютер и перенести их на новую систему или другой компьютер, второй, включить автоматический импорт закладок браузера. Не все браузеры поддерживают такую функцию.
Как сохранить закладки в chrome.
Напишу 2 способа. Тут разработчики придумали одну интересную приблуду. Если настроить синхронизацию, то на всех ваших компьютерах и устройствах, а также после переустановки виндовс закладки, пароли и даже история посещения сайтов будет появляться автоматически. Более того, можно синхронизировать даже вкладки.
Для этого, необходимо иметь аккаунт в гугл, т.е. почту. Как создать почту в google я написал в статье «Как зарегистрироваться в google+»
Нажимаем окошко опций справа вверху, выбираем «настройки»
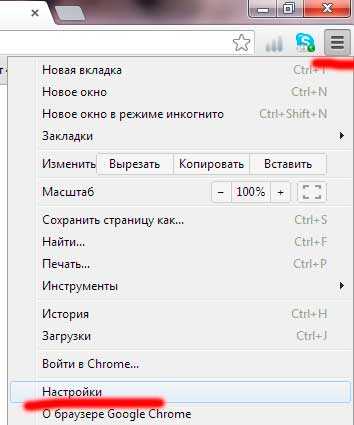
Нажимаем «Войти в Chrome» и вводим логин и пароль своей почты на гугл.
Появиться окошко синхронизации. Чтобы оставить все по умолчанию, нажимаем «Да, синхронизировать все». Или же нажимаем кнопку «Расширенные» и оставляем только то, что хотим.
Как сохранить закладки в chrome. Второй способ, без синхронизации, вручную. Для этого жмем окно опций справа вверху экрана, переходим на меню «закладки», потом «диспетчер закладок» или нажимаем «CTRL+SHIFT+O»
Слева, вверху есть опция «Упорядочить», нажимаем на нее и выбираем строчку «Экспортировать закладки в файл HTML»
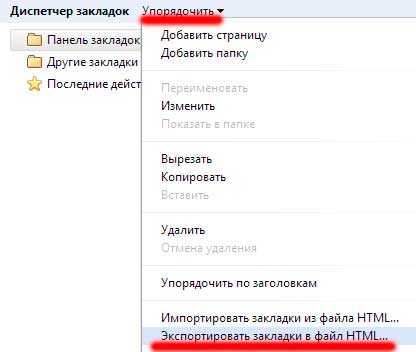
Выбираем куда сохранить на жестком диске. И потом, на другом компьютере или операционной системе идем тем же путем, только место экспортировать выбираем строку «Импортировать закладки из файла HTML» и выбираем наш файл.
Как сохранить закладки в опере.
Вверху, слева экрана нажимаем на опции (они в виде надписи опера) и переходим на строчку «закладки», потом «управление закладками» или нажимаем комбинацию клавиш «CTRL+SHIFT+B»

Теперь нажимаем «файл» в меню сверху и выбираем строчку «экспортировать закладки Opera» Для того, чтобы позже восстановить закладки, нажмете «импортировать закладки Opera» и выберете сохраненный файл.

Как сохранить закладки в опере мы разобрались. Идем к следующему браузеру.
Как сохранить закладки в мозиле.
Все также просто, как и в опере. В верхнем меню нажимаем на «закладки», потом на первую надпись «показать все закладки» или «CTRL+SHIFT+B»
Жмем «Импорт и резервные копии», выбираем строчку «Экспорт закладок в HTML файл» Сохраняем на жесткий диск.
Как сохранить закладки в мозиле разобрались, а вот чтобы загрузить их, идем тем же путем, только нажимаем на строку «импорт закладок»
Internet Explorer
Для «Internet Explorer» все очень просто. В левом верхнем углу нажимаем «Файл», переходим на строчку «Импорт и экспорт» Выбираем «экспортировать в файл», жмем далее -далее, ставим все галочки и готово.
В данной статье я поведал о том, как сохранить закладки в популярных браузерах. Если у вас есть вопросы или замечания, оставляйте их в комментариях.
pc-knowledge.ru
Импортируем закладки яндекс браузера:основные методы и правила
В современных условиях человек не обходится без компьютера и доступа к интернету.
Осваивая новые навыки, пользователи все чаще интересуются технологическими новшествами, которые предлагают разработчики.
Иногда человек сталкивается с трудностями, при выполнении определенных процедур, связанных с сохранением или удалении информации в компьютере. Чтобы найти ответ на свой вопрос, необходимо внимательно ознакомиться с данной статьей, в которой описывается пошаговая инструкция для сохранения нужных закладок.
Чтобы правильно импортировать закладки яндекс браузера или переустановить систему, придется воспользоваться рекомендациями профессионалов, которые описывают данный процесс. В частых случаях, пользователи переустанавливают операционную систему либо меняют устройство.
Поэтому чтобы не утратить старую информацию, приходится сохранять закладки. Многие люди, накапливают закладки на протяжении нескольких лет или месяцев. Перебирать их вручную достаточно сложно. Для этого понадобится потратить немало времени. Поэтому главной задачей является сохранения закладок всего лишь в одной файле.
Как правильно экспортировать закладки – пошаговая инструкция
Данный процесс считается довольно-таки простым и легким. Воспользовавшись инструкцией, можно осуществить любую операцию без чьей-либо помощи. В обозреватели яндекс браузера прилагается диспетчер закладок. Нажав на кнопку «Упорядочить» и «Экспортировать ваши закладки в файл HTML», можно запросто сохранить нужную информацию.
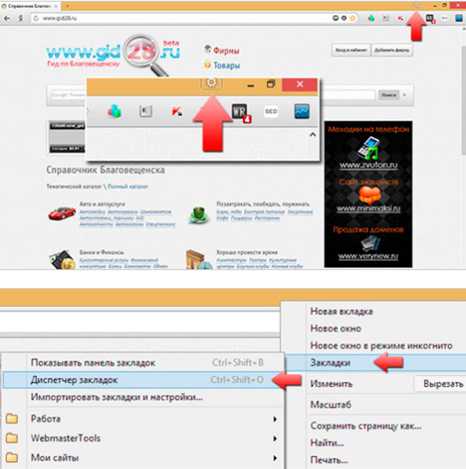
Следует отметить, что можно указать любой другой адрес. Некоторым пользователям кажется, что нажав на опцию «Упорядочить» можно навредить своему компьютеру и удалить определенную информацию. Однако, не следует беспокоиться об этом, ведь система запрашивает лишь определенные данные. Выполняя все требования,можно с легкостью настроить функцию сохранения закладок.
Импорт закладок
Для того чтобы импортировать закладки, следует выполнить все выше перечисленные действия, которые понадобятся в процессе экспорта. Однако, в данном случае, придется лишь применить пункт «Экспортировать ваши закладки в файл HTML».
Неправильно указанный адрес, может изменить функции в настройках. Поэтому очень важно внимательно отнестись к указанию правильного пути к указанному файлу.
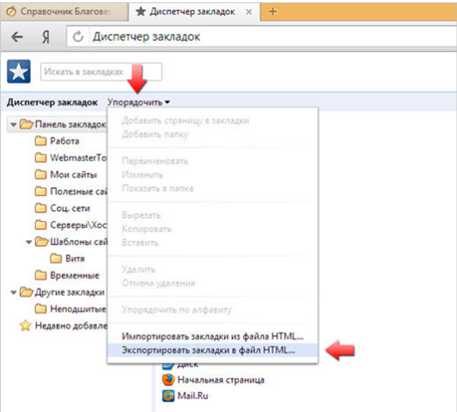
Как применить облачное хранилище
За последнее время разработчикам удалось представить пользователям инновационные технологии. Основным прогрессом считается хранений необходимой информации в так называемом облаке. При взломе или потере компьютера, каждому пользователю гарантирован доступ к своей информации. Все персональные данные хранятся в облачном хранилище. Однако, данная функция активна лишь в том случае, если подключена синхронизация.
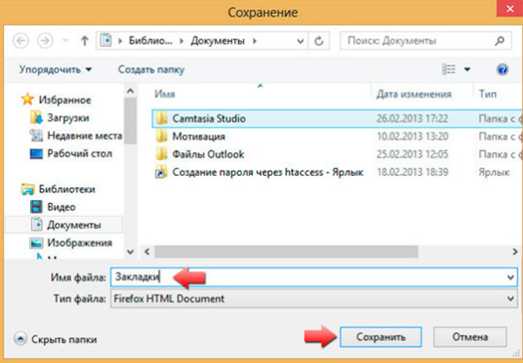
При использовании функции «Синхронизация», можно не беспокоиться о потере своих данных. Придется лишь последовать требованиям и согласовать данные интернет-клиента с персональным аккаунтом, который открыт в Яндексе. В настройках сохраняется вся информация, то есть в облаке. Сервер сохраняет все персональные данные в автоматическом режиме.
Использование онлайн-сервиса Atavi
Можно воспользоваться существующими сервисами, которые предназначены для управления и настройки различных браузеров. Данная программа поможет экспортировать любую информацию всего лишь за десять секунд. Пользователи Андроид и IOS могут также воспользоваться услугами Atavi.
Букмарка поможет перенести и скопировать различные файлы, документы и изображения. Программу можно с легкостью переустановить, не беспокоясь о потере данных.
Чтобы воспользоваться новой программой, необходимо пройти регистрацию на официальном сайте Atavi. После чего, придется ввести лишь логин и пароль. Соответственно, перед вами откроется персональная страница, которая, в свою очередь, выполняет настройку закладок в автоматическом режиме. Специалисты советуют всем пользователям, сразу же устанавливать расширение «Атави» для яндекс браузера.
brauzergid.ru
Сохранение закладок своего браузера
Как часто приходится слышать жуткие крики из серии: «Помогите, у меня помер жесткий диск. А на нем — все мои закладки, где я теперь их возьму»?!!
Оно, конечно, понятно, что с умиранием винта при отсутствии внятных актуальных бекапов может накрыться значительно больше информации, чем одни закладки, однако о бекапировании данных вообще мы уже неоднократно говорили, а в этой статье поговорим о том, как сохранять ваши закладки из браузера — для многих пользователей этот комплект представляет большую ценность, и его никак не хочется неожиданно потерять. >
Способы сохранения закладок бывают двух основных типов: бекапирование и синхронизация. Под бекапированием в данном случае понимается действие, проводимое вручную, при котором все закладки сохраняются в некоем файле или на некоем сервисе, из которого при необходимости закладки можно достать.
Этот способ уже имеет смысл, однако обладает следующим недостатком: может случиться так, что когда придется восстанавливать закладки, выяснится, что некоторые недавно сделанные закладки в этот файл не попали.
Второй способ — постоянная синхронизация закладок с каким-то облачным сервисом. При этом вы имеете гарантию того, что если закладки на локальном компьютере (ноутбуке) каким-то образом исчезнут, при восстановлении их из сервиса вы получите самую свежую версию.
Давайте рассмотрим, с помощью каких инструментов можно реализовать оба этих способа, тем более что на практике использовать имеет смысл и тот, и другой.
Способ первый — бекапирование
Самый простой вариант бекапирования закладок браузера — экспортировать их в HTML-файл. Эту возможность поддерживают все основные браузеры, созданный файл можно (и нужно) хранить вместе с особо ценными документами — например, в облачном сервисе.
Как сделать этот бекап?
MSIE: Файл — Испорт и экспорт - Экспортировать в файл — Избранное - Далее — [указать путь и имя файла] - Экспорт.
FireFox: Закладки — Показать все закладки — Импорт и резервные копии - Экспорт в HTML-файл.
Chrome: Меню — Закладки — Диспетчер закладок — Упорядочить — Экспортировать закладки в файл HTML.
Safari: Файл — Экспорт закладок.
Opera: Меню — Настройки — Импорт и экспорт — Экспортировать закладки как HTML.
Причем, что интересно, закладки в созданном HTML-файле можно без проблем импортировать из любого браузера в любой браузер — они все понимают этот формат. Да, почти все браузеры умеют напрямую импортировать закладки из браузеров-конкурентов (безо всяких HTML-файлов), но они нередко делают это очень криво. С HTML — вариант беспроигрышный: сначала на всякий случай удаляете все закладки нового браузера, после чего делаете импорт HTML-файла — все, ваши закладки на месте.
Также очень полезно для выгрузки закладок пользоваться каким-то онлайновым сервисом, вроде Яндекс.Закладки.
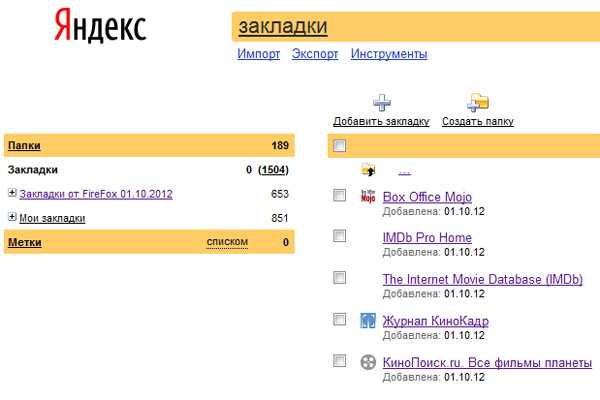
Сервис умеет делать импорт закладок из того же HTML-файла, так что после создания HTML-файла желательно скопировать закладки и на Яндекс. Тут плюс не только в том, что закладки теперь будут храниться в онлайне и вы их оттуда всегда сможете восстановить (через тот же экспорт закладок в HTML и последующий импорт в браузере), но и в том, что теперь вы сможете получить доступ ко всем вашим закладкам с любого компьютера, подключенного к Интернету.
Способ второй — синхронизация
Постоянная синхронизация закладок браузера с каким-то облачным сервисом решает задачу не только сохранения закладок, но и задачу синхронизаци закладок на различных ваших устройствах: компьютерах, ноутбуках, планшетах, смартфонах. Ведь это очень удобно — добавили закладку на компьютере, а она тут же появилась на всех остальных устройствах.
Для синхронизации существует немало различных сервисов, однако мне больше всего нравится утилита XMarks, которая работает с MSIE, FireFox, Chrome и Safari, также у нее есть специальные мобильные приложения под iOS и Android.
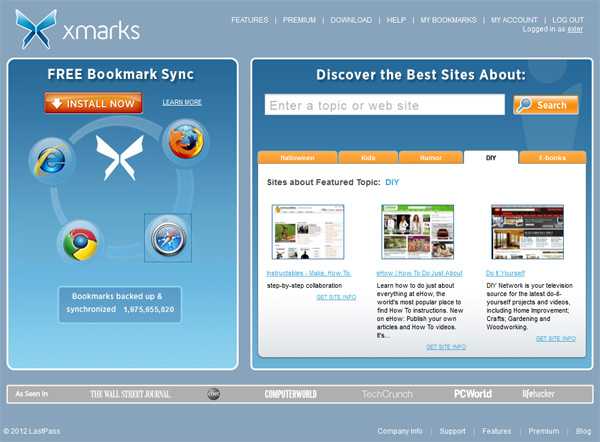
Программа совершенно бесплатная, устанавливается в виде дополнения к вашему браузеру. При первом запуске надо будет завести ваш аккаунт в системе, под которым будут храниться все ваши закладки.
После того как аккаунт будет заведен, система спросит, в каком режиме вы хотите синхронизировать закладки - объединять, замещать закладки на сервере, замещать закладки на устройстве. (Режимы в процессе, разумеется, можно будет менять.)
Далее в браузере появится соответствующий значок, при щелчке по которому будет появляться окно XMarks (показано для FireFox).

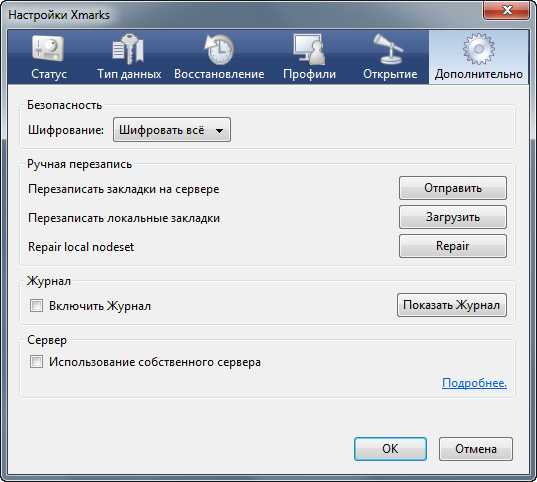
Для тех, кто не хочет хранить свои закладки «у дяди», система предусматривает использование вашего собственного сервера. Впрочем, для обычного пользователя это слишком сложный вариант.
С другой стороны, ну что там содержится в ваших закладках такого, что должно прятаться за семью печатями? Тем более что это сервис хранения персональных данных, так что ваши закладки кроме вас никому не будут видны. (Только пароль задавайте нормальный и компьютер защищайте от всяких троянов.)
Если что-то напортачили в закладках браузера — можно восстановить закладки с сервера. Если что-то не то отправили на сервер — можно перезаписать закладки на сервере нормальным комплектом закладок с любого вашего устройства.
Я этим сервисом пользуюсь уже несколько лет и его работой очень доволен — несколько раз Xmarks буквально спасал, а уж как удобно синхронизировать все мои закладки действительно многочисленных компьютеров, ноутбуков, планшетов, смартфонов — это просто не передать!
Кроме того, если зайти на сайт www.xmarks.com и ввести свой логин-пароль — можно получить доступ к своим закладкам в онлайне, что также очень удобно.
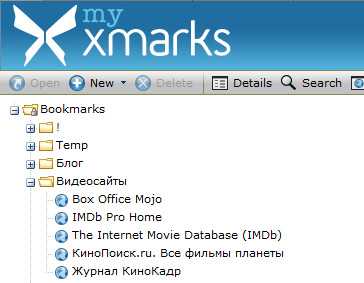
Синхронизация средствами браузера
В определенных случаях можно, в общем-то, не городить огород, устанавливая какие-то отдельными приложения, потому что синхронизация вполне нормально поддерживается самим браузером — особенно если он еще и имеет свой мобильный вариант.
Впрочем, часть браузеров синхронизацию вообще не поддерживает (MSIE и Safari), FireFox ее поддерживает крайне криво (очень многие пользователи жалуются на неожиданное пропадание целой кучи закладок в папках), поэтому там встроенную синхронизацию лучше даже и не включать, и только Google Chrome и Opera синхронизацию поддерживают вполне нормально. (Впрочем, я Opera не использую, поэтому там синхронизацию как следует не тестировал, но пользователи вроде не жалуются.)
В Google Chrome синхронизация закладок и других параметров (например, установленных в браузере расширений, а также паролей) делается с помощью учетной записи Google. Так что когда вы устанавливаете Chrome на другой компьютер (ноутбук), то достаточно просто прописать там параметры своей учетной записи и разрешить синхронизацию — через несколько минут вы получите в браузере и все свои закладки, все свои расширения и все свои пароли.
Ну и для мобильной версии Google Chrome с помощью учетной записи также будут синхронизироваться все закладки.
Заключение
Бережно относитесь к своим закладкам. В конце концов, вы их собирали столько лет и, несмотря на то, что процентов 70 из них наверняка уже не открываются (Интернета сайт недолог), оставшиеся 30 процентов вам очень и очень нужны.
Поэтому.
1. Обязательно поставьте программу синхронизации закладок — тот же XMarks. Даже если у вас один компьютер, в любом случае иметь постоянно синхронизируемую копию на сервере — это очень и очень полезно.
2. Периодически — например, раз в месяц — делайте экспорт закладок в HTML-файл и сохраняйте его в папочке с важными документами. Мало ли, вполне возможно, что в какой-то момент только с помощью этого файла можно будет восстановить все ваши закладки — все бывает.
www.exler.ru