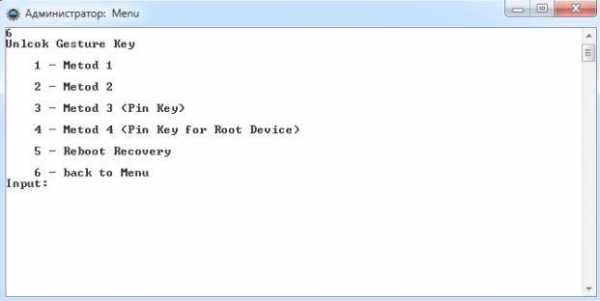Как сбросить пароль или графическую блокировку на Android
Если вы забыли установленный пароль или графический ключ на Android, это не повод паниковать. Доступ к своему смартфону можно возобновить довольно быстро и просто, причем существует несколько способов, как снять блокировку. В обновленной инструкции подробно рассказано о каждом из них.

Как сбросить пароль или блокировку в Android
(!) В статье собраны основные способы сброса пароля/графического ключа, начиная от самого простого (когда вы помните имя пользователя и пароль аккаунта Google) и заканчивая чуть более сложными: Hard Reset, удаление файлов «gesture.key» и «password.key». Внимательно читайте все пункты, переходите по указанным ссылкам на подробные инструкции по каждому из способов и все получится!
Способ 1. Ввести данные аккаунта Google
Когда телефон или планшет подключены к мобильной сети или Wi-Fi, чтобы убрать блокировку достаточно просто указать e-mail и пароль. Для этого 5 раз неправильно введите графический ключ до появления окна с предупреждением о блокировании устройства на 30 секунд.
На экране появится кнопка «Забыли графический ключ?», щелкнув по которой можно ввести свои данные и разблокировать аппарат. Начиная с Андроид 5.0 в большинстве прошивок такую возможность убрали!
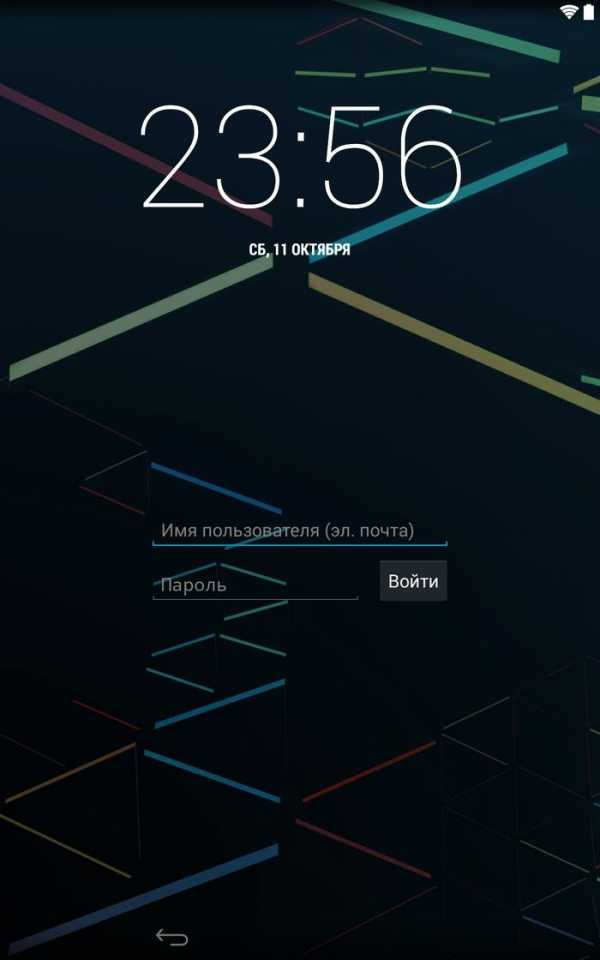
Если забыли пароль от аккаунта, придется его восстановить – перейдите на эту страницу с работающего гаджета либо ПК.
Обратите внимание, что данный способ требует обязательного доступа к Интернету. Поэтому откройте панель быстрых настроек, сделав свайп вниз («шторку» можно раскрыть прямо с экрана блокировки на Android 5.0 Lollipop и новее) и включите мобильные данные либо Wi-Fi. Устройство подключится к точке доступа, если оно работало в этой сети ранее.
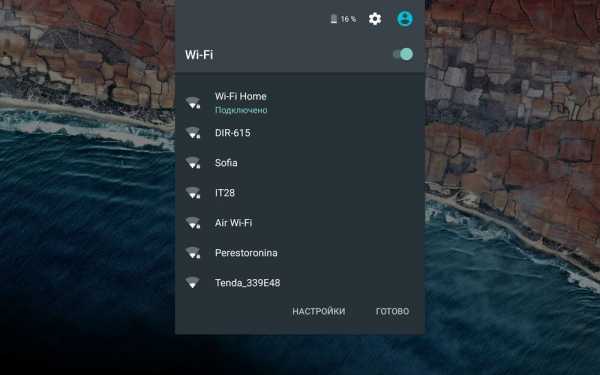
2. Сброс графического пароля при помощи ADB
Графический ключ можно удалить используя ADB. Вам необходимо подключить аппарат через USB к компьютеру и вводить нужные команды. Все подробности в инструкции →
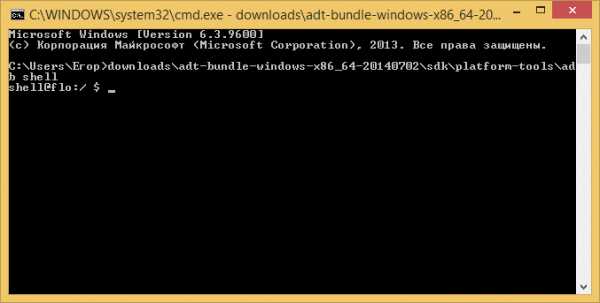
Данный метод будет работать только при включенной отладке по USB.
Cпособ 3. Сброс до заводских настроек
Следующий способ проще предыдущего, но используя его, удалятся все данные с внутренней памяти, такие как установленные приложения, привязанные аккаунты, СМС и т.д. Фотографии, аудио и другие файлы на SD останутся нетронутыми. Полную инструкцию вы найдете в статье: как сбросить настройки на Android (Hard Reset).
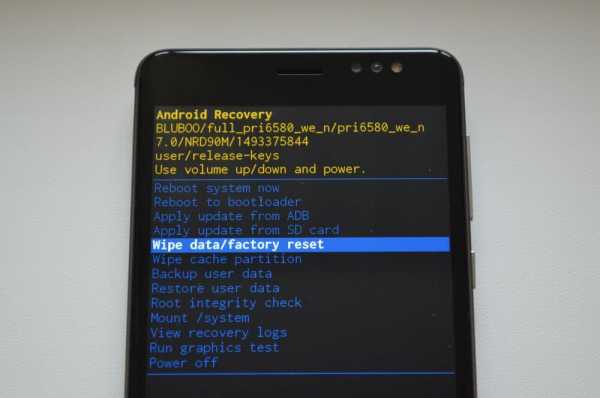
Во время следующей активации аппарата восстановите данные из резервной копии – работает при условии, если ранее была проведена синхронизация.
Способ 4. Прошить смартфон или планшет
Прошив Android телефон или планшет, вы снимете блокировку или пароль. На нашем сайте есть подробнейшая инструкция по прошивке Android девайсов различных производителей, отдельно Samsung с помощью Odin и LG через KDZ Updater.
Способ 5. Удаление gesture.key (сброс графического ключа) и password.key (сброс пароля)
Способ предназначен для владельцев телефонов и планшетов с с root-правами и CWM Recovery. Его действие заключается в том, что удаляются системные файлы «gesture.key» и «password.key», отвечающие за вывод графической блокировки и пароля соответственно.
Для этого необходим файловый менеджер Aroma. Скачайте архив по ссылке и скиньте на телефон либо планшет не распаковывая. Затем выключите аппарат и зайдите в меню Recovery. Чтобы это сделать, вместо кнопки включения зажмите и удерживайте одну из возможных комбинаций (либо читайте FAQ для конкретных моделей):
- Громкость вверх + «ВКЛ»
- Громкость вниз + «ВКЛ»
- Громкость вверх/вниз + Питание + Домой
При помощи кнопок увеличения, уменьшения громкости осуществляется перемещение вверх и вниз соответственно, а подтверждение выбора – кнопкой включения/блокировки. В новых смартфонах Recovery может быть сенсорным.
Инструкция:
1. В меню CWM Recovery выберите пункт «Install zip».
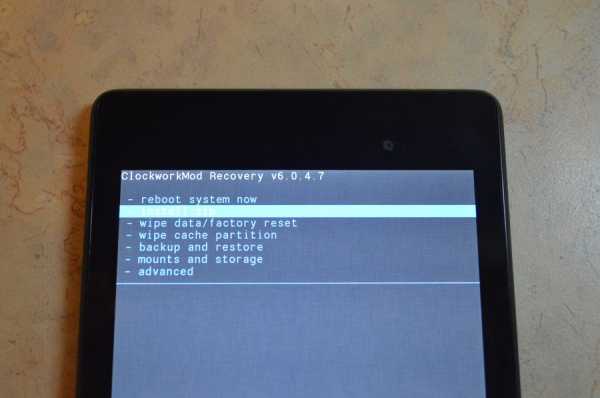
2. Затем нажмите «Choose zip from /sdcard» и перейдите в папку, куда скинули Aroma или же используйте «Choose zip from last install folder». Во втором случае увидите все последние загруженные архивы, среди которых и найдете нужный.
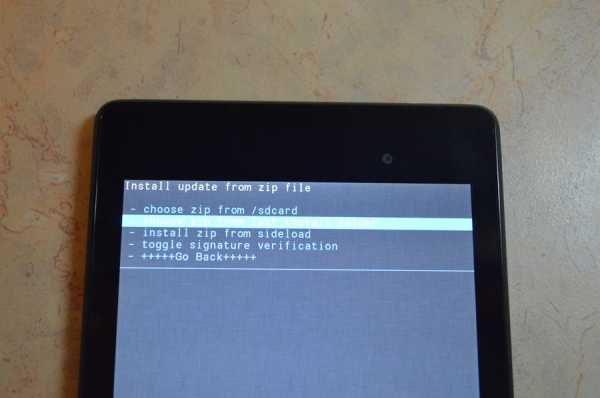
3. Выберите архив с Проводником Aroma.

4. Дальше откроется сам файловый менеджер. Перейдите по пути /data/system/ и удалите файлы:
- «gesture.key» («gatekeeper.pattern.key» в новых прошивках)
- «password.key» (либо «gatekeeper.password.key» вместо него)
- «locksettings.db»
- «locksettings.db-wal»
- «locksettings.db-shm»
Выделите их и в дополнительном меню нажмите «Удалить».

В конце перезагрузите устройство. Можете вводить любой пароль и телефон разблокируется. Дальше смело идите в настройки и выставляйте новую блокировку.
6. Как снять графическую блокировку через TWRP Recovery
В TWRP Recovery есть файловый менеджер – через него производится удаление файлов, которые выводят пароль либо графический ключ, без установки Aroma File Manager. Для этого переведите мобильный гаджет в режим восстановления (см. предыдущий метод) и откройте «Advanced».

Затем нажмите «File Manager».
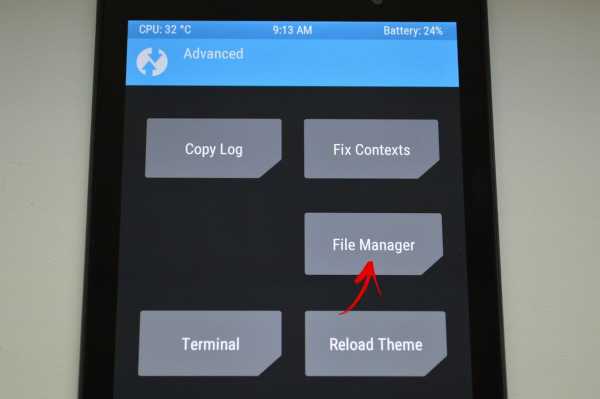
Зайдите в папку /data/system/ и удалите следующие файлы:
- «gatekeeper.password.key» («password.key»)
- «gatekeeper.pattern.key» («gesture.key»)
- «locksettings.db»
- «locksettings.db-wal»
- «locksettings.db-shm»
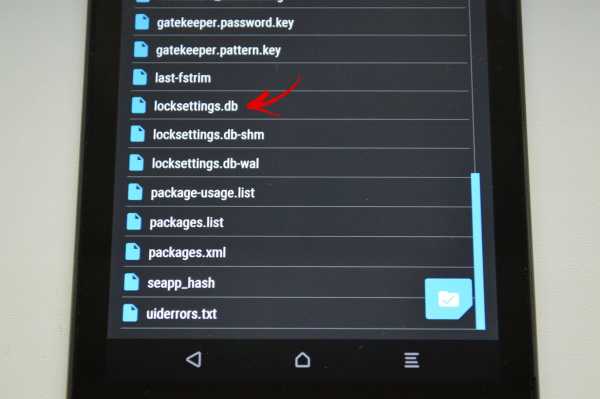
Тапните по одному из файлов и в появившемся списке выберите «Delete».

Чтобы подтвердить, сделайте свайп вправо.
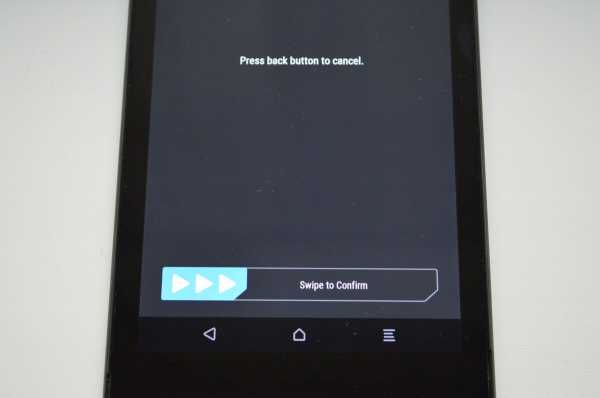
Далее нажмите «Back» и выполните аналогичные действия с оставшимися файлами.

Для перезагрузки Android, вернитесь в главное меню и выберите «Reboot» → «System».
7. Очищаем внутреннюю память при помощи Fastboot
На всех телефонах и планшетах под управлением Android (кроме Samsung) есть режим прошивки – Fastboot. Перезагрузив в него мобильный девайс, аппаратом можно управлять с компьютера с помощью дноименной утилиты. Об установке Fastboot и USB драйверов написано в отдельной инструкции. Еще потребуется разблокировать загрузчик на смартфонах Sony, Huawei, LG, HTC, Pixel, Nexus, Motorola и некоторых других моделях.
(!) Разблокировка Bootloader также делается через Fastboot и в процессе стираются данные с внутренней памяти. В дальнейшем для очистки смартфона достаточно будет выполнить действия, описанные ниже.
Чтобы перезагрузить устройство в режим Fastboot, удерживайте кнопку понижения громкости во время включения.

Кроме того перевести Android в режим прошивки можно с компьютера ADB командой, если активирована отладка по USB. Подробно изучите FAQ на сайте по работе с Fastboot и ADB, запустите командную строку (либо PowerShell в Windows 10) от имени администратора из папки «platform-tools», вводите команду и жмите «Enter»:
adb reboot bootloader
В PowerShell впереди необходимо добавлять:
.\

Когда на аппарате загружен Bootloader, используйте одну из следующих Fastboot команд. Очистится внутренняя память, тем самым разблокировав девайс:
fastboot erase userdata
или
fastboot -w

Чтобы перевести гаджет из загрузчика в Android, введите:
fastboot reboot

8. Разблокируем графический ключ на китайских телефонах с процессором MTK
Смартфоны Meizu, Xiaomi, Lenovo, Fly, Elephone, Blackview, ZTE, Bluboo, Doogee, Oukitel, UMI и других китайских производителей, работающие на чипе MTK, прошиваются утилитой SP Flash Tool. При помощи нее легко устанавливается кастомное Recovery, не очищая остальные разделы, а уже через TWRP либо CWM можно удалить файлы «password.key» (или «gatekeeper.password.key» в новых версиях Android), «gesture.key» («gatekeeper.pattern.key»), «locksettings.db», «locksettings.db-wal» и «locksettings.db-shm».
(!) Для некоторых китайских смартфонов с заблокированным загрузчиком, работающих на Android 7.0 Nougat и выше, данный метод не подойдет. На них необходимо активировать пункт «Заводская разблокировка» («OEM unlock»). Это делается через меню «Настройки» → «Для разработчиков», куда невозможно попасть на заблокированном телефоне.

Загрузите актуальную версию программы с официального сайта: http://spflashtool.com/, ссылка на USB драйвера под чип MTK находится в инструкции по установке Fastboot. Скачайте файл образа Рекавери и «…scatter.txt» для вашего процессора – их можно найти в топиках соответствующих моделей на таких форумах как 4PDA, XDA-Developers, Needrom. Поместите файлы в одну папку, чтобы путь не содержал кириллических символов. Образ переименуйте в «recovery» с расширением «.img».
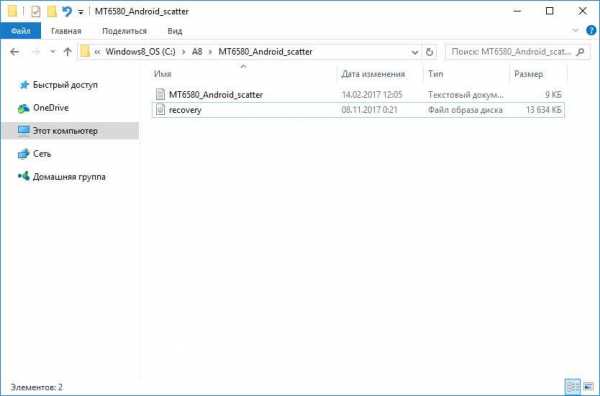
Разархивируйте SP Flash Tools на диск «C:\». Откройте папку и запустите «flash_tool.exe» от имени администратора.
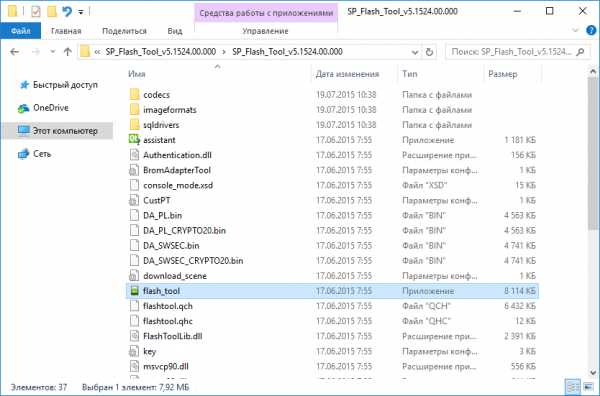
Щелкните на «Scatter-loading», перейдите в папку где находится «recovery.img» и выберите scatter файл.
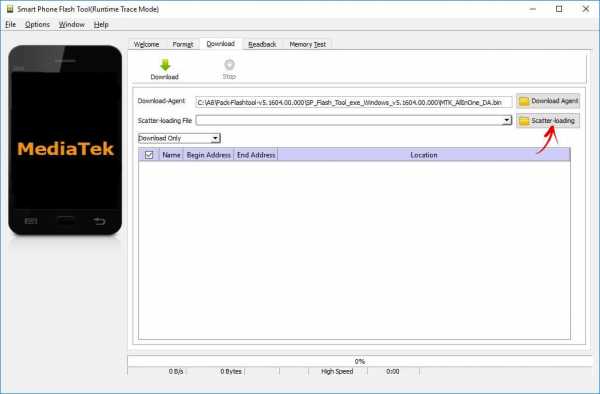

Отмечен будет только раздел «recovery». Вверху нажмите «Download».
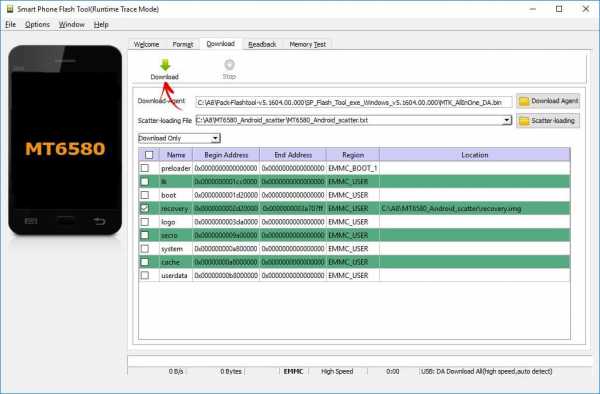
Теперь отключите смартфон, достаньте батарею (если возможно) на несколько секунд, вставьте обратно и подключите выключенный аппарат к ПК через USB.
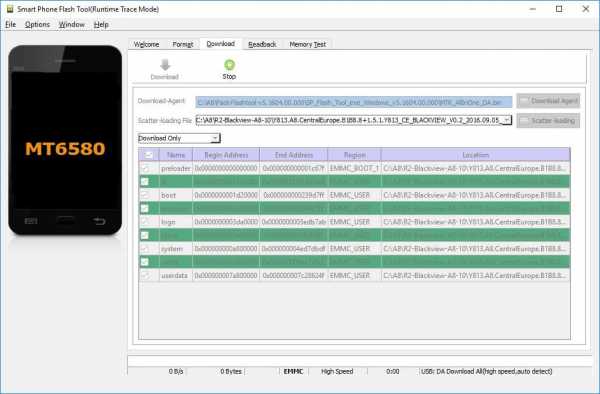
Появится красная полоса «Download DA 100%».

Далее желтая, которая покажет на сколько процентов завершен процесс прошивки.
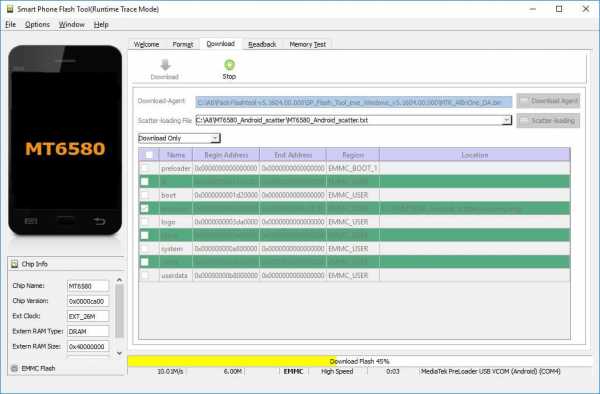
В конце появится окно «Download Ok», что обозначает успешную установку Recovery.
Затем нужно сразу запустить Рекавери, чтобы стоковое не перезаписало кастомное при первом включении. Обычно на китайских телефонах необходимо удерживать клавиши включения и увеличения громкости до появления специального меню. Кнопкой Volume «UP» переместитесь на пункт «Recovery» и подтвердите при помощи Volume «Down».

Теперь переходим к пунктам инструкции 5 или 6 (в зависимости от установленного Recovery: CWM либо TWRP) и удаляем забытый пароль.
Способ 9. Используем сервис «Найти устройство»
Google создали сервис «Найти устройство» в котором есть функция Hard Reset. Соответственно сбрасывается блокировка.
1. Подключите мобильный девайс к Интернету, с компьютера либо другого аппарата зайдите на страницу https://www.google.com/android/find и авторизуйтесь.
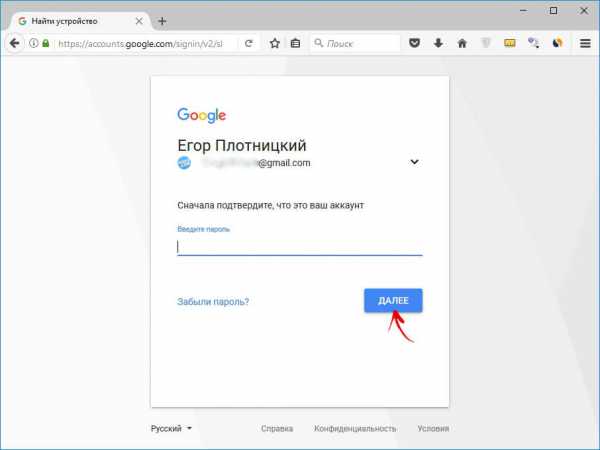
2. Сервис определит местонахождение устройства и когда оно в последний раз находилось в Сети. В списке опций выберите «Стереть данные».
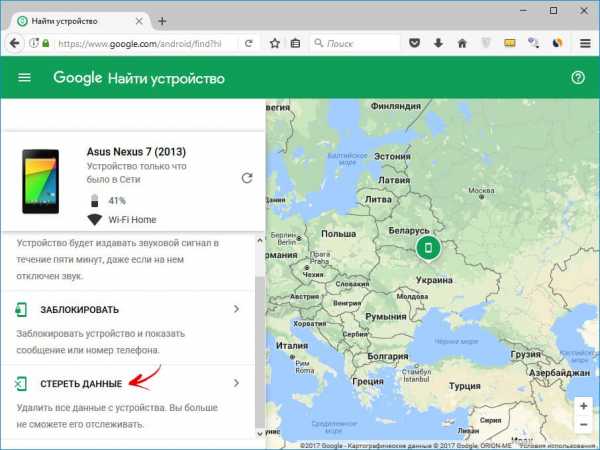
3. Снова нажмите «Стереть данные».
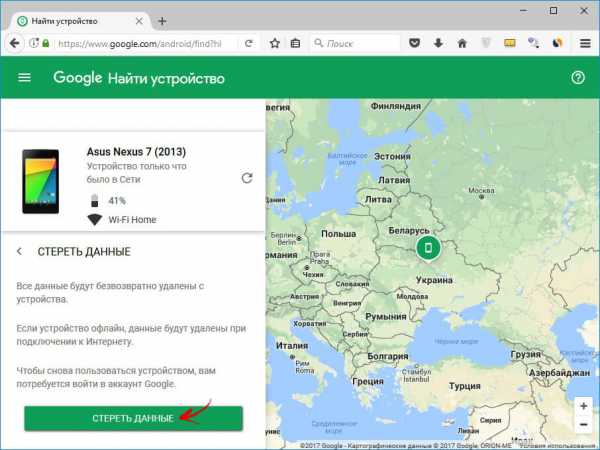
4. Подтвердите кнопкой «Очистить».

Когда устройство офлайн, Wipe сделается при первом подключении к Интернету.
10. Как снять графический ключ на телефонах Samsung с помощью «Find My Mobile»
Владельцы смартфонов популярнейшего бренда имеют возможность разблокировать девайс, если на нем включен Интернет и добавлен аккаунт Samsung. Нужно пройти на https://findmymobile.samsung.com/, щелкнуть «Войти» и ввести свои login и password.


После обнаружения вашего планшета, телефона Samsung, сбоку в опциях жмите «Еще» → «Разблокировать» и повторно введите пароль.

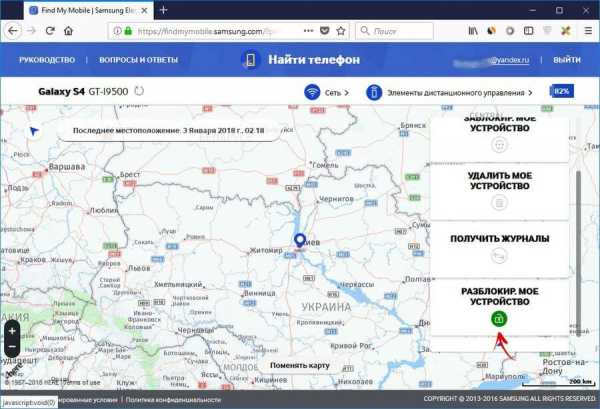

Готово – в шторке Android появится уведомление о снятии ключа либо пина с экрана.
11. Дополнительный PIN-код на Samsung
На телефонах Самсунг, работающих под управлением Андроид 5.0 и ниже, задавая рисунок, нужно устанавливать дополнительный PIN-код. И если графический ключ вы забыли, а PIN-код помните, его можно ввести и разблокировать смартфон.

Рисуйте любой неправильный узор до появления сообщения, что повторить попытку можно только через 30 секунд.

Затем подождите пол минуты и щелкните на кнопку «Дополнительный PIN-код» в нижнем правом углу. Введите PIN и нажмите «ОК».
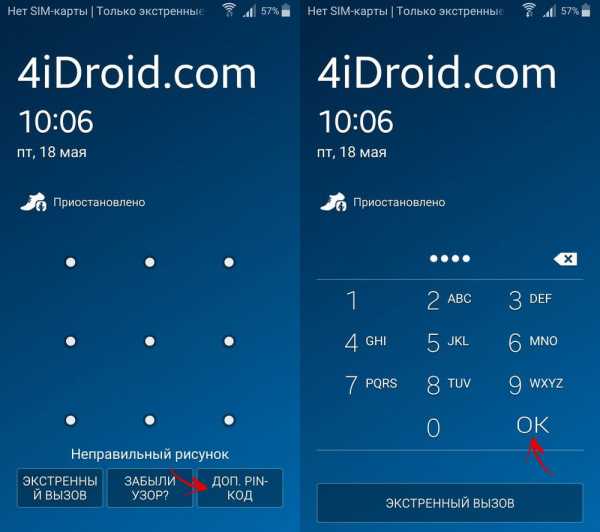
Блокировка на телефоне полностью удалится.
12. Как сбросить графический ключ на смартфонах Samsung, используя Odin
Для телефонов и планшетов Samsung, работающих под управлением Android ниже 7-й версии, есть простой метод снятия блокировки. Сначала прошивается TWRP или CWM Recovery с помощью программы Odin и через кастомное Рекавери удаляется пароль.
(!) На устройствах Самсунг с Android 7.0 и новее для установки кастомного Recovery потребуется активировать функцию «OEM unlocking», что находится в «Настройках». Перейти туда с заблокированного экрана не выйдет.

Установите драйверы и скачайте файл образа CWM или TWRP в формате .tar для вашей модели – его можно найти в соответствующих топиках на сайтах Needrom, XDA-Developers, Sammobile, 4PDA, twrp.me.
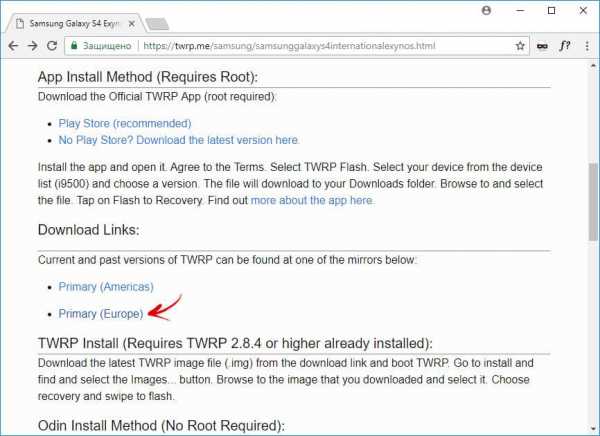

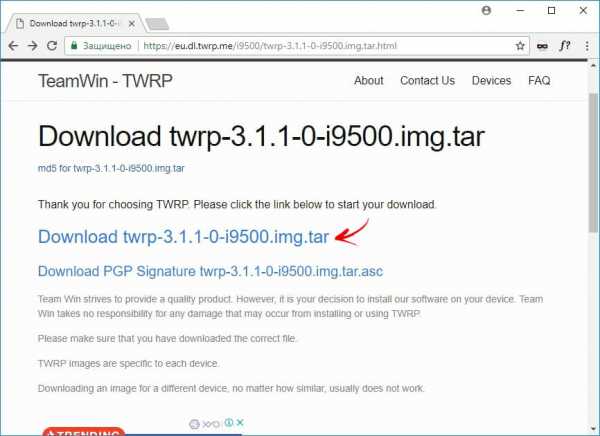
Загрузите Odin с официального сайта.
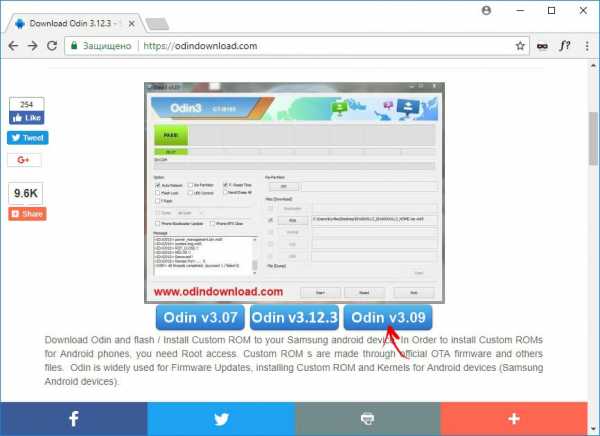

Распакуйте архив с Odin и запустите программу.
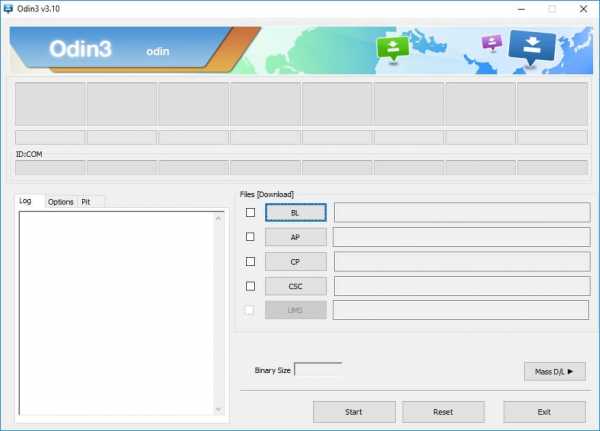
Переведите смартфон в режим прошивки (он же Bootloader, режим загрузки). Для этого на выключенном аппарате зажмите и удерживайте 3 клавиши:
- «ВКЛ» + понижение громкости + кнопка «Домой» («Home»)
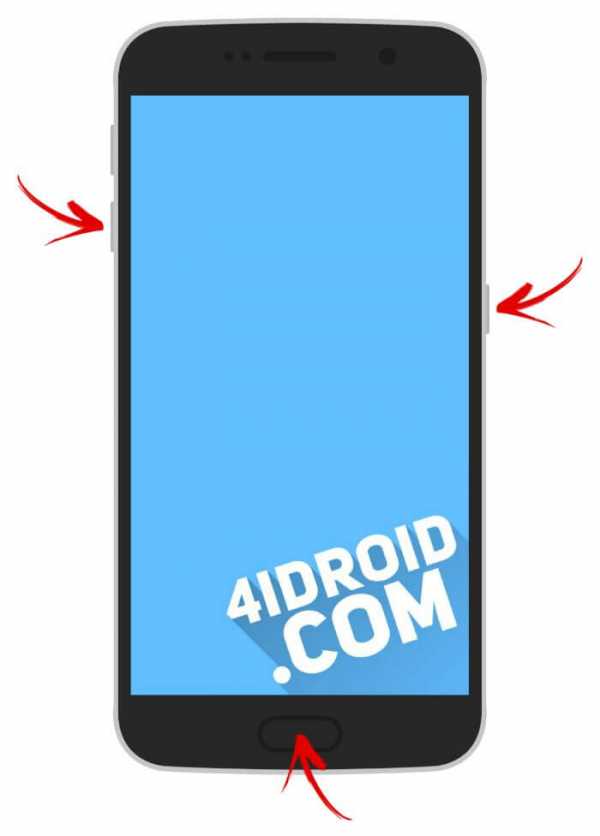
Когда попадете в такое меню, нажмите клавишу увеличения громкости, чтобы продолжить.

На экране появится Андроид и надпись «Downloading» – значит, вы перевели Samsung в режим прошивки.

Подсоедините телефон к компьютеру через USB и дождитесь установки драйверов. В первой ячейке «ID:COM» отобразится подключенный порт, а в логах появится сообщение «Added».

Теперь нажмите кнопку «AP» («PDA» в старых версиях Odin) и выберите файл Recovery.
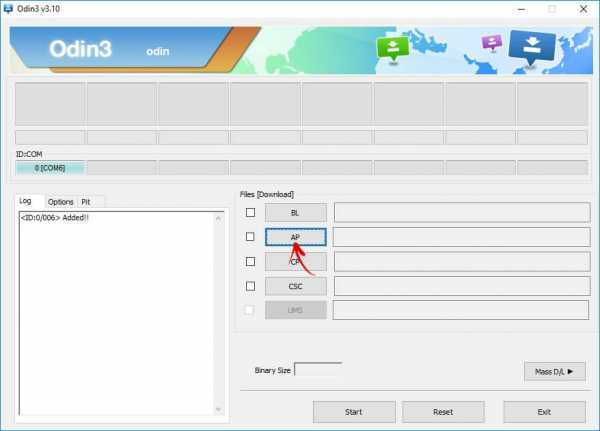
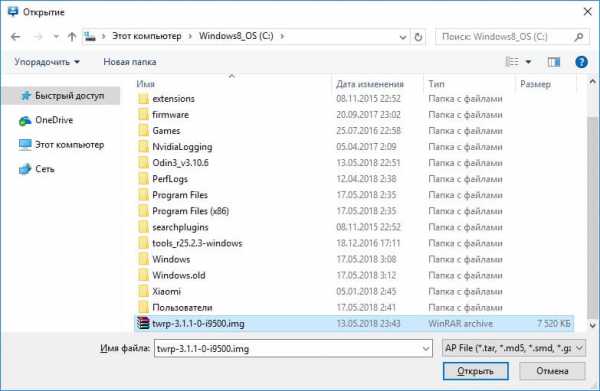
Если напротив «AP» стоит галочка, а в поле рядом прописан путь к файлу, можно приступать.
Чтобы начать прошивку, щелкните «Start».
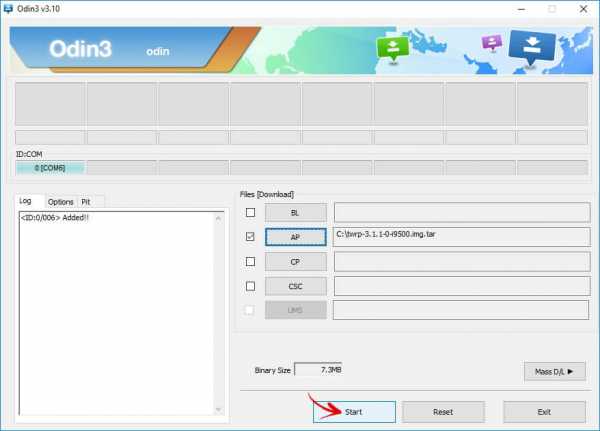
Поскольку вес файла Рекавери маленький, процесс займет пару секунд. В логах появится сообщение «All threads completed. (succeed 1 / failed 0)», а в верхней левой ячейке – «PASS!». Это означает, что прошивка кастомного Recovery прошла успешно.

Теперь выключите телефон и удерживайте одну из комбинаций клавиш, чтобы попасть в Recovery:
- «Домой» + повышение громкости + включение
- «Домой» + «ВКЛ» (на старых Samsung)
- Увеличение громкости + включение (на старых планшетах)
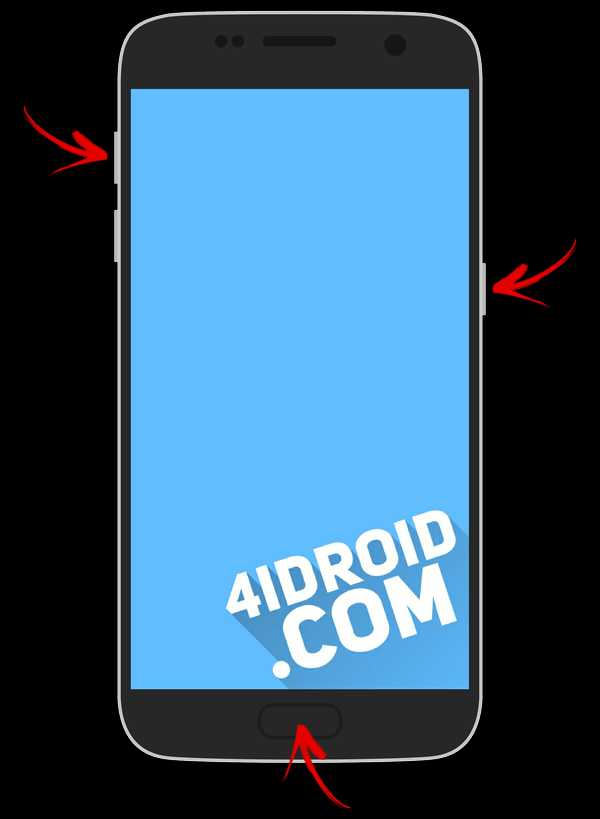
В зависимости от установленного Рекавери: CWM либо TWRP, переходите к пунктам 5 или 6 данной статьи и удаляйте файлы:
- «password.key» («gatekeeper.password.key»)
- «gesture.key» («gatekeeper.pattern.key»)
- «locksettings.db»
- «locksettings.db-wal»
- «locksettings.db-shm»
13. Как убрать ключ разблокировки на Huawei и Honor: резервный PIN-код
На Huawei и Honor помимо графического ключа используется резервный PIN-код. Поэтому чтобы разблокировать девайс, нужно 5 раз неправильно нарисовать узор и на дисплее высветится сообщение: «Повторите попытку через 1 минуту». Подождите 60 секунд пока кнопка «Резервный PIN-код» в правом нижнем углу не станет активной. Щелкните на нее, введите PIN и ключ разблокировки моментально сбросится.
14. Резервный PIN-код на LG
Устанавливая блокировку экрана на LG, нужно задать резервный PIN-код, который можно ввести вместо графического ключа или пароля и разблокировать телефон.
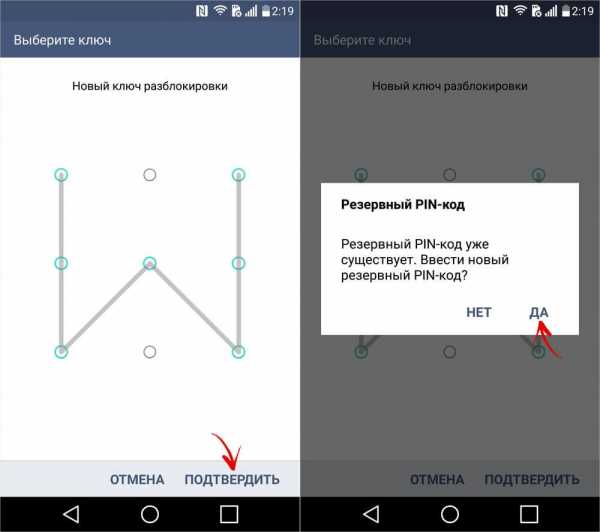
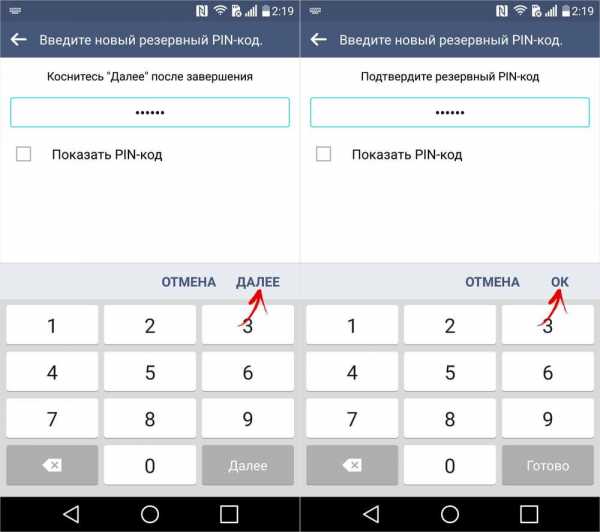
Для этого рисуйте неправильный графический узор до появления сообщения о блокировке ввода на 30 секунд. Щелкните «ОК», внизу выберите «Забыли графический ключ?», введите PIN-код и нажмите «ОК».

15. Функция Smart Lock
Начиная с Android 5.0 в системе есть функция Smart Lock, позволяющая отключать блокировку экрана в определенных ситуациях. Например, когда аппарат находится дома или подключен к надежному устройству по Bluetooth. В зависимости от производителя девайса, а также версии Android существуют разные варианты разблокировки с помощью Smart Lock, такие как определение голоса, распознавание лиц и другие.
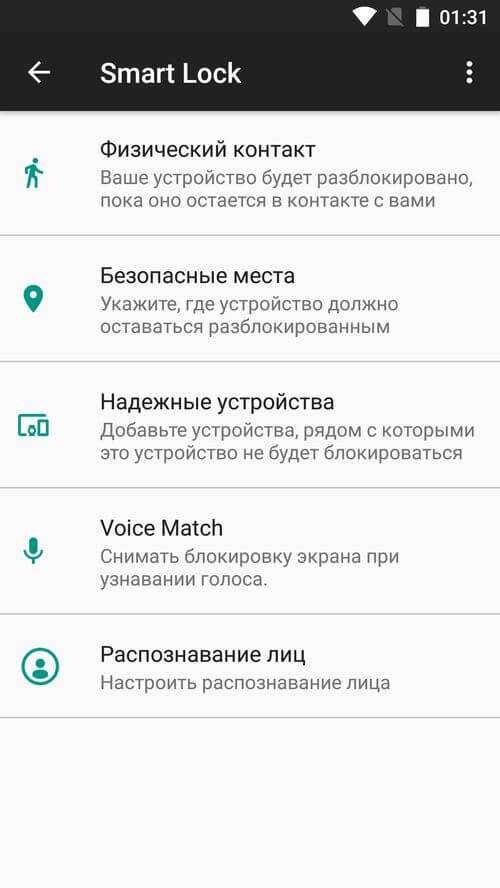
Безусловно, Smart Lock – удобная функция, упрощающая использование мобильного устройства. Но благодаря ней злоумышленники могут получить доступ к персональной информации, хранящейся в смартфоне. К примеру, если вы укажете офис как безопасное место и оставите телефон на рабочем месте, любой желающий сможет его разблокировать. Поэтому грамотно настраивайте Smart Lock и лучше несколько раз подумайте прежде чем включать данную функцию.
Оцените статью:
4idroid.com
Как сбросить пароль на андроиде без потери данных
Если Android оказался заблокирован или вы просто забыли пароль, то это сложная, но, тем не менее, вполне решаемая проблема. Разблокировать смартфон можно при помощи нескольких действенных способов. В приведенной ниже инструкции подробно рассказано, как сбросить пароль на Андроиде самостоятельно, без посторонней помощи. Приступая к работе по снятию блокировки, будьте готовы потратить на это определенное количество времени, так как данный процесс потребует целенаправленного алгоритма действий.
Содержание статьи
Легкий сброс или предотвращение блокировки
Тем, кто осознает высокий риск случайной блокировки своего Андроида, сможет пригодиться способ, основанный на отправке сообщения с заранее подготовленным текстом. Когда сообщение доходит до смартфона, он сразу разблокируется. Подготовительный порядок действий здесь следующий:
- Получите доступ к Root правам, информацию о которых можно найти в интернете.
- Поставьте доступную версию SMS Bypass для системы Android (стоимость приложения составляет $1).
- Дайте разрешение этому приложению на использование прав.
- Установите по умолчанию любой пароль для приложения, к примеру – 1122.
- Если смартфон заблокируется, просто скиньте на него с другого телефона сообщение – 1122 reset.
После чего ваш телефон должен будет перезагрузиться и разблокироваться!
Как сбросить пароль, когда смартфон уже заблокирован?
Имейте в виду, что на Андроид можно установить приложение, даже удалено! Для этого потребуется выполнение нескольких условий:
- смартфон должен быть подключен к Интернету;
- в устройстве необходим блок учетной записи Гугл;
- получены Root права.
Теперь осталось с компьютера только поставить SMS Bypass. А в нем контрольный текст – 1122. Затем с любого другого телефона пошлите сообщение на ваш номер — 1122 reset. После перезагрузки Андроида потребуется ввести произвольный графическое иображение, и ваше устройство сразу разблокируется!
Разблокировка графического ключа на Андроиде
Одним из самых простых вариантов разблокирования смартфона может стать звонок на него с другого телефона. Он сработает, если устройство имеет операционную систему, начиная от 2.2 и ниже. Принцип действия такого способа состоит в том, что после поступившего вызова, необходимо будет принять входящий звонок и сразу после этого, зайти через меню в раздел «безопасность», где выключить функцию графического ключа.
При наборе номера телефона
Этот способ имеет некоторую схожесть с предшествующим, однако отличается от него тем, что потребуется еще до набора номера зайти в приложение, найти в меню функцию графической блокировки и попытаться её выключить.
Данный вариант не всегда срабатывает, но попробовать его все же нужно.
С разряженной батареей
Подождите, пока батарея смартфона не подсядет и устройство не начнет подавать сигнал оповещения об этом. Как только вы услышите сигнал о том, что батарее необходима зарядка, сразу идите через меню Андроида, которое отображает состояние аккумулятора в настройки, и отключайте рабочую функцию графического ключа.
Сброс пароля при помощи компьютера
Нередко возникает и такой вопрос, как сбросить пароль на андроиде через ПК. Это действительно возможно, причем в данном случае даже двумя способами:
- Найти и установить компьютерную программу Adb Run.
- Проверить наличие драйверов, и подключить Андроид к компьютеру.
Сначала потребуется открыть Adb Run, а затем найти в меню открыть «Gesture Key». Все последующие действия проводятся кнопками цифр и клавишей «Ввод». Можно начать с первого варианта, а если не получится, то переходить на другой.
Разблокировать Android при помощи аккаунта Google
Если было слишком много попыток ввести неправильный пароль, то оперативная система может предложить указать действующий аккаунт Google, сохраненный в ваших настройках. При его помощи осуществляется вход в Google Play. Для вызова данного окна потребуется графический ключ. Кроме того, после нескольких неудачных попыток, устройство обязательно попросит вас немного подождать, а затем откроется новое окно, где необходимо будет выбрать опцию – «забыл графический ключ». Остается только ввести туда Гугл аккаунт и Андроид сразу откроется.
Важно! Если пароль изменился, но операционная система все также блокирована, то дайте отдохнуть вашему устройству 72 часа, после чего попытайтесь провести всю процедуру заново.
Как сбросить пароль на андроиде, когда рядом нет доступного Wi-Fi
Если возможна разблокировка Android с использованием интернета, но рядом нет работающей сети Wi-Fi, то в этом случае остается только поменять карту вашего оператора на какую-нибудь другую. На ней должно быть достаточное количество денег и включена услуга по предоставлению интернета. Получив доступ к интернету, можно будет приступать к разблокировке смартфона.
Включение интернета
Иногда бывает так, что вводится корректный пароль, но устройство его не принимает. Причиной называется отсутствие доступного интернета. Тогда потребуется предпринять следующие шаги:
- сначала выключаем смартфон, а затем его заново включаем и делаем полную перезагрузку операционной системы;
- как только на экране устройства появляется знак центра уведомлений, сразу перекидываем его в нижнюю часть и ставим галочку на WI-FI либо напротив мобильных данных;
- теперь пишем Login и password для Google.
После проведения этих операций Андроид должен разблокироваться и быть доступным для нормальной работы.
Запуск интернета при помощи сервисного кода
Если отсутствует правильный пароль для доступа в аккаунт Гугла то, как сбросить пароль на андроиде? Это вполне возможно, но сначала необходимо воссоздать предыдущий пароль. Как только он будет восстановлен, так можно будет сразу приступать к разблокировке Андроида.
Важно! Для данного метода необходима рабочая сеть интернета!
Запуск WI-FI:
- В блокированном Андроиде заходим в функцию «экстренный вызов».
- Вбиваем следующую комбинацию — *#*#7378423#*#*.
- Потом в меню Service выбираем – WLAN
- Соединяемся с WI-FI.
Комбинацию сервисного кода рекомендуется сохранить для последующего использования.
Подключение к интернету через переходник
Этот способ понадобится для всех тех, кто так и не сумел запустить работу WI-FI либо пакетных данных. Чтобы этот вариант заработал, возьмем роутер и переходник LAN для подключения к интернету. При этом такой вопрос, как сбросить пароль без потери данных даже не стоит. Все, что было в смартфоне, в нем и останется. Далее устанавливаем маршрутизатор и соединяем его с заблокированным Андроидом. Затем дадим пару минут для активации интернета и сразу вбиваем правильный пароль. Оперативная система должна загрузиться и девайс начать свою работу. Здесь хотелось бы заметить, что далеко не все из смартфонов имеют поддержку для LAN переходников и соответственно не смогут с ними работать. Поэтому рекомендуется не выкидывать упаковку переходника, так как она потом еще сможет понадобиться для его обмена в магазине.
Очистка раздела при помощи функции Fastboot
Когда не удается по какой-то причине зайти в меню своего телефона для полного сброса настроек и включения функции «Recovery», то можно будет воспользоваться запасным вариантом с помощью режима «Fastboot». Для этого:
- загрузите программу Adb Run;
- проверьте наличие драйверов;
- установите девайс в режим работы «Fastboot»;
- откройте программу «ADB», после чего запустите её;
- перейдите по следующей цепочке – «Manual Command», с переходом в «ADB»;
- наберите команду «Fastboot – w»;
- сделайте перезагрузку устройства.
Данный способ можно применять только при полной недоступности режима «Recovery», так как обычно он не гарантирует пользователю сохранение всех его личных данных.
Разблокировка ключа HTC
Здесь будет необходимо:
- поставить HTC Sync;
- подсоединить смартфон к персональному компьютеру;
- установить при помощи установленной HTC Sync специализированную программу «Screen Lock Bypas»;
- перезагрузить устройство;
- убрать блокировку.
Если же блокировка не исчезла с первого раза, рекомендуется данную процедуру повторять по несколько раз, до полного открытия девайса.
Удаление gesture.key с использованием обновления
Прежде чем, как сбросить пароль на андроиде с использованием функции по удалению прописанного файла, как «gesture.key» во время обновления, потребуется выполнить основное условие для начала данного процесса – на Андроиде необходима установка TWRP либо CWM в меню «Recovery». В дальнейшем надо также скачать и поставить потом в меню «Recovery» следующий файл в архивированном формате — «GEST.zip». После этого можно будет перезагрузить устройство и ввести в него какую-нибудь случайную графику для снятия блокировки. По окончанию всех процедур, Андроид должен будет открыться.
Как видите, разблокировка устройств с оперативной системой Android действительно возможна, и для полного обхода пароля существует немало реальных способов. А самым надежным из них является сброс старых настроек через ваш аккаунт в Гугле. Поэтому рекомендуется привязать учетную запись аккаунта к своему девайсу. Иначе риск потери значительной части личных данных при блокировке Андроида будет оставаться на постоянно высоком уровне.
Читайте также:
xn--80aaacq2clcmx7kf.xn--p1ai
Как разблокировать андроид, если забыл пароль? 10 способов разблокировать графический ключ Android
Что делать, если забыл пароль от телефона? Как разблокировать андроид? Не стоит волноваться, существует несколько способов возобновить доступ к своему мобильному устройству. В этой статье можно найти основные варианты того, сбросить блокировку, как самые простые, так и более сложные, требующие дополнительных программ. Один из этих способов обязательно поможет решить проблему с заблокированным телефоном.

Данные аккаунта
Простой способ, как разблокировать андроид, если забыл пароль, – восстановить доступ с помощью гугл-аккаунта. Этот метод сработает только в том случае, если планшет или телефон подключены к Wi-Fi либо мобильной сети. Это механизм самой системы, помогающий в случае неправильного ввода пароля или графического ключа.
Если ввести графический ключ неправильно более пяти раз, то появится окошко с предупреждением о тридцатисекундной блокировке. На экране устройства появится надпись «Забыли графический ключ?», при нажатии на которую вам будет предложено ввести данные своего гугл-аккаунта. После того как вы введете адрес своей почты и пароль, устройство разблокируется.
Если вы забыли данные своего аккаунта, то восстановите их на официальном сайте гугл.
Если отсутствует подключение к интернету
Первый способ, показывающий, как разблокировать андроид, если забыл пароль, не сработает при отсутствии интернета, так как логин и пароль от гугл-аккаунта будет невозможно проверить. Необходимо установить подключение к интернету.
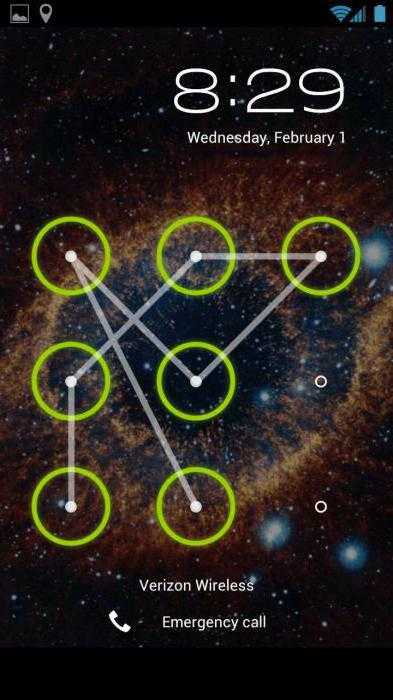
Для этого нужно включить и выключить или просто перезагрузить устройство. Сразу же после включения появится верхний бар (его называют также центром уведомлений, или информационным центром). Потяните его вниз и включите Wi-Fi или мобильный интернет. После этого можно ввести свои логин и пароль, и устройство будет разблокировано.
Если рядом нет Wi-Fi, а мобильный интернет недоступен на вашей сим-карте, можно поступить следующим образом. Просто воспользуйтесь другой сим-картой, заранее обратите внимание, подключена ли услуга «Интернет» и есть ли деньги на балансе.
Подключить устройство к сети интернет можно и с помощью LAN-переходника. Для этого понадобится сам переходник и роутер, подключенный к интернету. Устройство подключается к интернету с помощью переходника, что позволит проверить правильность введенных данных гугл-аккаунта. Следует знать, что не все устройства поддерживают работу через LAN-переходник.
Для старых версий
Третий способ, рассказывающий нам, как разблокировать экран андроид, если забыл пароль, скорее всего, не подойдет для версий выше 2.3. Нужно просто позвонить на заблокированное устройство и ответить на звонок. После этого можно зайти в настройки и просто отключить блокировку графическим ключом.

Способ с разряженной батареей
Четвертый метод, показывающий, как разблокировать планшет андроид, если забыл пароль, основан на сообщении о разряде батареи. Он подойдет и для телефона. Дождитесь, пока батарея не разрядится, устройство оповестит вас об этом. Тогда можно будет войти в меню состояния питания, оттуда проследовать в основное меню и отключить защиту с помощью графического ключа.
Отключение блокировки через компьютер
Пятый способ сработает, если включена отладка по USB. Эту функцию можно включить в меню «Для разработчиков». Если она была включена до блокировки, то отключить защиту графическим ключом будет легко.
Все последующие способы, рассказывающие, как разблокировать андроид, если забыл пароль, основаны на удалении файла gesture.key, который содержит данные о ключе. Сначала скачайте и установите на компьютер программу ADB Run. После этого можно подключить телефон или планшет к компьютеру.

Чтобы понять, как разблокировать планшет андроид, если забыл пароль, прочтите следующую инструкцию.
Запустите программу «ADB Run». Управление в программе осуществляется с помощью цифровых клавиш и кнопки «Enter». Теперь следует зайти в меню и выбрать шестой по счету пункт, называющийся «Unlock Gesture Key».
Программа предложит выбор из двух вариантов: метод 1 и метод 2. Первый метод удаляет файл gesture.key. Второй метод удаляет данные из файла system.db. Выберите один из методов. Устройство будет разблокировано, осталось только перезагрузить его.
Разблокировка через меню Recovery
Несколько методов разблокирования графического ключа основано на удалении файла gesture.key вручную. Чтобы использовать эти способы, нужно, чтобы на устройстве было меню Recovery.
Шестой способ. Скачайте файловый менеджер Aroma и установите его с помощью меню Recovery. Теперь перейдите по пути /data/system/ и вручную удалите файл gesture.key. Теперь устройство можно перезагрузить. Введите любой графический ключ — и экран разблокируется.
Седьмой метод похож на шестой. Скачайте файл gest.zip для андроида, установите его из меню Recovery и перезагрузите устройство. Теперь можно ввести любой графический ключ, и андроид разблокируется.
Обращение в сервисный центр
Если вы не в ладах с техникой, не забывайте, что можно обратиться в сервисный центр. Мастер сможет решить вашу проблему за несколько минут. В сложных случаях поможет перепрошивка устройства.
Сброс данных
Есть ещё один, девятый способ разблокировать телефон или планшет с помощью «рекавери», но подойдет он не всем. Дело в том, что в устройствах есть функция возвращения к заводским настройкам. При таком сбросе данных фотографии, видео, картинки, музыка и другие файлы останутся без изменений. Но СМС, телефонная книга со всеми контактами, программы и заметки будут удалены. Рекомендуется внести все свои контакты в гугл-аккаунт, чтобы в подобных случаях иметь возможность их восстановить.
Для того чтобы вернуться к заводским настройкам с помощью меню «рекавери», нужно выключить устройство (желательно и на несколько секунд вытащить батарею), войти в режим «рекавери» и выбрать пункт меню, который называется «Wipe Data / Factory Reset». Навигация по меню осуществляется клавишей громкости, выбор — клавишей питания. Через некоторое время телефон самостоятельно перезагрузится (в некоторых моделях перезагрузку нужно выполнить вручную) и будет разблокирован. Не все знают, как пользоваться меню «рекавери», поэтому подробно рассмотрим этот способ на примере разных моделей телефонов.
Samsung
Как разблокировать андроид, если забыл пароль? «Самсунг» позволяет сбросить ключ при помощи меню Recovery.
Сначала выключите устройство. Одновременно нажмите и удерживайте три кнопки – «Домой», «Питание» и «Увеличение громкости» (если кнопка «Домой» отсутствует, то нужно нажимать только две последних). Удерживайте клавиши до появления меню. С помощью клавиши громкости выберите пункт «wipe data/factory reset», после чего нажмите клавишу питания, таким же образом выберите «yes — Delete all user data» в появившемся меню. Перезагрузите устройство, выбрав пункт «reboot system now».

НТС
Как разблокировать андроид HTC, если забыл пароль? Выключите смартфон, если есть возможность, то вытащите и вставьте батарею. Зайдите в меню Recovery, удерживая кнопку выключения и кнопку уменьшения громкости. Отпустить кнопки, когда появится изображение андроида. В меню нужно выбрать пункт Factory Reset (в некоторых моделях он называется Clear Storage).
LG
Как разблокировать андроид LG, если забыл пароль? Выключите телефон, зажмите кнопку питания и кнопку регулировки громкости. Появится изображение андроида. Выберите Recovery Mode с помощью кнопки громкости и подтвердите выбор клавишей выключения. Снова появится изображение андроида. Теперь выбирайте «Settings», после – «Factory Data Reset», подтвердите решение, выбрав «Yes».
Fly
Как разблокировать андроид, если забыл пароль? Fly позволяет отключть графический ключ при сбросе данных.
Выключите смартфон, вытащите и вставьте батарею. Вход в меню осуществляется с помощью кнопку выключения и повышения громкости. Сначала выберите «recovery mode», затем «wipe data/factory reset» и «Yes». Перезагрузите устройство, выбрав «reboot system now».
Сброс блокировки с помощью приложения
Наконец, десятый, последний метод сброса графического ключа. Этот способ прост, но для его применения следует заранее подумать, как разблокировать андроид, если забыл пароль. То есть, по сути, ещё до самой блокировки. Для использования необходимы Root-права.
Скачайте и установите приложение SMS Bypass, разрешите ему использование Root-прав. Теперь, чтобы разблокировать смартфон, достаточно послать на него сообщение с текстом «1234 reset». Текст можно самостоятельно изменить.
Если устройство уже заблокировано, то при включенном интернете установить приложение можно удаленно через свой гугл-аккаунт.
fb.ru
Как сбросить пароль на Андроиде
Иногда пользователи мобильных гаджетов забывают установленный ими пароль и теряют возможность использования устройства. Выйти из этой ситуации можно несколькими способами. Это могут быть стандартные методы сброса блокировки через учетную запись или же нестандартные, использующие немногочисленные уязвимости системы. Расскажем далее, как убрать пароль с планшета или другого мобильного девайса в различных ситуациях.
Разблокировка с использованием учетных данных от аккаунта Google
Этот способ является стандартным и самым простым. Он позволяет снять пароль на планшете или ином девайсе с Андроид, если известен пароль аккаунта Гугл, который вы использовали на заблокированном гаджете. Для этого:
- Введите любой ошибочный ключ пять или более раз.
- Планшет заблокируется с сообщением о превышении количества попыток.
- При этом на дисплее отобразится ссылка «Забыли ключ?», по которой следует перейти. Если она не появится, повторите описанные действия, попробуйте нажать «Home».
- Переход по ссылке перенаправит пользователя на страницу, где потребуется записать пароль и e-mail (логин) своей учетной записи.
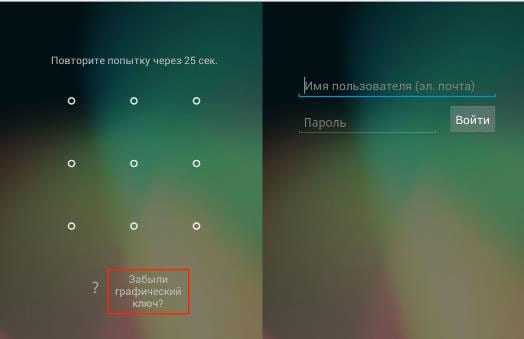
После авторизации система сбросит старый ключ и попросит ввести новый, при этом интернет должен работать.
Что делать, если Сеть отключена
Попробуйте подключиться по Wi-Fi. Для этого предлагаются способы:
- Перезагрузите гаджет. Когда высветится строка состояния (т. н. шторка), потяните ее вниз и активируете Wi-Fi.
- После превышения попыток ввода ключа тапните по экстренному вызову. Запишите *#*#7378423#*#* для входа в инженерное меню (на некоторых девайсах цифры могут быть другими), после чего откройте «Service tests» и активируйте Wi-Fi.
Описанный метод удаления блокировки экрана хотя и чрезвычайно прост, но он не годится, если пользователь забыл данные своей учетной записи.
Обычно аккаунтом для Андроид пользователи выбирают действующую уже почту Gmail. Попробуйте ввести эти данные. Если вы вдруг забыли пароль, воспользуйтесь сервисом восстановления аккаунта Google Account Recovery.
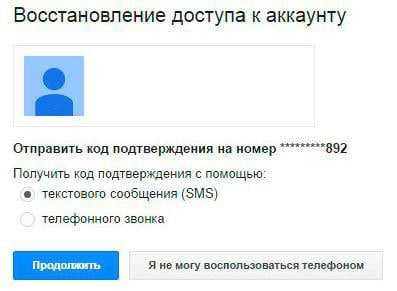
Это пошаговая инструкция для возвращения доступа ко всем учетным записям сервисов Google. Если при регистрации вы привязывали к сервису тот телефон, который на данный момент заблокирован, извлеките сим-карту и вставьте ее в другой гаджет, на который и должен будет прийти проверочный код.
Сброс блокировки при помощи утилиты ADB
Чтобы снять пин код или ключ, фактически нужно удалить несколько файлов из директории /data /system/ в Android. Помочь в этом даже на нерутированных гаджетах может ADB Run. Единственное обязательное условие — в настройках «Для разработчиков» не должна сниматься «Отладка по USB», т. е. ее нужно активировать заранее.
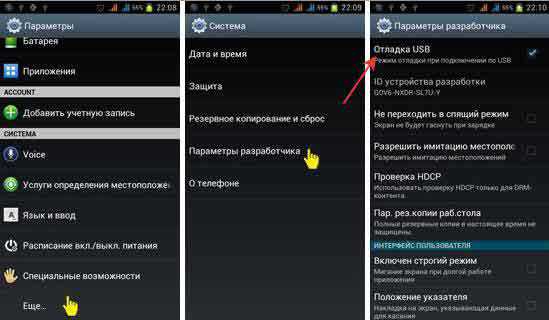
Опишем далее, как снять блокировку планшета или другого Андроид-девайса:
- Подключите гаджет к лэптопу или ПК.
- Запустите на лэптопе или ПК ADB Run.
- Откройте раздел Unlcok Gesture Key/ Pin Key.

- Выберите 3-й или 4-й пункт (последний — если имеется root).

- Перезагрузите девайс.
После завершения загрузки удаленный системный файл не будет препятствовать входу, гаджет должен разблокироваться.
Разблокировка со сбросом данных
Этот способ предполагает сброс пароля и удаление личных пользовательских данных на планшете. Сброшенный девайс не будет отображать контакты, СМС. Восстановить их не удастся, поскольку войти в свой Google-аккаунт вы не сможете, т. к. логин и пароль от него утеряны. Единственное, что можно сделать — извлечь съемную карту памяти, если она имеется. Кроме того, на Android 5.1 и выше даже после Hard Reset требуется ввод данных пользовательской учетной записи, что еще более усложняет задачу разблокировки. Тем не менее расскажем, как снять пароль с планшета посредством сброса данных.
Необходимо перейти в меню Recovery. Оно может быть как стандартным, так и кастомным (обычно CWM или TWRP). Ниже мы будем говорить о работе в стандартном Recovery для разных устройств.

Переход по пунктам здесь осуществляется кнопкой понижения громкости, а подтверждение выбора — центральной клавишей «Меню».
Как сбросить пароль на андроид-девайсах Samsung:
- Выключите планшет.
- Зажмите кнопки центральную, питания и громкости «+» (для девайсов выпуска после 2012 г.) или пару кнопок — включения вместе с центральной (для старых смартфонов).
- Появился логотип — отпустите «Power», остальные зажимайте до завершения загрузки.
- Войдя в восстановительный режим, выберите «wipe data/factory reset».
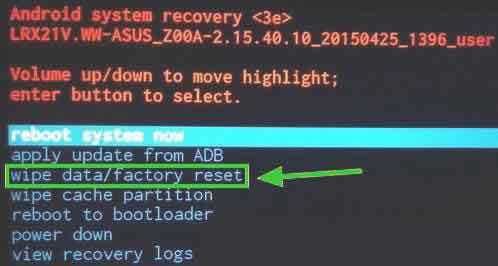
На планшетах и телефонах HTC:
- После выключения гаджета извлеките и затем снова вставьте батарею (при наличии такой возможности).
- Удерживайте клавиши громкости «-» и питания.
- Когда дисплей отобразит картинку с Андроидом, отпустите кнопки и завершите сброс (Factory Reset или Clear Storage).
На гаджетах ZTE:
- При включении удерживайте громкость «+» и «Power».
- После входа в режим восстановления выберите «wipe data/factory reset».
На некоторых ZTE осуществить сброс можно прямо из экрана блокировки, для чего нажимается кнопка экстренного вызова и вводится комбинация *983*987#.
На планшетах Prestigio:
- Выключите и включите девайс.
- При загрузке удерживайте качельку повышения громкости, а также кнопки центральную и «Power».
- Выберите «wipe data / factory reset», затем «delete all user data» и «reboot system now».
После этого выполнится сброс, и пользователь в свое распоряжение получит чистое устройство без блокировок. Но это справедливо для Андроида до версии 5.1. Более современные системы требуют от пользователя войти в аккаунт на телефоне, поэтому приходится использовать некоторые уязвимости системы.
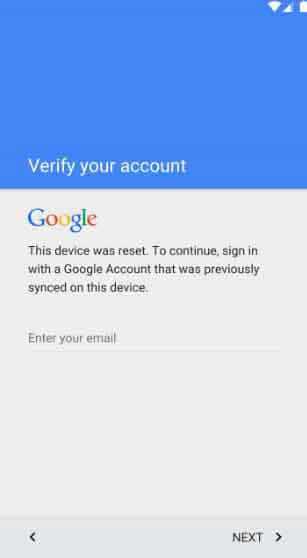
Способы обхода требования идентификации
При появлении окна для ввода идентификационных данных:
- Вызовите экранную клавиатуру.
- Удерживайте некоторое время значок глобуса, пока не появится окно выбора раскладки.
- Удерживая сенсорную клавишу девайса, активируете окошко последних действий.
- При появлении поискового окна введите в поле слово «настройки» и перейдите в соответствующий раздел.
- Проведите обнуление настроек стандартным способом в разделе сброса параметров.

В этом случае удалится и аккаунт Google, поэтому при последующей загрузке, если пользователь забыл пароль, система не потребует ввода учетных данных.
Можно попробовать еще один способ разблокировки:
- Зажмите центральную кнопку гаджета, пока не отобразится окошко Google Start.
- Тапните «Нет» на запрос войти в Гугл.
- В открывшейся поисковой строке введите «настройки».

- Откройте строчку настроек с иконкой шестеренки.
- В разделе восстановления и сброса параметров последовательно удалите все DRM-лицензии и осуществите сброс настроек.
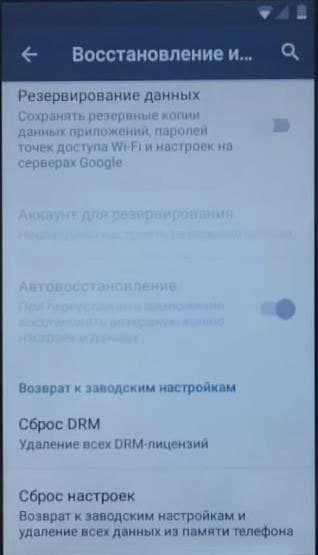
Выше была перечислена большая часть способов обхода блокировки Android, доступных обычному пользователю. Если эти решения не помогли избавиться от проблемы, обратитесь в сервис, где вам профессионально перепрошьют девайс и скинут с телефона все ключи и числовые коды.
Пожаловаться на контентpoandroidam.ru
8 способов как сбросить пароль на Андроиде без потери данных: ПОШАГОВАЯ инструкция

Бывают случаи, когда пользователи по своей неаккуратности блокируют свой телефон, неправильно введя свой пароль на телефоне или ошибившись с рисунком графического ключа. В такие моменты у пользователей возникает вопрос: как же сбросить пароль на андроиде? В данной статье будут рассмотрены способы обхода блокировки вашего Android-устройства.
Как сбросить пароль на андроиде
- Сброс настроек на заводские является одним из самых глобальных способов, который затрагивает все данные в памяти устройства (не считая SD-карту). Его функция отражена в самом названии: с помощью специальной комбинации клавиш при включении телефона вы можете перейти в системное меню сброса, которое удаляет все файлы, настройки и предустановки с вашего устройства. Почти для каждой модели Android комбинация клавиш является разной, но в большинстве способов требует одновременного нажатия клавиши громкости и клавиши «Home», если таковая имеется. Используйте этот метод только в том случае, если не храните ничего важного в памяти телефона и ничего не потеряете при полном сбросе.

- Обновление прошивки. Вторым способом, который частично будет похож на первый, будет обновление прошивки на вашем смартфоне. Работает это по принципу того, что на ваш телефон загружаются новые системные данные, при этом удаляя старые предустановки и настройки. Личные данные в виде фотографий, музыки и прочего при этом способе не затрагиваются. Обновление можно произвести с помощью специализированной программы на компьютере, используя USB-кабель или поместив файл с новой прошивкой в устройство, впоследствии выбрав его из специального меню «Recovery».
- ADB и командная строка. Если вас особенно сильно интересует то, как сбросить пароль на андроиде через пк, то можете воспользоваться командной строкой вашего компьютера. Делается это только при наличии установленной программы ADB (Android Debug Bridge) на вашем смартфоне. Скачайте архив с дистрибутивом программы и поместите в любое место на вашем устройстве. Чтобы совершить сброс пароля этим способом, вам нужно подключить устройство к вашему компьютеру с помощью USB-провода и среди преложенных режимов выбрать «Режим отладки по USB».

Далее путём разархивирования, поместите все нужные файлы данной утилиты в любую папку вашего смартфона. Нужная нам программа будет находится по пути sdk/platform-tools. Запускайте командную строку на вашем компьютере, введя cmd в поле выполнения команды, которое вызывается нажатием клавиш Win + R, и пропишите в открывшемся окне консоли следующее:
Если же вам нужно сбросить не графический ключ, а именно пароль, то замените gesture.key на password.key, после чего можете перезагружать ваше Android устройство, и оно не потребует у вас пароля на вход.
4. Разряженная батарея. Существуют также и более хитрые способы того, как сбросить пароль на андроиде. Заключаются они в некоем обмане устройства и обходу экрана с вводом пароля. Один из таких способов — это разряженный аккумулятор. Здесь всё довольно просто: подождите, пока ресурсы вашей батареи не дойдут до низкого заряда, и пока устройство не выдаст вам предупреждение про это. Когда на экране появится оповещение о низком заряде, нажмите на него и попадёте в меню состояния вашей батареи. Нажмите стрелку назад, чтобы попасть в предыдущую директорию, войдите в настройки безопасности вашего устройства и просто отключите запрос пароля.
Аналогичной хитростью с обманом устройства является входящий или исходящий звонок на смартфоне. Суть этого метода заключается в том, что при отмене или завершении вызова, на экране появляется на короткий миг ваш рабочий стол, где вы можете успеть нажать в какое-либо место. Пользуясь этим, звоните на ваш телефон, сбрасывайте и постепенно нажимая на нужные места экрана, зайдите в меню с настройками безопасности и благополучно отключайте запрос пароля.
5. Гугл аккаунт. Следующий способ отключения пароля на вашем Android смартфоне будет завязан на аккаунте Google. Как же правильно им воспользоваться? Введите парочку раз неправильно ваш пароль от устройства (обычно это пять-шесть раз), затем в нижней части экрана вы увидите пункт «Забыли графический ключ/пароль?». Нажимайте туда и система предложит вам ввести пароль с логином от вашего Google аккаунта, после чего телефон будет разблокирован. Данный способ может также помочь тем, кто задумывается о том, как сбросить пароль без потери данных.
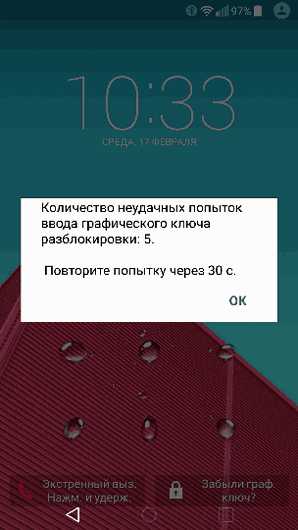
6. Сервис «Найти устройство». Следующий по списку способ весьма необычный. Нужно вновь обратиться к сервисам Google, чтобы спасти наш телефон от блокировки. Называется он «Найти устройство», который выполняет не только функцию, отраженную в названии, но и позволяет выполнить полный сброс устройства. Для того, чтобы им воспользоваться, вам необходимо быть подключенным к интернету. После того, как на вашем устройстве появился туда доступ, зайдите через ваш компьютер на страницу сервиса Google по ссылке https://www.google.com/android/find и пройдите процесс авторизации. Местоположение вашего устройства будет отображено на карте и будет соответствовать тому времени, когда смартфон последний раз выходил в сеть. Откройте список доступных опций и выберите «Стереть данные».
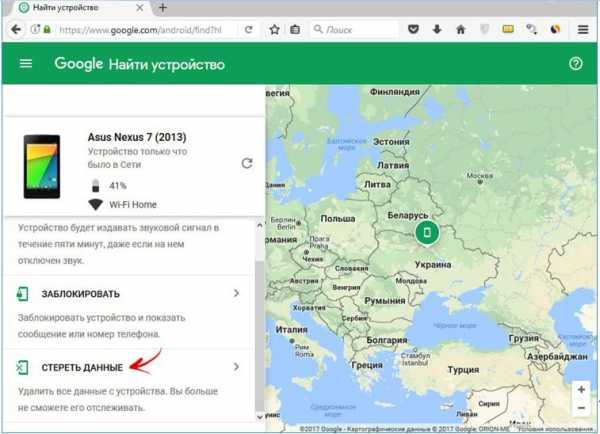
В следующем окне повторно щёлкните на «Стереть данные» и потом «Очистить».
Аналогичные сервисы и программы есть для большинства производителей телефонов вроде Sony или Samsung. Можно пользоваться как их сервисами, так и обратиться к сервисам Google.
7. Функция Smart Lock. Одним из заключительных рассмотренных способов станет замечательная штука под названием SmartLock, появившаяся впервые с версии Android 5.0. Суть её очень проста: вместо различных паролей, кодовых фраз, графических ключей и прочего, она может разблокировать ваш телефон по отпечатку пальца, снимку лица или же по распознаванию голоса. Поэтому в том случае, если вы с помощью SmartLock’a указывали какие-либо дополнительные варианты снятия блока на вашем устройстве, попробуйте разблокировать ваш телефон с их помощью. Но будьте осторожны при использовании этой технологии: любая неосторожность при настройке может привести к хищению ваших личных данных злоумышленниками. В случае, если вы не уверены, что для вас этот вариант безопасен — лучше сразу от него откажитесь.
8. Дополнительный PIN-код на Samsung. Последний рассмотренный способ подойдет для пользователей смартфонов Samsung, так как является довольно надёжным и безопасным способом разблокировки. Дело в том, что когда вы хотите поставить на телефон защиту с помощью графического ключа, вам нужно будет вводить дополнительный PIN-код.
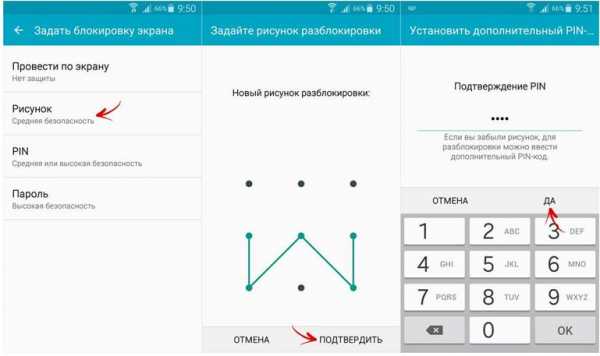
Делается это для того, чтобы пользователь, который забыл установленный рисунок, мог ввести дополнительную комбинацию чисел, которую он указал для разблокировки своего устройства. На картинке ниже показано, как вызвать меню с вводом дополнительного кода и вновь получить управление своим устройством.

Как вы можете видеть, нужная вам функция находится в правом нижнем углу экрана и появляется только после пяти неудачных попыток разблокировки.
Как удалить графический ключ на Андроиде: видео
Заключение
Теперь вы знаете почти все основные способы того, как сбросить пароль на андроиде, и какие программы или хитрости можно использовать для этих махинаций. Выбирайте для себя более простой и удобный способ, чтобы больше не испытывать сложностей с блокировкой смартфона
Похожие статьи:
sovety-pk.ru
Как разблокировать телефон, если вы забыли пароль, ПИН-код или графический ключ
Как разблокировать Android-смартфон
1. Воспользуйтесь функцией Smart Lock
Будучи активной, эта функция автоматически снимает блокировку с экрана, когда выполняется хотя бы одно из заданных вами условий. Например, если аппарат находится у вас дома или к нему подключается по Bluetooth другое ваше устройство.
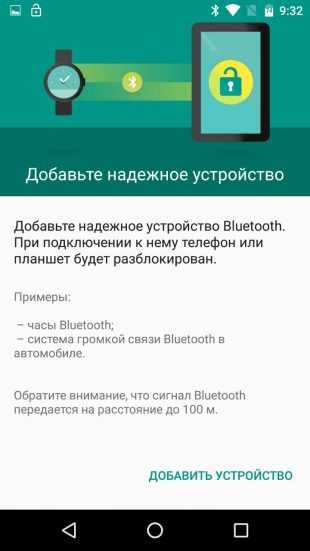

Возможно, ранее вы настроили Smart Lock, но забыли об этом. В таком случае вспомните заданное условие и выполните его. Например, если вы внесли одно из Bluetooth-устройств в список доверенных на вашем смартфоне, включите на обоих модуль беспроводной связи. Когда произойдёт соединение, телефон можно будет разблокировать без ввода ПИН-кода, пароля или ключа.
Если Smart Lock не была настроена заранее или вы не можете выполнить заданное условие, то этот способ не подходит.
2. Обойдите защиту с помощью аккаунта Google
Некоторые устройства со старыми версиями Android (до 5.0 Lollipop) позволяют обходить блокировку экрана с помощью аккаунта Google. Но для этого аппарат должен быть подключён к Сети. Чтобы проверить, поддерживает ли ваш смартфон этот метод, введите любой пароль, ПИН-код или графический ключ пять раз.
После пяти неправильных попыток ввода на экране должна появиться надпись «Забыли пароль?» или похожая подсказка. Нажмите на эту надпись и введите логин и пароль от аккаунта Google, являющегося основным на вашем смартфоне. После успешного входа вы сможете указать новый пароль или настроить другой способ для блокировки экрана.
Если пароль от аккаунта Google вы тоже забыли, попробуйте восстановить доступ к нему с помощью специального сервиса компании.
3. Воспользуйтесь сервисом от производителя смартфона
Некоторые бренды предлагают владельцам своих устройств дополнительные инструменты разблокировки. Например, у Samsung есть сервис Find My Mobile, с помощью которого можно удалить графический ключ, ПИН-код, пароль и даже отпечаток пальца. Для этого ваш аппарат должен быть привязан к аккаунту Samsung, поддерживать сервис и находиться онлайн.

Чтобы узнать, существуют ли подобные сервисы для вашей модели, поищите эту информацию в инструкции или на официальном сайте производителя.
4. Сбросьте аппарат до заводских настроек
Если другие варианты не дают результата, остаётся вернуть заводские настройки. Это приведёт к потере всех данных, копии которых не сохранились в аккаунте Google и других облачных сервисах. Зато вы сможете снять защиту с экрана.
Выключите смартфон и достаньте карту памяти, если она была внутри. Затем попробуйте по очереди эти комбинации клавиш, пока одна из них не сработает (нужно нажать все кнопки и удерживать их около 10–15 секунд):
- клавиша уменьшения громкости + кнопка питания;
- клавиша увеличения громкости + кнопка питания;
- клавиша уменьшения громкости + кнопка питания + клавиша «Домой»;
- клавиша уменьшения громкости + клавиша увеличения громкости + кнопка питания.
Когда на дисплее появится служебное меню, выберите пункт Recovery, а затем — команду Wipe data / factory reset. Если ни одна из комбинаций клавиш не сработает или вы не увидите нужных команд в меню, поищите инструкцию по сбросу конкретно для своей модели устройства.
После этого смартфон должен вернуться к заводским настройкам в течение нескольких минут. Аппарат может запросить логин и пароль от ранее подключённого аккаунта Google, но разблокировать экран больше не понадобится. После входа в старый аккаунт система восстановит синхронизированные с ним настройки и данные.
Все перечисленные выше способы разблокировки подходят не только для смартфонов, но и для планшетов на Android.
Как разблокировать iPhone
Если вы забыли пароль от iOS-устройства, у вас лишь один выход — сброс до заводских настроек. Выполнить его можно двумя способами: c помощью iCloud и через iTunes. Первый сработает только в том случае, если ранее вы включили на смартфоне функцию «Найти iPhone». Для второго понадобится USB-кабель и компьютер с установленной программой iTunes.
В обоих случаях вы удалите не только пароль, но и все данные с устройства. Но если у вас имеется резервная копия iPhone, то после сброса вы сможете восстановить сохранённую в ней информацию: календари, контакты, заметки, СМС, настройки и списки покупок в iTunes и App Store. Личные снимки и видеофайлы также не пропадут, если ранее вы синхронизировали их с компьютером или iCloud.
1. Сбросьте iPhone до заводских настроек c помощью iCloud
Чтобы проверить, активна ли функция «Найти iPhone» на вашем смартфоне, подключите его к Сети. Затем войдите в учётную запись Apple ID на сайте iCloud с помощью компьютера и кликните по иконке «Найти iPhone».
Если у вас под рукой нет компьютера, но есть iPad, iPod touch или ещё один iPhone, вы можете воспользоваться стандартным приложением «Найти iPhone» на любом из этих гаджетов. Оно работает так же, как и веб-версия в iCloud.
Если функция «Найти iPhone» активна, то вы сразу увидите свой заблокированный iPhone (в приложении) или сможете выбрать его в списке «Все устройства» (на сайте iCloud). Если устройство не отображается, переходите ко второму способу. В противном случае продолжайте.
Нажмите на значок смартфона, а затем — на кнопку «Стереть iPhone» и следуйте дальнейшим подсказкам.
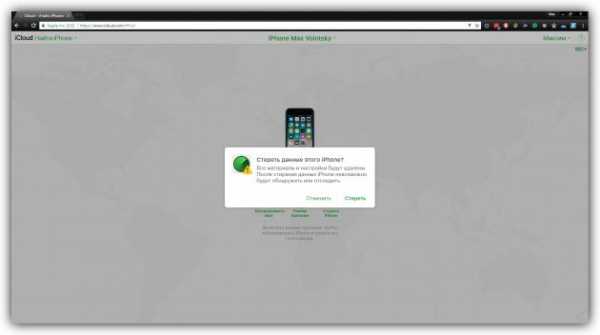
В результате вы удалите пароль и все данные с устройства и сможете настроить iPhone заново.
2. Сбросьте iPhone до заводских настроек через iTunes
Запустите на компьютере iTunes, после чего подключите к нему смартфон с помощью USB-кабеля.
Если ранее вы уже синхронизировали iPhone с этим компьютером, кликните по иконке смартфона в iTunes. В открывшемся меню выполните синхронизацию снова и создайте свежую резервную копию устройства на компьютере. Затем кликните «Восстановить из копии…», выберите только что созданный образ и следуйте подсказкам системы до полного восстановления.
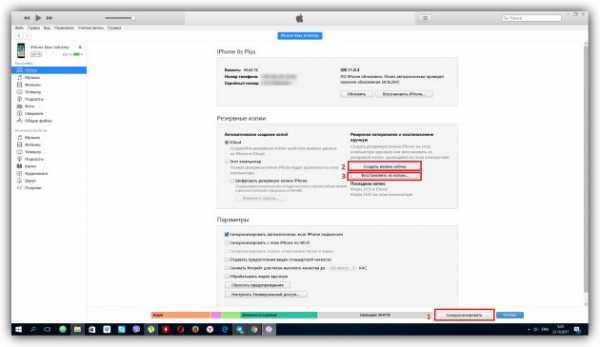
Если вы никогда не синхронизировали iPhone с текущим компьютером или iTunes тоже запрашивает пароль, то, скорее всего, создать новую резервную копию не выйдет. Но вы сможете сделать сброс в специальном режиме, после чего восстановить устройство из старых копий (если они есть). Выполняйте следующие действия для сброса:
1. Выполните принудительный перезапуск iPhone.
На iPhone SE, iPhone 6s, iPhone 6s Plus и более старых моделях зажмите клавишу «Домой» вместе с верхней (или боковой) кнопкой на 10 или больше секунд до появления экрана восстановления.
На iPhone 7 или iPhone 7 Plus зажмите боковую клавишу вместе с кнопкой уменьшения громкости на 10 или больше секунд, пока не увидите экран восстановления.
На iPhone 8 или iPhone 8 Plus зажмите и сразу отпустите сначала клавишу увеличения, а затем и уменьшения громкости. После этого нажмите на боковую кнопку и удерживайте её, пока не отобразится экран восстановления.
2. Когда на дисплее компьютера появится диалоговое окно восстановления, нажмите «Восстановить» и следуйте подсказкам iTunes.
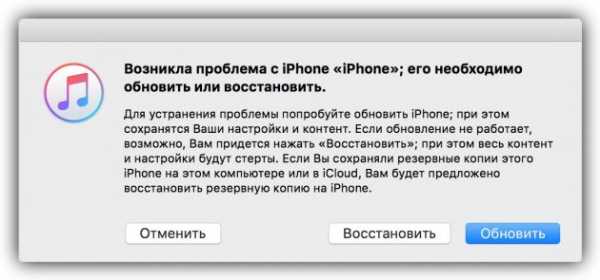
3. Если iPhone выйдет из режима восстановления, пока iTunes будет скачивать необходимые файлы из Сети, зажмите снова кнопки принудительного перезапуска и удерживайте их, пока аппарат не вернётся в этот режим.
Хотя инструкции для обоих способов сброса написаны на примере iPhone, они также сработают, если вы вдруг забудете пароль от iPad.
Читайте также:
lifehacker.ru
Как убрать блокировку экрана на Андроиде: пошаговая инструкция
Для того чтобы защитить личную информацию, экран любого Андроид-смартфона может быть заблокирован. Причем делается это разными способами. Сие нужно, например, тогда, когда вы потеряли устройство. Но иногда в такой защите нет абсолютно никакой необходимости и она только отнимает время при включении девайса. В данной статье мы расскажем, какими бывают блокировки экранов на Android. Также узнаем, как их убрать или, напротив, установить.
Виды экранов блокировки
Существует несколько типов защиты экрана на Android. Ниже мы опишем их в виде списка и приведем примерную степень безопасности:
- Отсутствие блокировки. Экран включается кнопкой питания и сразу виден рабочий стол. Защита отсутствует;
- Простой свайп. Экран разблокируется посредством движения пальца по нему. Защищает только от случайных включений;
- Графический ключ. Пользователь рисует узор по специальным направляющим точкам и таким образом разблокирует устройство. Безопасность достигается путем введения паузы между попытками ввода после нескольких неудачных;
- ПИН-код. Набор из нескольких цифр, который нужно ввести для снятия блокировки. Точно так же, как и в случае с графическим ключом, при нескольких неправильных вводах устанавливается пауза на определенное время. Безопасность более высокая;
- Пароль. Наиболее безопасный, но в то же время длительный способ разблокировки экрана. Заключается во вводе комбинации из цифр и букв разного регистра;
- Отпечаток пальца. Относительно новый способ защиты, являющийся самым безопасным на сегодняшний день. Подобрать невозможно;
- Распознавание лица. Еще более современный алгоритм, предусматривающий сканирование множества точек лица владельца и автоматическую разблокировку устройства при его появлении перед сенсорами. Довольно сомнительный вариант, значительно проигрывающий отпечатку;
- Сканер радужной оболочки глаза. Еще один алгоритм защиты, работающий по принципу сканирования уникальной для каждого человека сетчатки. Защита высочайшего уровня.
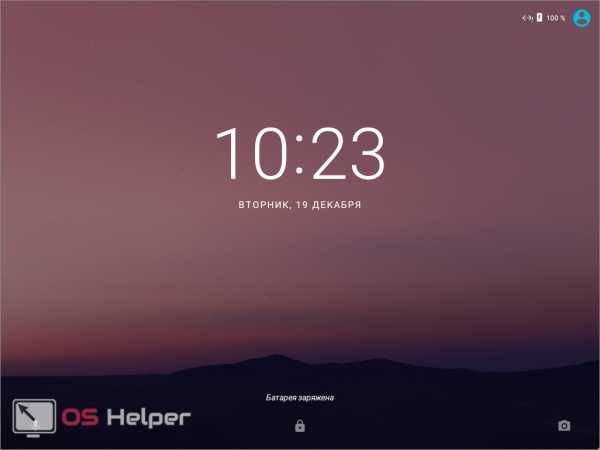
Также для безопасности могут использоваться сторонние приложения, применяющие для входа в Андроид различные загадки, вопросы и т. д. Возможности операционной системы от Google в данной области безграничны. Так что сильно вникать в подробности мы не будем и сразу перейдем к описанию отключения блокировки на разных версиях Android.
Как убрать
Итак, на сегодняшний день существует несколько самых распространенных версий Андроид. Также присутствуют надстройки над «чистой» операционной системой, которые используют, например, Xiaomi или Samsung. Работу с ними мы также опишем. Но перед тем как приступить, помните: снимая блокировку, вы делаете свой телефон и информацию, находящуюся в нем, уязвимыми для злоумышленников. Начинаем.
Android 2.x
Рассматривать редакции ОС от Гугл мы будем в порядке их появления. Пропустим только совсем уж древнюю Android 1.x и чисто планшетную 3.x.
- Для снятия защиты в Google Android 2.x нужно изначально перейти в меню приложений. Его иконка обозначена на скриншоте ниже.

- Далее нас интересуют настройки. Тапаем по иконке с изображением шестеренки или нечто подобное.
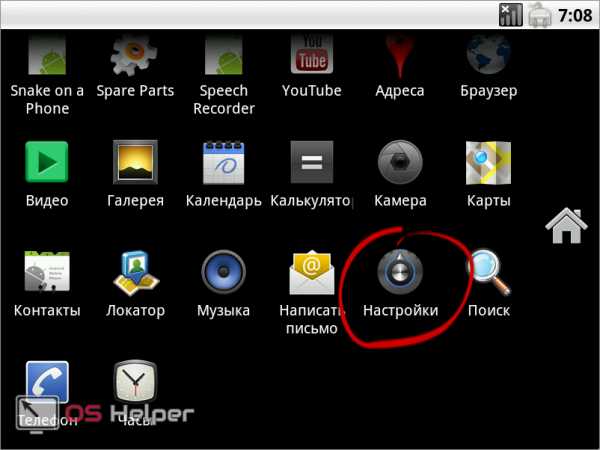
- На следующем этапе жмем по «Местоположение и защита».
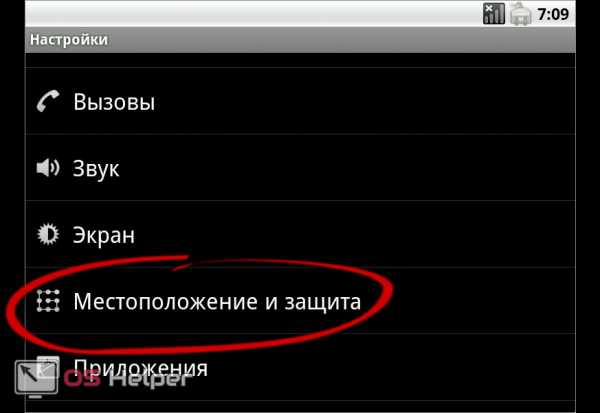
- Переходим к пункту с названием «Сменить способ блокировки».

- Так как у нас был активен ПИН-код, то для его отключения нужно будет обязательно ввести шифр. Если у вас стоит другая защита, например, графический ключ или пароль, соответственно, укажите их. О том, что делать если вы не знаете этих данных, написано в самом конце статьи.
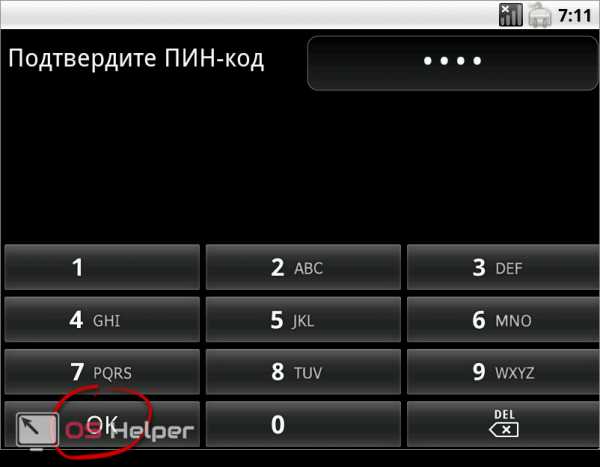
- Итак, когда верификация будет проведена, можно отключать защиту. Для этого мы просто жмем по отмеченному на скриншоте пункту.
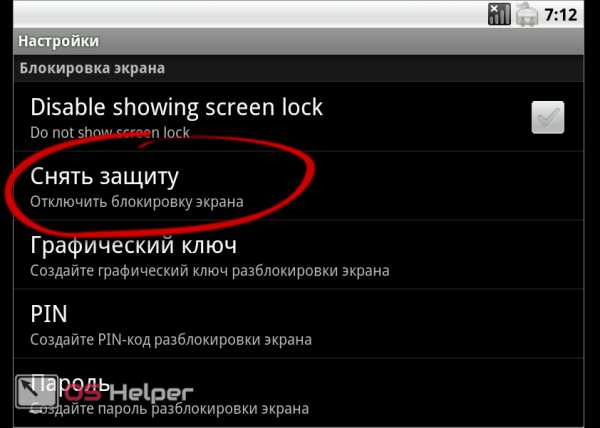
Также ниже вы видите остальные способы блокировки, поддерживаемые на втором Андроид.

Поднимаемся выше и переходим к рассмотрению 4-й версии OS.
Android 4.x
Настал черед поговорить о когда-то самой популярной операционной системе. Это четвертый Android. Он до сих пор установлен на миллионах смартфонах и планшетах. Итак, для того чтобы отключить блокировку тут, делаем следующее:
- Идем в главное меню, тапнув по его значку на домашнем экране.
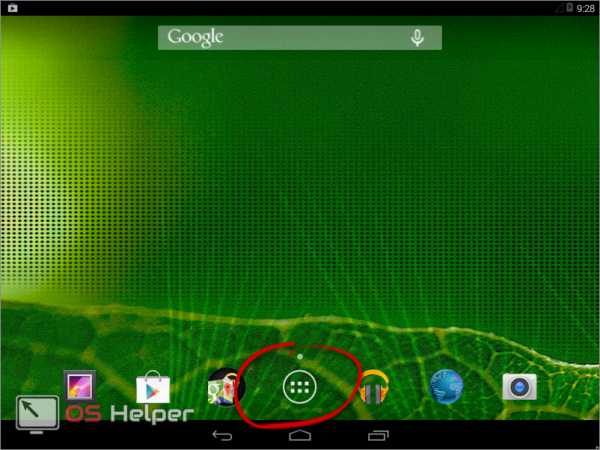
- Переходим к настройкам. В нашем случае это «Settings», у вас ярлык может называться по-другому. Все зависит от примененной локализации.

- Теперь нам нужен раздел, связанный с безопасностью. У нас это «Security». Тапаем по нему.

- Переходим непосредственно к блокировке экрана.
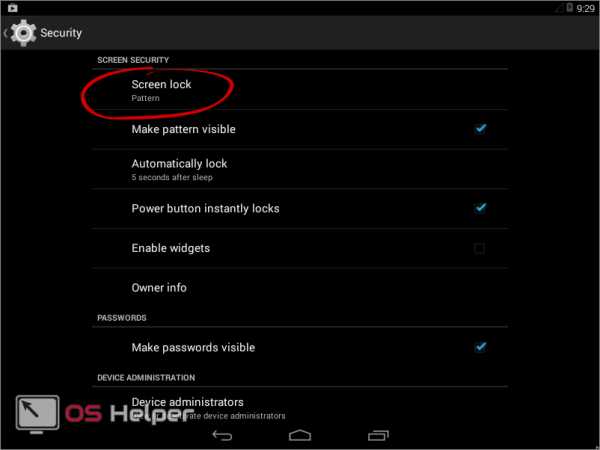
- Тут уже другая ситуация. В случае с Андроид 2.x нам пришлось авторизироваться, вводя ПИН-код. Здесь это будет графический ключ. Именно он установлен для защиты домашнего экрана.
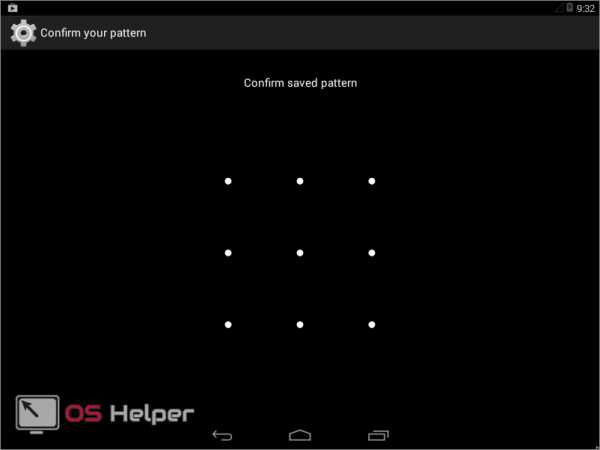
- Теперь, когда мы подтвердили право собственности на телефон, можно просто отменить блокировку. Делается это нажатием на соответствующий пункт.

В процессе своего рассказа мы постепенно достигли экватора ОС. Это пятый Андроид. Рассмотрим, как работать с ним.
Android 5.x
Давайте разбираться, как отключить блокировку экрана в Андроид, который еще недавно был очень популярным. Это «пятерка». Делаем следующее:
- Как и в предыдущих случаях переходим к меню приложений. Иконка отмечена на скриншоте ниже.

- Ищем шестеренку настроек и жмем по ней. У нас установленных приложений немного, вам же, возможно, придется пролистать список.

- Настройки тут расположены в 2 столбца. Ищем пункт «Безопасность» и тапаем по нему.

- Переходим к разделу настроек, обозначенному на скриншоте. У нас он называется «Блокировка экрана».
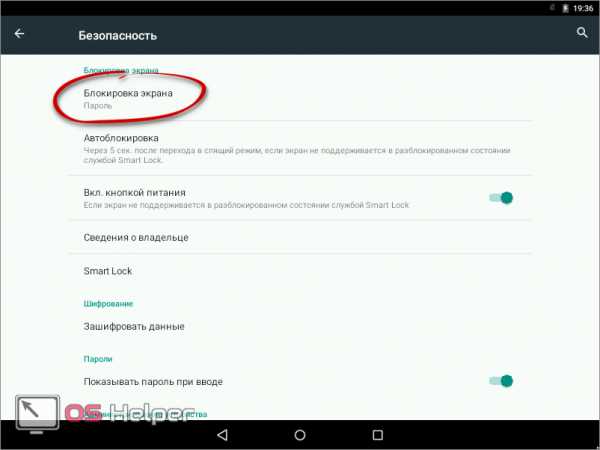
- Смена настроек защищена паролем. Для того чтобы убрать защиту, нужно предварительно ввести его. Делаем это и жмем «ПРОДОЛЖИТЬ».

Готово. Все что нам осталось предпринять – это нажать пункт «Нет», и безопасность устройства окажется сведенной к нулю.
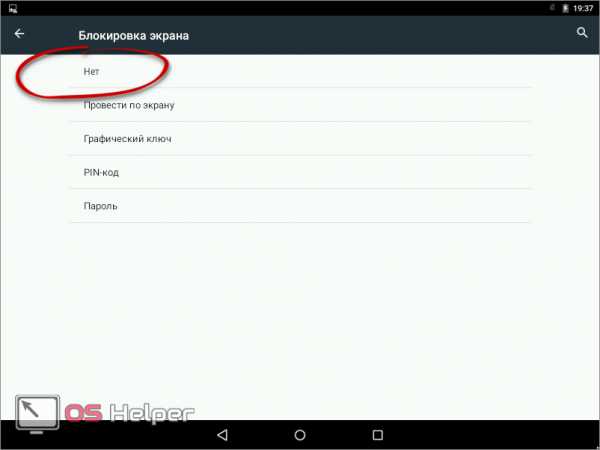
Отличием новой версии Андроид является появившееся тут подтверждение. Еще в 4-й редакции его не было. Жмем «ОК».
Тем временем рассматриваемые ОС становятся все более и более современными.
Android 6.x
В шестой версии Android защитная функция экрана блокировки убирается следующим образом:
- Точно также, как и раньше, жмем иконку меню приложений. Там находятся нужные нам настройки.

- Тапаем по обведенному на скриншоте ниже значку шестеренки.
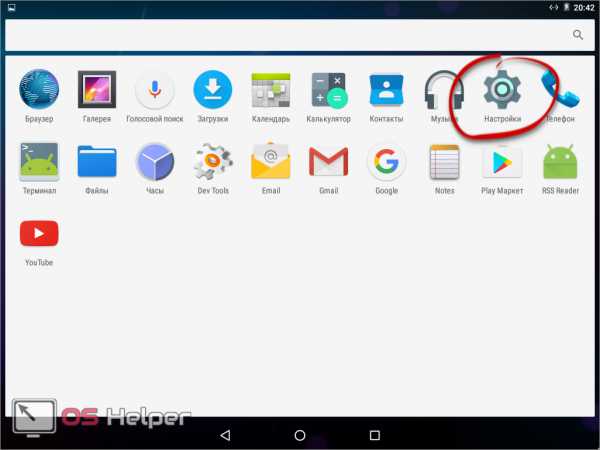
- И, как и в случае с 5.x, выбираем раздел «Безопасность».
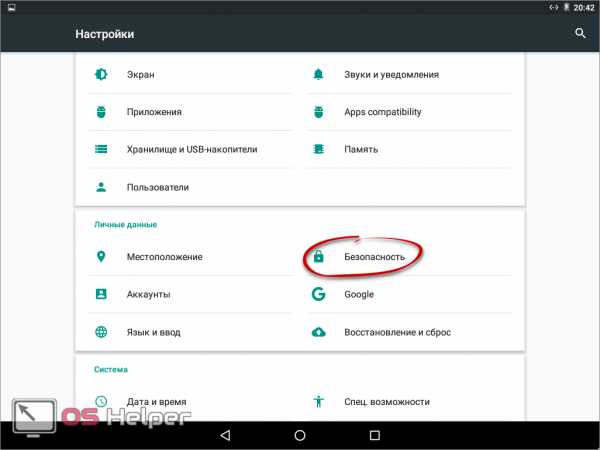
- Как видим, наш экран в данный момент заблокирован при помощи графического ключа. Для того чтобы его отключить, жмем по отмеченному на картинке пункту.
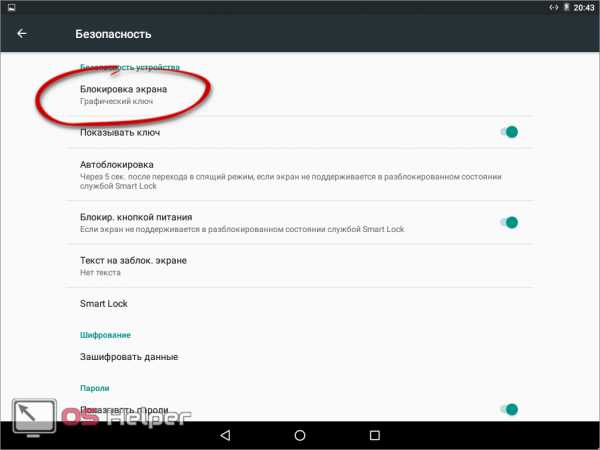
- Нам потребуется ввести графический ключ, в противном случае дело дальше не пойдет.
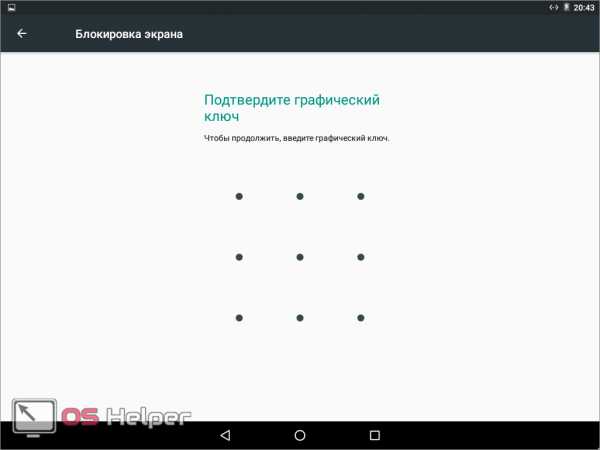
- Если проверка входа пройдет успешно, у нас возникнет несколько вариантов. Впрочем, как и в предыдущих версиях OS. Так как мы говорим в данном случае об отключении, выбираем первый пункт.
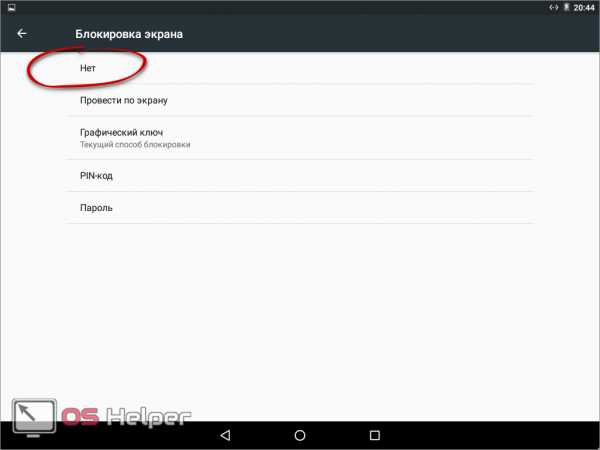
- Так же, как и в предыдущем случае, даем утвердительный ответ на появившееся подтверждение.
После этого защита будет полностью отключена.
Android 7.x
В нашем обзоре нет операционной системы Android 8, так как она еще не успела прочно закрепиться среди пользователей. Но о ее предке мы поговорим прямо сейчас. Итак, работаем с «семеркой».
- Ради разнообразия рассмотрим вход в настройки системы не через меню приложений, а при помощи строки уведомлений. Опускаем ее вниз и тапаем по иконке с изображением шестеренки.

- Далее переходим к разделу «Безопасность».
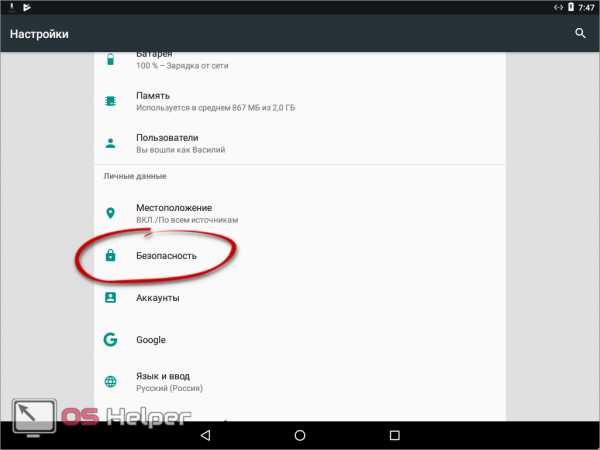
- Выбираем пункт под названием «Блокировка экрана». Сразу же видим, что в данный момент установлен способ авторизации при помощи PIN-кода.

- Естественно, для того чтобы что-то тут изменить, нам потребуется ввести тот самый код.
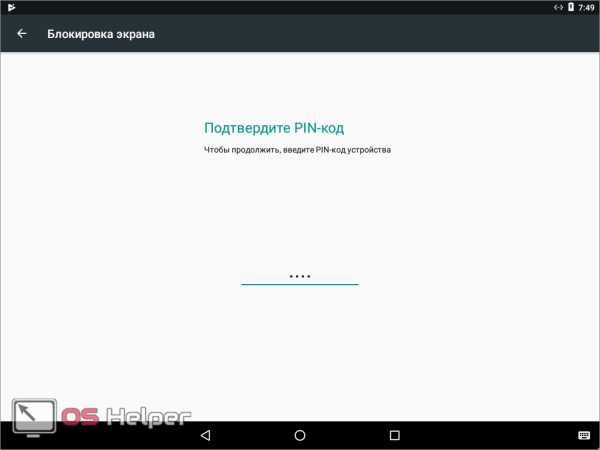
- Функционал разблокирован, поэтому выбираем первый пункт и таким образом полностью отключаем блокировку.

Мы полностью рассмотрели все версии «голого» Андроид, например, устанавливаемые на Асус. Каждый из вариантов был описан от начала и до конца. Это делается для того, чтобы человек, зашедший на сайт и кликнувший по пункту содержания, получил полнофункциональную инструкцию для своей редакции ОС от Google.
Xiaomi и MIUI
Также давайте рассмотрим отключение защиты на фирменной оболочке от китайского производителя Xiaomi, а именно MIUI. В нашем случае это ее 9-я версия.
- Опускаем строку уведомлений вниз при помощи свайпа и тапаем по иконке запуска настроек. Выглядит она как шестеренка.

- Так как наш телефон поддерживает работу с отпечатком пальца, выбираем советующий раздел. Мы отметили его на скриншоте.

- Затем переходим непосредственно к самой блокировке.

- Нам потребуется ввести пароль, который был установлен ранее. Если этого не сделать, настройки сменить не удастся. Поэтому прописываем код и жмем кнопку ввода.

- Жмем по строчке с надписью «Отключение блокировки».

- Система уведомит нас о том, что, если мы продолжим, блокировка будет снята и использовать отпечаток пальца мы уже не сможем. Если вас это не пугает, то жмем «ОК».
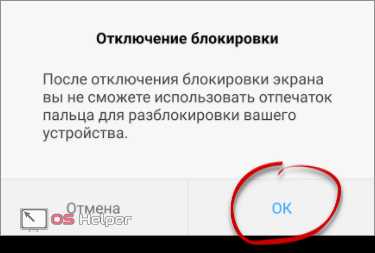
На этом с Xiaomi все, но не все с блокировкой. Рассмотрим, как ее убрать и в пресловутом TouchWiz от Самсунг.
Samsung и TouchWiz
Данная надстройка или оболочка от корейского производителя визуально отличается от немодифицированного Андроид. Поэтому на работе с нею тоже стоит заострить внимание. Чтобы снять защиту тут, делаем следующее:
- Как и в случае с Xiaomi опускаем «шторку» и жмем кнопку настроек.
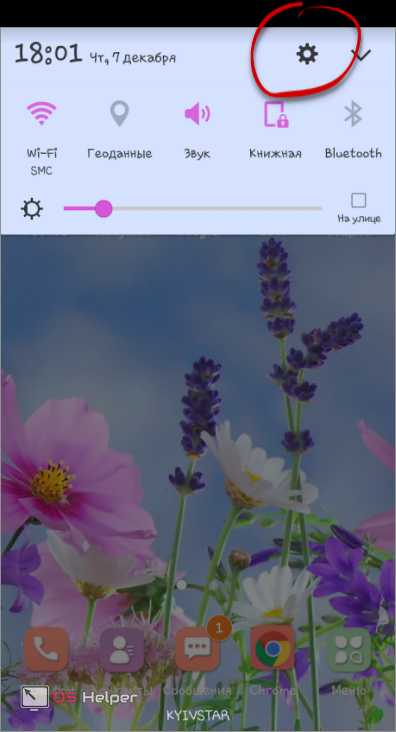
- Прокручиваем содержимое окна немного вниз и тапаем по отмеченному на экране пункту.
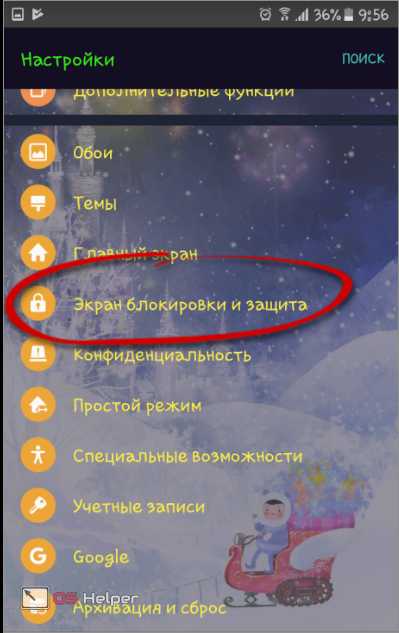
- Видим пункт «Тип блокировки» и тут же наблюдаем вид установленной защиты. Для того чтобы изменить ее или вовсе убрать, жмем по строчке, обведенной красным цветом.

- Для подтверждения вводим графический ключ.

- Выберем пункт «Провести по экрану» – это и есть отключение проверки безопасности.
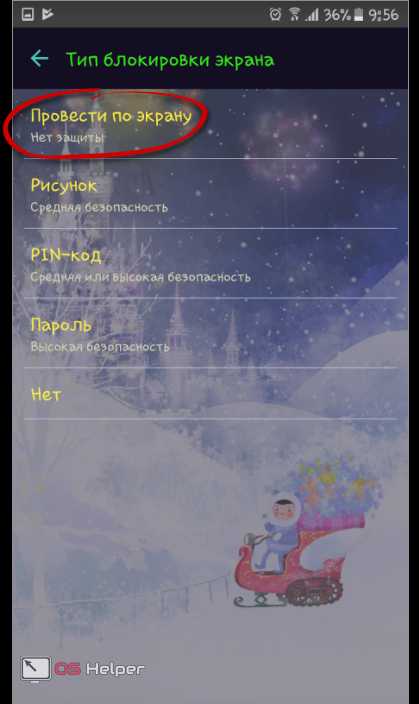
- Тут нас предупредят о том, что сохраненные ранее данные будут удалены (имеется ввиду сам графический ключ). Подтверждаем свои намерения тапом по кнопке «СТЕРЕТЬ».

После этого пароль будет сброшен и защита включения телефона отменена.
Пример приведен на базе телефона Самсунг Галакси Гранд Прайм, однако подходит он и для других смартфонов этой марки.
Как обойти, если забыт пароль
Существуют варианты, когда человек попросту забыл пароль и не может разблокировать собственное устройство. Ниже мы приведем способ, который может помочь выйти из ситуации, однако предупредим вас о том, что срабатывает он далеко не всегда и не на всех телефонах.
Для того чтобы убрать блокировку, нужно сбросить смартфон к заводским настройкам. Делать это следует из выключенного состояния при помощи сочетания кнопок и меню рекавери. В разных смартфонах эти сочетания тоже разные. Например, на Samsung – это кнопка питания + кнопка громкости вверх + кнопка домой.
Зажимать клавиши нужно именно на выключенном устройстве. Если вы все сделали правильно, телефон перезагрузится в режим Recovery, в котором нужно будет просто выбрать опцию сброса. Однако следует понимать, что данный способ срабатывает не на всех моделях. В более новых девайсах даже после сброса ключ нужно будет вводить.
Внимание! Данный вариант приведет к потере всех данных, которые есть на вашем телефоне. Прежде чем приступить к выполнению, скопируйте их в надежное место.
Не стоит верить материалам в интернете, которые показывают, как снять блокировку при помощи звонка или низкого заряда батареи. Даже перейдя в меню смартфона, для отключения защиты вас попросят ввести тот же ключ.
Что делать, если запрещено администратором
Иногда человек знает свой ПИН-код, графический ключ или пароль, но убрать его все равно не получается. Для того чтобы решить и эту проблему, делаем так:
- Переходим в меню приложений. В данном случае это Андроид 6, но в других версиях ОС последовательность действий подобна.
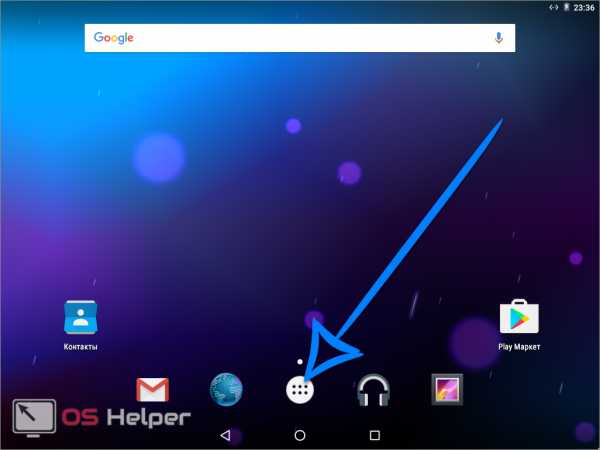
- Тапаем по шестеренке настроек.
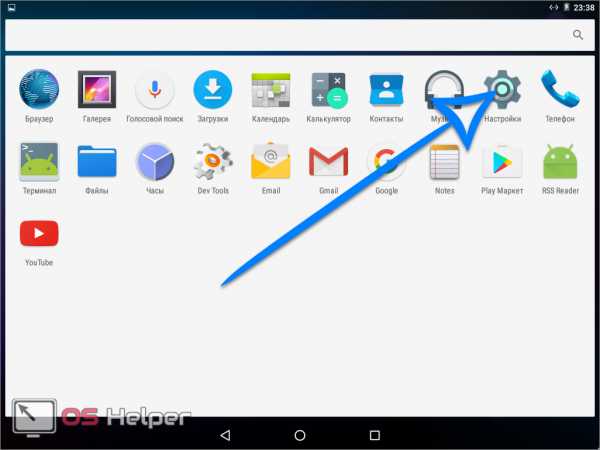
- Переходим в раздел «Безопасность».
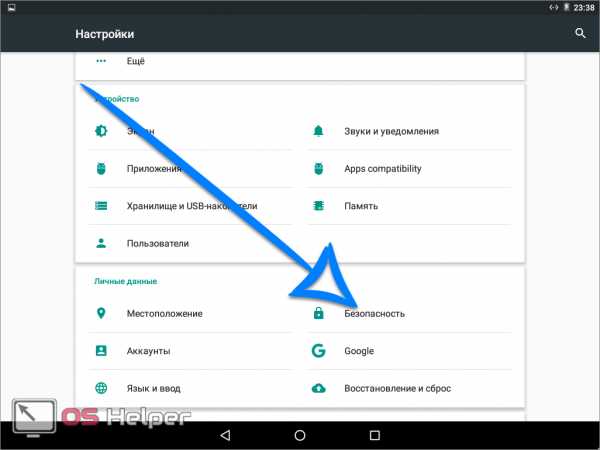
- Далее нам потребуется пункт «Администраторы устройства».

- Смотрим какие приложения есть в этом списке. Например, удаленное выключение и блокировка могут влиять на запрет смены пароля. У вас тут могут быть другие функции, для проверки их тоже можно отключить. Жмем по галочке, обозначенной на скриншоте.

- Ниже обозначен перечень полномочий. Есть тут и блокировка экрана, возможно, именно она и мешает нам. Жмем «ОТКЛЮЧИТЬ».
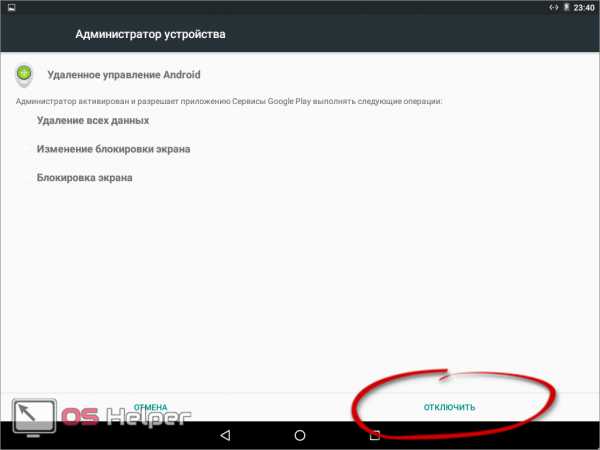
В каждом конкретном случае набор приложений в пункте администрирования может быть разным. Действуйте согласно сложившейся именно у вас ситуации.
Итоги и комментарии
В итоге мы закончили рассказ о том, как можно отключить блокировку экрана на Андроид. Подробная пошаговая инструкция затронула все версии ОС Android, надеемся мы помогли и вам. Если же вопросы остались, пишите их в комментариях: наш сайт создан для того, чтобы помогать вам.
Видеоинструкция
Для большей наглядности приведенного материала и полноты картины в целом предлагаем вам просмотреть также видеоинструкцию. Конкретно описывается последний пункт нашей статьи про сброс к заводским настройкам.
os-helper.ru