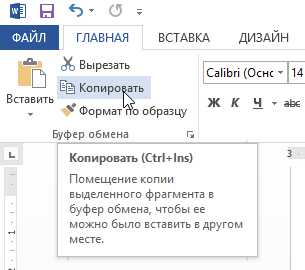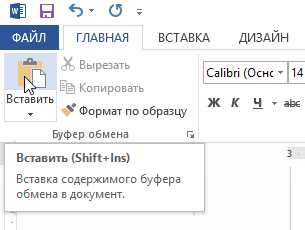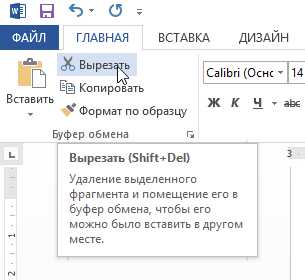Копирование, вставка текста на компьютере, ноутбуке в Windows | | A0X.RU
Копирование, вставка осуществляется через контекстное меню Windows, меню программ, с применением сочетания клавиш. Способ позволяющий, копировать текст с помощью клавиатуры и вставить в любое место считается самым быстрым и производительным. Что нельзя сказать обо всех остальных методах, но все же их тоже рассмотрим. Данные действия так же применимы к файлам и папкам.
Прежде чем скопировать текст, Вам необходимо выделить его частично или полностью. Поставьте курсор мыши (тачпада) на начало фрагмента текста, зажмите левую кнопку и тяните указатель до конечного фрагмента. Если используете клавиатуру, стрелками перебросьте курсор на начальный фрагмент, далее зажмите кнопку Shift + стрелки. Для выделения всего текста удобнее использовать сочетание Ctrl+ A, подробнее в статье, как выделить все файлы в папке.
Копирование, вставка текста клавиатурой
Чтобы скопировать текст с помощью клавиатуры зажмите кнопку Ctrl, а затем кликните клавишу C. Обычно задействуется левый Ctrl, что позволяет пользоваться сочетанием одной рукой. Существует альтернативный способ копирования, зажмите Ctrl, далее кликните Insert (Ins часто на ноутбуках), обычно в ходу правый Ctrl. При этом фрагмент редактируемого текста останется на месте.
Если нужно переместить текст, тогда используйте сочетание Ctrl + X, альтернатива Shift + Delete (Del) – это вырежет фрагмент. После нажатия перечисленных комбинаций, выбранный фрагмент текста помещается в буфер.
Чтобы достать из буфера, воспользуйтесь сочетанием Ctrl + V или альтернативой Shift + Insert (Ins). Комбинации позволят оперативно вставить текст с помощью клавиатуры в указанное место.
В дополнении давайте рассмотрим дополнительные полезные сочетания клавиш для работы с текстом, используемые с Ctrl:
| Кнопка используемая в сочетании с Ctrl | Описание |
| Z | однократное нажатие возвращает изменения на один шаг назад. Если многократно нажать комбинацию, произойдет отмена нескольких изменений |
| Y | противоположность комбинации 1, возвращает изменение на шаги вперед |
| F | поиск в документе нужного фрагмента. При нажатии открывается поле для ввода искомого слова |
| Стрелка вправо | переброс курсора вправо на одно слово |
| Стрелка влево | переброс курсора влево на одно слово |
| Backspace | удаление слова, а не символа |
| S | сохранение документа |
| Home | Перемещение указателя в начало документа |
| End | Перемещение указателя в конец документа |
| P | Предварительный просмотр страницы для печати |
Традиционный метод копирования
Копирование текста через меню по вызову правой кнопки или меню программы можно отнести к традиционному. Данный способ используют пользователи не знающие, как копировать, вставлять текст с помощью клавиатуры.
При нажатии правой кнопки на выделенный текст в программах, например в Word, вызывается меню, где надо выбрать «копировать» или «вырезать». Смотрите скриншот ниже.
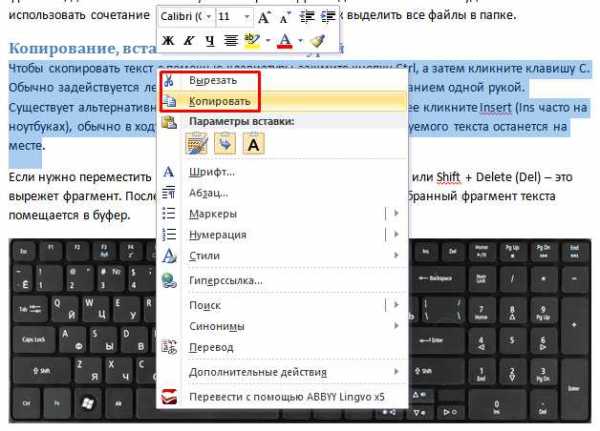
Далее переместитесь в область, куда нужно вставить скопированный текст, снова кликните правую кнопку, затем выберите «вставить» или соответствующий пункт меню (изображение ниже).
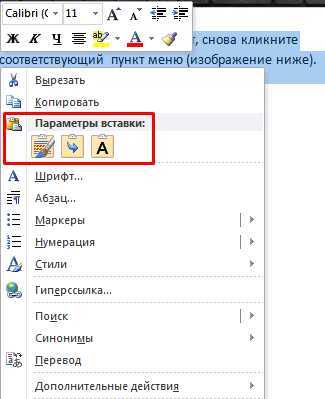
Копирование, вставка делается через меню программы, если например, рассмотреть все тот же Word. Выделите фрагмент текста, в меню программы нажмите «копировать», «вырезать» или «вставить».
Изначально пользователи используют нудный способ через меню, пока не узнают про комбинацию кнопок. Из описанной инструкции видно, что копировать текст с помощью клавиатуры и вставить сочетанием клавиш является удобным методом.
a0x.ru
Как копировать и вставлять текст с помощью клавиатуры: Несколько способов
Работать на компьютере в настоящее время может практически каждый, однако далеко не все пользователи знают, как копировать текст с помощью клавиатуры. А ведь этот навык может помочь сэкономить время, не совершая лишних движений с помощью манипулятора «мышь», а заменив их несколькими нажатиями «горячих клавиш». Этим названием обозначают комбинации, с помощью которых намного проще пользоваться некоторыми функциями.

В основном, такой способ помогает людям, активно работающим с текстами – редакторам, секретарям, журналистам. Всего несколько комбинаций клавиш в будущем облегчают работу. А на то, чтобы их запомнить, требуется не больше нескольких минут.
Выделение текста
Для выделения информации, которую требуется скопировать, пользуются клавишей Shift – установив курсор в начало текста, нажимают её и мышкой обозначают нужное количество символов или строк.
В результате получается выделенный текст, отмеченный обычно чёрным цветом (если область имеет другую окраску – то инверсным цветом).
Инверсное выделение красного текста.
Получение отдельных выделенных частей
Если между участками текста должна оставаться информация, не требующая копирования, пользователю пригодится использование клавиши Control (сокращённо на клавиатуре написано Ctrl).
Её обычное применение – ввод специальных символов, а дополнительное – использование комбинаций для быстрого выполнения команд, обычно требующих нескольких действий. Если же пользоваться «Ctrl» вместе с мышкой, можно более удобно скопировать любую область текста:
- Выделить нужную часть страницы;
- Удерживая нажатой клавишу Ctrl, переместить курсор к новому объекту;
- Обозначить ещё один выделенный текст и перейти к следующему;
- После выбора всех нужных данных отпустить Ctrl.
Несколько выделенных участков текста.
Если выделять части информации, не удерживая клавишу, предыдущее выделение будет сниматься, так как редактор определяет нажатие кнопки мыши в качестве отмены всех ранее отмеченных объектов. При этом метод подходит не только для текстовых редакторов, но и для таблиц типа Excel, ячейки и столбцы в которых тоже можно выделять частями – хотя в этом случае могут возникнуть серьёзные проблемы со вставкой информации, поле для размещения которой должно чётко соответствовать начальному.
Изменение масштаба
Если текст располагается на нескольких листах, которые не видны в одном окне, удобно использовать при его выделении опцию уменьшения масштаба. При этом клавиша Ctrl нажата, а колесо мыши прокручивается в направлении «на себя». Таким способом можно увидеть на экране одновременно весь лист или даже несколько страниц.

Увеличенный участок текста.
Выделяя слишком мелкий текст и стараясь отметить объекты как можно точнее, пользуются той же клавишей и колесом мыши. Однако крутят уже в другую сторону – «от себя». Этот же способ используют при обычном чтении мелких шрифтов.
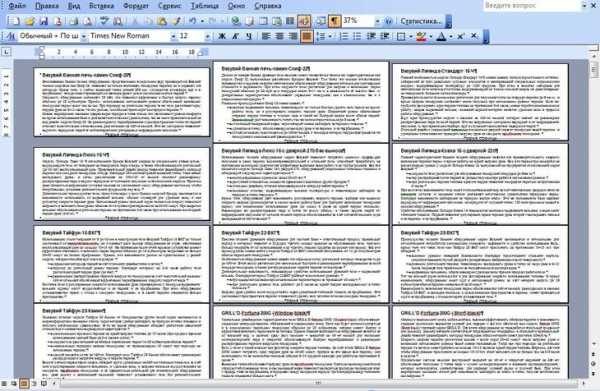
Уменьшенный текст.
Копирование данных
Для того чтобы поместить выделенный текст в буфер обмена нажимают Ctrl + C. Это сочетание копирует данные в память, которая, в зависимости от вида и версии редактора, может содержать от 1 до 24 объектов, вставляемых по мере надобности в документ.

Расположение клавиш для копирования.
Перемещение информации
Пользоваться клавишей Ctrl можно не только для выделения данных, но и для их быстрого перемещения. Нет никакой необходимости копировать текст, если, выделив, его можно просто переместить на новое место – при этом на старом информация исчезнет. Этим способом удобно менять слова при редактировании (например, Ф.И.О, которое для данного документа пишется в другом порядке).
Однако если необходимо не убрать скопированную информацию, а оставить её на том же месте, перед перемещением нажимают Ctrl. И теперь текст получается скопированным – но гораздо быстрее, чем с помощью стандартных методик. Хотя копировать так данные удобно только, если место первоначального и конечного их размещения находятся на одной странице.
Вставка текста
После того как информация выделена, следует вставлять скопированный текст в нужное место. Для этого сначала устанавливается курсор, и только потом нажимается комбинация Ctrl + V. В результате текст вставляется, иногда передав новому участку своё форматирование. В такой ситуации данные форматируют заново, устанавливая стиль, шрифт и выравнивание.

Клавиши для вставки.
Особенности использования «горячих клавиш»
Используя «горячие клавиши», стоит знать некоторые нюансы:
- Все сочетания нажимаются именно в том порядке, который указан. То есть сначала, например, выбирается Ctrl, а только потом V. Нажав клавиши одновременно, нужного результата можно и не получить;
- Символы в комбинациях указаны латинские для удобства использования. Однако они сработают, независимо от раскладки клавиатуры.
Вывод
Выучив и запомнив клавиши, употребляемые для того чтобы копировать, перемещать и вставлять скопированный текст в документе, можно сэкономить не меньше 5–10% времени набора. Путём несложных действий увеличивается выполняемый в течение определённого периода объём работ и снижается уровень усталости, полученный в ходе рабочего или творческого процесса.
Источник
www.fenixslovo.com
Копирование и перемещение текста в Word
Microsoft Word позволяет скопировать текст и вставить его в любой другой части документа. В ряде случаев это помогает сэкономить уйму времени. В случае, если имеется фрагмент текста, который необходимо переместить из одной области в другую, его можно вырезать и вставить либо просто перетащить при помощи мыши. О том, как перемещать и копировать текст в Word, Вы узнаете из этого небольшого урока.
Как скопировать и вставить текст
При копировании текст сохраняется в буфер обмена.
- Выделите текст, который необходимо скопировать.

- Нажмите команду Копировать на вкладке Главная. Вы также можете скопировать выделенный текст, нажав правую клавишу мыши и выбрав Копировать из появившегося контекстного меню.

- Поместите курсор в том месте, куда необходимо вставить текст.
- Нажмите Вставить на вкладке Главная.

- Скопированный текст появится.
Как вырезать и вставить текст
- Выделите текст, который необходимо вырезать.
- Нажмите команду Вырезать на вкладке Главная. Вы также можете вырезать выделенный текст, нажав правую клавишу мыши и выбрав Вырезать из появившегося контекстного меню.

- Поместите курсор в том месте, куда необходимо вставить текст.
- Нажмите Вставить на вкладке Главная. Вырезанный текст появится.
Вы можете вырезать, копировать и вставлять текст, используя сочетания клавиш на клавиатуре. Нажмите Ctrl+X, чтобы вырезать, Ctrl+C, чтобы скопировать, и Ctrl+V, чтобы вставить.
Вы можете вырезать, копировать и вставлять текст правым щелчком мыши, выбирая необходимое действие из контекстного меню. При вставке текста таким способом существует возможность выбрать из трех параметров вставки, которые определяют форматирование текста: Сохранить исходное форматирование, Объединить форматирование и Сохранить только текст. Можно навести мышку на требуемый значок, чтобы получить информацию о назначении команды.
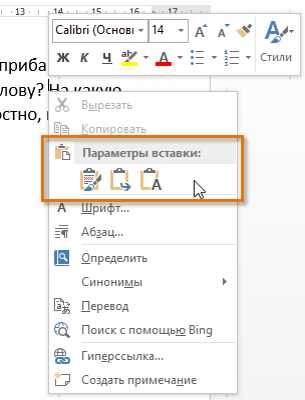
Перетаскивание текста
Способ drag-and-drop (тащи и бросай) позволяет использовать мышь для перемещения текста.
- Выберите текст, который необходимо переместить.
- Нажмите и удерживайте левую кнопку мыши, а затем перетаскивайте текст в то место, куда его необходимо вставить. Под курсором появляется значок прямоугольника, обозначающий, что Вы переносите текст.
- Отпустите левую кнопку мышки, текст переместится.
Если текст не появляется в указанном месте, можно нажать клавишу Enter на клавиатуре, чтобы переместить текст на новую строку.
Оцените качество статьи. Нам важно ваше мнение:
office-guru.ru
Как быстро вставить куда-то скопированный текст?
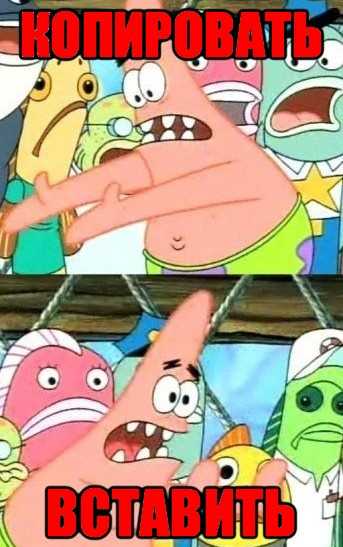 Здравствуйте дорогие читатели! Совсем недавно узнал на одном сайте о программке, которая ускоряет работу с копированием и последующим вставлением текста. Спасибо автору за ценную информацию и программу к ней. Теперь эта программа находится у меня в коллекции самых востребованных.
Здравствуйте дорогие читатели! Совсем недавно узнал на одном сайте о программке, которая ускоряет работу с копированием и последующим вставлением текста. Спасибо автору за ценную информацию и программу к ней. Теперь эта программа находится у меня в коллекции самых востребованных.
Программа называется click.to и устанавливается на компьютере. Это не расширение для браузера, но работает и с текстом в интернете. Неважно откуда мы берём текст. Главное, что он после копирования
попадает в буфер обмена, с которого программа его извлекает, чтоб куда-то вставить из предложенных ею вариантов.Когда мы копируем текст, он попадает в буфер обмена. Это специальная программа в Windows, которая хранит в себе ту информацию, которую мы скопировали. Сlick.to сразу же запускается, когда мы выполняем действие «копировать» и перед выделинным текстом открывает окно с вариантами вставки текста. Вот как на картинке.
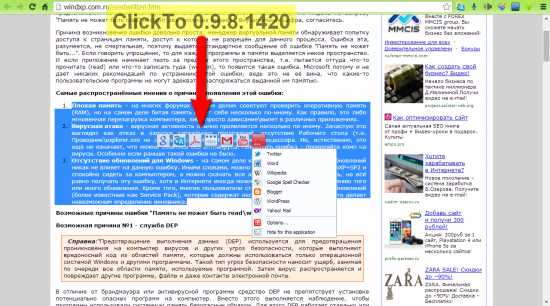
И это ещё не все варианты для вставки текста. Окно программы-Сlick.to настраивается под пользователя. Скопированный текст или одно слово, с помощью данной программы можем напрямую отправить в поисковик Google, Переводчик, отправить другу по почте Gmail, вставить в текстовый редактор Word или блокнот, найти на Ютубе, преобразовать в PDF формат и много чего другого.
К сожалению, программа на английском языке, но это, ни чего страшного, я самое необходимое перевёл и сделал скриншоты. Для начала скачаем её по этому адресу http://yadi.sk/d/v-RM0ZxONsTve Почему не с официального сайта, а с «Яндекс диска»? Дело в том, что эта версия программы проверена и каких либо проблем с ней нет. А возникнет желание установить более новую версию тогда сюда, на сайт разработчика. http://www.clicktoapp.com/installation
Хочу предупредить, что свежие версии программ не всегда хотят корректно работать на более ранних операционных системах, таких как Windows XP. И наоборот.
Скачали приложение, тогда приступим к установке. Это не займёт много времени. Просто нажмите левой клавишей мышки по иконке инсталлятора, и всё время жмите кнопку «Next« 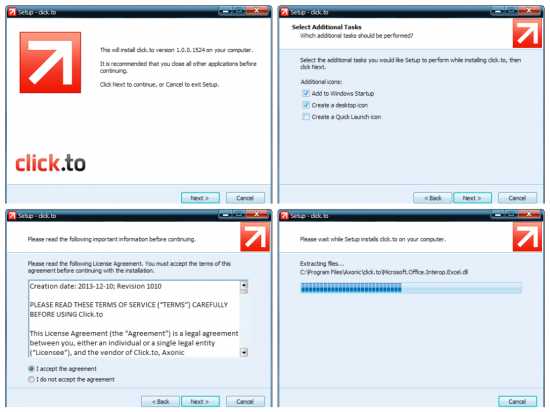
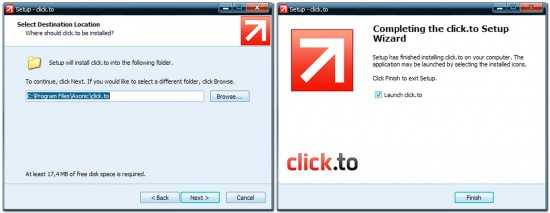
В конце установки жмём кнопку «Finish«, чтоб программа тут же приступила к работе. Вы её можете видеть в панели уведомлений. Внизу правой части экрана.
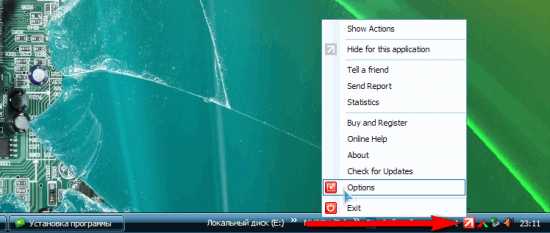
Чтоб настроить всплывающее окно при копировании, щёлкаем правой клавишей мышки по иконке программы в панели и выбираем пункт «Options» Откроется окно программы, в котором увидим те приложения и сайты, в которых можем вставлять скопированный текст.
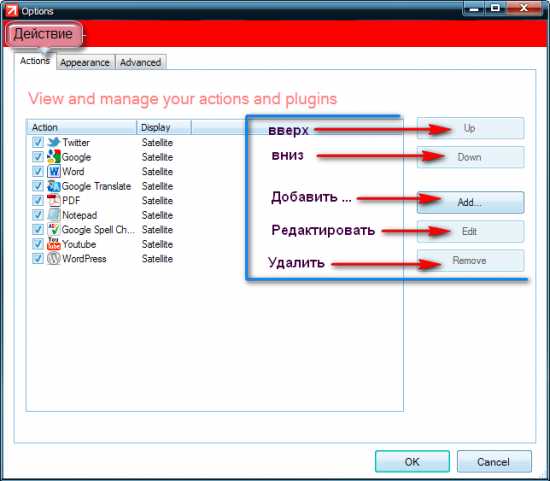
Что означают галочки выставленные напротив этих команд? Это те команды, которые мы хотим видеть в первую очередь во всплывающем окне Сlick.to. Остальные же команды которые не отмечены будут прятаться под последней красной кнопкой. Наведите курсор на последнюю кнопку и в появившемся окне увидите их. 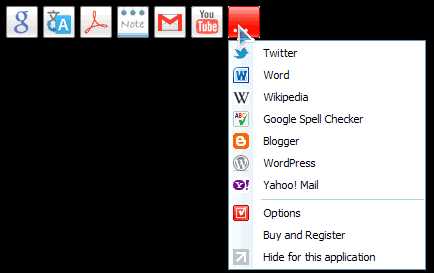
В окне настроек «Options» с помощью кнопки «Add..» можем добавлять команды в свой персональный список.
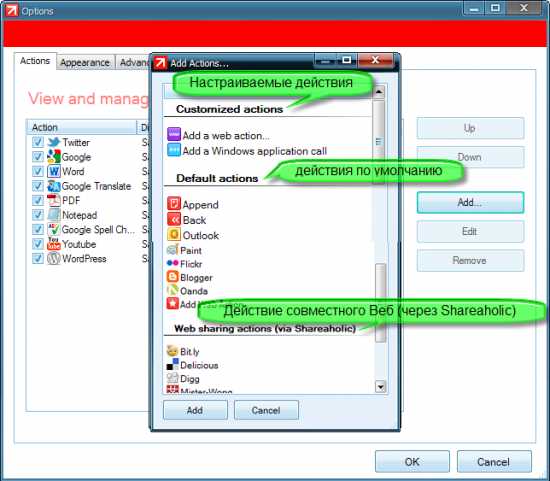
Удалить из списка кнопкой «Remove»
Что ещё можно поднастроить в программе и в каких случаях её можно использовать, смотрите в видео.
intercomp13.ru
Как скопировать и вставить текст в Word
В этой статье мы рассмотрим, как скопировать и вставить текст в ворде. Word позволяет скопировать текст, который уже находится в вашем документе, и вставить его в другие области документа, что может сэкономить ваше время. Далее вы узнаете, как скопировать и вставить текст в ворде, чтобы дублировать текст, оставляя исходный текст неповрежденным.
Как скопировать и вставить текст в ворде
Операция копирования просто скопирует содержимое из исходного места и создаст дублируемую копию содержимого в нужном месте, не удаляя текст из его исходного местоположения. Ниже приведена процедура, как скопировать текст в ворде:
- Выберите часть текста, который вы хотите скопировать.
Как скопировать и вставить текст в Word – Выделение текста, который нужно скопировать
- Существует несколько вариантов, как скопировать текст в буфер обмена в ворде:
- Кнопка «Копировать». После выбора текста вы можете использовать кнопку копирования, доступную на ленте во вкладке «Главная», для того чтобы скопировать текст в буфер обмена.
Как скопировать и вставить текст в Word – Кнопка Копировать
- Правая кнопка мыши. При щелчке правой кнопкой мыши на выбранном тексте, отобразится контекстное меню, в котором необходимо выбрать команду «Копировать».
Как скопировать и вставить текст в Word – Команда Копировать в контекстном меню
- Сочетание клавиш Ctrl+C. После выбора текста просто нажмите клавиши Ctrl+C, чтобы скопировать выбранный текст в ворде в буфер обмена.
- Установите курсор, где вы хотите вставить скопированный текст.
Как скопировать и вставить текст в Word – Место, где необходимо вставить текст в ворде
- И наконец, для вставки текста используйте любое из этих двух простых действий:
- Кнопка «Вставить». Просто нажмите кнопку «Вставить», доступную на вкладке «Главная», чтобы вставить скопированный текст в нужное место.
Как скопировать и вставить текст в Word – Кнопка Вставить
- Сочетание клавиш Ctrl+V. Это самый простой способ вставки текста. Просто нажмите клавиши Ctrl+V, чтобы вставить текст в новое место.
- Скопированный текст появится на месте курсора.
Как скопировать и вставить текст в Word – Скопированный текст в ворде
Примечание. Вы можете повторить операцию «Вставить» столько раз, сколько хотите вставить один и тот же скопированный текст.
Теперь вы знаете несколько способов, как скопировать и вставить текст в ворде. Какой способ копирования и вставки текста использовать выбирать вам. Ну, а мы рекомендуем использовать самый простой и быстрый – сочетания клавиш.
naprimerax.org
Как быстро копировать и вставлять текст: чудо-программка
Всем привет! Сегодня отличный день, поэтому я поделюсь с вами одной очень простой программкой, которой регулярно пользуюсь. Я так к ней привык, что уже и не знаю, как обходиться без нее при работе за компьютером. Простая, но гиперэффективная и суперская вещь!
В статье про создание оглавления в видеоуроке я продемонстрировал, как работает эта программка. А сейчас я расскажу всё более подробно.
Это просто незаменимый помощник, к тому же абсолютно бесплатный! Хотя только сейчас заметил, что оказывается есть платная версия за 7$ Только меня абсолютно устраивает и бесплатная.
Итак, называется она Clipdiary
Представьте стандартную ситуацию: вы работаете за компьютером — возможно вы пишите статью или составляете рекламную кампанию в Яндекс директе, а может просто перемещаете данные из текста в удобную табличку. При подобной работе вам часто приходится копировать текст, потом вставлять его в другое место.
Немного теории: когда вы копируете текст или картинку, сохранение происходит в буфер обмена вашего компьютера. И без разницы, сохранили вы одно слово или несколько страниц, если вы снова копируете другую информацию, то старая исчезает из буфера обмена. А это часто очень неудобно для нас, пользователей ПК.
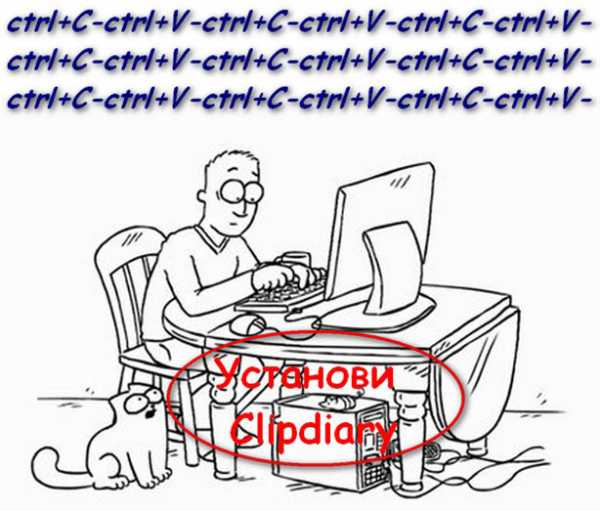
Но надежда на решение проблемы есть! Это программа Clipdiary. Она сохраняет всю историю помещения текста, картинок и других объектов в буфер обмена. И вы всегда можете практически мгновенно получить доступ к скопированным раннее данным, даже если это было несколько дней назад. Да, вам это не показалось, ничего не удаляется даже после перезагрузки компьютера
Примечание! Но если вы часто что-то копируете, то старые данные просто уйдут далеко вверх и вам придется попотеть, чтобы их найти.
Найти эту утилиту в интернете очень легко, просто введите в поиске ее название и сразу же найдете. Если не доверяете поиску, то вот ссылка на официальный сайт.
После установки программы запускается небольшой урок, чтобы вы сразу освоили на практике все ее возможности.
Есть еще и настройки, в которых задаются горячие клавиши, как для быстрого вызова утилиты, так и для копирования предыдущего или следующего клипа. Клипами называются раннее сохраненные объекты.

У этого приложения есть база данных. В ее настройках указывается
- Путь к базе данных на ПК
- Сколько клипов хранить
- Размер БД в мегабайтах
- Есть кнопка для очистки всего содержимого
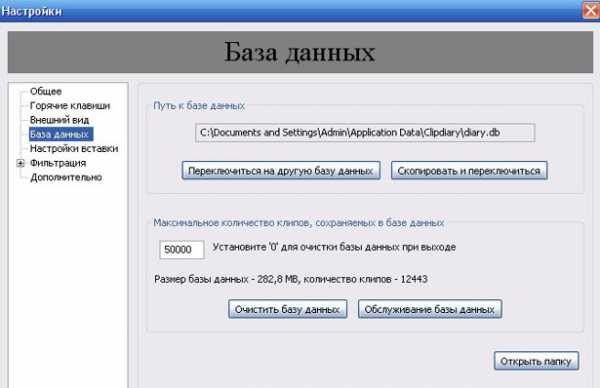
Как пользоваться
Чтобы открыть программу, нужно нажать CTRL+D. Далее выбираем строчку, которую необходимо заново копировать и ждем CTRL+C, далее уже вставляем в нужное место CTRL+V.
Кстати копировать можно сразу несколько записей, если нажать клавишу Shift.
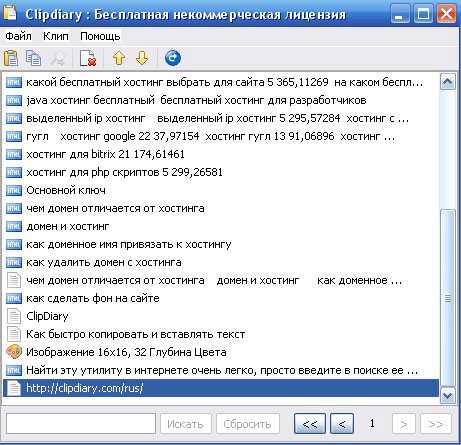
Надеюсь, статья получилась очень полезной. В скором будущем расскажу, какие программы я еще использую, чтобы сделать свою работу за компьютером максимально комфортной.
Подписывайтесь на обновления, чтобы получать новые статьи сразу же себе на почту. Расскажите друзьям в социальных сетях. По своему опыту скажу: мало кто пользуется этой программулей
До скорых встреч!
С уважением! Абдуллин Руслан
Понравился блог? Подпишись, чтобы получать новые статьи на почту и быть в курсе всех событий!
abdullinru.ru
Все о том как скопировать или вставить текст
1. Как мне cкопировать данные обратно в буфер?
- Выберите строку с нужными данными
- Выберите в меню Clip -> Copy to Clipboard
- Кликните на иконке копирования в буфер, расположенной на тулбаре
- Просто нажмите привычную комбинацию Ctrl+C
2. Как мне быстро выбрать и скопировать данные в буфер?
Одной из больших возможностей Clipdiary, которая позволяет вам почти мговенно возвращаться к недавно скопированным данным, является функция быстрого копирования данных без открытия окна просмотра истории. В любой программе нажмите комбинацию Ctrl+Shift+стрелка вверх, и Clipdiary скопирует в буфер обмена предыдущий клип в истории и покажет вам скопированный текст в виде всплывающей подсказки.
Комбинация Ctrl+Shift+стрелка вниз копирует следующий клип в истории.
3. Как вставить данные прямо в приложение, с которым я работаю?
Когда курсор находится в поле ввода текста нужного приложения:
- Нажмите Ctrl+D для вызова окна истории.
- Используйте клавиши управления курсором для выбора нужной строки.
- Нажмите Enter (или воспользуйтесь иконкой «Paste to Target» на тулбаре)
Окно Clipdiary пропадет, а данные будет вставлены в поле ввода.
4. Я хочу удалить из текста все форматирование, так чтобы я мог вставить чистый текст.
Используйте меню Clip -> Paste as Plain Text или клавиши Shift + Enter для вставки чистого текста без форматирования.
Используйте меню Clip -> Copy as Plain Text или клавиши Shift + Ctrl + Insert (или C) для удаления форматирования и копирования простого текста обратно в буфер обмена.
5. Как удалить clip из истории, или даже сразу несколько?
Выберите нужную строку и нажмите Ctrl+Delete на клавиатуре. Также на тулбаре есть иконка Delete Clip.
К сожалению, выделение сразу несколько клипов не поддерживается программой на данный момент, но обязательно будет добавленно в следующих версиях.
6. Как удалить все сохраненные данные?
- Откройте опции программы (File -> Option или F4)
- Перейдите на вкадку Database
- Нажмите Кнопку Empty Database.
7. Можно ли автоматически очищать историю буфера обмена при выходе из программы?
В опциях на вкладке Database установите максимальное количество сохраняемых клипов в 0.
8. Где хранится история буфера обмена?
Всю сохраненые данные Clipdiary хранит в одном файле базы данных. Путь к файлу можно посмотреть на вкладке Database настроек программы.
9. Как мне перенести базу данных на другой компьютер?
- Скопируйте базу данных (см. предыдуший вопрос) на новый компьютер, в любое удобное место.
- Откройте вкадку Database в настройках программы.
- Нажмите Swith to other database и укажите путь к скопированному файлу.
10. Как сделать так, чтобы вставленные из истории данные оставались в буфере обмена для повторного использования?
Когда вы вставляете текст из Clipdiary в другое приложение, Clipdiary запоминает текущее содержимое буфера обмена, вставляет текст и затем восстанавливает клипбоард. Если вам удобнее, чтобы выбранный и вставленный текст оставался в буфере, например, чтобы вставить его еще несколько раз, отключите восстановление содержимого буфера обмена в настройках программы, на вкладке paste options.
11. Я хочу вставить несколько клипов вместе. Как мне сделать, чтобы окно программы не пряталось после каждого копирования или вставки?
В меню File и снимите галочку ‘Hide after copying or pasting’, либо нажмите Ctrl+F2 на клавиатуре. Вы также можете пользоваться drag&drop’ом.
12. Как мне изменить заголовок клипа?
Выделите клип и нажмите F2.
13. Я скопировал несколько кусков текста. Могу ли я сохранить их в файл?
Вы можете сохранять клипы в txt файл. Для этого выделите нужные клипы и выберите пункт меню Clip->Advanced->Save text to file.
14. Могу ли я удалить несколько клипов сразу?
Да. Выделите несколько клипов, используя мышь и клавиши Ctrl или Shift и удалите выделенные клипы все вместе.
clipdiary.com