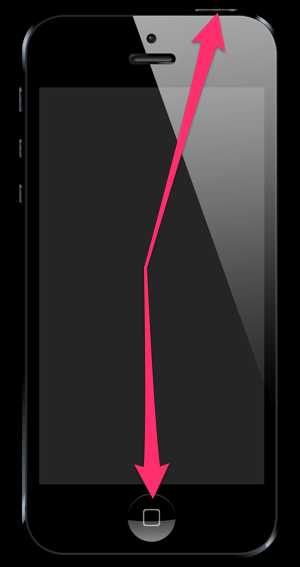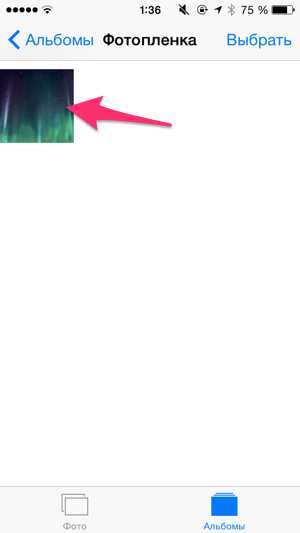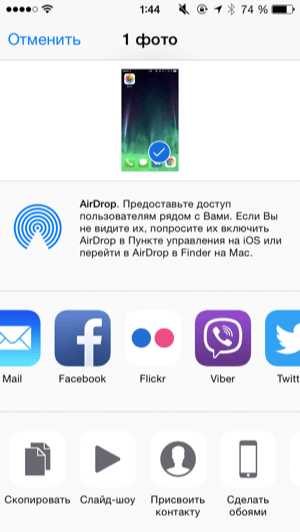Как сделать скриншот на iPhone?
Сделать снимок экрана на айфоне очень просто. В самом смартфоне уже заложена эта опция, причем фото экрана можно сделать 2-мя способами: нажатием кнопок и с помощью дополнительного меню (самого меню на готовом скриншоте видно не будет).
Скриншоты на iPhone можно делать практически при любых задачах: просмотр смс сообщений, на главном экране с иконками приложений, и даже во время фото/видео съемки.
Скриншот, нажатием 2-х кнопок
Вам просто нужно одновременно нажать клавишу блокировки и “HOME”:
Для iPhone 4/4s, 5/5s

Для iPhone 6/6 Plus, 6s/6s Plus, 7/7 Plus, 8/8 plus
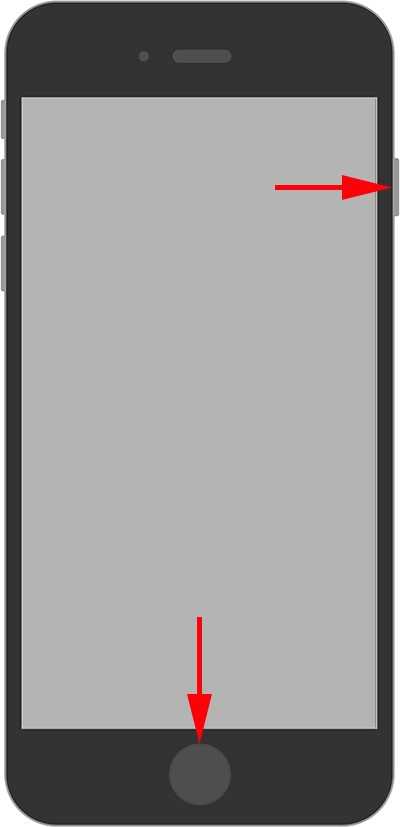
Для iPhone X
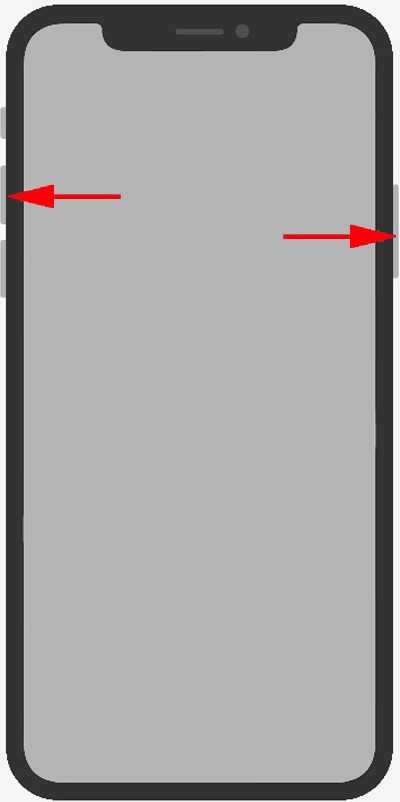
В качестве подтверждения экран моргнет 1 раз, и дополнительно вы услышите характерный звук. Все скриншоты сохраняются в папку с вашими фотографиями.
Теперь рассмотрим второй способ сделать снимок экрана.
Скриншот, через экранное меню
Чтобы появилось меню, следуйте по шагам:
1 Заходим в меню “Настройки”.
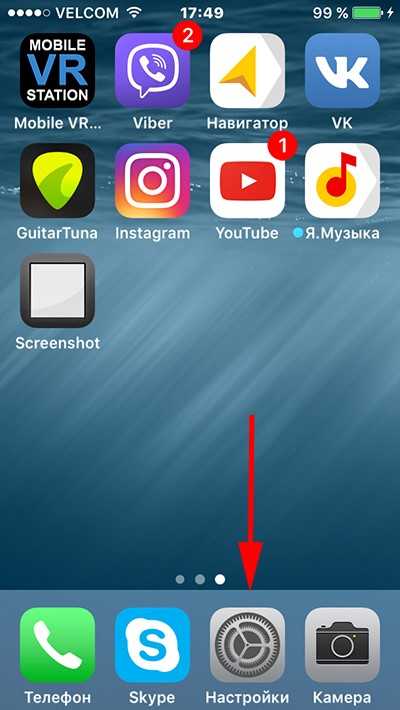
2 п. “Основные”.

3 п. “Универсальный доступ”.
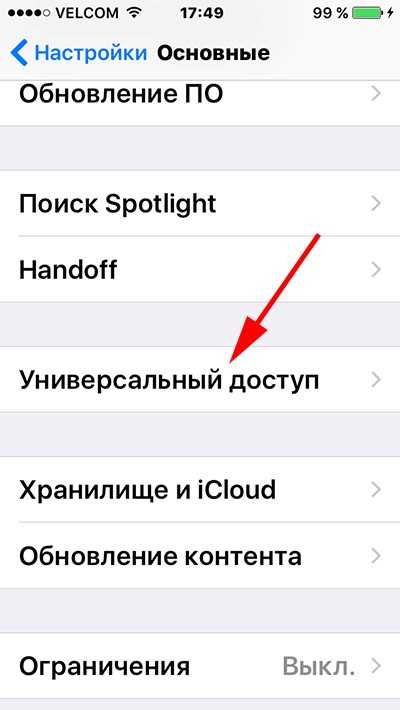
4 п. “AssistiveTouch”.
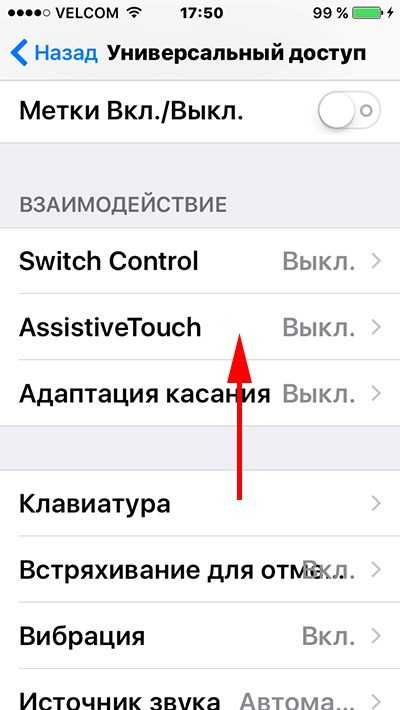
5 Активируем ползунок.
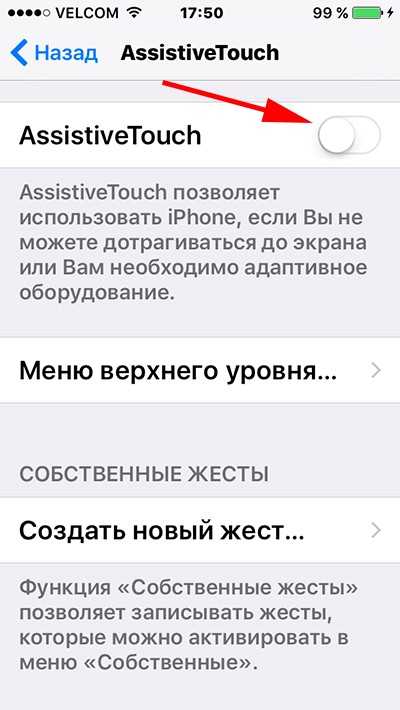
6 Внизу должна появиться иконка меню.
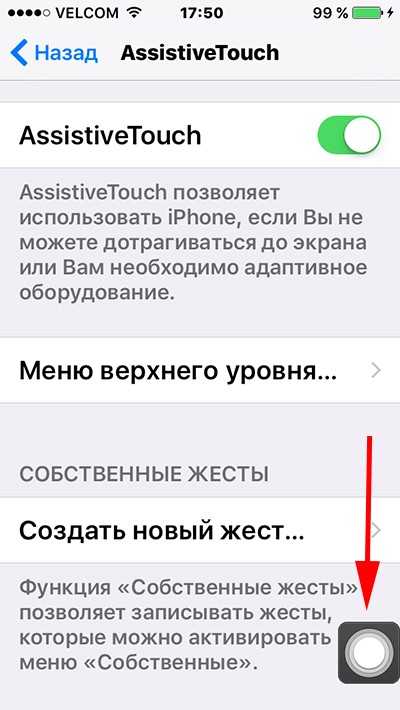
7 Теперь переходим на то место, которое нужно заснять (у меня для примера это будет просто главный экран с иконками), затем нажимаем на значок меню, после чего откроется дополнительное меню.
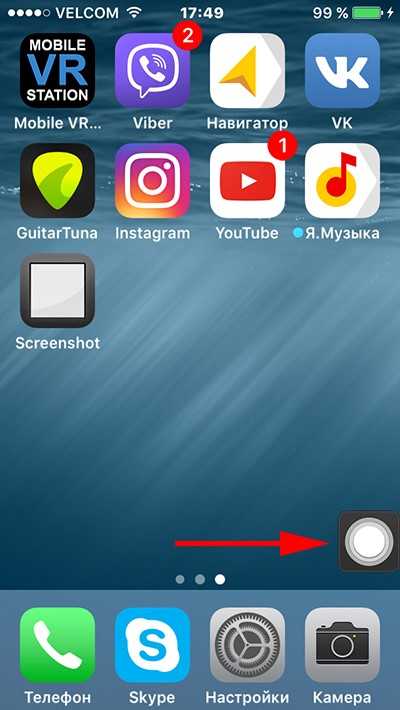
8 п. “Аппарат”.
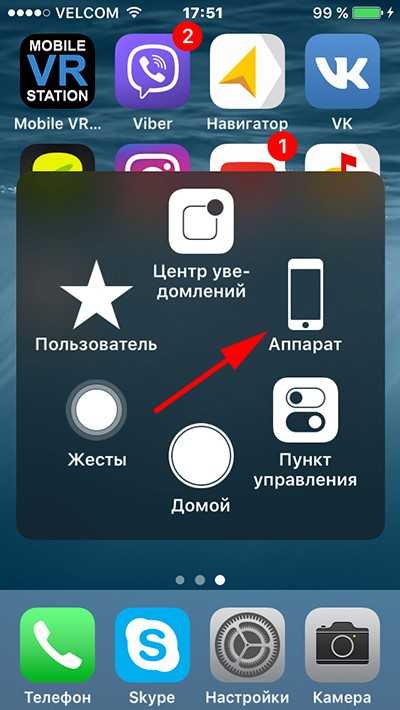
9 п. “Еще”.
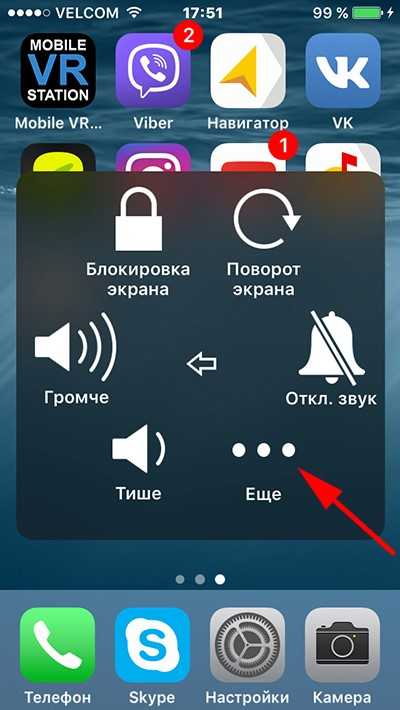
10 п. “Снимок экрана”.
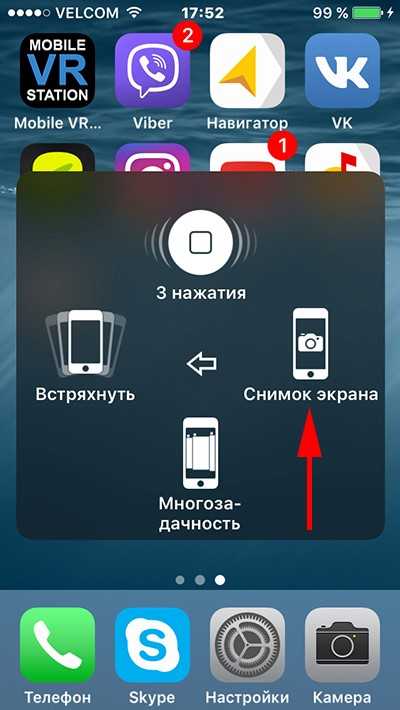
Для готовых скриншотов можно сделать красивую рамку в форме айфона. Для этого существует бесплатное приложение под названием “Screenshot — Frame Maker”.
Делаем рамку для скриншота в программе “Screenshot — Frame Maker”
После установки самой программы проделываем следующие шаги:
1 Жмем на иконку “Screenshot”.
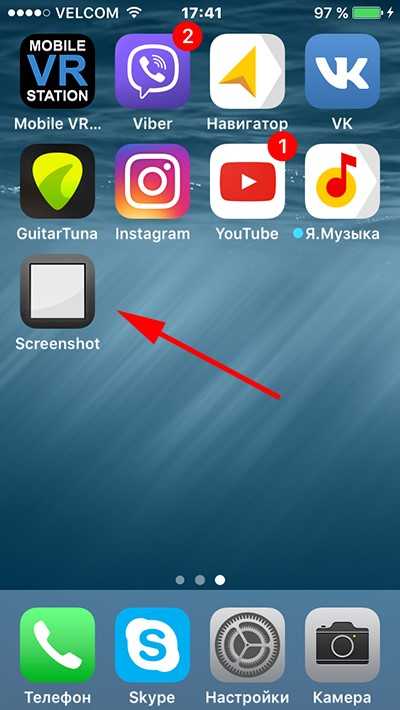
2 Нажимаем на крестик.
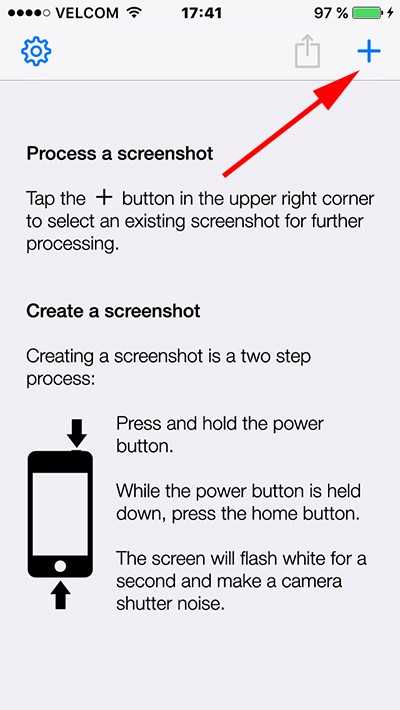
3 Откроется папка с вашими фото, где должен находиться уже готовый скриншот. Выбираем его.
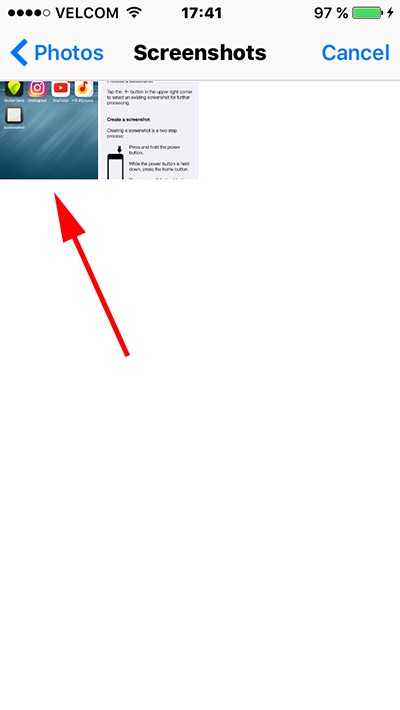
4 Переходим дальше.
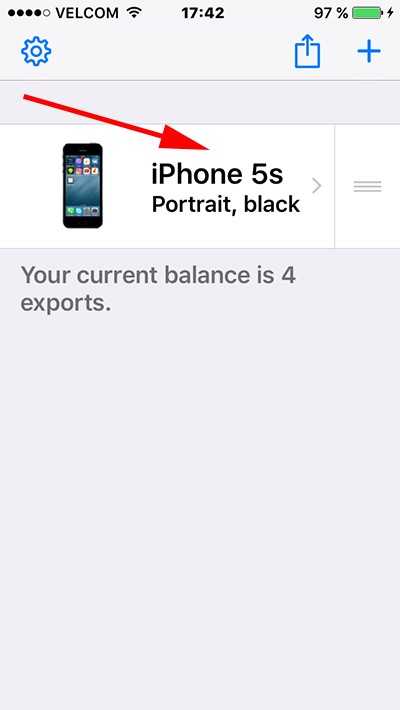
5 Здесь можно выбрать вид нашей рамки.
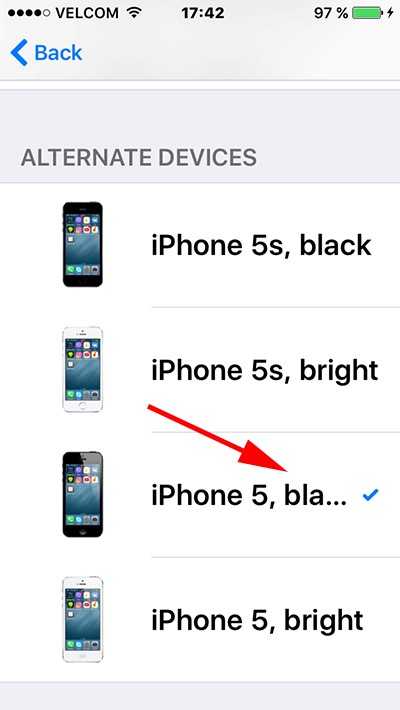
6 Теперь выбираем, что нужно сделать с готовым скрином. Я выбрал “Сохранить в папку с фото”.
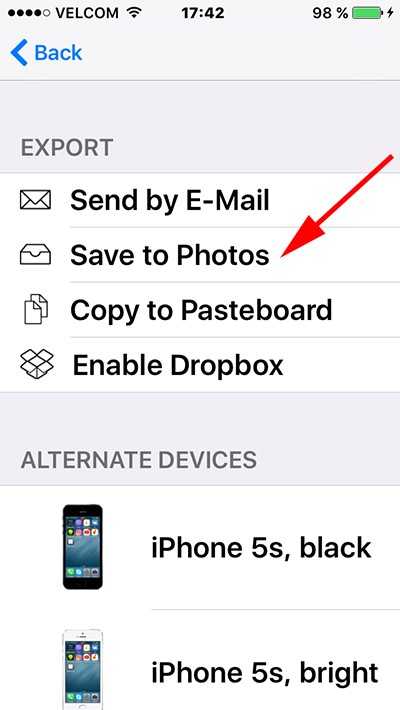
Итоговый вариант выглядит так:

faq.expert
Как сделать скриншот на Айфоне
Необходимость сделать снимок экрана на Айфоне возникает, когда пользователь желает поделиться с друзьями игровым достижением или частью переписки в социальной сети. Сфотографировать содержимое экрана проще простого, если механические кнопки гаджета в порядке, однако, даже если одна из них неисправна, это не является препятствием для бывалых и опытных пользователей. Статья расскажет о нескольких методах, как сделать скриншот на Айфоне.
Стандартный способ сделать скрин на Айфоне
Выберите изображение, которое вы хотели бы «заскринить», и нажмите одновременно кнопки «Home» (расположена по центру под экраном) и «Power» (находится на верхней кромке корпуса). Затем немедленно отпустите их.
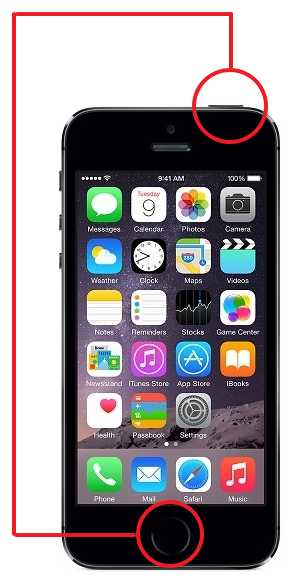
Вы услышите характерный звук, сравнимый со спуском затвора на фотоаппарате. Скриншот на iPhone будет сохранен в стандартном приложении «Фото» — его вы сможете найти в галерее последним в очереди. Формат изображения – png.
Обратите внимание на такие аспекты:
- Не удерживайте кнопки «Home» и «Power» зажатыми, иначе вы рискуете произвести «жесткую» перезагрузку смартфона.
- Делая скрин таким образом, вы фотографируете весь экран, а не какую-либо его часть. Если вам нужно «снять» часть экрана, лучше воспользоваться специальной утилитой или встроенным фоторедактором.
Описанный способ создания скринов актуален для всех моделей iPhone, кроме самой первой, а также для iPad и iPod.
Как сделать скрин, если не работает кнопка «Power»?
Сделать скрин на Айфоне можно и без использования механических клавиш – для этого нужно воспользоваться функцией «Assistive Touch» (о которой многие пользователи, увы, и не догадываются). Действуйте так:
Шаг 1. На устройстве пройдите по пути «Настройки» — «Основные» — «Универсальный доступ» и в блоке «Физиология и моторика» найдите «Assistive Touch».

Шаг 2. Активируйте тумблер напротив «Assistive Touch», и вы увидите, что на экране образовалась прозрачная круглая кнопка.
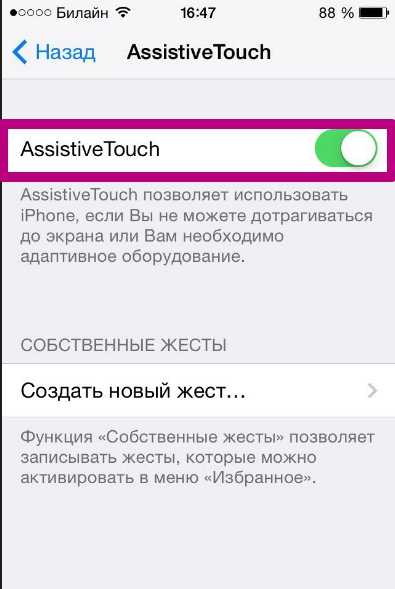
Шаг 3. Нажмите на прозрачную кнопку – появится такое меню:

Шаг 4. Выберите «Аппарат», а в следующем подменю – «Еще», и вы окажетесь здесь:

Шаг 4. Нажмите «Снимок экрана», и скрин будет сделан. Однако меню программы «Assistive Touch» вы на этом изображении не увидите.
Что делать, если нужно сфотографировать лишь часть экрана?
В такой ситуации выход есть: вы можете сделать скрин всего экрана и затем обрезать его с помощью встроенного фоторедактора. Делается это так:
Шаг 1. Найдите в фотогалерее нужный снимок. Для примера подойдет этот:
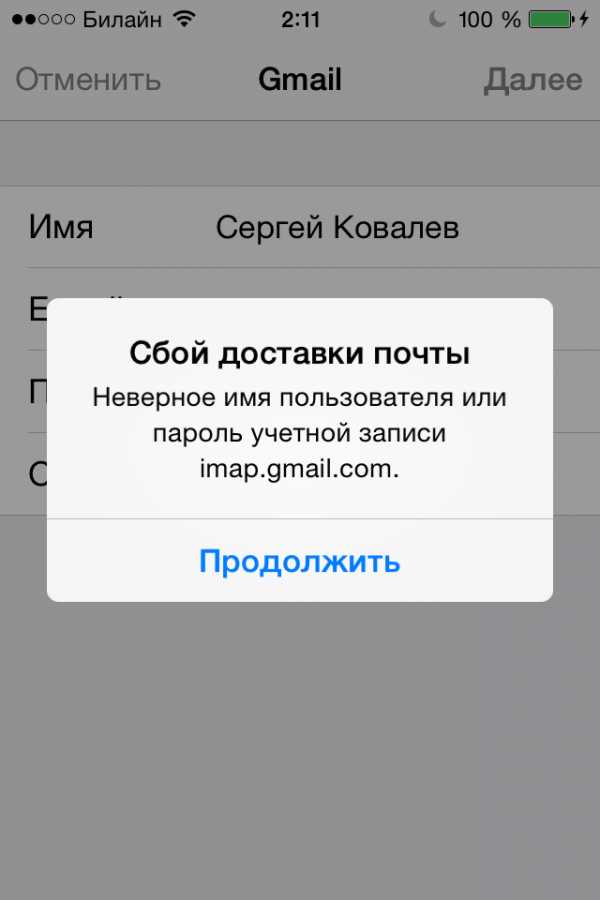
Шаг 2. Нажмите кнопку «Изменить» в верхнем правом углу.
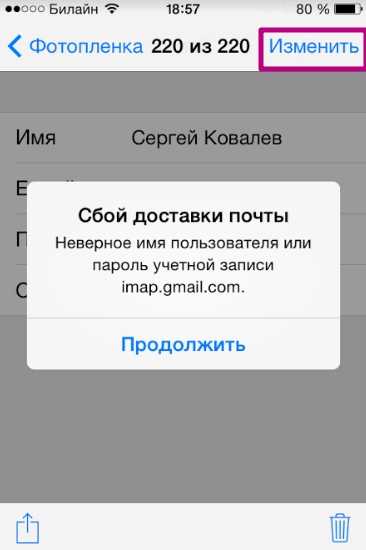
Так вы попадете в режим фоторедактора.
Шаг 3. В режиме фоторедактора выберите последний по счету инструмент в нижней панели. К сожалению, проиллюстрировать этот процесс не удастся – iPhone не «скринит» опции фоторедактора.
Шаг 4. Обрежьте картинку и нажмите «Сохранить» — исправленное изображение появится в галерее. Из первоначальной картинки по нашему примеру получилось это:
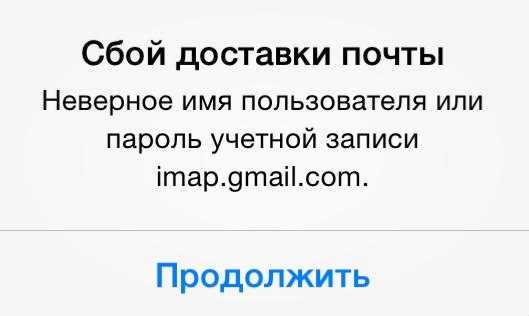
Заключение
Наличие функции «Assistive Touch» и встроенного фоторедактора — очередное подтверждение того, как внимательны разработчики к проблемам пользователей. В ситуациях, когда Android не обойдется без установки стороннего софта (например, при необходимости вырезать изображение), Айфон справится за счет интегрированных программных решений.
setphone.ru
Как сделать скриншот на Айфоне с программами и без них
С помощью смартфонов от компании Apple можно не только звонить, выходить в интернет, играть и запускать приложения. В телефон интегрированы функции, расширяющие его возможности. В статье будут рассмотрены способы, позволяющие сделать скриншоты на Айфоне.
Есть 3 способа:
- при помощи комбинаций клавиш;
- через Assistive Touch;
- при помощи сторонних программ.
Для получения быстрого доступа к функции по созданию снимков с Айфона, разработчики запрограммировали эту возможность на комбинацию клавиш. Есть и дополнительные настройки, позволяющие делать снимки на смартфоне при помощи программ и расширений.
Мобильная операционная система iOS поддерживает работу со многими популярными приложениями. Они позволяют создавать картинки с Айфон и редактировать полученные изображения. Каждый из методов по-своему удобен в применении и может оказаться полезным в различных ситуациях.
Стандартный способ
Классический вариант создания скриншотов заключается в использовании кнопок, расположенных на iPhone. Нажав определённую комбинацию, активируется системная команда, которая автоматически делает снимок.
Для выполнения этого действия пользователь должен вместе зажать кнопки Home и Power. Сделанный снимок с экрана смартфона автоматически переносится в активный альбом пользователя.
Стоит отметить, что создавать снимки при помощи комбинации клавиш можно из любого меню или запущенного приложения.
Если не работает кнопка
Когда кнопка Power повреждена, создать снимок будет невозможно. Техническая неполадка лишает пользователей этой возможности.
При помощи стандартных средств управления можно вернуть функцию снятия скриншотов со смартфона. Для этого пользователям необходимо выполнить следующие действия:
- Нажать на иконку «Настройки», расположенную в основном меню смартфона.
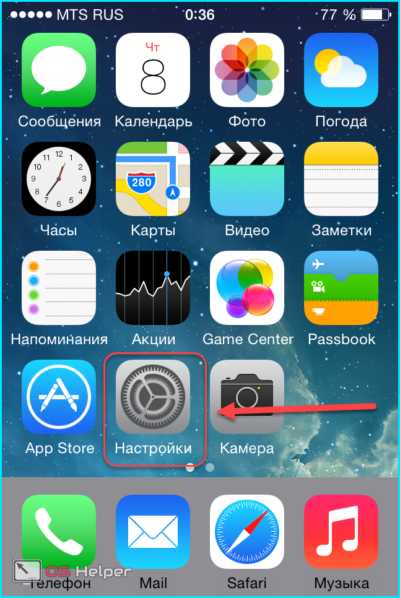
- Перейти во вкладку «Основные».
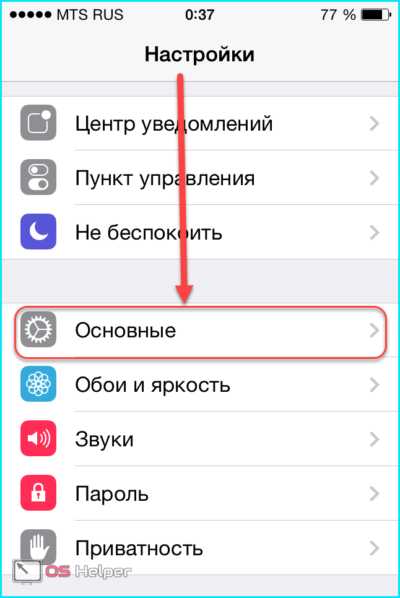
- Выбрать раздел «Универсальный доступ».
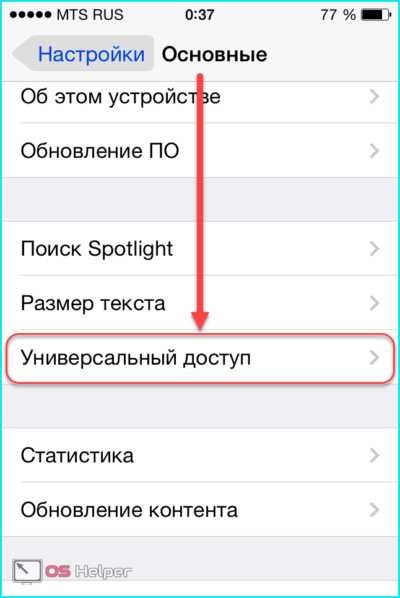
- В нижней части открывшегося окна активировать функцию Assistive Touch.
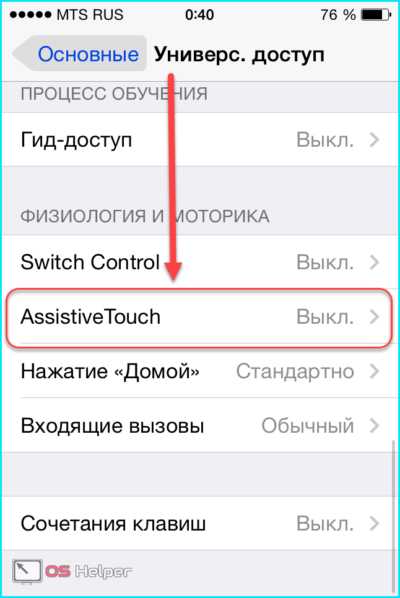
При активации функции появится небольшая иконка тёмного цвета. Она полностью подвижна и отображается поверх всех открытых окон в Айфоне. Используя эту функцию, можно создать скриншот на смартфоне. Для этого необходимо:
- Нажать по иконке. Появится небольшое меню.

- Выбрать пункт «Аппарат».
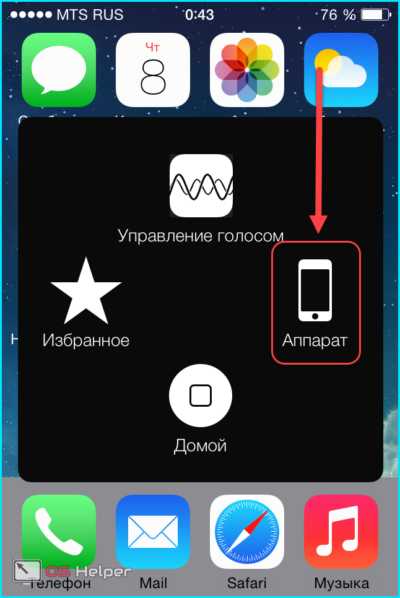
- Нажать по иконке «Ещё».
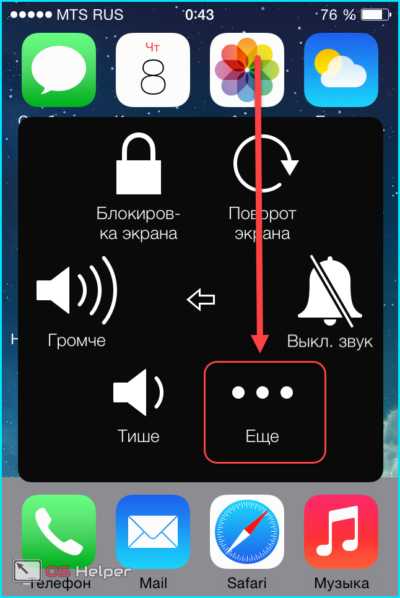
- Выбрать пункт «Снимок экрана».

После этого системное приложение создаст скриншот на Айфоне. Функция имеет много различных программируемых действий. Она будет удобна для оптимизации выполнения разных задач на смартфоне.
Выделяем часть экрана
При создании скриншота может потребоваться часть от полного изображения. Некоторые программы для работы с текстом или графическими файлами, а также веб-браузеры, поддерживают функцию ручного увеличения выделенного объекта на весь экран. Это позволит снять именно ту часть, которая требуется.
В стандартном режиме получить необходимый результат пользователи могут, выполнив следующие шаги:
- После сделанного скриншота изображение попадает в приложение «Фото».

- Далее требуется выбрать раздел «Фотоплёнка».
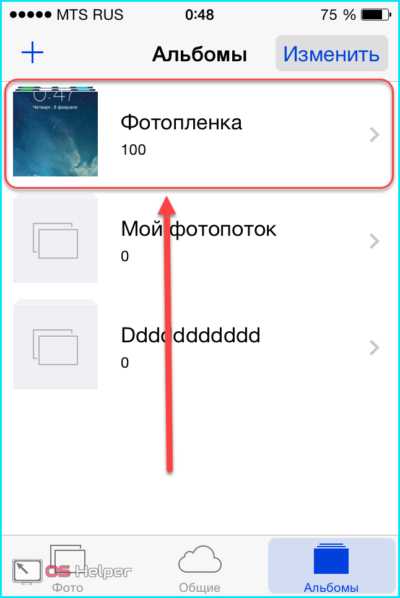
- Выбрав нужный снимок, необходимо нажать по мини-изображению для его открытия на весь экран. Далее следует нажать по кнопке «Изменить». Она расположена в правой верхней части экрана.
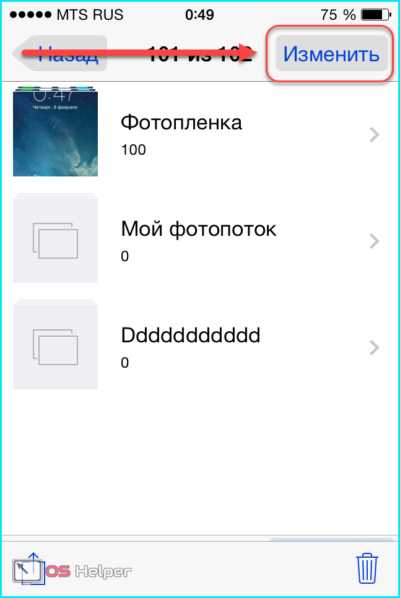
- Откроется приложение для редактирования снимков. Для получения нужной части от сделанного фото, следует выбрать функцию «Обрезка». Иконка находится в правом нижнем углу экрана.
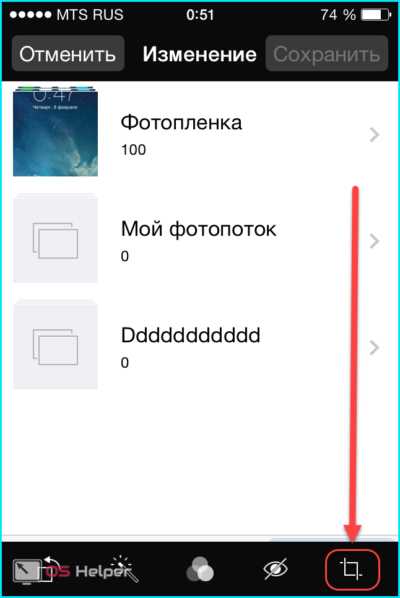
- Необходимо выделить нужный фрагмент скриншота при помощи этого инструмента.
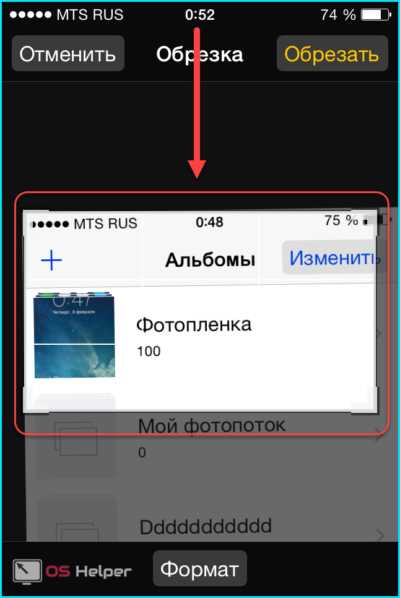
- Для завершения действия следует нажать на кнопку «Обрезать». Она расположена в правом верхнем углу экрана.
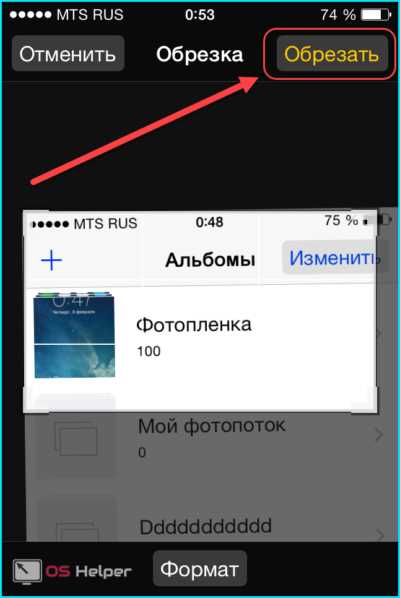
- Чтобы полученный снимок остался, требуется нажать по кнопке «Сохранить».
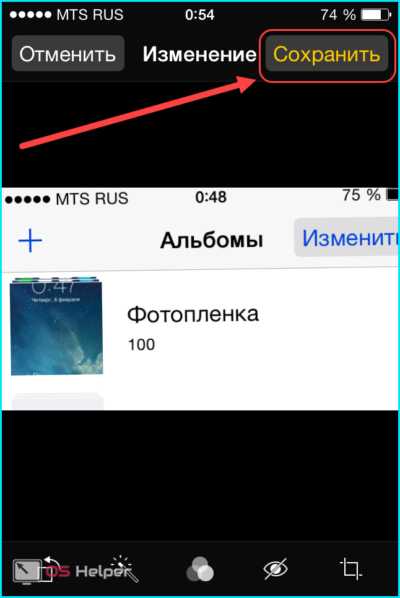
После этого обрезанная часть скриншота появится в фотоплёнке.
Программные альтернативы
Кроме стандартных средств, которые представлены в мобильной операционной системе iOS, пользователи могут загрузить с AppStore стороннее программное обеспечение от других разработчиков.
Ниже будут рассмотрены популярные программы и расширения, позволяющие создавать изображения со смартфона. Стоит отметить, что AppStore содержит большой набор подобных утилит.
Awesome Screenshot
Утилита для браузера Safari применяется как базовое расширение. Через неё создаются фотографии страниц сайтов.
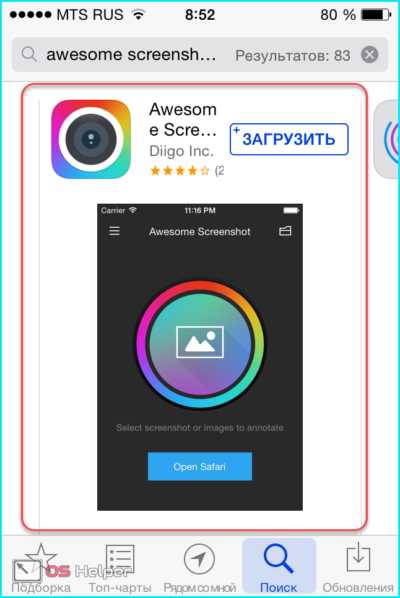
Скачать дополнение можно через AppStore. Оно распространяется бесплатно.
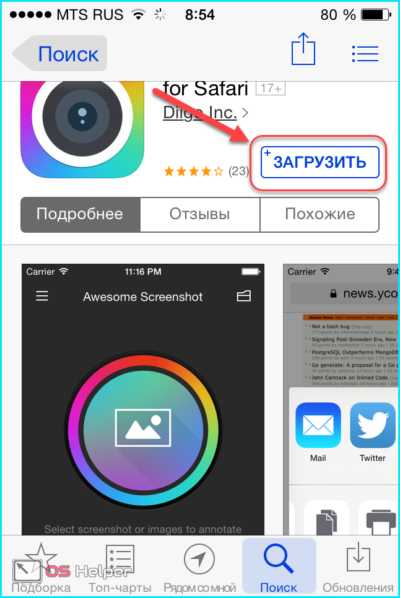
Особенность расширения заключается в отсутствии иконки на рабочем столе. Это не отдельное приложение. При запуске стандартного браузера Safari плагин автоматически запускается.
После установки, чтобы создать картинку, потребуется перейти в раздел «Действия». Он находится в основном меню открытой в браузере Safari страницы.
Появится новый раздел, где для создания снимка страницы сайта следует нажать на кнопку Screenshot.
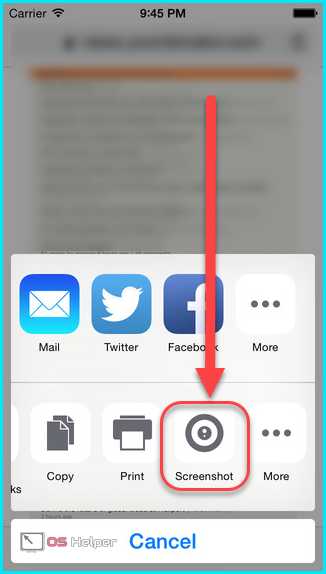
Через настройки изображения пользователи могут обрезать края, изменять тон или создавать надписи.
Activator из Cydia
Это ещё одна утилита, которая расширяет базовые настройки Айфона. С помощью Activator пользователи могут создавать собственные комбинации нажатий клавиш или жестов на экране для активации определённой функции.
Доступно такое расширение только для устройств, на которых установлен Джейлбрейк (Jailbreak). Это операция, дающая возможность пользователям продукции Apple получить доступ к системным файлам, которые по умолчанию заблокированы.
Activator может быть установлен на iPhone с операционной системой iOS не ниже 9 версии.
Как сделать скриншот через компьютер
Создавать фото с экрана устройства можно и через персональный компьютер. Для этого следует воспользоваться программой Reflector.
Она синхронизируется с ПК и iPhone по Wi-Fi, используя технологию AirPlay. Для создания изображений через компьютер потребуется выполнить следующие действия:
- Скачать и установить приложение.
- Перейти в раздел AirPlay.
- Активировать функцию «Видеоповтор».
В запущенной программе будет транслироваться рабочий стол Айфона. Все действия, проводимые в телефоне, дублируются через Reflector.
Для получения картинки с транслируемого экрана потребуется на клавиатуре нажать на кнопку Print Screen. Далее нужно открыть любой графический редактор и вставить комбинацией клавиш Ctrl+V сделанное фото.
Итоги
Каждый из рассмотренных методов позволяет создавать фотографии с устройства. Действие может быть выполнено при помощи комбинации клавиш или системных настроек. Дополнительно владельцы телефонов могут скачать и установить программы и расширения, позволяющие делать снимки. Если остались вопросы по материалу в статье или возникают проблемы с созданием скриншотов на Айфоне, вы можете написать об этом в комментариях. Мы подробно ответим на ваше сообщение и поможем решить образовавшуюся проблему.
Видеоинструкция
Чтобы подробнее ознакомиться с процессом создания фото с экрана на телефоне марки Apple, было снято видео с пошаговыми инструкциями и описанием каждого процесса.
os-helper.ru
Как сделать скриншот на Айфоне 5s, iphone 5
Довольно полезная опция, которую поддерживает практически любой смартфон, – это возможность сохранить информацию с экрана гаджета в виде картинки. В этой статье разберем вопрос, как сделать скриншот на Айфоне 5.
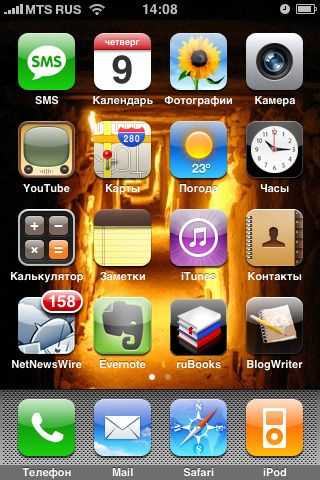
Когда может понадобиться скриншот?
Для начала расскажем о том, зачем вообще может потребоваться скриншот? Ситуации бывают разными. В основном пользователь, фотографируя содержимое экрана, хочет поделиться какой-либо информацией или, наоборот, сохранить ее. Например:
- Скопировать переписку в чате, в которой указаны контактные данные или прочие сведения;
- Сохранить результат или достижение в мобильной игре, чтобы похвастаться перед друзьями или знакомыми;
- Создать «сейв» своей страницы с соцсети, чтобы можно было быстро посмотреть количество друзей/подписчиков или дать ссылку на аккаунт;
- Сделать снимок web-страницы, картинки из интернета, открытки, фотографии, кадра из фильма и пр., а затем установить их как заставку на рабочий стол.
- Запечатлеть системную ошибку, а затем отправить скрин в службу поддержки.
- Как видите, скриншот может понадобиться в разных ситуациях. Осталось лишь узнать, как делается снимок экрана на пятом айфоне, включая модели 5s, 5se, 5c и пр.
Как делается скриншот на айфоне?
Сделать скриншот экрана на айфоне можно буквально за несколько секунд. Причем вам не надо заходить в какие-либо меню и подменю, активировать разные режимы и пр. Задействуются лишь две кнопки, а пользователю при этом требуется проделать следующее:
Нужно включить смартфон. Вдруг по каким-то причинам он у вас выключен. Для этого зажимаем на пару секунд правую верхнюю кнопку.
Как только устройство включится, нужно выбрать фотографию или картинку, скриншот которой мы будем делать. Если вы решили просто потренироваться, то можно сохранить снимок рабочего стола.
Выбрав изображение, которое хотите «заскринить», нажимаем одновременно на кнопки «Home» (на фронтальной панели – по центру в самом низу под дисплеем) и «Power» (ее еще называют кнопкой блокировки, режим сна, питания и пр.). После чего сразу же отпускаем их. Удерживать долго не надо! Нажимать кнопки лучше всего двумя руками: «Power» – той, в которой держите устройство, «Home» – другой.
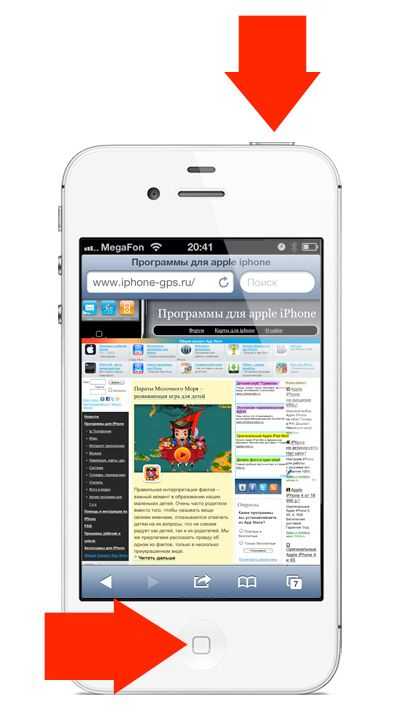
Услышали характерный звук или щелчок, который появляется при фотографировании? Да и экран будто засветился вспышкой? Значит, вы все сделали правильно. Скриншот будет сохранен по умолчанию в фотогалерее.
Главное, не удерживать кнопки слишком долго! Достаточно одной секунды. Иначе вместо скриншота система предложит вам перезагрузить или выключить устройство. В таком случае придется жать отмену, и начинать всю процедуру заново.
Кстати, описанный алгоритм создания скринов актуален для всех моделей iPhone (в «шестерке» поменяла свой расположение кнопка блокировки), за исключением самой первой. Этим же способом можно сфотографировать экран и на iPad или iPod.
Как сделать скриншот на айфоне 5, если не работает кнопка блокировки или Home?
Как и у любого устройства, так и у «яблочного» смартфона может выйти из строя одна из кнопок, которая участвует в создании скриншота. Как быть в таком случае? Несколько несложных действий помогут вам:
- Заходим в раздел «Настройки». Оттуда в «Основные». Потом выбираем пункт «Универсальный доступ».
- В разделе «Физиология и моторика» находим «Assistive Touch».
- Активируем данную функцию, то есть переводим тумблер в режим «Включено». Затем на экране появится полупрозрачная кнопка.
- Кликаем на нее. Откроется меню, в котором выбираем «Аппарат», потом пункт «Еще».
- Наконец, тут будет доступна строка «Снимок экрана». Как вы уже догадались, нужно всего лишь нажать на нее. Все скрин сделан!
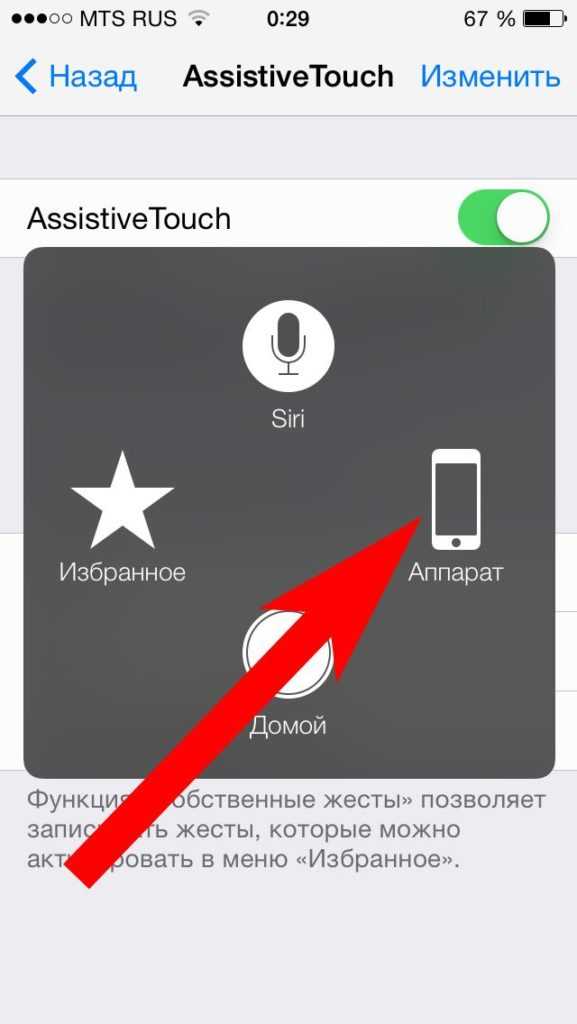
Полезные советы
Скриншот получился. А вот как найти его? Тапните иконку «Фотографии». Находится она на главном экране. После чего пройдите в пункт «Фото камеры». Ваш скриншот должен быть в самом конце списка. То есть снимок сохраняется в одной папке с фотографиями, сделанными камерой.
Перед тем, как сделать скриншот на айфоне, убедитесь, что заряд батареи хотя бы превышает 10-15%. Все-таки процедура создания снимков потребляет много энергии. Если аккумулятор будет на минимуме, то, скорее всего, смартфон просто выключится.
Делая скриншот на iphone 5, 5s, se и пр. вы фотографируете весь экран. Если вам нужно «заскринить» лишь какую-то определенную часть, то лучше воспользоваться специальной программой или редактором.
Можно ли как-то отредактировать сделанный на айфоне скриншот? Конечно. Изображение сохраняется в формате png, который позволяет обрезать кадр, накладывать на него блики, менять цвет и пр. Добавить различные эффекты можно с помощью интегрированного фоторедактора или приложения Screenshot Maker Pro.
Не забывайте о том, что на выключенном айфоне сделать скриншот не получится. Также смартфон не «скринит» в некоторых приложениях. Например, в том же фоторедакторе.
www.orgtech.info
Как сделать скриншот экрана на iPhone
Многим пользователям телефонов от компании Apple рано или поздно может понадобиться сделать скриншот экрана своего iPhone, однако далеко не все знают как осуществить это быстро и без использования посторонних программ.
На самом же деле это делается быстро и буквально в пару нажатий кнопок на вашем телефоне. Собственно о том, как сделать снимок экрана iPhone и где его потом найти, мы и расскажем в этой небольшой заметке.
В данном случая компания Apple повернулась к пользователю лицом, и такая опция, как снимок текущего отображаемого на экране изображения, присутствует в iPhone по умолчанию. И да, как уже говорилось выше, для этого действительно нужно нажать всего две кнопки вашего телефона, после чего вы можете быстро отправить готовый скриншот кому угодно одним из множества предлагаемых способов. Но обо всем по порядку.
Как сделать снимок экрана на iPhone
Для того, что бы выложить где-либо скриншот с вашего смартфона или кому-то его отправить, в первую очередь нужно этот его конечно же сделать. Для этого проделайте следующие действия.
- Возьмите ваш телефон и выберите изображение на экране, которое вы хотите запечатлеть. Вы можете сделать скриншот абсолютно любого экрана и в любом месте вашего iPhone — рабочий стол, видео, приложение или игра.

- Когда на экране отображается именно то, что вам нужно, нажмите одновременно кнопку «Включение» и кнопку «Home» вашего iPhone — именно эта комбинация кнопок и делает снимок экрана на смартфонах и других устройствах Apple.

- Если вы все сделали правильно, на долю секунды можно будет заметить легкую белую вспышку экрана. Это означает, что снимок успешно сделан и сохранен в фотогалерее.

Где найти созданный скриншот экрана iPhone
После нажатия вышеописанного сочетания и вспышки экрана, ваш свежесозданный скриншот будет сохранен в общей папке с другими вашими изображениями и фотографиями, то есть в стандартном приложении «Фото» вашего Айфона. Для того, что бы найти его и кому-нибудь отправить, сделайте следующее.
- Откройте стандартное приложение «Фото», которое находится на одном из ваших рабочих столов.

- В открывшемся приложении найдите ваш свежесозданный скриншот среди других фотографий и изображений (он будет последним в списке).

- Откройте его, как обычную фотографию. Далее вы можете делать с ним всё то же самое, что и с любым другим изображением. При синхронизации с компьютером он также будет синхронизирован вместе с другими фотографиями.

- Если вы хотите сразу же отправить его кому-то по почте или поделиться в социальной сети — нажмите иконку «Поделиться» в левом нижнем углу экрана и выберите один из предложенных вариантов.


Точно таким же образом можно сделать и скриншот экрана на iPad. А о том, как сделать снимок экрана на Макбуке, мы уже недавно рассказывали.
© OchProsto.com
ochprosto.com
Как сделать скриншот экрана на iPhone
Приведенные в статье способы подойдут для большинства моделей iPhone, включая: iPhone 4, 4S, 5, 5S, 6, 6S, 7, 8, iPhone X.
Надо нажать одновременно HOME (круглая кнопка внизу экрана) и кнопку блокировки (в верхнем торце). Скриншот на айфоне будет сохранён в папке «Фотоплёнка» — там, куда кладутся снимки с камеры.

Теперь откройте приложение «Фото», снятое изображение экрана будет последним в списке.
Снимок можно делать с любых программ и игр. Сделать скриншот экрана iPhone возможно даже во время использования камеры или телефона. Чтобы отключить характерный звук при создании скриншота, достаточно отключить звук звонка телефона.
Как сделать скриншот экрана на айфоне без кнопок
iPhone XI засветился на видео. Только взгляните на него! Наушники AirPods позволяют шпионить за людьмиИ такое тоже возможно. В случае, если у вас не работает какая либо из физических кнопок, вы все равно можете сделать скрин на айфоне. Данный метод также подойдет когда нужно делать снимки экрана в точно в определенный момент. Для этого нужно включить панель AssistiveTouch в настройках.
Откройте приложение «Настройки» – «Основные«. Найдите «Универсальный доступ» и активируйте «AssistiveTouch«.
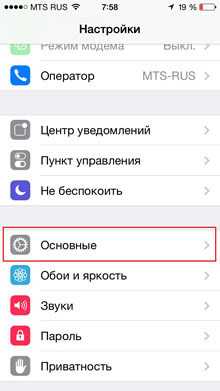
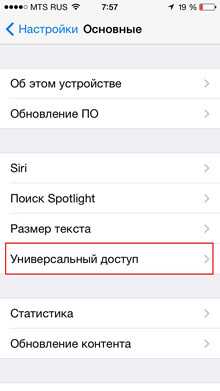
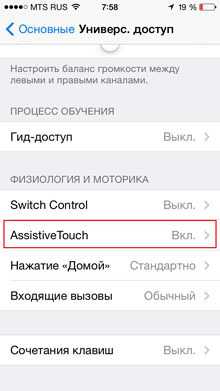
На экране устройство появляется полупрозрачная кнопка, которую можно передвинуть куда угодно.

Если нажать на нее, то появляется меню управления девайсом. Вам нужно выбрать пункт «Аппарат» Затем «Еще» и нажать на пункт «Снимок экрана«. Скриншот экрана на iPhone готов.
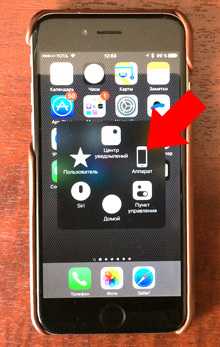
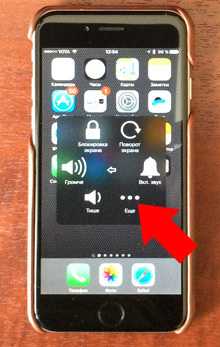
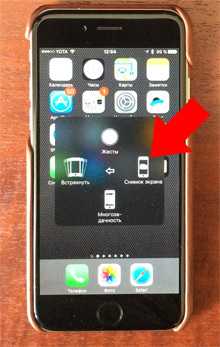
Меню AssistiveTouch на этом скриншоте отображаться не будет. Теперь вы знаете, как на айфоне сделать скриншот экрана.
iphone-gps.ru
Как на айфоне сделать скриншот экрана: пошаговая инструкция
У пользующихся интернетом в своем мобильном устройстве зачастую возникает необходимость сохранить страничку. С помощью пары кликов можно «забрать себе» пост из инстаграм, интересное фото, полезное руководство. Новичку не всегда известно, что нужно, чтобы легко и просто сделать скриншот. Для этого не потребуется устанавливать какой-либо дополнительное программное обеспечение. Встроенный создатель скриншотов находится в самом телефоне. После изучения инструкции вы осуществите это действие за пару секунд.

Как сфотографировать экран на айфоне
Разберемся, как сделать принтскрин на айфоне. Это руководство подойдет для обладателей версий Iphone 4, Iphone 5/5s, Iphone 6/6s. Следуйте этой простой пошаговой инструкции, которая подходит для всех последних моделей Apple Iphone. У вас не должно остаться сомнений, вопросов, как же на айфоне сделать скриншот:
- Включите ваш мобильный телефон. Для этого найдите кнопку по правой стороне верхней грани, удерживайте ее 3-4 секунды, пока не увидите логотип Apple.
- Оставьте то, что будете фотографировать: картинку, страничку, текст – все что вам требуется.
- На любой из последних моделей вашего «яблочного» телефона найдите главную круглую кнопку на фронтальной панели. Эта кнопка называется «Home».
- Вспомните, где находился тумблер (правая сторона сверху), которым мы пользовались при включении устройства.
- Пару секунд удерживайте кнопку «Home» и одновременно с ней кнопку включения/блокировки экрана справа вверху.
- При правильно нажатии вы услышите характерный звук, аналогичный щелчку, появится белый экран.
- Где же лежит ваш скрин? Откройте главный экран, нажмите иконку «Фотографии». Далее выберите раздел «Фото камеры» (для Iphone 6/6s папка называется «Недавно добавленные»). В этой папке сохраненный принтскрин должен лежать в самом низу.
- Переслать снимок экрана для того, чтобы он появился внутри стационарного компьютера или планшета, получится во время синхронизации.
Узнайте,можно ли снять деньги с телефона.
Видео: как сделать скриншот на айфоне
Чтобы не оставалось каких-либо вопросов, что требуется, чтобы сохранить скрин на модели 5s, обязательно посмотрите видео. Для вас наглядно продемонстрируют процесс создания принтскрина на телефоне. После просмотра этого небольшого ролика вы узнаете подробное описание всех действий и сможете фиксировать в своем мобильном устройстве любые данные самостоятельно, легко и без лишних усилий.
sovets.net