Как правильно пронумеровать страницы без титульного листа в Ворде?
 Используя компьютерную технику для написания текстовых проектов, как для работы, так и для учебы, приходится самостоятельно создавать или производить редактирование готового текстового документа. Как показывает практика, работа должна быть оформлена правильно, однако незнание, как пронумеровать страницы без титульного листа, ставит под угрозу верное выполнение заданного проекта.
Используя компьютерную технику для написания текстовых проектов, как для работы, так и для учебы, приходится самостоятельно создавать или производить редактирование готового текстового документа. Как показывает практика, работа должна быть оформлена правильно, однако незнание, как пронумеровать страницы без титульного листа, ставит под угрозу верное выполнение заданного проекта.
Попробуем разобраться с этой задачей более подробно, ведь довольно часто документация, над которой работает автор, уже предусматривает нумерацию содержания. Учитывая определенные требования, этот процесс не должен начинаться с первого, то есть титульного листа.
Поэтапная нумерация
Не всегда первый листок, то есть титульный, должен обладать числовым обозначением. Такое требование имеет место в том случае, если описание содержания текстового документа имеет место не на первом листе, к примеру, если автор работает над рефератом или докладом.
Чтобы оформить текст согласно правилам, необходимо совершить следующие шаги:
- Изначально создайте первый чистый лист, активировав функцию «Пустая страница», чтобы вставить его в готовый текстовый документ или оформить согласно установленным требованиям. Для того чтобы новый элемент занял нужное место, следите за курсором мыши, который должен постоянно быть в верхнем левом углу первой страницы.
- Проконтролировав верное положение курсора, зайдите в раздел «Вставка» и активируйте щелчком мыши опцию «Пустая страница». Этот способ и поможет вставить чистый лист в готовый текст.
- Открыв документ, зайти потребуется в раздел под названием «Редактирование колонтитулов». Используя компьютерную мышь, следует двойным кликом нажать на верхнюю и нижнюю часть поля.
- После открытия подраздела «Параметры» ставится отметка в самой верхней графе – «Определенный колонтитул для первой страницы».
- Далее нужно закрыть все открытые окна. Можно сказать, что задача относительно изменения установленных параметров полностью решена.
Читайте также: Как сделать рамку на титульном листе в Ворде
После начала форматирования текстового документа нумерация начнется не с титульного, а со второго листа.
Стоит отметить, что шаблон номера может быть представлен как номерным текстовым форматом, так и изображением, напоминающим своеобразную фигуру. Мы проанализировали, как производится изменение нумерации шаблона, напоминающего изображение. Если же в документе предусматривается номерной текстовый шаблон, то пронумеруйте листы по следующей схеме, более упрощенной и понятной, ориентируясь в работе не только на цвет и размер номера, но также и на оформление шаблона:
- Компьютерную мышь нужно навести на номер листка.
- Двойным щелчком активируется вкладка «Конструктор» и «Работа с колонтитулами».
- Отметку в виде галочки поставьте в уже знакомое окно под названием «Особый колонтитул для правой страницы».
- Как только отметка будет поставлена, на титульном листе скроется номерное значение.
- Методом нажатия клавиши в правой части панели вкладок следует выйти из активного режима «Работа с колонтитулами».
Итог будет очевиден – текстовая документация будет содержать нумерацию, но не с титульной, а со второй станицы.
В рассмотренном примере чистый лист был дополнительно создан, однако этот процесс не следует рассматривать как обязательный. Можно просто зайти в раздел «Титульная страница», активировать окно «Вставка» и нажать «ОК». Чистый элемент программа автоматически создаст, а авторам останется изменить нумерацию по ранее рассмотренной схеме.
Нумерация с третьего листа
Если необходимо начать нумеровать текстовый документ с третьего листа, довольно просто применить метод под названием «Разрыв».
Рассматриваемый способ удобно использовать в том случае, если готовый документ не требует наличия сквозной нумерации, а также тогда, когда предусматривается не только титульный первый лист, но и план содержания документации. Работая в Ворде, возможно активировать функцию, которая поможет выставить номерное значение по отдельности, относительно каждого написанного раздела.
Процесс активации заключается в следующем:
- Зайдя в уже известный раздел «Работа с колонтитулами», отключите активную функцию «Особый колонтитул для первой страницы».
- Откройте окно «Вставка», чтобы зайти в раздел «Разрыв».
- После перехода весь текстовый документ в автоматическом режиме перейдет на пустой новый лист, следом за курсором.
Дополнительный раздел необходимо создать для основного текста.
Читайте также: Как вставить титульный лист в Ворде
Подведя итог, можно сказать следующее: самостоятельно пронумеровать текстовые листы в Ворде без титульной страницы не так уж и сложно, стоит только придерживаться инструкции и верить в успех. Пронумеруйте хотя бы один раз и сами убедитесь в простоте рассматриваемого процесса. Но если что-то пойдет не так, на интернет-ресурсе каждого ожидает обучающее видео по теме «Нумерация страниц в Ворде», проводимое профессионалами своего дела.
uchebasovet.ru
Как в ворде пронумеровать страницы: всего документа и частично
Привет, друзья.
С помощью этой статьи я научу вас, как в ворде пронумеровать страницы. Эти знания могут потребоваться не только тем, кто пишет научные труды, доклады или другие документы по работе.
 Любой человек может столкнуться с ситуацией, когда необходимо распечатать объемный файл, состоящий из множества листов. Чтобы не путаться в них, проще сразу расставить номера.
Любой человек может столкнуться с ситуацией, когда необходимо распечатать объемный файл, состоящий из множества листов. Чтобы не путаться в них, проще сразу расставить номера.
Я расскажу несколько способов, как сделать нумерацию.
Обычный вариант
Вам необходимо просто пронумеровать все страницы? В Ворде 2013, 2010 и 2007 делается это одинаково, впрочем, как и другие способы, о которых я расскажу ниже. Итак:
- В самой верхней панели программы щелкните по вкладке «Вставка».
- В блоке «Колонтитулы» нажмите команду «Номер страницы».
- В выпавшем списке наводите курсор на строчку, соответствующую вашим желаниям относительно расположения цифр.
- Будут появляться еще списки с вариантами, где вы можете увидеть и выбрать тот, который вам больше нравится.
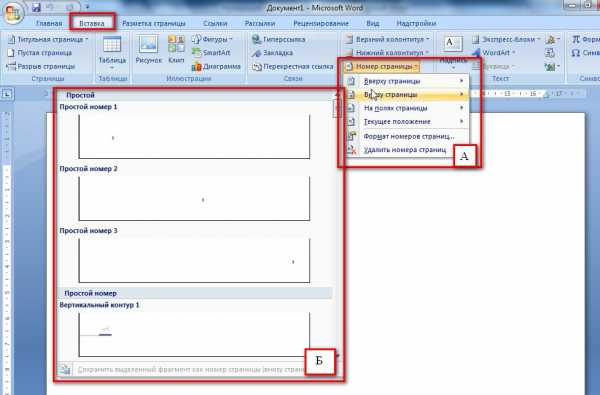
В Word 2003 эту функцию вы тоже найдете во вкладке «Вставка», только не в отдельном поле, а сразу в ниспадающем списке.
Без титульного листа
Вы хотите, чтобы на первом листе не было номера? Убрать его можно двумя способами.
Первый
- Переместитесь на вкладку «Разметка страницы».
- В поле с параметрами нажмите на квадратик со стрелочкой в правом углу.
 Должно развернуться новое окно. Перейдите в нем на закладку «Источник бумаги».
Должно развернуться новое окно. Перейдите в нем на закладку «Источник бумаги».- В поле «Различать колонтитулы» отметьте строчку «Первой страницы».
Второй
- Кликните дважды по цифре на первом листе, чтобы попасть в режим работы с колонтитулами.
- В поле «Параметры» сверху активируйте чек-бокс «Особый колонтитул для первой страницы».
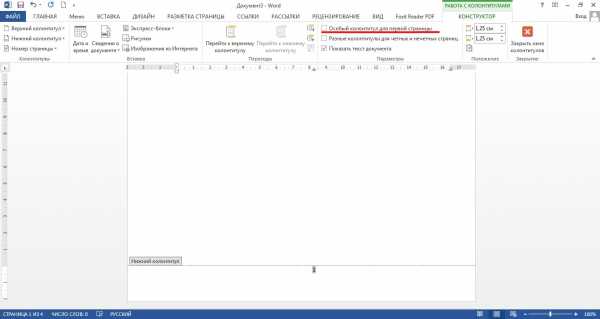
Обратите внимание: здесь же есть опция «для четных и нечетных страниц» — вдруг пригодится.
Без первого листа с цифры 1
Как вы заметили, теперь нумерация начинается со 2-ой страницы с такой же цифры. Вы желаете, чтобы страницы в самом документе начинались с единицы? Тогда выполните такие действия:
- Повторите первые два пункта из самой первой инструкции (обычный вариант).
- Выберите строку «Формат номеров страниц».
- В появившемся окошке отметьте чек-бокс «начать с».
- Рядом с ним в активировавшемся поле впишите цифру 0.
- Нажмите «ОК».

 К слову о формате.
К слову о формате.
В этом окошке вы можете выбрать нумерацию римскими цифрами, английскими буквами и другие варианты, нажав в самом первом поле «Формат номеров» на стрелочку.
Если ни один из них вам не подходит, щелкните по номеру непосредственно на странице и впишите свой вариант.
Пропускаем первые листы
Предположим, вам необходимо установить номера на всех страницах, но без титульного листа и содержания. Для этого:
- Поставьте курсор в том месте, где должна располагаться цифра. В нашей ситуации нумерация должна быть, начиная с 3 страницы, поэтому я ставлю курсор на ней внизу.
- Откройте вкладку «Разметка страницы», а в ней — опцию «Разрывы».
- Появится список, из которого вам необходимо выбрать «Следующая страница».

- Переходим на вкладку «Вставка».
- Если цифры должны располагаться внизу, нажмите раздел «Нижний колонтитул».
- В ниспавшем списке щелкните по строчке «Изменить нижний колонтитул».

- Все содержимое поблекло, и загорелась желтым цветом опция «Как в предыдущем разделе». Щелкните по ней, чтобы деактивировать.

- В верхней панели кликните по команде «Номер страницы» и выберите необходимый вариант расстановки цифр в нижнем колонтитуле.
- Выключите режим редактирования колонтитулов, щелкнув по крестику вверху.
Как вы понимаете, таким же способом можно начать нумерацию с 4-го листа и т. д.
Кстати, не всегда требуется расстановка в обычной последовательности. Может понадобиться нумерация через страницу или как-то по-другому. В таком случае выполните то же самое и вручную задайте для каждой страницы нужные параметры для необходимых разделов.
На этом всё.
Буду весьма благодарен, если вы поделитесь этой статьей со своими друзьями в социальных сетях.
Пока-пока.
profi-user.ru
Как в ворде пронумеровать страницы без титульного листа в Word
Курсовые, дипломные, рефераты – все эти типы работ требуют тщательного подхода к оформлению. И это касается не только отступов, правильного оформления рисунков, таблиц, но и нумерации страниц. Как правило, расстановка нумерации страниц происходит, начиная с титульной страницы, но, как мы знаем, саму титулку нумеровать не нужно. Что же делать и как правильно поступить в такой ситуации мы вам расскажем прямо сейчас.
Предисловие
Продвинутые пользователи среды Word знают о такой функции в этой программе как «Автоматическая нумерация страниц». С её помощью можно, всего лишь выбрав расположение номера и его будущее оформление, проставить нумерацию документа в правильном порядке. Но не все замечают другие настройки, которые приписаны к этой функции. Одной из таких настроек является пункт «Особый колонтитул для первой страницы».
Делаем правильную нумерацию страниц
Если вы уже знакомы с тем, как проставлять номера страниц в Word’е, то смело пропускайте первые пункты данной инструкции, потому как сейчас будет поэтапно рассмотрен процесс создания правильной нумерации для документов в Word.
- Откройте документ, в котором вы хотите сделать нумерацию страниц.
- На верхней панели нажмите на вкладку Вставка.
- На панели инструментов отыщите функцию Номер страницы и щелкните по ней.
Размещена данная кнопка в подпункте Колонтитулы.
- Выберите расположение и внешний вид нумерации.
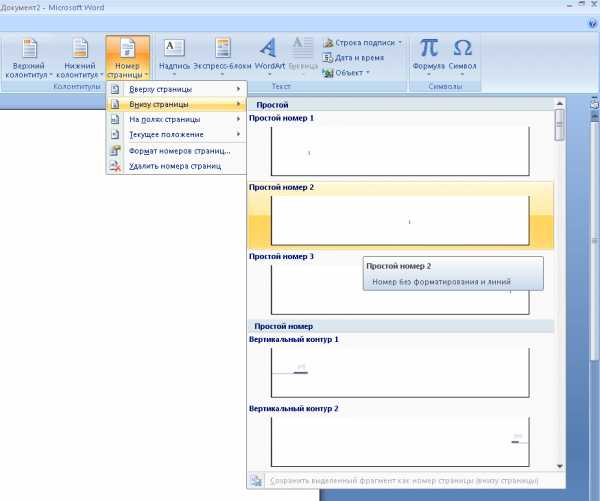
- Когда нумерация будет установлена, вы автоматически перейдете к конструктору колонтитулов. В этом конструкторе нужно поставить отметку возле очень важного для нас пункта – Особый колонтитул для первой страницы.
Теперь, выйдя из конструктора, вы заметите, что нумерация начинается со второй страницы, при этом первая страница также будет браться в расчет.
Важные моменты
- Чтобы выйти с конструктора, дважды кликните по рабочей области документа левой кнопкой мыши.
- Чтобы войти в конструктор колонтитулов, дважды кликните по нижней или верхней области листа.
- Если вы хотите, чтобы титульная страница не учитывалась в нумерации, сделайте её отдельным документом.
Итог
Вот таким вот образом вы сделаете свою работу качественно оформленной по отношению к нумерации. Надеемся, что этот материал был для вас очень полезным.
public-pc.com
Нумерация страниц в Ворде, как пронумеровать страницы в Word
Программа Microsoft Word или просто Ворд — одна из наиболее популярных программ среди пользователей. Благодаря большому количеству функций и простому интерфейсу Microsoft Word стал практически стандартом среди программ для набора текста. Поэтому редко где можно встреть компьютер с операционной системой Windows, но без программы Ворд.
Одной из типичных задач, с которым сталкиваются пользователи во время работы с данной программой это нумерация страниц. Многие пользователи просто не могут найти эту функцию. В данной статье мы расскажем о том, как включить и настроить нумерацию страниц в Ворде.
Как включить нумерацию страниц в Word 2007, 2010 или 2013
Начиная с 2007 года, программа Word использует так называемый ленточный интерфейс. В этом интерфейсе все функции программы распределены по нескольким вкладкам. Функция «Нумерация страниц» находится на вкладке «Вставка».

Кликнув по кнопке «Нумерация страниц» вы увидите выпадающее меню, в котором можно выбрать расположение номеров страниц. Например, нумерацию страниц можно расположить вверху страницы, внизу страницы или на полях. Для того чтобы добавить нумерацию страниц в Ворде выберите один из предложенных вариантов расположения.
Если вы хотите, чтобы нумерация страниц началась не с единицы, а другой цифры, то это можно указать в меню «Формат номеров страницы».

Откройте выпадающее меню «Номер страницы» и выберите пункт «Формат номеров страниц». В открывшемся окне нужно включить функцию «Начать» и указать цифру, с которой должна начинаться нумерация страниц в Ворде.

Кстати, возможно вам будет интересно узнать, как убрать нумерацию страниц.
Нумерация страниц в Word 2007, 2010 или 2013 без титульного листа
Еще одной возможной проблемой при нумерации страниц является нумерация без титульного листа. Пользователи просто не знают, как отключить нумерацию страниц на первой странице документа.
Для того чтобы настроить нумерацию страниц без титульной страницы (первой страницы) вы должна сначала пронумеровать все страницы, так как это описано выше. После того как на всех страницах вашего документа появится номер нужно просто отключить отображение нумерации на первой странице.
Для этого перейдите на вкладку «Разметка страницы» и нажмите на небольшую кнопку справа от надписи «Параметры страницы».

После этого перед вами должно открыться окно под названием «Параметры страницы». Здесь нужно установить галочку напротив функции «Размечать колонтитулы первой страницы». В результате нумерация страниц исчезнет с первой страницы вашего документа.

В статье «Как пронумеровать страницы в Word со 2 страницы» вы можете узнать о том, как сделать первую страницу без номера, а вторую с номером «1».
comp-security.net
Как пронумеровать страницы в ворде без титульного листа?
Как пронумеровать страницы в ворде без титульного листа?
Там существует раздел quot;вставкаquot;, заходите туда: вставка quot;номер страницыquot;. Выбираете в каком углу (в правом, левом, верхнем или нижнем) вам нужно установить номерацию страницы. Применяете и выбираете(ставите галочку) — особый колонтитул для первой страницы. Все готово))))страницы пронумерованы все, кроме первого титульного листа. Думаю, что объяснила понятно, если, что не поняли, то спрашивайте в комментариях, удачи.
НАЧАЛО НУМЕРАЦИИ НА ВТОРОЙ СТРАНИЦЕ:
- Дважды щелкните номер страницы (там, где колонтитул).
Откроется quot;Конструкторquot; в разделе quot;Работа с колонтитуламиquot;.
- На вкладке quot;Конструкторquot; в группе элементов quot;Параметрыquot; установите флажок quot;Особый колонтитул для первой страницыquot;.
- Чтобы начать нумерацию с 1, в группе quot;Колонтитулыquot; последовательно выберите элементы:
quot;Номер страницы > Формат номеров страниц > Начать с и введите 1quot;.
Если хотите вернуться к основному тексту документа, нажмите на вкладке quot;Конструкторquot; в разделе quot;Работа с колонтитуламиquot; кнопку quot;Закрытьquot;.
Я могу рассказать,как это сделать в Ворде 2010 года,которым я пользуюсь и сделать там это будет несложно,есть разные варианты,например с помощью использования колонтитулов.
Для этого в меню редактора Word 2010 ,нужно выбрать вкладку,которая называется- Вставка, а затем во вкладке- Колонтитулы следует щлкнуть мышкой вашей по стрелке рядом с — Номера страниц.
А после этого следует выбрать из представленного списка нужный для вас вариант по нумерации страниц,от первой до последней.
Переходите в процесс редактирования,щелкнув два раза на номер страницы.А затем проводим вот такие последующие действия:
Первое, что мы делаем, открываем свой вордовский документ и переходим во вкладку quot;Вставкаquot;. Справа вверху ищем пункт quot;Номер страницыquot;. Далее у вас появится выпадающее меню, в котором мы выбираем удобный нам вариант нумерации страниц и нажимаем на него. Например, quot;Внизу страницыquot;.
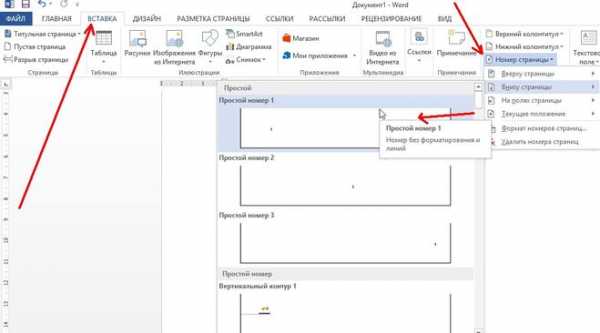
Теперь закрываем окно с колонтитулами и на всякий случай сохраняем документ, нажав на quot;дискеткуquot;.

Теперь для того чтобы убрать номер с титульного листа, нажимаем на него.
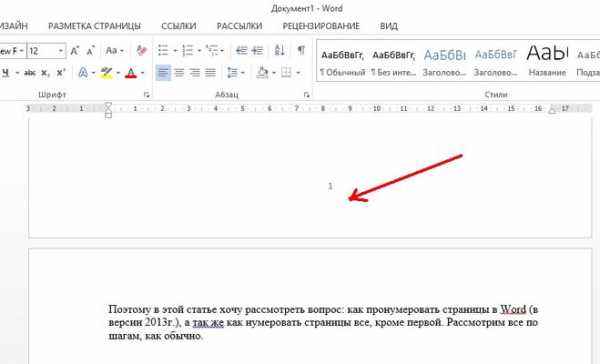
Далее у вас будут открыты вверху специальные настройки. Ищем там пункт quot;Особый колонтитул для первой страницыquot; и нажимаем на него.
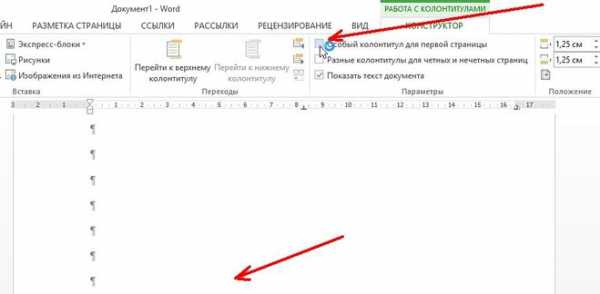
Готово!
Некоторые, при создании рефератов или дипломных работ, просто используют замазку. Но мне кажется, гораздо лучше сделать это на компьютере=), тем более, это не так сложно, как кажется.
Вс очень просто.
Потребуется всего шагов:
- выберите вкладку под названием quot;Вставкаquot; (наверху слева)
- из выпадающего меню выберите quot;Номера страницquot;
- в появившемся окошке внизу уберите галочку там, где написано quot;Номер на первой страницеquot;
- перейдите к пункту quot;Форматquot; (также наверху)
- выберите пункт меню quot;Нумерация страницquot;
- в появившемся окошке в поле под названием quot;начать с:quot; внесите цифру 2.
Теперь нумерация страниц начнтся со второй страницы, без титульного листа.
Чтобы пронумеровать страницы в Ворде нужно нажать пункт меня quot;Вставкаquot;(он находится вверху),затем выбираем пункт номер страницы, далее нужно выбрать его расположение (вверху, внизу, слева, справа или посередине). Чтобы нумерация шла без титульного листа выбираем пункт особый колонтитул для первой страницы. Все очень просто.
Пронумеровать страницы в Ворде без титульного листа проще всего по принципу исключения. То есть, сначала через инструмент Ворда Колонтитулы пронумеровать все страницы, включая титульный лист. А затем исключить колонтитул на первой странице, войдя в Параметры.
Если у Вас установлена версия Ворда 2007 года, то войдя в пункт основного меню Вставка, нужно затем выбрать пункт Номер страницы, затем Формат номеров страниц и далее указать номер страницы, с которой начнется нумерация. В нашем случае это будет вторая страница. Таким образом, в Ворде будут пронумерованы все страницы без титульного листа.

Для того, чтобы пронумеровать страницы в Microsoft Word без титульного листа (или же сделать нумерацию, начиная со второго листа), нам без нового раздела никак не обойтись, в противном случае наш с вами документ считается цельным.
Ставим курсор в конце титульного листа (первой страницы) и выбираем quot;Разметка страницыquot; — quot;Разрывыquot; — quot;Следующая страницаquot;. Это закончит раздел и начнет новый.
После чего нужно будет разграничить колонтитулы. Делается это следующим способом:
quot;Закрыть конструктор колонтитуловquot; (одноименной кнопкой или двойным щелчком по свободному месту документа.
Далее на второй странице quot;Вставкаquot; — quot;Номер страницыquot; — quot;Формат номеров страницquot; — quot;начать сquot; (конечно же, начинаем с quot;1quot;). quot;окquot; и ставим требуемую нумерацию.
Ответ для 2003 версии Ворда, которой я пользуюсь. Самый простой вариант. Для другий версий Ворда принцип действий должен быть аналогичным.
Открываем Вставка -> Номера страниц …
Откроется диалоговое окно. Установите или уберите нужную галочку.

Кстати, можете не полениться и нажать кнопку Формат … Там тоже есть пару полезных опций. Когда-нибудь могут пригодиться.
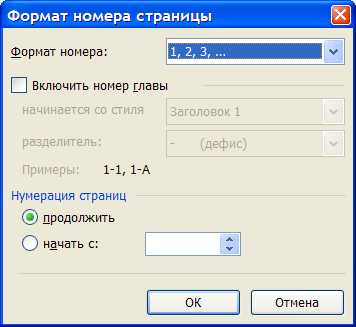
Для этого нужно зайти в Вставка (сверху) и выбрать из списка Номера страниц.
В появившемся окошечке внизу находится строка Номер на первой странице — убираете галочку.
Дальше нужно перейти в Формат.
Там где пункт Нумерация страниц нужно отметить начать с: и прописать/выбрать цифру 2.
Тем самым вы сделаете нумерацию страниц, не включая титульный лист.

Для того, чтобы пронумеровать страницы (исключая титульный лист) в документе, созданном в седьмой версии Wordа, необходимо будет зайти в меню quot;Вставкаquot; — quot;Номер страницыquot; — quot;Формат номеров страницquot;.
В открывшемся окне выбираем номер страницы, с которой нужно начать нумерацию — в нашем случае это второй лист:

info-4all.ru
Как пронумеровать страницы в Ворде
Всегда, когда вы готовите какие-либо важные документы, например, юридические бумаги, или пишете, будучи студентом, выпускную квалификационную работу или обычную курсовую, вы неизбежно сталкиваетесь с проблемой: как сделать нумерацию листов в Ворде в соответствии с официальными требованиями, которые предъявляются вам согласно утверждённым нормам и правилам.
Эта задача решается довольно просто, буквально через две-три минуты вы уже будете знать, как поставить нумерацию страниц в Ворде, причём абсолютно неважно, какого он будет года выпуска.
Необходимо отметить, что порядок действий по простановке номеров в версиях Word до 2007 года несколько отличается от таковых в современных вариантах программы.
Как пронумеровать листы в Word 2007 и более поздних версиях
Сквозная нумерация
В этой версии утилиты по умолчанию выставлена так называемая сквозная нумерация. Это слово означает то, что если вы не выставите необходимые вам настройки самостоятельно вручную, то номера будут проставляться, начиная с первого листа, и затем в порядке возрастания. Как делается сквозная нумерация? Последовательно пройдите следующие несколько пунктов:
- Посмотрите на верхнюю часть окна программы, где находятся все названия пунктов меню. Найдите там слово «Вставка» и кликните по нему левой кнопкой вашей мыши.
- Далее отыщите пункт «Номер страницы» и кликните по нему для того, чтобы перед вашим взором появился выпадающий список.
- Вы увидите, что софт предложит вам несколько вариантов того, где вы можете разместить номера, например, внизу либо в верхней части листа, а, может быть, если захотите, то и на полях. Выберите то, что вам нужно, и кликните левой кнопкой вашей мыши по выбранному варианту. Нумерация будет применена автоматически.
Иногда возникают ситуации, когда вам не нужны все номера по порядку, а надо начать нумерацию, например, с цифры два или три. Как необходимо поступать в этом случае?
Чтобы сделать нумерацию не по порядку, повторите шаги 1 и 2 вышеуказанного списка. Затем отыщите в выпадающем меню пункт, который называется «Формат номеров страницы» и кликните по нему. Вашему вниманию будет представлено окно настроек, в котором вам потребуется найти фразу «Начать с» и задать цифру, которая будет начальным номером ваших страниц.
Нумерация без титульного листа
Незнание того, как запретить простановку номера на титульном листе, является распространённой трудностью, которая возникает у малоопытных пользователей Word. К счастью, эта проблема решается довольно легко. Пройдите шаг за шагом предложенные ниже действия:
 Поставьте цифры на каждой странице согласно указаниям, написанным в абзаце про сквозную нумерацию.
Поставьте цифры на каждой странице согласно указаниям, написанным в абзаце про сквозную нумерацию.- Далее, в верхней части окна софта отыщите пункт, который называется «Разметка страницы», и нажмите на него.
- Найдите фразу «Параметры страницы». Справа от неё вы обнаружите маленькую кнопку со стрелочкой, которая указывает в правый нижний угол. Кликните по этой кнопке.
- В открывшемся вашему взору окне переходите на вкладку с названием «Источник бумаги» и отыщите там фразу «Различать колонтитулы».
- После этого галочкой отметьте фразу «Первой страницы».
Итогом ваших действий станет то, что номер, обозначающий 1 лист вашего документа, должен исчезнуть, а нумерация начнётся со следующей страницы с цифры два.
Как пронумеровать листы в Word 2003
Нумерация по порядку
Простановка номеров в старых вариантах программы Ворд выполняется немного по-другому, чем в более поздних версиях. Чтобы сделать нумерацию, воспользуйтесь следующим алгоритмом действий:
- В верхней части окна софта отыщите пункт меню, который называется «Вставка», и нажмите на него с помощью левой кнопки вашей мыши.
- Отыщите пункт под названием «Номера страниц» и кликните по нему.
- Вы увидите перед собой окно, где вам потребуется задать несколько настроек:
- «Положение». Благодаря этому пункту вы можете прописать программе, куда она должна поставить номера: вверх либо в нижнюю часть страницы.
- «Выравнивание». Определяет точное положение номера. Допустимые варианты: центр, справа, слева, снаружи либо внутри.
- Поставьте галочку рядом с фразой «Номер на первой странице».
В случае, если вам требуется, чтобы на первом листе была не цифра один, а любая другая цифра, например, два или десять, то выполните последовательно шаги 1 и 2 из вышеуказанного алгоритма действий, далее отыщите в открывшемся перед вами окне вкладку, которая называется «Формат» и перейдите на неё. Найдите пункт под названием «Нумерация страниц» и задайте ту цифру, с которой вам необходимо начать отсчёт в своём документе.
Нумерация без титульного листа
Чтобы пронумеровать не все страницы и оставить титульный лист без номера, выполните следующие действия:
- В верхней части окна софта отыщите пункт меню, который называется «Вставка», и нажмите на него с помощью левой кнопки вашей мыши.
- Отыщите пункт под названием «Номера страниц» и кликните по нему.
- Вы увидите перед собой окно, где вам потребуется задать несколько настроек:
- «Положение». Благодаря этому пункту вы можете прописать программе, куда она должна поставить номера: вверх либо в нижнюю часть страницы.
- «Выравнивание». Определяет точное положение номера. Допустимые варианты: центр, справа, слева, снаружи либо внутри.
- Не ставьте галочку рядом с фразой «Номер на первой странице». В итоге верхний лист останется без номера, а следующий за ним по порядку будет пронумерован цифрой два.
komp.guru
Как пронумеровать без титульного листа?
Как пронумеровать без титульного листа?



Особенностью многих научных (письменных) работ, таких, как, например, рефераты, дипломные или курсовые проекты, является нумерация страниц без учета титульного листа.
О том, как проставить общую нумерацию вордовском тексте, мы рассказывали в статье Как в Word пронумеровать страницы.
Предлагаем вам краткую инструкцию, из которой вы узнаете, как пронумеровать без титульного листа страницы в этом текстовом редакторе.
- Создаем многостраничный документ в текстовом редакторе Microsoft Office Word.
- В главном верхнем меню находим вкладку «Вставка» и переходим в нее.
- В развернутом меню вкладки находим раздел «Колонтитулы».
- В этом разделе выбираем пункт «Номер страницы» и нажимаем на маленький перевернутый треугольник рядом с этой надписью.
- В развернувшемся меню выбираем подходящей вариант нумерации – редактор автоматически активизирует режим редактирования «Работа с колонтитулами».
- Находим вкладку «Конструктор» — «Параметры» — «Особый колонтитул для первой страницы» и отмечаем последнее поле маркером.
- На титульной странице одной из клавиш «Delete» или «Backspace» убираем номер.
- Двойным щелчком по рабочей области документа выходим из режима редактирования колонтитулов.
В результате получаем документ с пронумерованными страницами кроме титульного листа.
О работе с опцией нумерации страниц в текстовом редакторе Microsoft Office Word вы также можете прочитать в статье
elhow.ru

 Должно развернуться новое окно. Перейдите в нем на закладку «Источник бумаги».
Должно развернуться новое окно. Перейдите в нем на закладку «Источник бумаги». Поставьте цифры на каждой странице согласно указаниям, написанным в абзаце про сквозную нумерацию.
Поставьте цифры на каждой странице согласно указаниям, написанным в абзаце про сквозную нумерацию.