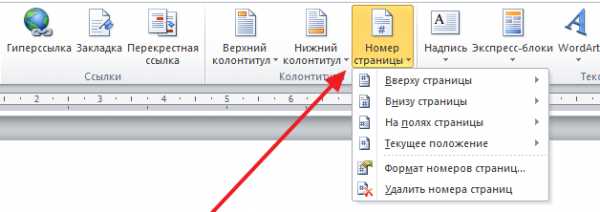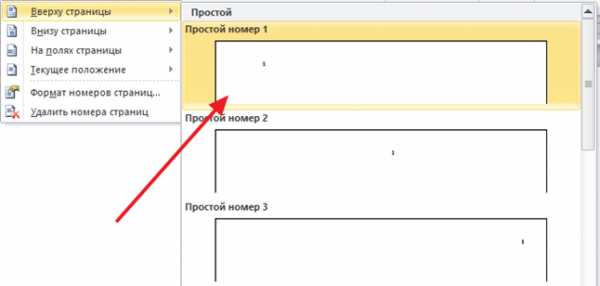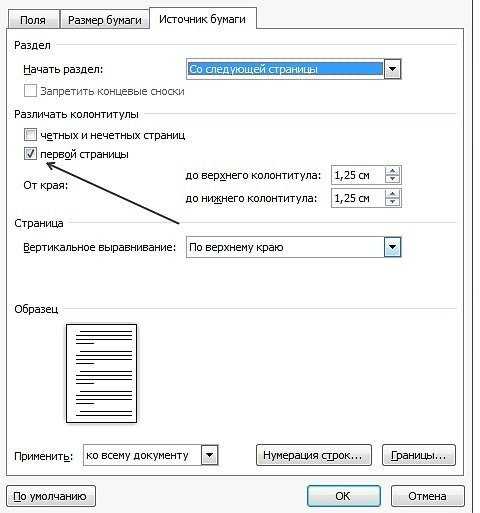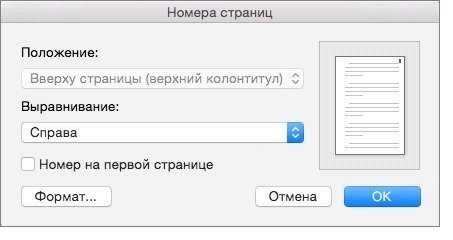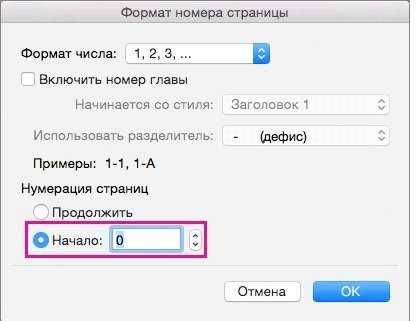Как в Word пронумеровать страницы без титульного листа и содержания? — Компьютеры, электроника, интернет
Шаг № 1. Добавляем номер на все страницы документа.
Если вам нужно пронумеровать все страницы документа Word, но без титульного листа, то первое, что нужно сделать это просто добавить номер на все страницы. В Word 2007, 2010, 2013 и 2016 это делается очень просто. Нужно перейти на вкладку «Вставка» и нажать на кнопку «Номер страницы».
После того, как вы пронумеровали все страницы документа Word, вам останется только убрать нумерацию с титульного листа. О том, как это делается, вы узнаете из следующих шагов.
Шаг 2. Убираем нумерацию с титульного листа.
Теперь, можно убрать номер страницы с титульного листа документа Word. Для этого нужно перейти на вкладку «Разметка страницы» и нажать там на кнопку «Параметры страницы». Данная кнопка имеет небольшой размер и находится справа от надписи «Параметры страницы».
Если не получается найти кнопку «Параметры страницы», то просто кликните два раза по линейке документа.
Так или иначе, вы откроете окно «Параметры страницы». В данном окне есть блок настроек, который называется «Различать колонтитулы», а под ним две опции, «Колонтитулы четных и нечетных страниц» и «Колонтитулы первой страницы». Для того чтобы пронумеровать страницы без титульного листа вам нужно установить отметку напротив второй опции (Колонтитулы первой страницы). На скриншоте внизу показано, где именно нужно поставить отметку.
Дальше нужно сохранить настройки нажатием на кнопку «Ok». В результате в вашем документе Word номер страницы не будет отображаться на титульном листе. Но, на втором листе документа, нумерация начнется с числа 2. Если такой вариант вам подходит, то на этом можно закончить. Если же вы хотите, чтобы на втором листе стоял номер 1, то выполните операции, описанные в следующем шаге.
Шаг № 3. Исправляем нумерацию страниц.
Если вы хотите не только у убрать номер с титульного листа, но и начать нумерацию страниц с числа 2, то вам нужно вернуться на вкладку «Вставка», снова нажать на кнопку «Номер страницы» и в появившемся меню выбрать пункт «Формат номеров страниц».
В результате перед вами появится окно «Формат номера страниц», в котором можно изменить настройки нумерации. Для того чтобы на втором листе документа Word стояло число 2 вам нужно включить опцию «Начать с» и ввести число «0». Так как это показано на скриншоте внизу.
Дальше сохраняем настройки нажатием на кнопку «Ok» и получаем необходимый результат. Теперь страницы документа Word пронумерованы без титульного листа. При этом на втором листе документа стоит номер «2».
yandex.ru
Как пронумеровать страницы в ворде без титульного листа:100% ответ
Содержание статьи
Всем доброго времени, дорогие читатели! И сегодня вы узнаете как пронумеровать страницы в ворде без титульного листа. В процессе оформления всевозможных текстовых файлов, зачастую появляется надобность выполнить нумерацию страничек.

Как правило, подобная опция пользуется популярностью у студентов и школьников, перед которыми возникает задача пронумеровать странички своих работ – докладов, курсовых, рефератов и дипломных. Стандартная нумерация редко когда вызывает трудности. Однако, если предстоит выполнить нумерацию без учета титульной странички, большинство юзеров сталкиваются с проблемами.
Как пронумеровать страницы в ворде без титульного листа
Далее будет рассказано о том, каким образом пронумеровать страницы в ворде без титульного листа. Данная информация пригодится для пользователей Ворда различных версий – начиная от 2007, и до 2016 года.
Этап 1. Выставляем номер на всех страничках.
- Если перед вами возникла задача выполнить нумерацию всех листов, но без титульной страницы, прежде всего, понадобится просто добавить номера на все странички.
- Для этого достаточно лишь перейти ко вкладке «Вставка» и кликнуть по кнопке «Номер страницы».

- В появившемся меню можно выбрать вариант расположения номера на листе: вверху, внизу или даже на полях. Выберете тот, который удобен вам.

- После того, как произведена нумерация всех страничек документа, останется лишь удалить номер с главного листа. О том, каким образом это выполнить, будет рассказано далее.
Этап 2. Удаляем нумерацию с главного листа.
Для этого потребуется перейти ко вкладке «разметка» и там кликнуть по кнопке «Параметры». Эта кнопка достаточно маленькая и располагается с правой стороны от пункта «Параметры листа».

Если вдруг не получится отыскать заветную кнопку, можно просто щелкнуть несколько раз по линейке файла, в котором проводится работа.
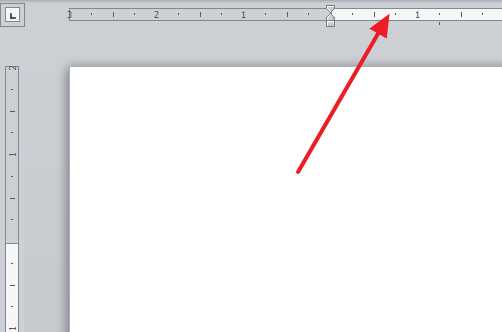
В любом случае, будет открыто окошко «Параметры». Там имеется блок с настройками под названием «Различать колонтитулы», а снизу – несколько опций. Для нумерации странички без титульного листа, необходимо выставить отметку рядом со второй опцией, которая называется «Колонтитулы первой странички».
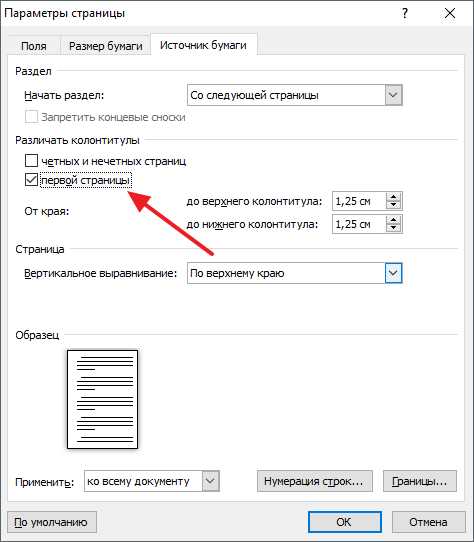
После этого предстоит сохранить настройки путем нажатия на клавишу «Ок». В итоге в вордовском файле номер не будет отображен на главном листе. Однако, на второй странице нумерация будет начата с цифры 2. Если подобный вариант вас устраивает, на этом можно закончить.
Минутку внимания, возможно вам будет интересно узнать как сделать черный вк на андроид или как посмотреть удаленные сообщение в вк.
Цель достигнута. Однако если вы хотите добиться того, чтобы на второй страничке располагалась единица, следует выполнить нижеприведенные действия.
Этап 3. Корректируем нумерацию.
Если перед вами стоит задача не только избавиться от номера на титульном листочке, но и начать нумерацию с цифры 2, предстоит вернуться ко вкладке «Вставка», заново кликнуть по клавише «Номер» и в меню, которое появится, выбрать пункт под названием «Формат номеров».

В итоге будет открыто окошко под названием «Формат номера листов», в котором можно внести корректировки в настройки. Для выставления цифры «2» на второй странице файла, необходимо выбрать функцию «Начасть с…» и пропечатать цифру «0». Наглядно это изображено на нижеприведенной картинке.

В конце остается только сохранить настройки путем клика по кнопке «ОК» и получить нужный результат. Теперь странички пронумерованы без учета главного листа. При этом на второй странице красуется двойка.
Друзья, если у вас что-то не получилось — напишите об этом в комментариях и я обязательно вам отвечу и помогу. Желаю вам крепкого здоровья и добра!
Пронумеровываем страницы в ворде без титульного листа
5 (100%) 1 проголосовалоbezkompa.ru
Как пронумеровать страницы в Ворде без титульного листа
При оформлении текстовых документов очень часто возникает необходимость пронумеровать страницы. Особенно часто этой функцией пользуются ученики и студенты, которым нужно нумеровать страницы докладов, рефератов, курсовых и дипломов.
Обычная нумерация страниц, как правило, не вызывает трудностей. Но, если нужно пронумеровать страницы без титульного листа, то многие пользователи сталкиваются с проблемой.
В данном материале мы расскажем о том, как пронумеровать страницы в текстовом редакторе Word без титульного листа. Материал будет актуален для всех современных версий Word, включая Word 2007, 2010, 2013 и 2016.
Шаг № 1. Добавляем номер на все страницы документа.
Если вам нужно пронумеровать все страницы документа Word, но без титульного листа, то первое, что нужно сделать это просто добавить номер на все страницы. В Word 2007, 2010, 2013 и 2016 это делается очень просто. Нужно перейти на вкладку «Вставка» и нажать на кнопку «Номер страницы».
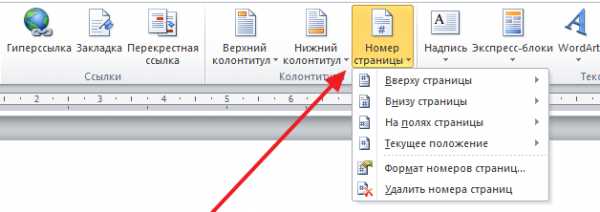
В результате появится меню с несколькими пунктами (вверху страницы, внизу страницы, на полях страницы). В данном меню выберите тот вариант размещения нумерации, который вам подходит.
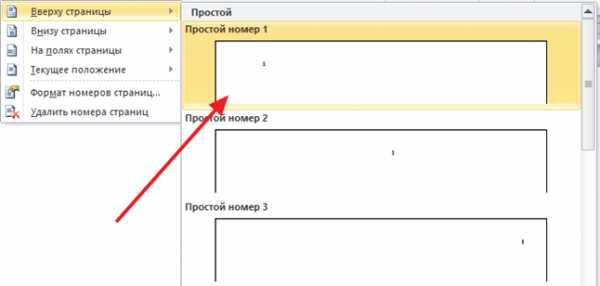
После того, как вы пронумеровали все страницы документа Word, вам останется только убрать нумерацию с титульного листа. О том, как это делается, вы узнаете из следующих шагов.
Шаг 2. Убираем нумерацию с титульного листа.
Теперь, можно убрать номер страницы с титульного листа документа Word. Для этого нужно перейти на вкладку «Разметка страницы» и нажать там на кнопку «Параметры страницы». Данная кнопка имеет небольшой размер и находится справа от надписи «Параметры страницы».

Если не получается найти кнопку «Параметры страницы», то просто кликните два раза по линейке документа.
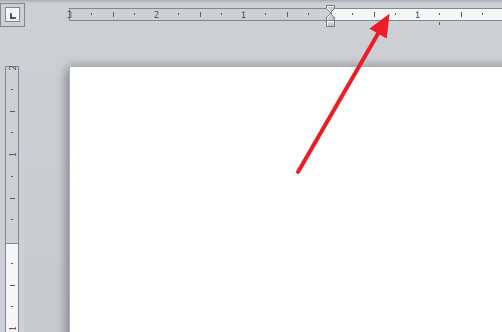
Так или иначе, вы откроете окно «Параметры страницы». В данном окне есть блок настроек, который называется «Различать колонтитулы», а под ним две опции, «Колонтитулы четных и нечетных страниц» и «Колонтитулы первой страницы». Для того чтобы пронумеровать страницы без титульного листа вам нужно установить отметку напротив второй опции (Колонтитулы первой страницы). На скриншоте внизу показано, где именно нужно поставить отметку.
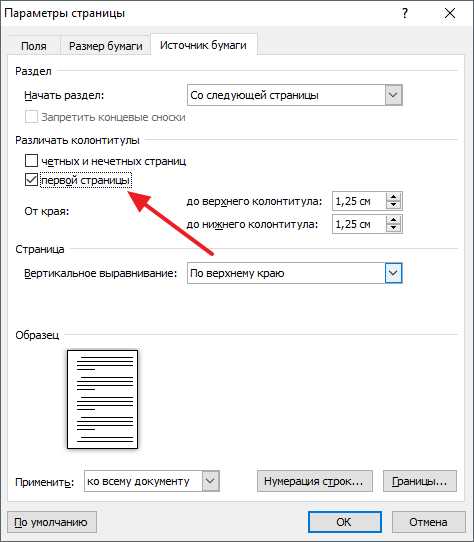
Дальше нужно сохранить настройки нажатием на кнопку «Ok». В результате в вашем документе Word номер страницы не будет отображаться на титульном листе. Но, на втором листе документа, нумерация начнется с числа 2. Если такой вариант вам подходит, то на этом можно закончить. Если же вы хотите, чтобы на втором листе стоял номер 1, то выполните операции, описанные в следующем шаге.
Шаг № 3. Исправляем нумерацию страниц.
Если вы хотите не только у убрать номер с титульного листа, но и начать нумерацию страниц с числа 2, то вам нужно вернуться на вкладку «Вставка», снова нажать на кнопку «Номер страницы» и в появившемся меню выбрать пункт «Формат номеров страниц».

В результате перед вами появится окно «Формат номера страниц», в котором можно изменить настройки нумерации. Для того чтобы на втором листе документа Word стояло число 2 вам нужно включить опцию «Начать с» и ввести число «0». Так как это показано на скриншоте внизу.

Дальше сохраняем настройки нажатием на кнопку «Ok» и получаем необходимый результат. Теперь страницы документа Word пронумерованы без титульного листа. При этом на втором листе документа стоит номер «2».
Как пронумеровать страницы в Ворде со 2й или без титульного листа
Привет. Вероятнее всего ты студент 1го или 2го курса, если еще не знаешь, как в Ворде пронумеровать страницы. Я угадал? Ну что же, это не проблема. Очень скоро ты узнаешь не только то том, как их пронумеровать, но и как пронумеровать страницы в Ворде, начиная со 2, 3 или 4 страницы, или пронумеровать без титульного листа. Это довольно часто тебе придется делать в ближайшем будущем. Но давай начнем с малого.
Информация по теме:
Как пронумеровать страницы в Ворде
Нумерация страниц в Ворде – это простое и интуитивно понятное действие на первый взгляд. Однако зачастую на практике оказывается, что сделать это не так просто, как казалось. Особенно часто сложности могут возникать у людей, которые только начинают осваивать Ворд, либо у людей в возрасте. Хотя есть еще и другая категория людей. Те, которые даже не попытаются сами разобраться в проблеме, а сразу используют Яндекс или Гугл. Что же, их можно понять. Экономят свое драгоценное время.
У меня лично установлен Microsoft Word 2010 и мне хватает его с головой. Я к нему привык и довольно часто использую. И сейчас эту статью пишу для вас именно в нем. Скриншоты я буду вставлять со своей версии Ворда. В остальных версиях Ворда страницы нумеруются точно так же, только могут быть незначительные визуальные отличия.
Простая инструкция по делу:
- На верхней панели нажимаем на вкладку «Вставка».
- Потом на кнопку (или что это?) «Номер страницы».
- Далее при наведении на один из вариантов вставки (вверху страницы, внизу страницы, на полях страницы или текущее положение) вы увидите варианты оформления нумерации страниц. Выбирайте на свой вкус, но не забывайте о сдержанности в официальных документах.
- Теперь, на сколько бы страниц вы не нафантазировали свою дипломную работу (или что вы там нумеруете), каждая ее страница станет пронумерована.
Как в Ворде пронумеровать страницы начиная со 2 или с 3
Пронумеровать Ворд документ, начиная со 2 или 3 страницы совершенно не сложно. Если вы уже попробовали вставить на страницы нумерацию, то, скорее всего, обратили внимание на пункт «Формат номеров страниц…». Это многоточие означает, что там есть что-то интересное и это обязательно нужно проверить нашим пытливым умам.
Помимо прочих настроек для форматирования отображения нумерации страниц там есть то, что нам нужно – пункт «Начать с…».

Если вы вставите туда число, это не будет означать, что вы пропустите несколько листов текста и только потом начнется нумерация страниц. Нет! Это будет означать, что нумерация страниц начнется с первого листа, но с того номера, который вы там укажете.
Если это не то, что вам было нужно, то следующий пункт точно решит вашу задачу.
Как пронумеровать страницы в Ворде без титульного листа
Чтобы пронумеровать страницы без титульного листа сделайте следующее:
- Перейдите на вкладку «Разметка страницы».
- Кликните на кнопку «Параметры страницы».
- Откроется диалоговое окно, в котором нужно перейти на вкладку «Источник бумаги» (как бы странно это не казалось).
- В разделе «Различать колонтитулы…» отметьте галочкой пункт «…первой страницы» и нажмите ОК.
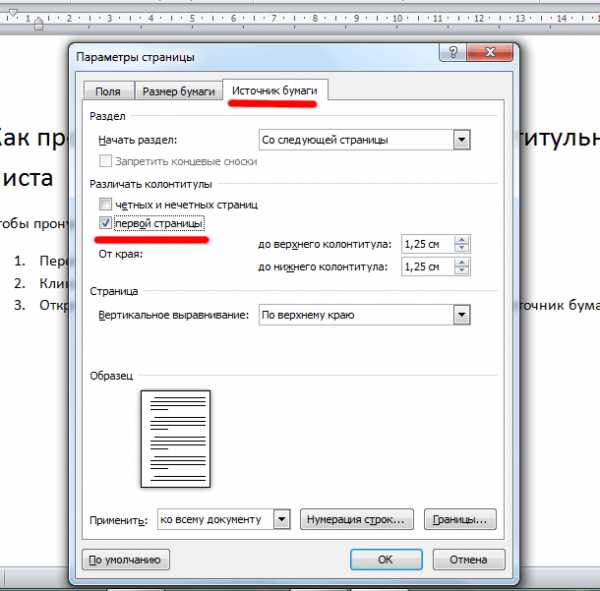
После всего этого номер на титульном листе пропадет. Единственное, возможно придется поправить порядок нумерации, но вы уже знаете, что сделать это можно через «Формат номеров страниц…».
Вот и сказочке конец, а кто слушал – молодец. Надеюсь, у вас все получилось. Если остались вопросы, буду рад на них ответить. Кстати, если у вас не удаляются страницы в ворде, на которых ничего нет (такое иногда бывает), то читайте нашу статью «Как удалить пустую страницу в ворде«.
Вы дочитали до самого конца?
Была ли эта статься полезной?
Да Нет
Что именно вам не понравилось? Статья была неполной или неправдивой?
Напишите в комментариях и мы обещаем исправиться!
Что будем делать дальше?
Посмотреть похожие статьи
Помогите, пожалуйста, сайту. Сделайте репост статьи хоть куда-нибудь:
digital-boom.ru
Как пронумеровать страницы в Ворде без титульного листа
Люди, использующие компьютер для работы, учебы периодически сталкиваются с необходимостью создания или редактирования электронных текстовых документов. Часто существует необходимость правильного оформления, но незнание как правильно пронумеровать страницы в Ворде, ставит под угрозу выполнение работы. Для этих целей используется Microsoft Word различных версий (в составе пакетов офисных программ Майкрософт офис 2003, 2007, 2010, 2013). Для вас предоставлена подробная информация с описанием важного этапа для правильного оформления документа – нумерация в Ворде.
Как в Ворде 2007 и 2013 сделать нумерацию страниц
В Word 2007 и 2013 для текстового файла автоматически создается сквозная нумерация страниц. Но если колонтитулы разделов будут различаться, то разметка сможет автоматически проставляться только в выделенных или текущих разделах. Можете добавить такую функцию, как новый отсчет для разных разделов. Для ее простановки, придерживаясь определенного порядка во всем документе, эту процедуру нужно повторить для каждого подраздела отдельно.

- Для этого найдите меню «Вставка».
- Перейдите на «Номера».
- Нажмите кнопку «Формат».
- В поле «Начать с» введите значение первого номера листа данного раздела. При желании можете изменить формат его написания.
Как пронумеровать страницы в Ворде 2003
Более удобной является разметка текстовых листов, когда применяется меню «Вставка». Используйте ее и подменю «Номера».

- В окне «Номера», раскрывшегося списка «Положение», выберите верхний или нижний колонтитул.
- Раскрывающийся список «Выравнивание» предоставляет возможность выбрать расположение по отношению к краям листа.
- Чтобы настроить параметры разметки, нажмите на кнопку «Формат» и выберите особенности проставления.
Как сделать нумерацию в документе без титульного листа
Титульная страница Ворд не всегда должна иметь обозначение. Эта ситуация возникает при случае, когда отсчет текстового файла должен начинаться не с первого листа, как это происходит при распечатывании доклада либо реферата.
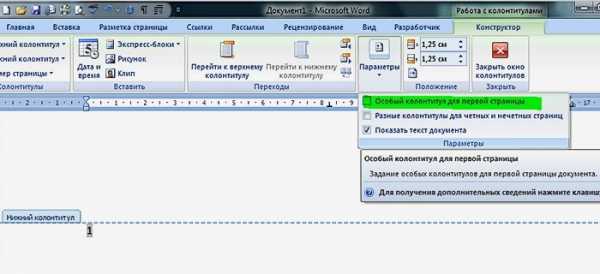
- Зайдите на раздел редактирования колонтитулов. Сделайте двойной клик мышкой по верхнему или нижнему полю.
- В подразделе «Параметры» поставьте «галочку» для самого верхнего пункта «Особый колонтитул для первой…».
- Закройте редактор этого подраздела.
- При форматировании документа его отсчет начнется сразу со второго листа.
С третьей страницы
Для текстового файла, который не требует сквозной нумерации, начинающейся с первой страницы, можете применить разрыв. Этот прием подойдет, если имеется не только титульный лист, но и содержание либо план документа. В Ворде возможно выставлять параметры колонтитулов отдельно по каждому из разделов. Находясь в меню «Работа с колонтитулами», отключите функцию «Как в предыдущем разделе».
- Зайдите на раздел «Вставка» и выберете «Разрыв».
- Произойдет автоматический переход всего текста за курсором на новый пустой лист.
- Для текста создается дополнительный раздел.
Как поставить номера страниц в колонтитуле

Сначала немного информации, что же такое колонтитулы. Это свободная верхняя или нижняя часть листа, на котором располагается текст или таблицы. Они могут содержать такую информацию, как название работы, имя автора, дату создания и нумерацию. На поле с колонтитулом возможно разместить не только текстовую информацию, но и добавить штамп либо логотип.
Расположение на каждом последующем листе может отличаться от предыдущего, зависимо от необходимости. Форматируются они при этом только в конструкторе «Работа с колонтитулами» и в отредактированном тексте выглядят фоном, находящимся на полях. Применяя Word 2010, чтобы попасть на меню «Работа с колонтитулами», дважды кликните левой клавишей мышки по нижнему или верхнему полю.
В группе «Работа с колонтитулами» существуют отдельные команды для нижнего и верхнего положения. Нажав на одну из них, вы сможете увидеть список готовых шаблонов с учетом любых предпочтений. Для учета количества печатаемых листов часто применяются шаблоны из подменю «Номер», где вы сможете выбрать местоположение поля с номером, а также его внешний вид.
В рамке
В Ворд 2010 страница нумеруется с использованием специального объекта «Рамка». Чтобы его применить, необходимо войти в режим работы редактирования колонтитула, использовать «Вставка – Экспресс блоки – Поле» и выбрать из списка полей Page. Определите его формат и нажмите «ОК». Изменение формата осуществляется через меню «Вставка – Колонтитулы – Номер – Формат номеров».
Что значит сквозная нумерация
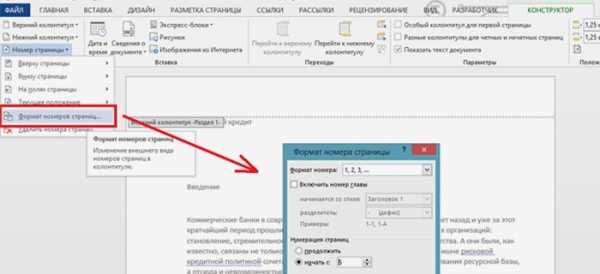
В текстовом файле может осуществляться автоматическая нумерация: по всему объему документа или отдельно по каждому конкретному разделу. Сквозная означает, что для каждой страницы, не включая первую, будет добавляться на единицу большее значение, чем было на предыдущей. Отсчет выполняется как арабскими цифрами, так и римскими (обычными или маленькими). Иногда используются прописные, строчные латинские буквы.
Нумерация текстового файла может начинаться с любого целого числа, за исключением отрицательных, выставляется сверху или на нижней строке колонтитула. Для документов, которые предполагается печатать на обеих сторонах листа, можете установить нумерацию на четных и нечетных сторонах, она называется зеркальной. При необходимости вы сможете отказаться от простановки значения на первой странице текста. Цифровые или буквенные значения отсчета отображаются только для режима просмотра документа «Разметка».
Как удалить неправильную разметку страниц

Как убрать нумерацию, если она оказалась не нужна? Удаление происходит только при работе с колонтитулами. Нужно удалить числовое или буквенное значение на одной странице документа, чтобы убрать все остальные. Но если установлены параметры «разделение колонтитулов четных и нечетных страниц», то номера будут удаляться отдельно для каждого этапа. Если документ был поделен на разделы, например, реферат, то нумерация удаляется отдельно, по каждой части.
Числовые или буквенные обозначения, которые были установлены с помощью меню «Вставка», далее «Номера», желательно удалять их вместе с рамкой. Чтобы выполнить эту операцию – щелкните мышью по номеру, появится отображение рамки поля. Затем нажмите по самой рамке, чтобы появились маркеры. Для завершения удаления нужно нажать на клавиатуре кнопку «Delete».
Видео: как правильно нумеровать страницы в Ворде
Сталкиваясь с необходимостью как пронумеровать страницы в документе Ворд, некоторые люди, не имеющие навыков такого опыта, прибегают к работе проставления цифр или букв вручную. Это не только неудобно, долго, но и может привести к ошибке, тогда работу придется начинать сначала. Как сделать этот процесс простым и автоматическим, поможет просмотр предложенных вам видеороликов.
Каждая страница Word получает присвоенное буквенное или цифровое значение, зависимо от заданных требований: с первой страницы, со второй или выборочно; вверху или внизу, посередине или сбоку (слева, справа), книжный или альбомный формат; с рамкой в виде штампа или таблицы. Поставленная задача, как пронумеровать в Ворде 2013, станет легко выполнимой, если понять суть проводимых действий, как и с другими версиями офисных программ Майкрософт.
Как вставить номер страницы в Word 2010
Нумерация реферата без содержания
Проставить номера выборочно
sovets.net
Как пронумеровать страницы в документе ворд? Нумеруем листы с любой страницы
Доброго всем времени суток! Сегодня мы продолжим изучение офис Ворд и посвятим статью такой теме как нумерация страниц. В первую очередь это касается многостраничных документов, которые предназначены для печати, дипломных проектов и прочее. Вообще, как уже говорилось — в любом документе должна быть хорошая культура оформления.
Есть определенные стандарты, которые иногда нужно строго соблюдать. А для этого нужно уметь работать в Ворде. Сегодня рассмотрим некоторые приемы.
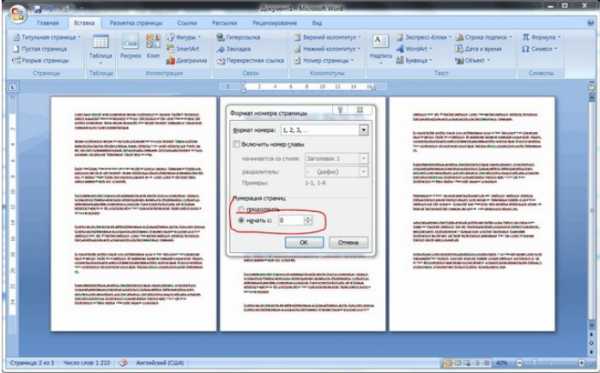
Процесс нумерации в целом несложен, и связан с таким понятием, как создание колонтитулов. Ниже поэтапно будет рассказано, как сделать нумерацию.
Нумерация страниц без титульного листа в ворде 2016
Итак, открываем нужный документ. Находим вкладку «Вставка». В ней нажимаем на кнопку «Колонтитулы». В раскрывшемся меню выбираем «Номер страницы». Раскроется меню с такими вариантами, как вверху или внизу страницы, на полях и так далее.
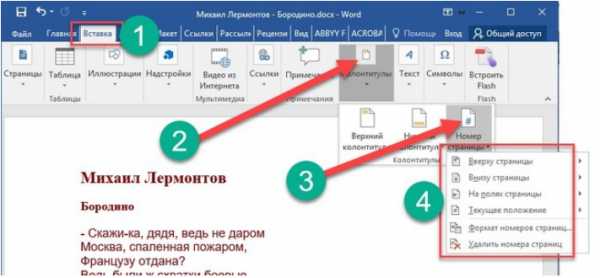
Далее выбираем нужный вариант расстановки. Колонтитулы можно ставить вверху или внизу страницы, на полях .Если, например вы решили поставить классическую нумерацию снизу, ну или сверху страницы, то увидите такое изображение:
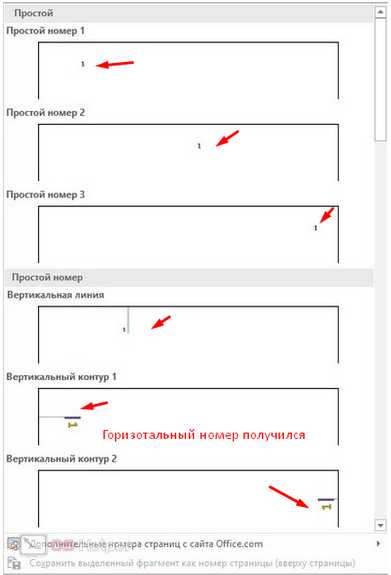
Это рисунок для нумерации сверху, естественно, что при нумерации снизу, картинка будет выглядеть обратно. На примерах изображено, как будет выглядеть номер на странице. Выбираете тот вариант, который вам больше нравится. Кроме того, в меню конструктор, выбрав вкладку «положение», можно настроить расстояние от верхнего и нижнего края страницы.
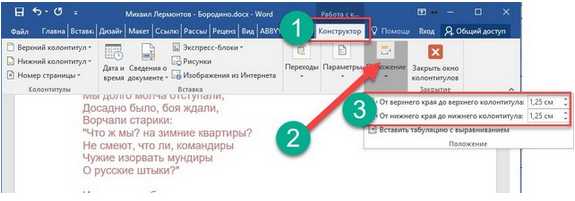
Во время расстановки страниц сверху или снизу, в зависимости от того, что вы выбрали, увидите в соответствующем месте пунктирную линию. Это и есть колонтитул, где нумеруются страницы. После того, как вы выйдете из режима редактирования колонтитулов, пунктирная линия исчезнет, а цифра останется.
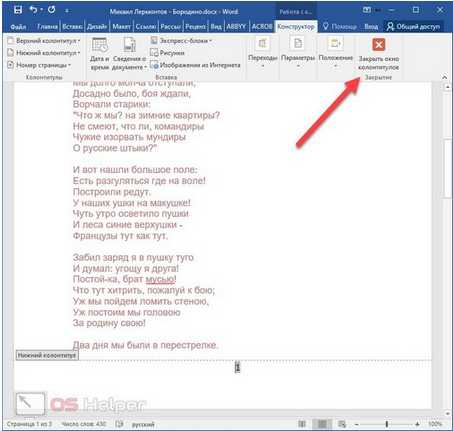
Здесь стоит заметить, что цифра будет недоступна для изменения. Если вам необходимо отредактировать номера страниц, надо два раза нажать на область расположения цифры и вам откроется рамка колонтитула. Теперь пунктирная линия появилась вновь и вы можете изменять нумерацию.
При такой установке страниц, вы нумеруете начиная с первой. Но, чаще всего необходимо начинать нумерацию со второй страницы, поскольку первая всегда идет как титульная. Чтобы изменить порядок нумерации, опять таки в меню «Конструктор» выбираем пункт «параметры» и в раскрывшемся меню ставим галочку в пункте «Особый колонтитул для первой страницы».
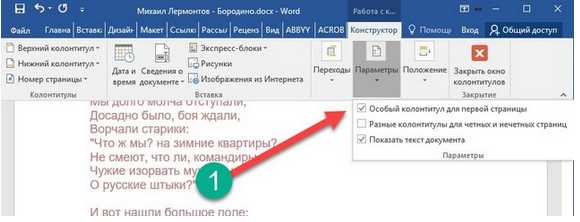
В результате, на первой странице номер исчезнет, а со второй уже будет идти нумерация. Кроме того, номера страниц можно форматировать. Для этого выбираем в «Колонтитулах» — «Номер страницы» и там кликаем по полю «формат номеров страниц».
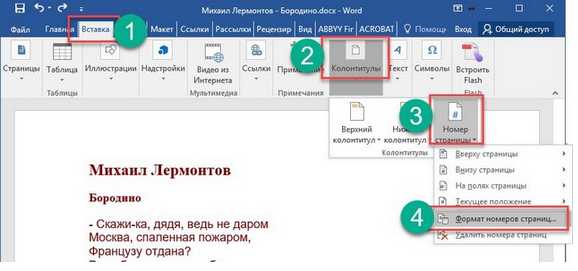
После этого откроется окно, в котором можно изменив настройки, сделать нумерацию такой, какую необходимо. Ворд умеет форматировать номер, включать главы в документе, задавать стили.

В поле «формат номера» можно выбрать цифровое или буквенное отображение нумерации страниц. Цифровое можно настроить как кириллицей, так и латиницей. А в самом низу располагается поле «нумерация страниц» из двух пунктов: «Продолжить» и «Начать с». Выбрав вторую, в поле рядом указываем с какого номера начинать обозначение. Выставив цифру 2, у вас нумерация начнется с номера 3, если 3 – то с четвертого и так далее. То есть, та цифра, которую вы выставляете в этом поле является начальной для первой страницы.
Как пронумеровать страницы без титульного листа и содержания в ворде 2007
Нумерация страниц в ворде версии 2007 принципиально ничем не отличается. Отличается оформление, но мы так же переходим во вкладке «Вставка» в поле «Номер страницы».
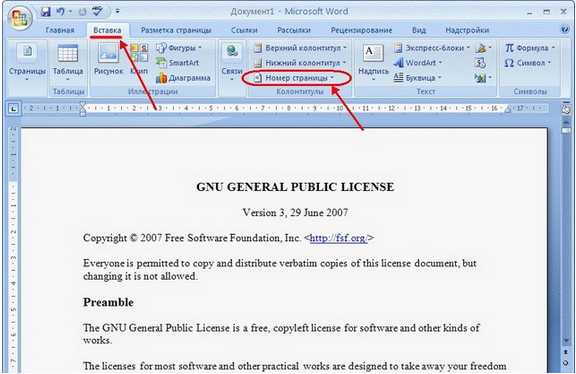
В выпавшем меню выбираем, где будет находится номер страницы: вверху или внизу, или вообще на полях документа. Выбрав нужный вариант, в той же вкладке переходим к полю «формат номеров страниц».
Здесь делаем все те же операции, что были описаны выше. В результате получаем нумерацию не с первой страницы – титульного листа, а со второго листа.
Нумеруем листы с третей страницы в документе ворд 2010 (без титульного листа)
Иногда возникает ситуация, когда необходимо пронумеровать страницы не с первого и даже не второго листа, а с третьего или четвертого. Описанные выше действия сделать это не помогут. Вернее они понадобятся, но уже на втором этапе процесса нумерации. А в начале необходимо сделать на листах разрывы.
Итак, открываем документ. Поскольку нам нужна нумерация именно с третьей страницы, следовательно переходим вниз второй страницы, где в конце текста устанавливаем курсор. После чего переходим во вкладку «разметка страницы». Здесь необходимо выбирать пункт «Разрывы», где нажимаем на поле «Следующая страница».

В результате установится разрыв страницы. После этого нумеруем все страницы полностью, как описано ранее. Выбираем нужный формат. В результате будет пронумерован весь документ. А нам нужно пронумеровать только с третьего листа.
Переходим на третью страницу. Двойным кликом по номеру страницы вызываем колонтитулы. Выделяем номер страницы (это цифра три). Наверху находим кнопку «Как в предыдущем разделе» и отключаем ее.
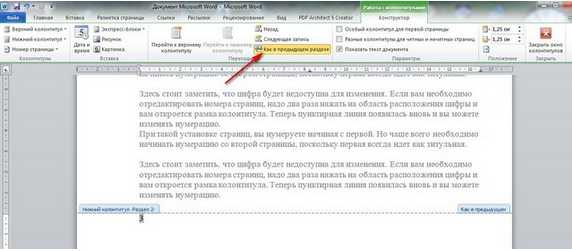
Во включенном состоянии она подсвечена желтым. Отключив кнопку (желтый цвет исчез), поднимаемся на первую страницу, выделяем номер и удаляем его кнопкой del. Прокрутив вниз до второй страницы, увидим, что ее номер так же удалился. А вот на третьей и последующих страницах нумерация осталась.
Нумерация страницы со второй в ворд 2013-2016
Более поздние версии редактора ворд в проведении операций по нумерации страниц ничем принципиально от предыдущих версий не отличаются. Здесь все только выглядит иначе, опять другое оформление, изменилась лента, в которой теперь наши инструменты для работы в ворд
Так же начинаем разметку страниц через вкладку «Вставка» — «Колонтитулы» — «Номер страницы». Далее выбираем где ставить эти номера — вверху или внизу страницы. В «Конструкторе» во вкладке «Параметры» настраиваем вид нумерации. После чего закрываем окно колонтитулов (выделено зеленым).
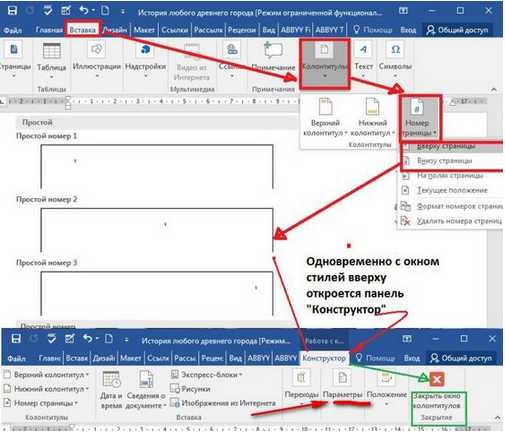
В результате все страницы у нас пронумеровались. Теперь необходимо изменить нумерацию, и сделать ее не с первой, а со второй. Для этого двойным кликом по номеру в колонтитуле страницы вызываем редактор колонтитулов и в панели «Конструктор» и ставим галочку в поле «Особый колонтитул для первой страницы». После выхода из редактора номер первой страницы исчезнет. Вторая страница будет начинаться с цифры 2. Вот пожалуй и все рекомендации, как видите, ничего сложного. Можно сделать нумерацию на любой вкус и так, как надо Вам. Удачи!
Автор публикации
 0
Комментарии: 1Публикации: 84Регистрация: 02-12-2017
0
Комментарии: 1Публикации: 84Регистрация: 02-12-2017fast-wolker.ru
Как пронумеровать страницы без титульного листа
Для успешной и качественной работы в редакторе Microsoft Word нужно для начала знать, что он собой представляет, какое его назначение и принцип работы. На сегодняшний день самым популярным текстовым редактором является Microsoft Word. Он просто незаменим для офисных сотрудников, студентов, бизнесменов. В чем же секрет такой популярности именно этого текстового редактора? Ведь существует также множество других редакторов, но все равно большая часть людей отдают предпочтение именно ему. Здесь все достаточно просто.
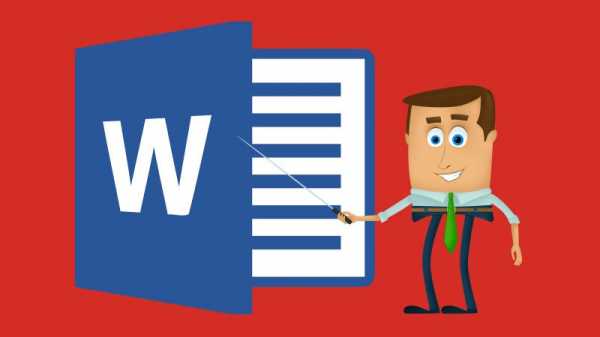
Как пронумеровать страницы без титульного листа в редакторе Microsoft Word
Такую популярность Microsoft Word набрал среди большинства пользователей благодаря тем возможностям, которые он предоставляет, а их достаточно много:
- в процессе работы в текстовом редакторе можно одновременно открыть несколько документов;
- дает возможность при создании текстового документа применять разные шаблоны, которые могут быть использованы при создании различных отчетов, при написании поздравлений или писем;
- проверка грамматических и орфографических ошибок происходит автоматически;
- дает вам возможность вставлять в текст различные фотографии, разного рода таблицы, всевозможные изображения и даже звуки;
- применение разных стилей для того, чтобы быстро отформатировать текст;
- имеет обширную систему помощи и подсказок.
Принцип работы
Основой Word являются средства, которые находятся на ленте. Они используются для того, чтобы управлять содержимым документа. Редактор Word был разработан таким образом, что учитываются все этапы процесса при создании документа, чтобы вы могли легко отформатировать или отредактировать свой текст. Это позволяет делать работу намного эффективнее.
На ленте в Word находятся определенные вкладки
Для запуска приложения Microsoft Word существует несколько способов.
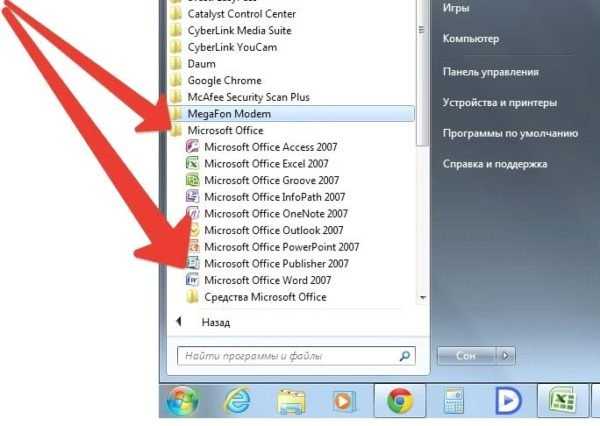
Нажимаем на кнопку «Пуск» и выбрать «Microsoft Word»
Запуск Microsoft Word ярлыком с рабочего стола.

Запуск редактора Microsoft Word из панели «Пуск»
При запуске программы Microsoft Word открывается окно, на котором пустой документ.
Важно! При открытии нескольких документов, каждый открывается в своем окне. Для перехода в другое окно, нужно нажать на вкладку «Вид», где появится команда «Перейти в другое окно».
В процессе работы с документами или при написании разных работ многие сталкиваются с задачей, когда необходимо пронумеровать страницы, начиная со второй. Не все владеют информацией, как поставить номера на страницах документа, за исключением первой страницы.
Разметка страниц без первого листа с помощью параметров страницы
Чтобы вы смогли пронумеровать все страницы, кроме первого листа, сначала необходимо сделать разметку всех страниц. После появившихся номеров на вашем документе нужно сделать отмену номера, который есть на первой странице. Для этого проделайте следующие действия:
- нажмите на вкладку «Разметка страницы»;
- нажмите на маленькой кнопке, что расположена справа «Параметры страницы»;

Вкладка «Параметры страницы»
- вы увидите появившееся окно, в котором необходимо будет поставить отметку напротив функции «Размечать колонтитулы первой страницы».

Отключение режима нумерации первой страницы
После таких действий вы уберете номер, который вам не нужен.
Разметка страниц без первого листа с помощью колонтитулов
Можно также убрать номер с первой страницы немного другим способом. Этот способ подойдет, если в документе еще номеров страниц нет.
- Выбрать вкладку «Колонтитулы», нажать кнопку «Номер страниц».
Переход в режим «Колонтитулы»
- Появится окно «Номер страницы», где выбираете положение, выравнивание номеров страниц и нажимаете «Ок».

Выбор параметров колонтитулов
- Нужно выбрать «Номер страницы», а затем «Формат страниц».
Выбор номера страницы

Формат номера страницы
- Перед вами откроется окно с названием «Формат номеров страниц». Вводите то число, с которого должен начинаться ваш документ, после чего нажимаете кнопку «Ок».

Установка начала нумерации страниц
Важно! Если в документе несколько разделов, понадобится сделать отдельную нумерацию для каждого раздела.
Видео — Как пронумеровать страницы в Word 2013 без титульного листа
Понравилась статья?
Сохраните, чтобы не потерять!
pc-consultant.ru