Как не нумеровать титульный лист
Постоянно работая с документами, невольно задумываешься об обращении с ними, об их классифицировании и упорядочивании, а также, как настроить их внутренние параметры для более удобной работы и навигации по ним. Для этого часто прибегают к нумерации страниц либо поочередно, либо в ином порядке. Хотя это не всегда требуется на таких частях документа как титульный лист и прочие. Сейчас вы узнаете как легко и просто отменить нумерацию титульного и любого другого листа документа в Word(для корректной работы советуем использовать только лицензионную версию данной программы. Ее вы можете купить со скидкой в нашем интернет-магазине).
Инструкция
- Если ваши листы в документе уже пронумерованы, то этот пункт вы смело можете пропустить. Если же нет, то вначале стоит их пронумеровать, пройдя во вкладку вставки и затем в «колонтитулы». Далее нажимаем на кнопку «Page number» (номер страницы) и выбираем тот вариант из предложенного списка, который вам подойдет больше всего.
 Варианты нумерации страниц
Варианты нумерации страниц - Итак, нумерацию, как титульного, так и другого листа вы можете выполнить разными способами. Рассмотрим способ через редактирование непосредственно колонтитулов. Во вкладке их редактирования вы увидите меню работы с колонтитулами. Далее переходим в группировку параметров на вкладку с названием «Конструктор» и отмечаем «Особый колонтитул для титульной страницы».
Опция «Особый колонтитул для титульной страницы»
- Привычным способом либо через «delete» или «backspace», удалив номер на титульном листе, просто вернитесь к редактированию документа нажав «Esc» и нумерация титульного листа исчезнет, сохраняя нумерацию на всех остальных листах документа Word. Не забываем подтверждать все проделанные ранее действия.
- Второй способ заключается в редактировании параметров страницы при входе во вкладку ее разметки. Справа внизу параметров страницы следует нажать стрелку и перед вами откроется диалоговое окно. Активизируйте в нем вкладку источника бумаги и добавьте различие колонтитула титульного листа от всех остальных. Проделанные изменения сохранятся, когда вы нажмете «ОК» и перезапустите документ (не забудьте его предварительно сохранить удобным быстрым сохранением в верхнем левом углу документа), хотя в Word после версии 2003г. изменения в документе производятся без его перезапуска.
(Существуют и другие способы провести данную операцию, ведь Word является объемным инструментом редактирования текстов, но они более сложны и в основном закрепляются в памяти программы. Приведенные способы одни из самых удобных для рядового пользователя ПК.)
Видео: Как не нумеровать первую страницу в Word
besthard.ru
Как в Ворде пронумеровать страницы без титульного листа
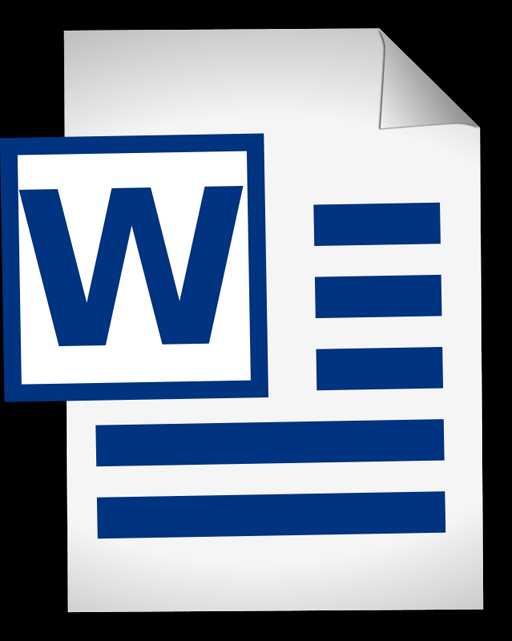
Microsoft Office Word – это самый известный в мире текстовый редактор, который активно используется как в учебе, так и в работе. Оформляя документ в программе, пользователю, как правило, требуется пронумеровать страницы, причем это необходимо сделать, минуя титульный лист.
Если с обычной нумерацией страниц, как правило, у пользователя не возникает вопросов, то когда дело касается нумерации страниц без титульного листа, т.е. без первой страницы, то тут и появляются трудности.
Как выполнить нумерацию страниц в Microsoft Word без титульного листа?
1. Перейдите ко вкладке «Вставка». Отыщите пункт «Номер страницы» и щелкните по нему. На экране выскочит дополнительное меню, в котором вам потребуется выбрать подходящий вариант расположения нумерации страниц.
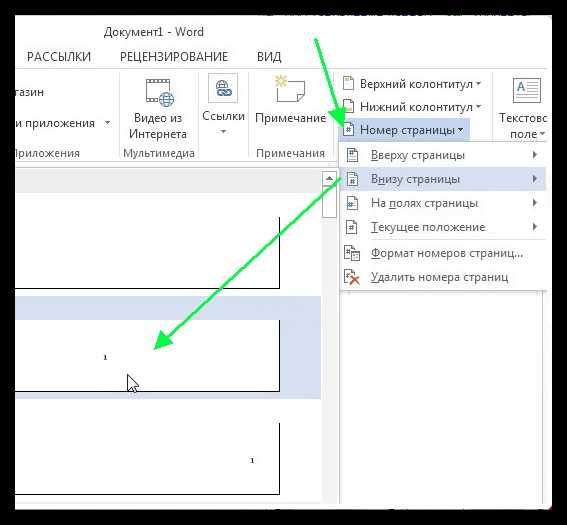
2. На всех страницах отобразится нумерация. Следующим нашим шагом будет удаление номера с первой страницы. Для этого перейдите ко вкладке «Работа с колонтитулами» и поставьте галочку около пункта «Особый колонтитул для первой страницы».
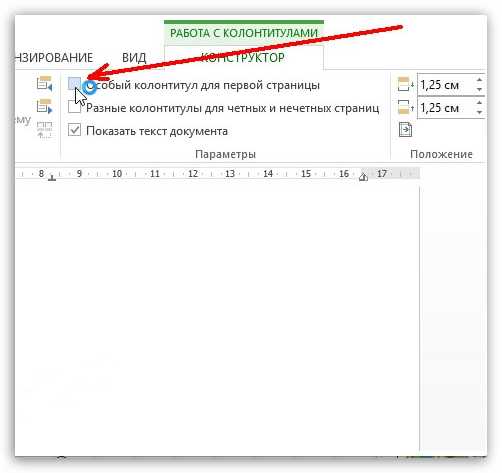
3. Перейдите на первую страницу. В зависимости от версии Microsoft Office, у вас либо сразу пропадет номер страницы, либо вам потребуется пройти к первой странице и удалить номер страницы самостоятельно.
На этом нумерация страниц за исключением титульного листа в Microsoft Office Word завершена.
itcreeper.ru
Как в ворде пронумеровать страницы
Обычная, казалось бы, задача — сделать нумерацию страниц, а не тут то было. Иногда ведь надо пронумеровать страницы с третьей, четвертой, пятой включительно, исключая из нумерации титульный лист, содержание, список литературы — и т. д. Тогда и начинаются домыслы, догадки и вступает в действие метод «тыка». Предлагаем сэкономить время, наглядно и быстро научиться ставить номера страниц там где нужно.
Нумерация страниц в ворде 2007
Откройте вкладку «Вставка», а в ней — нажмите иконку «Номер страницы».


Появится выпадающее меню, в котором очень гибко можно выбрать, где будут находиться номера страниц и как они будут выглядеть. В нашем случае был выбран крупный цветной номер в низу страницы посредине.
Как видно на скриншоте, вместе с номером страницы появились пунктирные линии внизу и вверху страниц с надписями «Нижний колонтитул» и «верхний колонтитул».

Пользуясь этой опцией, Вы сможете разместить любую сноску, надпись, разъяснение снизу или сверху страницы. Кликнув двойным щелчком в средней части листа — можно убрать пунктирные линии и надписи, которые, возможно, Вас смутили.

Чтобы вернуться к редактированию колонтитулов в дальнейшем — достаточно сделать двойной щелчок снизу или сверху страницы (или выбрать соответственный пункт в меню).
Чтобы убрать нумерацию страниц — достаточно выбрать пункт «Удалить номера страниц».
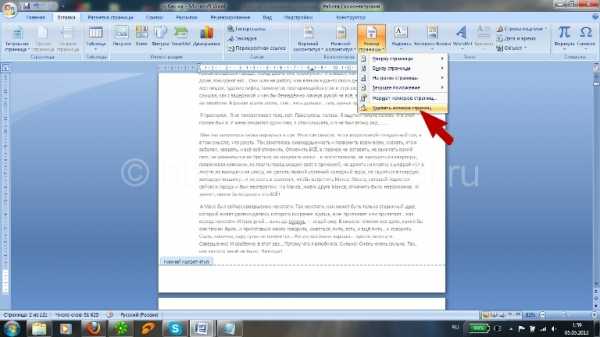
Но, как мы уже говорили выше, иногда (и довольно часто), нужно сделать нумерацию, начиная, к примеру, с четвертой страницы — как быть в этом случае?
Выберите пункт «Разрывы», а в нем — пункт «Следующая страница (вставка разрыва раздела и начало нового раздела со следующей страницы)».

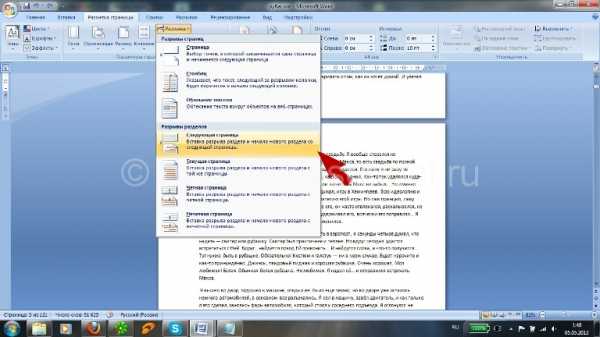
После проделанной манипуляции в одном документе появятся два независимых раздела, форматирование в которых также будет производиться по разному.
Поставив разрыв, Вы окажетесь воо вкладке «Конструктор», в которой сможете перемещаться между созданными разделами.

Поднявшись в первый раздел, будет достаточно сделать отмену нумерации страниц, чтобы нумерация начиналась со второго раздела, а именно — с четвертой страницы.


girlsschool.ru
Как пронумеровать страницы в Word 2013 (кроме первой)?
Одна из самых распространенных задач которая только может встретиться. Что бы вы не делали: реферат, курсовая, доклад или просто текст — вам обязательно нужно пронумеровать все страницы. Зачем? Даже если с вас это никто не требует и вы делаете документ для себя, при печати (да и при дальнейшей работе с листами) вы запросто можете перепутать листы. Хорошо если их 3-5, а если 50? Представляете сколько времени придется все распутывать?Поэтому в этой статье хочу рассмотреть вопрос: как пронумеровать страницы в Word (в версии 2013г.), а так же как нумеровать страницы все, кроме первой. Рассмотрим все по шагам, как обычно.
1) Сначала нужно открыть в верхнем меню вкладку «ВСТАВКА». Далее справа появиться вкладка «номера страницы», после перехода по ней — вы сможете выбрать тип нумерации: например, снизу или сверху, с какой стороны и пр. Более подробно на скриншоте ниже (кликабельно).
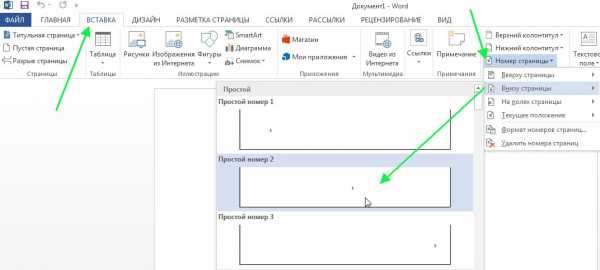
2) Чтобы нумерации была утверждена в документе, нажмите кнопку «закрыть окно колонтитулов».

3) Результат на лицо: все страницы будут пронумерованы согласно выбранным вами опциям.

4) Теперь пронумеруем все страницы, кроме первой. Часто на первой странице в докладах и рефератах (да и в дипломах тоже) идет титульный лист с автором работы, с преподавателями которые проверили работу, поэтому его нумеровать не нужно (многие просто замазывают его замазкой).
Чтобы убрать номер с этой страницы, щелкните два раза левой кнопкой мышки по номеру (титульный лист должен быть первым, кстати) и в открывшихся опциях поставьте галочку «особый колонтитул для первой страницы». Далее на первой странице у вас пропадет номер, там вы сможете указать что-нибудь уникальное, что не будет повторяться на других страницах документа. См. скриншот ниже.
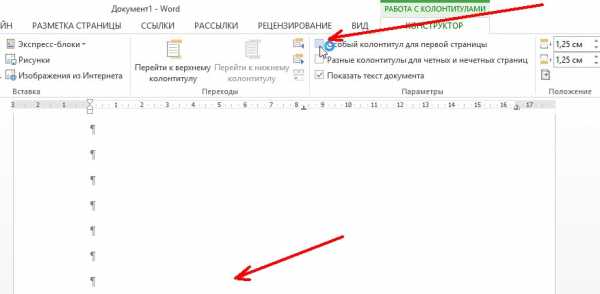
5) Чуть ниже на скриншоте показано, что на том месте, где раньше был номер страницы — сейчас ничего нет. Работает. 😛

Оцените статью: Поделитесь с друзьями!
pcpro100.info

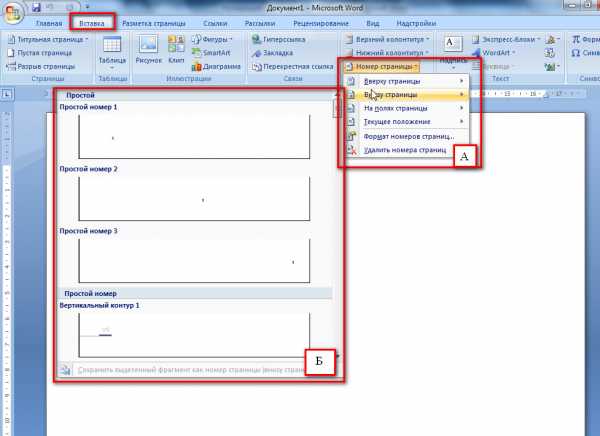 Варианты нумерации страниц
Варианты нумерации страниц