Как поставить пароль на Windows 7
Использование пароля позволяет Вам защитить информацию на компьютере или ноутбуке. Это позволит быть полностью уверенными в том, что в Ваше отсутствие никто из домашних или коллег не включит компьютер без Вашего ведома. Кроме того, использование пароля позволяет защитить данные от некоторых вирусов и троянских программ. Если Ваш компьютер или ноутбук подключен к локальной сети или к Интернету, установка пароля также не будет лишней.
Поставить пароль на компьютер не сложно, поэтому много времени это не займет. Вводить его нужно будет каждый раз при запуске Windows. Если учетных записей на компьютере несколько, необходимо будет установить пароль для каждой. Процедура будет аналогична той, которая описана ниже.
На панели задач нажимаем кнопку «Пуск» или на клавиатуре жмем клавишу Windows. Затем выбираем «Панель управления».
Из элементов панели управления выбираем «Учетные записи пользователей».
В следующем окошке переходим по ссылке «Создание пароля своей учетной записи». Если учетных записей несколько, выделяем с левой стороны необходимую.
Теперь необходимо ввести в первую строчку придуманный Вами пароль. Во второй строчке необходимо его продублировать. Подсказка для пароля будет видна всем пользователям, которые захотят зайти в систему. Вы можете ничего не писать в этом поле, можно написать подсказку таким образом, чтоб она была понятна только Вам, или написать просто что-нибудь, чтобы запутать другого человека. Дальше нажимаем кнопку «Создать пароль».
Пароль для учетной записи создан. Для изменения или удаления пароля необходимо снова зайти «Пуск» – «Панель управления» – «Учетные записи пользователей» и там перейти по ссылке «Изменение своего пароля» или «Удаление своего пароля».
Теперь при запуске Windows у Вас будет появляться поле для ввода пароля. Подсказка появляется под полем ввода, если Вы вводите неверный пароль.Вот так легко можно поставить пароль на Windows 7. Теперь Вы можете быть уверенны и спокойны – никто кроме Вас не сможет зайти на Ваш компьютер или ноутбук.
Смотрим видео по теме:
Оценить статью: Загрузка… Поделиться новостью в соцсетях
comp-profi.com
Как поставить пароль на компьютер Windows 7

Обеспечение сохранности данных беспокоит многих пользователей ПК. Вдвойне актуальным данный вопрос становится, если физический доступ к компьютеру имеет не одно лицо, а несколько. Конечно, не каждому юзеру понравится, если постороннее лицо получит доступ к конфиденциальной информации или испортит какой-то проект, над которым он долго работал. А есть ещё и дети, которые даже неумышленно могут уничтожить важные данные. Чтобы защититься от подобных ситуаций, есть смысл поставить пароль на ПК или ноутбук. Давайте посмотрим, как это сделать на Windows 7.
Читайте также: Как установить пароль на ПК в Виндовс 8
Процедура установки
Существует два варианта установки запароленного входа в систему:
- Для текущего профиля;
- Для другого профиля.
Подробно разберем каждый из этих методов.
Способ 1: Установка пароля для текущей учетной записи
Прежде всего, разберемся, как установить пароль для текущего профиля, то есть, для той учетной записи, под которой вы сейчас находитесь в системе. Для выполнения данной процедуры правами администратора обладать не обязательно.
- Кликните «Пуск» и переходите по «Панель управления».
- Теперь переместитесь в «Учетные записи пользователей».
- В группе «Учетные записи пользователей» щелкайте по наименованию «Изменение пароля Windows».
- В этом подразделе кликните по самому первому пункту в перечне действий – «Создание пароля своей учетной записи».
- Запускается окошко создания кодового выражения. Именно здесь мы будем производить основные действия для решения поставленной в данной статье задачи.
- В поле «Новый пароль» внесите любое выражение, с помощью введения которого вы собираетесь в будущем заходить в систему. При вводе кодового выражения обратите внимание на раскладку клавиатуры (русскоязычная или англоязычная) и регистр (Caps Lock). Это имеет большое значение. Например, если при заходе в систему пользователь будет использовать символ в виде маленькой буквы, хотя изначально задал большую, то система посчитает ключ некорректным и не даст войти в учетную запись.
Конечно, более надежным является сложный пароль, записанный с применением различных типов символов (букв, цифр и др.) и в разных регистрах. Но следует учесть, что взлом учетной записи, если злоумышленник будет находиться продолжительное время около компьютера, для человека, обладающего должными знаниями и навыками, не составит труда вне зависимости от сложности кодового выражения. Это скорее защита от домашних и от праздных зевак, чем от хакеров. Поэтому нет смысла задавать особенно сложный ключ из чередования произвольных символов. Лучше придумать такое выражение, которые вы сами без проблем сможете запомнить. Кроме того, не следует забывать, что вводить его придется каждый раз при заходе в систему, а поэтому очень длинные и сложные выражения использовать будет неудобно.
Но, естественно, слишком очевидный для окружающих пароль, например, состоящий только из вашей даты рождения, тоже задавать не следует. Компания Microsoft рекомендует придерживаться следующих правил при выборе кодового выражения:
- Длина от 8 знаков;
- Не должно содержать имени пользователя;
- Не должно содержать полного слова;
- Должно значительно отличаться от ранее используемых кодовых выражений.
- В поле «Подтверждение пароля» нужно повторно ввести то же выражение, которое вы задали в предыдущем элементе. Это связано с тем, что символы при вводе скрыты. Поэтому вы можете ошибочно ввести не тот знак, который собирались, и тем самым утратите контроль над профилем в будущем. Повторный ввод призван оградить от таких нелепых случайностей.
- В область «Введите подсказку для пароля» требуется ввести выражение, которое вам напомнит о ключе в том случае, если вы его забудете. Этот элемент не является обязательным для заполнения и, естественно, смысл его заполнять есть только тогда, когда кодовое слово является осмысленным выражением, а не произвольным набором символов. Например, если оно полностью или частично состоит из определенных данных: имени собаки или кошки, девичьей фамилии матери, даты рождения близкого человека и т.д. В то же время, следует помнить, что данная подсказка будет видна для всех пользователей, которые попытаются войти в систему под данной учетной записью. Поэтому, если подсказка слишком очевидно будет указывать на кодовое слово, то от её применения лучше отказаться.
- После того, как вы два раза ввели ключ и по желанию подсказку, кликайте по «Создать пароль».
- Пароль будет создан, о чем свидетельствует новый статус около иконки вашего профиля. Теперь при входе в систему в приветственном окне следует ввести ключ, чтобы войти в запароленную учетную запись. Если же на данном компьютере используется только один профиль администратора, и больше нет никаких учетных записей, то без знания кодового выражения вообще нельзя будет запустить Windows.

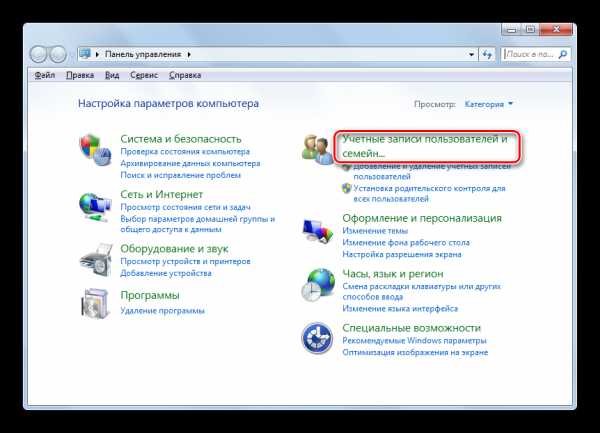
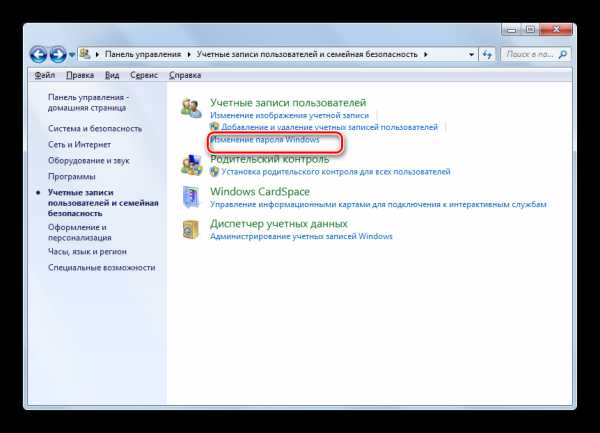

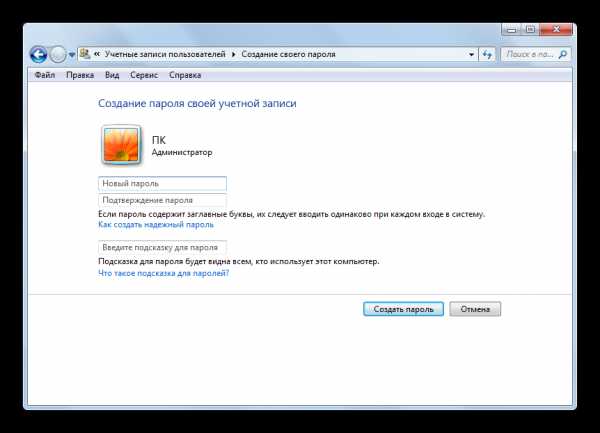

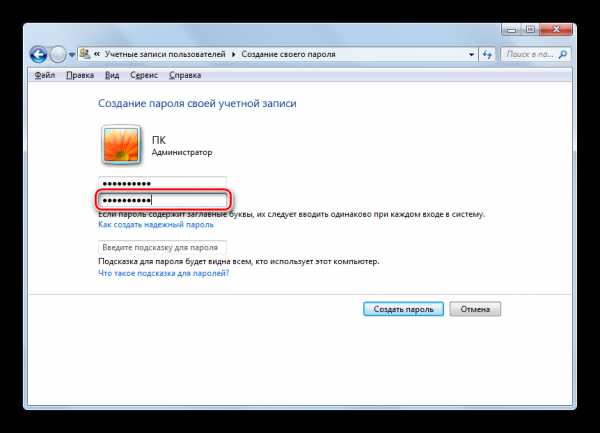

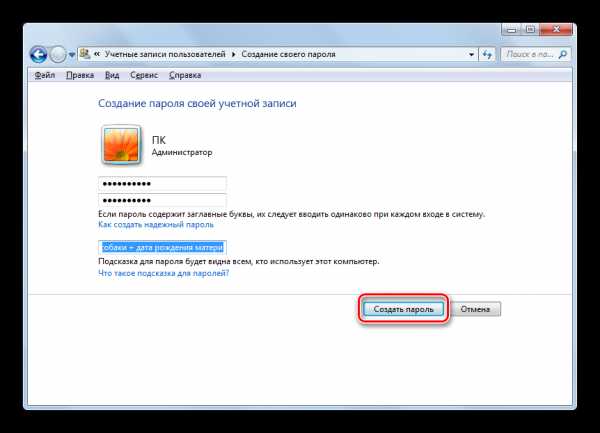

Способ 2: Установка пароля для другого профиля
В то же время, иногда возникает необходимость задать пароли для других профилей, то есть, тех учетных записей пользователей, под которыми вы сейчас не залогинены. Чтобы запаролить чужой профиль, обязательно нужно обладать административными правами на данном компьютере.
- Для начала, как и в предыдущем способе, переходите из «Панели управления» в подраздел «Изменение пароля Windows». В появившемся окошке «Учетные записи пользователей» щелкайте по позиции «Управление другой учетной записью».
- Открывается список профилей на данном ПК. Щелкните по наименованию того, которому желаете присвоить пароль.
- Открывается окно «Изменение учетной записи». Кликните по позиции «Создание пароля».
- Открывается практически точно такое же окно, которое мы видели при создании кодового выражения для входа в систему для текущего профиля.
- Так же, как и в предыдущем случае, в области «Новый пароль» вбейте кодовое выражение, в области «Подтверждение пароля» повторите его, а в области «Введите подсказку для пароля» при желании добавьте подсказку. При вводе всех этих данных придерживайтесь тех рекомендаций, которые были уже даны выше. Затем жмите «Создать пароль».
- Кодовое выражение для другой учетной записи будет создано. Об этом говорит статус «Защищена паролем» около её иконки. Теперь после включения компьютера при выборе данного профиля юзеру нужно будет ввести ключ, чтобы войти в систему. Стоит также отметить, что если под этой учетной записью работаете не вы сами, а другое лицо, то для того чтобы оно не утратило возможность заходить в профиль, вы должны передать ему созданное ключевое слово.


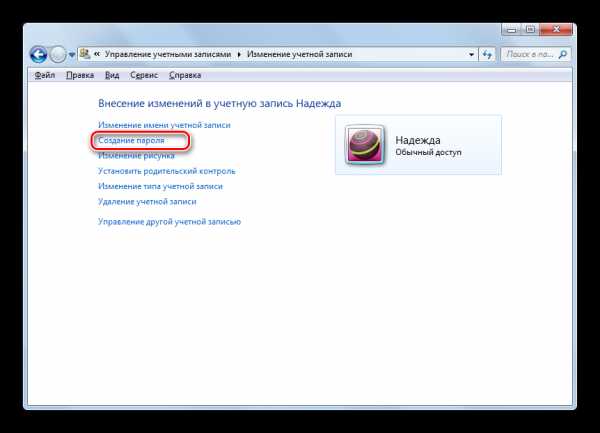


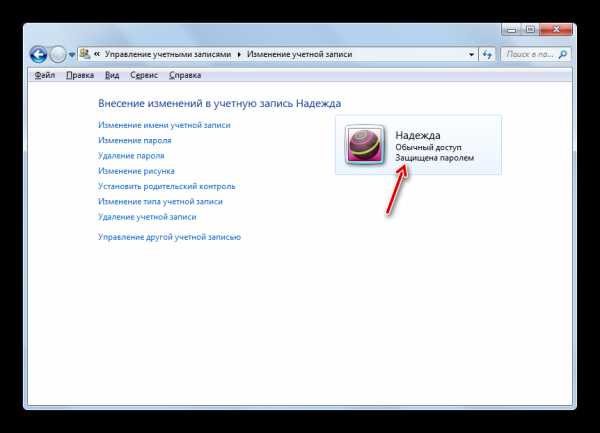
Как видим, создать пароль на ПК с Виндовс 7 не составляет большого труда. Алгоритм выполнения данной процедуры предельно прост. Главная сложность состоит в подборе самого кодового выражения. Оно должно быть простым для запоминания, но не очевидным для других лиц, которые имеют потенциальный доступ к ПК. В этом случае запуск системы станет одновременно безопасным и удобным, что возможно организовать, придерживаясь рекомендаций, данных в этой статье.
Мы рады, что смогли помочь Вам в решении проблемы.Опишите, что у вас не получилось. Наши специалисты постараются ответить максимально быстро.
Помогла ли вам эта статья?
ДА НЕТlumpics.ru
Как поставить пароль на компьютер Windows 7 пошагово
Необходимость. Но сначала ответим на вопрос — зачем нужен пароль на ПК и когда сможет пригодиться? От чего он сможет нас защитить?

Если поставить его на Windows 7, сможет предохранить вас от многих неприятностей:
- не позволит кому-то другому, не зная код к операционной системе, воспользоваться вашим компьютером.
- нужен для безопасности вашей личной или служебной информации, находящейся на жёстких дисках, когда вас нет рядом.
- ограничит время пребывания за компьютером ваших детей, пока вас нет дома.
- служит первой ступенью защиты вашей машины от вирусов.
Установка его несомненно будет полезна.
Как правильно ставить
Поставить пароль на компьютер или ноутбук с установленной Windows 7 совсем нетрудно, используя учётную запись пользователя. Как правило, почти на всех домашних машинах и устройствах небольших фирм, не озабоченных информационной безопасностью, используется только одна учётная запись пользователя. Обычно она имеет ваше имя и предоставляет все права администратора данного компьютера. Таким образом, если мы включим компьютер или ноутбук и зайдём под этой учётной записью, то мы сможем просмотреть все файлы на диске, документы, фотографии. И не только посмотреть, но и удалить. А также она даёт все права на установку и удаление любых программ. Как полезных, так и не очень. Именно на эту основную учётную запись мы и поставим с вами защиту таким образом, что при включении устройства без ввода пароля не выйдет получить доступ к данным, установить или удалить приложение.
Последовательность действий
Так вот, поставить пароль на операционную систему Windows 7 вашего ПК совсем несложно. Для этого необходимо выполнить определённые действия в нижеперечисленной последовательности.
Сначала нужно нажать кнопку «Меню Пуск» (флажок на кнопке в левом углу снизу рабочего стола), затем — заходим в пункт меню «Панель управления». В дальнейшем для краткости подобная последовательность действий будет записываться так: «Меню Пуск — Панель управления -…»
Нам откроется окно с элементами панели управления, нам нужно будет немного изменить его вид. Для этого в правом углу папки нужно поменять вид отображения в пункте «Просмотр» с «Категория» на «мелкие значки».
Вид окна Виндовс изменился на полный, с перечислением всех элементов панели управления.
Нам нужен пункт «Учетные записи пользователей» — ищем его и заходим, нажав на него один раз.
Откроется окно управления учётными записями пользователей, которое так и называется «Учётные записи пользователей». Здесь нам необходимо выбрать ссылку «Создание пароля своей учетной записи».
Этот шаг — один из самых важных. Нужно придумать набор символов. Для большей безопасности, он должен быть сложным для подбора человеком или вредоносными программами. Лучше, если будут использоваться наряду со строчными заглавные буквы, а также цифры и специальные символы. Например, «Got5%4». Чем больше символов, тем надёжнее, но не стоит сильно увлекаться — обычно достаточно 8-10 символов. Следует учесть, что пароли вида «123» или «qwerty» и подобные смогут защитить только от ребёнка и то не долго. В дальнейшем он обязательно подберёт его и будет бесконтрольно пользоваться вашим компьютером. Тем более простой пароль не защитит от злоумышленников или вредоносных программ.
Придумали и ввели его два раза одинаково, чтобы подтвердить и поставить, с повтором в соответствующие поля ввода. Если желаете, можно ввести подсказку для него, но не следует писать его там в явном виде, тем более, что Windows 7 сама не разрешит вам это осуществить. После того, как вы всё напишете, нажмите кнопку «Создать пароль» и вот вы наконец смогли его поставить.
Теперь ваша учётная запись пользователя ПК находится под неплохой защитой — пароль установлен, о чём выводится соответствующее сообщение «Защищена паролем». Теперь можно или его изменить, или вовсе удалить. Далее каждый раз при включении, при загрузке Windows 7 система будет требовать ввод нужных символов, без этого не получится войти в систему под вашей учётной записью.
Вот и всё, пароль на компьютер с Windows 7 установлен.
instcomputer.ru
Как поставить пароль на windows 7
Поставить пароль на windows 7 не составит труда, это действие осуществляется можно сказать в несколько кликов, главное подобрать надежный пароль, который вы могли бы запомнить и никогда не забыть. Так-то существуют способы сброса пароля в windows, но об этом расскажу в конце данной статьи. Впрочем зачем осложняться, если можно просто запомнить пароль, который защитит вашу конфиденциальную информацию от посторонних глаз.
Существует множество сайтов, с помощью которых можно сгенерировать ваш пароль и выбрать из списка подходящий. Например http://pasw.ru/, по желанию можно воспользоваться им, если в голову ничего надежного не приходит. А вообще рекомендую создавать пароль, состоящий из маленький и больших латинских букв с добавлением цифр между ними, такой пароль точно не взломают, если конечно это будет делать не хакер из пентагона :). Может по какой-то причине вам будет трудно запомнить пароль из латинских букв, то можете поставить из русских букв, но в латинской транскрипции.

Как поставить пароль на windows 7
Для начало откроем меню пуск и перейдем в панель управления нашего компьютера.
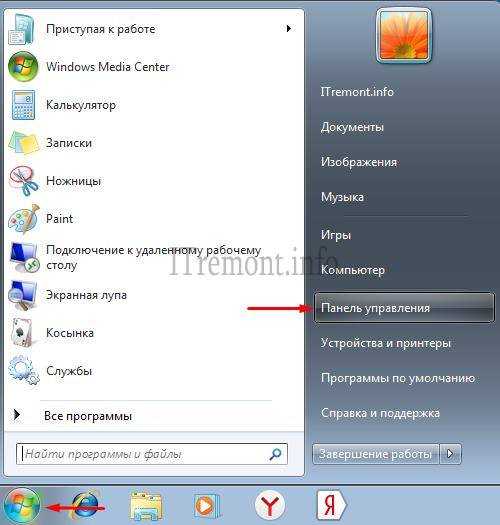
Здесь нас интересует вкладка учетные записи пользователей и семейная безопасность, жмем на нее.
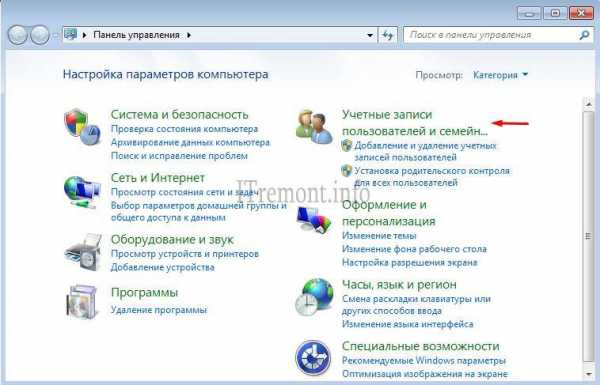
В следующем окне нажимаем по вкладке учетные записи пользователей.
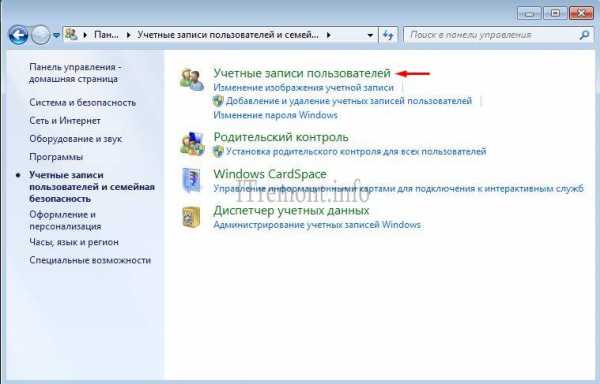
На данной странице, как вы уже догадались, нужно перейти по пункту создание пароля своей учетной записи.

В первом поле вводим придуманный пароль, во втором необходимо подтвердить его повторным вводом. Так же можете ввести подсказку для пароля, что бы вспомнить его, если вдруг забудете. Подсказка подразумевает собой какое-то слово, которое ассоциируется с вашим паролем. Например если у меня пароль турбулентность, то подсказку скорее всего я введу самолет. После нажимаем кнопку создать пароль. Ответ на вопрос, как поставить пароль в windows 7 на этом заканчивается.

Теперь перезагрузите компьютер и в приветственном окне появится строка, в которую вы должны ввести ваш пароль.

Как удалить созданный пароль в windows 7
Для удаления потребуется так же перейти в учетные записи пользователей и нажать на пункт удаление своего пароля.
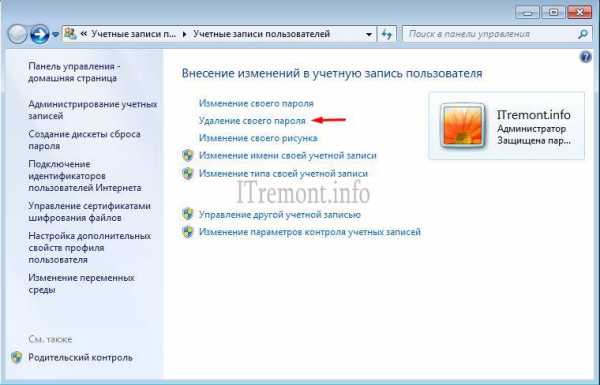
Далее вводим свой пароль в текстовое поле и жмем удалить пароль.

На этом все друзья, старайтесь не забывать свои пароли, а еще лучше запишите где нибудь и не теряйте. В случае если все-таки пароль был забыт, то читайте стаью Как сбросить пароль windows 7 если он забыт.
Оставляйте своё мнение о данной статье, ну и конечно же задавайте свои вопросы, если у вас что-то вдруг пошло не так.
Спасибо за внимание!
Статьи рекомендуемые к прочтению:
itremont.info
Как поставить пароль на компьютер Windows 7: пошаговая инструкция
Каждый пользователь персонального компьютера может поставить пароль для входа в операционную систему Windows 7. Это позволит обеспечить сохранность его персональных данных и целостность системы в целом. Но как включить порой столь необходимую опцию и обезопасить себя от разного рода неприятностей? На самом деле каких-либо сложностей нет, и в данной инструкции мы это докажем. В ней мы наглядно и пошагово рассмотрим, как поставить пароль на персональный компьютер, управляемый операционной системой Windows 7.
Последовательность создания пароля для входа в систему
Шаг первый. Открываем раздел операционной системы «Панель управления». Это можно сделать нажатием на клавиатуре кнопки «Windows», размещенной в нижнем левом углу клавиатуры ноутбука или ПК, либо при помощи мыши, кликнув с ее помощью по кнопке «Пуск», которая так же находится в нижнем левом углу монитора.
В появившемся меню находим ссылку на интересующий нас раздел и переходим в него.
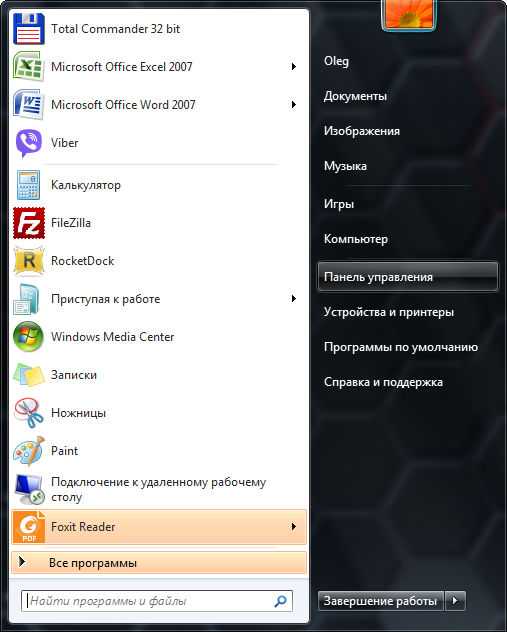
Шаг второй. Так как установка пароля в ОС Виндовс производится на отдельную учетную запись пользователя, коих может быть несколько, то и процедура выполняется в соответствующей директории системы, а именно в разделе «Учетные записи пользователей». Переходим в него.

Если у вас иной интерфейс, нежели представленный на картинке выше, то повода для волнения нет. Вид интерфейса можно сменить посредством выпадающего меню в верхнем правом углу панели управления, что не является обязательным действием.
Шаг третий. Открываем интересующий нас подраздел «Изменение пароля Windows».

Шаг четвертый. Переходим непосредственно в директорию, позволяющую создать для своей учетной записи собственный код безопасности на вход в операционную систему Виндовс 7 при включении компьютера.

Шаг пятый. Тут уже все очевидно. Придумываем код безопасности и вписываем его дважды в соответствующие графы. После чего нажимаем кнопку «Создать пароль». На этом процедура создания запароленного входа в систему при ее запуске закончена. Далее остается перезагрузить компьютер и проверить активированную опцию в действии.
Загрузка…canal-it.ru
Как поставить пароль на компьютер Windows7
Сегодня я расскажу, как поставить пароль на компьютер Windows7.
В каких случаях есть необходимость ставить пароль? Например:
- компьютером пользуются несколько человек;
- вам нужно уехать из дома, а компьютер оставить у друга. На случай, если друг окажется слишком любопытным и захочет поинтересоваться, что у вас есть в компьютере, то с помощью пароля вы сможете этому помешать;
- установить пароль на ПК, чтобы во время вашего отсутствия дети не имели доступа к компьютеру.
Поставить пароль на компьютере можно и без всякой на то необходимости, и как это делать рассказываю дальше.
Как поставить пароль на учетную запись в Windows7
Чтобы поставить пароль в Windows7 нужно зайти в «Пуск => Панель управления»:
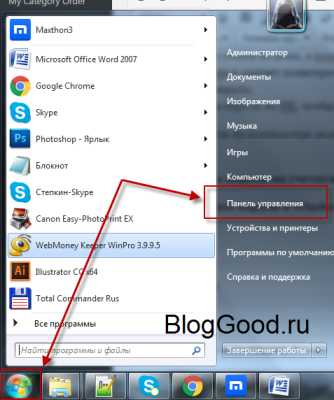
Перед вами откроется окно, где в правом углу нужно найти список «Просмотр:» и там меняем с «Категория» или «Крупные знаки» на «Мелкие значки»:
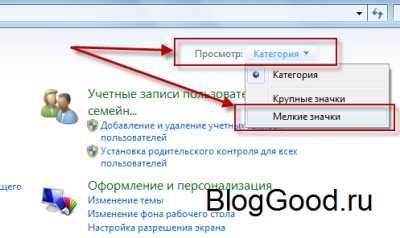
Ищем на этой же странице пункт «Учетные записи пользователей» и переходим на него:

В следующем окне перейдите по ссылке «Создание пароля своей учетной записи»:
Теперь придумываем пароль, и вводим его в два поля формы (обозначены цифрой [1]). При желании можно ввести подсказку для пароля, на случай, если вы не уверенны, что запомните пароль. Жмите на кнопку «Создать пароль»:
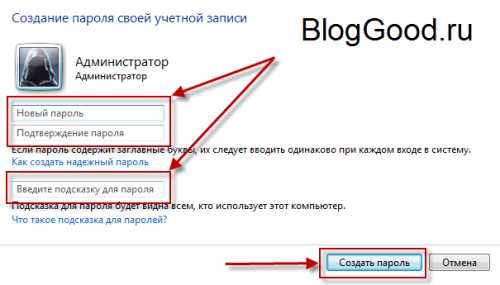
Теперь у вас учетная запись защищена паролем.
И когда вы будете включать компьютер, Windows7 будет требовать ввести пароль, иначе система не запустится:

В следующей статье я расскажу, как убрать пароль с компьютера, если в нем уже нет необходимости.
Понравился пост? Помоги другим узнать об этой статье, кликни на кнопку социальных сетей ↓↓↓
Последние новости категории:
Похожие статьи
Популярные статьи:
Добавить комментарий
Метки: windows XP/7, полезные статьи
bloggood.ru
Как установить пароль на компьютер в Windows 7?
Привет! Сегодня понял, что написал уже много советов на блог f1comp.ru, но о том как установить пароль на компьютер еще не писал, поэтому буду исправляться. На самом деле, это очень важный момент, который поможет защитить ваш компьютер от лишних глаз. Но если говорить по правде, то любая защита при необходимости взламывается, и если кому-то очень понадобиться ваша информация, то он ее получит. Но это уже особые случаи, я для защиты компьютера от детей и любопытных родственников, пароля который устанавливается на вашу учетную запись, будет достаточно.

Сегодня я напишу как установить пароль на вашу учетную запись в операционной системе Windows 7, можно еще установить пароль в системе БИОС, но думаю, что об этом я напишу чуть позже, в отдельной статье. Мы рассмотрим способ установи пароля, когда у вас одна учетная запись администратора.
Советую вам сразу придумать пароль, который вы будите устанавливать. Сразу скажу, никаких дат рождения, фамилий, имен и т. д. такой пароль даже взламывать не нужно, его и подобрать можно :). Придумайте хороший пароль символов так на десять. Главное, что бы вы его запомнили ну и желательно где не будь записать, только что бы никто не видел, ну вы понимаете :).
При установке пароля, внимательно посмотрите, на язык раскладки клавиатуры, так же включен, или отключен Caps lock. А то установите пароль, а при попытке зайти под ним получите отказ, было когда-то такое у моего друга, спрятал сам от себя :).
Если пароль вы уже придумали и знаете как его правильно прописывать, то давайте приступим.
Устанавливаем пароль на компьютер
Откройте “Пуск”, и нажмите на картинку вашей учетной записи, таким образом, мы быстро попадем в настройки учетных записей.
Откроется окно, в котором нажмите на “Создание пароля своей учетной записи”.

Откроется окно, в котором, мы и будем устанавливать пароль. Все очень просто, два раз вводим придуманный нами пароль, затем подсказку, это такая штука, которую могут видеть все, но только вам она должна напомнить пароль. И нажимаем “Создать пароль”.

Теперь можно перезагрузить компьютер, и при его включении нужно будет ввести установленный нами пароль, вот так:

А можно еще блокировать компьютер, например когда вы отходите от него на несколько минут. Просто нажмите Win+L, и компьютер заблокируется. Появиться окно, в котором нужно ввести установленный нами пароль и после нажатия на стрелочку, можно продолжить работу с компьютером. Иногда это очень полезно.

Как убрать, или изменить пароль учетной записи?
Для того, что бы убрать, или изменить пароль, который мы установили на компьютер, так же зайдите в пуск и нажмите на фотографию свой учетной записи. Появиться окно, в котором можно выбрать “Изменение своего пароля”, или “Удаление своего пароля”.

Для того, что бы изменить пароль, понадобиться ввести текущий пароль, а затем два раза новый. А если вы хотите удалить пароль, то просто нужно будет один раз указать текущий пароль и подтвердить удаление.
Вот так просто можно защитить свой компьютер, и так же просто можно снять защиту, например когда родственники уедут :). Удачи!
f1comp.ru
