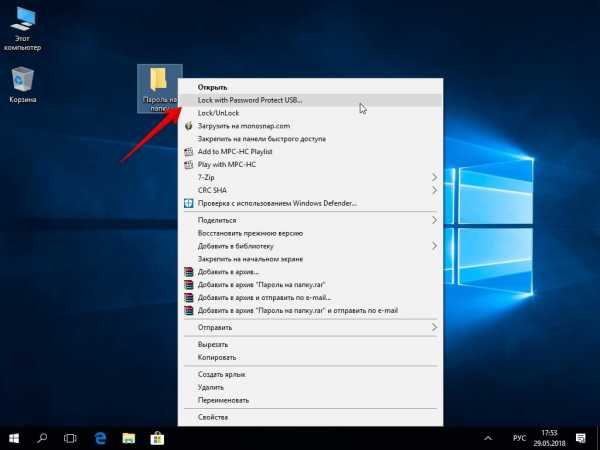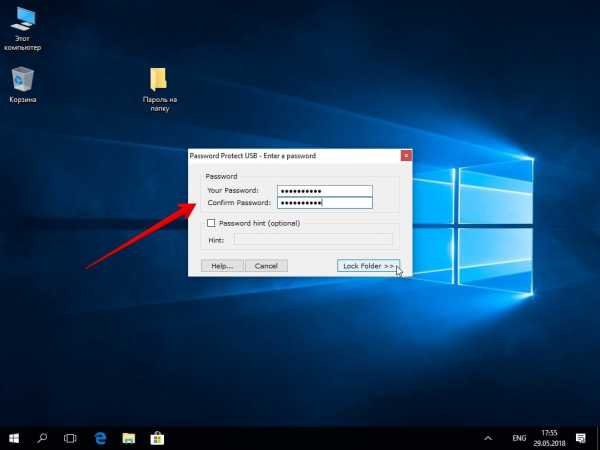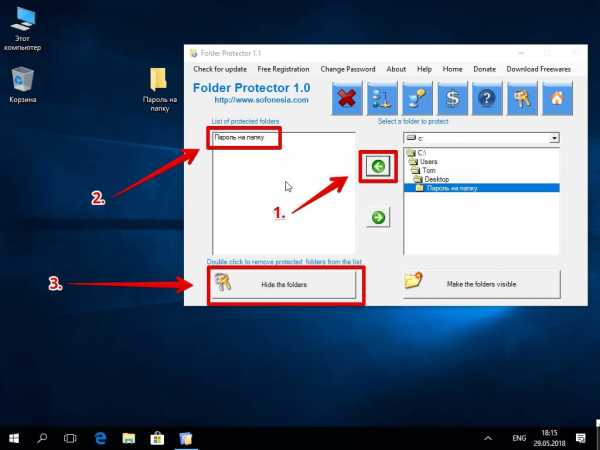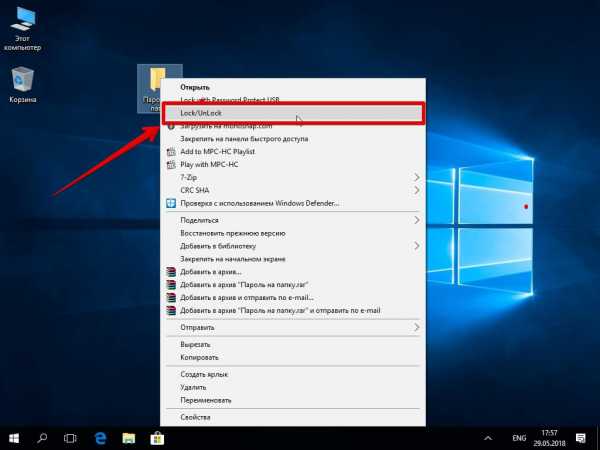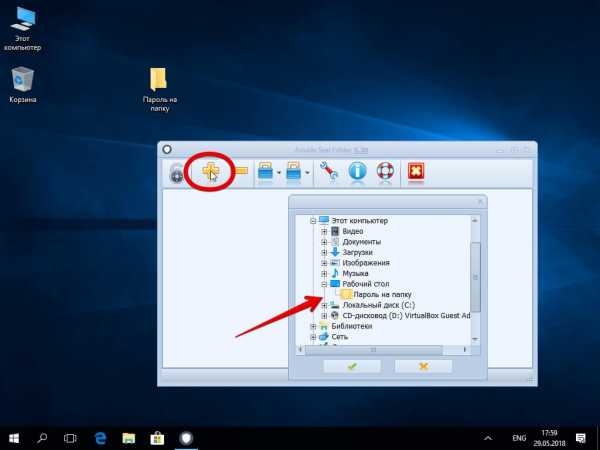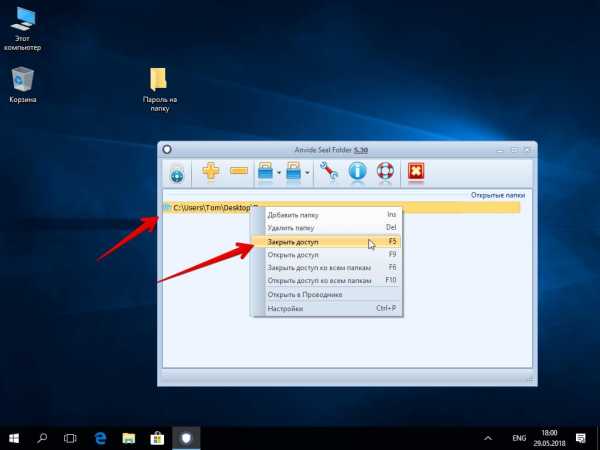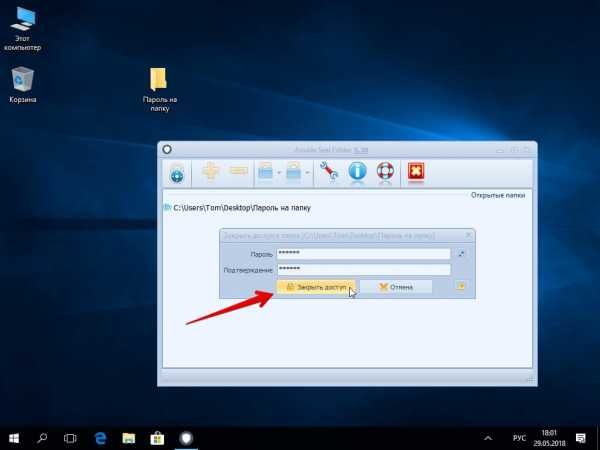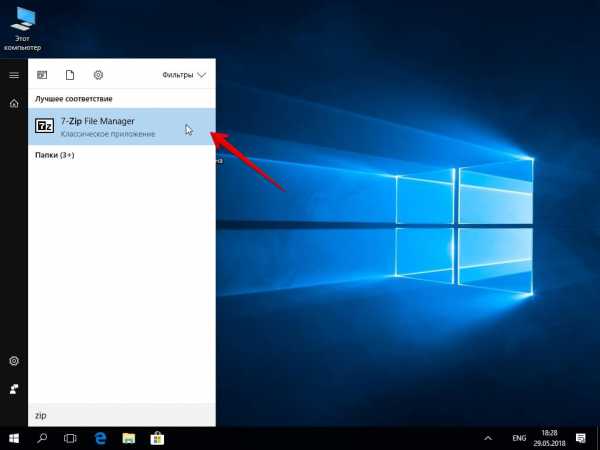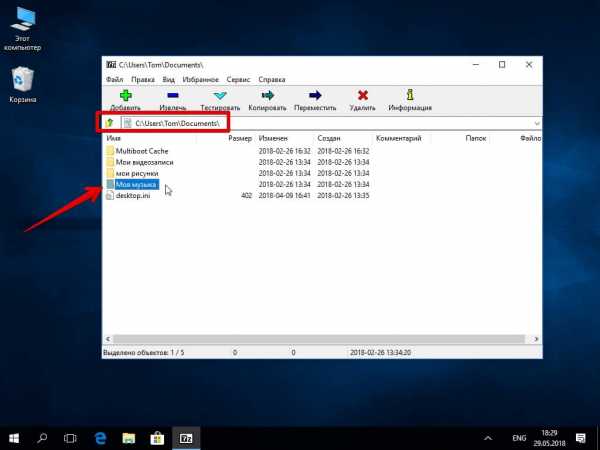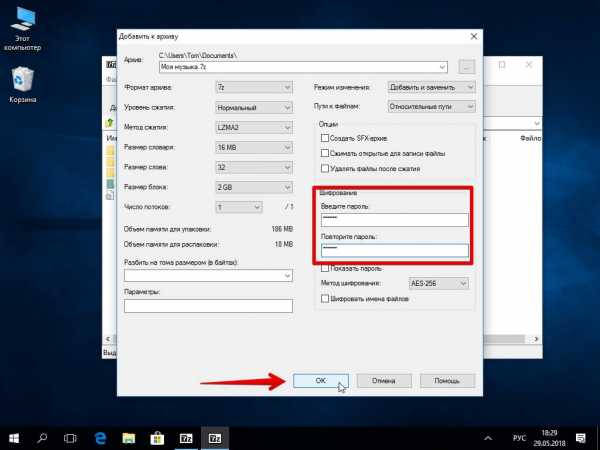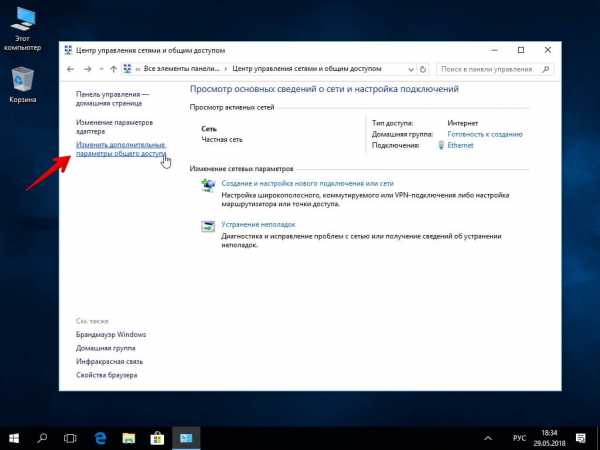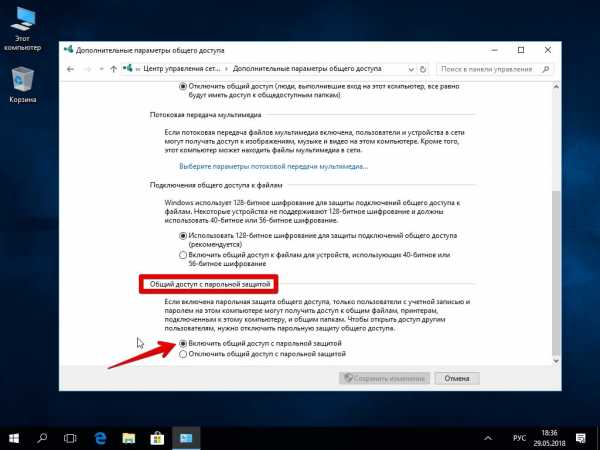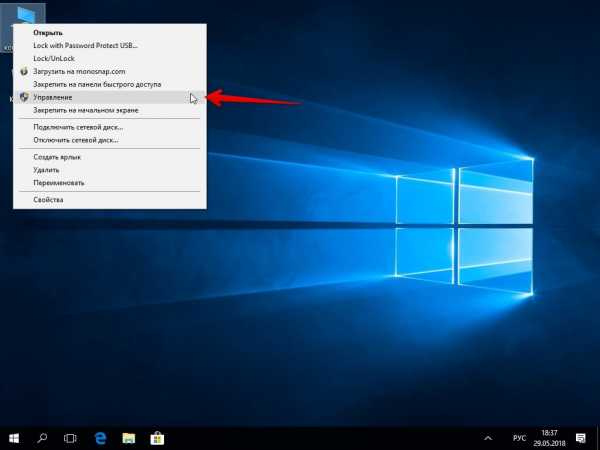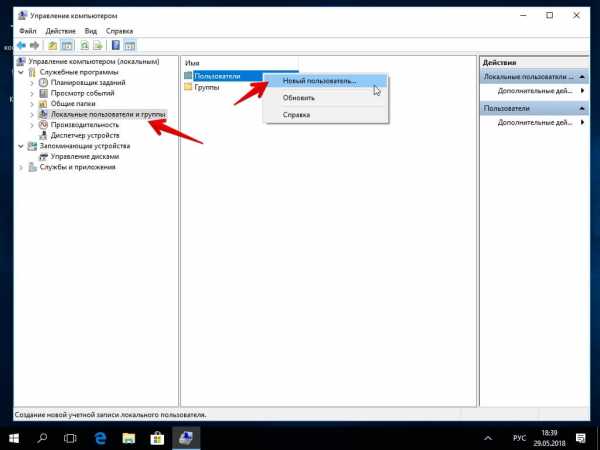Как поставить пароль на папку
Иногда у пользователей возникает потребность поставить пароль на папку или файл. К сожаления в Windows нет такой специальной функции о чем не мешало бы задуматься разработчикам операционной системы. Но существую специальные программы для этих целей. Они позволяют поставить пароль как на папку так и на отдельные файлы.
Для чего же нужен пароль на папке? В основном люди хотят закрыть доступ паролем к папке если в ней содержатся какие то документы или личные фотографии. Если Вы пользуетесь ноутбуком или нетбуком. то Вам тоже не помешало бы поставить надежный пароль на папки где содержится важная для Вас информация. В случае утери или кражи устройства Ваши папки с файлами будут надежно защищены от любопытных лиц или не дай бог злоумышленников.
Есть два способа установить секретные пароли на папки, это с помощью программ архиваторов, таких как WinRar или 7z и с помощью с программ которые ставят пароль непосредственно на папку а не на архив.
К примеру у нас есть папка с документами, которые нужно запоролить. Открываем программу архиватор WinRAR и находим нашу папку «Документы». Выделяем её и в верхнем левом углу программы находим и жмем кнопку «Добавить»

В окне «Имя и параметры архива» видим, что наш архив будет называться «Документы.rar» (при желании можно просто переименовать его на любое удобное для Вас имя, к примеру «Мои документы» или «Секретные файлы»).
В верху выбираем вкладку «Дополнительно»

Справа находим кнопку «Установить пароль» и жмем на нее
Попадаем в окно ввода и архивации. В первое поле устанавливаем надежный пароль, а во втором поле подтверждаем его
Рекомендация по установке пароля! Не вводите дату своего рождения, дни рождения детей, имена своих домашних животных, кошек, собак, крокодилов и т.д и т.п.. Потомучто его можно будет просто взломать или угадать перебором слов и дат рождения.
Устанавливайте в качестве пароля (если действительно очень важные документы) какой нибудь сложный набор символов с добавлением цифр и чередутей ЗагЛавнЫЕ и ПРопИснЫе буквы. Пример: Sdty49URTg5hj2 R12; это пароль точно будет сложно взломать.
После того как пароль введен в поля нажимаем кнопку «Ok»

Вот теперь запороленый архив готов

Теперь при попытке открыть или разархивировать файл всегда будет запрашиваться пароль и пока мы его не введем не будет никакой возможности просмотреть документ.

СПОСОб 2. Как установить пароль на папку без архива.
Первый способ установки пароля хороший, но возникают некоторые неудобства. Они заключаются в том, что приходится работать не на прямую с папкой а с архивом, что не всегда очень удобно, и можно при работе с документом при его сохранении потерять часть сохраненной информации. Так что во во тором способе рассмотрим установку пароля прямо на папку.
Есть много программ для этих целей, но многие из них платные. Я буду использовать программу под названием Anvide Lock Folder. Почему я выбрал именно эту программу. Вот некоторые преимущества:
Во первых эта программа бесплатная
Во вторых она на русском языке
В третьих ее не надо устанавливать, она просто запускается из файла
В четвертых, она имеет приятный и понятный интерфейс
В пятых она после установки пароля на папку прячет ее так, что хрен найдешь пока не снимешь пароль.
Ну вот собственно те преимущества которые я заметил при личном тестировании.
Итак, чтоб ей воспользоваться нужно ее сначала скачать. Заходим на сайт производителя по адресу http://anvidelabs.narod.ru/ находим и скачиваем программу Anvide Lock Folder. Возможно сайт разработчика переехал, поэтому ее можно отыскать через всеобъемлющий поиск яндекса.
Скачали программу. Разархивируйте её куда нибудь.
Разархивировали. Теперь неплохо было бы создать для нее ярлык на рабочем столе. Чтоб создать ярлык программы, нажмите на файл с расширением «.exe» правой кнопкой мыши, найдите строчку «отправить» и выберите пункт «На рабочий стол». Подробнее как добавить ярлык читайте в этой стать R12; Я статья от том как добавить ярлык на рабочий стол .
Запускаем программу установки пароля на папку. При первом запуске она предложит прочитать лицензию. Жмем кнопку «Принимаю лицензионное соглашение». В последующие запуски она будет запускаться сразу минуя это окно
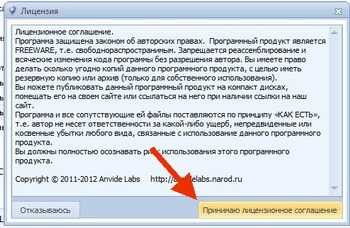
Далее программа предложит проверку наличия обновлений. Тут уж выбирайте сами, будет ли она обновляться или нет. Я отказался принимать обновления и нажал кнопку «Нет»
Вот собственно она и установлена без всяких заморочек, что не может не радовать. Теперь нужно выбрать папку на которую мы хотим установить пароль и скрыть от посторонних глаз. Нажимаем на большой плюсик, который обозначает добавление папки
В обзоре папок я выбираю ту же что и в первом способе папку «Документы» и жмем «Ok»

Теперь предварительно выделив папку для установки пароля «Документы» жмем на кнопку «Замок»
Далее, открывается окно закрытия доступа, где в поле вводим пароль и подтверждаем его в поле подтверждения
Есть еще специальная опция «Напоминания», для того если вдруг мы забудем установленный пароль. Кнопка находится в правом нижнем углу. Просто жмем ее и пишем подсказку
Вот так
Итак, установили подсказку, жмем кнопку «Закрыть доступ»
Теперь доступ к папке закрыт. И кстати эту папку теперь нигде не найти на компьютере (по крайней мере обыденному пользователю).
Теперь. чтоб работать с папкой, нужно снова открыть программу и щелкнуть два раза по ней. появиться поле ввода пароля на папку. Вводи его и папка снова появляется на том месте где была. Т.е открываем «Мой компьютер» или другой файл менеджер и идем в то место где она находилась ранее.
Папка без пароля подкрашена светло голубым цветом.
Теперь вы знаете как установить пароль на папку. Надеюсь эта статья поможет Вам сохранить конфидецальную информацию в целости и сохранности.
способы и инструкции со скриншотами и видео
В некоторых случаях пользователю бывает необходимо установить пароль на раздел или файл, не закрывая доступ ко всей системе. Как поставить пароль на папку? Вопрос может быть решён как стандартными средствами операционной системы, так и внешним софтом.
Для чего нужны пароли
Чаще всего отдельная защита папок требуется в следующих случаях:
- Совместное пользование устройством. В этом случае пользователи хотят защитить личные данные (фото, видео, документы) от просмотра и копирования.
- Запрет на установку. Закрыв доступ к системным файлам, администратор может ограничить установку новых приложений и использование старых.
- Защита от изменений файлов. Закрыв доступ к сетевой папке, например, в конце рабочего дня, можно быть уверенным, что никто не добавит лишнего в готовый отчёт.
Общие рекомендации
К сожалению, несмотря на отличную защиту сочетаний k3CfJyNY$3pZRj или *q3y#GwuZvTpd@, обычный пользователь никогда не будет использовать нечто подобное.
Основные правила для создания безопасного выглядят так:
- используйте не меньше шести символов;
- вкрапления цифр, пробелов и спецсимволов сильно затруднят перебор для злоумышленников;
- не применяйте общеупотребительные слова, имена и личные данные;
- не используйте один пароль для нескольких важных сервисов;
- не ставьте паролем сочетания клавиш вроде qwerty.
Важно, чтобы пароли от ключевых сервисов (основная почта, аккаунт webmoney, рабочая CMS) были уникальными и не повторялись. Подумайте, насколько для вас важно содержимое хранилища. Если там забавные картинки из интернета — хватит обычного zxcvbn. Храните в запароленной папке результаты нескольких лет исследований? Постарайтесь запомнить десятизначный набор символов и не забудьте раз в неделю обновлять бэкап на запароленной флешке.
Для быстрого придумывания и запоминания сложных паролей можно использовать свои алгоритмы, например, добавление префикса или постфикса к названию сервиса. Если все ваши пароли начинаются с 232Kj и заканчиваются 16A, тогда пароль для почты gmail будет выглядеть как 232Kjgmail16A. Защиту легко скомпрометировать, потеряв два-три пароля, так что такой простой способ годится только для задач с низкой ценностью.
Как поставить защиту на папку в компьютере или ноутбуке с Windows 10, 8, 7, XP
Для ПК, работающих на базе Windows, за шифрование отвечает встроенная программа BitLocker. Строго говоря, она не защищает конкретные разделы, а работает с жёстким диском целиком. Способ подойдёт системам Pro, Enterprise и Ultimate, у остальных версий Windows Битлокер отключён.
Почему ОС Windows не поддерживает пароли в системе по умолчанию? Дело в законах США, которые не позволяют экспортировать стойкие ко взлому алгоритмы с длиной ключа более чем 40 бит. Поставлять вместе с операционной системой простую для взлома защиту — вредно для репутации компании, поэтому для решения специфических задач приходится обходиться сторонними решениями.
Использование стандартных средств
Прямого способа запаролить доступ к нужной папке в OS Windows не существует. Однако, есть обходной путь с использованием системы управления дисками и встроенного шифрования.
- Нажмите Win+R и перейдите в раздел управления системой, набрав diskmgmt.msc (или войдите нажатием правой кнопки мыши на меню Пуск — Управление дисками).
 Чтобы поставить пароль на папку стандартными средствами Windows придётся создать виртуальный жёсткий диск
Чтобы поставить пароль на папку стандартными средствами Windows придётся создать виртуальный жёсткий диск - Создайте виртуальный диск нужного размера, следуя инструкциям программы.
 Для этого нам придётся выделить некоторое количество дискового пространства под виртуальный диск
Для этого нам придётся выделить некоторое количество дискового пространства под виртуальный диск - Инициализируйте и отформатируйте его, нажав на пустом пространстве «Создать простой том». По завершении у вас должен появиться новый диск.
 После создания наш виртуальный диск необходимо отформатировать
После создания наш виртуальный диск необходимо отформатировать - Нажмите в Проводнике Windows на диск правой кнопкой и выберите «Включить BitLocker».
 А вот диск целиком пусть и виртуальный мы уже можем запаролить с помощью стандартного для Windows мастера шифрования BitLocker
А вот диск целиком пусть и виртуальный мы уже можем запаролить с помощью стандартного для Windows мастера шифрования BitLocker - Появившийся мастер предложит указать пароль, выбрать способ восстановления и шифрования.
 Из предложенных способов разблокировки выбираем разблокировку при помощи пароля
Из предложенных способов разблокировки выбираем разблокировку при помощи пароля - Готово. Теперь, чтобы получить доступ к диску, пользователю каждый раз после завершения работы или извлечения его из системы придётся вводить установленный пароль.
 Вот так будет выглядеть конечный результат
Вот так будет выглядеть конечный результат
Помните, что хранилище с данными физически находится на одном из жёстких дисков. Удаление сейфа повлечёт за собой стирание всего содержимого.
Таким образом можно шифровать не только виртуальные, но и настоящие жёсткие диски и внешние накопители. Недостатком является то, что пароль фактически ставится на отдельный диск целиком вместо одной папки. В большинстве случаев это всего лишь интересный трюк вместо действительного решения задачи.
Использование дополнительных программ
Для защиты конкретной папки на диске также можно использовать сторонний софт. Рекомендуемые программы выбраны по простоте использования и безопасности.
Anvide Seal Folder
Однозначный лидер среди бесплатных программ. ASF (ранее Anvide Lock Folder) представляет собой окно, в которое можно добавлять нуждающиеся в защите папки и исключения из них при помощи интерфейсного меню в верхней части.
 ASF не только позволяет установить защиту на нужные папки но и скрывает их
ASF не только позволяет установить защиту на нужные папки но и скрывает ихИнтересным свойством программы является то, что в дальнейшем открывать папки можно только через неё — для всех пользователей зашифрованные папки становятся скрытыми.
Никаких проблем в установке и настройке на последней версии Windows 10 в мае 2018 года не обнаружено. Скачать дистрибутив можно на официальном сайте.
Видео: Использование программы Anvide Seal Folder
Folder Guard
Немногим более сложная платная программа, развивающаяся с 1997 года. Если функционала ASF недостаточно — Folder Guard предоставляет ряд возможностей помимо защиты папок и файлов.
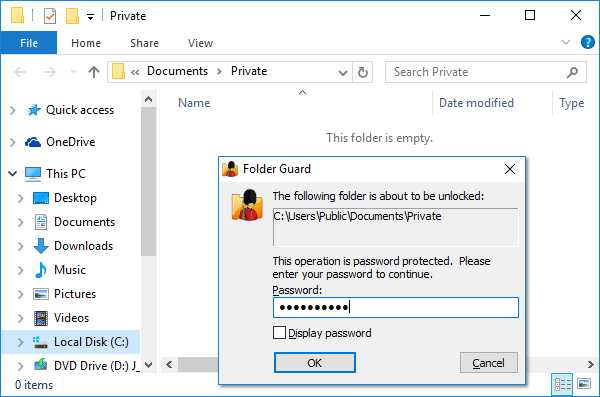 Folder Guard более продвинутый инструмент с большим количеством доступных функций
Folder Guard более продвинутый инструмент с большим количеством доступных функцийFG может быть использована для защиты доступа к USB, дисководу и другим устройствам, контролирует панель управления Windows, предлагает разграничение прав доступа для разных пользователей.
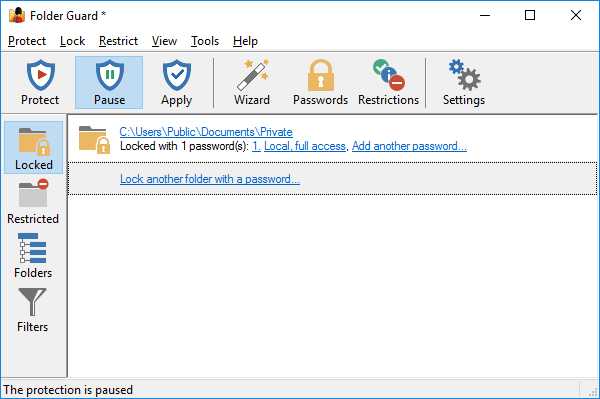 Существенный минус — приложение платное
Существенный минус — приложение платноеПопробовать триал-версию Folder Guard можно бесплатно, полная версия обойдётся от 40 до 80 долларов.
Другие программы
Помимо этих двух приложений, можно порекомендовать Folder Lock, Folder Protector и Lock-a-Folder. Эти программы достаточно надёжно защищают хранилище, не дают его удалить без пароля и достаточно просты в применении.
Ещё одним простым, и, в то же время, неправильным способом запаролить папку является архивация. Популярные архиваторы 7zip и WinRar позволяют защитить новый архив паролем, закрывая доступ всем остальным.
 Существуют и другие приложения для установки защиты
Существуют и другие приложения для установки защитыВидео: ставим пароль при помощи WinRar
Вам также может быть полезен материал об использовании программы CCleaner: https://dadaviz.ru/ccleaner-kak-polzovatsya/.
Как поставить защиту на устройствах от Apple
В гаджетах от компании Apple есть встроенные инструменты для установки защиты.
Создание пароля для папки в MacBook
MacOS и MacOSX предлагают свои встроенные способы защиты информации. Система работает с зашифрованной копией или «образом» папки, который и находится под защитой пароля. Для создания образа сделайте следующее:
- Откройте «Программы» — «Утилиты» — «Дисковая утилита».
- Выберите «Файл» — «Новый образ» — «Образ из папки», далее выберите папку, для которой нужен пароль. Должно появиться следующее меню.
 На компьютерах от Apple имеется возможность шифрования и защиты стандартными способами
На компьютерах от Apple имеется возможность шифрования и защиты стандартными способами - Установите тип шифрования, формат чтение/запись и место хранения образа.
- Удалите первоначальную папку, вместо неё можно использовать новую.
Как запаролить папку на Айфоне (iOS)
Средствами системы пароль ставится в несколько шагов:
- Перейдите в настройки телефона, далее зайдите в раздел «Основные» — «Ограничения».
- Активируйте функцию «Включить ограничения».
- Введите пароль.
 Также это доступно и на смартфонах от Apple
Также это доступно и на смартфонах от Apple - Выберите из списка программы, для которых будет установлен ограниченный доступ.
Для более серьёзных ограничений доступа без джейлбрейка скачайте в AppStore приложение Lockdown, Appcontrol или iAppLock,
Установка защиты на папках в мобильных Андроид-устройствах
ОС Андроид спроектирована на базе Linux, наследуя её структуру. Работа с файлами и папками возможна как стандартными средствами, так и с использованием File Commander’a. Для защиты папок на Android нужно использовать сторонние приложения.
Инструмент Applock
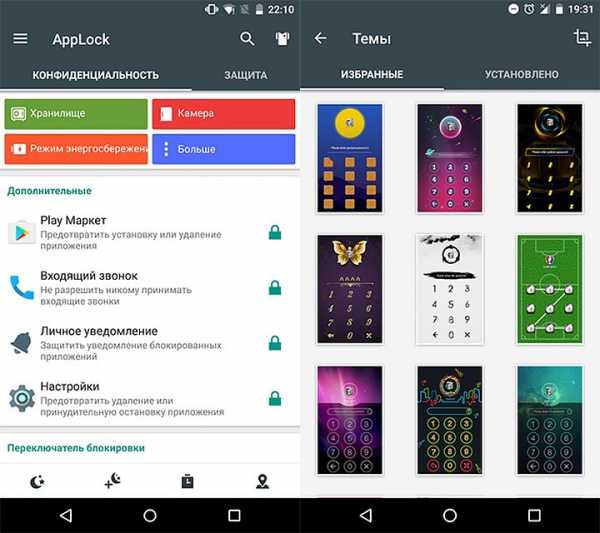 Самый большой плюс этого приложения — несколько способов защиты ваших данных
Самый большой плюс этого приложения — несколько способов защиты ваших данныхВидео: подробная инструкция по использованию приложения AppLock
Популярное мультиплатформенное приложение для контроля доступа и безопасности системы. Может работать как с отдельными папками/файлами, так и с приложениями. Есть несколько видов защиты, от графического пароля до отпечатков пальцев.
Приложение LOCKit
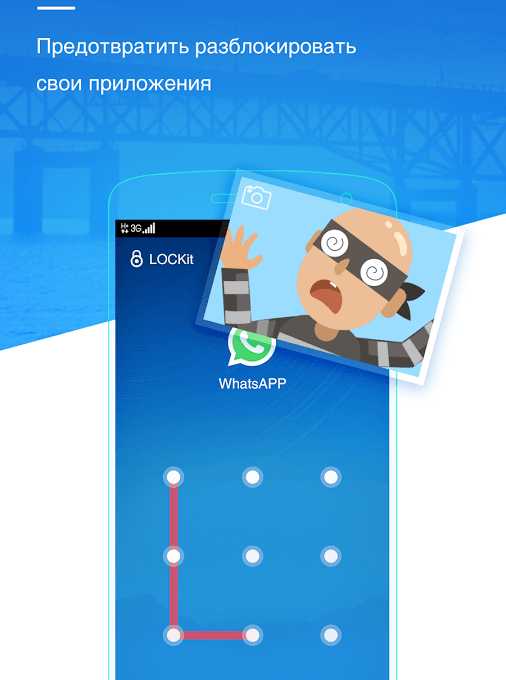 Очень простое в использовании приложение с большим количеством функций
Очень простое в использовании приложение с большим количеством функцийПростая и красивая программа для защиты приложений и файлов от несанкционированного доступа. Множество функций, простая настройка и контроль социальных сетей.
Интерфейс максимально упрощённый. Пользователю предлагается на выбор два вида защиты: традиционный цифровой пароль либо графический ключ.
После того как вы выбрали способ защиты, главный экран разделится на два столбца, в одном из которых будут отображаться заблокированные приложения и папки, в другом же, приложения и папки со свободным доступом. Чтобы поместить файл либо приложение в защищённый список, достаточно простого нажатия на соответствующую иконку.
Gallery Lock
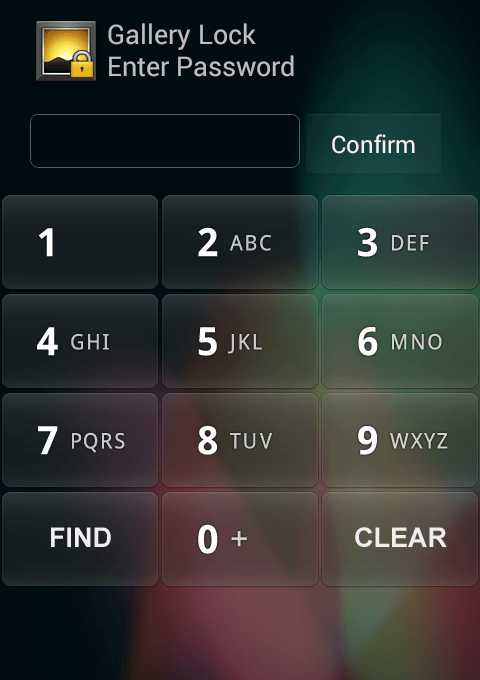 Это приложение будет интересно прежде всего тем пользователям, которые переживают за содержимое своей фотогалереи
Это приложение будет интересно прежде всего тем пользователям, которые переживают за содержимое своей фотогалереиЗащита изображений в галерее от просмотра. Широкий функционал и удобный интерфейс, пригодится тем, кого из всего содержимого телефона волнует только доступ к фотографиям.
- При первом запуске приложения надо будет ввести пин-код. По умолчанию это 7777.
- Далее вы увидите группу альбомов, тоже созданных по умолчанию.
- В нижней части экрана нажимаете на иконку «Добавить папку», придумываете ей имя, и нажимаете «ОК».
- Зайдите в папку. В нижней части экрана нажимаете на значок «Добавить фото/видео».
- Выберите изображения и видеоролики, которые вы хотели бы спрятать, нажмите на зелёный плюсик в правом верхнем углу экрана.
- Выбранные фото и видео станут невидимыми без ввода пароля.
Видео: как пользоваться приложением Gallery Lock
Установка пароля на папку на USB-накопителе
С задачей полного запароливания флешки справится как стандартный BitLocker Windows, так и система образов MacOS. Тем не менее у обоих способов есть свои недостатки, поэтому для защиты USB-накопителя лучше использовать внешние приложения.
Помимо уже упомянутых программ для ПК, лучшую защиту предоставляет TrueCrypt. Приложение позволяет выбрать любой из открытых алгоритмов шифрования и закрыть доступ как к одной папке или файлу, так и к накопителю целиком. Из минусов — не самый удобный интерфейс и сложные настройки.
 Не самое дружелюбное по отношению к пользователю приложение но со своими задачами справляется на «отлично»
Не самое дружелюбное по отношению к пользователю приложение но со своими задачами справляется на «отлично»Для старых 32-битных систем можно порекомендовать проект MyFolder, который позволяет работать как с данными на компьютере, так и с внешними устройствами. Самый большой и, пожалуй, единственный плюс — скорость шифрования на любом железе, в недостатках, слабый алгоритм шифрования и невозможность использования на современных ПК.
 Если у вас не самый новый компьютер это приложение то что вам нужно
Если у вас не самый новый компьютер это приложение то что вам нужноЧто делать, если пароль забыт
Восстановление пароля зависит от способа шифрования и платформы. Хорошие приложения не позволят открыть папку — в конце концов, именно для этого вы их устанавливали.
Некоторые приложения создают специальный файл восстановления или дают возможность зарегистрировать e-mail для отправки сообщения. Учтите, что такие файлы — прямой эквивалент запасной пары ключей от вашего сейфа, так что не стоит складывать их в папку «ЗДЕСЬ ВСЕ ПАРОЛИ» или нечто подобное. В идеале — сохраните все важные доступы на нескольких носителях (лист бумаги, небольшая флешка) и сохраните их в надёжном месте.
Забытый пароль в большинстве случаев не является помехой для удаления данных, так что вы всегда можете отформатировать диск или удалить хранилище, не повторяя ошибок в будущем.
В каких случаях установить пароль невозможно
Чаще всего пароль на папку или диск нельзя установить, если он принадлежит другому пользователю с равными или превосходящими правами. Такая проблема также возникает при переустановке системы — старые файлы создавались другим пользователем.
Для устранения проблемы в Windows выставьте доступ к папке для себя.
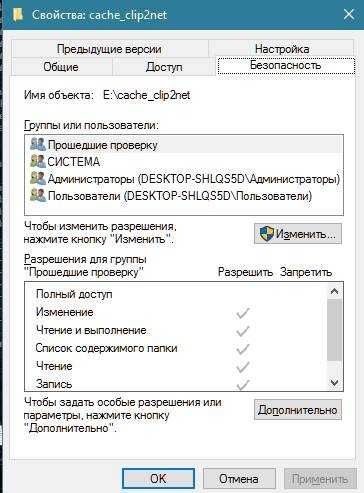 Если папка или диск создавались другим пользователем необходимо добавить себя в список пользователей имеющих доступ
Если папка или диск создавались другим пользователем необходимо добавить себя в список пользователей имеющих доступВ случаях, когда и это не помогает, сделайте копию папки или файла, а затем удалите оригинал при помощи IObit Unlocker или его аналога.
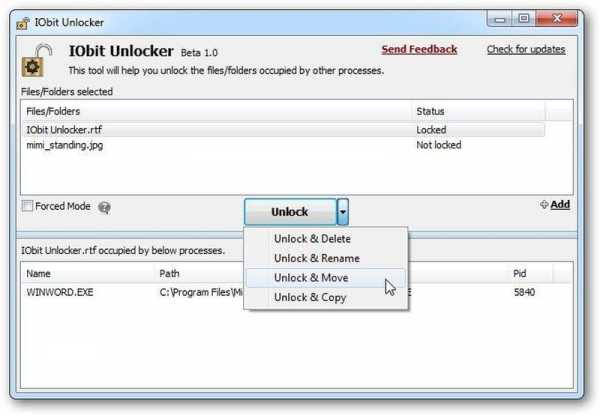 Удалять оригинальную запароленную папку необходимо при помощи этого приложения
Удалять оригинальную запароленную папку необходимо при помощи этого приложенияХранение множества папок на компьютере зачастую приводит к захламлению жёсткого диска. Как проверить и оптимизировать работу HDD с помощью программы HDDScan, узнаете в нашей статье: https://dadaviz.ru/hddscan-kak-polzovatsya/.
В большинстве случаев стандартные программы для установки пароля на папку или файл несовершенны. Используйте для работы дополнительный софт или постарайтесь обойти задачу с другой стороны, например, разных пользователей за одним компьютером можно разграничить штатными средствами OS так, что они даже знать друг о друге не будут, а злоумышленника, укравшего телефон, можно остановить ещё на этапе ввода пароля.
Если же вы решили использовать шифрование и защиту паролем помните, что все хорошие методы защиты не обходятся принципиально — в этом и есть смысл установки защиты. Забыв пароль, вы потеряете все, что находится в хранилище, так что продумайте способ восстановления заранее.
Оцените статью: Поделитесь с друзьями!dadaviz.ru
Как запаролить папку в windows? Как поставить пароль на папку?
Если у вас есть необходимость защитить определённые личные данные, вы, конечно, можете поставить пароль во время загрузки операционной системы или создать новую учётную запись с откорректированными правами. Но зачастую в защите нуждается лишь небольшая часть вашей информации. Потому многие пользователи ищут ответы на вопросы о том, как запаролить папку на компьютере.
Содержание:
Самым очевидным способом будет просто её скрыть, но это не самый удачный вариант. Как только в настройках будет включена функция отображения всех скрытых файлов, папку сразу увидят. Так что поступать таким образом не стоит, если вам действительна важна сохранность файлов.
Удивительно, но в Windows нет возможности устанавливать пароли на папки. Придётся использовать стороннее программное обеспечение. Нужно учитывать, что такой подход отнюдь не защитит папки, к примеру, от удаления или переноса, так что будьте внимательны.
Самыми распространёнными вариантами установки пароля являются программы архиваторы, специально разработанные утилиты и bat-скрипты. Чтобы узнать подробнее о том, как запаролить папку в Windows, рассмотрим в общин чертах каждый из этих способов.
Установка пароля при помощи архиватора
Изначально архиваторы создавались для того, чтобы можно было упаковать один или несколько файлов в архив, при этом имея возможность сжать итоговый объём занимаемой информации. Но, помимо этого, данные программы можно использовать для того, чтобы установить пароль на необходимую папку с данными. Наиболее подходящими вариантами будут WinZip, WinRar, Hamster Free ZIP Archiver и 7-Zip.
Разберём установку пароля в Windows на примере программы Winrar:
1. Установите программу Winrar на свой компьютер.
2. С помощью правой кнопки мыши откройте контекстное меню необходимой паки и выберите в нём пункт «добавить в архив».
3. Далее вы увидите окно «имя» и «параметры архива». Прощёлкав различные вкладки, вы сможете менять вид сжатия и многие другие параметры, но не стоит тратить на это время, ведь нам нужно только установить пароль.
5. В окне «ввод пароля» можете ввести его ввести. Предварительно рекомендуется нажать галочку «показывать пароль», чтобы вы были уверены в том, что всё правильно. Если вы хотите, чтобы файлы поменяли после этого название, то можете установить галочку в пункте «шифровать имена файлов». Далее нажмите ОК.
6. После этих действий окно поменяет название на «архивация с паролем». Нажмите ок, и вы получите архив, для открытия которого понадобится ваш пароль.
В свою очередь, если вводить неправильный пароль, то доступа к файлам вы не получите.
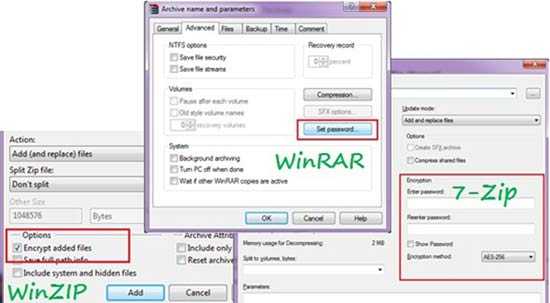
Установка пароля при помощи специальных программ
Подобного рода утилиты прибегают к использованию шифрования элементов. Даже если эти программы удалить, файлы останутся под замком. Кроме того, у вас есть возможность установить пароль на вход непосредственно в сами программы, ещё более обезопасив данные. Используя приложения Anvide Lock Folder или Flash Crypt, можно легко разобраться как запаролить папку.
Рассмотрим установку пароля на примере Flash Crypt:
1. Установите программу Flash Crypt на ваш компьютер.
2. На необходимой папке вызовите контекстное меню, и там выберите пункт «protectwithflashcrypt».
3. В появившемся окне нужно ввести дважды свой пароль, который должен составлять не менее 4 знаков. Остальные поля не меняйте, после чего нажмите «protect».
4. После процесса шифровки на папке появится значок Flash Crypt. При вводе правильного пароля, папка расшифруется, и вы получите доступ к данным.
Установка пароля при помощи bat-скрипта
Данный метод является самым небезопасным, так как просто использует простое скрытие папок в Windows. Пользователь, который понимает, как включить просмотр скрытых данных, легко получит доступ к информации. Так что данный вариант подойдёт только тем, кто уверен в неопытности того, кто может искать скрытые папки.
Чтобы начать процесс шифрования, создайте файл в блокноте и скопируйте туда скрипт::lable
cls
set /p disk_flash="Vvesti buky flash drive: "
cd /D %disk_flash%:
if %errorlevel%==1 goto lable
cls
cd /D %disk_flash%:
del *.lnk /q /f
attrib -s -h -r autorun.*
del autorun.* /F
attrib -h -r -s -a /D /S
rd RECYCLER /q /s
explorer.exe %disk_flash%:
После этого нужно поменять тип файла, для этого поменяйте расширение с txt на bat, после чего он будет готов к использованию. Суть работы скрипта такова:
- Во время первого нажатия будет создана папка с именем «Papka», куда вам нужно будет скопировать все необходимые данные.
- После второго нажатия будет роздана папка «Secretno», которая сразу будет скрытой.
- При следующих нажатих вам будет предложено ввести пароль. При неправильном вводе скрипт закрывается, и нужно вводить его ещё раз.
- После ввода правильного пароля, папка станет видна и будет иметь название, как в первом пункте.
Также имейте в виду, что вместо MOI-PAROL можно использовать любой пароль по вашему желанию.
Таким образом, вам стали известны основные способы установки паролей. Теперь осталось лишь выбрать подходящий. Самыми безопасными вариантами будут программы-архиваторы или специальные приложения.
Еще 3 полезных статьи:
www.hardtek.ru
Как поставить пароль на папку Windows и как открыть запароленный каталог
Практически у каждого пользователя ПК или ноутбука на устройстве хранится информация, которую он хотел бы скрыть от стороннего внимания – рабочие документы, личные фото и видео, какие-нибудь важные файлы и пр.
Есть много способов добиться приватности, но проще всего будет установить пароль на папку с нуждающимся в сокрытии содержимым.
О том, как это сделать, вы узнаете из данной статьи.
Советы по составлению надежного пароля
Прежде чем переходить к непосредственному рассмотрению специализированных программ, позволяющих устанавливать пароль на папки и архивы в среде Windows, сначала ознакомьтесь с правилами составления эффективных паролей – тех, которые злоумышленникам будет очень сложно подобрать руками или при помощи автоматического софта.
- Старайтесь не использовать при составлении паролей информацию, которая может каким-то образом быть с вами связанной.
Свое имя, год рождения, название города – все это проверяется взломщиками в первую очередь.
- Чем длиннее, тем лучше.
Продолжительный пароль гораздо сложнее подобрать, чем краткий набор букв или цифр. Для обеспечения безопасности рекомендуется придумать последовательность в 7 и выше знаков.
- Идеальный пароль – это хаотичная последовательность из цифр и букв в разных регистрах.
Например, “fG36bvk456df”. Поначалу запомнить такой винегрет из символов будет непросто и придется вводить его по бумажке, но спустя какое-то время даже самый сложный код плотно осядет в памяти.

Если затрудняетесь придумать надежный пароль самостоятельно, можете воспользоваться одним из множества онлайн-генераторов.
Достаточно ввести в Google или Yandex словосочетание “генератор паролей” и перейти по одной из ссылок на первой же странице.
Как правило, большинство таких сервисов позволяют установить нужные опции – количество знаков, использование верхнего регистра и специальных символов, цифр и пр.
Останется только скопировать получившуюся комбинацию и сохранить в надежном месте (лучше всего записать на бумаге).
Программы установки пароля на папку в Windows
Перейдем к рассмотрению специального софта для защиты папок паролем.
Выбор подобных программ поистине разнообразный, но лучше всего использовать проверенные сотнями тысяч пользователей решения — такие, которые будут описаны ниже.
- Password Protect USB
Программа позволяет установить пароль на папку в компьютере – нужно только один раз запустить приложение, выбрать нужный каталог и нажать на кнопку “Lock Folder” в главном окне.

После чего в высветившемся поле вписать необходимую последовательность букв и цифр.

Так можно защищать информацию сразу на нескольких устройствах, записав Password Protect на флешку и подключая ее при необходимости.
- Folder Protector
Folder Protector не только позволяет установить пароль на выбранную папку, но и шифрует ее содержимое.
Посторонний человек, не имея доступа к программе и мастер-паролю, никак не сможет попасть внутрь папки и ознакомиться с ее содержимым.
Чтобы поставить пароль, достаточно запустить приложение, нажать на изображение папки в главном окне и выбрать находящийся на компьютере или подключенном к нему устройстве каталог.

После откроется еще одно окно, где нужно будет ввести последовательность символов пароля, подтвердить ее и, если хотите, оставить себе подсказку “Password Hint”.

Программа работает со всеми более-менее актуальными версиями Windows – 2003, XP и выше, она очень проста в эксплуатации и весит чуть меньше мегабайта.
Недостаток лишь в том, что за полную версию придется заплатить почти 23 доллара.
- Dir Lock
Еще один удобный инструмент по защите содержимого ваших папок. Небольшая программка размером в пару сотен килобайт при первом запуске внедряется в контекстное меню проводника Windows.
Чтобы защитить тот или иной каталог, достаточно нажать по нему правой кнопкой мыши и в развернувшемся списке найти кнопку “Lock” (заблокировать).

Сразу же откроется окно, где нужно будет ввести и подтвердить свой пароль.
Рядом расположены кнопки Add и Remove Context Menu – они позволяют выгружать программу из контекстного меню и загружать ее обратно.
Если защита папки паролем больше не требуется, блокировку можно снять.
Для этого просто запустите Dir Lock. В главном окне отобразится список всех защищенных паролем папок на подключенном устройстве.
Выберите из списка нужный каталог и щелкните на кнопку “Unlock selected directory”. Придется еще раз ввести пароль, после чего защита будет снята.
- Anvide Seal Folder
Ищете бесплатные программы для установки паролей, которые не будут уступать по функциональности платным решениям?
Тогда вам однозначно стоит присмотреться к Anvide Seal Folder.
Это свободно распространяемое приложение работает очень просто – жмете на плюсик в главном меню, указываете путь к нуждающемуся в защите каталогу и в отобразившемся окне устанавливаете для него пароль.
Как вариант, можно просто перетащить нужную папку (или даже несколько выделенных папок сразу) в окно программы, зажав левую кнопку мыши.
Если же вы боитесь забыть пароль, дополните его секретным вопросом/подсказкой.


Помимо бесплатности, Anvide Seal Folder имеет и ряд других достоинств – присутствует несколько языков, включая полную русскую локализацию, возможность автоматического обновления до актуальной версии, работа в фоновом режиме и несколько вариантов внешнего вида (скинов).
Ставим пароль на папку с помощью архиваторов
Как показывает практика, среднестатистическому пользователю ПК совсем не обязательно скачивать дополнительный софт для защиты конфиденциальной информации в своей системе.
Программы-архиваторы, которыми пользуется практически каждый активный юзер, тоже имеют подобный функционал.
- WinRAR
Чтобы запаролить папку в Виндовс при помощи WinRAR, нужно запаковать ее в архив. Последовательность действий мало чем отличается от обычного сжатия данных:
Теперь каждый раз, когда любой из пользователей компьютера будет пытаться распаковать архив или просмотреть располагающиеся в нем файлы, ему будет предложено ввести пароль. Информацию внутри можно смело редактировать – программа спросит разрешение на обновление и перезапись данных при выходе.
- 7-ZIP
С архиватором 7-ZIP дела обстоят еще проще.

Вам также нужно будет войти в контекстное меню, щелкнув правой клавишей на нужной папке, только теперь отправной точкой станет пункт “Добавить к архиву” в подменю данного архиватора.

В открывшемся окне сразу можно будет найти раздел “Шифрование” с двумя строчками для ввода и подтверждения пароля, а также кнопку выбора, позволяющую установить один из нескольких вариантов шифрования.

Завершается процедура нажатием на кнопку “ОК”. Через некоторое время (зависит от объема сжимаемого каталога или файла) архив будет создан.
Как поставить пароль на сетевую папку в Windows
Процедура установки паролей на папки, которые нужно сделать доступными для нескольких пользователей по локальной сети, несколько сложнее описанных ранее манипуляций.
Рассмотрим последовательность действий на примере Windows 7 (в других версиях могут встречаться отличия, но они будут незначительны):
- Включение общего доступа с парольной защитой. Для этого отправляемся по адресу:
Пуск – Панель управления

Центр управления сетями и общим доступом

Далее входим в «параметры общего доступа»

Там будет раздел, позволяющий изменить параметры ОД, в котором нужно поставить отметку рядом с пунктом “Включение общего доступа …”.

- Создание на компьютерах учетных записей, которые позволят заходить в запароленный каталог.
- Жмем правой кнопкой на ярлыке “Мой компьютер” (не важно, находится он в меню Пуск или на рабочем столе) и переходим во вкладку Управление.

- В высветившемся окне есть список локальных пользователей и групп, в котором нужно создать нового юзера задав авторизационные данные (его логин и пароль).

- Открытие доступа к папке. Ищем нужную папку, жмем правой кнопкой и открываем меню “Свойства”.
В нем есть вкладка “Доступ”. Переходим оттуда в меню “Общий доступ” и выбираем из списка созданного ранее пользователя, подтвердив его добавление.

Все, теперь никакие другие пользователи, кроме авторизованных владельцем, не смогут получить доступ к информации. Любая попытка зайти в сетевую папку будет вызывать окно ввода логина и пароля.
Как сбросить пароль на папку в Windows
Если нужно скинуть пароль папки, придется ввести свои авторизационные данные. И уже потом, когда вы получите доступ к содержимому, изменить настройки.
Обычно все это делается прямо в главном окне программы, которая использовалась для шифрования папки.
В случае с архивом WinRAR/7-Zip, можно просто зайти в архив и распаковать его содержимое в указанное место на жестком диске, после чего запаковать уже без пароля или с другим паролем, а старый каталог удалить.
Что делать если забыли пароль от папки
Нередко случаются ситуации, когда пользователь забывает пароль от папки и не знает, как ее открыть.
К сожалению, никакого простого и доступного решения проблемы тут нет (а может даже и к счастью, ведь будь оно – любой злоумышленник смог бы с легкостью расковырять защиту и познакомиться со скрываемой от него информацией).
Даже если удалить программу установки паролей, в каталог все равно не получится проникнуть, так как большая часть подобных приложений не только ставит пароли на каталоги, но и шифрует их содержимое.Впрочем, в частных случаях иногда можно что-то сделать.
Например, если вы закрыли паролем архив WinRAR, иногда решит проблему программа “Advanced Archive Password Recovery”. 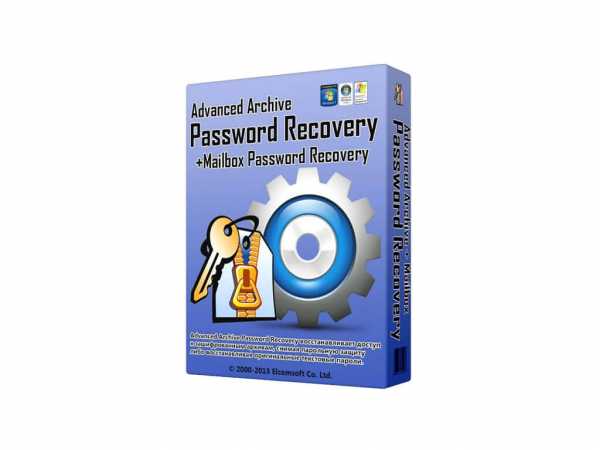
Она позволяет взламывать пароли методом подбора, причем процесс можно ускорить, задав в параметрах возможную длину и используемые символы (цифры, буквы, знаки).
Это может пригодиться тем, кто забыл пароль лишь частично и ошибается во вводе.
Обратите внимание! Крайне неосмотрительным решением будет довериться людям в интернете, которые обещают показать вам, как открыть запароленную папку, или предлагают специальный софт для взлома.В большинстве случаев, пользователь сам устанавливает в систему различного рода шпионское ПО, которое потом сыграет на руку злоумышленникам, передавая данные о его активности (к примеру, ввод авторизационных данных на сайтах).
Заключение
Теперь, когда вы узнали, как поставить пароль на папку Windows, можете смело применять полученные знания на практике.
Уже одной этой простой мерой предосторожности получится сократить список возможных посягательств на вашу личную информацию в несколько раз.
Само собой, опытного хакера это вряд-ли остановит – любая программа для установки пароля на папку имеет свои уязвимости, которыми опытные специалисты пользуются (попробуйте ввести в поисковые системы запрос с названием программы и почитать отзывы – иногда там детально описываются способы обхода защиты).
Зато можно с уверенностью заявить, что домашние и коллеги по работе не смогут покопаться в ваших файлах.
Удачи! И не забудьте поделиться этими советами с друзьями, расшарив информацию в социальных сетях.
laptop-info.ru
Как запаролить папку или как поставить пароль на папку
Это один из самых популярных вопросов “как запаролить папку”. Ведь анонимность просто необходима и не важно для чего и кого. Бывают случаи, когда вашим компьютером пользуются дети, а в определенной папке храниться работа. Эту работу нужно уберечь, да и вообще, у каждого человека свой случай и не будем говорить кому и зачем.
Как поставить пароль на папку
С помощью стандартного набора windows это сделать не получится, поэтому нам необходимо скачать программу FlashCrypt — http://fspro.net/flash-crypt/. После того как вы её загрузили и установили, при клике на любую папку правой кнопкой появилась новая опция “Protect with FlashCrypt…”
Как Вы уже поняли, это та функция, которая необходима чтоб запаролить папку. Выбирайте необходимый объект и откройте данное меню.

Введите и подтвердите пароль, после чего нажмите Protect. Т.е. сохраняем результат и больше кроме вас эту папку никто не откроет.
На самом деле это очень удобное решение, и я не понимаю почему его не сделали с коробки в операционной системе. Оно позволяет не только скрыть личное, но и уберечь от глупых пользователей, которые не зная того, могут испортить работу, к примеру…
Теперь, когда кто-то другой попытается открыть папку, нужно будет ввести пароль, которой указали Вы и никакой другой не подойдет.

Если по каким-либо причинам вам не понятно, предлагаю рассмотреть другие варианты поставить пароль на папку.
Альтернативные методы
Запаролить с помощью архиватора:
Самый простой и надежный способ, как запаролить папку на компьютере – использовать любой архиватор (7-Zip, WinRar). Каждый из них обладает встроенной возможностью ввести секретный код при создании архивного файла. Алгоритм действий очень прост:
- На нужной директории кликните ПКМ (правой кнопкой мыши).
- В меню найдите пункт «Добавить в архив…».
- На вкладке «Общие» найдите кнопку «Установить пароль …».
- В окне введите дважды одинаковый код (запомните его обязательно).
- Для открытия этого упакованного файла потребуется ввести password.
Запаролить с помощью Password Protect:
Password Protect. Относится к условно-бесплатным программам, работает со всеми известными современными операционными системами. Утилита запароливает, скрывает необходимые директории от пользователей, которые не знают код для открытия. Программа обладает русским интерфейсом, что упрощает процесс работы с ней. Алгоритм использования приложения таков:
- Загрузите, установите утилиту.
- Кликните «Запереть папку» и выберите нужную директорию.
- Дважды введите придуманный вами пассворд. На случай, если вдруг забудете код, можете оставить для себя подсказку. Нажмите «Запереть».
- Открыть необходимые файлы можно так: откройте утилиту, выберите нужные элементы, кликните «Отпереть».
Пароль на папку без архивации и программ:
Самый простой способ спрятать какую-то директорию – сделать ее скрытой. Такая возможность есть во всех Windows, начиная с 7 версии. Для этого на элементе кликните ПКМ (мышкой, ее правой клавишей), нажмите на пункт «Свойства». Внизу вкладки «Общие» будет блок «Атрибуты». Установите галочку напротив пункта «Скрытый», нажмите «Применить». Отныне увидеть такой файл можно будет, если установить в свойствах проводника на вкладке «Вид» отображение скрытых файлов.
Для другого варианта у вас должно быть создано несколько пользователей для операционной системы. К примеру, у вашего ребенка будет своя учетная запись, а на вашей будет стоять пассворд. Чтобы ограничить из его учетки доступ к определенным директориям, выполните действия:
- Кликните ПКМ на нужном элементе, зайдите в пункт «Свойства» на вкладку «Безопасность», в блоке «Группы и пользователи» внесите изменения.
- Добавьте тех, для кого будет ограничен доступ в окне «Выбор». Проверьте, что написаны имена учетных записей без ошибок.
- В разделе «Разрешения для группы» можете выставить права на директорию, к примеру, можно только просматривать, но удалять или сохранять что-либо нельзя.
Как запаролить папку — видео
И чтоб уже в наверняка эта статья была полезна, предлагаю посмотреть другой ролик:
webhalpme.ru
Как поставить пароль на папку или файл?
 Довольно часто компьютером пользуются все домочадцы и возникает необходимость скрыть определенную информацию в папке от посторонних глаз. Существует стереотип, что сделать это сложно. Но приложив немного усилий, всего пару минут вы сможете поставить пароль на папку или файл.
Довольно часто компьютером пользуются все домочадцы и возникает необходимость скрыть определенную информацию в папке от посторонних глаз. Существует стереотип, что сделать это сложно. Но приложив немного усилий, всего пару минут вы сможете поставить пароль на папку или файл.Установка пароля в архиваторе WinRar
В операционной системе Windows по сей день нет возможности скрывать информацию в папках и файлах. Компания Microsoft дает возможность ограничить доступ некоторым пользователям. Но компьютером могут пользоваться несколько человек и такой вариант не совсем удобен.
На просторах интернета можно найти и установить программу. Только доведется потратить немало времени на изучение нюансов ее работы. В таком случае пригодится архиватор WinRar. Как правило, он установлен практически на каждом компьютере. Без архиватора работать тяжело и рано или поздно доведется его скачать.
Для установки пароля при помощи архиватора WinRar необходимо:

1. Щелкнуть правой кнопкой мышки на папке или файле, доступ к которому нужно закрыть. Затем в появившемся контекстном меню выбрать «Добавить в архив».

2. Откроется небольшое окно, где выставляются параметры. Нажимаем на кнопку «Установить пароль». Для Windows XP нужно выставить их во вкладке «Дополнительно», нажав на «Установить пароль».
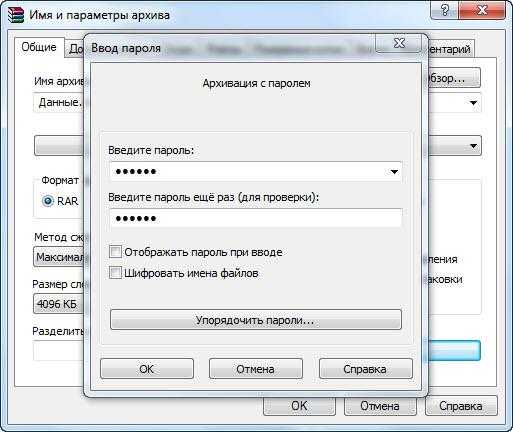
3. После этого откроется окошко, где потребуется ввести желаемый пароль и подтвердить его. Также здесь можно выбрать дополнительные параметры: отображать пароль при вводе (будут показаны знаки, которые вы вводите) и шифровать имена файлов (названия файлов будут в виде звездочек, дополнительная защита).
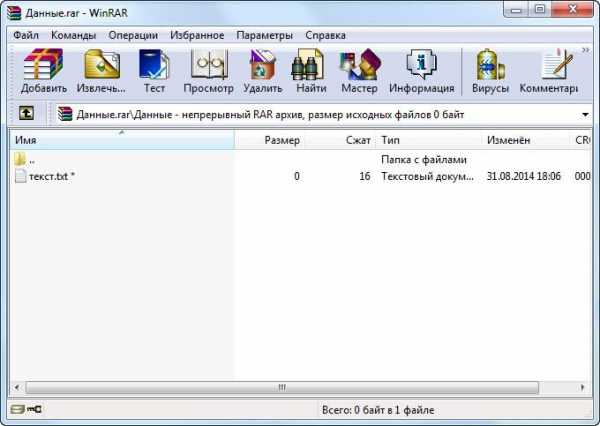
4. Пароль установлен на архив. Звездочка возле файла означает, что он под паролем. В созданный архив можно добавить любой файл или папку, предварительно введя пароль.

5. При открытии архива будет появляться окно с требованием ввести пароль.
Файлы заархивированные архиватором WinRar без проблем открываются 7-zip.
Ставим пароль на папку программой Dirlock
Давайте разберемся, как поставить пароль на папку с помощью бесплатной программы Dirlock. Это довольно простой способ защитить персональные данные. Скачиваем и устанавливаем программу (скачать dirLock_1.4).

После этого достаточно правой кнопкой мыши нажать на папке, которую мы хотим защитить паролем и выбрать пункт «Lock/UnLock».
В следующем окошке вводим пароль на папку 2 раза и нажимаем кнопку «Lock». Если поставить галочку напротив «Hide», то папка станет скрытой. Найти ее можно в папке с установленной программой C:\Program Files\dirLock\. Чтобы открыть папку нужно нажать щелкнуть мышкой на папке и снова выбрать «Lock/UnLock», после чего ввести пароль.
Хочу заметить, что программа не корректно работает в Windows 7, по крайней мере у меня.
Установка пароля при помощи Password Protect USB
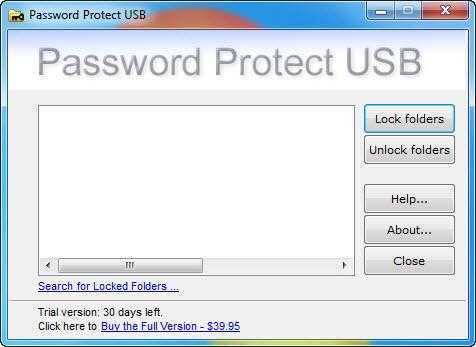
Разработчики ежедневно выпускают тысячи разных программ. Так в сфере программного обеспечения появилась Password Protect USB. Она распространяется бесплатно и найти ее не составит проблем.
После загрузки программы, ее необходимо установить. Для того, чтобы поставить пароль на папку используя Password Protect USB, понадобится выполнить ряд простых действий:
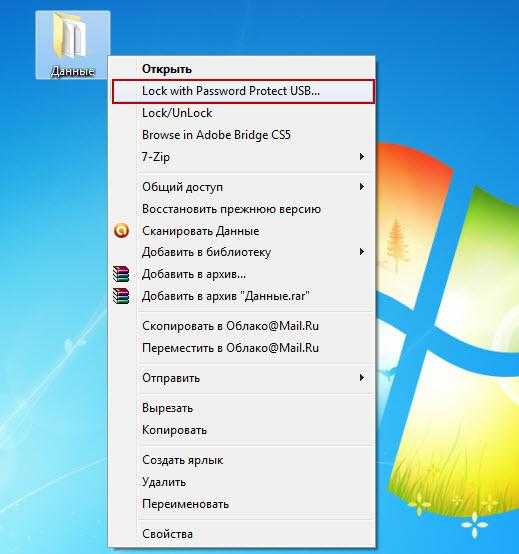
1. Запустить программу и нажать Lock Folders. Далее появится окно, в котором необходимо указать пусть к папке. Данные действия можно проделать всего в несколько нажатий: кликнуть на папке правой кнопкой мыши и выбрать в появившемся контекстном меню Lock with Password Protect USB.
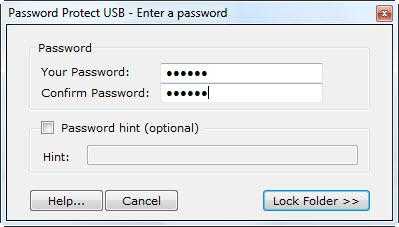
2. Откроется небольшое окно, где необходимо придумать пароль и ввести его для подтверждения. Нажать Lock Folder.
3. Появится сообщение, что папка защищена паролем, а на самой папке будет красный значок. Если кто-то из пользователей попытается ее открыть, то он увидит окошко, где необходимо ввести пароль.
Установив парольную защиту на папку, можно переносить в нее различные документы. Доступ к ним будет закрыт.
При помощи Password Protect USB есть возможность устанавливать пароль на папки, которые находятся как на компьютере, так и на флеш-носителях.
Программа Anvide Lock Folder для установки пароля на папку
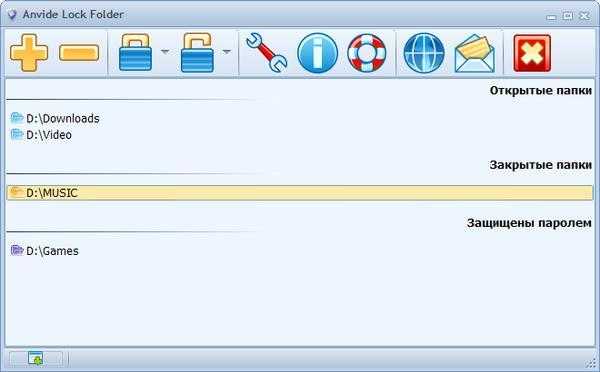
Аналогичные действия позволяет проделать программа Anvide Lock Folder. Необходимо запустить ее и нажать на большой плюсик. Затем находим в списке необходимую папку и кликаем «Ок». В окошке программы появится папка с указанием ее расположения. Для установки пароля нужно сначала выбрать ее, а после нажать на замок и ввести пароль. Anvide Lock Folder отличается от аналогичного софта тем, что предусмотрена функция напоминания пароля. Доступ в папке открывается только через программу.
toprat.ru
Как запаролить папку на компьютере средствами Windows и программами
Часто к одному ПК имеют доступ сразу несколько пользователей (семья или сотрудники в офисе), поэтому для сохранения личных данных и информации следует знать, как сделать пароль на папку. Осуществить это можно с помощью стандартных ресурсов виндовс или с помощью дополнительных утилит для создания секретного кода.
Можно ли запаролить папку на компьютере

Если вы никогда не сталкивались с вопросом, как запаролить папку на рабочем столе, то следует понимать, что это в целом возможно осуществить несколькими способами. На компьютере может храниться личная переписка, конфиденциальная важная информация или фильмы с возрастным ограничением. Из-за этого возникает необходимость ставить защиту и ограничивать возможность открыть некоторые директории. Можно даже закрыть доступ к операционной системе в целом – создать пароль (поставить пассворд) при входе в windows.
Как поставить пароль на папку или файл
Можно использовать разные способы того, как сделать папку с паролем. Некоторые из них следует использовать, чтобы закрыть файлы от любопытных глаз детей, добавив необходимые элементы в скрытый раздел. От более опытных пользователей это не спасет, поэтому необходимо воспользоваться более серьезными методами, к примеру, запаролить архив или скачать дополнительные приложения, добавляющие кодовые комбинации на любые элементы в компьютере. Все эти способы будут описаны в соответствующих пунктах ниже.
С помощью архивации
Самый простой и надежный способ, как запаролить папку на компьютере – использовать любой архиватор (7-Zip, WinRar). Каждый из них обладает встроенной возможностью ввести секретный код при создании архивного файла. Алгоритм действий очень прост:
- На нужной директории кликните ПКМ (правой кнопкой мыши).
- В меню найдите пункт «Добавить в архив…».
- На вкладке «Общие» найдите кнопку «Установить пароль …».
- В окне введите дважды одинаковый код (запомните его обязательно).
- Для открытия этого упакованного файла потребуется ввести password.
С помощью специальных программ
Если вы не хотите каждый раз распаковывать архив, то следует выбрать другой метод, как надежно запаролить папку на компьютере – применить специализированный софт. Такой способ гарантирует максимальный уровень защиты. Вот некоторые из самых популярных программ на случай необходимости создания пассворда на директорию:
- Password Protect. Относится к условно-бесплатным программам, работает со всеми известными современными операционными системами. Утилита запароливает, скрывает необходимые директории от пользователей, которые не знают код для открытия. Программа обладает русским интерфейсом, что упрощает процесс работы с ней. Алгоритм использования приложения таков:
- Загрузите, установите утилиту.
- Кликните «Запереть папку» и выберите нужную директорию.
- Дважды введите придуманный вами пассворд. На случай, если вдруг забудете код, можете оставить для себя подсказку. Нажмите «Запереть».
- Открыть необходимые файлы можно так: откройте утилиту, выберите нужные элементы, кликните «Отпереть».

- Folder Lock. Этот вариант, как запаролить папку на компьютере, в отличие от предыдущего, имеет только англоязычный интерфейс. Распространяется также на условно-бесплатной основе, требует установки на жесткий диск. Инструкция по использованию:
- Скачайте, установите, запустите приложение.
- В окне будет поле для пассворда, введите его и нажмите «Ок». Повторите его еще раз для подтверждения и снова нажмите «Ок».
- В программе отобразится белое поле, в которое нужно перетащить элементы для запароливания.
- Чтобы снять блокировку, вновь запустите утилиту, введите код, выберите необходимые элементы и нажмите «Unlock».
Как установить пароль на папку без архивации и программ
Самый простой способ спрятать какую-то директорию – сделать ее скрытой. Такая возможность есть во всех Windows, начиная с 7 версии. Для этого на элементе кликните ПКМ (мышкой, ее правой клавишей), нажмите на пункт «Свойства». Внизу вкладки «Общие» будет блок «Атрибуты». Установите галочку напротив пункта «Скрытый», нажмите «Применить». Отныне увидеть такой файл можно будет, если установить в свойствах проводника на вкладке «Вид» отображение скрытых файлов.
Для другого варианта у вас должно быть создано несколько пользователей для операционной системы. К примеру, у вашего ребенка будет своя учетная запись, а на вашей будет стоять пассворд. Чтобы ограничить из его учетки доступ к определенным директориям, выполните действия:
- Кликните ПКМ на нужном элементе, зайдите в пункт «Свойства» на вкладку «Безопасность», в блоке «Группы и пользователи» внесите изменения.
- Добавьте тех, для кого будет ограничен доступ в окне «Выбор». Проверьте, что написаны имена учетных записей без ошибок.
- В разделе «Разрешения для группы» можете выставить права на директорию, к примеру, можно только просматривать, но удалять или сохранять что-либо нельзя.
Видеоинструкция: как защитить папку паролем
sovets.net

 Чтобы поставить пароль на папку стандартными средствами Windows придётся создать виртуальный жёсткий диск
Чтобы поставить пароль на папку стандартными средствами Windows придётся создать виртуальный жёсткий диск Для этого нам придётся выделить некоторое количество дискового пространства под виртуальный диск
Для этого нам придётся выделить некоторое количество дискового пространства под виртуальный диск После создания наш виртуальный диск необходимо отформатировать
После создания наш виртуальный диск необходимо отформатировать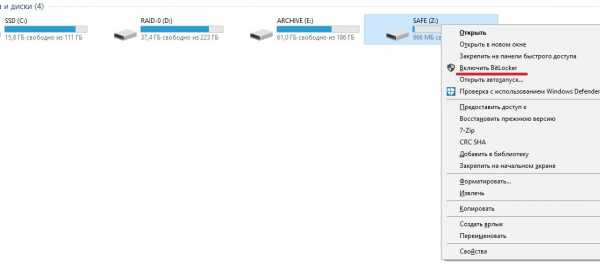 А вот диск целиком пусть и виртуальный мы уже можем запаролить с помощью стандартного для Windows мастера шифрования BitLocker
А вот диск целиком пусть и виртуальный мы уже можем запаролить с помощью стандартного для Windows мастера шифрования BitLocker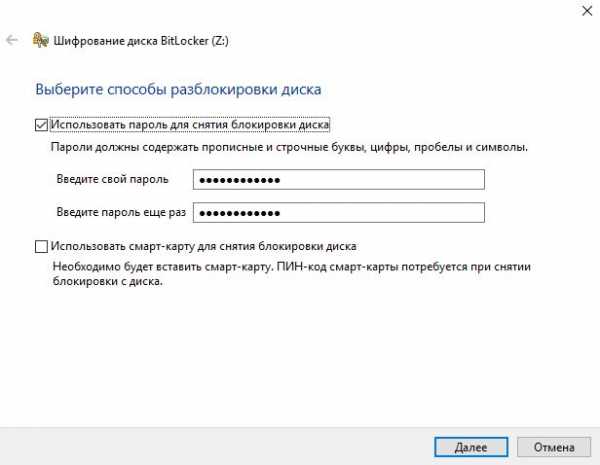 Из предложенных способов разблокировки выбираем разблокировку при помощи пароля
Из предложенных способов разблокировки выбираем разблокировку при помощи пароля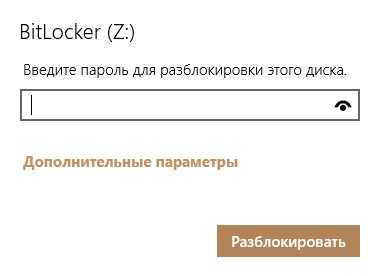 Вот так будет выглядеть конечный результат
Вот так будет выглядеть конечный результат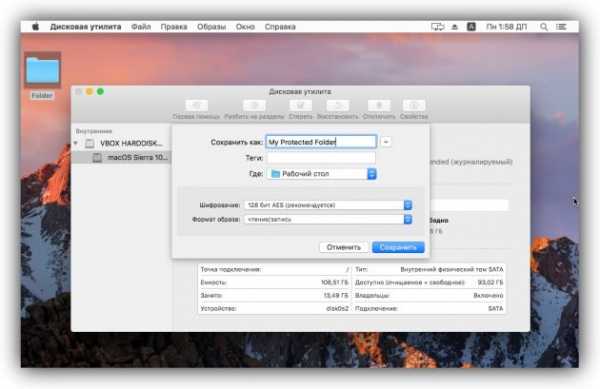 На компьютерах от Apple имеется возможность шифрования и защиты стандартными способами
На компьютерах от Apple имеется возможность шифрования и защиты стандартными способами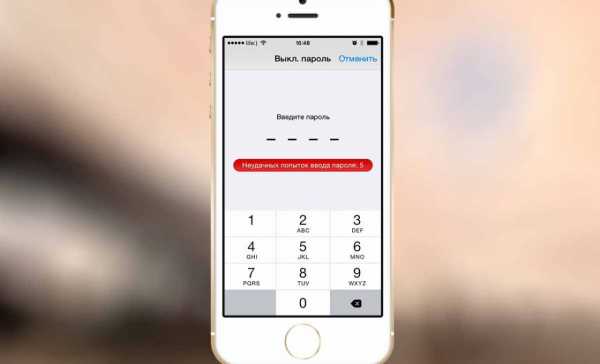 Также это доступно и на смартфонах от Apple
Также это доступно и на смартфонах от Apple