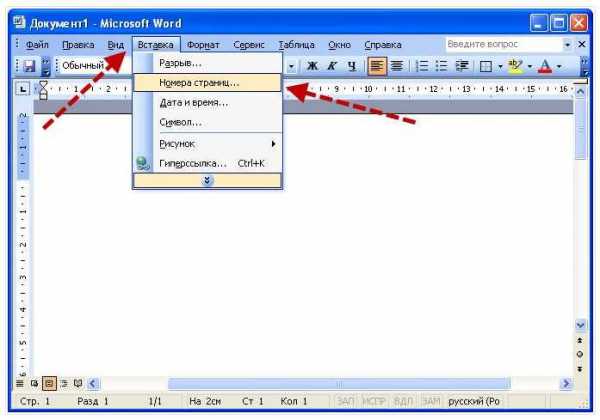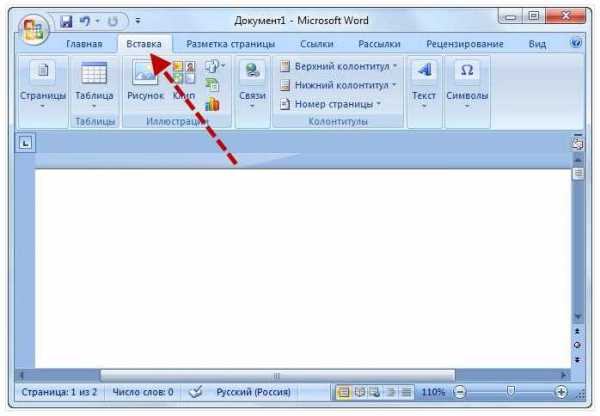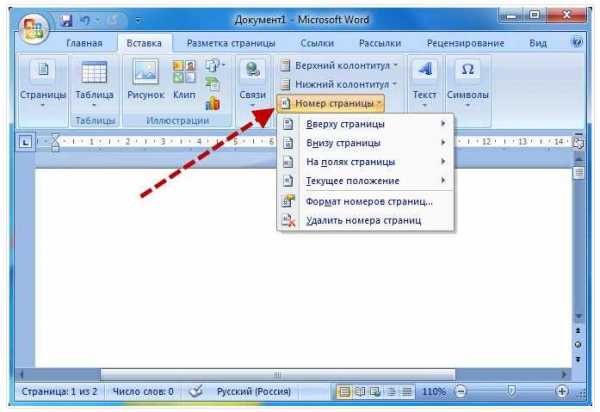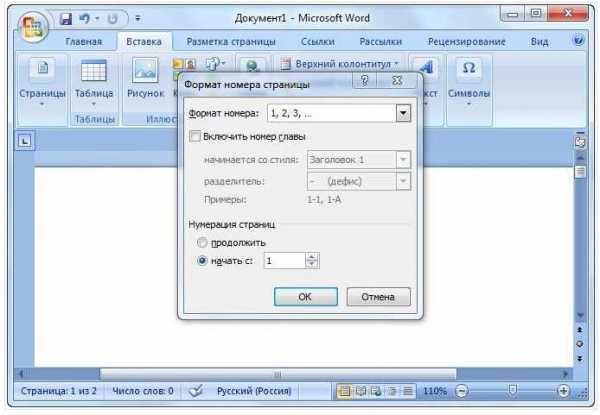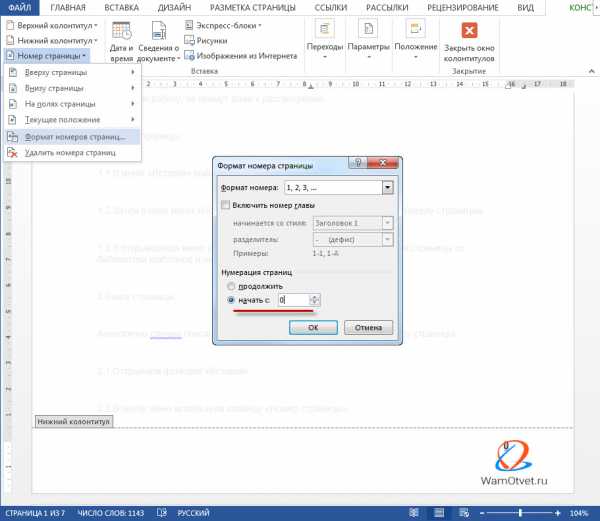2010, 2007 и др. 100% Решение!
Содержание статьи
Всем привет, дорогие читатели! И сегодня я расскажу вам как пронумеровать страницы в Ворде автоматически, или со 2 страницы и так же с 3 страницы. В общем вордом сейчас пользуются почти все пользователи компьютеров, а как сделать нумерацию страниц на пример, без титульного листа не знают. Ну что, поехали?

Каждый, кто работает с вордовскими документами сталкивался с такой ситуацией как нумерация страниц. Дело в том, что найти как это сделать, получается не сразу, хотя это довольно просто. Давайте я расскажу вам как это сделать.
Как пронумеровать страницы в ворде 2003
Давайте я покажу для начала как это сделать в версии 2003 года т.к она еще остается довольно популярной. Для начала проделываем следующие махинации:
- Как только откроете программу, сразу переходите на вкладку «Вставка» и уже там выбирайте раздел «Номера страниц»

- В открытом окошке вы сможете выбрать лучший для вас вариант нумерации, а именно:
- Можете выбрать положение или вверху или внизу
- Выравнивать число — справа или слева, а так же внутри или снаружи от центра
Так же не забываем про возможность сделать нумерацию не только цифрами, а и надписью (словами).
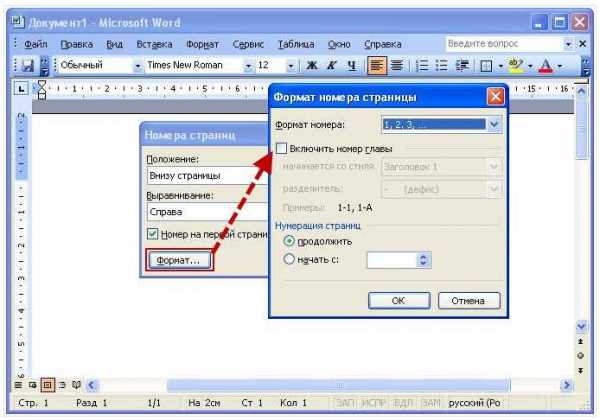
Как пронумеровать страницы в ворде 2010, 2007, 2013
В этих версиях уже сделали более продуманный интерфейс у программы. Все сделано на столько просто, что даже двух летнему ребенку будет понятно. Для нумерации проделываем следующие махинации:
- Для начала переходим в раздел «Вставка».

- Тут мы ищем раздел «Номер страницы» и регулируем отображение смаой нумерации. Выбор можно сделать какой угодно, а именно (в верхней части страницы, внизу или на полях).

- В этом же разделе существует вкладка «Формат номеров страниц», с помощью которой вы можете задать номер страницы, отчет с которой будет начинаться.

- Для этого ставим галочку на против пункта («начать») и впишите в окно список с которой страницы нужно начать отчет.
Минутку внимания, возможно вам будет интересно узнать как написать в службу поддержки авито или как разморозить страницу вконтакте.
Как пронумеровать страницы в Ворд без титульного листа?
Еще бывает одна проблема у пользователей, а именно им нужно пронумеровать страницу без титульного листа. То есть нужно пронумеровать страницы не с первого листа. а со второго. И сама нумерация будет начинаться с двойки, потому что на первой странице у нас будет обложка.
Тут все очень просто. Для начала нумеруем страницы как обычно, чтобы каждая была помечена. Теперь нам нужно отключить титульный лист.
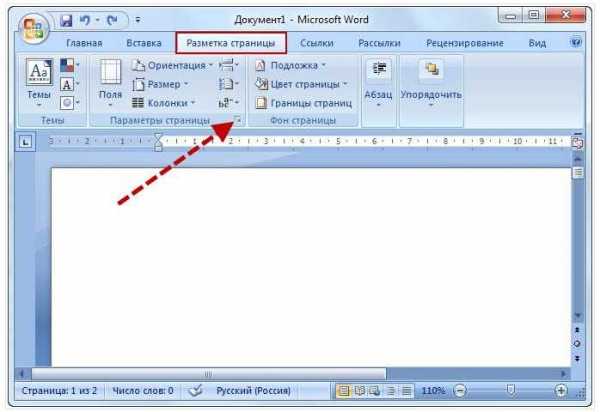
Все что нам нужно — это нажать на кнопку «Вставка» и перейти в раздел «Разметка страниц». Теперь нам нужно нажать на маленькую кнопочку, которая расположена возле «Параметры страницы». Где после открытия окна ставим галочку на против «Различать колонтитулы первой страницы».
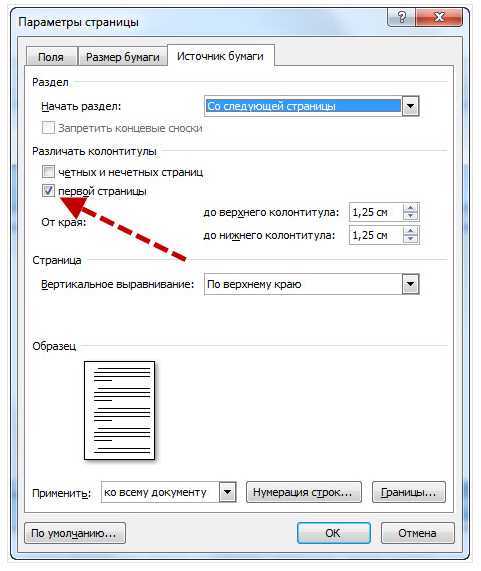
Друзья, если у вас что-то не получилось, вы всегда можете написать об этом в комментариях, и я с радостью отвечу каждому из вас. Так же советую посмотреть видео по теме статьи и пожелать всем крепкого здоровья и мира!
Пронумеровываем страницы в ворде 2007, 2010, 2016
5 (100%) 1 проголосовалоbezkompa.ru
Как в Ворде пронумеровать страницы
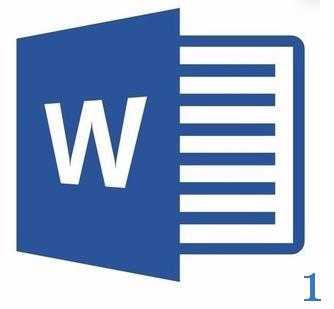
Microsoft Word — это популярнейший текстовый процессор, один из главных компонентов пакета MS Office, признанного общепринятым стандартом в мире офисных продуктов. Это многофункциональная программа, без которой невозможно представить работу с текстом, все возможности и функции которой невозможно уместить в одну статью, тем не менее, самые актуальные вопросы нельзя оставлять без ответов.
Так, одной из распространенных задач, с которыми могут столкнуться пользователи, является необходимость в Ворде поставить нумерацию страниц. Действительно, чем бы вы не занимались в этой программе, будь то написание реферата, курсовой или дипломной работы, доклада, книги или обычного, большого по объему текста, практически всегда необходимо нумеровать страницы. Более того, даже в тех случаях, когда вам это не особо нужно и никто этого не требует, в дальнейшем работать с этими листами будет очень сложно.
Представьте, что вы решили распечатать этот документ на принтере — если вы его моментально не скрепите или не сошьете, как вы потом будете искать нужную страницу? Если таких страниц максимум 10, это, конечно, не проблема, но что, если их несколько десятков, сотен? Сколько времени вы потратите на то, чтобы их в случае чего упорядочить? Ниже мы расскажем о том, как пронумеровать страницы в Word на примере версии 2016 года, но пронумеровать страницы в Ворд 2010, как и в любой другой версии продукта, можно точно также — шаги могут отличаться визуально, но не тематически.
Как в MS Word пронумеровать все страницы?
1. Открыв документ, который вы хотите пронумеровать (или пустой, с которым вы только планируете работать), перейдите во вкладку «Вставка».
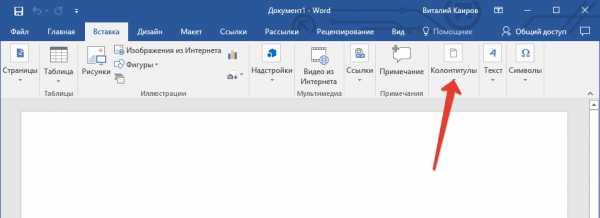
2. В подменю «Колонтитулы» найдите пункт «Номер страницы».
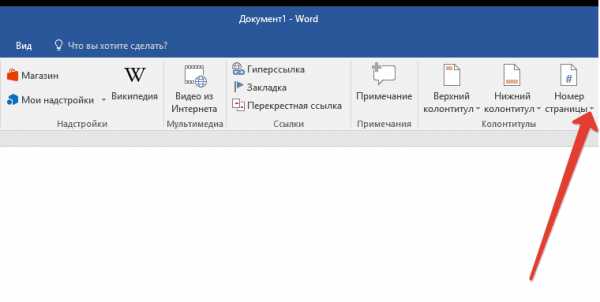
3. Кликнув по нему, вы сможете выбрать тип нумерации (расположение цифр на странице).
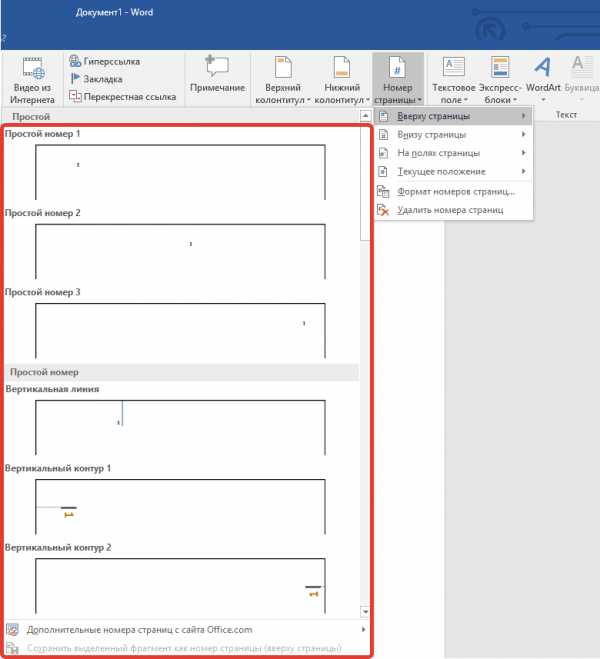
4. Выбрав подходящий тип нумерации, его необходимо утвердить — для этого нужно нажать «Закрыть окно колонтитулов».
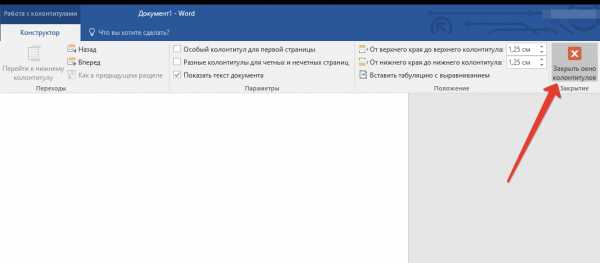
5. Теперь страницы пронумерованы, а цифра находится в месте, соответствующему выбранному вами типу.
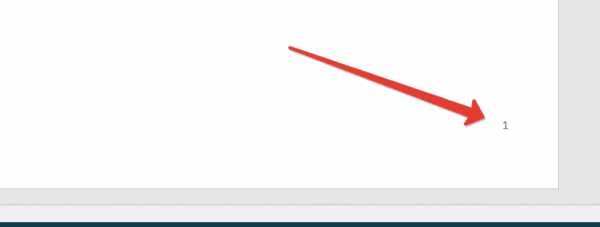
Как пронумеровать все страницы в Ворде, кроме титульного листа?
Большинство текстовых документов, в которых может понадобиться пронумеровать страницы, обладают титульным листом. Такое бывает в рефератах, дипломах, докладах и т.д. Первая страницы в данном случае выступает своего рода обложкой, на которой указывается имя автора, название, имя начальника или преподавателя. Следовательно, нумеровать титульный лист не только нет необходимости, но и не рекомендовано. К слову, многие используют для этого корректор, просто замазывая цифру, но это точно не наш метод.
Итак, чтобы исключить нумерацию титульного листа, кликните левой кнопкой мышки дважды по номеру этой страницы (она должна быть первой).
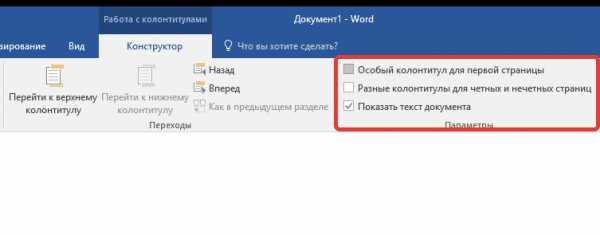
В открывшемся сверху меню найдите раздел «Параметры», а в нем поставьте галочку напротив пункта «Особый колонтитул для этой страницы».
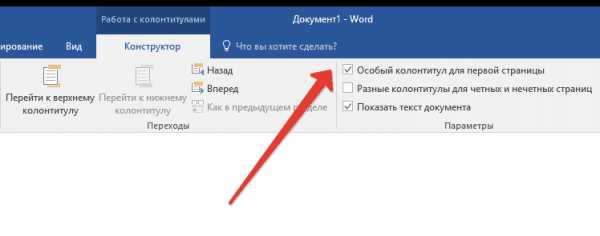
Номер с первой страницы исчезнет, а страница под номером 2 теперь станет 1. Теперь вы можете проработать титульный лист так, как считаете нужным, как это необходимо или в соответствие с тем, что от вам требуют.
Как добавить нумерацию типа «Страница X из Y»?
Иногда рядом с текущим номером страницы требуется указать общее количество таковых в документе. Для того, чтобы сделать это в Word, следуйте инструкции, изложенной ниже:
1. Нажмите на кнопку «Номер страницы», расположенную во вкладке «Вставка».
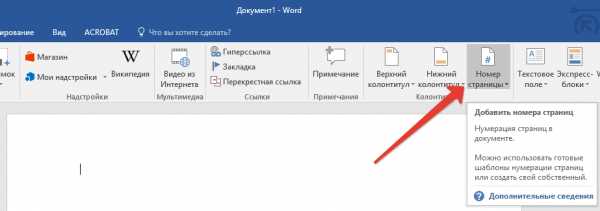
2. В развернувшемся меню выберите место, в котором должен этот номер располагаться на каждой странице.
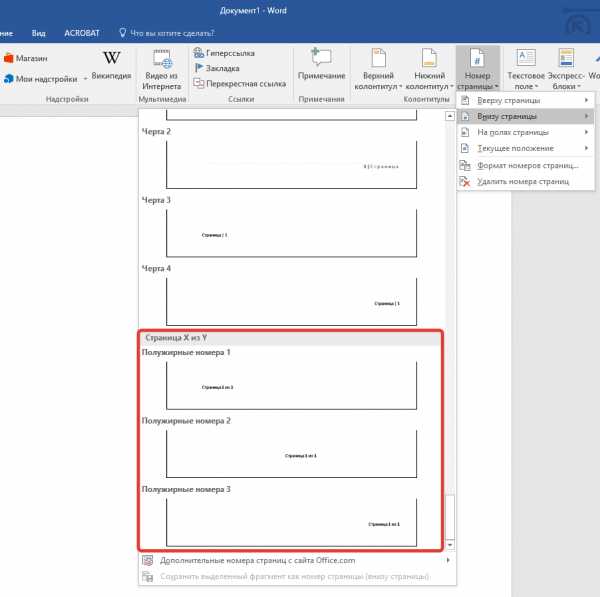
Примечание: При выборе пункта «Текущее местоположение», номер страницы будет размещен в том месте, где в документе находится курсор.
3. В подменю выбранного вами пункта найдите пункт «Страница X из Y»выберите необходимый вариант нумерации.
4. Для изменения стиля нумерации, во вкладке «Конструктор», расположенной в основной вкладке «Работа с колонтитулами», найдите и нажмите кнопку «Номер страницы», где в развернувшемся меню следует выбрать «Формат номеров страниц».

5. Выбрав требуемый стиль, нажмите «ОК».

6. Закройте окно работы с колонтитулами, нажав на крайнюю кнопку на панели управления.
7. Страница будет пронумерована в выбранном вами формате и стиле.
Как добавить четные и нечетные номера страниц?
Нечетные номера страниц можно добавить в правый нижний колонтитул, а четные — в левый нижний. Для этого в Ворде необходимо проделать следующее:
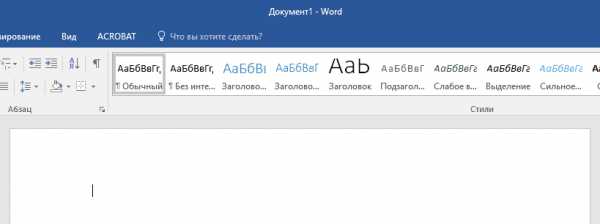
1. Кликните по нечетной странице. Это может быть первая страница документа, который вы хотите пронумеровать.
2. В группе «Колонтитулы», которая расположена во вкладке «Конструктор», нажмите на кнопку «Нижний колонтитул».
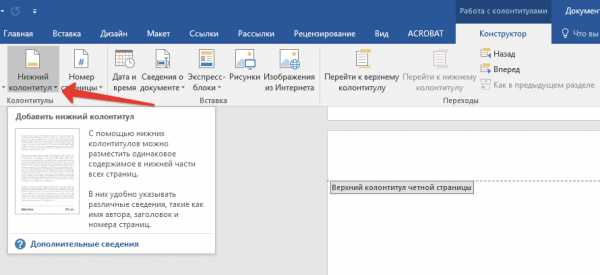
3. В развернувшемся меню со списками вариантов форматирования найдите «Встроенный», а затем выберите «Аспект (нечетная страница)».
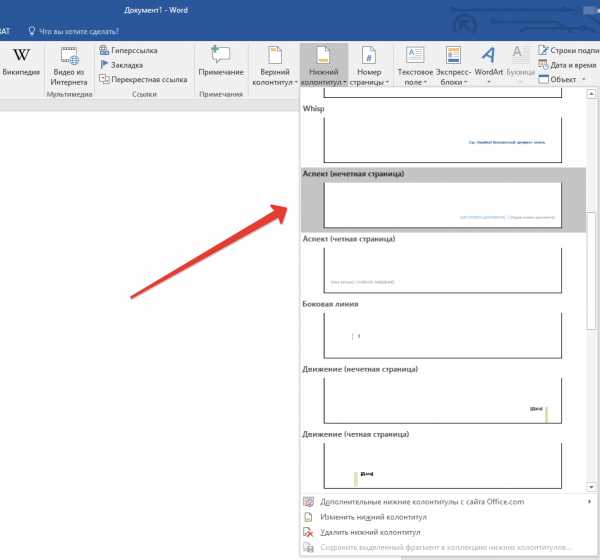
4. Во вкладке «Конструктор» («Работа с колонтитулами») установите галочку напротив пункта «Разные колонтитулы для четных и нечетных страниц».
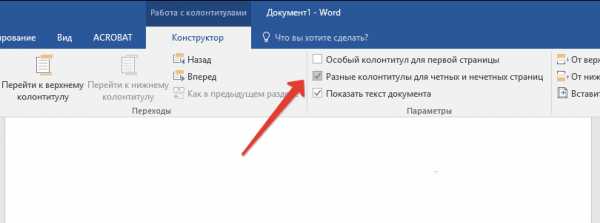
Совет: Если вы хотите исключить нумерацию первой (титульной) страницы документа, во вкладке «Конструктор» необходимо установить галочку возле «Особый колонтитул для первой страницы».
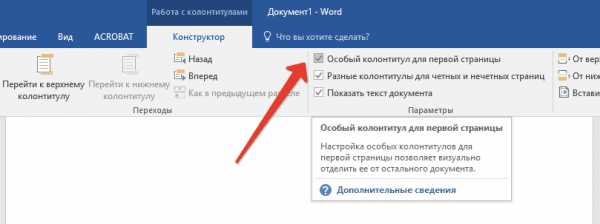
5. Во вкладке «Конструктор» нажмите кнопку «Вперед» — это переместит указатель курсора в нижний колонтитул для четных страниц.
6. Нажмите «Нижний колонтитул», расположенную в той же вкладке «Конструктор».
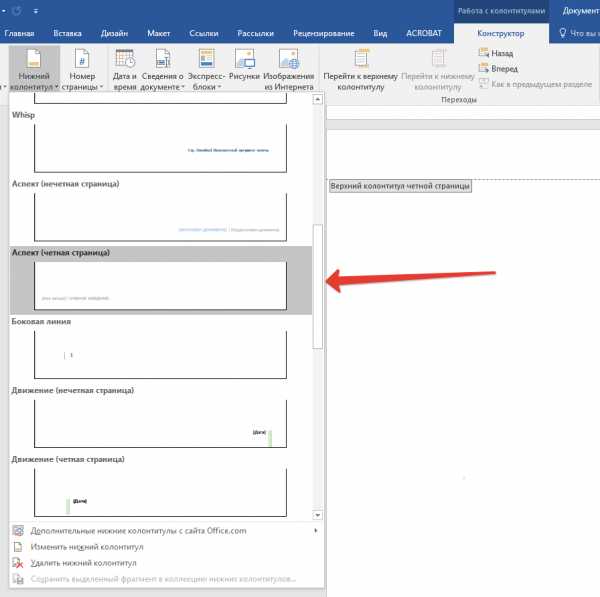
7. В развернувшемся списке найдите и выберите «Аспект (четная страница)».
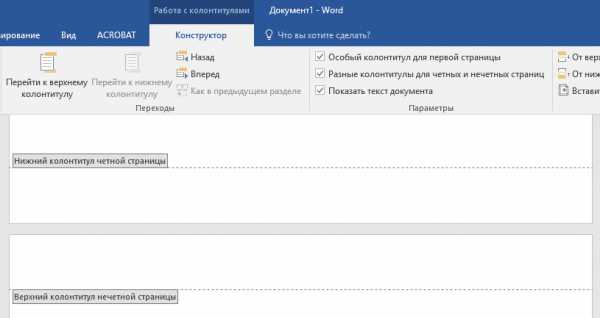
Как сделать нумерацию разных разделов?
В документах большого объема нередко требуется установить различную нумерацию для страниц из разных разделов. Например, на титульной (первой) странице номера быть не должно, страницы с оглавлением должны быть пронумерованы римскими цифрами (I, II, III…), а основной текст документа должен быть пронумерован арабскими цифрами (1, 2, 3…). О том, как сделать нумерацию различных форматов на страницах разного типа в Word, мы расскажем ниже.
1. Для начала нужно отобразить скрытые символы, чтобы сделать это, нужно нажать соответствующую кнопку на панели управления во вкладке «Главная». Благодаря этому можно будет увидеть разрывы разделов, но на данном этапе нам только предстоит их добавить.
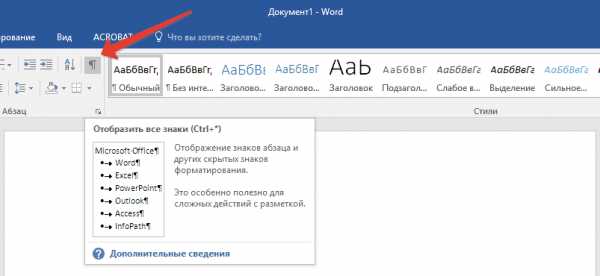
2. Прокручивая колесико мышки или используя ползунок в правой части окна программы, опуститесь вниз первой (титульной) страницы.
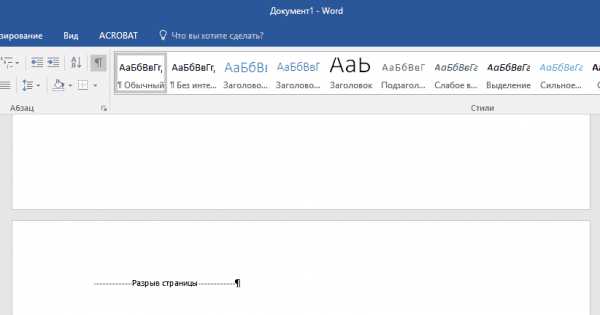
3. Во вкладке «Макет» нажмите на кнопку «Разрывы», перейдите к пункту «Разрывы разделов» и выберите «Следующая страница».
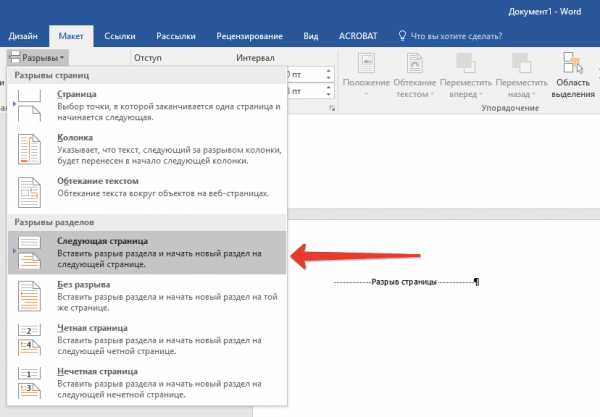
4. Это сделает титульную страницу первым разделов, остальная часть документа при этом станет Разделом 2.
5. Теперь опуститесь к концу первой страницы Раздела 2 (в нашем случае это будет использоваться для оглавления). Кликните дважды по нижней части страницы, чтобы открыть режим работы с колонтитулами. На листе отобразится ссылка «Как в предыдущем разделе» — это связь, которую нам предстоит удалить.
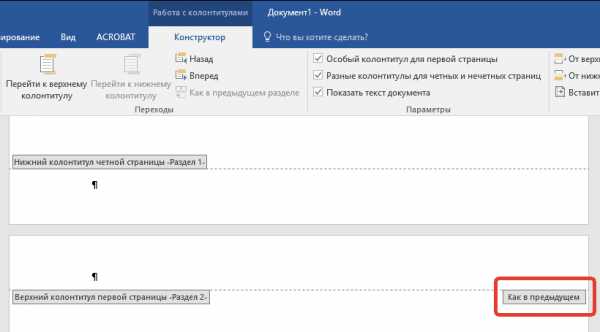
6. Предварительно убедившись в том, что курсор мышки расположен в нижнем колонтитуле, во вкладке «Конструктор» (раздел «Работа с колонтитулами»), где требуется выбрать «Как в предыдущем разделе». Это действие разорвет связь между титульным разделом (1) и оглавлением (2).
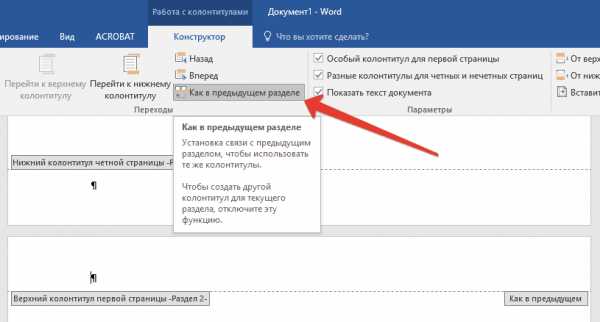
7. Опуститесь вниз последней страницы оглавления (Раздел 2).
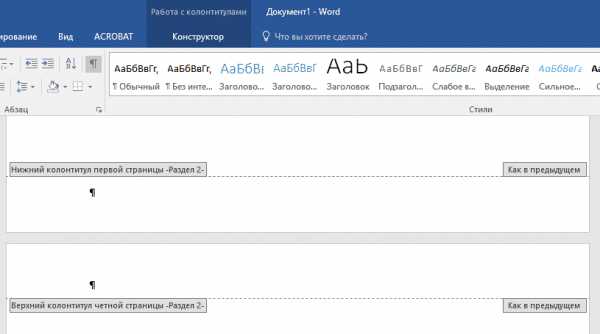
8. Нажмите на кнопку «Разрывы», расположенную во вкладке «Макет» и под пунктом «Разрывы разделов» выберите «Следующая страница». В документе появится Раздел 3.
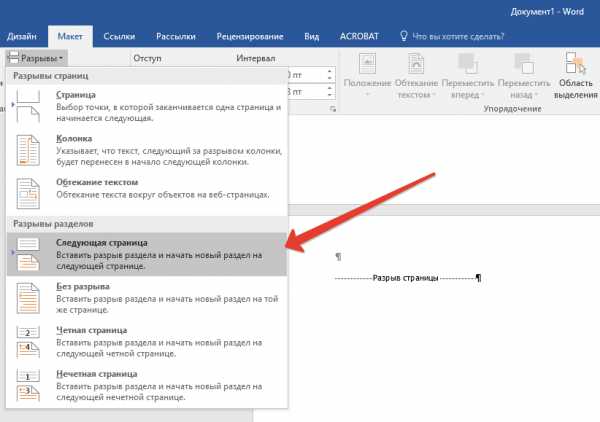
9. Установив курсор мышки в нижем колонтитуле, перейдите во вкладку «Конструктор», где снова нужно выбрать «Как в предыдущем разделе». Это действие разорвет связь между Разделами 2 и 3.
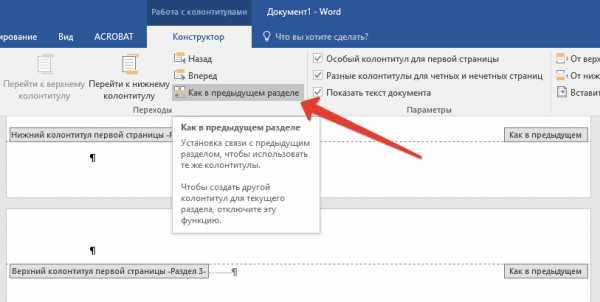
10. Кликните в любом месте Раздела 2 (оглавление), чтобы закрыть режим работы с колонтитулами (или нажмите кнопку на панели управления в Ворде), перейдите ко вкладке «Вставка», затем отыщите и нажмите «Номер страницы», где в развернувшемся меню выберите «Внизу страницы». В развернувшемся списке выберите пункт «Простой номер 2».
11. Раскрыв вкладку «Конструктор», нажмите «Номер страницы» после чего в развернувшемся меню выберите «Формат номеров страниц».
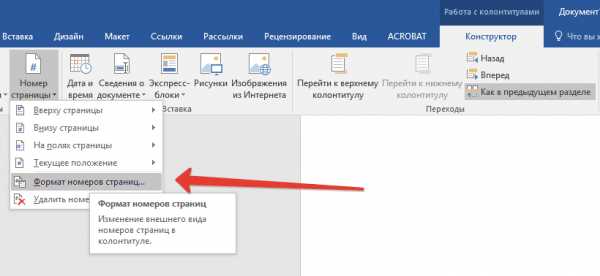
12. В пункте «Формат номера» выберите римские цифры (i, ii, iii), после чего нажмите «ОК».

13. Опуститесь к нижнему колонтитулу первой страницы всего оставшегося документа (Раздел 3).
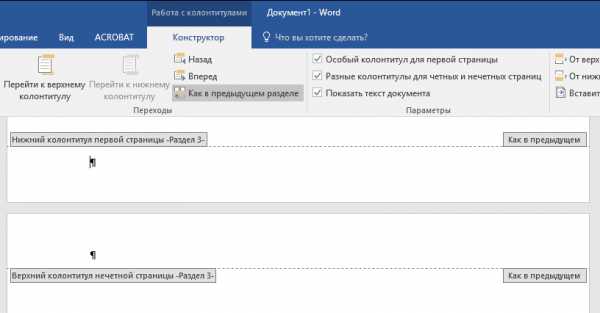
14. Откройте вкладку «Вставка», выберите «Номер страницы», затем «Внизу страницы» и «Простой номер 2».
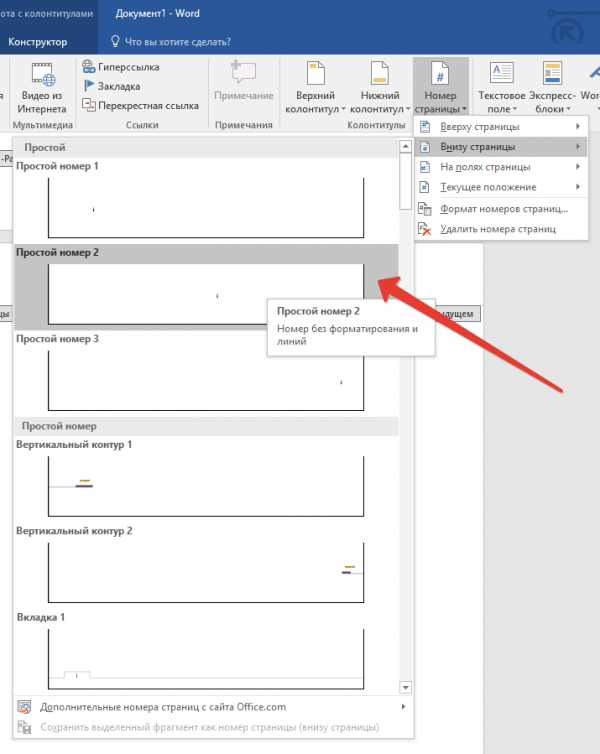
Примечание: Вероятнее всего, отобразившийся номер будет отличным от цифры 1, чтобы это изменить необходимо проделать действия, описанные ниже.
- Нажмите «Номер страницы» во вкладке «Конструктор»и выберите в развернувшемся меню «Формат номеров страниц».
- В открывшемся окошке напротив пункта «начать с» , расположенного в группе «Нумерация страниц», введите цифру «1» и нажмите «ОК».

15. Нумерация страниц документа будет изменена и упорядочена в соответствие с необходимыми требованиями.
Как видите, пронумеровать страницы в Microsoft Word (все, все кроме титульной, а также страницы различных разделов в разных форматах) не так сложно, как могло показаться сначала. Теперь вы знаете немного больше. Желаем вам результативной учебы и продуктивной работы.
Мы рады, что смогли помочь Вам в решении проблемы.Опишите, что у вас не получилось. Наши специалисты постараются ответить максимально быстро.
Помогла ли вам эта статья?
ДА НЕТlumpics.ru
Как пронумеровать страницы в Ворде без титульного листа
Если вы в Ворде пишите презентацию то в ней обязательно будет титульный лист, а когда вы начнёте пронумеровать такую презентацию так же в ней автоматически про нумеруется и титульный лист. Многие не знают как удалить нумерацию в Ворде с титульного листа и в результате они убирают нумерацию или оставляют её как есть.
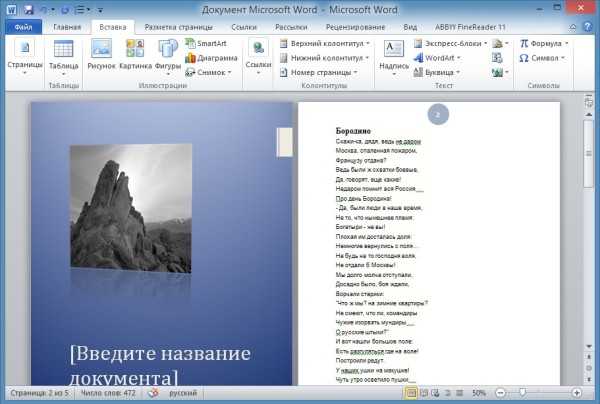 Как убрать номер первой страницы в Ворде
Как убрать номер первой страницы в ВордеОднако в Ворде имеется функция с помощью которой можно сделать так чтобы начиналась нумерация в Ворде со 2 страницы. Чтобы все оставшиеся страницы пронумеровать в Ворде без титульного листа нужно сначала в презентации дважды кликнуть левой кнопкой мыши по номеру на любом листе.
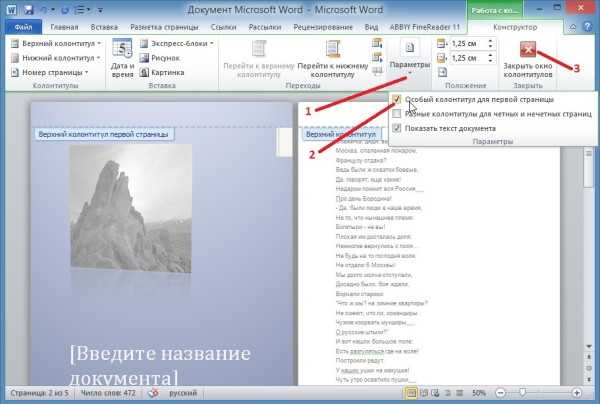 Как не нумеровать первую страницу в Ворде
Как не нумеровать первую страницу в ВордеПосле этого открывается вкладка Конструктор на которой нужно нажать Параметры и в открывшемся списке установить галочку у пункта Особый колонтитул для первой страницы.
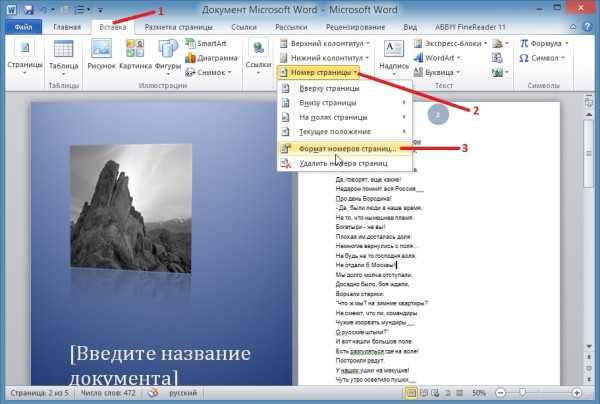 Как пронумеровать страницы в Ворде без титульного листа
Как пронумеровать страницы в Ворде без титульного листаЗатем переходите на вкладку Вставка. На этой вкладке нажимаете на Номер страницы и выбираете из открывшегося списка пункт Формат номеров страниц.
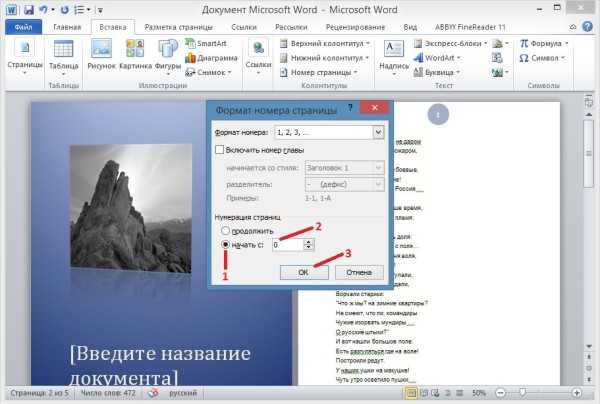 Как пронумеровать страницы в Ворде со 2 листа
Как пронумеровать страницы в Ворде со 2 листаВ открывшемся окошке под названием Формат номера страницы нужно будет поставить точку у пункта начать с. Также нужно будет у этого пункта выставить значение 0 и после этого нажать кнопку ОК. Сразу после этого установится нумерация страниц в Ворде с 2 страницы то есть вам удастся из презентации убрать номер титульной страницы в Ворде.
Видео
В этом видео показано как можно начать пронумеровать страницы в Ворде с 2 страницы.
Похожие заметки:
kaknakomputere.ru
Как пронумеровать страницы в документе Ворд
Чем больше информации собирается в одном месте, тем сложнее в ней разобраться. Номера страниц наш компас в мире обучения, без них невозможно представить себе ни одного задания по литературе или иностранному языку.
Думаю, все помнят школьное домашнее задание: «Прочитать до 153 страницы». Или такое обращение учителя: «Откройте учебник на 12 странице».
Разберемся как пронумеровать страницы документа в редакторе Word.
Нумерация страниц в Word
Создание больших документов, книг, дипломов, курсовых работ, инструкций, неразрывно связано с нумерацией страниц. Стоит отметить, что стандарты нумерации могут резко различаться.
Если в художественной литературе, дизайнер может позволить себе витиеватые номера и разместить их в любом месте страницы, то в курсовых работах или дипломных проектах, следует придерживаться правил оформления, в противном случае, даже гениально написанную работу, не примут даже к рассмотрению.
В Ворде, вставить нумерацию страниц можно в нескольких места:
- вверху страницы;
- внизу страницы;
- на полях страницы.
Как включить нумерацию вверху страницы
- В меню «Вставка» выбираем «Колонтитулы».
- Из выпадающего меню, интересует команда «Номер страницы».
- Затем в окне меню «Номера страницы», воспользуемся командой «Вверху страницы».
- В открывшемся меню есть возможность выбрать вариант нумерации страницы из библиотеки шаблонов и нажать на него левой клавишей мыши.
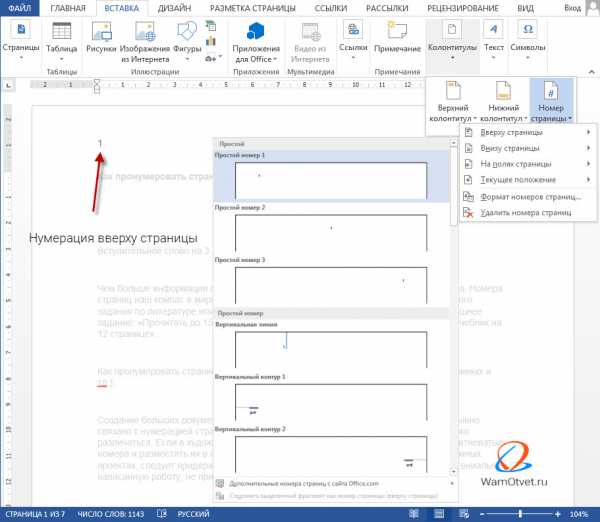
Как включить нумерацию внизу страницы
Аналогично случаю описанному в пункте 1, происходит автоматическая нумерация внизу страницы.
- Открываем функцию «Вставка».
- В ленте меню, выбираем команду «Колонтитулы».
- В группе «Номер страницы», в меню используем команду «Внизу страницы».
- И в завершении алгоритма кликаем на шаблон размещения номера.
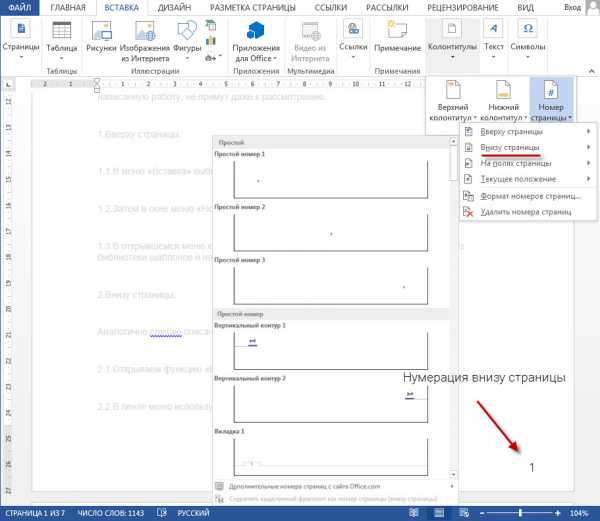
Как включить нумерацию на полях страницы
Размещение номера страницы на полях, ни чем не отличается от любого другого размещения.
- В основном меню выбираем пункт «Вставка».
- В открывшейся ленте команд кликаем на строку «Номер страницы».
- В выпадающем списке используем пункт номер три «На полях страницы».
- В заключении следует остановить своей выбор на шаблоне, отвечающем Вашим требованиям.
Изменить нумерацию страниц в Ворде
По умолчанию, в Word применяется нумерация страниц от первой до последней. В большинстве случаев, этот метод приемлем, все же не даром он сделан по умолчанию, но в тех случаях, когда имеем дело с курсовыми, или установкой номеров страниц в книге, подобная нумерация становится бесполезной.
В этом разделе, подробное разберемся как изменить нумерацию страниц для разных случаев.
Как пронумеровать страницы без титульного листа
Курсовая, реферат, дипломная и аналогичные документы, в которых имеется титульный лист, не допускают наличия нумерации на первой странице.
Титульный лист не имеет нумерации, и хотя он часть книги, номер на нем не ставится.
Рассмотрим пример, в котором потребуется убрать нумерацию титульного листа в документе Ворд:
- Два раза кликните мышкой по цифре «1» в нумерации первого листа.
- В ленте меню откроется конструктор колонтитулов.
- В ленте найдите пункт меню «Номер страницы» и откройте его.
- В открывшемся окне следует обратиться к строке «Формат номеров страниц».
- В блоке «Нумерация страниц» поставьте точку в начале строки «Начать с», и присвойте значение «0».

- Перейдите в пункт меню «Параметры» и установите галочку в строке «Особый колонтитул на первой странице».
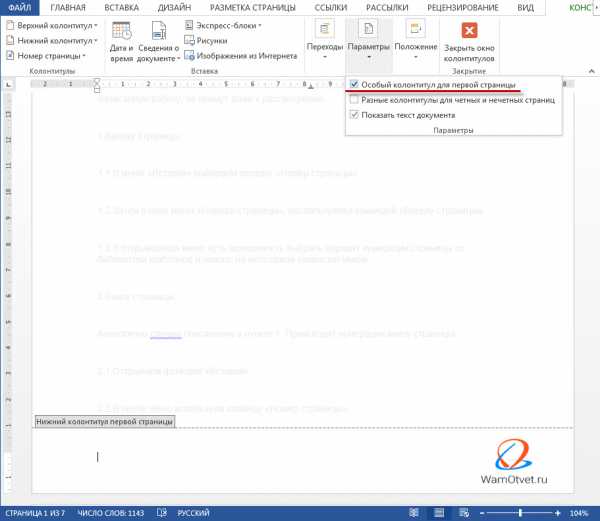
В результате действий нумерация документа начнётся с нуля, а затем на первой странице «0» будет скрыт особым колонтитулом. Вторая страница соответственно получит номер «1» и продолжится далее, автоматически.
Как пронумеровать страницы начиная с любой страницы (от 3 и выше)
Для того, чтобы иметь возможность пронумеровать страницы начиная со второй, третьей или любой другой следует выполнить следующие действия.
- Установить курсор в конец первой страницы.
- Кликнуть на пункт меню «Разметка страницы».
- Выбрать функцию «Разрывы», и воспользоваться командой «следующая страница». Перейти в конец второй страницы и повторить свои действия.
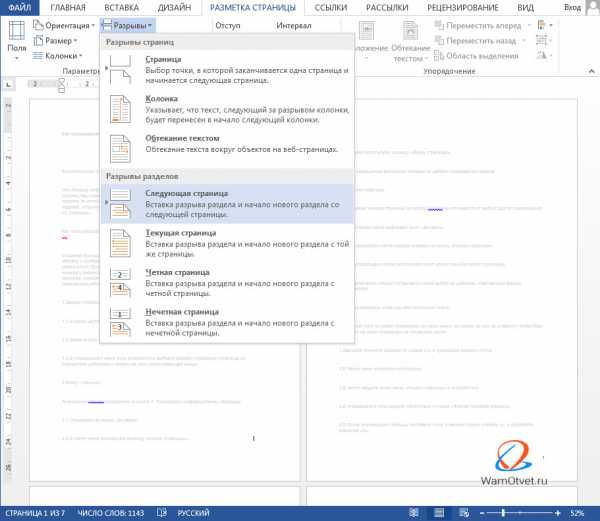
В результате, в документе появится три страницы имеющих номер «1».
- Далее в меню «Вставка» обратится к строке «Номер страницы».
- В открывшемся окне кликнуть по строке «Формат номеров страниц».
- Следующим действием ставим флажок в строке «Начать с», а в ячейке устанавливаем значение «0».
- Далее на первой и второй странице устанавливаем «Особый колонтитул на первой странице».
- В результате наших действий мы убрали номера с первой и второй страницы, а третья страница у нас начинается с цифры «1».
Как поставить четные и нечетные номера страниц
Приведем пример реализации книжной нумерации страниц, где с одной стороны будет четная нумерация, с другой нечетная.
Подобный формат применяется потому, что на одном листе будет напечатано сразу две страницы: первая и вторая. Дабы не запутаться в номерах страниц, правильней задать четную и нечетную нумерацию.
Номера страниц нужно будет расставить на первой и второй странице по отдельности. Начнем с первой страницы:
- Зайдем в меню «Вставка».
- Перейдем в блок «Колонтитулы» и выберем «Номер страницы».
- В зависимости от запланированного места для номера, активируем «Вверху страницы» или «Внизу страницы».
- Выберите формат расположения номера (в моем случае использую Простой номер 3)
- В открывшемся меню конструкта кликнем на пункт «Параметры».
- Выберем строку «Четные и нечетные колонтитулы для разных страниц» и поставим флажок.
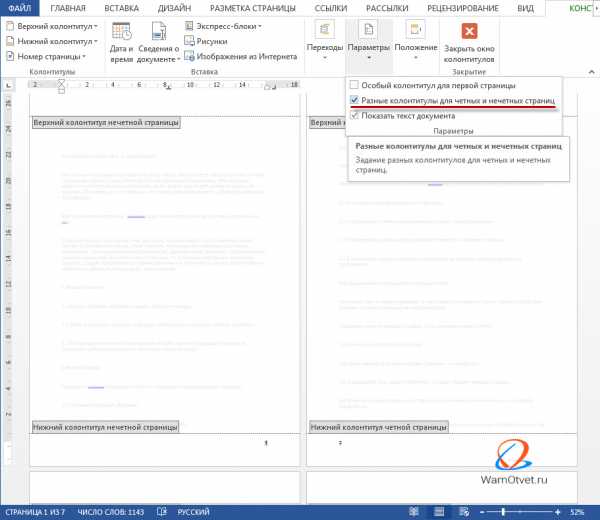
Для второй страницы сделайте следующее:
- Зайдем в меню «Вставка».
- Перейдем в блок «Колонтитулы» и выберем «Номер страницы».
- В зависимости от запланированного места для номера, активируем «Вверху страницы» или «Внизу страницы».
- Выберите формат расположения номера (в моем случае использую Простой номер 1).
- В открывшемся меню конструкта кликнем на пункт «Параметры».
- Выберем строку «Четные и нечетные колонтитулы для разных страниц» и поставим флажок.
На этом разметка страниц завершена, а нумерацию изменится на четную и нечетную, как показано на скрине ниже.
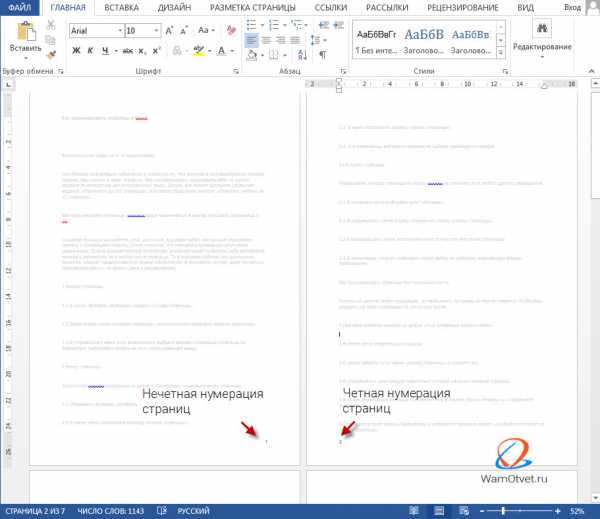
Как добавить нумерацию типа «Страница 10 из 250»
- Выполняем процедуру нумерации документа.
- Курсором мыши выделяем номер первой страницы документа.
- Зажимаем сочетание клавиш «Alt +F9»
- Вместо «1» появится надпись
- Добавляем в конец надписи « \250».
- Нажимаем Enter.
В результате получаем нумерацию в формате «Х\250» по всему документу. Где Х – номер текущей страницы документа, а 250 количество страниц в документе.
Еще один вариант создания нумерации «Х из 250» выглядит следующим образом.
- В основном меню редактора кликаем на пункт меню «Вставка».
- В открывшемся наборе команд, активируем команду «Номер страницы».
- В открывшемся окне выбираем одно из предложенных мест расположения номер страницы.
- В шаблонах, предоставленных на выбор, находим вариант «Страница Х из Y).
- Ваша страница получит нумерацию следующего вида Страница 1 из 5.
- Нажмите сочетание клавиш «Ctrl F9».
- Нумерация страница приобретет вид «Х из 250». Где Х – это текущий номер страницы, а 250 – это количество страниц в документе.
Что такое сквозная нумерация страниц
В работе со сложными документами, содержащими большое количество разделов, возникает необходимость нумерации страницы, как части раздела и как страницы всего документа в целом. В этом случае, нумерация, которая проходит через весь документ называется сквозной.
Сквозная нумерация отличается от обычной нумерации на определенное количество страниц. Чтобы исправить ситуацию следует воспользоваться горячими клавишами «Alt» + «F9». Далее следует алгоритм создания сквозной нумерации.
Допустим, разница между сквозной и обычной нумерацией составляет 12 страниц. Чтобы исправить значение сквозной нумерации на такое, что отвечает действительности, следует:
- Выделить номер сквозной нумерации.
- Нажать сочетание клавиш «Alt +F9». Нумерация страницы изменится на
- Нажать сочетание клавиш «Ctrl +F9». К формуле добавятся еще один фигурные скобки. { { }
- Перед скобками ставим знак равно, а после -10 и жмем «Ctrl +F9». . {= { -10 }
В результате сквозная нумерация увеличится на 10 пунктов.
Как сделать нумерацию страниц в колонтитулах
С колонтитулами вы должны были познакомиться в статье «Работа с верхним и нижним колонтитулами», поэтому лучше перейдите по ссылке и ознакомьтесь с материалом.
Если уже знакомы с колонтитулами, продолжим.
- Наводим курсор на виртуальную строчку, находящуюся над первой строчкой в нашем документе и дважды кликаем левой клавишей мыши.
- В результате проявится верхний колонтитул, а в ленте команд откроется конструктор.
- Выберем и активируем команду «Номер страницы». Сделать это можно нажав левой клавишей мыши на выбранную функцию.
- В открывшемся меню выберем пункт, соответствующий нашему желанию, относительно размещения нумерации нашего документа и нажмем на него левой клавишей мыши.
Таким образом, мы можем назначить нумерацию страниц в уже созданном колонтитуле.
Пронумеровать римскими цифрами
- Следует кликнуть два раза по верхнему или нижнему колонтитулу и в ленте меню откроется конструктор.
- В ленте найдите пункт меню «Номер страницы» и откройте его.
- В открывшемся окне следует обратиться к строке «Формат номеров страниц».
- В блоке «Формат номера» нажать на выпадающий список и выбрать римские цифры.
- Нажать «Ок» левой клавишей мыши.
Как удалить нумерацию страницы
- Чтобы убрать нумерацию страниц, необходимо дважды кликнуть по номеру любой страницы.
- В открывшемся конструкте выбрать строку «Нумерация страниц».
- В открывшемся окне навести курсор мыши на команду «Удалить нумерацию» и нажать левую кнопку мыши.
Есть еще один, более классический способ, убрать нумерацию страницы.
- В основном меню кликаем на команду «Вставка».
- Среди приложенных на выбор команд следует остановиться на «Номер страницы».
- В выпадающем списке кликнуть на «Удалить номера страниц».
В завершении описанных действий, номера страниц исчезнут из документа.
wamotvet.ru
Нумерация страниц в ворде без титульного листа
Как пронумеровать страницы в Ворде со 2 или с 3. Нумерация страниц в word
Люди, использующие компьютер для работы, учебы периодически сталкиваются с необходимостью создания или редактирования электронных текстовых документов. Часто существует необходимость правильного оформления, но незнание как правильно пронумеровать страницы в Ворде, ставит под угрозу выполнение работы. Для этих целей используется Microsoft Word различных версий (в составе пакетов офисных программ Майкрософт офис 2003, 2007, 2010, 2013). Для вас предоставлена подробная информация с описанием важного этапа для правильного оформления документа – нумерация в Ворде.
Как в Ворде 2007 и 2013 сделать нумерацию страниц
В Word 2007 и 2013 для текстового файла автоматически создается сквозная нумерация страниц. Но если колонтитулы разделов будут различаться, то разметка сможет автоматически проставляться только в выделенных или текущих разделах. Можете добавить такую функцию, как новый отсчет для разных разделов. Для ее простановки, придерживаясь определенного порядка во всем документе, эту процедуру нужно повторить для каждого подраздела отдельно.

- Для этого найдите меню «Вставка».
- Перейдите на «Номера».
- Нажмите кнопку «Формат».
- В поле «Начать с» введите значение первого номера листа данного раздела. При желании можете изменить формат его написания.
Как пронумеровать страницы в Ворде 2003
Более удобной является разметка текстовых листов, когда применяется меню «Вставка». Используйте ее и подменю «Номера».

- В окне «Номера», раскрывшегося списка «Положение», выберите верхний или нижний колонтитул.
- Раскрывающийся список «Выравнивание» предоставляет возможность выбрать расположение по отношению к краям листа.
- Чтобы настроить параметры разметки, нажмите на кнопку «Формат» и выберите особенности проставления.
Как сделать нумерацию в документе без титульного листа
Титульная страница Ворд не всегда должна иметь обозначение. Эта ситуация возникает при случае, когда отсчет текстового файла должен начинаться не с первого листа, как это происходит при распечатывании доклада либо реферата.
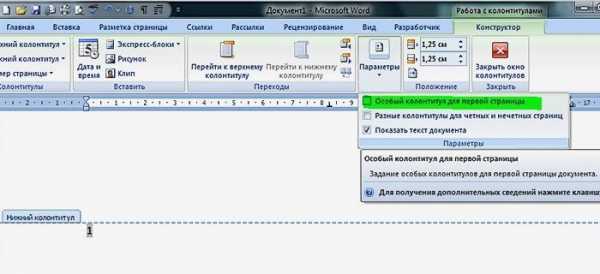
- Зайдите на раздел редактирования колонтитулов. Сделайте двойной клик мышкой по верхнему или нижнему полю.
- В подразделе «Параметры» поставьте «галочку» для самого верхнего пункта «Особый колонтитул для первой…».
- Закройте редактор этого подраздела.
- При форматировании документа его отсчет начнется сразу со второго листа.
С третьей страницы
Для текстового файла, который не требует сквозной нумерации, начинающейся с первой страницы, можете применить разрыв. Этот прием подойдет, если имеется не только титульный лист, но и содержание либо план документа. В Ворде возможно выставлять параметры колонтитулов отдельно по каждому из разделов. Находясь в меню «Работа с колонтитулами», отключите функцию «Как в предыдущем разделе».
- Зайдите на раздел «Вставка» и выберете «Разрыв».
- Произойдет автоматический переход всего текста за курсором на новый пустой лист.
- Для текста создается дополнительный раздел.
Как поставить номера страниц в колонтитуле

Сначала немного информации, что же такое колонтитулы. Это свободная верхняя или нижняя часть листа, на котором располагается текст или таблицы. Они могут содержать такую информацию, как название работы, имя автора, дату создания и нумерацию. На поле с колонтитулом возможно разместить не только текстовую информацию, но и добавить штамп либо логотип.
Расположение на каждом последующем листе может отличаться от предыдущего, зависимо от необходимости. Форматируются они при этом только в конструкторе «Работа с колонтитулами» и в отредактированном тексте выглядят фоном, находящимся на полях. Применяя Word 2010, чтобы попасть на меню «Работа с колонтитулами», дважды кликните левой клавишей мышки по нижнему или верхнему полю.
В группе «Работа с колонтитулами» существуют отдельные команды для нижнего и верхнего положения. Нажав на одну из них, вы сможете увидеть список готовых шаблонов с учетом любых предпочтений. Для учета количества печатаемых листов часто применяются шаблоны из подменю «Номер», где вы сможете выбрать местоположение поля с номером, а также его внешний вид.
В Ворд 2010 страница нумеруется с использованием специального объекта «Рамка». Чтобы его применить, необходимо войти в режим работы редактирования колонтитула, использовать «Вставка – Экспресс блоки – Поле» и выбрать из списка полей Page. Определите его формат и нажмите «ОК». Изменение формата осуществляется через меню «Вставка – Колонтитулы – Номер – Формат номеров».
Что значит сквозная нумерация
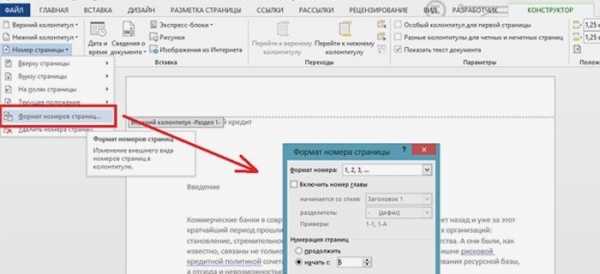
В текстовом файле может осуществляться автоматическая нумерация: по всему объему документа или отдельно по каждому конкретному разделу. Сквозная означает, что для каждой страницы, не включая первую, будет добавляться на единицу большее значение, чем было на предыдущей. Отсчет выполняется как арабскими цифрами, так и римскими (обычными или маленькими). Иногда используются прописные, строчные латинские буквы.
Нумерация текстового файла может начинаться с любого целого числа, за исключением отрицательных, выставляется сверху или на нижней строке колонтитула. Для документов, которые предполагается печатать на обеих сторонах листа, можете установить нумерацию на четных и нечетных сторонах, она называется зеркальной. При необходимости вы сможете отказаться от простановки значения на первой странице текста. Цифровые или буквенные значения отсчета отображаются только для режима просмотра документа «Разметка».
Как удалить неправильную разметку страниц

Как убрать нумерацию, если она оказалась не нужна? Удаление происходит только при работе с колонтитулами. Нужно удалить числовое или буквенное значение на одной странице документа, чтобы убрать все остальные. Но если установлены параметры «разделение колонтитулов четных и нечетных страниц», то номера будут удаляться отдельно для каждого этапа. Если документ был поделен на разделы, например, реферат, то нумерация удаляется отдельно, по каждой части.
Числовые или буквенные обозначения, которые были установлены с помощью меню «Вставка», далее «Номера», желательно удалять их вместе с рамкой. Чтобы выполнить эту операцию – щелкните мышью по номеру, появится отображение рамки поля. Затем нажмите по самой рамке, чтобы появились маркеры. Для завершения удаления нужно нажать на клавиатуре кнопку «Delete».
Видео: как правильно нумеровать страницы в Ворде
Сталкиваясь с необходимостью как пронумеровать страницы в документе Ворд, некоторые люди, не имеющие навыков такого опыта, прибегают к работе проставления цифр или букв вручную. Это не только неудобно, долго, но и может привести к ошибке, тогда работу придется начинать сначала. Как сделать этот процесс простым и автоматическим, поможет просмотр предложенных вам видеороликов.
Каждая страница Word получает присвоенное буквенное или цифровое значение, зависимо от заданных требований: с первой страницы, со второй или выборочно; вверху или внизу, посередине или сбоку (слева, справа), книжный или альбомный формат; с рамкой в виде штампа или таблицы. Поставленная задача, как пронумеровать в Ворде 2013, станет легко выполнимой, если понять суть проводимых действий, как и с другими версиями офисных программ Майкрософт.
Как вставить номер страницы в Word 2010
Нумерация реферата без содержания
Как в Ворде пронумеровать все страницы кроме первой?
Также статьи о нумерации страниц в Ворде:
Чтобы разобраться с вопросом, как в Ворде пронумеровать все страницы кроме первой, необходимо все же пронумеровать для начала все страницы. Пронумеровать все страницы можно выбрав подходящий вариант расположения номера страницы на листе через меню «Номер страницы» на закладке «Вставка». И только после этого стоит переходить к вопросу, как в Word убрать нумерацию первой страницы.
Как пронумеровать страницы в Ворде без титульного листа:
— пронумеровать все страницы;
— убрать нумерацию первой страницы;
— настроить порядок нумерации листов.
Краткая инструкция:
На вкладке «Вставка» через меню «Номер страницы» установить нумерацию на все листы. На вкладке «Конструктор» установить галочку «Особый колонтитул для первой страницы». В меню «Номер страницы» выбрать «Формат номеров страниц» и настроить порядок нумерации листов.
Нумерация страниц производится путем простановки соответствующих значений в колонтитулах и именно в их настройке и кроется наш ответ. Начать нумерацию в Ворде не с первой страницы сразу не получится. А вот после выбора варианта нумерации листа, нас перебросит в новую появившуюся закладку «Конструктор» для работы с колонтитулами, где и находится необходимый нам пункт меню.
Убираем нумерацию первой страницы в Ворде
Чтобы в Word убрать нумерацию первой страницы, необходимо в конструкторе для работы с колонтитулами поставить галочку напротив пункта «Особый колонтитул для первой страницы». После подобной манипуляции номер страницы с первого листа сразу исчезнет.
Меняем порядок нумерации листов в документе
Не пронумеровывать первую страницу в Ворде нам удалось, но тут, возможно, необходимо будет решить еще одну проблему. Убрав нумерацию с первой страницы мы не меняем порядок нумерации листов всего документа, и дальнейшая нумерация продолжается с учетом, что первый лист все же первый. Если мы хотим, чтобы нумерация следующих страниц продолжалась с какого-то определенного числа или буквы, необходимо зайти в «Формат номеров страниц» и произвести соответствующие настройки. Найти данные настройки можно в меню «Номер страницы». расположенное на вкладке «Вставка» и «Конструктор / Работа с колонтитулами» .
При настройке формата номеров страниц в определенной графе можно указать, с какого именно номера продолжать нумерацию. При этом нужно учитывать, что нумерация все же производится с первого листа, даже если мы убрали с него нумерацию. Таким образом, если мы хотим, чтобы видимая нумерация продолжалась с цифры «1». нам необходимо указать начало нумерации с цифры «0» .

Вас это может заинтересовать
- Как убрать нумерацию страниц в Ворде?
- Как преобразовать docx в doc?
- Как перевернуть текст в Ворде вверх ногами?
- Форматирование таблицы в Word
Как пронумеровать страницы в ворде без титульного листа?
Там существует раздел «вставка», заходите туда: вставка «номер страницы». Выбираете в каком углу (в правом, левом, верхнем или нижнем) вам нужно установить номерацию страницы. Применяете и выбираете(ставите галочку) — особый колонтитул для первой страницы. Все готово))))страницы пронумерованы все, кроме первого титульного листа. Думаю, что объяснила понятно, если, что не поняли, то спрашивайте в комментариях, удачи.
система выбрала этот ответ лучшим
в избранное ссылка отблагодарить
Первое, что мы делаем, открываем свой вордовский документ и переходим во вкладку «Вставка». Справа вверху ищем пункт «Номер страницы». Далее у вас появится выпадающее меню, в котором мы выбираем удобный нам вариант нумерации страниц и нажимаем на него. Например, «Внизу страницы».
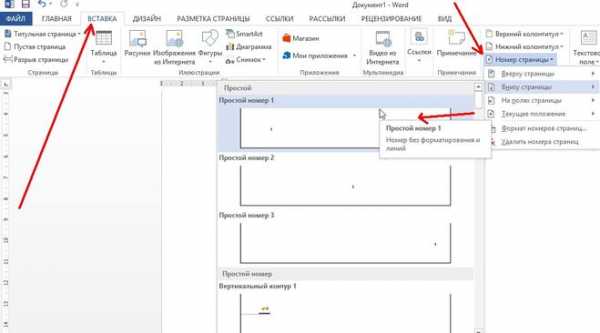
Теперь закрываем окно с колонтитулами и на всякий случай сохраняем документ, нажав на «дискетку».
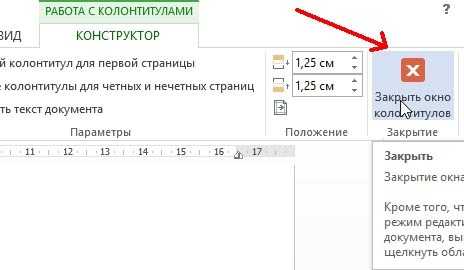
Теперь для того чтобы убрать номер с титульного листа, нажимаем на него.
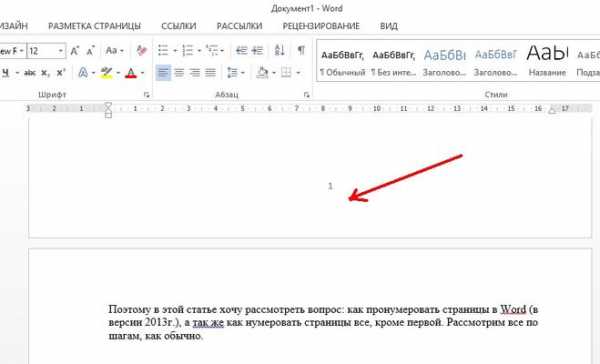
Далее у вас будут открыты вверху специальные настройки. Ищем там пункт «Особый колонтитул для первой страницы» и нажимаем на него.
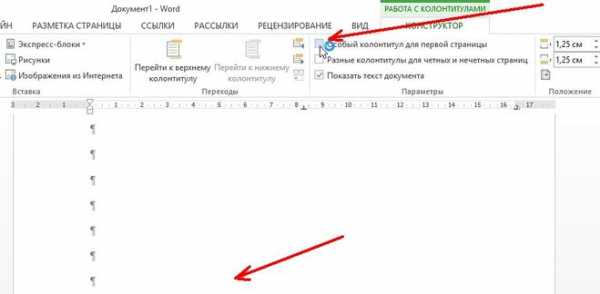
Некоторые, при создании рефератов или дипломных работ, просто используют замазку. Но мне кажется, гораздо лучше сделать это на компьютере=), тем более, это не так сложно, как кажется.
Я могу рассказать,как это сделать в Ворде 2010 года,которым я пользуюсь и сделать там это будет несложно,есть разные варианты,например с помощью использования колонтитулов.
Для этого в меню редактора Word 2010 ,нужно выбрать вкладку,которая называется- «Вставка», а затем во вкладке- «Колонтитулы» следует щёлкнуть мышкой вашей по стрелке рядом с — «Номера страниц».
А после этого следует выбрать из представленного списка нужный для вас вариант по нумерации страниц,от первой до последней.
Переходите в процесс редактирования,щелкнув два раза на номер страницы.А затем проводим вот такие последующие действия:
Пронумеровать страницы в Ворде без титульного листа проще всего по принципу исключения. То есть, сначала через инструмент Ворда «Колонтитулы» пронумеровать все страницы, включая титульный лист. А затем исключить колонтитул на первой странице, войдя в Параметры.
Если у Вас установлена версия Ворда 2007 года, то войдя в пункт основного меню Вставка, нужно затем выбрать пункт Номер страницы, затем Формат номеров страниц и далее указать номер страницы, с которой начнется нумерация. В нашем случае это будет вторая страница. Таким образом, в Ворде будут пронумерованы все страницы без титульного листа.

НАЧАЛО НУМЕРАЦИИ НА ВТОРОЙ СТРАНИЦЕ:
- Дважды щелкните номер страницы (там, где колонтитул).
Откроется «Конструктор» в разделе «Работа с колонтитулами».
- На вкладке «Конструктор» в группе элементов «Параметры» установите флажок «Особый колонтитул для первой страницы».
- Чтобы начать нумерацию с 1, в группе «Колонтитулы» последовательно выберите элементы:
«Номер страницы > Формат номеров страниц > Начать с и введите 1».
Если хотите вернуться к основному тексту документа, нажмите на вкладке «Конструктор» в разделе «Работа с колонтитулами» кнопку «Закрыть».
Всё очень просто.
Потребуется всего шагов:
- выберите вкладку под названием «Вставка» (наверху слева)
- из выпадающего меню выберите «Номера страниц»
- в появившемся окошке внизу уберите галочку там, где написано «Номер на первой странице»
- перейдите к пункту «Формат» (также наверху)
- выберите пункт меню «Нумерация страниц»
- в появившемся окошке в поле под названием «начать с:» внесите цифру 2.
Теперь нумерация страниц начнётся со второй страницы, без титульного листа.
Ответ для 2003 версии Ворда, которой я пользуюсь. Самый простой вариант. Для другий версий Ворда принцип действий должен быть аналогичным.
Открываем Вставка -> Номера страниц.
Откроется диалоговое окно. Установите или уберите нужную галочку.

Кстати, можете не полениться и нажать кнопку Формат. Там тоже есть пару полезных опций. Когда-нибудь могут пригодиться.
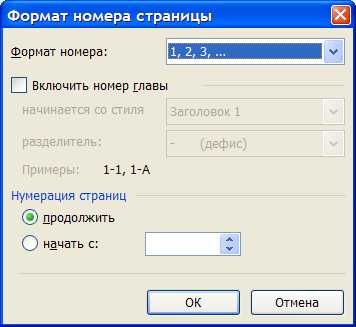
Для этого нужно зайти в «Вставка» (сверху) и выбрать из списка «Номера страниц».
В появившемся окошечке внизу находится строка «Номер на первой странице» — убираете галочку.
Дальше нужно перейти в «Формат».
Там где пункт Нумерация страниц нужно отметить «начать с:» и прописать/выбрать цифру 2.
Тем самым вы сделаете нумерацию страниц, не включая титульный лист.

Для того, чтобы пронумеровать страницы в Microsoft Word без титульного листа (или же сделать нумерацию, начиная со второго листа), нам без нового раздела никак не обойтись, в противном случае наш с вами документ считается цельным.
Ставим курсор в конце титульного листа (первой страницы) и выбираем «Разметка страницы» — «Разрывы» — «Следующая страница». Это закончит раздел и начнет новый.
После чего нужно будет разграничить колонтитулы. Делается это следующим способом:
«Закрыть конструктор колонтитулов» (одноименной кнопкой или двойным щелчком по свободному месту документа.
Далее на второй странице «Вставка» — «Номер страницы» — «Формат номеров страниц» — «начать с» (конечно же, начинаем с «1»). «ок» и ставим требуемую нумерацию.
Для того, чтобы пронумеровать страницы (исключая титульный лист) в документе, созданном в седьмой версии Word’а, необходимо будет зайти в меню «Вставка» — «Номер страницы» — «Формат номеров страниц».
В открывшемся окне выбираем номер страницы, с которой нужно начать нумерацию — в нашем случае это второй лист:

Источники: http://sovets.net/3838-kak-pronumerovat-stranitsy-v-vorde.html, http://officeprogs.ru/word/kak-v-vorde-pronumerovat-vse-stranicy-krome-pervoj.html, http://www.bolshoyvopros.ru/questions/297137-kak-pronumerovat-stranicy-v-vorde-bez-titulnogo-lista.html
it-radar.ru
Как пронумеровать страницы в Ворде 2003, 2007, 2010, 2013,2016
Microsoft Word по праву называют самой популярной программой, которая позволяет работать с текстами. Среди пользователей она более известна, как Ворд. Большое количество функций, которые доступны в программе, позволяют выполнять различные задачи, связанные с набором, редактированием и форматированием текстового документа. Меню программы настолько простое, что даже новичок сможет работать с ней на интуитивном уровне. Работая с многостраничным документом, перед пользователем возникает задача – пронумеровать страницы. Но, не каждый знает, как это сделать, поэтому и пытается найти ответ на вопрос: «как пронумеровать страницы в Ворде»? Оказывается, что прежде чем сделать это, нужно разобраться с тем, какая версия программы установлена на вашем компьютере.
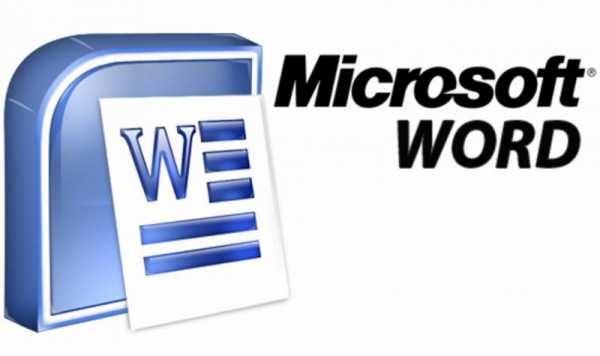
Как пронумеровать страницы в Ворде 2003
Несмотря на то, что регулярно выходят новые версии офиса от Microsoft Word, все же остается большое количество людей, которые продолжают пользоваться программой Ворд 2003. Рассмотрим, как пользователям этой версии проставить номера на страницах:
- Находим вкладку «Вставка», выбрав которую появится выпадающее меню, где следует выбрать «Номера страниц».
- Перед вами появится окно, в котором следует указать подходящие для вас параметры нумерации: положение и выравнивание.
- Здесь же есть возможность выбора формата номера (нумерация при помощи цифр или букв, выбор страницы, откуда должна быть проставлена нумерация).
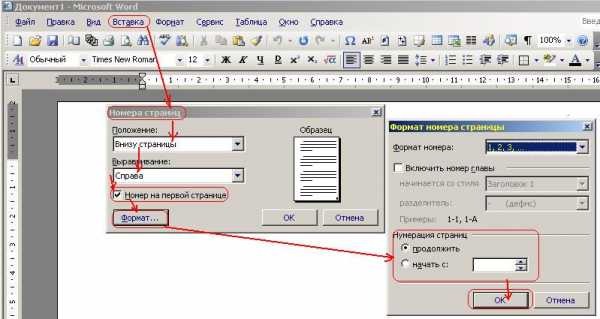
Ворд 2007, 2010 и 2013
В программах версии 2007 и более поздних, разработчики проработали интерфейс, сделав его намного удобнее для пользователей. Здесь большое число функций, которые логично распределены в соответствующих вкладках. Поэтому, если нужно пронумеровать страницы в Ворде 2010 и других версиях, следует пользоваться такой инструкцией:
- Для начала откройте вкладку «Вставка».
- Найдите «Номер страницы». При нажатии мышкой на эту строку, у вас откроется меню, где можно выбрать в какой части страницы будут проставлены номера.
- В данном меню можно найти «Формат номеров страниц». Нажимая на эту строку, вы сможете выбрать необходимый вам номер страницы документа, откуда они начнут нумероваться. Чтобы это сделать, достаточно поставить маркер возле «Начать», что отображается внизу, а в окошке следует вписать цифру, для начала нумерации в вашем документе.
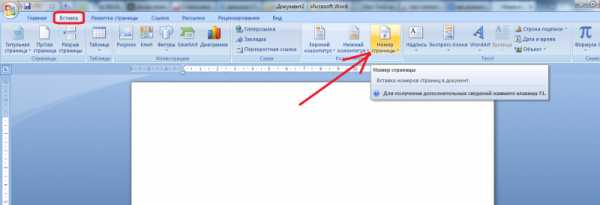
Нумерация без учета титульного листа
Иногда перед пользователями появляется проблема, когда им необходимо в документе, где есть титульный лист, нужно пронумеровать страницы в word без его учета. Как сделать так, чтобы нумерация страниц начиналась со второго листа и с двойки, так как первой страницей в данном случае будет титульный лист.
Чтобы сделать это, нужно выбрать вкладку «Разметка страниц». Здесь можно увидеть строку «Параметры страницы», рядом с которой есть серая кнопка с крестиком. После нажатия на нее, откроются «Параметры страницы». В этом окне поставьте птичку возле «Определять колонтитулы на первой страницы». Как только вы нажмете кнопку ОК, на первом листе сразу же исчезнет ее номер, а дальнейшая нумерация страниц останется без изменений.
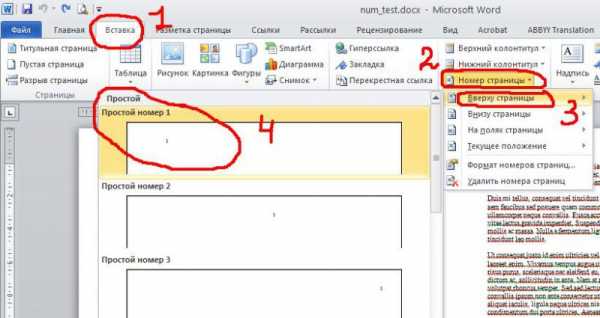
Нумерация с произвольного места
Бывают ситуации, когда не нужно нумеровать сразу несколько первых страниц документа. К примеру, кроме титульного листа, вам нужно оставить после него несколько листов и уже после этого начать отсчет. Чтобы так сделать нужно:
- Поставить курсор на той странице, которая будет находиться перед первой пронумерованной страницей.
- Во вкладке «Разметка страниц» выберите «Разрывы», далее «Разрывы разделов», где нужно отметить следующую страницу. Таким образом, документ разделится на 2 части с собственной разметкой.
- Чтобы увидеть место разрыва, необходимо включить демонстрацию непечатаемых символов.
- Теперь нужно войти во вторую часть вашего текстового документа и нажать 2 раза на область колонтитула, в котором необходимо проставить номера страниц. В главном меню вы увидите вкладку с названием «Работа с колонтитулами» и выберите «Конструктор».
- Если не пронумерованным должен остаться только первый лист, войдите в раздел «Параметры» и поставьте отметку возле «Особый колонтитул к первой странице».
- Если нужно начать отсчет страниц с 3, 4 или любой другой страницы, войдите в область «Переходы», нажав на «Как в предыдущем разделе». Таким образом, исчезнет связь колонтитулов разных частей документа.
- Находясь в «Конструкторе», нажмите «Номер страницы», далее «Формат номеров».
- Возле строки «Начать», напишите необходимое число. То же самое нужно проделать и с другими разделами документа.
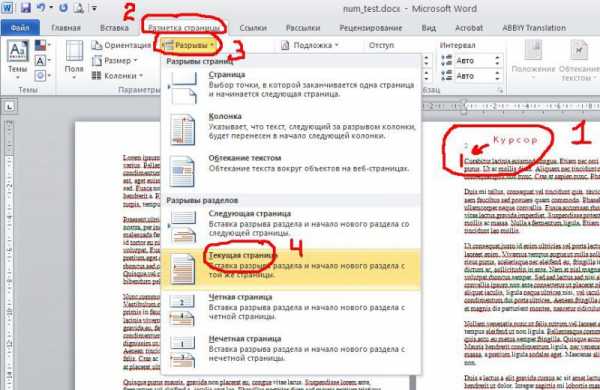
Видео инструкция
topkin.ru
как в 2007 ворде пронумеровать страницы БЕЗ титульного листа?
Нумерация листов не с первого листа. Office 2007. Переместите листы так чтобы был виден разрыв между листами т. е. если вы хотите, например, начать с четвёртого листа то разрыв должен быть между третьим и четвёртым. Щёлкните по предыдущему листу. Щёлкните в строке меню «Разметка страницы» потом «Разрывы» . В появившемся меню щёлкните «Следующая страница» . Потом щёлкните в строке меню «Вставка» и во вкладке «Колонтитулы» «Номер страницы» . В появившемся меню выбираете «Формат номеров страниц… » и в окне «Формат номера страницы» в окошке «начать с: » ставите 1 и ОК. Потом щёлкаете по тому листу, с которого начнётся нумерация. Потом опять «Вставка» и во вкладке «Колонтитулы» «Номер страницы» и в появившемся меню выбираете вариант установки номера листа. Но листы до этого разрыва тоже будут пронумерованы со своей нумерацией. Для вас надо устанавливать разрыв между первым и вторым листом. Второй вариант Как скрыть номер первого листа? Office 2007. Щёлкнуть по Вставка потом во вкладке Колонтитулы по «Номер страницы» . В появившемся меню щёлкнуть по «Формат номеров страниц…» . В строке «начать с: » поставить 1 и ОК. Если хотите чтобы нумерация второго листа начиналась с 1 то надо поставить 0. Опять щёлкнуть по «Номер страницы» и выбрать место положения номеров страниц. Потом здесь же во вкладке Конструктор щёлкнуть по «Параметры» и в появившемся меню щёлкнуть по «Особый колонтитул для первой страницы» и чтобы закончить надо щёлкнуть по красному крестику во вкладке «Закрыть окно колонтитулов» .
<a href=»/» rel=»nofollow» title=»15872143:##:http://www.how-tos.*ru/128″>[ссылка заблокирована по решению администрации проекта]</a>
титульный лист — это отдельный файл
я обычно титульный лист отдельным файлом делаю. А вообще, там есть в меню функция: формат страниц, кажется, называется
в формате выберете «начать нумерацию со страницы 2» или как вариант рисуете белый круг и этим кругом закрываете цифру 1 =)
Вставка — Верхний колонтитул — Изменить верхний колонтитул Конструктор — Особый колонтитул для первой страницы Номер страницы — Формат номеров страниц — Начать с: 0
Вообще-то, титульный лист и не нумеруется, если вы его правильно (Вставка — Титульная страница) сделали титульным (убрав хлам шаблона) . А нумеровать документ надо с номера 2 (Вставка — Номер страницы — Формат номеров страниц.. . -Начать с 2). P.S. На примере Ворд 2010
Просветленный (28718) Нумерация листов не с первого листа. Office 2007. Переместите листы так чтобы был виден разрыв между листами т. е. если вы хотите, например, начать с четвёртого листа то разрыв должен быть между третьим и четвёртым. Щёлкните по предыдущему листу. Щёлкните в строке меню «Разметка страницы» потом «Разрывы» . В появившемся меню щёлкните «Следующая страница» . Потом щёлкните в строке меню «Вставка» и во вкладке «Колонтитулы» «Номер страницы» . В появившемся меню выбираете «Формат номеров страниц… » и в окне «Формат номера страницы» в окошке «начать с: » ставите 1 и ОК. Потом щёлкаете по тому листу, с которого начнётся нумерация. Потом опять «Вставка» и во вкладке «Колонтитулы» «Номер страницы» и в появившемся меню выбираете вариант установки номера листа. Но листы до этого разрыва тоже будут пронумерованы со своей нумерацией. Для вас надо устанавливать разрыв между
Самый нормальный способ в видео <a rel=»nofollow» href=»https://www.youtube.com/watch?v=A3O6RPkxCKM» target=»_blank»>https://www.youtube.com/watch?v=A3O6RPkxCKM</a>
touch.otvet.mail.ru