Как узнать какая видеокарта стоит на компьютере?
Вопрос хоть и примитивный, но часто задаваемый. На самом деле посмотреть какая видеокарта установлена на вашем компьютере достаточно просто.
EVEREST
Способ первый и более профессиональный – это воспользоваться программой EVEREST. Во вкладке «Меню» выбираем «Устройства – Устройства Windows». Справа кликаем по ярлыку «Видеоадаптеры» см. рисунок:
Внизу окошка мы даже можем наблюдать основные параметры нашей видеокарты:
У кого все еще XP
Если же вам не сильно хочется устанавливать данную программу можно воспользоваться стандартными средствами Windows. Для этого нажимаем Пуск – Панель управления – Система. Переходим во вкладку «Оборудование» и нажимаем на кнопку «Диспетчер устройств» далее нажимаем на ярлык «
Кстати при помощи программы EVEREST можно узнать информацию не только про видеокарту, а практически про все комплектующие вашего компьютера.
Если драйвера на видеокарту не установлены, то можете узнать ее модель и производителя, прочитав статью «Как найти драйвера по коду экземпляра устройства«
Дополнение от 01.05.17
Я написал данную статью в далеком 2010 году. Прошло уже семь лет и за это время ее прочитало более миллиона человек. В связи с этим я решил дать данной публикации новую жизнь. Покуда информация здесь изложена в основном для Windows XP, я добавляю еще два пункта для Windows 7 и для Windows 10.
Узнаем свою видеокарту в Windows 7
Способ 1. Через сведения о системе
Заходим «Пуск – Все программы»:
Находим «Служебные» и нажимаем «Сведения о системе»
В открывшемся окошке открываем пункт «Компоненты» и выбираем «Дисплей»
У нас открываются все параметры, которые касаются нашего видеоадаптера. Это и тип и описание. Но самое главное, что таким способом мы можем узнать объем памяти графического адаптера в МБ. На скриншоте видно, что у меня видеокарта на 512 мб.
Способ 2. Через средство диагностики DirectX
Нажимаем сочетание клавиш Win+R чтобы выскочило окошко «Выполнить» и в нем вводим команду dxdiag и далее жмем ОК.
В открывшемся окошке переходим во вкладку «Экран», в которой можем наблюдать имя и изготовителя своей видеокарты:
Способ 3. Через диспетчер устройств.
Используя этот способ мы сможем вычислить свою видеокарту даже если на нее не установлены драйвера.
Заходим «Пуск – Панель управления». Ставим «Просмотр: Мелкие значки» и выбираем пункт «Система»:
Далее в открывшемся окне в левом верхнем углу выбираем «Диспетчер устройств»:
Находим «Видеоадаптеры» и наблюдаем свою видеокарту.
Если у вас в видеоадаптерах находится неопознанное устройство, то, скорее всего, на него не установлены драйвера. Это можно исправить, узнав код экземпляра данного устройства и по нему уже найти драйвера.
Для этого прямо в диспетчере устройств кликаем правой кнопкой мыши и из выпавшего меню выбираем пункт «Свойства»:
Далее в открывшемся окошке переходим во вкладку «Сведения». В разделе «Свойство» выбираем параметр «ИД оборудования».
Копируем значение. Это и есть код экземпляра нашего устройства. Можно его скопировать и воспользоваться каким-нибудь сервисом для поиска драйверов по коду.
Это может быть и devid.info или driverslab.ruЗабиваем в поле код, находим драйвер и устанавливаем. После установки драйвера у вас, естественно появится название вашей видеокарты в диспетчере устройств.
Узнаем видеокарту, если установлена Windows 10
В принципе все вышеперечисленные способы подходят и для операционной системы Windows 10, только нужно знать, что для того чтобы здесь попасть в панель управления нужно кликнуть правой кнопкой мыши по Пуску.
А для того, чтобы открыть сведения о системе нужно нажать «Пуск – Все приложения – Средства администрирования Windows»:
Способ, который доступен только в Windows 10
Нажимаем «Пуск – Параметры»
Далее в следующем окне выбираем «Система»
Во вкладке «Экран» жмем по ссылке «Дополнительные параметры экрана»
А в следующем окошке нажимаем «Свойства графического адаптера»
Вот нам и выводится информация о нашей видеокарте:
Вот и все дорогие друзья. Я попытался подать информацию очень доступно и компактно, надеюсь, вы нашли ответ на свой вопрос.
Смотрим видео по теме:
Оценить статью: Загрузка… Поделиться новостью в соцсетях
comp-profi.com
Как узнать, какая стоит видеокарта (3 простых способа)
Главная страница » ЖелезоПривет всем! Сегодня я отвечу на вопрос: как узнать, какая видеокарта установлена на компьютере? На самом деле тут все просто, но абсолютное большинство не знают где это подсмотреть.

Узнать это можно как и визуально осмотрев видеоплату, так и программно (посмотрев в Windows). Так как я не сторонник, чтобы пользователи сами лазали и разбирали системные блоки (а иногда нужно посмотреть на ноутбуке), то рассмотрим способ программный и самими средствами Windows.
!Для тех кто без защиты… Дорогие друзья, если у вас нет антивируса в системе, то моя заметка о том, как активировать пробную версию Касперского 2015 поможет вам в трудных поисках хорошего антивируса… который кстати можно использовать неограниченное количество времени (я вам ничего такого не говорил)
Как узнать какая видеокарта установлена на компьютере?
Способ 1. Программа GPU-Z
Способ 2. Диспетчер устройств Windows
Конечно же определить какой у нас видеоадаптер можно и еще кучей способов, но я думаю вполне достаточно и этих трех.
Способ 1. Программа GPU-Z
Полную информацию о видеокарте можно узнать маленькой утилитой GPU-Z. Скачать можно чуть ниже. Эта бесплатная программа обладает возможностью определить какой видеоадаптер установлен в компьютере, какая частота ГПУ и памяти, температуру чипа и много других полезных функций. Но нас интересует модель видеокарты.
Скачать GPU-Z с зеркала:
Перейти на страницу загрузки программы [Размер: менее 2 Мб]

При запуске программы откроется общая информация об установленной в системе видеокарте, тут в строчке Name и будет полное наименование графического адаптера
Способ 2. Диспетчер устройств Windows
Второй способ узнать какая видеокарта установлена в системе — самый обычный диспетчер устройств в Windows. Почему я не поставил этот вариант первым? Все просто. Если у Вас не установлены драйвера на видюшку, то в системе она будет значится как «Стандартный VGA графический адаптер». Итак, жмем «Пуск», кликаем правой кнопкой мыши по «Компьютер» и выбираем в появившемся меню «Управление»

В левой части выбираем «Диспетчер устройств». Справа раскрываем вкладку «Видеоадаптеры», тут и отобразится какая видеокарта установлена в системе. Их может быть несколько — не пугайтесь!
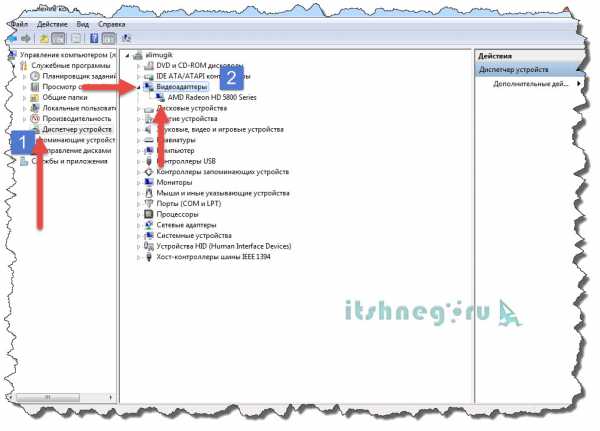
Существует еще один способ, не менее простой чем два остальных.
Способ 3. Программа AIDA 64
Помню раньше была отличная программа Everest, которая помогала нам показать полную информацию об установленном в системе железе. Так вот, сейчас это AIDA 64. (Кстати я использовал эту программу в статье про определение модели материнской платы). Скачать можете с оф сайта или по прямой ссылке с моего блога тут. Программа платная, но есть триальный период на 30 дней, для наших нужд достаточно.
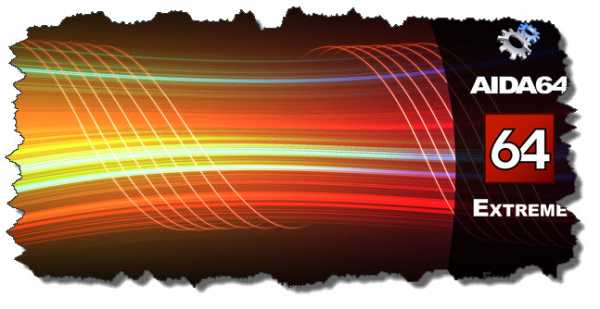
Устанавливаем, запускаем, в левой части программы выбираем «Компьютер», «Суммарная информация». В правой части листаем до раздела «Отображение» и там находим строчку «3D-акселератор» — это и есть наша видеокарта (Кстати AIDA 64 смогла точно определить модель, другие способы показали только семейство видеокарт)
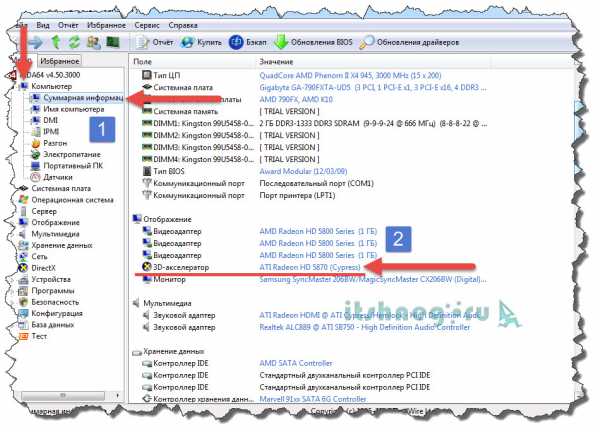
Я думаю что Вы и сами заметили, что вопрос: как узнать какая у меня видеокарта не доставляет каких-либо трудностей. Все элементарно и выяснятся за пару минут 😉 всего доброго…
Вконтакте
Одноклассники
Google+
www.itshneg.ru
Как посмотреть какая видеокарта на компьютере
Просмотр информации о технических характеристиках компьютера – одна из типичных задач, справляться с которой должен уметь каждый пользователь. В этом материале мы расскажем о том, как посмотреть какая видеокарта стоит на компьютере.
Способ № 1. Диспетчер устройств.
Самый простой способ посмотреть какая видеокарта стоит на компьютере, это воспользоваться инструментом, который называется «Диспетчер устройств». Данный инструмент встроен в операционную систему Windows и доступен во всех ее версиях.
Открыть«Диспетчер устройств» можно различными способами. Например, вы можете воспользоваться поиском в меню «Пуск». Откройте меню «Пуск» и введите поисковый запрос «Диспетчер устройств». После этого откройте найденное приложение.

Также вы можете воспользоваться командой «mmc devmgmt.msc». Для этого откройте меню «Выполнить» с помощью комбинации клавиш Windows+R и в окне введите данную команду.
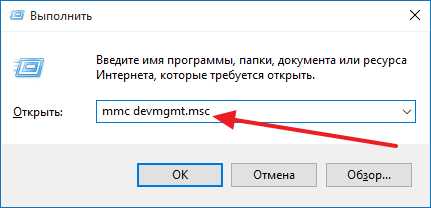
Еще один способ запуска «Диспетчера задач» это через «Панель управления» или свойства компьютера. Кликните правой кнопкой мышки по иконке «Мой Компьютер» и выберите пункт «Свойства». После этого перед вами откроется окно «Система», также доступное из панели управления по пути «Панель управления – Система и безопасность – Система». В данном окне, в левом боковом меню будет ссылка на «Диспетчер устройств.

Итак, вы открыли «Диспетчер устройств». Дальше вам нужно открыть раздел «Видеоадаптеры» и посмотреть какая видеокарта установлена на компьютере.
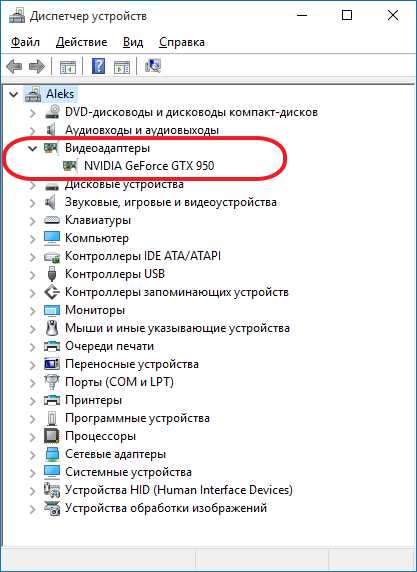
Способ № 2. Средство диагностики DirectX.
Еще один способ посмотреть какая видеокарта стоит на комьпютере это инструмент под названием «Средство диагностики DirectX». Для того чтобы вызвать данной инструмент вам необходимо открыть меню «Выполнить» (для этого используйте комбинацию клавиш Windows+R) и введите команду «dxdiag».

Также команду «dxdiag» можно ввести в поиск в меню «Пуск».

После выполнения команды «dxdiag» перед вами откроется окно под названием «Средство диагностики DirectX». В данном окне будет отображены основные сведения о вашем компьютере. Для того чтобы посмотреть используемую видеокарту вам нужно перейти на вкладку «Экран».

На вкладке экран будет указано название видеокарты, а также основная информация о ней.

Способ № 2. Используем программу GPU-Z.
В некоторых случаях вышеописанные способы просмотра информации об установленной видеокарте могут не работать. Например, если видеокарта новая и драйверы не установлены, то название видеокарты не будет отображаться в «Диспетчере устройств».
В таких случаях нужно прибегнуть к помощи сторонних программ. Для получения инфомации о видеокарте лучше всего использовать программу GPU-Z. Данная программа полностью бесплатна, и вы можете скачать ее с сайта разработчика.
После запуска программа GPU-Z отобразит всю возможную информацию о вашей видеокарте. Название видеокарты вы сможете посмотреть в самом верху окна.

Кроме этого вы можете использовать и другие программы для просмотра информации о компьютере. Например, популярная программа CPU-Z также позволяет посмотреть какая видеокарта стоит на компьютере. Для этого достаточно запустить CPU-Z и перейти на вкладку «Graphics».

Но, в отличии от GPU-Z, программа CPU-Z показывает только самую базовую информацию о видеокарте.
comp-security.net
Как узнать какая видеокарта стоит на компьютере
Многие пользователи сталкиваются с необходимостью узнать, какая видеокарта стоит на компьютере или на ноутбуке. Видеокарта (видеоадаптер, графический ускоритель, графический адаптер, графическая плата, графическая карта) — устройство для вывода на монитор графических образов из памяти компьютера.
Видеокарты отличаются по типу: дискретные и встроенные, существуют гибридные решения. Дискретная видеокарта, наиболее мощный тип графического адаптера, подключается к материнской плате, при необходимости, может быть заменена другой графической платой. На некоторых ноутбуках дискретные карты распаяны на материнской плате, поэтому заменить их не представляется возможным.
Встроенная графика интегрирована в материнскую плату, она находится на одном чипе с центральным процессором или сделана в виде отдельного чипа. В этом случае, заменить встроенную графическую карту не получиться, для этого придется менять все оборудование.
Для чего потребуются сведения о видеокарте, о модели видеоадаптера и его характеристиках? Пользователю необходимо знать модель видеокарты в некоторых случаях:
- при обновлении или установке драйверов — для того, чтобы установить драйвер, соответствующий модели видеоадаптера;
- в случае замены или апгрейда оборудования компьютера — для сравнения характеристик, для выбора подходящей видеокарты;
- при использовании программного обеспечения — для получения информации о соответствии параметров графической платы требованиям, предъявляемым современной компьютерной игрой или прикладной программой.
Если встает вопрос, как узнать какая видеокарта стоит на ноутбуке или на стационарном компьютере, то многие пользователи затрудняются с ответом.
Самый простой вариант — посмотреть визуально на видеокарту. Для этого придется открыть корпус системного блока десктопа (настольного компьютера) и покопаться в его внутренностях. В случае с ноутбуком, разборка корпуса устройства — не самый лучший вариант.
Если видеокарта покупалась отдельно в коробке, а затем была установлена на ПК, можно узнать марку и основные характеристики видеокарты по сведениям на коробке изделия. Часть видеокарт продают в простой упаковке (более дешевый OEM вариант), поэтому узнать параметры графической карты не представляется возможным. Поэтому, мы обратимся к другим способам получения информации о видеокарте.
Как посмотреть видеокарту на Windows? В статье мы рассмотрим общие способы, как узнать какая видеокарта стоит на ПК, с помощью средств системы (утилита «Сведения о системе», DxDiag, получение сведений о параметрах экрана), или при помощи сторонних программ (GPU-Z, Speccy, AIDA64, SIW). Вы найдете отдельные инструкции, как узнать, какая видеокарта установлена, в разных версиях операционной системы Windows (Windows 10, Windows 8.1, Windows 8, Windows 7).
Вам также может быть интересно:
С помощью некоторых способов можно определить только модель видеокарты. Зная модель, о дальнейших сведениях про конкретный видеоадаптер можно узнать из интернета. Другие способы предоставят пользователю подробные сведения о графическом адаптере.
Как узнать какая видеокарта стоит в Диспетчере устройств
Универсальный способ, работающий во всех версиях Windows: получение сведений о видеокарте в Диспетчере устройств. Если вы не знаете, как запустить Диспетчер устройств в операционной системе, прочитайте эту статью, в которой рассказано о 10 способах открытия Диспетчера устройств.
Выполните следующие действия:
- Нажмите на клавиши клавиатуры «Win» + «R».
- В окне «Выполнить» введите команду: «devmgmt.msc» (без кавычек) для запуска Диспетчера устройств.
- В окне «Диспетчера устройств» кликните два раза левой кнопкой мыши по разделу «Видеоадаптеры».
- В разделе «Видеоадаптеры» отобразится название модели видеокарты.
На этом изображении видно, что на моем компьютере установлены два видеоадаптера: дискретная видеокарта NVIDIA GeForce GTX 750 Ti и встроенная графическая карта Intel{R} HD Graphics.
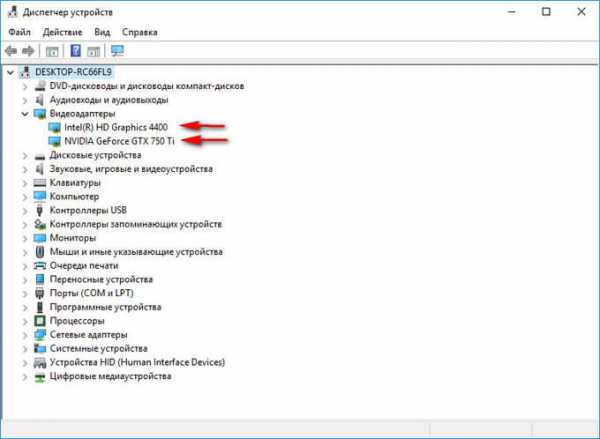
Далее по модели видеокарты, с помощью поиска в интернете, вы сможете получить исчерпывающие сведения о характеристиках устройства. Для установки драйверов, войдите на официальный сайт производителя графического адаптера (NVIDIA, AMD или Intel), а затем выберите и скачайте оттуда подходящий драйвер.
Как посмотреть какая видеокарта с помощью параметров экрана
Как посмотреть название видеокарты? Есть простой способ, которым можно воспользоваться в разных версиях Виндовс. В параметрах дисплея отображается информация о модели видеокарты.
В операционной системе Windows 10 выполните следующее:
- Щелкните правой кнопкой мыши по экрану, в контекстном меню выберите «Параметры экрана».
- В окне «Дисплей» выберите «Свойства графического адаптера».
- В окне «Свойства», во вкладке «Адаптер» отобразится справочная информация об установленном графическом адаптере.
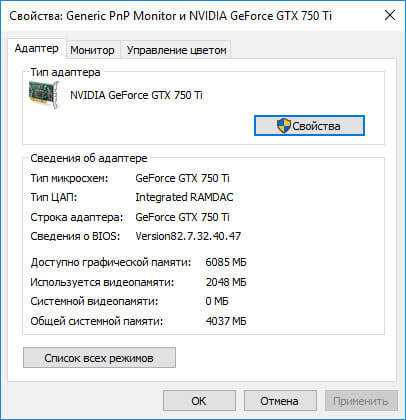
В операционной системе Windows 8.1 или Windows 8 проделайте последовательные шаги:
- Кликните правой кнопкой мыши по экрану компьютера, в открывшемся контекстном меню выберите «Разрешение экрана».
- В окне «Разрешение экрана» нажмите «Дополнительные параметры».
- В окне «Свойства», во вкладке «Адаптер» отобразятся сведения о видеоадаптере компьютера.
В операционной системе Windows 7 сделайте следующее:
- Нажмите на правую кнопку мыши на экране, в открывшемся меню выберите пункт «Разрешение экрана».
- В окне «Настройки экрана» нажмите на «Дополнительные параметры».
- В окне «Свойства», во вкладке «Адаптер» получите данные о графической карте компьютера.
Как посмотреть модель видеокарты с помощью DxDiag
Системное средство DxDiag предназначено для получения информации об аппаратном оборудовании компьютера, которая требуется для устранения проблем с видео или звуком на компьютере. С помощью DxDiag можно получить данные о видеокарте.
Выполните следующие шаги:
- Нажмите на клавиши «Win» + «R»,
- В окне «Выполнить», в поле «Открыть» введите команду: «dxdiag» (без кавычек), нажмите на «ОК».
- В окне «Средство диагностики DirectX», во вкладке «Экран» отобразится информация о видео устройстве вашего компьютера и об установленных видео драйверах.

Как посмотреть видеокарту на Windows 10
В операционной системе Windows 10 можно узнать, какая видеокарта установлена на компьютере, с помощью встроенного средства системы. Системное средство предоставляет подробные сведения о системе: об аппаратных ресурсах, компонентах и программной среде.
В Windows 10 выполните следующее:
- Войдите в меню «Пуск», в списке установленных приложений войдите в «Средства администрирования», а затем запустите приложение «Сведения о системе».
- В окне «Сведения о системе» войдите в раздел «Компоненты», далее в «Дисплей».
- После обновления сведений об аппаратных ресурсах системы, в окне отобразятся сведения о видеокарте, установленной на компьютере.

Как посмотреть видеокарту на Windows 7
Посмотреть данные о видеокарте на компьютере в Windows 7 можно, выполнив следующее:
- Войдите в меню «Пуск», далее «Все программы».
- Перейдите по пути: «Стандартные» => «Служебные».
- Кликните по приложению «Сведения о системе», перейдите в «Компоненты» => «Дисплей».
- В окне «Сведения о системе» получите информацию об установленной на компьютере видеокарте.
Как посмотреть видеокарту на Windows 8 (Windows 8.1)
В операционных системах Windows 8.1 и Windows 8 имеется аналогичное средство, предоставляющее сведения об аппаратных ресурсах компьютера.
Пройдите следующие шаги:
- Нажмите одновременно на клавиши клавиатуры «Win» + «R».
- В окне «Выполнить» введите команду: «msinfo32» (без кавычек), а затем нажмите на кнопку «ОК».
- В окне «Сведения о системе» войдите в раздел «Компоненты», далее в «Дисплей».
- После этого, в окне приложения отобразятся данные о графической карте, установленной на ПК.
Как узнать установленную видеокарту в GPU-Z
Бесплатная специализированная программа GPU-Z предназначена для показа подробных сведений о видеокарте.
Запустите программу GPU-Z на компьютере (приложение не требует установки). Программа отобразит в своем окне полную информацию о видеокарте. Различные сведения о графической плате доступны во вкладках главного окна приложения.
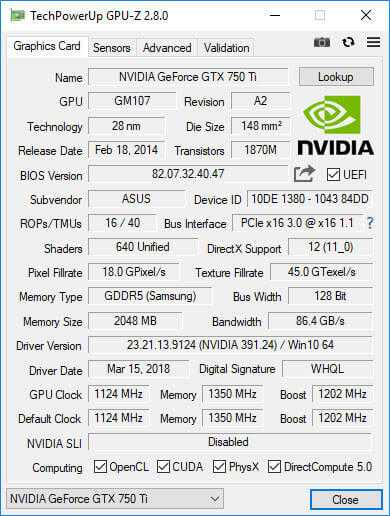
Как получить сведения о видеокарте в Speccy
Бесплатная программа Speccy показывает подробную информацию обо всех аппаратных компонентах компьютера.
В главном окне Speccy откройте раздел «Графические устройства». Здесь, кроме сведений о мониторе, вы увидите данные об установленной на компьютере видеокарте.
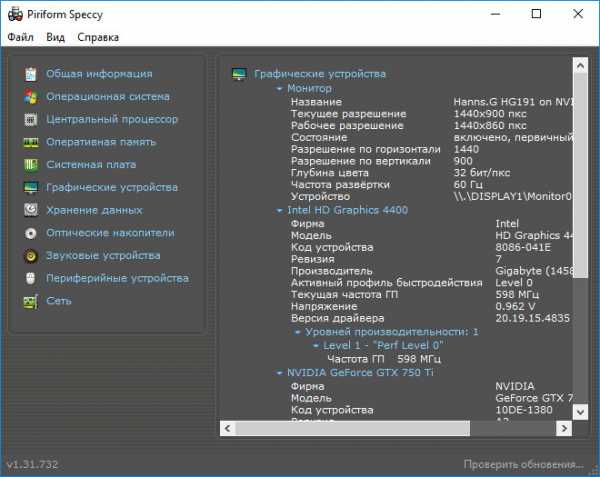
Как посмотреть параметры видеокарты в AIDA64
Программа AIDA64 является, пожалуй, самым мощным приложением отображающим информацию об аппаратном и программном обеспечении компьютера.
После запуска, в главном окне программы AIDA64 пройдите в раздел «Отображение», выберите «Графический процессор», а затем получите исчерпывающие данные о видеокарте.
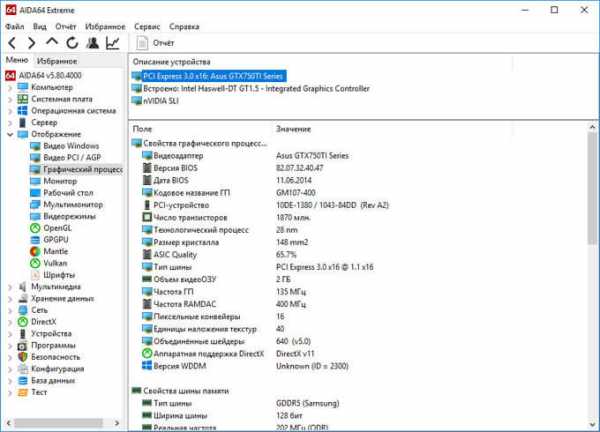
Как узнать свою видеокарту в SIW
Программа SIW (System Information for Windows), ближайший конкурент AIDA64, информирует пользователя о программном обеспечении и оборудовании компьютера. Приложение предоставляет всесторонние сведения о ПК.
В окне программы SIW войдите в раздел «Оборудование», откройте «Видео». В правой части окна появится информация о видео адаптере компьютера.
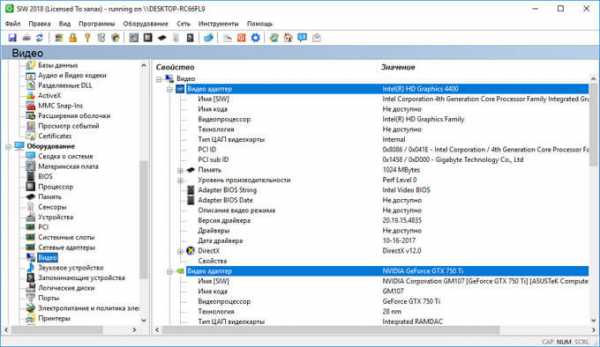
Выводы статьи
В случае необходимости, пользователь может получить сведения о модели и характеристиках видеокарты, установленной на компьютере. Необходимые сведения можно узнать при помощи средств операционной системы Windows, или при помощи сторонних специализированных программ.
Похожие публикации:
vellisa.ru
Как узнать видеокарту своего компьютера ?
Первым делом смотрим системные требования игры, для того, чтобы понять подходит ли конфигурация вашего компьютера к данной игре. В системных требованиях обязательно пишется рекомендуемая видеокарта для игры, процессор и количество оперативной памяти. Для того, чтобы понять, подходит ли ваш видеоадаптер к игре, вам нужно узнать видеокарту своего компьютера.
Поэтому, давайте рассмотрим несколько способов как узнать производителя и модель видеоадаптера, а так же основные её показатели. После того, как вы найдете нужную информацию. Сможете обновить драйвер видеокарты для увеличения ее производительности и понять подойдет ли она для новой игры.
Содержание статьи
Определяем параметры видеокарты средствами Windows.
При помощи стандартных средств операционной системы Windows, можно с легкостью определить базовые параметры видеокарты, установленной на компьютере или ноутбуке. При этом, в данном случае, не потребуется установка дополнительного программного обеспечения. Поэтому, приступим непосредственно к проверке.
Заходим «Пуск» >>>«Панель управления» >>> «Система и безопасность» >>> «Система». 
В открывшемся окне выбираем «Диспетчер устройств» далее, переходим в раздел «Видеоадаптеры».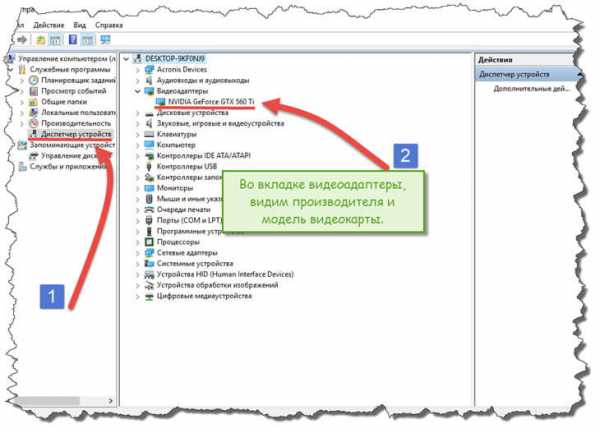
Развернется выпадающий список, в котором вы сможете узнать видеокарту своего компьютера. Как видите, у меня установлена видеокарта NVIDIA GeForce GTX 560Ti.
Совет! Если вы задались целью, как узнать видеокарту своего компьютера, и вам достаточно будет информации о производителе и модели. То, как видите, сделать это можно стандартными средствами Windows.
Как узнать видеокарту своего компьютера при помощи средств диагностики DirectX.
В данном способе, мы с вами постараемся так же определить модель и производителя видеоадаптера без стороннего ПО. Для этого воспользуемся «Средством диагностики DirectX».
Данная утилита стандартно устанавливается во всех версиях операционной системы Windows, поэтому воспользуемся ее функционалом.
Для запуска средства диагностики DirectX, открываем окно «Выполнить», нажав сочетание горячих клавиш Windows+R и прописываем команду: «dxdiag».
Далее, жмем кнопку «Ок» и смотрим. Откроется новое окно «Средство диагностики DirectX». Нас интересует вкладка «Экран», переходим туда и видим, информацию об установленной карточке, в строке «Имя» видим название.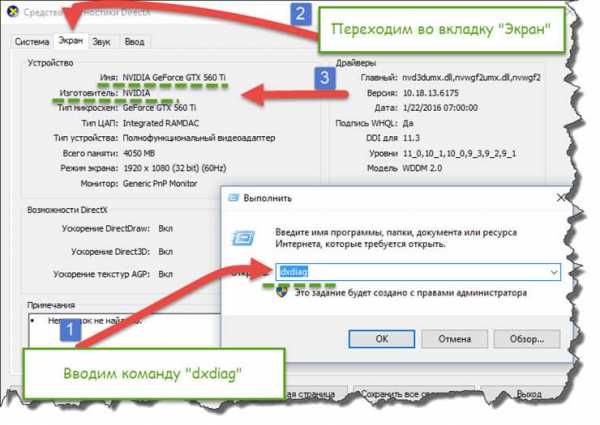
Как видите, при просмотре данным способом пользователю предоставляется более подробная информация. Кроме модели пользователю доступна информация о производителе видеопроцессора и объёме установленной в него видеопамяти.
Определяем модель и параметры видеокарты при помощи GPU-Z.
Не всегда, стандартные средства Windows, корректно определяют модель видеокарты, а также предоставляют совсем скудную информацию. Если вы более продвинутый пользователь, то вам пригодится сторонняя программа для определения параметров видеопроцессора.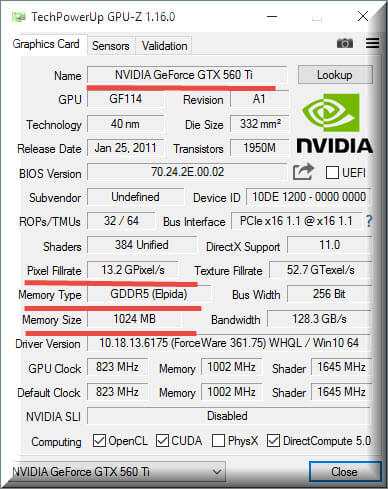
В нашем случае, мы с вами рассмотрим программу GPU-Z. Данная утилита отлично справляется с возложенной на нее функцией и корректно определяет установленную видеокарту на компьютере. При этом, пользователь получает обширную информацию не только о модели и производителе видеокарты, но и информацию о типе видеопамяти, объеме, о шине данных, пропускной способности, а также частоте, на которой работает графический процессор и видеопамять. Такая информация вам будет необходима если вы захотите сравнить параметры двух разных видеокарт и выбрать наиболее производительную.
Узнаем какая видеокарта установлена с помощью Device ID.
Как узнать видеокарту своего компьютера, если драйвера на устройства не установились? Например: после установки чистой операционной системы Windows или если есть проблемы с драйверами на установленную видеокарту. В таком случае, в диспетчере устройств, вы увидите вместо названия видеокарты «Неизвестное устройство». Это означает, что не был найден и установлен драйвер для видеоадаптера. Для того, чтобы найти нужное программное обеспечение для нашей видео карточки. Открываем пункт «Свойства», нажав правой кнопкой мыши. Далее переходим во вкладку «Сведения» и ищем свойство — «ИД оборудования». После открытия данного пункта в поле «Значение» вы увидите строки, копируем самую первую.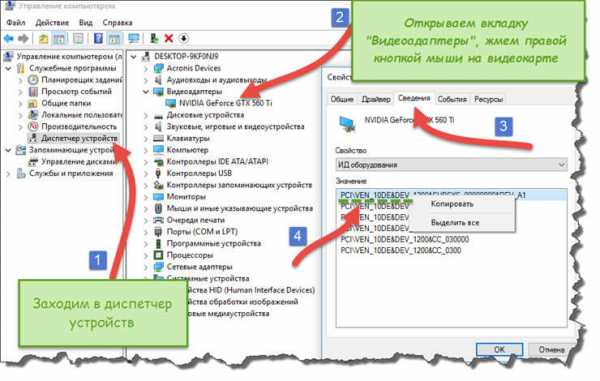
Далее переходим на сайт devid.info/ru и в строку поиска вводим значение «ИД оборудования».
Следующим шагом, дожидаемся окончания проверки и если вы все правильно сделали, то увидите, что система нашла драйвер для вашей видеокарты и вы можете его установить или обновить.
После того, как оборудование будет установлено, можно узнать характеристики видеокарты описанными выше способами.
Смотрим какая видеокарта установлена на компьютер при помощи программы Everest.
Еще один способ, как узнать видеокарту своего компьютера, это воспользоваться программой AIDa (ранее называлась Everest). Данная программа, мне очень нравится, так как с ее помощью можно получить практически всю информацию о нашем компьютере, а также протестировать отдельные комплектующие на ошибки и стабильность работы. Нас же сейчас интересует видеокарта, точнее ее основные характеристики.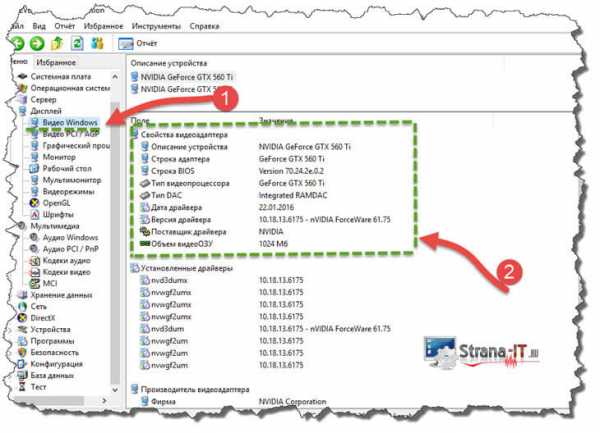
Для того, чтобы посмотреть какая видеокарта установлена, открываем программу, заходим в пункт «Отображение» и выбираем «Видео Windows» и «Графический процессор».
Как видите, здесь также можно узнать не только модель видеокарты, но и более детальную информацию, примерно такую же, как и в GPU-Z
Заключение.
На этом у меня все, теперь вы знаете как узнать видеокарту своего компьютера. Данная информация вам пригодится:
- Если вы захотите обновить видеокарту на более мощную, при этом вам нужно сравнить характеристики старой и новой карточки;
- Если вы хотите купить новую игру, и быть уверенным, что видеокарта? установленная на компьютере с легкостью с ней справится;
- Если вы просто хотите быть подкованным, в знании комплектующих для ПК;
- Вам нужна информация о видеокарте, если вы не знаете какие драйвера скачивать.
В общем, вариантов, для чего понадобится данная информация, достаточно много, вам лишь останется выполнить описанные выше шаги, чтобы эту информацию заполучить.
strana-it.ru
Как проверить какая видеокарта стоит на компьютере
Название видеокарты должен знать каждый опытный пользователь. Эта информация позволяет прикинуть, как будет работать та или другая игра на компьютере. Кроме этого, название видеокарты нужно и других ситуациях, например при обновлении драйверов.
Если вы не знаете название своей видеокарты, то сейчас вы сможете это исправить. В данном материале мы расскажем о том, как проверить какая видеокарта стоит на компьютере.
Способ № 1. Проверяем модель видеокарты с помощью «Диспетчера устройств».
Самый простой способ проверить, какая видеокарта стоит на компьютере это воспользоваться «Диспетчером устройств». Для того чтобы запустить «Диспетчер устройств» откройте меню «Пуск» и введите поисковый запрос «диспетчер устройств». После этого операционная система найдет нужную программу и предложит открыть ее.
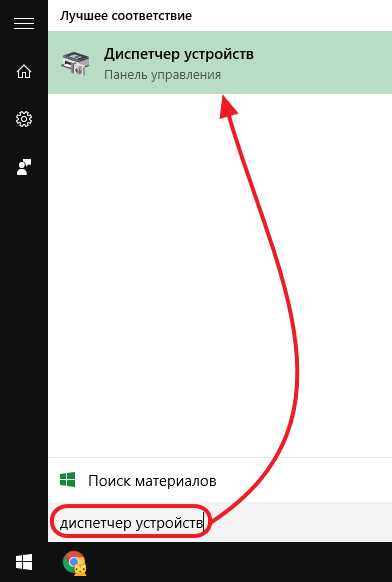
Также вы можете вызвать «Диспетчер устройств» с помощью команды «mmc devmgmt.msc». Для этого откройте меню «Выполнить» (комбинация клавиш Win+R), введите данную команду и нажмите клавишу ввода.

После запуска «Диспетчера устройств» вам нужно просто открыть раздел «Видеоадптеры» и посмотреть там какая видеокарта стоит на вашем компьютере.

Способ № 2. Проверяем, какая видеокарта стоит на компьютере с помощью «Средства диагностики DirectX».
«Средство диагностики DirectX» это программа, которая встроенная в операционную систему Windows. С ее помощью можно получить информацию о DirectX, а также узнать основные характеристики компьютера. Для того чтобы запустить «Средство диагностики DirectX» откройте меню «Выполнить» (комбинация клавиш Win+R) и введите команду «DXDIAG».

После этого перед вами должно открыться окно с несколькими вкладками. Для того чтобы проверить, какая видеокарта стоит на компьютере перейдите на вкладку с названием «Экран». Здесь в самом верху окна будет указано модель видеокарты.

Способ № 3. Проверяем модель видеокарты с помощью сторонних программ.
Если на компьютере не установлены драйверы от видеокарты, то описанные выше способы могут не сработать. Поскольку без драйверов, система не сможет определить модель видеокарты. В таких случаях нужно использовать сторонние программы. Например, вы можете воспользоваться программой GPU-Z. В самом верху окна данной программы указывается название видеокарты.
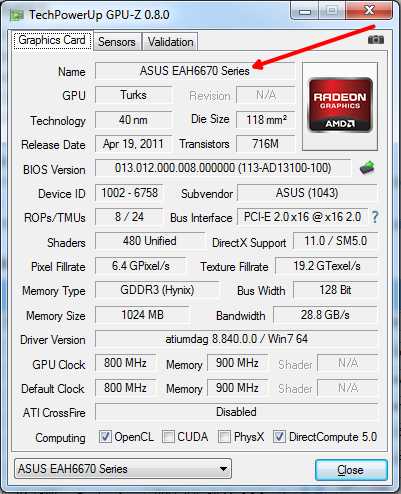
Также вы можете проверить, какая видеокарта стоит на компьютере с помощью программы CPU-Z. Даная программа разработана для получения информации о процессоре, но если перейти на вкладку «Graphics», то здесь будет указана информация о видеокарте.

Можно использовать и другие программы, например, модель видеокарты можно посмотреть в HWMonitor.
Способ № 4. Проверяем модель видеокарты вручную.
В крайнем случае, вы можете проверить модель видеокарты вручную. Для этого нужно осмотреть видеокарту и найти наклейку с названием модели.

Обычно такая наклейка находится с тыльной стороны видеокарты.
comp-security.net
Как узнать какая видеокарта стоит на компьютере
Здравствуйте, уважаемые друзья! На днях один мой знакомый решил приобрести себе новенький компьютер и попросил меня помочь собрать ему компоненты для его будущего компьютера. Сам он только начинающий пользователь и с такими подробностями по выбору отдельного компонента ему еще не приходилось сталкиваться. Мы вместе с ним купили системный блок и «начинку» для него. Но перед этим мне пришлось покипеть над характеристиками и совместимостью. На поиски каждой детали ушло достаточно много времени, но зато мой знакомый теперь знает параметры каждого компонента.

Сегодня далеко не у всех пользователей персональных компьютеров или ноутбуков есть желание тратить столько времени. Большинство людей предпочитают купить готовую коробку. Но как показывает практика рано или поздно пользователю понадобиться узнать, к примеру, какое железо установлено внутри стационарного или портативного компьютера или очень часто пользователи задаются вопросом: Как узнать какая видеокарта стоит на компьютере? Причем особенно это касается владельцев ноутбуков. Итак, в этом обзоре я хочу уделить внимание наиболее важному для меня компоненту – видеокарте.
Справка! Видеокарта отвечает за передачу изображения на монитор. От мощности этого компонента зависит быстродействие видео. Особенно видеокарта важна для компьютерных игр. Современные графические адаптеры оснащены собственными процессорами и оперативной памятью. Видеокарта может быть встроенной или дискретной. Первая изначально стоит в материнской плате и черпает ресурсы процессора, а вторая является отдельным компонентом. Про компоненты компьютера вы можете ознакомиться в этом обзоре:
Как выглядят компоненты компьютера?
Зачем пользователю знать, какая видеокарта стоит на компьютере?
Причин для этого может быть очень много, я разберу наиболее распространенные:
Итак представьте себе, изображение на вашем мониторе ухудшилось, видео начало тормозить, в итоге упало быстродействие. В первую очередь стоит проверить, сколько разъемов под монитор предусмотрено в системном блоке. Если их два, то на вашем компьютере присутствует дискретная и встроенная видеокарта. Встроенная обычно обладает низкими характеристиками, поэтому ее используют только в экстренных случаях. Проще всего отследить, к какому устройству подключен монитор. Дискретная видеокарта представляет собой отдельную и весьма большую плату (особенно это касается современных моделей), поэтому вы не перепутаете ее со встроенной.
А если у вас достаточно современный ноутбук и вы не можете определить, почему все игры тормозят, да и изображение оставляет желать лучшего, то в таком случае прочтите эту статью:
Как повысить FPS в играх?
Прочтите обязательно, узнаете много нового! Но давайте вернемтесь к нашей сегодняшней теме. Пользователю следует узнать, какая из двух видеокарт работает в данный момент. Скорее всего, система выбрала встроенный (слабый) графический адаптер. В этом случае важно переключиться на дискретную видеокарту. Об этом я тоже расскажу в этом обзоре.
Еще одна причина – это интерес. Возможно, вы хотите узнать, подходит ли ваш компьютер для современных игр. В этом случае важно знать, какое оборудование установлено в системном блоке. Пример с «опознаванием» видеокарты можно применить и для определения других компонентов персонального компьютера или ноутбука.
С причинами мы разобрались, теперь можно переходить к практическим действиям. Узнать свою видеокарту можно при помощи стандартных сервисов или специальных программ. Как вы поняли, я расскажу про оба варианта. Инструкции, описанные ниже, подойдут и для персональных компьютеров и ноутбуков.
Узнаем, какая видеокарта стоит на компьютере при помощи стандартного сервиса
Важно! Пошаговая инструкция, описанная ниже, подходят для всех современных версий операционной системы Windows. Касается это даже XP, которую Microsoft уже давно не поддерживает. В любой версии нам нужно найти меню под названием «Диспетчер устройств».
Итак, нам необходимо узнать название и модель оборудования. Для этого нам нужно перейти в раздел «Диспетчер устройств». Сделать это можно разными способами. Наиболее простой вариант выполняется по следующей схеме: нажимаем правой кнопкой мыши по значку «Мой компьютер». Также это можно сделать в самом окне. Перед нами появится контекстное меню, в списке необходимо выбрать раздел «Свойства».
Выглядит это следующим образом:

Нажимаем на эту кнопку и переходим в раздел, где в основной части окна будут описаны основные параметры системы и самого компьютера. Нам необходимо перейти в левую часть экрана и выбрать вкладку «Диспетчер устройств». Отлично, вот мы и перешил в нужное меню. Расположение нужной кнопки может отличаться, в зависимости от версии операционной системы. У меня, к примеру, установлена седьмая версия Windows:
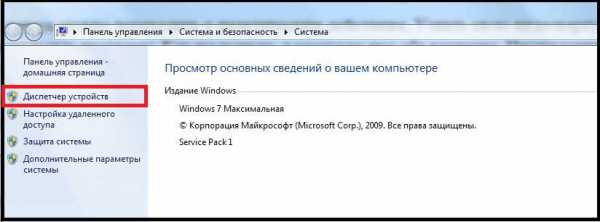
Перед нами появился обширный список компонентов компьютера. Здесь вы можете узнать, сколько у вас установлено оперативной памяти, какой процессор используется на этом компьютере и т.д. Мы остановимся на видеокарте. Выбираем вкладку «Видеоадаптеры» и нажимаем на язычок, чтобы развернуть ее. Вот и все, перед вами появится название вашего видеоадаптера. У меня это AMD Radeon R7 200 Series.
Как видите, стандартный сервис Windows указывает только основную информацию: название видеокарты, наличие драйверов и ее активность. Есть вероятность, что у вас напротив видеоадаптера будет стоять желтый треугольник – это говорит о том, что на видеокарте не установлены драйвера. А как можно поставить драйвера по коду устройства вы можете узнать уже в этом обзоре.
Как в интернет найти нужный драйвер?
Вот таким нехитрым способом можно определить, какая видеокарта стоит на вашем компьютере.
Стоит заметить, что диспетчер устройств показывает нам только те компоненты, которые активны в данный момент. К примеру, у меня помимо дискретной видеокарты присутствует и встроенная, но о нем система мне ничего не сообщает. Информация о встроенной видеокарте появится только в том случае, если я подключу к ней монитор. Это не всегда удобно, поэтому предлагаю перейти к следующей инструкции – определения видеокарты при помощи сторонних программ.
Узнаем, какая стоит видеокарта на компьютере, при помощи Aspia
Раньше была отличная и, самое главное, бесплатная программа Everest. Сейчас она перешла в раздел платного софта, да и поддержки для нее уже нет. Для меня это стало неожиданностью, поэтому я быстренько нашел бесплатный аналог – это Aspia. Скачать приложение вы сможете с официального сайта http://aspia.ru/aspia/previous/
Загрузили? Отлично, нажимаем кнопку «Установить» и действуем по стандартной схеме. После завершения инсталляции запускайте приложение. Как видите, выглядит программа достаточно просто. Интерфейс представляет собой общее меню, где вы можете получить всю необходимую информацию о вашем компьютере.
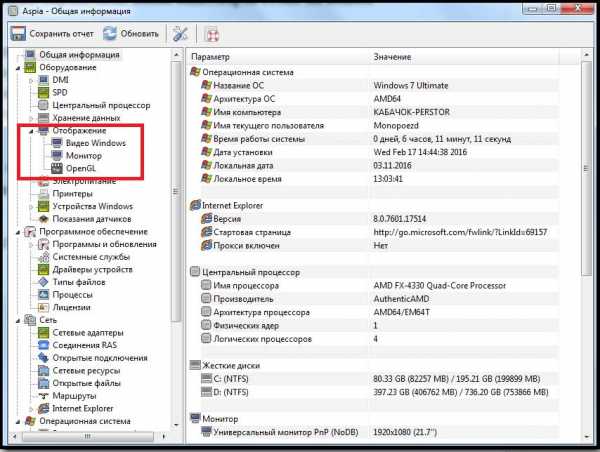
Итак, здесь пунктов гораздо больше, да и вкладки «Видеоадаптеры» не видно. На деле же все оказалось достаточно просто. Необходимо нажать на вкладку «Оборудование». Здесь следует выбрать меню под названием «Отображение». Далее переходим во вкладку «Видео Windows».
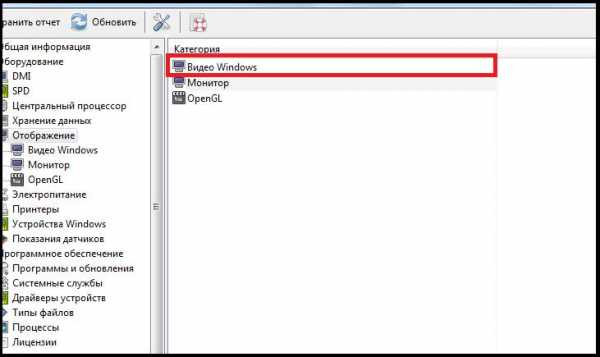
В этом окне вы увидите всю необходимую информацию о вашей видеокарте: количество оперативной памяти, разрядность. При необходимости вы сможете обновить программное обеспечение. Для этого необходимо нажать правой кнопкой мыши на адаптер и выбрать в контекстном меню пункт «Обновить драйвера».
Таким же способом вы сможете узнать информацию о других устройствах, которые установлены на вашем персональном компьютере или ноутбуке. Программа Aspia станет настоящей находкой для людей, которые занимаются диагностикой компьютеров. Ведь чтобы провести апгрейд или ремонт «железа», необходимо знать всю информацию и технические характеристики определенного компонента. Более подробно про апгрейд я рассказывал в этом выпуске. Это действие вы можете провести и при помощи других утилит, благо, в интернете таких приложений хватает.
Как переключаться между видеокартами на ноутбуке
Способ переключения зависит от процессора:
Для Intel. В случае с адаптерами nVidia, вам будет достаточно поставить на обе видеокарты последние драйвера. Переключение осуществляется через консоль nVidia – для этого необходимо перейти во вкладку «Программные настройки», а затем нажать на меню «Управление параметрами 3D». После выставления этих настроек система будет автоматически запускать нужную видеокарту. Если же в ноутбуке стоит ATI или AMD видеокарта, то вам поможет приложение Catalyst Control Center. Здесь процесс проходит точно по такой же схеме, поэтому вы не ошибетесь.
Для AMD. В этом случае вам тоже понадобятся последние драйвера для обеих видеокарт. После этого у вас на компьютере появится приложение для управления видеоадаптерами Catalyst Control Center. Переключение будет выполняться автоматически, в зависимости от запущенного приложения. К примеру, для требованной игрушки будет выбрана мощная дискретная видеокарта. Если речь идет о браузере, то ноутбук перейдет на встроенный графический адаптер.
Итак, подводя итог сегодняшнего выпуска под названием — Как узнать какая видеокарта стоит на компьютере, я очень надеюсь, что моя сегодняшняя инструкция в какой-то мере поможет вам правильно определить название вашей видеокарты и конечно же способы переключения между видеокартами тоже будут для вас поучительной информацией. Также предлагаю вам посмотреть следующее видео от Антона yuopk.ru, в котором он рассказывает, как узнать какая видеокарта стоит на компьютере ОС Windows 7/8/8.1/10, и как установить свежие драйвера для видеокарты если вы не знаете ее модель.
В завершении рекомендую вам прочесть одну мою статью, где я рассказывал про ноутбук, в котором сильно перегревались такие компоненты как видеокарта и процессор. Что из этого вышло и как мне удалось решить проблему с перегревом читайте в в этом выпуске:
Мой ноутбук перегревается, Как устранить такую проблему?
Уважаемые пользователи, если у вас после прочтения этой статьи возникли вопросы или вы желаете что-то добавить относительно тематики данной статьи или всего интернет-ресурса в целом, то вы можете воспользоваться формой комментарий.Также Задавайте свои вопросы, предложения, пожелания..
Итак, на сегодня это собственно все, о чем я хотел вам рассказать в сегодняшнем выпуске. Мне остается надеяться, что вы нашли интересную и полезную для себя информацию в этой статье. Ну а я в свою очередь, жду ваши вопросы, пожелания или предложения относительно данной статьи или всего сайта в целом
temowind.ru
