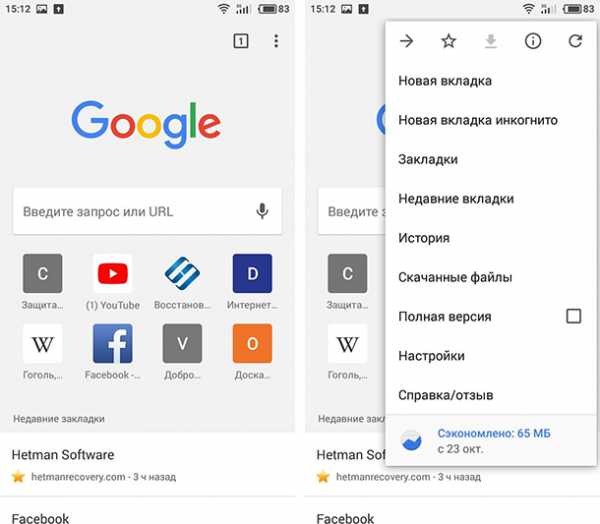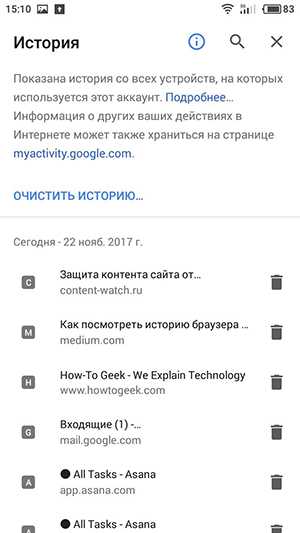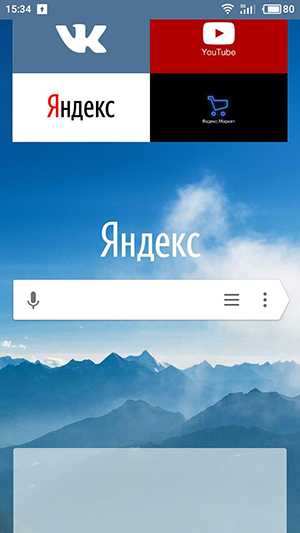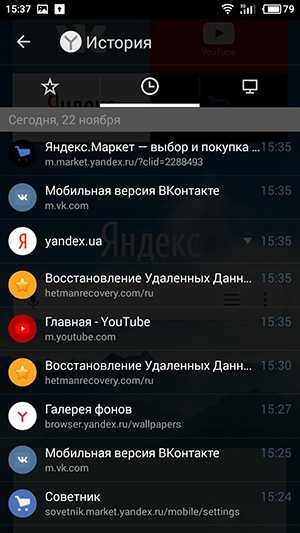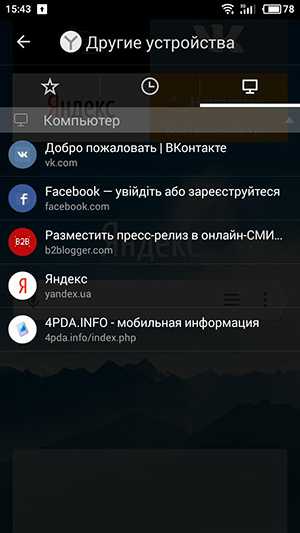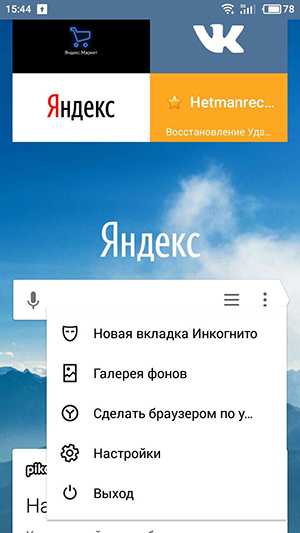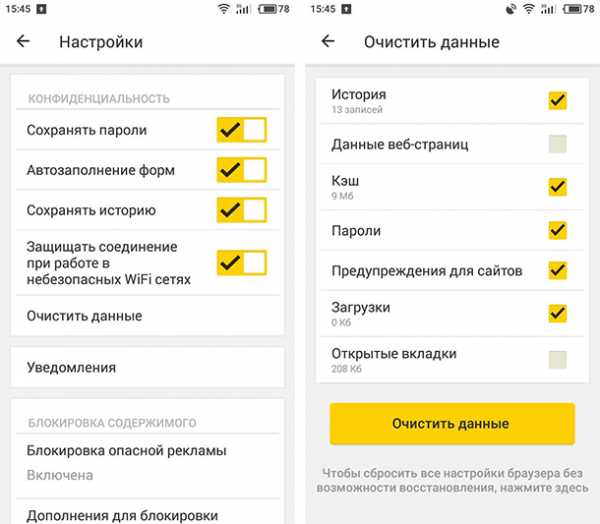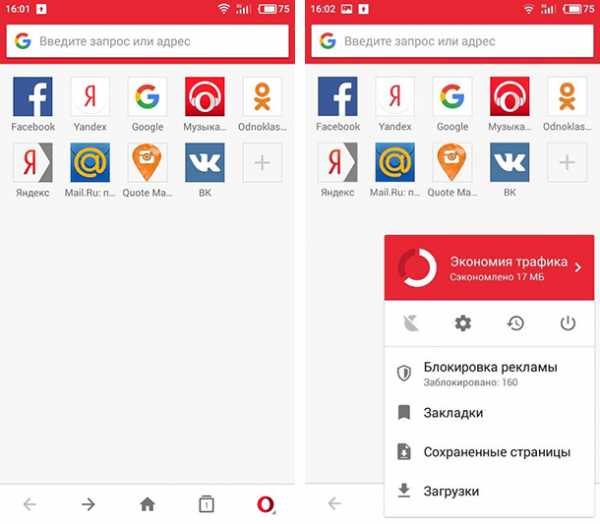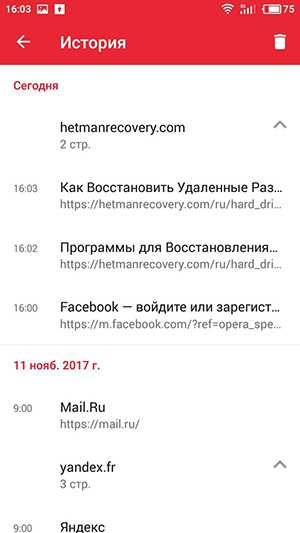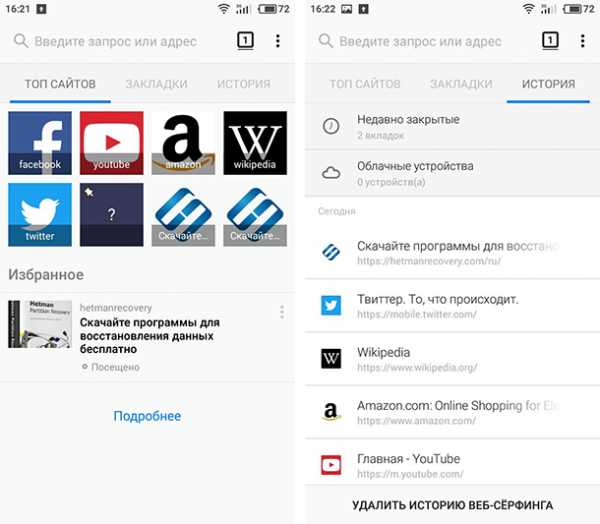Как посмотреть историю посещения сайтов в браузере на Андроиде
Некоторые пользователи гаджетов не знают, как посмотреть историю в браузере Яндекс или Гугл Хром на Андроиде. Эти поисковики имеют свойство сохранять на телефоне ссылки к веб-страницам, которые посещались. Полезно иметь в ним доступ.
Для чего нужно сохранение истории
Данная функция может оказаться очень актуальной в некоторых ситуациях. Часто бывает так, что пользователь случайно заходит на какой-то ресурс в интернете и видит там полезную информацию, но забывает занести страницу в «Избранное» Гугла, Яндекса или другого браузера. Благодаря истории посещений он в любой момент сможет снова открыть этот сайт.Если какой-то ресурс интернета показался полезным или просто интересным, то настоятельно рекомендуется сохранить его в «Избранное». Благодаря этому действию можно вернуться на интересную страницу немного быстрее, чем с помощью истории захода на сайты.
В некоторых случаях пользователи не хотят сохранять эту информацию, потому что кто-то посторонний сможет найти и изучить ее. Именно поэтому разработчики браузера предусмотрели функцию полной очистки сохраненных просмотров, которая работает по тому же принципу, что и в Хроме.
Как просмотреть или очистить список
Теперь о том, как посмотреть историю на планшете или смартфоне.
- Необходимо включить браузер и нажать на крестик для отображения новой вкладки.
- В результате с левой стороны должны появиться 3 иконки.
- В нашем случае следует нажать на иконку с изображением часов, расположенную посередине.
- После этого должен открыться полный перечень посещенных страниц в интернете.
Чтобы стереть любой элемент из этого списка, следует нажать на него и удерживать палец некоторое время. В результате данного действия должно открыться выпадающее меню, где нужно будет выбрать пункт «Удалить».
Чтобы очистить историю просмотров на девайсе надо:
- Включить браузер и нажать на кнопку в виде трех вертикально расположенных точек. Она располагается в правом верхнем углу.
- Должно появиться выпадающее меню, где следует выбрать «Настройки».
- Далее нужно перейти в пункт «Конфиденциальность» и использовать функцию «Очистить данные».
- Откроется новое окно, где следует поставить галочку возле опции «История». Другие параметры можно оставить без изменений.
- Для завершения нужно использовать кнопку «Очистить данные».
androidkak.ru
Как посмотреть историю браузера на телефоне Android

Стандартный браузер на смартфонах и планшетах Android достаточно удобен, к тому же имеет практически все функции браузера обычного компьютера. Он также записывает историю посещений и поисковых запросов. Однако из-за особенностей интерфейса многие пользователи не знают, как можно просмотреть историю в стандартном браузере на Android.
Просматриваем историю
Историю просмотреть очень просто, достаточно воспользоваться лишь этой инструкцией:
- Запустите Браузер. В нижней части обратите внимание на иконку в виде трёх полос. Тапните по ней.
- Теперь нажмите по «Закладки/История».
- Откроется окошко, где будут представлены все ваши закладки и история. Переключение между ними находится в верхней части окошка.
- Во вкладке «История» вы можете видеть все сайты, которые посещали за последнее время. Для перехода на одну из страниц в истории нажмите по её названию.
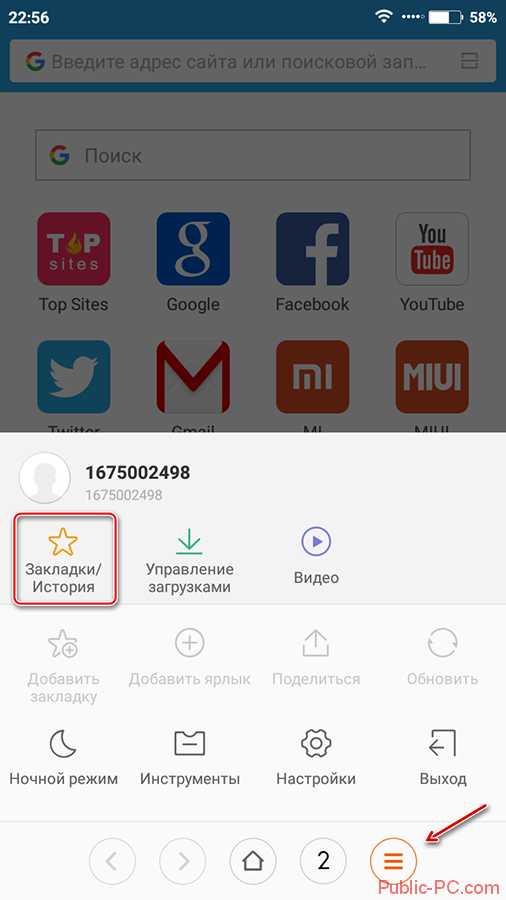
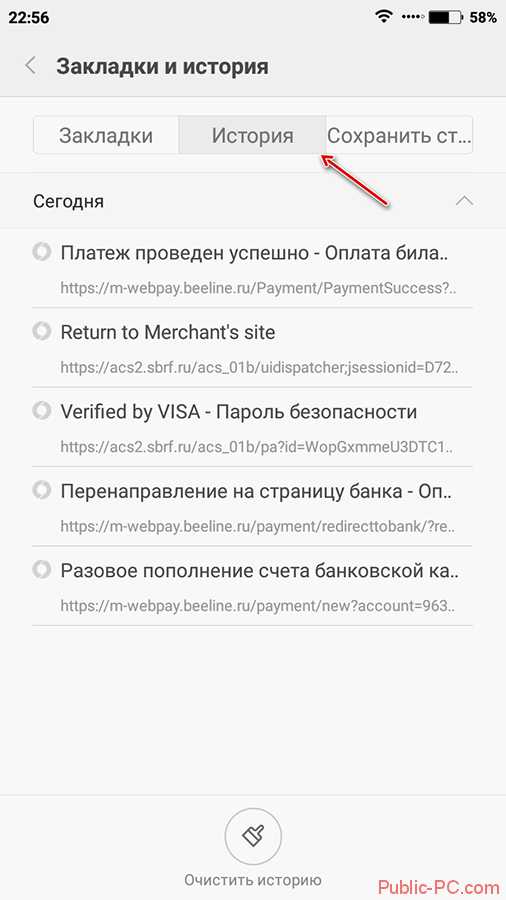
Таким нехитрым способом вы можете просматривать историю на стандартном браузере в операционной системе Android. В других браузерах для Android процесс просмотра истории посещения может отличаться.
Понравилась статья? Поделиться с друзьями:
public-pc.com
Как посмотреть и очистить историю в телефоне Android или ios?
Браузер – базовая программа для каждого мобильного устройства. Порой её можно считать ключевой, так как именно с её помощью пользователи находят информацию, загружают дополнительные приложения, и так далее. Однако каждый переход сохраняется в так званой «истории браузера». О ней и пойдёт речь.
Как посмотреть и очистить историю в смартфоне?
Причины, по которым нужно удалить историю на телефоне, разные. Иногда историю удаляют, чтобы браузер и само устройство не «тормозили», но чаще всего – чтобы скрыть историю посещений. Рассмотрим несколько методов для самых известных браузеров.
Android
Процесс очистки отличается в зависимости от операционной системы устройства. Рассмотрим варианты для Android.
Chrome
Браузер Chrome
Необходимо запустить программу. Нажатием на три точки у верхнего правого угла пользователь откроет дополнительное меню.
Выбираем раздел «Недавние вкладки». В этой рубрике видно вкладки со всех синхронизированных устройств с аккаунтом Google, которые открывались последними. Это удобно, если нужно убрать именно что-то недавнее.
Если нужна полная очистка, после открытия дополнительного меню выбираем «история». Откроется окно со списком всех посещённых пользователем сайтах. Нажав на лупу у правого верхнего угла, пользователь сможет найти конкретный посещённый сайт, если его хотя бы раз открывали.
Для удаления конкретной страницы из списка просто нажимаем на крестик возле названия. Что удалить всё – в верхней части экрана выбираем «очистить историю». Здесь пользователь выбирает, удалять ли кэш, сохранённые файлы, пароли, а также период удаления. Например, чтобы не удалять что-то выборочно, можно удалить всю историю за последний час.
Yandex
Браузер Яндекс
Аналогично гуглу, здесь также нужно запустить приложение и открыть раздел с дополнительными настройками. Нажимаем на три точки в левом нижнем углу, после чего тыкаем на кнопку «настройки».
Здесь необходимо прокрутить список вниз и найти раздел «конфиденциальность». В данной рубрике выбираем последний пункт – очистить данные.
Тут пользователь может выбрать, необходимые для удаления варианты – просмотры, данные сайтов, кэш, сохранённые пароли, загрузки, а также все открытые вкладки. После выбора остаётся нажать на кнопку «очистить данные», и всё станет как новенькое.
Opera Mobile
Браузер Опера
Опера отличается от предыдущих браузеров более простым дизайном. Открываем браузер и нажимаем на символ Оперы в правом нижнем углу (красная буква O). В дополнительном меню выбираем «история», после чего можно будет удалить список просмотров единично.
Для полной очистки кликаем на три точки в правом верхнем углу и выбираем «очистить историю».
UC Browser

UC Browser
В открытом UC Browser в нижней части экрана выбираем центральную кнопку с тремя полосками. В ней тыкаем на раздел «история&закладки», после чего откроется окно с двумя разделами. Переходим на нужную рубрику, в которой будут разделены посещения по давности. Здесь также можно чистить как единичные сайты, так и всё сразу.
У нижнего правого угла выбирает «очистить», подтверждаем действие, и браузер станет как новенький.
IOS
Safari через настройки телефона
Большинство пользователей IOS используют стандартный Safari. Удалить историю браузера полностью здесь проще всего.
Открываем настройки устройства и находим Safari. Выбираем, и тыкаем на «clear history and website data». Если нажать на кнопку нельзя, значит на устройстве установлено ограничение, которое нужно снять. Для этого возвращаемся на раздел «основные», где находим «ограничения». Вводим установленный пароль, и снимаем блокировку с «веб-сайты».
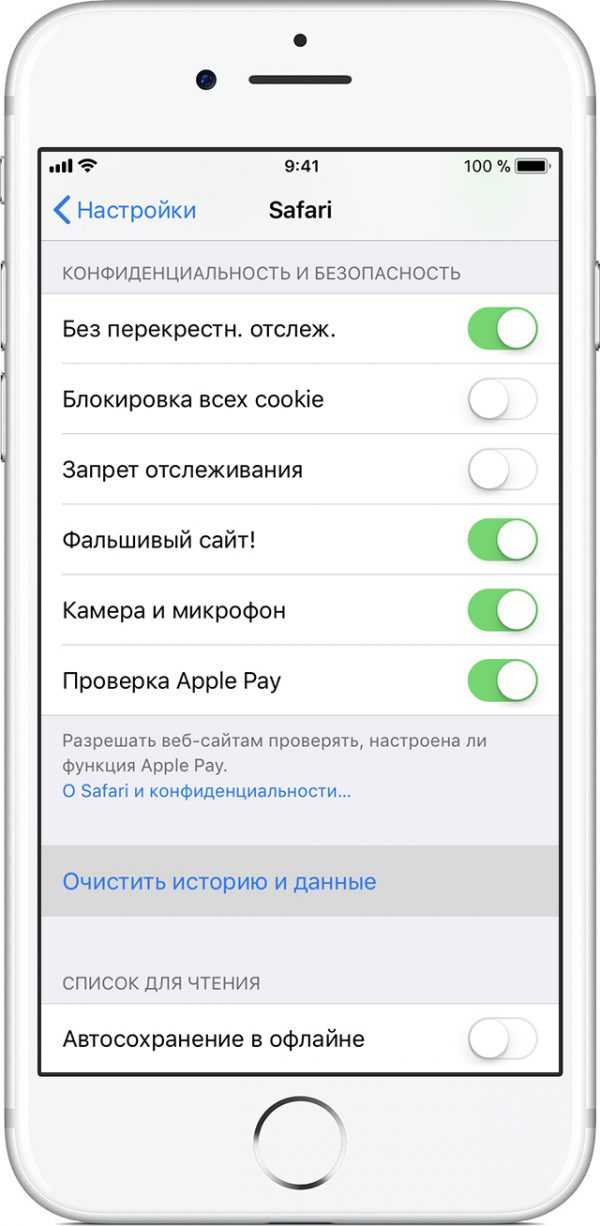
Включаем необходимые варианты
Возвращаемся к Сафари, подтверждаем удаление, готово.
Opera
Мобильная версия оперы для IOS слегка отличается дизайном. При запуске программы, пользователи увидят в верхней части программы три раздела – history, экспресс-панель, новости. Отмечаем необходимый раздел, в появившемся окне нажимаем на корзину у левого нижнего угла, подтверждаем действие и готово.
Яндекс
Аналогично версии для Android, здесь так же нужно открыть программу и нажать на три точки для открытия дополнительного меню. После этого переходим к «настройкам», «конфиденциальность», отмечаем галочками пункты для удаления и выполняем подтверждение.
С остальными браузерами все действия схожи, поэтому просто повторяем их из описаний выше.
Итог
Прочитав эту статью, вы узнали, как очистить историю в своем телефоне. Стирание просмотров поможет скрыть всё, что нужно от лишних глаз. Также это иногда помогает ускорить работу браузера, когда он полностью засорён открытыми вкладками, забит кэшем, и прочим.
Следуя инструкциям, удалить историю сможет даже ребёнок. Главное, не сделать никаких ошибок.
technosova.ru
Как посмотреть историю в Яндекс.Браузере на телефоне Android?
Как известно, в браузерах сохраняется история о посещенных страничках. Если у вас появилась необходимость узнать, какие страницы были посещены на смартфоне на базе Андроид, ничего сложного в этой процедуре нет. Сегодня мы покажем вам, как посмотреть история поиска в Яндекс.Браузере на смартфоне.
Первым делом запустите Яндекс.Браузер. Затем нажмите на кнопку с количеством вкладок.
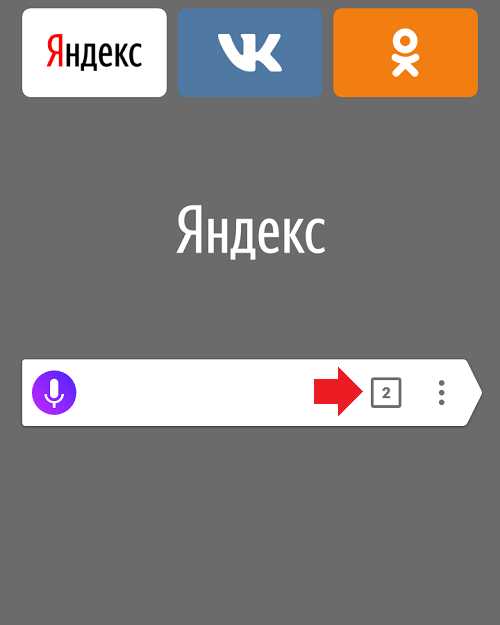
Откроется страница, на которой вы увидите эти вкладки. А чуть ниже — панель с дополнительными иконками. Тапните по иконке часов.
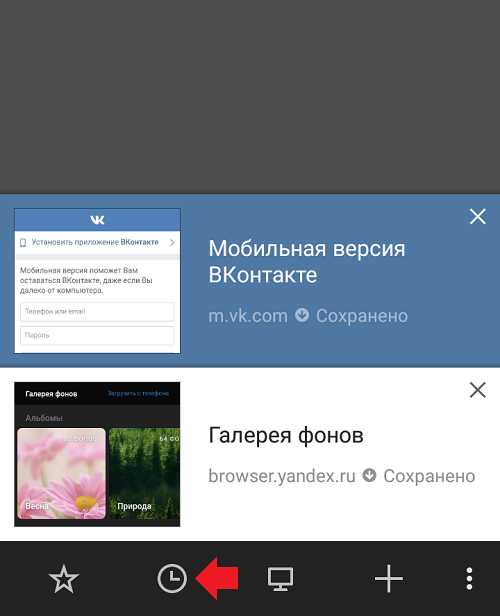
Вуаля, история открыта.
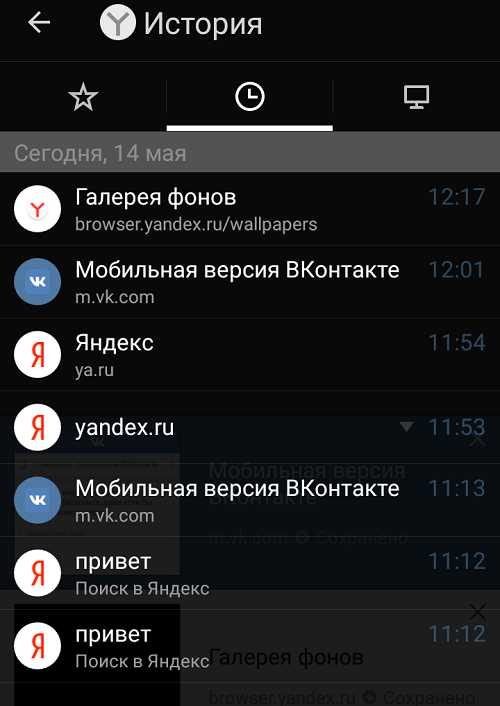
В том случае, если открытых вкладок нет, показывается кнопка в виде трех полосок. Нажмите на нее.
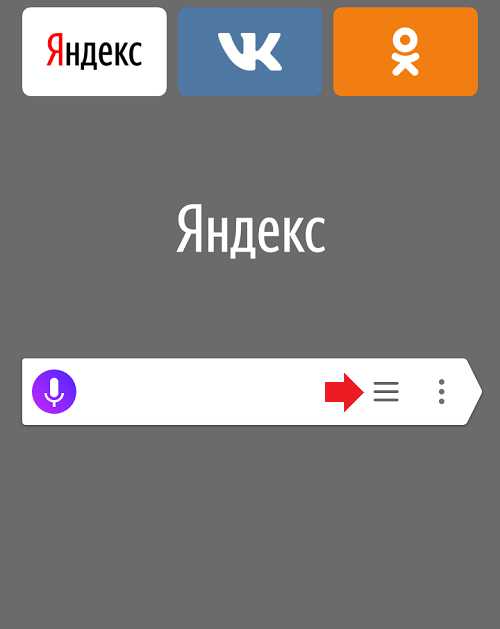
Будет открыта страница закладок. Теперь нажмите на иконку часов, чтобы посмотреть историю.
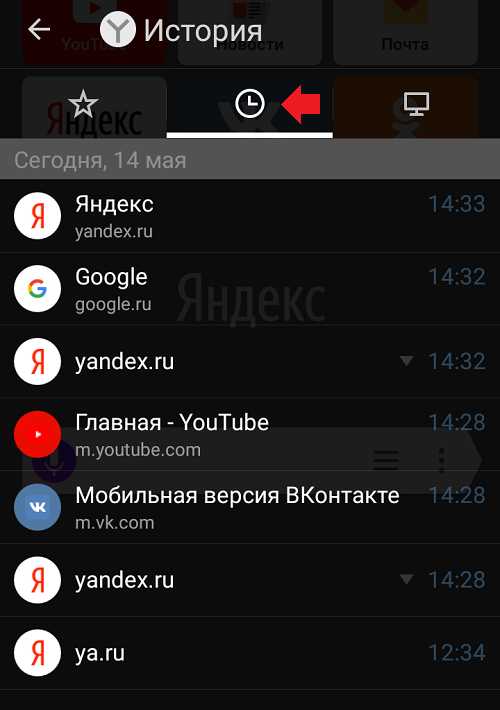
Если у вас открыта какая-либо вкладка, для вызова строки с настройками нажмите на значок Я рядом с адресной строкой.
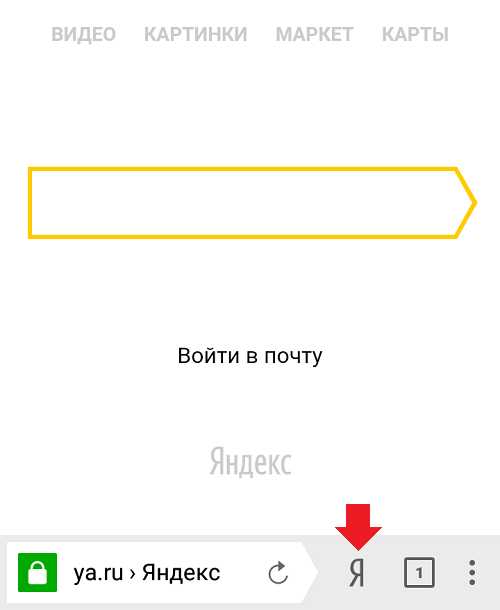
После этого откроется стартовая страница Яндекс.Браузера с настройками.
Друзья! Если наш сайт вам помог, понравился или, наоборот, что-то не устроило, будем рады, если вы оставите свой комментарий.
siteproandroid.ru
Как посмотреть историю браузера в телефоне на Андроид —
 Телефоны, планшеты, компьютеры 20809 просмотров
Телефоны, планшеты, компьютеры 20809 просмотров
Большой качественный экран и высокая скорость интернет соединения позволяют полноценно пользоваться браузером на смартфоне. Найти важную информацию или посетить интересный сайт можно в любом месте и в любое время.
В то же время не все хотят афишировать историю поиска в браузере и то, какие страницы они посещают. Мы не зря разделили понятия истории браузера и истории поиска. Это разные опции, и если вы хотите полностью удалить следы работы с браузером на смартфоне, то очищать нужно обе истории.
Стоит отметить, что история браузера на телефоне, если вы вошли с устройства в свой аккаунт Google, будет синхронизирована с учетной записью. Это делается для того, чтобы поисковая система лучше понимала ваши запросы и выдавала максимально релевантные результаты в последующем.
Эта опция может быть отключена, или можно просто очистить историю поиска с конкретного устройства. В этой статье рассказывается, как посмотреть историю браузера на телефоне на самых популярных браузерах, и как ее очистить с любого устройства — смартфона, планшета или компьютера.
Ноутбук и компьютер
Для начала остановимся на том, как очистить историю браузера на компьютере, поскольку операции при этом во многом идентичны тем, которые нужно проводить и на андроид устройстве. Чтобы очистить историю нужно перейти по ссылке www.google.com/history и войти в свою учетную запись.
Вы попадете на страницу, на которой будет отображаться вся история поиска с этого аккаунта. Чтобы ее очистить, нужно перейти в настройки (нажать на «шестеренку» в верхнем правом углу и выбрать меню «Настройки»). После этого появится возможность очистить историю поиска. Также на этой странице можно отключить отслеживание истории системой.
Кстати, пользоваться мобильным браузером удобнее всего на смартфоне, оснащенном модулем 4G.
Очистка истории на смартфоне
Рассмотрим несколько способов, с помощью которых можно посмотреть и стереть историю поиска и посещенных страниц в браузере мобильного телефона.
Универсальный метод — перейти в браузере смартфона по ссылке, которую мы указывали выше, для очистки истории с компьютера. Настройки и управление историей аккаунта также аналогичны описанному выше способу.
Кроме того, что вы узнали, как посмотреть историю браузера на андроиде телефоне, возможно, будет интересно и то, как отключить эту опцию?
Самое простое решение, если вы не хотите оставлять следов посещения определенных интернет ресурсов, включить в web браузере приватный режим, или режим инкогнито, в зависимости от используемого приложения.
После активации этой функции в браузере будет открыто новое окно, история работы с которым не будет фиксироваться в вашей учетной записи.
Такой прием будет полезен, если вы не хотите полностью отключать синхронизацию и слежение за историей, но отдельные поисковые запросы и посещаемые сайты все-таки желаете сохранить в тайне.
Очистка истории в разных браузерах
Остановимся также в деталях на том, как открыть историю браузера на телефоне в самых распространенных и популярных сегодня мобильных браузерах.
Самыми популярными поисковыми системами сегодня являются Яндекс и Google, а наиболее распространенными браузерами — Firefox, Chrome и Opera. На этих трех приложениях для андроид смартфонов мы и остановимся.
Firefox
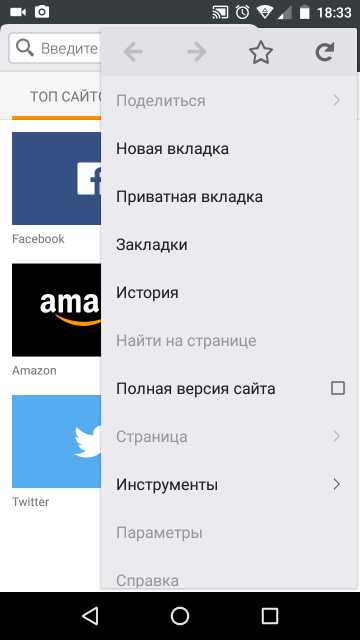
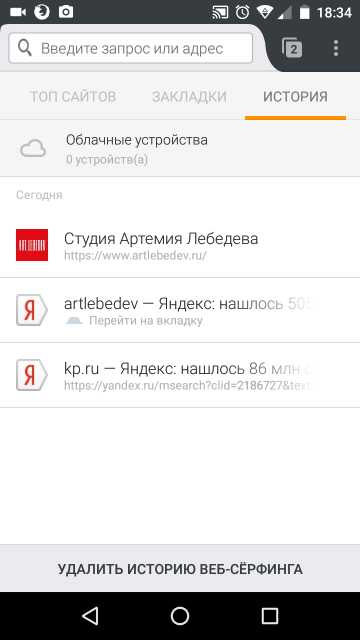

На главном интерфейсе браузера найдите вкладку History (история). В этом меню есть возможность очистить историю посещаемых вами сайтов, нажав на кнопку «Clearing browser history», расположенную в нижней части страницы.
Chrome
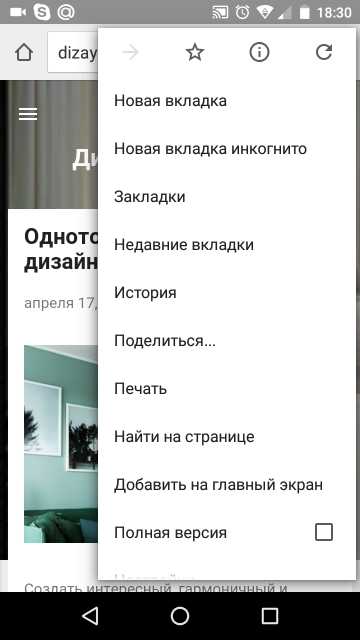
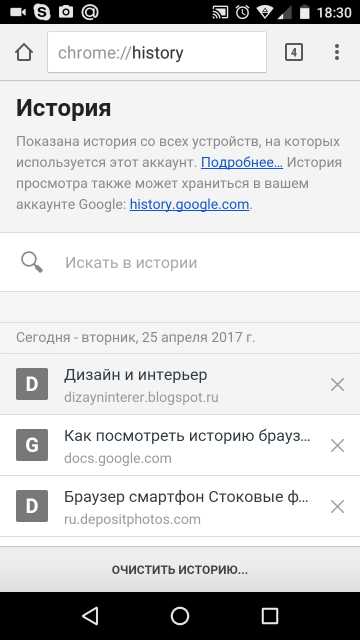
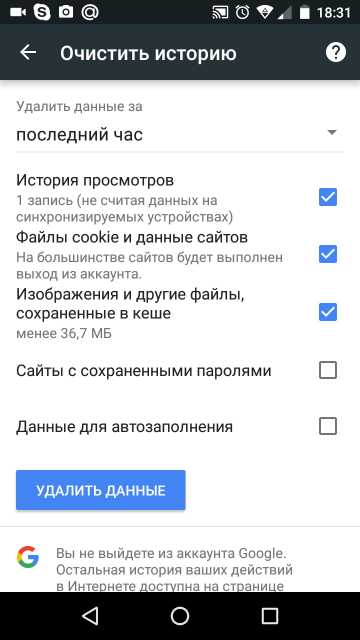
Мобильное приложение «Хром» по умолчанию устанавливается во всех андроид устройствах. В интерфейсе браузера нужно перейти в меню настроек (нажать на три точки, расположенные в правом верхнем углу) и выбрать пункт «История». Увидев посещенные вами сайты, вы сможете очистить историю.
Opera
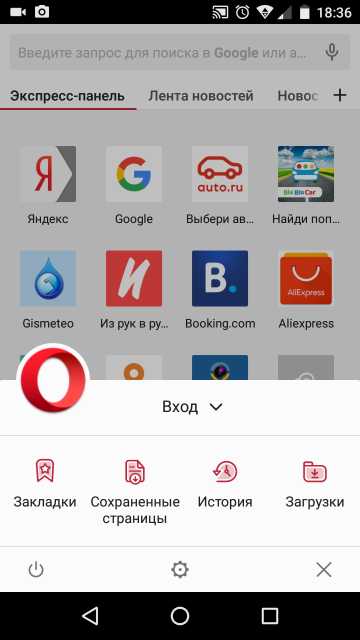

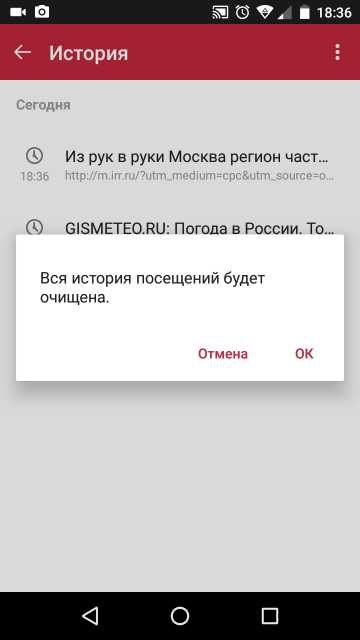
Этот браузер имеет вкладку «История», как и рассмотренный ранее Firefox.
Перейдите в это меню, где можно увидеть все посещаемые вами интернет ресурсы. Также в это меню можно перейти, кликнув на логотип браузера (слева вверху) и выбрать в выпадающем окне «История».
Хочется отметить, что для комфортного серфинга и поиска в интернете с помощью смартфона нужно иметь мощное устройство с большим качественным экраном, на котором будет удобно просматривать контент без лишних нагрузок на зрение.
При подготовке данного материала для тестирования функции очистки истории браузера на Аднроид-устройстве мы выбрали смартфон от молодого британского бренда Wileyfox, продукция которого отличается надежностью, производительностью и доступной ценой, действительно впечатляющей для аппаратов такого уровня.
Почему Wileyfox
Британская компания Wileyfox впервые представила рынку свои смартфоны в октябре 2015 г. Каждый аппарат получил те функции и опции, которые наиболее востребованы среди потребителей.
В первую очередь — это поддержка двухсимочного режима и работа с мобильными сетями передачи данных 4G LTE (для выхода в интернет можно использовать карту с любого слота, нужно просто указать ее через меню).
Также каждая модель отличается стильным дизайном и отличными техническими характеристиками.
Для комфортной работы в интернет браузере, поиска и запуска различных ресурсоемких приложений идеально подойдут флагманские модели смартфонов: Wileyfox Swift 2 Plus и Wileyfox Swift 2 X.
Это мощные аппараты с прекрасными техническими характеристиками. Производительный процессор, достаточный объем оперативной памяти, новейшие версии ОС, скоростное соединение с интернетом и качественный экран — важнейшие критерии для модели, которая будет использоваться для посещения многочисленных интернет сайтов.
Wileyfox Swift 2 Plus

Открывать и просматривать интернет сайты будет очень удобно на качественном 5-дюймовом IPS 2.5D дисплее с HD разрешением.
Благодаря технологиям IPS и ONCELL Full Lamination, применяемым при изготовлении экрана, дисплей обеспечивает максимально широкие углы обзора и отличное качество изображения.
Возможность использования одновременно нескольких браузеров, открытия в них большого количества вкладок без подвисаний и мгновенную реакцию на ваши действия обеспечивает производительный 8-ядерный процессор Qualcomm Snapdragon 430 MSM8937 с частотой 1.4 ГГц, а также наличие 3 Гб оперативной памяти.
Благодаря такой аппаратной части вы можете не волноваться о недостатке ресурсов для работы самых мощных и тяжелых приложений.
Wileyfox Swift 2 X

Еще более удобным для работы с интернет браузерами станет Wileyfox Swift 2 X, оснащенный отличным Full HD дисплеем с диагональю 5.2 дюйма.
Экран изготовлен с использованием технологий IPS и ONCELL Full Lamination, что гарантирует самые широкие углы обзора и отсутствие искажений передаваемого изображения.
Приятный эстетичный вид аппарату придают слегка изогнутые края 2.5D экрана.
Отдельно стоит остановиться на производительном 8-ядерном процессоре Cortex A53 MPcore (1.4 ГГц), который обеспечит мгновенное переключение между запущенными приложениями и открытыми окнами браузера.
Максимально быстрой работе смартфона способствует и наличие 3 Гб оперативной памяти.
Самые ресурсоемкие приложения не смогут замедлить работу процессора, поскольку работает он в паре с графическим ускорителем Adreno 505.
Смартфон имеет 32 Гб встроенной памяти и поддерживает работу с картами памяти microSDXC объемом до 128 Гб.
Благодаря этому у вас не будет проблем с недостатком места для хранения скачанных с интернета файлов, изображений и видео.
Вот коротко, как можно посмотреть историю запросов и посещенных страниц в браузере вашего смартфона. Кроме этого, теперь вы знаете, на какие критерии нужно в первую очередь обращать внимание при покупке новой модели, если планируете ее использовать для серфинга и работы с браузерными приложениями.
Источник
journal.avers3.com
Как посмотреть и очистить историю мобильных браузеров на Android
Читайте, как и где посмотреть историю интернет-браузера на Android и каким способом её можно удалить. Отдельно рассмотрены все популярные браузеры. Как и версии браузеров для ПК, мобильная версия каждого браузера по умолчанию сохраняет историю посещённых пользователем сайтов и закрытых вкладок. А при использовании функции синхронизации браузера на ПК и мобильном устройстве, такая информация может быть доступна с обеих версий приложения одновременно.
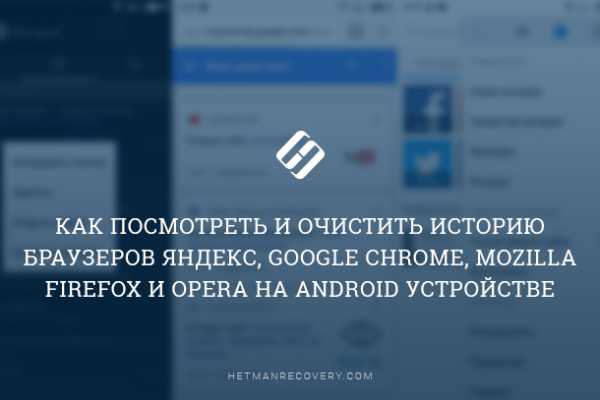 Содержание:
Содержание:- История браузера Google Chrome.
- История Яндекс.Браузер.
- История браузера Opera.
- История браузера Mozilla Firefox.
История браузера Google Chrome
Начнём с самого популярного браузера на Android устройствах – Google Chrome. Именно он зачастую является установленным по умолчанию на андроид смартфонах и планшетах. Чтобы посмотреть историю Google Chrome для мобильных устройств:
-
Перейдите в меню браузера, нажав значок в виде трёх точек в правой верхней части экрана и выберите пункт История.

-
В результате вы увидите посещённые с помощью Google Chrome сайты.

Если на браузере включена функция синхронизации, то кроме истории браузера на текущем устройстве, в данном меню отобразится также история с других устройств, на которых используется данный аккаунт браузера.
Обратите внимание, что история вашей активности в Интернет может также хранится в подключенном Google аккаунте. об этом читайте в другой статье нашего блога.
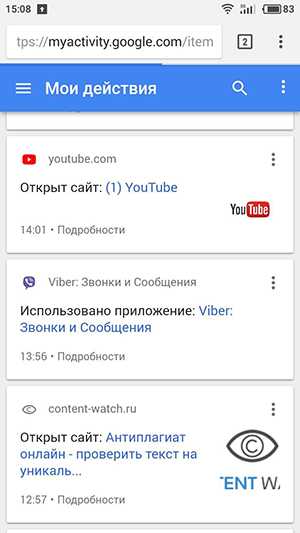
Чтобы очистить историю Google Chrome на Android нажмите функцию «Очистить историю», в меню История. Отметьте в открытом окне очистки истории данные, которые необходимо очистить, укажите период и нажмите «Удалить данные».
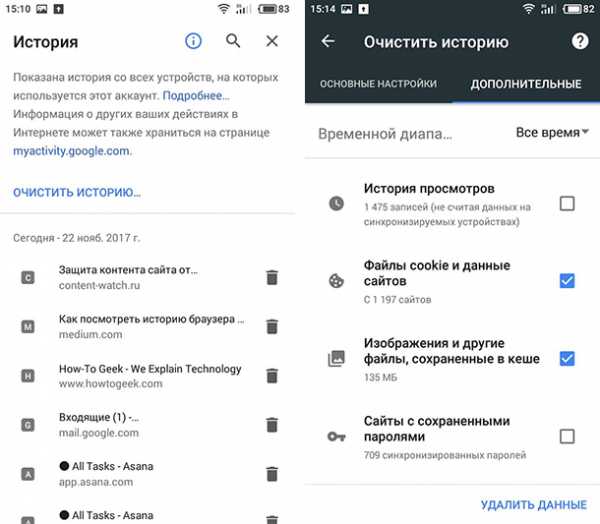
Также, каждый пункт истории посещений можно удалять по одному. Для этого нажмите значок в виде корзины напротив нужного пункта.
История Яндекс.Браузер
Чтобы посмотреть историю посещённых страниц Яндекс.Браузер:
-
Запустите приложение и перейдите в меню браузера, нажав три горизонтальных полоски справа строки поиска.

-
В результате откроется меню Закладки / История / Другие устройства. Кликните на значок в виде часов, это и есть меню История Яндекс.Браузера

-
Если в Яндекс.Браузере включена функция синхронизации, то в меню Другие устройства будет доступна информация с других устройств.

Чтобы очистить историю Яндекс.Браузер на Андроид:
-
Перейдите в меню со значком в виде трёх вертикальных точек и выберите пункт Настройки.

-
Найдите панель Конфиденциальность и нажмите «Очистить данные». Отметьте данные, которые нужно очистить и нажмите кнопку «Очистить данные».

Также, каждый пункт истории посещений можно удалять по одному. Для этого нажмите и удерживайте нужное посещение в меню История. А в отрывшемся меню выберите Удалить. Или Очистить историю, если хотите удалить всё.
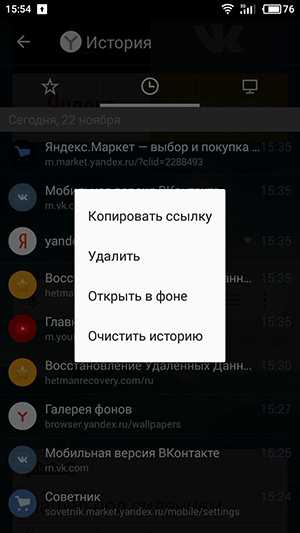
История браузера Opera
Opera – это ещё один популярный браузер, который кроме прочего, известен функцией встроенного VPN. Чтобы посмотреть историю браузера Opera:
-
Откройте меню Опера кликнув на значке в виде красной буквы «О» в правой нижней части экрана.

-
Перейдите в меню история – значок в виде часов с обратной стрелкой.

Чтобы очистить историю посещений Опера, нажмите значок в виде корзины в правой верхней части экрана. Также можно зажать и удерживать нужный пункт истории, чтобы удалить его один.
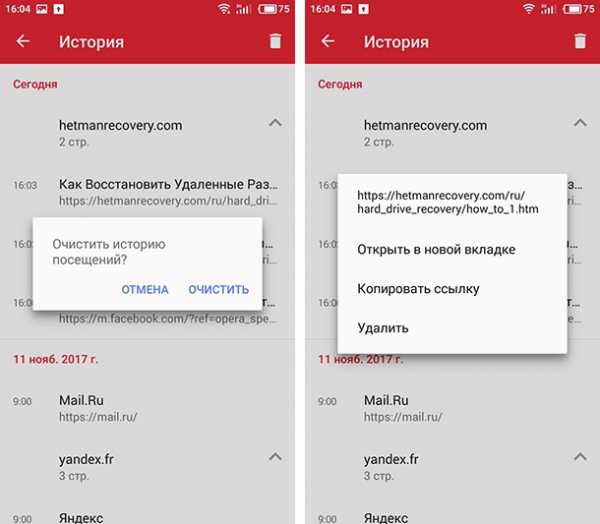
Или перейдите в Настройки (значок в виде шестерёнки в основном меню браузера) / Очистить историю посещений.
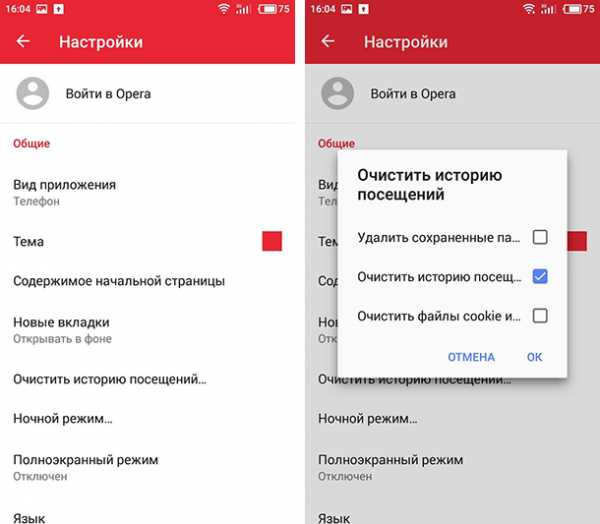
История браузера Mozilla Firefox
Чтобы посмотреть историю браузера Mozilla Firefox:
-
Запустите браузер и перейдите в закладку История.

-
Или откройте меню в виде трёх вертикальных точек в правом верхнем углу экрана и выберите пункт История.

Чтобы удалить историю просмотров Mozilla Firefox, нажмите внизу меню История «Удалить историю веб-сёрфинга».
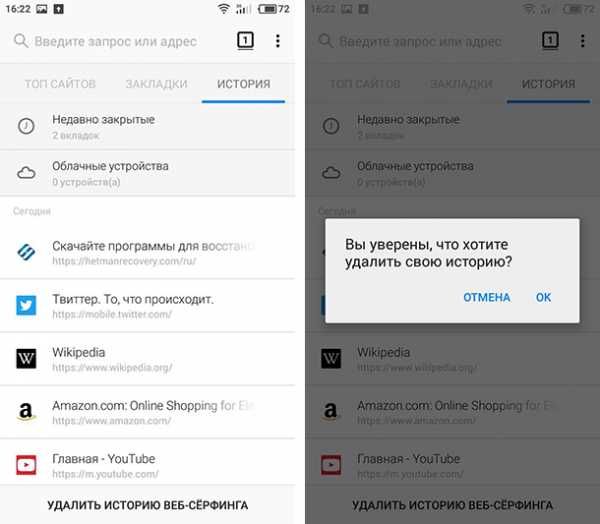
Или нажмите и удерживайте нужный пункт истории и выберите Удалить, чтобы удалить его один.
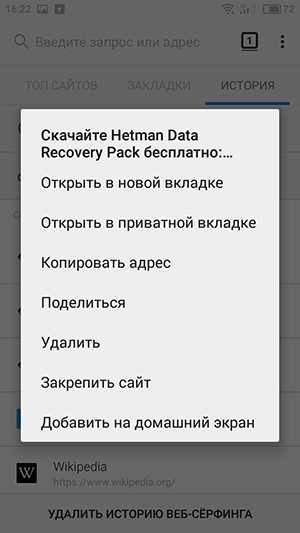
hetmanrecovery.com
как ее посмотреть и очистить (в Chrome, Яндекс браузере, Opera)
Доброго дня (надеюсь )!
Несмотря на то, что за последние лет 10 компьютерная грамотность населения выросла очень значительно, для многих еще остается секретом, что все просматриваемые ими сайты остаются в истории браузера!
С одной стороны — это может выручить, например, когда пару дней назад вы читали какую-нибудь заметку, а потом вдруг вспомнили (осознали), что там были очень ценные советы. Как найти адрес этой веб-странички? Да очень просто, достаточно открыть историю посещений в браузере и посмотреть…
С другой стороны — это может и «навредить»… Представьте, что кто-нибудь посмотрит, какие сайты вы посещали. Всегда ли это было бы уместно? Думаю, что нет…
В общем, в этой заметке покажу на примере тройки популярных браузеров на Андроид, как посмотреть и удалить историю просмотров.
И так…
Дополнение!
Как посмотреть историю посещения сайтов, даже если она удалена — https://ocomp.info/posmotret-istoriyu-posesh-saytov.html
*
Содержание статьи
Просмотр и чистка истории на Андроид’е
Chrome
В верхнем меню приложения нажмите по значку с «тремя точками» (пример ниже).
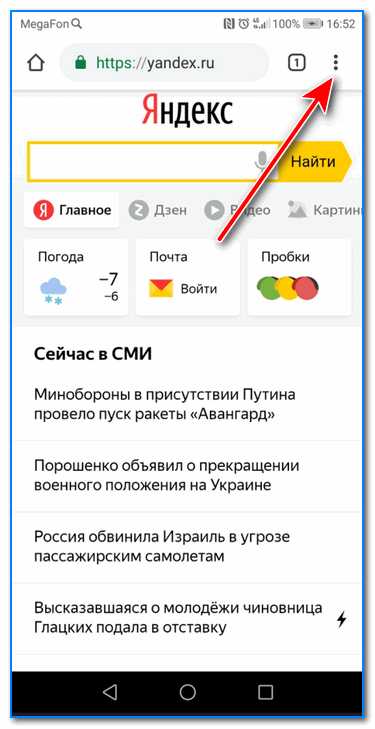
Chrome — открываем настройки
Далее вы можете перейти в разделы «Недавние вкладки» (рекомендую начать именно с него) и «История».
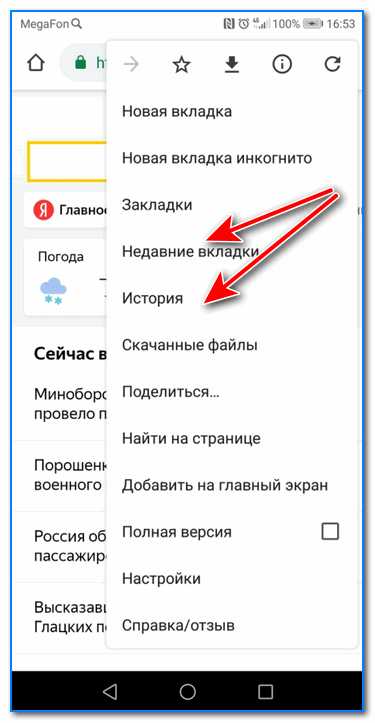
Недавние вкладки — История
Отмечу, что среди недавно-открытых вкладок можно будет увидеть как те, с которыми работали на телефоне, так и те, которые были открыты на ПК (если на нем у вас установлен Chrome). Для просмотра всей «картины» — кликните по ссылке «Показать всю историю».
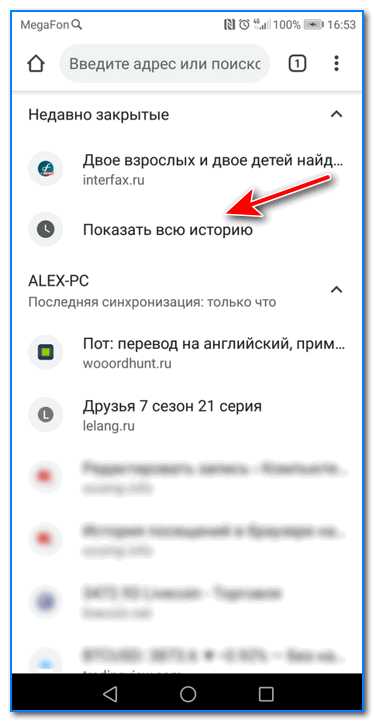
Недавно закрытые
Отмечу, что в Chrome история отображается по датам (что весьма удобно). Для удаления истории помещений — кликните по ссылке «Очистить историю».
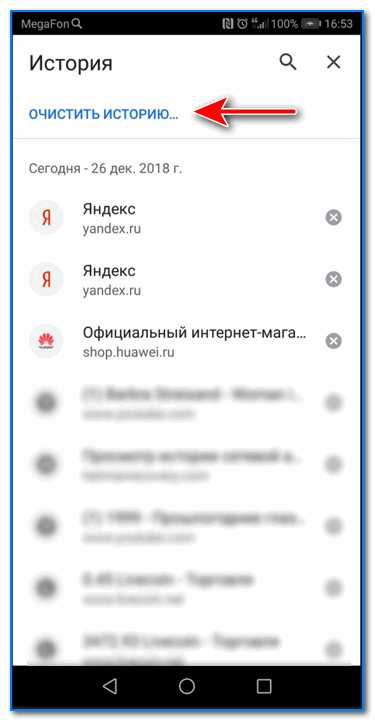
Очистить историю
Далее необходимо указать временной диапазон (за какое время очищать: можно за час, за день, или вообще всю, что есть), отметить галочками удалять ли изображения, кэш, файлы cookie, и подтвердить операцию. Пример ниже.
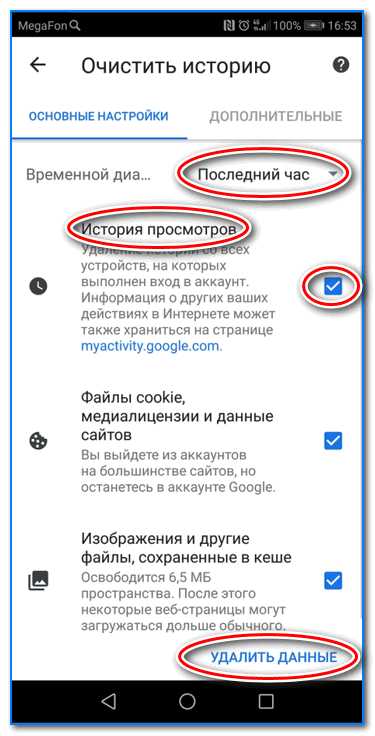
История просмотров — очистить!
Яндекс браузер
Просмотр истории
1) Сначала откройте страницу приветствия в браузере, и рядом с поисковой строкой нажмите по значку, отображающим количество открытых вкладок (см. пример ниже).
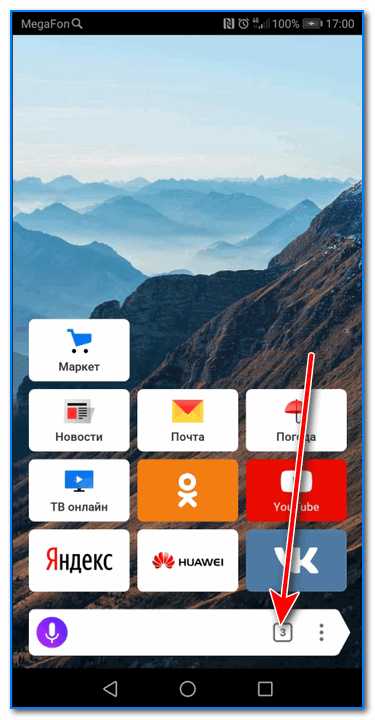
Открываем вкладки (для просмотра истории)
2) Далее нажмите по значку с «часами» (это и есть история): он располагается в нижней части окна.
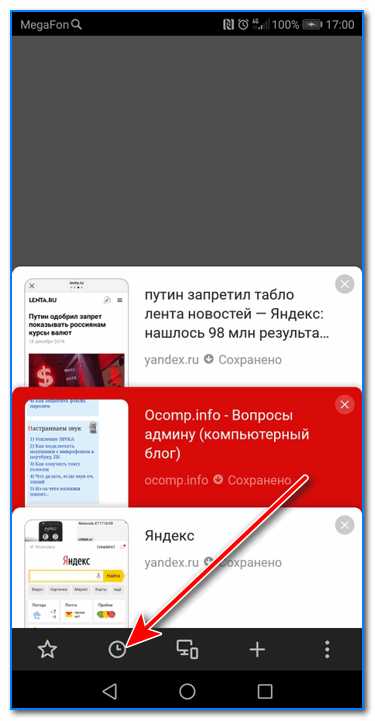
История
3) История в Яндекс браузере отображается по датам (как в Chrome), что весьма удобно для поиска.
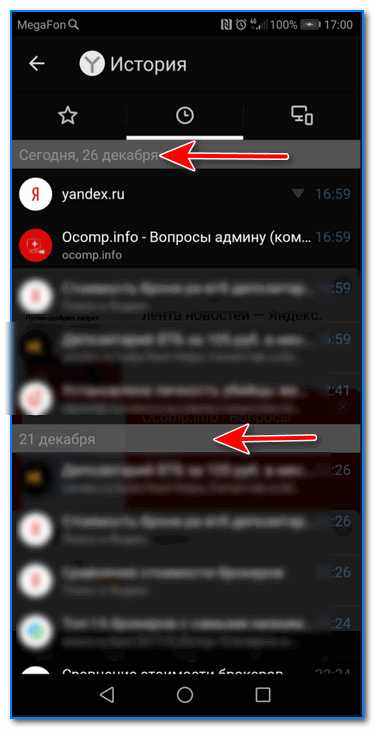
Просмотр истории по датам
Очистка истории
1) На стартовой странице браузера, напротив поисковой строки нажмите по значку с тремя точками (пример ниже на скрине).

Переходим в меню браузера (Яндекс)
2) После откройте раздел «Настройки».
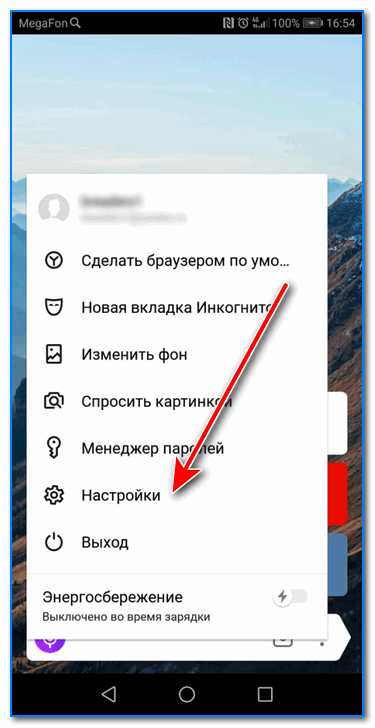
Настройки
3) В разделе «Конфиденциальность» перейдите по ссылке «Очистить данные» (см. скрин ниже).
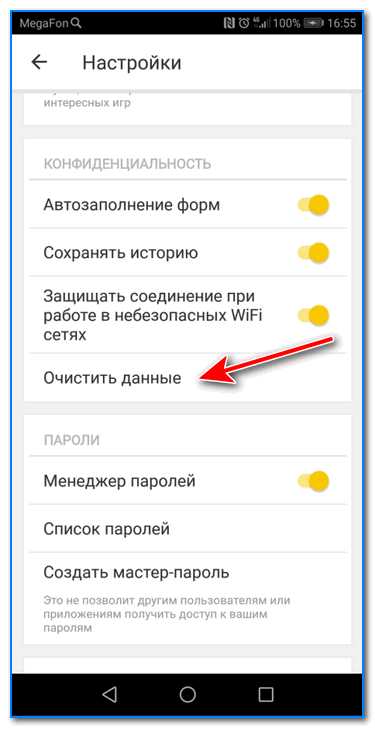
Очистить данные
4) После отметьте галочками то, что вы хотите удалить (например, история, кэш, загрузки, предупреждения и пр.) и нажмите по кнопке «Очистить данные».
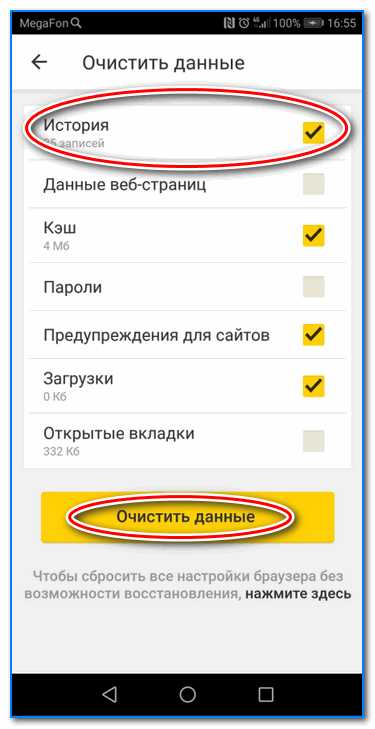
История — очистить данные
5) Задача выполнена!
Opera
В Opera это делается наиболее просто и быстро (кстати, я использую версию mini, именно в ней и покажу).
1) Сначала необходимо открыть меню Opera — для этого просто щелкните в правом нижнем углу по значку с «O» (см. скриншот ниже).
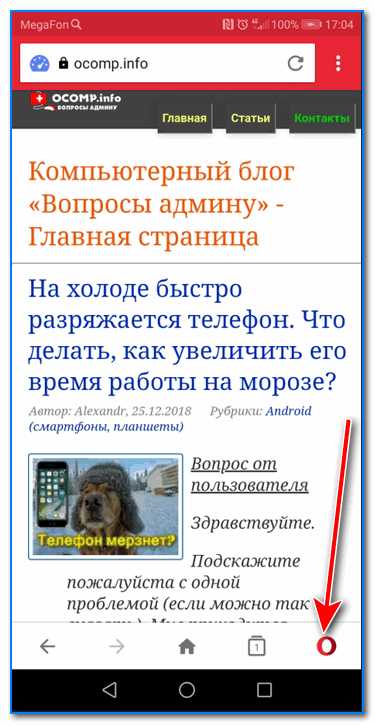
Opera — открываем меню
2) Далее нажмите по значку с часами со стрелкой ().
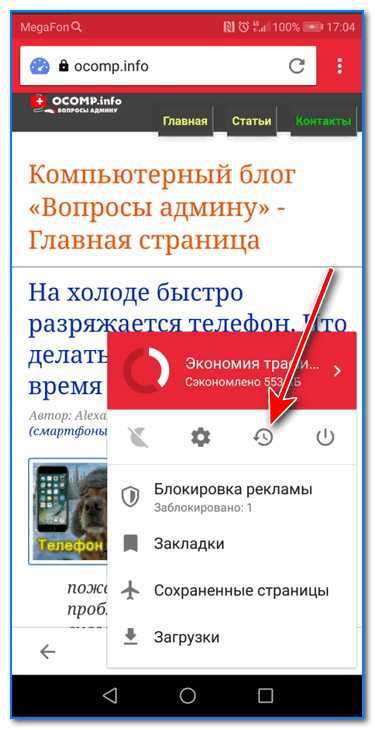
Открываем историю
3) И все! На открытой вкладке вы сможете познакомиться со всеми посещенными сайтами (что остались в журнале браузера), и при необходимости удалить их (для этого просто нажмите по значку «корзины» в правом верхнем углу, пример ниже).
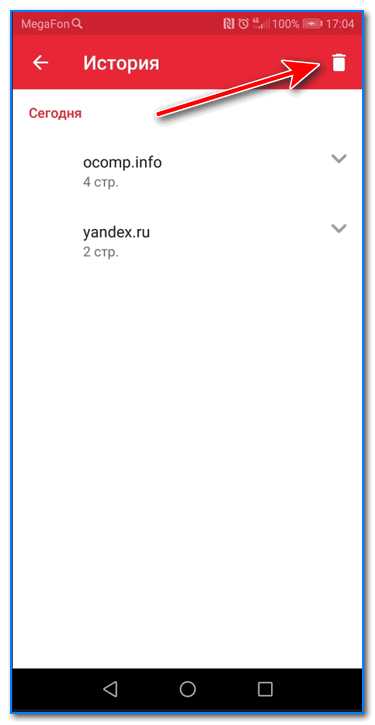
Для удаления истории — нажмите на значок корзины
*
На этом все. Всего доброго!
Полезный софт:
- ВидеоМОНТАЖ
Отличное ПО для начала создания своих собственных видеороликов (все действия идут по шагам!).
Видео сделает даже новичок!
- Ускоритель компьютера
Программа для очистки Windows от мусора (ускоряет систему, удаляет мусор, оптимизирует реестр).
Другие записи:
ocomp.info