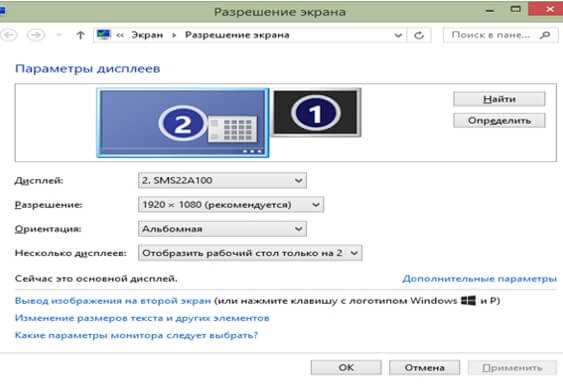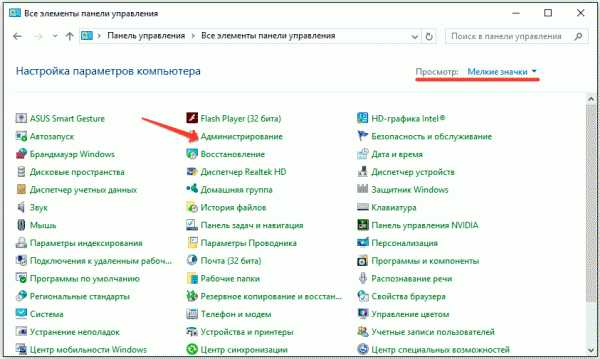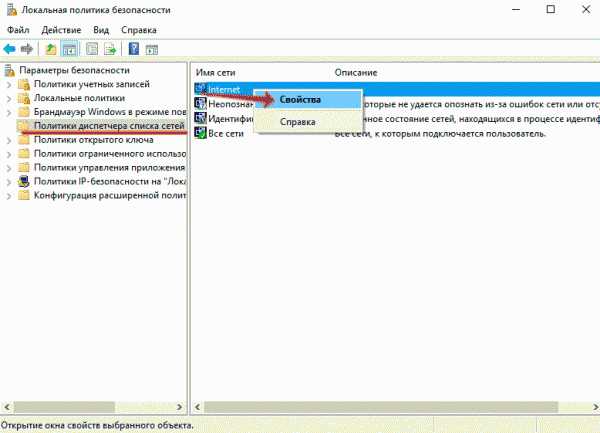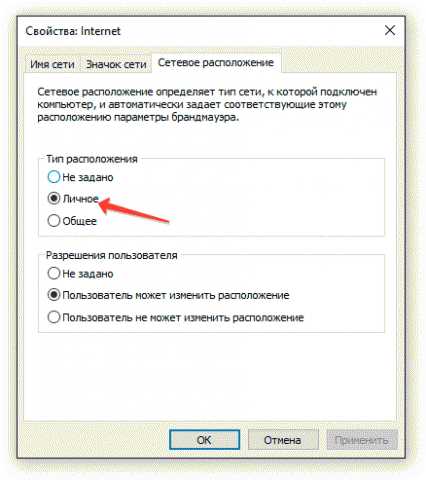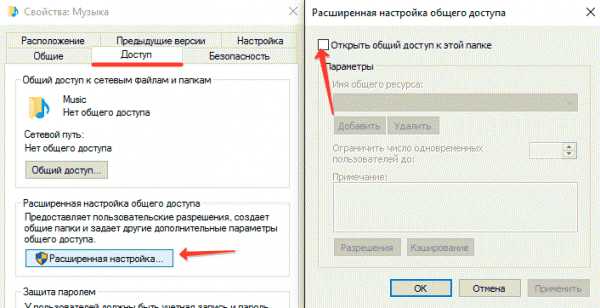Как подключить ноутбук к телевизору без проводов

Привет всем. С появлением современных умных гаджетов появляется необходимость синхронизации их между собой для более легкого управления. Сегодня попробуем разобраться, как подключить ноутбук к телевизору без проводов. Для чего это нужно? С этим открываются новые возможности просмотра изображений, фильмов и другого контента с компьютера и сети интернет на TV.
Для примера возьму телевизор Samsung 6-й серии, который имеет поддержку Wi-Fi и ноутбук ASUS на операционке Win 10 и Win 7. Все устройства синхронизируются довольно просто. Аналогично подключаются и другие устройства разных производителей. Главное, сделать первоначальные настройки. Это означает подключение обоих устройств к одному роутеру посредством связи Wi-Fi.
Подключение к TV используя Windows 10
Используя этот способ достаточно настроить только ноутбук. В системе Win 10 имеется возможность вывода экрана на другой монитор. В качестве другого монитора используем телевизор.
1. В правом нижнем углу имеется иконка сообщений, клик по ней откроет боковую шторку, в которой выберем функцию «Передавать на экран».
2. Следующим шагом откроется функция «Проецировать» и она будет иметь несколько вариантов:
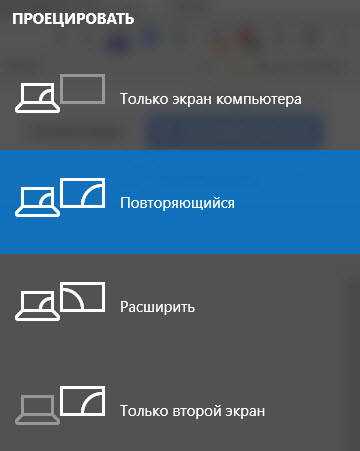
- повторяющийся экран
- расширить экран
- только второй экран
В нашем случае выбираем первый вариант «Повторяющийся» или последний «Только второй экран», в обоих случаях картинка будет передаваться на дисплей телевизора.
Во втором варианте проекции, монитор ноутбука погаснет, а картинка будет на экране телевизора. Поэтому лучше использовать первый, так как управление осуществлять удобнее с компьютера.
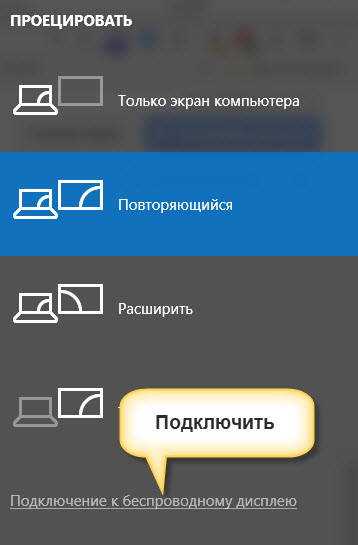
Система произведет поиск устройств и подключится к дисплею телевизора выводя картинку на монитор.
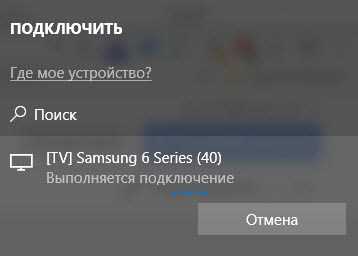
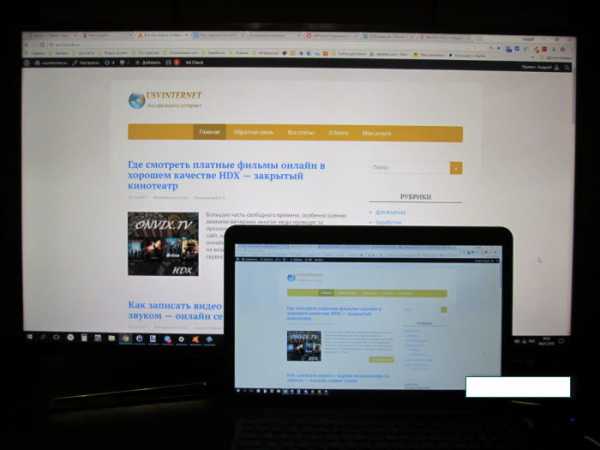
Если подключение отсутствует необходимо проверить настройки антивируса. В большинстве случаев он блокирует соединение. Для этого в настройках брандмауэра антивируса переключить “Общедоступную сеть” на “Частную сеть” или отключить брандмауэр на время сеанса передачи картинки. В результате чего будут разрешены блокированные приложения.
Изображение сделано на примере антивируса Аваст.
4. По окончании транслирования изображения на монитор телевизора отключение производить в настройках проецирования, выбрав режим «Только экран компьютера». Телевизор перейдет в режим показа TV-каналов.
Как вывести монитор смартфона на экран компьютера.
Подключение ПК Windows 7 к телевизору
Я не сторонник сложных настроек и поэтому покажу еще один способ вывода картинки с монитора ноутбука на экран TV. Все просто и занимает минимум времени.
В 7 версии Виндоус нет таких возможностей, как в 10 и поэтому лучше всего использовать встроенную программу «Домашний медиа-сервер».
Как его найти на компьютере? В поиске системы введите название и он должен появиться. Запускаете его.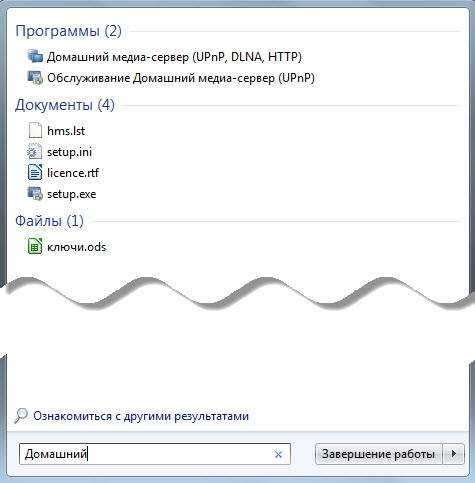
Если, медиа-сервер отсутствует на вашем ПК, качайте его с официального сайта
http://www.homemediaserver.ru/index.htm
Окно программы разделено на три поля в одном из которых видны все папки вашего компьютера. В соседнем окне будут показаны файлы для передачи на монитор TV. Нижнее окно покажет все устройства, на которые будет происходить трансляция видео и фото.

Для начала сделаем пару действий. В настройках нужно поставить галочку рядом с надписью «Локальные диски».
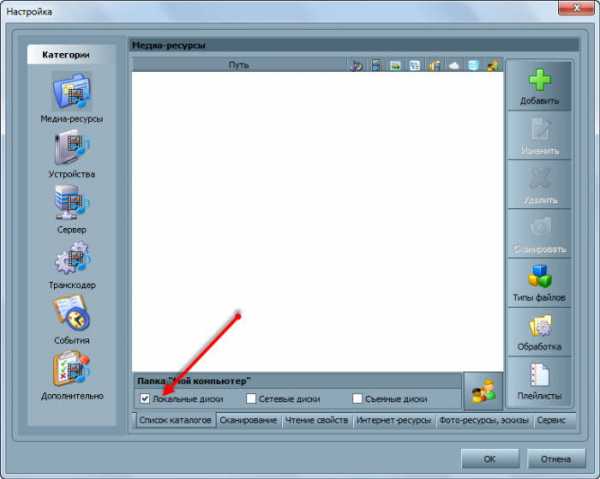
Нажать на кнопку «Добавить» и выбрать файлы, которые будут транслироваться на экран телевизора.

Чтобы собрать данные из указанной директории нужно нажать кнопку «Сканировать» и дождаться конца операции.
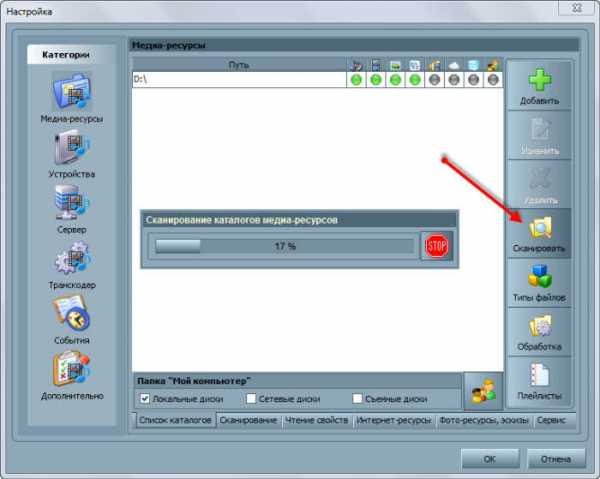
Файлы готовы для просмотра на телевизоре, остается запустить медиа-сервер и переходить к экрану TV.
В верхней панели программы имеется значок Запуск. Один клик и сервер запущен. В нижней части программы появится устройство, на которое передаются данные.

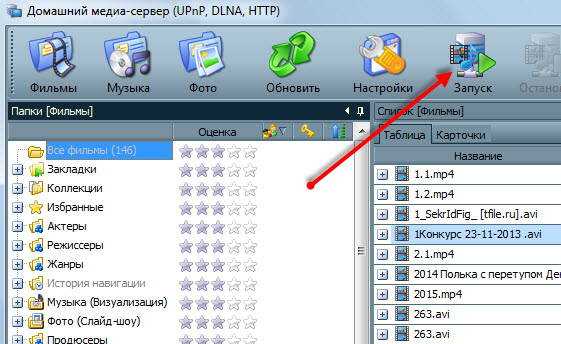
Теперь можно переходить к телевизору. После синхронизации должен появится ярлык сервера.

Переход по нему откроет окно с папками. Осталось выбрать нужную и просматривать фильмы и изображения.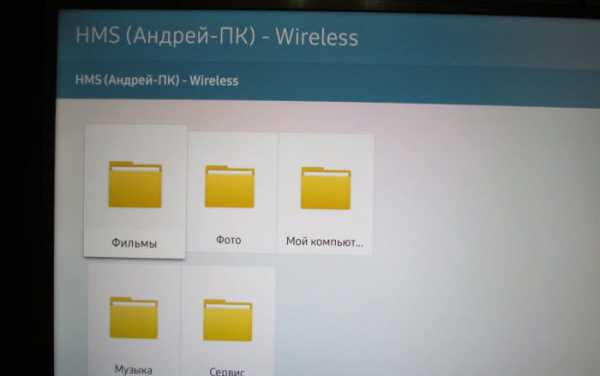
Управлять просмотром можно непосредственно с программы, но это неудобно. Навигация при помощи пульта ДУ гораздо проще и не нужно отвлекаться на компьютер.
Подключение подробно показано в видео. Смотрите, применяйте.
Таки образом мы подключили компьютер к телевизору без использования проводов.
usvinternet.ru
Как вывести изображение с ноутбука на телевизор
На большом телеэкране удобнее смотреть фильмы или фотографии, чем на компактном ноутбуке. Если у вас есть домашний кинотеатр, просмотр нового кино станет еще комфортнее. Также вы можете запускать компьютерные игры, передавая изображение на ТВ-экран. Разберемся, как подключить ноутбук к телевизору – вам нужен специальный кабель или настройка беспроводного соединения.
По кабелю
Подсоединить ноутбук к телевизору по кабелю несложно:
- Определите, какие видео-порты есть в ПК и ТВ.
- Выберите тип подключения.
- Купите соответствующий ему кабель и соедините устройства.
- Настройте передачу изображения.
Точно также вы можете подключить ТВ к стационарному системному блоку ПК, но тогда устройства должны располагаться достаточно близко друг от друга, чтобы хватило длины шнура.
Определяем порты
Сначала осмотрите разъемы ноутбука. Найдите один из видеовыходов:
- HDMI – современный интерфейс, позволяет передавать видео в высоком разрешении и аудиоканал. Отсутствует в бюджетных и старых моделях. В телевизоре может быть несколько портов этого типа, в этом случае запомните номер отверстия, в которое вставите провод.
- DVI – цифровой видеовыход. Сигнал с него легко перевести в аналоговый вид через недорогой переходник. Шнур этого типа поможет соединить устройства, на которых есть порты DVI или VGA на одном из них.
- VGA – распространенный разъем, передает только аналоговый видеосигнал, без звука, максимальное разрешение 1600х1200 пикселей. Порт такого типа на ТВ часто маркируют как PC, для соединения можно использовать стандартный кабель для монитора компьютера. Для передачи аудио понадобится дополнительный шнур.
- S-video – устаревший порт, дает не лучшее качество картинки. Подходит для соединения со старыми ТВ, видеопроигрывателями VHS.

Один из этих портов вы должны найти как на ноутбуке, так и на телевизоре. Они не обязательно должны быть одного типа, в случае разных разъемов на помощь придут переходники.
Соединяем и настраиваем
Для настройки подключения вам понадобится протянуть шнур от ноутбука к телевизору, предварительно отключив оба устройства. После включения в идеальной ситуации вы увидите картинку с ноутбука на телеэкране. Для переключения между дисплеями используйте одну из функциональных клавиш со значком двух мониторов – обычно это F4 или F5. На телевизоре откройте перечень источников сигнала, вместо ТВ выберите название порта, к которому присоединили кабель. Если изображения нет или оно искажено, переходите к детальным настройкам.
Как подключить компьютер проводом к телевизору: по правому клику мышкой на рабочем столе запустите «Параметры экрана», в Windows 8 и младше пункт называется «Разрешение».

Для каждого монитора выставьте правильное разрешение, установите режим совместного использования:
- дублирование – одинаковая картинка на обоих экранах, подходит для запуска игр, могут появляться искажения при большой разнице в расширениях;
- отображение только на один – второй дисплей отключится;
- расширение экрана – ТВ станет вторым монитором, расширяющим рабочий стол влево или вправо (порядок зависит от расположения дисплеев 1 и 2 в настройках, их можно менять местами перетаскиванием). Перемещайте любые приложения на второй монитор, вытаскивая их за границу стола – запустите фильм в видеопроигрывателе на ТВ, продолжая работать на ноуте.
Подобное меню можно открыть в ноутбуке по нажатию клавиш Win+P. Вам предложат выбрать вариант использования второго экрана – дублирование или расширение.
Через USB
Передать видео через порты USB не получится, они не предназначены для такого типа сигнала. Но использовать такой разъем можно для подключения на ноутбуке, только понадобится переходник на HDMI.

Как подключить ноутбук к телевизору напрямую через USB: кроме USB-шнура понадобится переходник – компактная внешняя видеокарта, которая поможет транслировать изображение с рабочего стола. При ее покупке обратите внимание на поддержку fullHD и характеристики передаваемого аудиосигнала. После соединения устройств установите на компьютер драйвера от видеокарты и выберите на ТВ в качестве источника сигнала USB.
Без проводов
Если вы купили современный ТВ с интегрированным Wi-Fi, подсоединяйте к нему ноутбук без проводов. Но даже владельцам устройств без технологии Smart TV можно настроить беспроводное подключение ноутбука через специальный адаптер. Для установки соединения выберите один из методов:
- DLNA – если ТВ соединен с роутером локальной сети или в нем есть Wi-Fi Direct;
- Miracast или WiDi – поможет использовать ТВ в качестве беспроводного монитора, передавая любой видеосигнал;
- через адаптер;
- Apple TV.
DLNA
Чтобы подключить ноутбук к телевизору по DLNA через WiFi:
- Подключите оба устройства к единому роутеру. В меню ТВ войдите в пункт «Сеть» и отметьте вашу точку доступа в качестве основной, впишите ее пароль.
- Создайте на ПК сервер, открыв доступ к контенту для ТВ. В «Центре управления сетями» в качестве активной сети установите домашнюю.
- Найдите папки с файлами, которые вы собираетесь дублировать на телеэкран. По правому клику на папке откройте «Свойства» и перейдите на вкладку «Доступ», в расширенных настройках активируйте открытие доступа к содержимому.

Упростить создание сервера поможет специальная программа – «Домашний медиа-сервер», Share Manager, Samsung Share. Первая является самой распространенной, умеет перекодировать видео и аудиофайлы, поддерживает субтитры и цифровое телевидение. Для использования:
- скачайте установочный файл с сайта разработчика;
- установите и откройте приложение;
- в перечне выберите модель своего ТВ;
- отметьте в каталоге папки, файлы из которых собираетесь передавать на второй экран.

Теперь включайте ТВ, в меню найдите сервис просмотра контента со сторонних устройств. У устройств марки LG он находится в разделе SmartShare, на Sony – Home. Чтобы передать с компьютера на телевизор фильм по Wi-Fi, кликните на нужный файл на ноуте, в подменю перейдите в «Воспроизвести на».
В Windows 7 и 8 могут возникнуть проблемы с передачей видео в формате MKV, для них не активируется функция воспроизведения на другом дисплее. Чтобы выводить картинку в этом случае, придется сначала переконвертировать файлы в AVI.
Если ТВ оснащен функцией Wi-Fi Direct, вам достаточно на ноутбуке включить доступ к нужным папкам. После этого в меню телевизора активируйте Директ – в списке обнаруженных устройств выберите ваш ноутбук, впишите пароль и можете передавать файлы.
Miracast и WiDi
Для этих технологий не придется открывать доступ к папкам, но ноутбук должен удовлетворять ряду требований, чтобы выводить картинку через Wi-Fi:
- процессор минимум Intel 3;
- предустановленная Windows 8.1 и выше с Wi-Fi – для Miracast;
- беспроводной адаптер Intel HD Graphics – для WiDi;
- телевизор должен поддерживать одну из этих технологий.
Как вывести изображение ноутбука на телевизор через WiDi: загрузите и откройте утилиту Intel Wireless Display, запустите поиск беспроводного дисплея. Для соединения впишите код безопасности, показанный на ТВ.
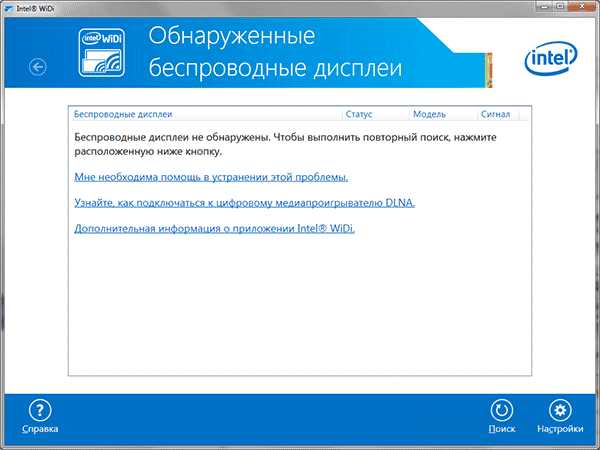
Для подсоединения через Miracast в Windows 8.1 раскройте панель Charms и активируйте в списке устройств «Проектор». Выберите добавление беспроводного экрана.
Адаптер
Если в телевизоре нет Wi-Fi, но есть разъем HDMI, приобретите небольшой адаптер типа:
- Android Mini PC;
- Google Chromecast;
- Miracast приставку.
Эти небольшие устройства наделят ваш ТВ полноценными возможностями Smart TV. Также отдельные телевизоры позволяют присоединять адаптер Wi-Fi в их USB-порт, после чего могут выходить в домашнюю сеть.
Apple TV
Приставка Apple TV позволяет отправлять потоковое видео с компьютера на телеэкран. Проще всего подсоединить ноутбук с Mac OS X, но настроить передачу можно и на ПК с Windows.

Как подключить Макбук: подключите Apple TV к телевизору, присоедините приставку к сети Wi-Fi. В системных настройках ПК выберите «Дисплеи», в списке выставьте Apple TV – на телеэкране появится изображение с ноута. Если вы хотите передать один фильм, запустите его в проигрывателе, в нижней строке меню кликните на иконку со стрелочкой и кликните на «AirPlay». Видео перейдет на ТВ.
Для ПК с Windows установите фирменный iTunes. В меню «Файл» активируйте пункт «Домашняя коллекция», в плеере появится значок AirPlay. Все фильмы и музыку из вашей библиотеке можно будет передать на ТВ.
Заключение
Передать изображение с ноутбука можно практически на любой телевизор. Подключение проводом подойдет для не самых современных моделей, даже если у устройств нет совпадающих портов – используйте переходники. Соединение по Wi-Fi избавит от лишних шнуров, после небольших настроек наслаждайтесь удобством второго монитора.
droidov.com
Как подключить ноутбук к телевизору

Вам удобно работать за ноутбуком, часто любите бродить по просторам интернета, используете офисные программы, общаетесь с друзьями. Однако, что делать, если захочется посмотреть только что загруженный фильм на большом экране? Эта статья именно для вас.
Оказывается, подключить ноутбук к телевизору совсем просто. Для начала нужно кое-что знать.
Есть два типа подключений:
- проводное;
- беспроводное.
Рассмотрим каждое из них.
Проводное соединение проще, всего несколько действий и Вы уже смотрите долгожданный фильм на большом экране. Подсоединить ноутбук к телевизору с помощью двух наиболее популярных и используемых кабелей VGA и HDMI.
HDMI соединение.
 Все современные ноутбуки имеют выход HDMI, а телевизоры – вход HDMI. Использование данного типа соединения лучше, оно позволяет передавать изображение и звук, без потерь качества. Для соединения с помощью данного типа вам необходимо иметь: ноутбук с выходом HDMI, телевизор со входом HDMI и сам кабель HDMI нужной длины. После подключения необходимо в меню телевизора (или специальной кнопки “source”) выбрать тип источника видеосигнала “HDMI”. В телевизоре может быть несколько портов HDMI, поэтому выберите подходящий. На рабочем столе ноутбука кликните правой клавишей мыши и выберите «расширение дисплея”, у поля “несколько дисплеев” выберите из выпадающего списка “дублировать эти дисплеи”.
Все современные ноутбуки имеют выход HDMI, а телевизоры – вход HDMI. Использование данного типа соединения лучше, оно позволяет передавать изображение и звук, без потерь качества. Для соединения с помощью данного типа вам необходимо иметь: ноутбук с выходом HDMI, телевизор со входом HDMI и сам кабель HDMI нужной длины. После подключения необходимо в меню телевизора (или специальной кнопки “source”) выбрать тип источника видеосигнала “HDMI”. В телевизоре может быть несколько портов HDMI, поэтому выберите подходящий. На рабочем столе ноутбука кликните правой клавишей мыши и выберите «расширение дисплея”, у поля “несколько дисплеев” выберите из выпадающего списка “дублировать эти дисплеи”.
VGA соединение.
 VGA кабель предназначен только для передачи видеосигнала. Выход VGA есть даже у старых моделей ноутбуков. Найдите на телевизоре вход VGA, соедините ноутбук и телевизор, повторите действия описаны для HDMI соединения. Избегайте использования кабеля длиннее 5 метров, поскольку это значительно снизит качество контента который вы передаете. Звук можно передать с помощью мультимедийного кабеля 3.5 мм (папа) = 2XRCA (тюльпаны).
VGA кабель предназначен только для передачи видеосигнала. Выход VGA есть даже у старых моделей ноутбуков. Найдите на телевизоре вход VGA, соедините ноутбук и телевизор, повторите действия описаны для HDMI соединения. Избегайте использования кабеля длиннее 5 метров, поскольку это значительно снизит качество контента который вы передаете. Звук можно передать с помощью мультимедийного кабеля 3.5 мм (папа) = 2XRCA (тюльпаны).
Итак, вы можете самостоятельно подключить ноутбук к телевизору. Однако нам часто задают вопрос: “А как подключить ноутбук к телевизору без кабелей?». Сейчас научимся подключать ноутбук к телевизору без кабелей.
Беспроводное соединение.
Для того чтобы наладить передачу контента без кабелей ваш телевизор должен поддерживать технологию WiDi или Miracast (технология которая способна передавать контент через wifi без участия маршрутизатора). Большинство телевизоров с 2013 поддерживают данную технологию, нужно только в настройках телевизора выбрать тип источника видеосигнала – WiDi. Ноутбук должен быть оборудован процессором Intel линейки Core i3/i5/i7 и операционной системой Windows 8.1 или Windows 10. Далее все просто:
- находим в настройках ноутбука “Устройства”;
- выбираем пункт “Передать на дисплей”;
- кликаем по “Добавить беспроводной дисплей”;
- ждем пока появится телевизор и выбираем его для передачи контента.
Единственным минусом данного соединения является передача контента с задержкой, любимую игру не поиграешь, поэтому проводное соединение обладает большим преимуществом.
А как вы подключаете ваш ноутбук к телевизору? Ответ пишите в комментариях.
itcrumbs.ru
Как ноутбук или ПК подключить к телевизору без проводов и через кабель

Случаются ситуации, когда хочется посмотреть фильм или поиграть в игру на большом экране, отличном от экрана ПК. В данной статье постараемся разобраться в том, как можно подключить компьютер или ноутбук к телевизору. Способов подключения большое множество, но мы поговорим о самых простых и популярных вариантах.
Для этого понадобятся некоторые виды кабеля, а в некоторых случаях можно обойтись без них.
Подключение без проводов через Wi-Fi
На телевизорах фирмы Самсунг, LG или других современных устройствах, есть возможность подключения компьютера через Wi-Fi. Для этого необходимо воспользоваться специализированными программами, которые предлагает производитель ТВ.
Например, Wi-Fi Direct предлагает реализацию такого способа, путем дублирования изображения на ТВ устройство. В таком случае можно не использовать роутер, а подключение будет производиться напрямую от компьютера к телевизору, без проводов.
В случае DLNA решения, ключевым фактором будет выступать роутер.
Тип соединения DLNA представляет собой домашний мини-сервер, на который загружаются изображения, аудио и видео, а затем подгружаются на телевизор.
Такое решение очень удобно, но требует первоначальной настройки. К тому же, далеко не все роутеры способны организовывать устойчивую домашнюю сеть.
Функция Wi-Fi Direct на различных устройствах реализована по-своему и носит другое название. Например, на телевизорах LG за данный процесс отвечает приложение Smart Share.
Без проводов с использованием приложений
На смарт тв телевизорах возможность подключения ПК или ноутбука реализована не только с помощью стандартных приложений. С помощью смарт тв магазина, можно найти приложения, которые способны создать пару и подключение будет проходить за считанные секунды. Принцип таких приложений не отличается от Wi-Fi Direct’а или DLNA сетей. Они способны создавать внутреннюю сеть и производить подключение внутри нее. Так же такие приложения имеют облако, с ограниченным объемом места на нем.
ТВ устройства от фирмы Samsung работают через приложения Smart View или All Share и выполняют те же функции. Их ключевое преимущество – исключение Вай Фай роутера, но подключение будет по-прежнему без проводов.
Воспользоваться вышеуказанными приложениями можно на официальных сайтах:
- https://www.lg.com/ru/support/smart-share
- https://www.samsung.com/ua_ru/support/smart-view/
- https://www.samsung.com/us/2012-allshare-play/
Подключение с помощью кабеля VGA-VGA
Для того, чтобы произвести данное подключение, необходимо убедиться в наличии данного разъема на компьютере и телевизоре.

На фотографии, представленной выше, у видеокарты нет такого разъема, а значит, что таким способом для данного устройства подключение будет невозможным.
Кабель типа VGA-VGA имеет следующий вид:

Разъемы встречаются на более старых моделях ноутбуков и ПК. В современных устройствах широкое применение получил разъем HDMI, который пользуется не только большой популярностью, но и имеет возможность получения лучшего качества.
Если на обоих девайсах есть данный разъем, то подключение займет меньше минуты. Достаточно подключить кабель и выбрать соответствующий выход на телевизоре. Дублирование изображения на таком кабеле происходит без каких-либо задержек, поэтому данный метод остается актуальным по сей день.
Минус такого вывода – невозможность воспроизведения аудио. Колонки придется подключать через отдельный разъем.
Провод HDMI
Подключение через HDMI кабель стало доступно с развитием технологий. Практически любое современное устройство обладает данным разъемом. Его ключевое преимущество – высокое качество изображения и воспроизведение звука.
Подсоединение ПК с Windows 7 или с Windows 10 практически не имеет отличительных особенностей.
Все действия производятся следующим образом:
- Для начала необходимо выключить компьютер и телевизор. Данное действие производится для того, чтобы при подключении не сгорела плата порта. При выключенных устройствах замыкания не произойдет, поэтому всегда старайтесь выполнять подключение кабелей при выключенных устройствах.
- После подключения, включите ПК и ТВ. Телевизор необходимо перевести на выход «HDMI». Подтверждением правильного включения будет появление картинки, которая дублируется с ноутбука или стационарного компьютера.
- Далее необходимо настроить изображение. На устройствах с ОС Виндовс все происходит достаточно просто. Необходимо на пустом месте рабочего стола кликнуть правой кнопкой мыши и выбрать пункт «Разрешение экрана».

- В появившемся окне необходимо выбрать разрешение. Зачастую операционная система сама рекомендует наиболее оптимальное соотношение. После выбора настроек, необходимо указать ориентацию экрана, выбрать количество одновременно используемых дисплеев, а затем применить выбранные настройки.
Через USB-кабель
Соединение через USB производится практически так же, как и через HDMI кабель. Сначала оба устройства выключаются, затем подсоединяется кабель и производится включение. Телевизор определяет устройство как жесткий диск, поэтому можно спокойно просматривать фотографии и фильмы, а также слушать аудиозаписи.

Недостаток такого способа всего один, и он существенный – не всегда ТВ адекватно воспринимает компьютер. Проблем при подключении может появиться много, поэтому данный метод не пользуется популярностью.
Подключение старого телевизора через тюльпан
Если телевизор старый, у него отсутствуют разъемы VGA и HDMi, то можно воспользоваться сопряжением с использованием тюльпанов. Данный кабель имеет название «RCA-RCA» и выглядит следующим образом:
Преимущество такого соединения в том, что его поддерживают почти все модели телевизоров. Данный тип кабеля воспроизводит не только изображение, но и звук, поэтому его использование актуально и по сей день. Единственным недостатком является низкое качество изображения, так как кабель имеет только аналоговый выход.
Бывают разные типы переходников. Можно найти разъем VGA-RCA, который работает с помощью специального преобразователя.
Проблемы при подключении компьютера или ноутбука к телевизору
- Наиболее частая проблема – это несовместимость устройств. Например, при подключении к видеокартам фирмы NVidia, возникает проблема с отображением картинки на телевизоре. Причиной тому могут послужить неправильные настройки, а также устаревшие версии драйверов видеокарты.
Для решения данной проблемы придется производить подключение при включенном ПК. Только так комп сможет определить устройство и подсказать ошибку. Обновить драйвера устройства можно с помощью специального приложения, которое идет в комплекте с видеокартой.
- Иногда случается так, что кабель VGA либо HDMI оказывается бракованный. Не допаянные контакты внутри него могут послужить серьезной проблемой, причем видимых повреждений обычный глаз не замечает. Нужно тщательно проверить шнур на наличие повреждений или заломов.
- Не работает разъем на телевизоре. После покупки ТВ может оказаться так, что разъем имеет дефект. Это связано, прежде всего, с условиями хранения телевизора. Если он хранился во влажном помещении, то контакт разъема мог окислиться, после чего произошло его повреждение. Установить такой дефект можно с помощью экспертизы.
Видео: Как подключить ПК к TV Samsung через Smart View
Заключение
Вариантов сопряжения ПК с телевизионным экраном большое множество. Зная актуальные методы, произвести подключение компьютера к телевизору не составит никакого труда.
Прочтите обязательно:
komputerwzhik.ru
Беспроводное подключение телевизора к компьютеру
Мало кто из пользователей современных телевизоров знает, что можно легко и быстро передавать фото, видео и аудио с компьютера в телевизор не используя специальных проводов (HDMI-кабелей).
Беспроводное соединение компьютера с телевизором
Пару лет назад, при покупке телевизора, я одновременно приобрёл длинный, качественный и дорогущий hdmi-кабель, чтоб не носиться с флешкой и наладить прямую связь «ящика» с компьютером, для удобного просмотра фильмов и фоточек (слайд-шоу).
Представьте моё удивление, когда неделю назад я наконец-то обратил внимание (не прошло и трёх лет) в контекстном меню видеофайла на «загадочный» пункт — «Передать на устройство»…
Кликнул на своё обнаруженное устройство и «телепортировал» фильм в телевизор без всяких проводов, медиа-серверов, настроек и других танцев с бубнами. Как такое возможно? Сейчас расскажу.
Чтоб не тратить время какой-то части пользователей — перечислю 3 обязательных условия беспроводной передачи медиафайлов в современное средство для промывания мозгов…
…или Вы думали, что всё решает сила мысли?
- Данное «волшебство» происходит благодаря технологии Wi-Fi, поэтому самым главным условием является наличие у Вас этой сети, созданной обычным wi-fi роутером (с рожками).
- Ваши любимые телевизор с компьютером должны иметь встроенные или внешние wi-fi адаптеры. Большинство «смартов» (Smart TV) и ноутбуков его имеют по умолчанию.
- Встроенный в операционную систему видеоплеер Windows Media должен воспроизводить («понимать») Ваше видео.
Самым важным условием является второе — остальные легко решаемые. Wi-Fi роутер есть уже у большинства, а если его нет — он стоит копейки. С системным плеером тоже всё просто — кодеки Вам в помощь.
Мой мир
Вконтакте
Одноклассники
Google+
…
У меня установлена современная Windows 10 с актуальным обновлением — никаких проблем с кодеками, воспроизведением mkv-файлов и т.д. у меня не возникло. Всё заработало сразу и без проблем. С компьютером жены (Windows 7) пришлось слегка повозиться и установить кое-какие кодеки.
Итак, поехали…
Подключение телевизора к компьютеру без проводов
Кликаем правой кнопкой мыши на значок сети в панели задач (в трее)…
…и переходим в «Центр управления сетями и общим доступом». Кстати, попасть по назначению можно и через обычную системную панель управления.
Далее тыкаем на «Изменить дополнительные параметры общего доступа»…
…и в своём текущем профиле сети включаем сетевое обнаружение…
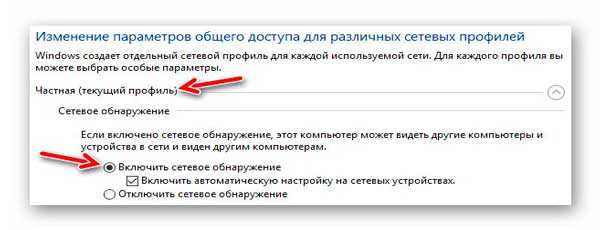
После этого, в этом же окне, раскрываем вкладку «Все сети» и проверяем (настраиваем) параметры потоковой передачи мультимедиа…
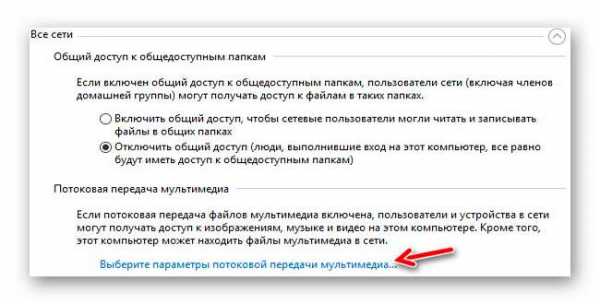

Не забываем сохранить изменения…
Беспроводное подключение телевизора к компьютеру налажено — теперь можно смело смотреть фильмы с компьютера по беспроводной связи. Трансляция обеспечивается встроенным Windows Media Player (как в рекламе получилось — спонсор нашей передачи…)…
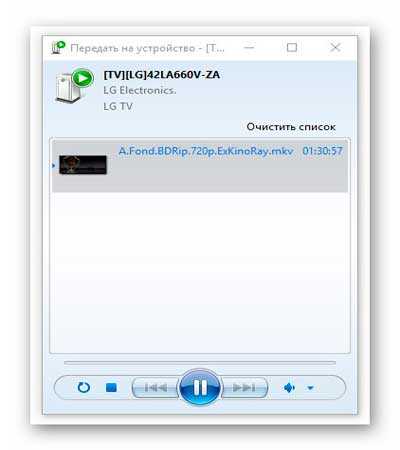
Кстати, многочисленные семейные фото тоже можно таким образом показывать друзьям и родственникам…

Выделив сразу несколько фотографий и передав их в телевизор — автоматически запустите шикарное слайд-шоу в нём.
У меня отличный современный (не ламповый 🙂 ) телик с встроенным сабвуфером, поэтому я часто с его помощью не только смотрю фильмы, но и слушаю музыку…
Вот такое беспроводное подключение телевизора к компьютеру. До новых полезных компьютерных знаний.
С уважением, Сергей Трофимов (не певец).
Поделитесь с друзьями в социальных сетях…
Мой мир
Вконтакте
Одноклассники
Google+
Рекомендую ещё посмотреть…
Я только обозреваю программы! Любые претензии — к их производителям!
Ссылки в комментариях публикуются после модерации.
optimakomp.ru
Как подключить ноутбук к телевизору с помощью кабеля и Wi-Fi
В недавней статье мы рассказывали о способах подключения к ТВ мобильного телефона. Но телефон — не единственное устройство, способное транслировать изображение на экран телеприемника. Есть и другие — например, ноутбуки. И возможностей у них в этом плане ничуть не меньше. Итак, сегодня поговорим, как подключить ноутбук к телевизору через Вай-Фай и проводные интерфейсы.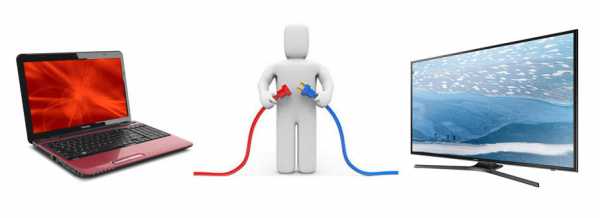
Способы беспроводного соединения
Wi-Fi Miracast, WiDi и AMD Wireless Display
О том, что представляют собой Wi-Fi Miracast и WiDi (Intel Wireless Display), вы, вероятно, помните из предыдущей статьи. Спешим вас обрадовать: эти технологии поддерживают не только смартфоны, но и мобильные компьютеры. Однако не все, а только те, которые оснащены процессорами Intel Core i3/i5/i7 второго и последующих поколений.
Поддержка WiDi и Miracast в разных версиях Windows реализована неодинаково. А именно:
- Процессоры Intel Core i3/i5/i7 второго поколения могут использовать функции WiDi версии 4 только в Windows 7 и 8.1. В Windows 10 поддержка WiDi и Miracast отсутствует.
- Процессоры третьего поколения поддерживают WiDi 4 только в Windows 7, «восьмерка» и «десятка» поддерживают Miracast.
- Процессоры четвертого поколения перешли на поддержку WiDi версии 6 (современной). В Windows 7 и 8.1 — без ограничений. В Windows 10 — только при наличии адаптера Вай-Фай, выпущенного позже 2013 года. Компьютеры с более старыми беспроводными адаптерами и Windows 10 могут использовать только Миракаст.
- Процессоры пятого-шестого поколения поддерживают WiDi 6 без ограничений.
Ноутбуки на базе процессоров AMD также способны передавать изображение на TB по каналу Wi-Fi. Технология, по которой они работают, называется AMD Wireless Display. Это, если можно так выразиться, аналог WiDi, разработанный компанией AMD для беспроводного соединения своих устройств и Miracast-совместимых телевизоров.
AMD Wireless Display официально поддерживается системами Windows 8, 8.1 и 10. Для проверки, совместим ли с этой технологией процессор, производитель рекомендует фирменную утилиту AMD Catalyst Auto Detect.
Подключение к телевизору
Чтобы передать изображение с ноутбука на экран TB при помощи любого из вышеназванных стандартов, точка доступа не нужна. Необходимо только, чтобы и ноутбук, и телеприемник поддерживали Миракаст (как вы уже знаете, при отсутствии такой опции на TV ее может восполнить внешний адаптер).
Итак, перед установкой соединения убедимся, что на обоих устройствах включен Wi-Fi. Следом активируем функцию Miracast на телевизоре. В каком меню она находится, должно быть указано в инструкции. Далее переходим к ноутбуку.
Если у вас Windows 10, нажмите на клавиатуре сочетание Win+P, чтобы открыть меню «Проецировать». Если хотите , чтобы рабочий стол отображался и на компьютере, и на ТВ, выберите «Повторяющийся»; для показа картинки на ТВ выберите «Только второй экран».
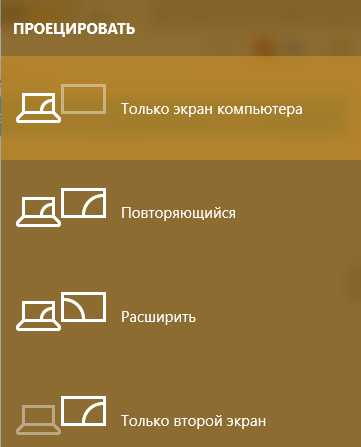
Если у вас Виндовс 8.1, откройте панель чудо-кнопок, перейдите в раздел «Устройства» — «Проектор» и выберите опцию «Беспроводной дисплей». После этого телевизор будет работать как монитор.
Для подключения по WiDi компания Intel ранее предлагала пользователям собственный инструмент — утилиту Intel Wireless Display, но сейчас она недоступна.
AMD Wireless Display всегда использовал только вышеописанный интерфейс Windows.
DLNA
DLNA — еще одна технология, позволяющая устройствам домашней сети обмениваться мультимедийным контентом без сложных настроек и проводов. Впрочем, не только без проводов — один или оба сопрягаемых девайса могут быть подключены к сети через кабель. В отличие от Миракаста, DLNA не дает возможности связывать их напрямую.
Телевизор, подключенный к ноутбуку посредством DLNA, не заменит монитор — он будет воспроизводить только те мультимедийные файлы, которые выберет пользователь, а рабочий стол, ярлыки и всё прочее останется на дисплее ноутбука.
Чтобы подключить мобильный компьютер к телевизору посредством DLNA, нужно соблюсти три условия:
- Вхождение обоих устройств в одну локальную сеть. Подключение к Интернету не требуется.
- Поддержка технологии телевизором.
- Современная операционная система (Windows 7-10), установленная на ноутбук, или отдельное программное обеспечение для создания DLNA-сервера. Пользователям Windows XP и Vista подойдет, например, Windows Media Player 11-12 версии.
Порядок передачи мультимедиа на TV средствами Windows
Убедившись, что компьютер и телевизор подключены к одной сети, откройте папку, где хранится мультимедийный файл, щелкните по нему правой кнопкой мышки и выберите опцию «Передать на устройство». В списке устройств укажите телевизор.
Чаще всего этого достаточно, чтобы началось воспроизведение. В случае проблем сделайте следующее:
- Измените тип сетевого подключения на частный.
- Откройте «Дополнительные параметры общего доступа» для частной сети и включите сетевое обнаружение, автоматическую настройку на сетевых устройствах и общий доступ к файлам.
- Удостоверьтесь, что доступ к дискам ноутбука не заблокирован файерволом (брандмауэром).

Создание DLNA-сервера
Если хотите, чтобы весь медийный контент, который хранится в библиотеках «Музыка», «Изображения», «Видео» и т. п., воспроизводился на ТВ, потратьте несколько минут на создание и настройку DLNA-сервера.
Для этого:
- В «Дополнительных параметрах общего доступа» откройте раздел «Все сети» и кликните «Выбор параметров потоковой передачи мультимедиа».
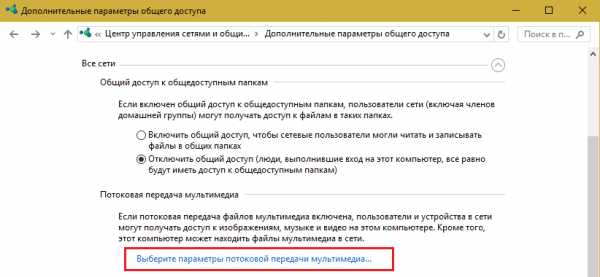
- Далее нажмите «Включить потоковую передачу».
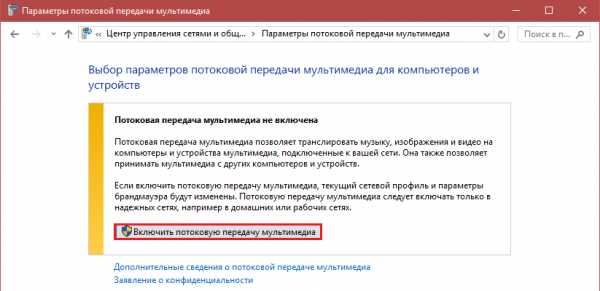
- В разделе настроек укажите название библиотеки, в которой хранится мультимедиа (по умолчанию здесь прописана корневая папка пользователя), и напротив воспроизводящего устройства (телевизора) поставьте мерку «Разрешено».
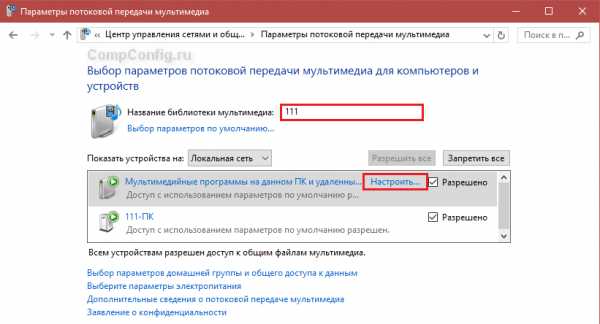
- Если хотите, можете конкретизировать вид контента, который будет воспроизводиться на TV. Для этого кликните возле него кнопку «Настроить» и измените желаемые параметры.
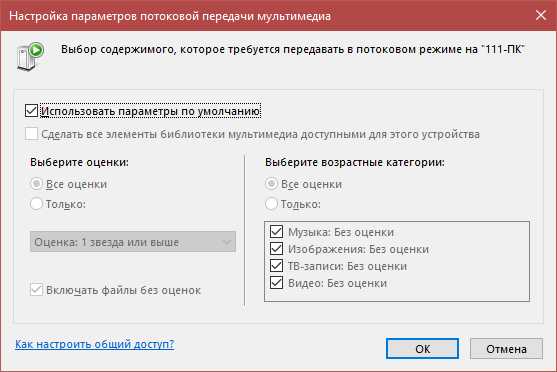
На этом создание и настройка DLNA-сервера закончены. Теперь папки ноутбука, в которых содержатся мультимедийные файлы, будут отображаться на ТВ.
Кстати, фирменные технологии подключения мобильных устройств и компьютеров к телевизору, о которых мы писали в предыдущей статье, также преимущественно базируются на стандартах DLNA. У LG это «Smart Share», у Sony, в частности, Sony Bravia, — «VAIO Media Server», у Samsung — «AllShare», у телеприставок Apple TV — «AirPlay». Их преимущества перед обычным DLNA — более широкий набор возможностей.
Чтобы подсоединить ноутбук, например, к телевизору LG, достаточно установить бесплатное фирменное приложение LG Smart Share. Если у вас TV другой марки, вы без труда найдете аналогичный софт на официальном сайте производителя. Установка и настройка таких программ очень проста, системные требования невысоки.
Кабельное подключение
HDMI
Цифровой интерфейс HDMI, поддерживающий передачу изображения качества FullHD и многоканального звука, является, пожалуй, оптимальным способом кабельного подключения ноутбука к ТВ, благо этим интерфейсом оснащено большинство мобильных компьютеров. Современные телевизоры тоже имеют порт HDMI. Чтобы объединить устройства, достаточно кабеля соответствующего типа: HDMI-HDMI или micro- (mini-) HDMI-HDMI (если один из разъемов маленький).
Подключение кабеля к портам допустимо только после отключения питания устройств (иначе можно вывести их из строя). Переключение между дисплеями (ноутбук и TB) производится нажатием комбинации клавиш Fn+F*, где F* — функциональная клавиша, на которую нанесена пиктограмма в виде двух экранов, например, как на фото ниже.
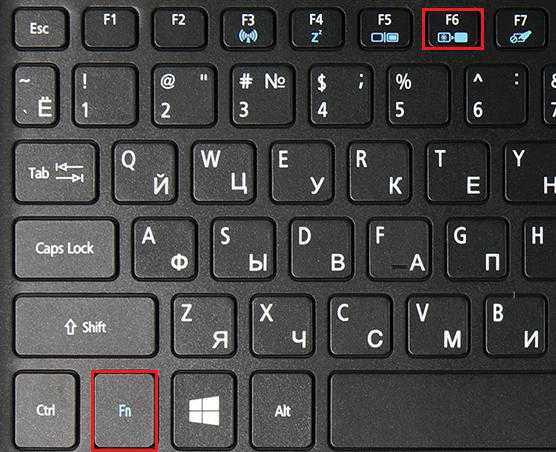
Параметры отображения картинки на дополнительном дисплее — вид, разрешение и т. д., настраиваются через Панель управления, апплет «Экран» и раздел «Настройка параметров экрана».
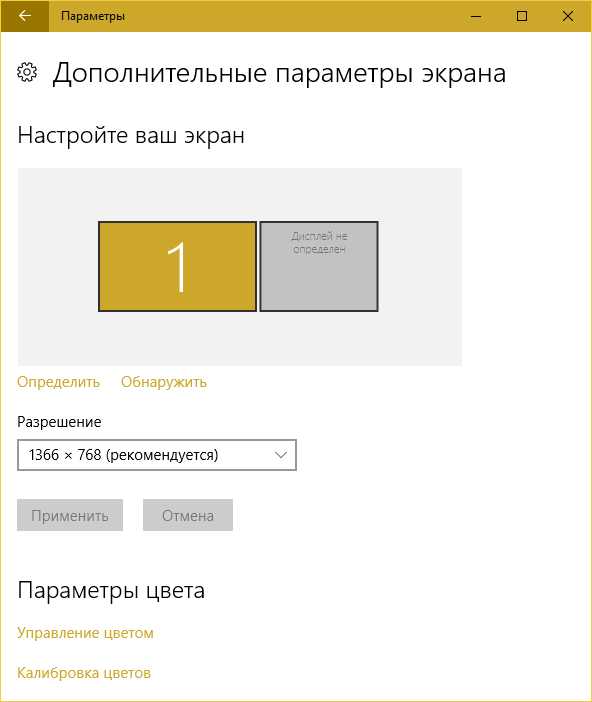
Аудио настраивается через апплет «Звук». Динамики телевизора будут отображаться в списке устройств «Воспроизведение». Чтобы сделать их ведущими, откройте контекстное меню и отметьте «Использовать по умолчанию».
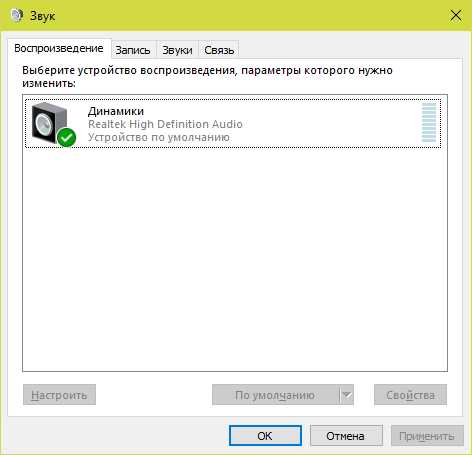
VGA
Аналоговый интерфейс VGA тоже очень часто встречается на ноутбуках и TV. Телевизор, соединенный с ноутбуком кабелем VGA, сможет воспроизводить только изображение, а звук будет идти из колонок ноутбука.
DisplayPort
Разъемы DisplayPort встречаются на ноутбуках реже первых двух. Это тоже цифровой интерфейс, как и HDMI, способный передавать и изображение, и звук.
DVI, S-Video
Порты этих типов сегодня можно встретить лишь на старых ноутбуках, и используют их в основном для подключения к не менее старым телевизорам.
Thunderbolt
Thunderbolt — относительно новый интерфейс, предназначенный для передачи данных любого типа с очень высокой скоростью. Встречается чаще всего на Макбуках и может использоваться для подключения их к внешнему монитору или TV.
Поскольку телевизоров с Thunderbolt пока нет (а если есть, автору они неизвестны), чтобы подключить Макбук потребуется дополнительное оборудование — адаптер Thunderbolt to HDMI и кабель HDMI-HDMI.
Соединение интерфейсов разных типов посредством адаптеров
Запомните: чем меньше преобразований и разрывов в среде передачи, тем выше качество изображения и звука на воспроизводящем устройстве. Прямое кабельное подключение — от порта ноутбука к порту ТВ, всегда дает лучший результат, чем с использованием переходников.
Если ваш ноутбук оборудован только портом VGA, а телевизор — VGA и HDMI, предпочтительнее использовать прямой кабель VGA-VGA, чем адаптер HDMI to VGA и кабель HDMI-HDMI. Переходник не улучшает аналоговый сигнал до уровня цифрового, а просто конвертирует его в другой формат зачастую с потерей качества.
Ноутбук — телеприставка — телевизор
Счастливые обладатели Smart TV могут присоединять к ним свои ноутбуки многими способами. Если не подходит один, всегда есть альтернатива. А владельцам обычных, особенно старых телеприемников, иногда приходится помучиться: то в продаже нет нужного адаптера, то соединение не работает.
В этом случае оптимальным решением будет покупка телевизионной приставки с функциями SMART, вроде Apple TV или Android Box. Это не очень дорого, к тому же навсегда избавляет от проблем с подключением к телевизору другого оборудования.
compconfig.ru
Как подключить ноутбук к телевизору через wifi
Если размера экрана ноутбука вам недостаточно, или вы хотите расширить функциональность телевизора за счет подключения лэптопа, то есть несколько способов связать эти два устройства. Самый простой вариант – использовать для соединения кабель HDMI. Но проводное подключение доставляет неудобства: оборудование нужно размещать рядом, прятать кабели.
Проблема решается просто: если вы разберетесь, как подключить ноутбук к телевизору через wifi, то сможете установить стабильное подключение без лишних проводов, которые мешают нормально передвигаться по комнате. Рассмотрим три основных способа установки беспроводной связи по стандарту Wi-Fi.
Как подключить ноутбук к телевизору через wifi
Настройка домашнего сервера
Не пугайтесь заголовка, вам не понадобятся никакие специальные знания, чтобы настроить в среде Windows домашний сервер. Для корректной работы лэптоп и ТВ должны быть подключены к одной беспроводной точке. Если на телевизоре поддерживается технология Wi-Fi Direct, то установить связь можно напрямую, без роутера.
Чтобы подключить ТВ к Wi-Fi:
- Зайдите в настройки. Найдите раздел с названием типа «Сеть» (на разных моделях названия разделов отличаются).

- Включите адаптер Wi-Fi и выберите в списке доступных точек подключения роутер, к которому подключен ваш ноутбук.
Когда оба устройства будут подсоединены к одной беспроводной сети, настройте на компьютере DLNA-сервер. Щелкните правой кнопкой и по значку беспроводного подключения на панели уведомлений и запустите «Центр управления сетями».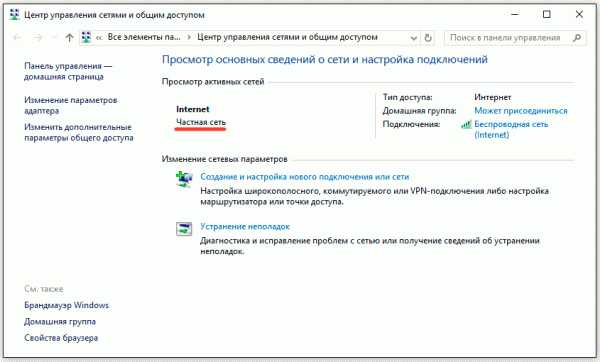
Посмотрите значение сети; если у вас общественная сеть, измените её на частную.
- Откройте панель управления, измените вид отображения на «Мелкие значки». Перейдите в раздел «Администрирование».

- Зайдите в «Локальную политику безопасности».
- Щелкните в меню слева по пункту «Политики диспетчера списка сетей». Выберите соединение, значение которого нужно изменить, и зайдите его свойства.

- Перейдите на вкладку «Сетевое расположение» и поставьте тип «Личное». Сохраните изменения.

Подготовка завершена, теперь нужно «расшарить» папки, медиаконтент из которых вы хотите воспроизводить на экране ТВ. Посмотрим, как это делается, на примере каталога «Музыка».
- Щелкните по папке правой кнопкой, зайдите в её свойства.
- Перейдите на вкладку «Доступ», нажмите «Расширенная настройка».
- Отметьте пункт «Открыть общий доступ» и сохраните изменения.

После настройки DLNA на компьютере возьмите пульт от ТВ и найдите в параметрах устройства пункт, отвечающий за воспроизведение контента с внешних источников. Например, на LG вам нужно в меню «SmartShare» выбрать пункт «Подключение ПК», чтобы получить доступ к расшаренным папкам.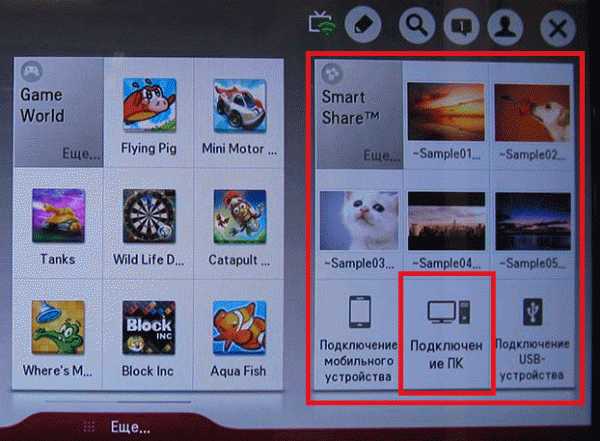
Чтобы посмотреть медиафайл, который хранится на ноутбуке, щелкните по нему правой кнопкой и откройте меню «Воспроизвести на…». Выберите ТВ – трансляция начнется автоматически.
Примечание: видеофайлы в формате MKV не воспроизводятся через DLNA-сервер. Если вы скачали видео с YouTube или загрузили фильм из другого источника, то убедитесь, что файл имеет расширение AVI или выполните конвертирование.
Дублирование экрана с помощью WiDi (Miracast)
Необязательно настраивать сервер DLNA и «расшаривать» папки. Если ноутбук собран на базе процессора Intel третьего поколения, оснащен модулем Wi-Fi Intel, и на нем была предустановленна версия Windows 8.1, то это значит, что лэптоп поддерживает прямую передачу данных по технологии Wi-Fi Direct. Дополнительно может потребоваться установка компонента Intel Wireless Display. Подробнее о технологии можно узнать на сайте Intel; там же можно скачать инструмент WiDi Compatibility Tool, который проверит аппаратное и программное обеспечение, а затем сообщит сможет ли ваша система работать с WiDi.
На ТВ для прямого соединения должна поддерживаться технология Miracast (WiDI). Раньше для этого требовался специальный адаптер, сегодня же большинство современных моделей поддерживают эту технологию по умолчанию.
- Запустите WiDi на ТВ, отыскав соответствующий пункт в настройках.
- Откройте на ноутбуке Intel Wireless Display. Установите соединение с беспроводным монитором (на экране ТВ появится код).
- Откройте боковую панель Charms, перейдите в раздел «Устройства» и добавьте новый проектор.

Сопряжение устройств выполнено. Теперь изображение с экрана лэптопа будет дублироваться на ТВ.
Адаптеры для старых моделей
Если на телевизоре нет модуля вай-фай, но есть порт HDMI, то вы можете установить беспроводное соединение с помощью адаптеров и микро-ПК. Несколько вариантов:
- Android Mini PC.
- Google Chromecast.
- Miracast-адаптер.
- Intel Compute Stick.
Эти устройство позволяют расширить функциональность телевизора. Например, основной функцией Google Chromecast является трансляция видео с компьютера на ТВ, а Miracast-адаптер поможет настроить дублирование изображения с экрана лэптопа. Важно перед покупкой этих девайсов убедиться, что ваш телевизор сможет с ними работать. Внимательно ознакомьтесь со спецификацией оборудования, чтобы понять, стоит ли вам пытаться расширить его возможности.
Ещё на сайте:
Помогла статья? Помоги сайту, поделись ссылкой!Интересные статьи по теме:
faqpc.ru