Как подключиться к wifi
Здравствуйте уважаемые читатели блога PomKomp.ru. На сегодняшний день почти у каждого человека есть мобильные устройства (ноутбуки, планшеты и смартфоны). Однако многие из них не до конца знают всех возможностей своих устройств. Например как подключиться к wifi сети и пользоваться всемирной паутиной на полную катушку. Данная статья не рассчитана на опытных пользователей, однако может стать хорошей инструкцией для начинающих. Перед тем как приступить к описанию вы должны понимать, что для подключения к беспроводной сети помимо приемника (мобильное устройство) также не стоит забывать и про передатчик (роутер). Перед покупкой предлагаю для начала прочитать статью о том, какой роутер выбрать.
Примечание – Для того чтобы подключить стационарный компьютер к беспроводной сети необходимо использовать дополнительное оборудование, которое продается в любом магазине компьютерной техники.
Также нужно знать название сети и пароль чтобы подключиться к wifi (эта информация также необходима при подключении к скрытой сети). Случается так, что приходя в кафе вам необходимо попивая кофе посидеть в интернете через планшет. Включая ваше устройство вы можете обнаружить огромное количество разных беспроводных сетей. Это могут быть сети из соседних заведений, квартир или раздаваемые с устройств посетителей. Каждое уважающее себя заведение предоставляет бесплатный доступ в интернет своим гостям. Так что просто поинтересуйтесь у официанта о наличии такой услуги и попросите выдать вам название и пароль. Не забывайте о том, что подключаясь к незнакомой сети, вы можете быть очень уязвимы. И не обладая соответствующим антивирусом, можете быть подвергнуты несанкционированному доступу или вирусной атаке на ваш компьютер. Чтобы обезопасить себя от угроз извне установите подобающий антивирус. О том, какому антивирусу отдать свое предпочтение, предлагаю ознакомиться в статье, «Какой антивирус выбрать»
Помимо обычного беспроводного подключения через роутер есть возможность подключиться к вайфай и через ноутбук, а вот о том как настроить раздачу wifi с ноутбука можете прочитать на страницах моего блога.
Как подключиться к wifi с различных устройств
Перед тем как настроить подключение нужно убедиться включен ли на вашем устройстве wifi модуль. На разных устройствах это выполняется по разному:
Как подключиться к вайфай с устройств фирмы Apple
На всех устройствах этого производителя интерфейс пользователя очень похож.
Для того чтобы включить вайфай модуль и найти необходимую сеть с планшета или телефона заходим в настройки и выбраем пункт Wi-Fi. Если модуль выключен то включаем его, если он уже был включен, то вы сразу увидите список беспроводных сетей в радиусе действия.
Если вы являетесь обладателем ноутбука Apple, то выбирайте в верхней части рабочего стола значок wifi. Далее нажатием кнопки мыши определить включен ли модуль wifi или нет.
Подключение с устройств на операционной системе Android
При установке wifi соединения используя оборудование с операционной системой Android не должно возникнуть проблем. Необходимо зайти в раздел настройки и выбирать пункт Wi-Fi после чего нужно включить сам модуль. Возможно доступные подключения отобразятся сразу.
Как подключиться к wifi с ноутбука под операционной системой Windows
Для начала стоит проверить включен ли сам модуль на вашем компьютере. Для каждой модели ноутбука включение осуществляется разными способами:
- Нажатием клавиш FN+F.. (в зависимости от того на какой из клавиш функциональной группы F присутствует символ включения модуля).
- Переключением выключателя на одной из боковых сторон вашего ноутбука (Asus). Либо нажатием клавиши на центральной панели (ноутбук Presario CQ60).
Если вайфай модуль включен, то в нижней части экрана рядом со временем и датой должен отобразиться знак типа лесенки со звездочкой в верхней части. При наведении курсора мыши на этот значок и нажатия левой кнопки, должно раскрыться дополнительное окно. В нем будут отображаться существующие сети в непосредственной близости к вам.
Хотелось бы обратить внимание на то, как определить уровень сигнала (его мощность). Обычно чем ближе к вам находится точка доступа, тем сигнал будет сильнее и выше скорость интернета, а та лесенка, про которую я говорил, будет закрашена полностью в белый либо зеленый цвет. Если сигнал слабый, то наша пресловутая лесенка будет иметь только несколько закрашенных секторов, а остальные будут прозрачными.
Для улучшения сигнала в больших помещениях обычно используют повторители или репитеры. Также для этих целей может быть использован и обычный беспроводной маршрутизатор имеющий такую функцию. Чтобы произвести настройки роутера в режиме повторителя не обязательно иметь много знаний и навыков. Но многие умельцы стараются сделать усиленную антенну своими руками, стоимость которой будет копеечной.
Подключение к беспроводной сети и ввод пароля
Для того чтобы подключиться к wifi сети необходимо в списке выбрать название, которое вам известно. При правильных действиях должно появиться всплывающее окно, где нужно ввести пароль. Случается так, что после ввода правильного пароля, как на мобильных устройствах, так и на ноутбуках выскакивает окно с ошибкой подключения. Причиной этому могут быть глюки вашего устройства. Чтобы решить эту ситуацию достаточно просто забыть эту сеть и подключиться к ней снова.
Если все действия были выполнены корректно, то устройство подключится к wifi сети. Однако может получиться так что телефон или планшет не свяжутся с роутером. Если такая ситуация возникла, то обязательно оставляйте свои вопросы в комментариях.
Если Вам, нужно сменить стандартный пароль или название сети вашего роутера, то можете прочитать ряд статей про разные модели «Как настроить роутер своими руками». После всех работ обязательно измените данные на вашем устройстве (телефоне, ноутбуке или планшете). Иначе столкнетесь с проблемой, что при автоматическом подключении все время будет выскакивать ошибка.
Если Вам понравилась эта статья, то подписывайтесь на новые и воспользуйтесь, пожалуйста, кнопочками:
ПОХОЖИЕ СТАТЬИ
pomkomp.ru
Как подключить роутер к роутеру через wifi: 100% варианты
Содержание статьи
Всем доброго времени суток! Как подключить роутер к роутеру через wifi? Именно этот вопрос возникает у многих пользователей. Я постараюсь ответить на этот вопрос в этой статье. Многие люди довольно-таки часто встречаются с проблемой незначительного диапазона беспроводной сети, что гораздо усложняет применение нетбуков, планшетов, смартфонов и прочих устройств, которые подключены к сети.
Подобные ситуации появляются в квартирах, офисах и других помещениях. Неплохо было бы выбрать 2-ой роутер для подключения той же фирмы, что и основной. Так вас не заденет вопрос о несовместимости при подключении.
Схема подключения роутера к роутеру
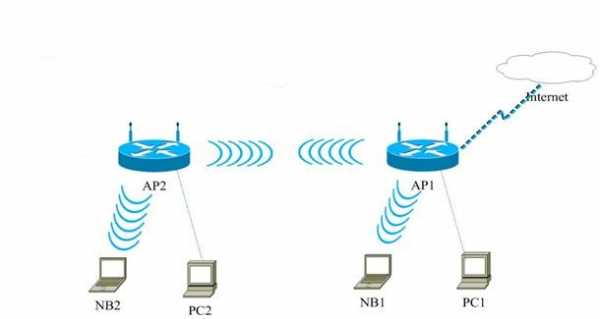
Существует два основных варианта подключения двух роутеров. Самым простым способом считается подключение через провод. Я думаю, он вам будет не так сильно интересен, но я всё же скажу о нем пару слов. Второй вариант — это подключение по беспроводной связи (Wi-Fi).
Как подключить роутер к роутеру через wifi через провод
В этом случае нам необходим будет провод витая пара (Кабель UTP) обжатая с двух сторон длиной, равной расстоянию между двумя роутерами.

Возьмите 2 любых Wi Fi роутера. Первый роутер ( тот на котором, настроена глобальная сеть) подключите в порт «LAN» «Кабель UTP», во второй роутер (тот, который будет передавать сигнал интернета дальше) вставьте «UTP кабель» в порт «WAN».
Далее произведите настройку роутеров. Настройте первый — под вашего провайдера, а второй — под «динамический ip».
Беспроводное подключение роутера к роутеру
Сложность данного варианта содержится в настройке оборудования. Нам необходим любой вай фай роутер, к которому будет подключаться глобальная сеть и роутер который функционирует как точка доступа в «Режим репитера». Подобных точек доступа полно. Существуют как дешевые, так и дорогие.
Я же предложу вам точку доступа от компаний Тп линк «TP-Link TL-WA901N». Она надежная и проста в настойках. После того как мы произвели настройку и подключили глобальную сеть к первому роутеру, устанавливаем и подключаем ПК ко второму роутеру. Далее на примере ОС Windows 7:
- Перейдите в «Пуск» отыщите там «Панель управления», нажмите на «Сеть и Интернет», дальше «Центр управления сетями и общим доступом».
- Отыщите пункт «Изменение параметров адаптера», кликните правой кнопкой мыши на «Подключение по локальной сети», в появившемся перечне выберите «Свойства».
- Выделите пункт «Протокол Интернета версии 4 (TPC/IPv4)» и нажмите кнопку «Свойства».
- Переставьте точку на «Использовать следующий IP адрес» и внесите настройки:

Нажмите на «ОК» . Теперь откройте любой браузер и в адресной строке введите 192.168.1.254 (это адрес точки по умолчанию). Далее нажмите «Enter». Должно появиться окошко авторизации «Логин и Пароль» по умолчанию «admin и admin». Выберите следующее: «Беспроводная сеть» -> «Настройки беспроводной сети». Напротив надписи «Режим работы» укажите «Универсальный ретранслятор».

Нажмите на «Поиск». В списке беспроводных сетей отыщите сеть и нажмите на «Подключиться»

Теперь необходимо нажать на кнопку «Сохранить» и перезагрузить точку доступа. Теперь требуется настроить параметры безопасности. Зайдите в «Беспроводная сеть» затем выберите «Безопасность беспроводного соединения». Самое главное это выставить такие же настройки безопасности, как и на первом роутере.
Минутку внимания, возможно вам будет интересно узнать как обновить яндекс браузер до последней версии или как скопировать контакты с айфона на компьютер.

Еще раз перезагрузите точку. Перейдите во вкладку «Состояние» и обновляя страницу взгляните на «Канал». Ели он изменяется, значит, проблемы с настройкой безопасности.
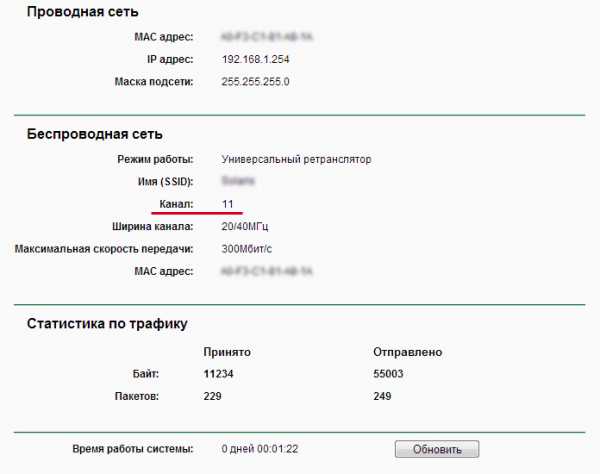
Заключение
В этой статье я рассказал вам о том, как подключить роутер к роутеру через wifi. Здесь всё просто. Выберите подходящий способ и примените его.
Как очень просто подключить роутер к роутеру через wifi?
5 (100%) 4 проголосовалоsКак подключить WiFi роутер к компьютеру.
В современной обстановке в каждой квартире появляется все больше устройств, которые можно подключить к сети интернет. Для полноценной работы соединение с интернетом нужно для смартфонов, телефонов, планшетных компьютеров. В качестве самого простого и универсального решения для связи этих устройств с интернетом и между собой можно порекомендовать установку роутера. Поэтому нужно знать, как подключить wifi роутер.
Через роутер к сети интернет либо локальной сети можно подключить такие устройства, как принтер, ноутбук, компьютер, планшет, телевизор и др. Примерный вариант того, как подключить интернет через роутер на разные устройства, схематично представлен на рисунке.
Роутер является сетевым устройством, которое служит для установки связи с интернет провайдером. Через него, после необходимой внутренней настройки, предоставляется доступ к сети интернет для Ваших сетевых устройств, подключенных к роутеру, например компьютера, ноутбука и др.
Сегодня стоимость роутеров постоянно снижается, благодаря большому количеству разнообразных моделей. При выборе роутера нужно знать, какой тип подключения используется у Вашего поставщика интернета (кабельное, телефонное). Кроме того роутеры могут иметь какие-то дополнительные функции, например наличие usb разъема и др., которые могут оказаться необходимыми для подключения Вашей техники. Из приведенной статьи Вы узнаете, как подключить роутер к ноутбуку и компьютеру.
В любом современном роутере есть возможность подключения устройств как по сетевому кабелю (минимум четыре), так и по беспроводному каналу WI-FI. Кроме того, перед тем, как подключиться к роутеру, важно принять все меры для защиты Вашей сети от возможного стороннего доступа.
При выборе места для установки роутера нужно исходить из того, что зона покрытия должна охватывать все места, в которых Вам необходим доступ к интернет. Если сигнал очень слабый, то компьютер или ноутбук не видит роутер. При этом расположить роутер рекомендуется так, чтобы сеть роутера не на много выходила за границы квартиры, чтобы снизить сторонний доступ к ней. А если Вы не планируете использовать беспроводной доступ, то лучше просто, при настройке, отключить Wi-Fi.
После приобретения роутера первым делом необходимо правильно выполнить подключение вай фай роутера к компьютеру или ноутбуку. В данной статье будут даны рекомендации по подключению роутера.
Как подключить вай фай роутер
Все современные роутеры мало чем отличаются один от другого. В общем случае в роутере можно выделить интерфейс, с помощью которого происходит подключение wifi роутера, и его можно соединить с внешней сетью. И есть еще несколько интерфейсов, которые необходимы для подключения внутренней сети.
Перед тем, как подключить вайфай роутер ознакомьтесь с примерным расположением этих разъемов на рисунке.
Интерфейс роутера
В зависимости от используемого провайдером подключения, могут быть различные варианты «входящего» провода, который Вы подключаете в соответствующий разъем роутера и нужно знать, чем и как правильно подключить роутер.
Как подключить роутер к интернету
Если у Вас используется телефонная розетка (xDSL подключение):
Если используется сетевая розетка (PPTP подключение) или оптический: канал
Конектор rg46
Если используется модем, то USB разъем:
USB разъем
Для внутренних каналов используются сетевые розетки (обычно их четыре). Возможно наличие USB разъема, который используется для подключения принтера. Беспроводная связь осуществляется по Wi-Fi.
Обычно используется при подключении один входящий канал, разводка сети по сетевому кабелю к тем устройствам, к каким возможно и подключение по Wi-Fi к остальным. При использовании кабеля для подключения роутера нужно чтобы все соединения были сделаны качественно, а то может получиться так, что роутер не видит кабель.
Подключение к интернету через роутер
Если Вы планируете соединить с роутером компьютер, стоящий на столе, то лучше использовать проводное соединение. Такое соединение лучше, как самое скоростное и надежное и имеющее в роутерах больший приоритет.
И настроить проводное подключение будет значительно проще.
При подключении роутера к ноутбуку либо телевизору Вам потребуется сам роутер, подключаемое устройство (компьютер и др.), соединительный
патч-корд, с помощью которого эти устройства будут соединены между собой. Патч-кордом называют определенным образом обжатый кабель. В основе такого кабеля используется «витая пара», что представляет собой восемь проводов, которые попарно свиты между собой. Обычно кабель обжимают после проведенного монтажа. Также используются и фабричные патч-корды, которые выглядят, как на рисунке.
Фабричный патч-корд
Также витую пару используют, если требуется подключение роутера к телевизору, ноутбуку или других устройств. Для соединения с роутером можно использовать и беспроводное соединение по Wi-Fi, но такое соединение будет обладать меньшей пропускной способностью.
Подключение wifi роутера к компьютеру выполняется так: один конец патч-корда вставляется в любой из разъемов LAN(локальной сети) на роутере, а второй конец соединяется с сетевой платой компьютера.
Провод от Вашего интернет-провайдера нужно вставить в разъем WAN(INTERNET), как на рисунке.
Интерфейс роутера
После подсоединения к роутеру всех проводов, это будет выглядеть примерно как на рисунке. Где провод, соединенный с разъемом WAN, это провод от провайдера, а в разъем LAN1 вставлен провод, соединяющий роутер с компьютером. В разъем Power вставлен кабель от блока питания, который подключен к сети.
Как Вы видите, количество портов на роутере (в данном случае четыре)
определяет количество устройств, которые можно подключить по проводному соединению к роутеру. Но это ограничение можно легко обойти, если использовать дополнительно специальное устройство – коммутатор либо хаб. Также хаб служит для стабилизации сигнала, если Вы используете достаточно большую длину проводного соединения (протяженность около 100 метров).
Компьютер подключается патч-кордом к роутеру через разъем сетевой карты. Выглядит такой разъем примерно как на рисунке.
Разъем сетевой карты на компьютере
Ноутбук подключается патч-кордом к роутеру через разъем сетевой карты, как на рисунке.
Все остальные устройства, например телефон, смартфон и др., лучше подключить по беспроводному соединению Wi-Fi. После подключения роутера достаточно подождать всего н
phocs.ru
Как подключить WiFi роутер | Компьютерные ответы
 Беспроводные соединения сейчас так распространены, что даже ребёнок знает, как пользоваться вай-фаем. Это очень просто: если на экране девайса отображается антенна, значит, можно пользоваться интернетом в любой точке помещения или даже на улице.
Беспроводные соединения сейчас так распространены, что даже ребёнок знает, как пользоваться вай-фаем. Это очень просто: если на экране девайса отображается антенна, значит, можно пользоваться интернетом в любой точке помещения или даже на улице.
Кто-то подключается к уже существующими сетям, другие создают свои – разумеется, последний вариант гораздо удобнее, так как вы в таком случае ни от кого не зависите и пользуетесь интернетом без страха, что его отключит или запаролит хозяин роутера. Потому вы покупаете собственный… и сталкиваетесь с проблемой: как подключить и настроить WiFi роутер? Неужели придётся звать кого-то на помощь, расписавшись в компьютерной безграмотности?.. Не обязательно. Эта инструкция позволит вам избежать конфуза и заставить шайтан-машину работать как следует.
Итак, вы купили WiFi роутер. Распакуйте его: в коробке найдутся блок питания, соединительный кабель (в бесопроводном устройстве его может не быть), диск с инструкцией… а вот, кстати – вы вполне можете воспользоваться ею, и сразу все вопросы отпадут. Но далеко не каждый современный компьютер и ноутбук оснащён дисководом, читающим DWD-R – счастливых обладателей именно таких машин прошу продолжать штудировать эту статью.
Оцените длину соединительного кабеля и подумайте, где бы поставить роутер. На полу, где-нибудь под компьютерным столом – плохой вариант, так как бедняга будет там пылиться и получать случайные пинки от хозяина. В идеале, лучше прибить для него к стене небольшую полочку. Если кабель окажется коротковат, его можно недорого нарастить в любой компьютерной мастерской, или даже сделать это самостоятельно – если у вас есть специальный инструмент для обжимки.
Как подключить WiFi роутер к компьютеру
Теперь непосредственно о том, как подключить WiFi роутер. Осмотрите его боковую поверхность и найдите ряд разъёмов. Гнездо для источника питания – обычно первое слева. Следующее после него – для интернет-кабеля. Несколько одинаковых гнёзд дальше – для соединения роутера с компьютерами. На некоторых моделях разъёмы располагаются в той же последовательности, но начиная с правого края. В сущности, разобраться что куда вставлять, достаточно просто: если роутер заработает нормально, значит, кабели воткнуты верно. Второй конец соединительного кабеля вставляем в USB-гнездо сзади системного блока (или в бок ноутбука). Если у вас беспроводной WiFi роутер, ничего никуда совать не нужно – просто включите его в сеть.
И вот мы разобрались, как подключить WiFi роутер. Теперь включите его. Дальше – самое интересное: будем его настраивать, но перед этим поколдуем с сетевыми подключениями.
Как настроить сетевые подключения на компьютере?
Перед тем как подключить и настроить WiFi роутер (либо в промежутке между этими двумя процессами), нужно подготовить ваш компьютер к работе с новым оборудованием. Если вы пользуетесь операционной системой Windows Vista или Windows 7, проделываем такой путь: меню «Пуск» — «Панель Управления» — «Центр управления сетями и общим доступом» — «Управление сетевыми подключениями».
Если Windows ХP, то меню «Пуск» — «Панель управления» — «Сетевые подключения». Вы видите перед собой окно, в котором среди других ярлыков, должен найтись один под названием «Подключение по локальной сети». Кликните по нему правой кнопкой мыши, и в выпавшем меню выберите пункт «Свойства». Появляется окошко: проследите, чтобы возле пункта «Протокол Интернета TCP/IP» стояла галочка. Выделяем его и жмём кнопку «Свойства», находящуюся под списком. Вы видите ещё одно окошко. В нём отмечаете пункты «Получить IP-адрес автоматически» и «Получить адрес DNS-сервера автоматически». Если видите цифры напротив пунктов «IP-адрес», «Маска подсети» и «Основной шлюз», запишите их на всякий случай – они ещё могут пригодиться.
Кстати, в некоторых случаях необходимо поменять IP-адрес компьютера. Зачем это делается, а главное как можно узнать тут.
Как настроить WiFi роутер?
Откройте свой любимый интернет-браузер, и в строке адреса наберите 192.168.0.1 – это стандартный IP-адрес настроек WiFi роутера. Ничего не происходит? Попробуйте 192.168.1.1. Снова мимо? Тяжёлый случай – придётся поискать заветные цифры в инструкции или на упаковке… в конце концов, позвонить в магазин, в котором вы покупали роутер, и уточнить их у консультанта. Если адрес верный, появляется окно авторизации. Стандартные логин и пароль – admin, но если не подходит, вы уже знаете, где искать и у кого спрашивать о правильных данных.
Следующий шаг можно пропустить, но всё же рекомендуется уделить ему несколько минут.
Введите в строку поисковика «Обновить прошивку роутера *название_вашей_модели*» и скачайте нужный софт на свой компьютер. Лучше всего брать обновление с оффсайта производителя или известных компьютерных порталов, контент на которых часто пополняется новинками. Теперь вернитесь к окну интерфейса роутера, в меню сбоку кликните на вкладку «System Tools» и выберите «Firmware Upgrade». Жмите «Обзор», найдите файл, который только что скачали (если требуется, разархивируйте его заранее), и кликните на кнопку «Upgrade». Теперь нужно немного подождать, пока прошивка установится и роутер перегрузится.
Пора поменять логин и пароль по умолчанию на более безопасный. Кликните всё на тот же «System Tools», выберите пункт «Password», введите старые и новые идентификационные данные. Заполнили все поля – сохраните кнопкой «Save».
Далее выбираем вкладку «Network», и ней пункт «WAN». Тут нужно указать тип вашего соединения. Если точно его не знаете, позвоните на техподдержку своего провайдера и уточните. После чего нажмите «Save». В настройках «MAC Clone» кликните на кнопку «Clone MAC Address», и снова «Save». На вкладке «Wireless» в самой верхней строке напишите название вашей сети латинскими буквами. Опять сохраните.
Теперь о том, как настроить параметры безопасности WiFi роутера. Переходим на вкладку «Wireless Security». В строку «PSK Password» введите пароль доступа к сети – не путать с паролем доступа к настройкам, который вы уже указывали. Этот пароль не должен быть слишком простым и коротким, обходиться без него и вовсе не следует – в обоих случаях ваша беспечность будет наказана тем, что полдома станут воровать у вас интернет – а это снизит скорость беспроводного подключения, которая и без того обычно оставляет желать лучшего. У пункта «WPA/WPA2 – Personal (Recommended)» поставьте отметку. В пункте «Version» выберите «WPA2-PSK», а в «Encpyption» – «TKIP». «Save».
Готово. Настроить WiFi роутер вам удалось – осталось только перезагрузить его кнопкой «Reboot», находящейся на вкладке «System Tools», подумать о безопасности сети (узнав, что такое WPS и как им пользоваться) и можно будет наслаждаться беспроводным интернетом.
Беспроводные соединения сейчас так распространены, что даже ребёнок знает, как пользоваться вай-фаем. Это очень просто: если на экране девайса отображается антенна, значит, можно пользоваться интернетом в любой точке помещения или даже на улице. Кто-то подключается к уже существующими сетям, другие создают свои – разумеется, последний вариант гораздо удобнее, так как вы в таком случае ни от кого не зависите и пользуетесь интернетом без страха, что его отключит или запаролит хозяин роутера. Потому вы покупаете собственный… и сталкиваетесь с проблемой: как подключить и настроить WiFi роутер? Неужели придётся звать кого-то на помощь, расписавшись в компьютерной безграмотности?.. Не обязательно. Эта инструкция позволит вам избежать конфуза и заставить шайтан-машину работать как следует.
Вы можете оставить комментарий ниже.
pc-otvet.com
Как настроить и подключить WiFi-роутер к компьютеру?
Как настроить wifi роутерРоутер — это сетевое устройство, предназначенное для создания беспроводной сети между различными устройствами: стационарными и портативными компьютерами, смартфонами, планшетами и т.д. Кроме того, его можно использовать как Ethernet-маршрутизатор и беспроводную точку доступа.
Настройка WiFi-роутера возможна как для выхода в глобальную сеть, так и для работы по внутренней сети. Наши инструкции помогут вам настроить большинство моделей роутеров, но мы все же рекомендуем уточнить подробности в инструкции.
Как настроить Wi-Fi дома?
Чтобы настроить работу интернета и внутренней сети через роутер, вам необходимы: непосредственно сам роутер, компьютер с исправной сетевой картой, предоставленное провайдером подключение к интернету и сетевой кабель с «прямым» обжимом.
Обычно интерфейс маршрутизатора имеет один внешний порт (WAN) и четыре внутренних (LAN). Внешний порт предназначен для соединения с интернетом, а внутренние – для подключения компьютеров к внутренней сети.
Как подключить WiFi-роутер к компьютеру?
Первое, что необходимо сделать, это подключить роутер к компьютеру.
- Соедините роутер и ПК с помощью сетевого кабеля.
- При успешном соединении вы увидите новое подключение в списке сетевых подключений компьютера. Кликните по нему правой кнопкой мыши и выберите «Свойства». Вы увидите окно редактирования свойств вашего подключения.
- В свойствах выберите пункт под названием «Протокол интернета (TCP/IP)» и нажмите кнопку «Свойства».
- В открывшемся окне выберите пункт «Использовать следующий IP-адрес», чтобы задать настройки IP-адреса вручную.
- Введите в поля такие данные:
- IP-адрес: 192.168.0.2 (или 192.168.1.2) – локальный IP-адрес компьютера.
- Маска подсети: 255.255.255.0
- Основной шлюз: 192.168.0.1 (или 192.168.1.1) — локальный IP-адрес, присваиваемый WiFi-роутеру.
- DNS: 192.168.0.1 (или 192.168.1.1)
 Как настроить вайфай роутер
Как настроить вайфай роутерПримечание! Производитель роутера мог указать другие настройки, в этом случае следует использовать их.
Далее следует проверить правильность введенных вами IP-адресов. Для этого войдите в командную строку Windows(меню Пуск – Выполнить – cmd) и введите следующую команду:
ping 192.168.x.1
Как настроить WiFi-роутер?
Если IP-адрес пингуется, то он указан верно, и вы можете приступать к следующему шагу – настройке роутера с помощью веб-интерфейса. В большинстве случаев в руководстве к маршрутизатору есть информация о том, как попасть в интерфейс управления настройками. Если такая информация отсутствует, попробуйте ввести в адресную строку браузера следующий адрес: http://192.168.x.1.
На открывшейся странице вы увидите просьбу ввести логин и пароль в соответствующие поля. Эти данные тоже должны быть указаны в инструкции (или на панели самого роутера). Если вы не нашли логин и пароль, попробуйте ввести комбинацию «admin» — «admin» или ввести логин «admin» и оставить пароль пустым. Для большинства роутеров сработает один из этих вариантов.
Когда вы залогинились, стала доступна панель администрирования. Следующий шаг – настройка Wi-Fi сети.
 Как настроить вайфай
Как настроить вайфайКак правильно настроить WiFi-роутер? В настройках выберите раздел WiFi(он может иметь название «wireless»). Затем создайте новый или выберите текущий профиль пользователя и проставьте в настройках следующие данные:
- SSID: название сети
- Channel:auto
- Wireless Mode: auto
- Authentication Method: WPA-PSK
- WEP Encrypting:TKIP
- WPA Pre-Shared Key: впишите пароль для доступа в сеть
Все настройки, не указанные выше, можно оставить «по умолчанию».
Теперь перезапустите роутер через веб-интерфейс и можете приступать к настройкам Wi-Fiна мобильных устройствах: смартфоне, ноутбуке и так далее.
Как настроить WiFi для подключения к другим устройствам?
Перейдите в настройки беспроводного соединения и пропишите вручную IP-адрес, маску подсети и шлюз. Они должны иметь следующие значения:
- Маска: 255.255.255.0
- Основной шлюз: 192.168.(0/1).1
- IP-адрес следует выбрать из диапазона свободных (192.168.1/0-255)
Сохраните настройки. Затем укажите в настройках авторизации аутентификацию по WPA-PSKи TKIPи WEP-шифрование. Теперь для подлючения осталось только ввести пароль от сети.
Если вам необходимо «раздать» интернет по внутренней сети, подсоедините сетевой кабель от провайдера к расположенному на роутере внешнему порту. После этого нужно в настройках указать логин и пароль, предоставленные вам провайдером.
Теперь вы знаете, как настроить точку доступа Wi-Fiсамостоятельно.
Как уже было отмечено выше, в разных моделях роутеров настройки могут отличаться, поэтому обязательно ознакомьтесь с инструкцией к устройству перед тем, как начинать настройку. Вполне возможно, что при настройке современной модели роутера вам придется потратить намного меньше времени и усилий.
strana-sovetov.com
Как подключить wifi роутер?
Как подключить wifi роутер?



Многие люди предпочитают иметь беспроводной интернет Wi-Fi дома, чем быть зависимыми от проводов. Чтобы добиться этого, необходимо купить понравившийся Wi-Fi роутер и подключить его правильно. Именно подключение и настройка роутера вызывает больше всего проблем. Конечно, можно вызвать мастера, но он возьмет за это деньги в то время, как вы можете сделать все самостоятельно.
Как подключить Wi-Fi через роутер, будет рассказано ниже.
Как подключить Wi-Fi роутер самому
Купив роутер для своего интернета, у вас появится возможность создать беспроводную сеть. Однако есть несколько нюансов, которые необходимо знать прежде, чем устанавливать роутер и настраивать его.
Где лучше расположить Wi-Fi роутер в квартире
Вам нужно установить роутер в квартире так, чтобы он охватывал максимальную область помещения. Необходимо также учитывать материал, из которых сделаны стены квартиры. Некоторые материалы будут хорошо пропускать сигнал, а другие – практически не пропустят.
Основные правила расположения Wi-Fi роутера выглядят так:
- Роутер всегда лучше располагать на высоте в центре квартиры.
- Если дом двухэтажный, то роутер лучше располагать под потолком первого этажа в середине дома.
- Располагайте роутер подальше от источников помех вроде микроволновок, спутниковых тарелок, телефонов и так далее.
- Чтобы определить границу сигнала, можно обходить с телефоном или ноутбуком самые дальние уголки квартиры и замерять скорость пере
elhow.ru
Как подключить вай фай роутер к домашнему компьютеру? Пошаговая инструкция.
В современной обстановке, в большинстве квартир, частных домов и офисов всё больше устройств, которые подключаются к всемирной паутине. Особенно для удобства пользования интернетом различных мобильных телефонов, планшетов, ноутбуков и тд.
В магазинах продаются множество устройства, типа TP Link либо D Link DIR 300 для беспроводного подключения к интернету.

Благодаря специальному устройству — wifi роутеру, можно получить желаемый доступ к мировой сети.

В данной статье мы предложим полезную информацию о пошаговом подключении роутера к компьютеру.
Пошаговая инструкция подключения WiFi-роутера к компьютеру
При покупке данного устройства, в комплекте должен быть парч-корд, с помощью которого роутер подсоединяется к сетевой карте системного блока или ноутбука.
Далее необходимо вставить кабель интернет провайдера в разъём WAN. После подсоединения всех требующих проводов, задняя часть роутера будет иметь следующий вид.

Для стабилизации сигнала можно дополнительно подключить спец. устройство коммуникатор. На нижних фотографиях Вы сможете детально увидеть гнёзда, в которые необходимо подключить парч-корд.

Далее, когда роутер включён в электрическую сеть и к компьютерной технике, должен засветиться индикатор на корпусе устройства. Следующим шагом будет ввод сетевого адреса роутера (192.168.1.1) в браузер. Затем выполнить настройку интерфейса.
Инструкция подключения доступа к интернету через Windows 7
Во-первых, нужно проверить: включено беспроводное устройство. Это можно проверить в настройках операционной системы.

После, необходимо активировать подключение специальной утилиты, которая установлена с драйверами роутера. Затем в трее требуется в списке доступных сетей выбрать свою.

Следующим шагом потребуется ввести пароль для полной безопасности от незапланированных подключений.
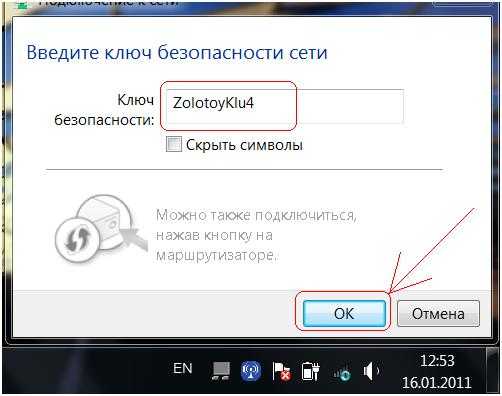
После этого операционная система выполнит подключение. Если всё прошло правильно, Вы сможете войти в интернет через браузер. А вдруг не получилось подсоединение, то придётся провести целый ряд последовательных этапов:
- Добавить беспроводную сеть через меню управления.
- Вручную создать профиль.
- Ввести имя сети, пароль.
- Подключить беспроводную сеть.
- Зайти в браузер для пользования интернетом.
Если возникнут вопросы, оставляйте их в комментариях!
pced.ru
