Как подключить и настроить Wi-Fi роутер?
Сейчас в продаже есть огромное количество разных Wi-Fi роутеров от разных производителей. И это хорошо, есть с чего выбрать. Но сразу после покупки маршрутизатора нам нужно его установить, подключить и настроить. И если процесс подключения практически не отличается в зависимости от модели, то сам процесс настройки и страница с настройками роутера может быть разной даже у одного производителя.
Очень сложно в рамках одной статьи дать подробные и пошаговые инструкции по настройке разных моделей. Но я попробую. В этой статье я подробно опишу и покажу как установить и настроить Wi-Fi роутер. В независимости от того, какой у вас производитель и модель. Эта универсальная инструкция подойдет как для настройки нового маршрутизатора, так и для повторной настройки. Вы все можете сделать самостоятельно. И совсем не обязательно платить за настройку специалистам.
Обязательно посетите эту страницу. Там собраны подробные инструкции по настройке популярных маршрутизаторов. Возможно, там есть руководство по настройке конкретно вашего устройства.Понятно, что сама страница с настройками, и разделы отличаются в зависимости от производителя и модели маршрутизатора, но порядок настройки всегда будет примерно таким:
- Установка и подключение роутера. Его нужно распаковать (если он новый), подключить к нему адаптер питания, выбрать место для установки, подключить интернет (кабель от интернет-провайдера) и подключить устройство, с которого будем выполнять настройку. По Wi-Fi, или по кабелю. Проще всего, конечно же, для настройки подключатся по кабелю. С компьютера, или ноутбука.
- Вход в настройки маршрутизатора. Когда все кабеля подключены, роутер включен и наше устройство так же к нему подключено, нам нужно открыть панель управления. Это можно сделать перейдя в браузере по адресу, который указан снизу самого роутера. На странице авторизации нужно указать заводские имя и логин. Они так же указаны на самом устройстве.
- Настройка подключения к интернету. Нужно настроить роутер на подключение к интернет-провайдеру. В соответствующем разделе (WAN, Интернет), нужно выбрать тип подключения, который использует ваш провайдер и уже в зависимости от типа подключения нужно задать параметры (имя пользователя, пароль).
- Настройка Wi-Fi сети. Смена заводского названия и пароля беспроводной сети.
Схема подключения и настройки у нас уже есть. Дальше мы подробно разберем каждый пункт.
Как подключить роутер?
Буду описывать все действия пошагово. Так будет проще и вам и мне.
1 Сначала нужно выбрать место для установки роутера. Скорее всего, вам придется установить его в том месте, куда проложен кабель от провайдера. Можете устанавливать его где вам больше нравится и где получается. Если хотите более серьезно подойти в выборе места для установки, то можете почитать статью где установить Wi-Fi роутер в квартире или доме. 2 Если антенны у вашей модели съемные, то прикрутите их. Подключите адаптер питания и включите его в розетку. Если индикаторы на маршрутизаторе не загорятся, то проверьте включено ли питание кнопкой на корпусе самого устройства.
Главное, чтобы индикаторы (или один индикатор) загорелись.
3 Подключение к роутеру интернета и компьютера (ноутбука). Если у вас нет ПК/ноутбука, и вы будете подключаются для настройки по Wi-Fi, то смотрите следующий шаг.- Кабель от интернет-провайдера (или от ADSL модема) нужно подключить в порт, который подписан как «WAN», «Интернет», «Internet». Часто он выделен синим цветом.
- С помощью сетевого кабеля, который идет в комплекте, соедините роутер с компьютером, или ноутбуком (если он у вас есть). На компьютере кабель подключаем в сетевую карту, а на роутере в LAN порт. Так же он может быть подписан как «Домашняя сеть». Обычно их 4 штуки.
Вот так:

Если вы подключились к компьютеру по кабелю, то можете переходить к следующему разделу, где я покажу как зайти в панель управления.
4 Только для тех, у кого нет возможности подключится к роутеру по кабелю для настройки. В таком случае, вы подключаете к маршрутизатору только интернет и питание.Как только вы включите роутер, он сразу будет раздавать Wi-Fi. Если он новый, еще не настраивался, то Wi-Fi сеть будет с заводским именем. Так же, в зависимости от модели, сеть может быть защищена заводским паролем (PIN).
Стандартное имя сети и пароль (PIN) указаны на корпусе самого маршрутизатора (на наклейке). Используйте эту информацию, чтобы подключится к Wi-Fi сети со своего смартфона, планшета, ноутбука и т. д. Скорее всего вам пригодится инструкция по настройке маршрутизатора с телефона, или планшета.
Вход в настройки роутера. Как зайти в web-интерфейс?
Каждый маршрутизатор имеет свой веб-интерфейс (сайт с настройками, панель управления), в который можно зайти через браузер, перейдя по соответствующему адресу.
Важно! Чтобы зайти в настройки роутера и настроить его, ваше устройство (ПК, ноутбук, смарфтон, планшет) должно быть подключено к роутеру по кабелю, или по Wi-Fi сети. При этом, доступа к интернету на компьютере может не быть. Для входа в панель управления интернет не нужен!
Если у вас на компьютере есть высокоскоростное подключение (может быть с названием вашего провайдера), то после подключения через маршрутизатор его запускать не нужно!
На компьютере, в свойствах адаптера должно быть выставлено автоматическое получение IP-адресов. Чаще всего так и есть. Как проверить, я показывал в этой стать. Для входа в настройки нам нужно узнать адрес нашего маршрутизатора и заводское имя пользователя и пароль для авторизации. Эта информация находится на корпусе самого устройства. Выглядит примерно вот так:Практически во всех случаях, в настройки можно зайти по адресу 192.168.1.1, или 192.168.0.1. Даже в независимости от того, что указано на корпусе устройства. Подробнее об этом можно посмотреть в статье: как узнать IP-адрес роутера.
На компьютере, или мобильном устройстве, которое подключено к маршрутизатору открываем браузер (Opera, Хром, Яндекс.Браузер и т. д.) и переходим по адресу, который указан на корпусе. Или пробуем 192.168.1.1 и 192.168.0.1.
Важно! Адрес вводим именно в адресную строку, а не в строку поиска. Многие путают, и вместо страницы с настройками попадают на страницу с результатами поиска какой-то поисковой системы.
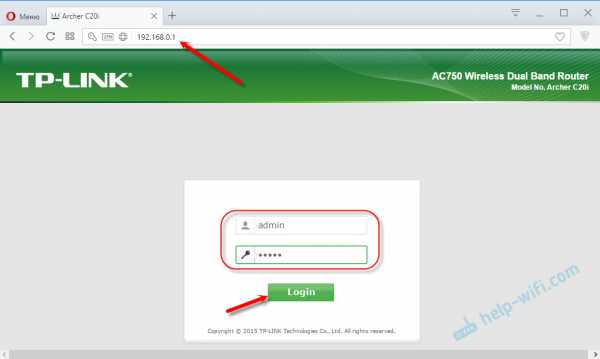
На странице авторизации нужно указать имя пользователя и пароль. Заводские указаны на корпусе устройства. Чаще всего это admin и admin. На некоторых моделях настройки по умолчанию не защищены, и сразу после входа в панель управления, нужно установить логин и пароль.
Сама страница авторизации, и страница с настройками конечно же отличается в зависимости от производителя и модели (прошивки). Поэтому, рассмотреть все варианты невозможно.
Статьи, которые могут вам пригодится на этом этапе:
Если страница с настройками открылась, то можем продолжать. Если нет, то смотрите статью с решениями этой проблемы по ссылке выше.
Как настроить Wi-Fi роутер?
Для того, чтобы пользоваться интернетом через маршрутизатор, нужно как минимум:
- Настроить подключение к интернету.
- Настроить Wi-Fi сеть.
В большинстве случаев этого достаточно. Так же я советую менять пароль, который защищает веб-интерфейс роутера. Есть еще настройки IPTV, USB-накопителей, родительского контроля и т. д., но они нужные далеко не всем.
В панели управления практически каждого роутера есть так называемый «Мастер быстрой настройки», он же «Quick Setup». На некоторых устройствах он открыт сразу после входа в панель управления. С его помощью можно пошагово настроить Wi-Fi роутер. Подключение к интернету, беспроводную сеть и т. д. Для примера, как он выглядит у TP-Link:Можете попробовать, это очень удобно.
Настройка интернета. Самый главный шаг
Главное, это правильно настроить роутер на подключение к провайдеру. Если он не сможет подключится к интернету, то на всех устройствах будет подключение «Без доступа к интернету». Многие пользователи, которые пробуют настроить все своими руками, чаще всего сталкиваются с проблемами именно на этом этапе.
Каждый интернет-провайдер использует определенный тип подключения. Динамический IP (DHCP), Статический IP, PPPoE, L2TP, PPTP. Этот тип подключения нужно указать в панели управления маршрутизатором, и задать определенные параметры, которые выдает интернет-провайдер.
Некоторые провайдеры делают привязку по MAC-адресу. Это так же желательно уточнить.
Если ваш провайдер использует подключение по «Динамический IP» (DHCP), то интернет должен работать сразу после подключения, так как на маршрутизаторах этот тип подключения выставлен по умолчанию.Если интернет через роутер уже работает (и вы не запускали никаких подключений на компьютере), то можете пропускать этот раздел и сразу переходить к настройке Wi-Fi.
Когда тип подключения PPPoE, L2TP, PPTP, или Статический IP (что очень редко), то нужно задать необходимые параметры. Обычно, это логин и пароль, которые выдал вам провайдер. В панели управления, раздел с этими настройками чаще всего называется: «WAN», «Internet», «Интернет».
Для примера, как выглядит настройка PPPoE подключения на роутере ASUS:
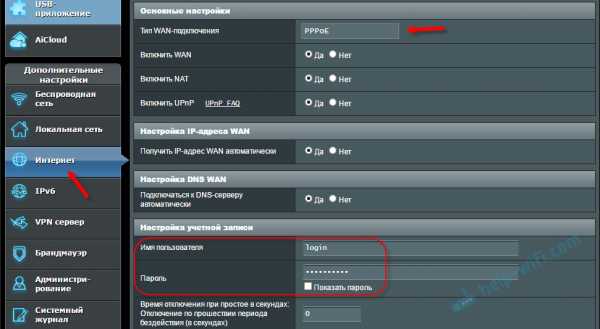
Другие примеры:
Цель: чтобы интернет через маршрутизатор заработал на всех устройствах. По кабелю и по Wi-Fi. Если это не произошло, то бессмысленно продолжать настройку.
Вы всегда можете позвонить провайдеру и уточнить какие параметры и где нужно указать. Многим они помогают в телефонном режиме.
Статьи, которые могут вам пригодится:
Надеюсь, у вас все получилось.
Смена параметров Wi-Fi сети
Я настоятельно рекомендую изменить имя Wi-Fi сети и пароль. Так же желательно выставить свой регион. Там все просто. Сделать это можно в разделе с настройками беспроводной сети. Называться он может по-разному: «Wi-Fi», «Беспроводная сеть», «Wireless», «Беспроводной режим». Если у вас двухдиапазонный роутер, то настройки нужно задавать отдельно для сети на частоте 2.4 ГГц и 5 ГГц.
- В поле «Имя сети» (SSID) нужно прописать новое имя. Английскими буквами.
- В поле «Пароль» (ключ беспроводной сети) придумайте и запишите пароль. Минимум 8 символов. Тип защиты — WPA2 — Personal.
- Ну и там должно быть поле «Регион». Измените его на свой.
На роутере ASUS это делается вот так:
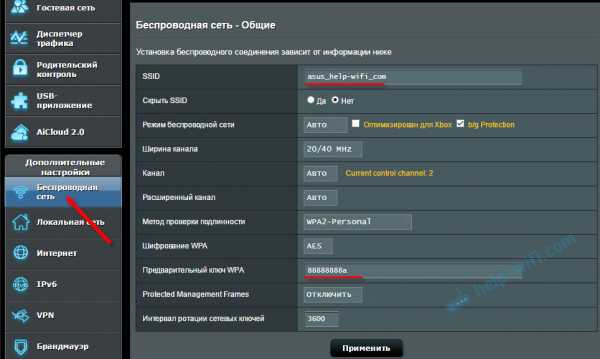
Подробные инструкции:
После смены настроек не забудьте их сохранить. Wi-Fi сеть будет с другим именем (которое вы установили ). Для подключения к ней используйте установленный пароль. Возможно, вам пригодится статья как подключить ноутбук к Wi-Fi.
И еще немного полезной информации
Желательно еще сменить пароль, который используется для защиты настроек маршрутизатора. Об этом читайте в статье: как на роутере поменять пароль с admin на другой.
Инструкции по настройке IPTV: настройка IPTV на TP-Link, и инструкция по настройке IPTV на роутерах ASUS.
Если в процессе настройки у вас что-то не получается, вы всегда можете сбросить настройки к заводским и попробовать настроить все заново. На корпусе найдите кнопку «Reset», или «Сброс», нажмите на нее и подержите примерно 10 секунд. По индикаторам вы поймете, когда произошел сброс.
Вопросы вы можете оставлять в комментариях. Только у меня небольшая просьба, описывайте проблему подробно. Пишите модель маршрутизатора. А то очень сложно разбираться и что-то советовать, когда не понял сам вопрос. Всего хорошего!
help-wifi.com
Как настроить Wi-Fi роутер дома самостоятельно: хитрости подключения.
Приветствую, дорогие наши читатели. В современном мире практически каждый сталкивается с Wi-Fi роутерами. Интернет прочно прописывается в нашей жизни. Иногда приходится самостоятельно его подключать и настраивать, давайте узнаем как настроить Вай-Фай роутер самостоятельно.
Прежде всего, нам понадобится вот что:
- наличие проводного подключения к сети Интернет;
- ПК или ноутбук;
- беспроводной маршрутизатор;
- кабель подключения к сетевой плате.
Настройка Вай-Фай роутера.
Как правильно настроить интернет через Wi-Fi роутер для дома? Изначально следует подключить оснащение. У всех роутеров оно одинаково, для наглядности вот на фото все понятно.
 подключение Вай Фай роутера
подключение Вай Фай роутераА иногда производители просто рисуют схему на самом модеме. Очень удобно и понятно.
 Как настроить Wi-Fi роутер дома самостоятельно: хитрости подключения.
Как настроить Wi-Fi роутер дома самостоятельно: хитрости подключения.Вот что нам нужно сделать:
- Для этого вставляем шнур блока питания в маршрутизатор.
- Далее кабель провайдера следует вставить до характерного щелчка в один из портов на устройстве, который отличается другим цветом от остальных.
- К любому из оставшихся LAN-портов подсоединяем наш ноутбук или стационарный компьютер.
Вот и подключили. Далее нужно сделать небольшие настройки.
Подключение через веб-интерфейс.
Сейчас почти все сетевые маршрутизаторы управляются с помощью web-интерфейса. Потому стоит рассмотреть вопрос того, как настроить Вай-Фай роутер дома через браузер компьютера. Чтобы воспользоваться программой, необходимо сначала в нее войти.
С этой целью проделываем следующее:
Настройка основных параметров.
Во вкладке Wan/Основные настройки/Главные настройки (или что то подобное) нужно установить следующие параметры:
- тип подключения
- имя пользователя и пароль
- параметры IP
- режим подключения
В настоящее время в большинстве случаем используется тип подключения PPPoE, для уточнения его можно узнать из договора с провайдером или в службе поддержки.
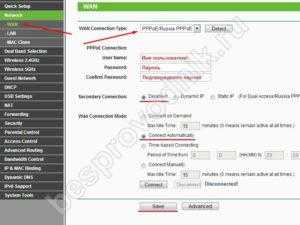 устанавливаем тип соединения
устанавливаем тип соединенияИногда такого параметра нет, чаще там автоматически подключается нужный тип соединения, если не нашли, пропускаем.
Имя пользователя и пароль вводим из документов предоставленных при заключении договора.
Параметры IP оставляем Disable, либо Dinamic IP в зависимости от условий которые предоставляет Вам оператор.
Режим подключения устанавливаем Auto, для того чтобы устройства могли подключаться к нему автоматически и в любое время. И не забываем сохранить настройки!=)
После этого переходим к настройке WiFi соединения.
Открываем вкладку Беспроводные сети/WiFI или что-то подобное. Во вкладке основных настроек беспроводной сети нам нужно указать:
- Тип соединения
- Режим сети
- Имя беспроводной сети SSID
- Канал
Тип соединения устанавливаем исходя из данных в договоре, чаще всего как «Точка доступа». Иногда данного параметра просто нет.
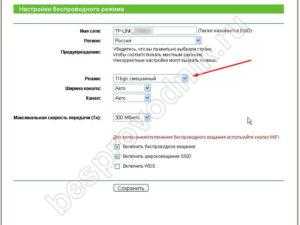 Как настроить Wi-Fi роутер дома самостоятельно: хитрости подключения.
Как настроить Wi-Fi роутер дома самостоятельно: хитрости подключения.Режим сети устанавливаем как b/g/n или g/n mixed. Суть в том, что в зависимости от режима сети в ней смогут работать устройства с различными стандартами WiFi. Так если у Вас старый телефон или ноутбук, то он не сможет подключиться к Вай Фай современного стандарта. Если же у Вас современное устройство то оно способно работать в большинстве стандартов.
Имя беспроводной сети устанавливаем по желанию — это название вашего wifi для подключения например «Мой_ВайФай».
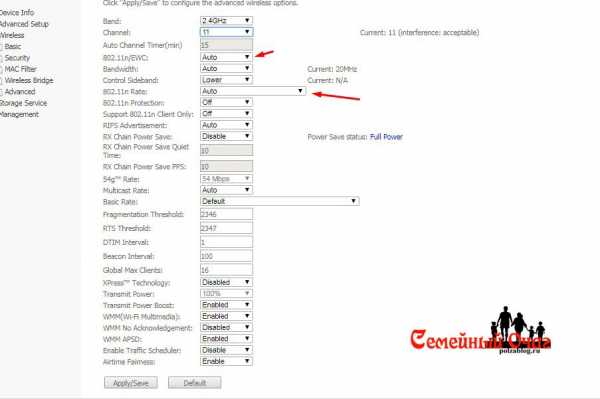 Как настроить Wi-Fi роутер дома самостоятельно: хитрости подключения.
Как настроить Wi-Fi роутер дома самостоятельно: хитрости подключения.Канал можно оставить auto.
Однако если в данном режиме устройства не будут подключаться, то следует изменить его вручную на 7 или любой другой методом подбора. Связано это с тем, что в наше время рядом могут находиться несколько роутеров, например в многоэтажном доме и работать они могут в одном диапазоне, что и вызывает затруднения.
И на финальном этапе настройке Вай Фай на роутере переходим к параметрам безопасности. Здесь нужно сделать следующее:
После этого пробуем подключиться к WiFi с телефона или планшета и проверяем работоспособность. Далее требуется корректно изменить настройки сетевой платы, чтобы подключить к сети ноутбук.
Настройка сетевой платы
Чтобы полно ответить на вопрос, мол как настроить Вай-Фай роутер, мы еще должны правильно настроит саму сетевую плату. Провести манипуляции можно в меню «Сетевые подключения».
- Проще всего попасть в него можно через вход в параметры сетевого адаптера через командную строку, при помощи комбинации клавиш Win+R, выполнив после этого команду ncpa.cpl.
 открываем папку настройки сетевых адаптеров
открываем папку настройки сетевых адаптеров - Или просто заходим в сетевые параметры;
 Заходим в сетевые настройки
Заходим в сетевые настройки Заходим в сетевые настройки
Заходим в сетевые настройки Заходим в сетевые настройки
Заходим в сетевые настройки - Далее следует открыть свойства того подключения, которое нас интересует;
 свойства сетевого подключения
свойства сетевого подключения - После этого необходимо зайти в «Протокол Интернета версии 4(TCP/IPv4)»;
 В свойства протокола 4
В свойства протокола 4 - Где стоит поставить отметки напротив пунктов IP и DNS, разрешив таким способом их автоматическое получение.
 Ставим все на авто
Ставим все на авто - После этого подключаемся к настроенной WiFi сети нашего модема как обычно!
Вот мы и разобрались,как настроить Вай-Фай роутер (Wi-Fi) без диска при помощи веб-интерфейса. На этом у меня все, оставляйте свои комментарии или вопросы ниже, подписывайтесь в нашу группу, всем пока пока.
polzablog.ru
Как подключить, настроить роутер через роутер, способы соединить по кабелю и WiFi
Если мощности роутера недостаточно для устойчивого покрытия сетью Wi-Fi квартиры, дома или офиса, возникает необходимость в дополнительных устройствах. Есть три способа усилить слабый сигнал главного роутера: установить дополнительную антенну, репитер или ещё один роутер. Каждому способу присущи достоинства и недостатки, остановимся подробнее на третьем варианте.
Как настроить роутер
Для настройки роутера подключите к нему компьютер или другое устройство с установленным веб-браузером:
- подключить компьютер можно кабелем, соединив сетевую карту PC со свободным портом LAN роутера;
- подключиться по беспроводной сети Wi-Fi к роутеру можно, используя ноутбук, планшет или смартфон.
По умолчанию беспроводной сети присвоено имя (SSID), идентичное названию модели роутера, а доступ к раздаваемой сети Wi-Fi не защищается паролем.
После установления связи с роутером откройте в компьютере или в подключённом беспроводном устройстве веб-браузер и в адресной строке наберите IP-адрес маршрутизатора. Например, для роутера TP-LINK адрес будет следующим: http://192.168.0.1
Ввод IP-адреса роутера в адресной строке браузера откроет доступ к панели управленияИллюстрации взяты из настроек маршрутизатора TP-LINK TL-WR 1045, у других производителей панель управления выглядит иначе, но общие принципы, аббревиатуры и термины будут одинаковы.
Правильный IP-адрес, логин и пароль, необходимые для входа в панель управления, указаны на табличке, прикреплённой к днищу роутера.
 IP-адрес, логин и пароль панели управления указаны на заводской табличке на днище роутера
IP-адрес, логин и пароль панели управления указаны на заводской табличке на днище роутераЛогин и пароль, указанные на табличке, относятся только к панели управления, но не к беспроводной сети, раздаваемой маршрутизатором. После введения логина и пароля появится главный экран, отображающий информацию о состоянии устройства и открывающий доступ к пунктам меню для настройки режимов.
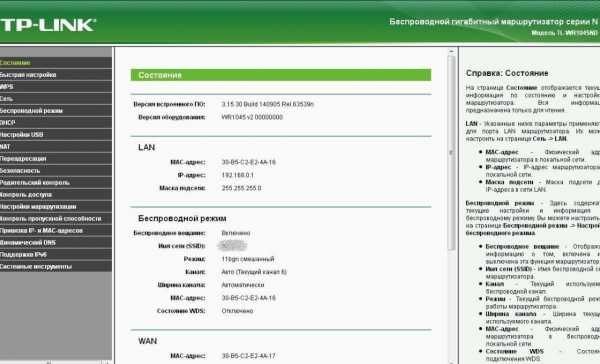 После введения логина и пароля вы попадаете на главный экран панели управления роутера
После введения логина и пароля вы попадаете на главный экран панели управления роутераБез необходимости не изменяйте заводские установки в настройках роутера. После внесения изменений в настройки роутера перезагрузите устройство.
Видео: настройка Wi-Fi роутера
Два способа соединить роутеры
Роутеры соединяются в одну локальную сеть или кабелем, или по беспроводному каналу. Рекомендуется использовать устройства одного производителя.
Соединение кабелем
Кабель «витая пара» (кабель UTP) прокладывается между главным и дополнительным роутерами. В главном роутере кабель подключается к гнезду LAN, а в дополнительном — к гнезду WAN (это гнездо выделено цветом и иногда называется Internet). При этом подключении дополнительный маршрутизатор будет для главного сетевым устройством, а главный для дополнительного будет выполнять роль провайдера, раздавая интернет и предоставляя динамический IP-адрес.
Перед установкой дополнительного роутера продумайте, каким образом будет проложен кабель, и тщательно измерьте длину будущего кабельного канала. Приобретая кабель, купите на один метр длиннее, чем измеренный кабельный канал, и попросите продавца сразу обжать концы кабеля в разъёмы. Если кабельный канал проходит за пределами помещения и подвергается природным воздействиям, то приобретайте кабель с усиленной оболочкой.
Достоинства метода:
- надёжность и устойчивость кабельного соединения;
- простота настройки обоих маршрутизаторов;
- место установки дополнительного роутера не ограничено пределами зоны беспроводного покрытия главного роутера.
Недостатки метода:
- необходимость приобретения и прокладки кабеля;
- при переносе роутера кабель придётся перекладывать к новому месту.
Настройка маршрутизаторов при соединении кабелем
Если главный роутер уже настроен на работу с провайдером и претензий к работе нет, то ничего изменять в настройках не нужно.
Убедитесь, что функция DHCP в главном роутере включена для автоматической раздачи IP-адресов в локальной сети. Начальный и конечный IP-адреса изменять не нужно.
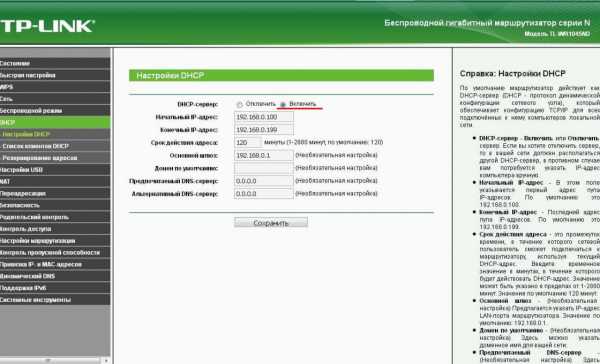 Функция DHCP-сервер главного роутера должна быть включена
Функция DHCP-сервер главного роутера должна быть включенаНастройка дополнительного роутера
Рекомендуется сразу сбросить возможные внесённые изменения настроек роутера на предустановленные производителем. Для этого включите роутер, найдите на задней панели кнопку Reset, нажмите и подержите нажатой 5–7 секунд. Для защиты от случайного сброса настроек кнопка спрятана внутри корпуса и нажать на неё можно через отверстие при помощи иголки или разогнутой канцелярской скрепки.
 Пример расположения кнопки сброса на задней панели роутера: кнопка спрятана внутри, видно только отверстие для нажатия
Пример расположения кнопки сброса на задней панели роутера: кнопка спрятана внутри, видно только отверстие для нажатияВ дополнительном роутере проверяются и устанавливаются две настройки:
- В настройках WAN укажите тип подключения «Динамический IP».
 Тип подключения WAN должен быть «Динамический IP-адрес»
Тип подключения WAN должен быть «Динамический IP-адрес» - Измените собственный IP-адрес дополнительного роутера таким образом, чтобы новый адрес не дублировал IP-адрес главного маршрутизатора. Изменять цифры в адресе можно только в последней группе. Изменения цифр в первых трёх группах адреса запрещены. Например: было 192.168.0.1, стало 192.168.0.11 или 192.168.0.2
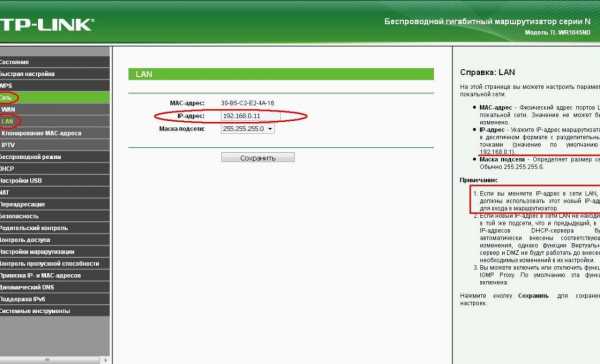 Внесение изменений в собственный IP-адрес дополнительного роутера позволяет избежать конфликта одинаковых адресов в одной сети
Внесение изменений в собственный IP-адрес дополнительного роутера позволяет избежать конфликта одинаковых адресов в одной сетиПосле изменения IP-адреса роутера для повторного доступа к панели управления в адресной строке браузера указывайте новый адрес.
Существует вариант кабельного соединения, при котором кабель подключается к порту LAN дополнительного роутера. Этот вариант требует сложной настройки и не предоставляет преимуществ перед соединением через порт WAN.
Соединение беспроводным каналом связи Wi-Fi
Достоинства метода:
- не требует физического соединения роутеров кабелем;
- позволяет при необходимости легко перемещать дополнительный роутер.
Недостатки метода:
- относительная сложность настройки;
- замедление скорости работы беспроводной сети.
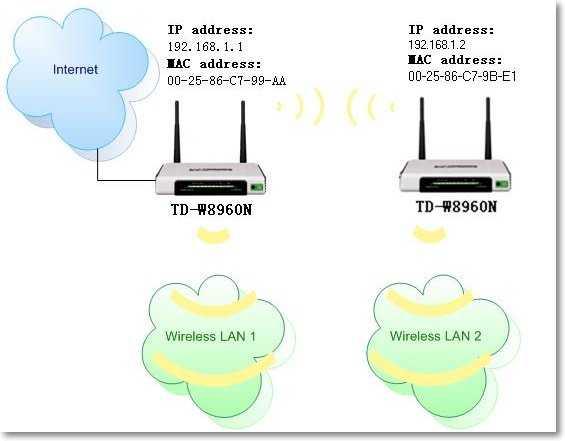 Главный роутер получает интернет от провайдера и раздаёт его по беспроводной сети LAN1; дополнительный роутер получает интернет по беспроводному каналу от главного роутера и раздаёт его по беспроводной сети LAN2
Главный роутер получает интернет от провайдера и раздаёт его по беспроводной сети LAN1; дополнительный роутер получает интернет по беспроводному каналу от главного роутера и раздаёт его по беспроводной сети LAN2Настройка маршрутизаторов при соединении по каналу Wi-Fi
При объединении двух маршрутизаторов в локальной сети по беспроводному каналу используется подключение типа «мост», по-английски Wireless Distribution System (WDS), разработанное специально для расширения зоны покрытия Wi-Fi.
Общие сведения о соединении типа «мост» (WDS)
При установке этого типа подключения главный роутер работает в стандартном режиме, а дополнительный выполняет функцию усилителя Wi-Fi, принимая и раздавая сигнал дальше.
Для соединения маршрутизаторов в режиме «мост» необходимо установить постоянный (фиксированный) канал связи между ними и указать в настройках физические адреса соединяемых устройств. Для настройки «моста» оба роутера включаются, главный роутер заранее настраивается на провайдера, получает и раздаёт интернет, а настройки дополнительного предварительно приводятся к заводским установкам нажатием кнопки Reset.
Настройка главного роутера для режима WDS
Режим автоматического выбора канала вещания изменяем на режим фиксированного канала (например, на 11-й канал).
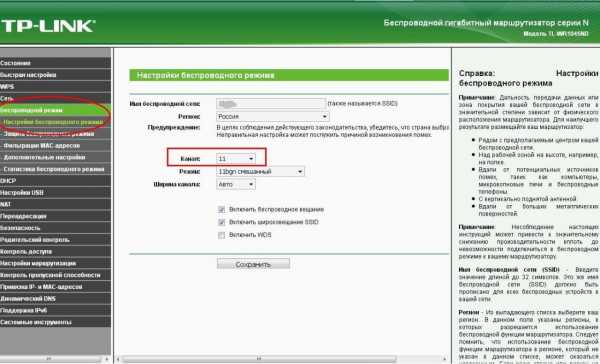 Выбор фиксированного канала вещания № 11 вместо предустановленного автоматического выбора
Выбор фиксированного канала вещания № 11 вместо предустановленного автоматического выбораРекомендуется выбирать каналы № 1, 6 или 11. Это связано с техническими особенностями использования каналов.
Установка фиксированного номера канала запрещает роутеру автоматически сканировать эфир и выбирать наименее загруженный канал. Поэтому, если рядом работают посторонние беспроводные сети, возможно, придётся вручную экспериментально подбирать наименее загруженный канал или использовать специальную программу для поиска свободного канала. Номер канала требуется одновременно изменять на обоих роутерах — главном и дополнительном.
Настройка дополнительного роутера для режима WDS
- Измените собственный IP-адрес дополнительного роутера так же, как для кабельного соединения.
- Установите тот же канал вещания, который установили на главном роутере (например, 11).
- Включите функцию «моста» (WDS).
 Включите режим «моста» (WDS) на дополнительном роутере
Включите режим «моста» (WDS) на дополнительном роутере - Укажите имя беспроводной сети (SSID), раздаваемой главным роутером, к которой будет подключаться дополнительный роутер.
- Укажите MAC-адрес главного роутера.
- Если беспроводная сеть главного роутера защищена паролем, укажите тип ключа и пароль сети.
- После включения WDS в окне настроек беспроводного режима появятся дополнительные поля и кнопка «Поиск». Нажмите на неё, чтобы запустить режим сканирования беспроводных сетей.
 Программа выдаст таблицу результатов сканирования сети после использования кнопки «Поиск»
Программа выдаст таблицу результатов сканирования сети после использования кнопки «Поиск» - Выберите требуемую сеть, кликнув на ссылке «Подключиться». Поля SSID (сеть, к которой вы хотите подключиться) и «MAC-адрес (адрес, к которому вы хотите подключиться)» заполнятся автоматически.
- Заполните поля «Тип ключа» и «Пароль» для подключения к защищённой беспроводной сети главного роутера. Сохраните изменения.
- Перейдите на вкладку DHCP и отключите (!) эту функцию.
 Функция «DHCP-сервер» на дополнительном роутере должна быть отключена
Функция «DHCP-сервер» на дополнительном роутере должна быть отключена - Сохраните изменения и перезагрузите роутер.
- Проверьте состояние устройства на главном экране панели управления.
 После завершения настройки в статусе моста должна быть надпись «Работает»
После завершения настройки в статусе моста должна быть надпись «Работает»
На главной странице панели управления роутером строка «Состояние WDS» должна отображаться «работает». Это значит, что дополнительный роутер подключился к главному маршрутизатору и раздаёт интернет.
Видео: как сделать Wi-Fi сеть между роутерами (WDS)
Создание сложной сети требует знаний и опыта. Если уверены в своих силах, воспользуйтесь нашими инструкциями. Если сомневаетесь в способностях — лучше обратитесь за помощью.
Живу в Симферополе, образование высшее техническое (радиотехника). Оцените статью: Поделитесь с друзьями!dadaviz.ru
Как подключить и настроить домашний WiFi-роутер правильно

С развитием цифровых технологий, каждому пользователю рано или поздно, но приходится покупать и настраивать домашний WiFi-маршрутизатор. Или, как его еще называют — WiFi-роутер. Сложного в этом ничего нет — нужно только желание и терпение.
Покупку и выбор маршрутизатора для дома я уже описывал тут — ссылка.
Расположение WiFi-роутера в квартире
Правильно расположить домашний беспроводной маршрутизатор так, чтобы он покрывал сетью WiFi как можно большее пространство — дело порой очень не простое. И тут многое зависит от материала, из которого сделаны стены и которые использовались для отделки. Помехой может стать ковер, аквариум или даже комнатные растения.
Очень часто пользователи ставят WiFi-роутер на столе перед собой, или кладут на системный блок. Это не совсем верно. Нет, устройство будет работать, «вай-фай будет вайфаить», то качество сигнала и покрытие могут хромать. Поэтому, устройство желательно располагать как можно выше и, желательно, примерно в середине квартиры.
Вот пример оптимального расположение беспроводной точки доступа в одноэтажном доме или квартире:

Оптимальное расположение точки доступа в двухэтажном доме такое:
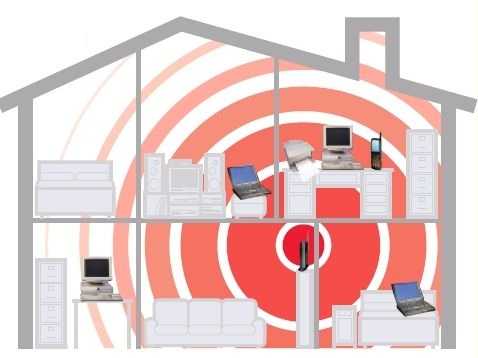
Зону приема WiFi можно определить с помощью ноутбука или смартфона, обходя квартиру по границе приема. При этом, передвигая беспроводное устройство, можно смещать и границы зоны покрытия Вай-Фай. Ещё один немаловажный момент — беспроводной маршрутизатор надо располагать подальше от источников электромагнитных помех — микроволновых печь, радиотелефонов и т.п.
Подключение WiFi роутера к компьютеру
Производителями принят единый стандарт, согласно которому все разъемы на маршрутизаторе находятся с задней стороны устройства. С передней, как правило, только световые индикаторы.
В стандартном исполнении у WiFi-роутера есть 1 порт WAN (или Internet), к которому подключается кабель провайдера, и 4 LAN-порта, к которым можно подключать компьютеры и ноутбуки с помощью сетевого патч-корда. На более продвинутых моделях есть ещё USB-порты для подключения флешек, принтеров и 3G-модемов. Так же на задней панели устройства (у некоторых моделей на нижней крышке) расположена кнопка сброса настроек — reset.

Внимание! После нажатия кнопки Reset произойдет сброс всех настроек беспроводного маршрутизатора к заводским предустановкам.
Настройка домашнего маршрутизатора.
В большинстве своем, после покупки устройства, пользователь задаётся вопросом — как настроить роутер и Вай-Фай сеть на нём. Исключение могут составлять провайдеры, использующие тип подключения «Dynamic IP». Большинство домашних беспроводных устройств изначально настроены на такой тип подключения. И тем не менее, все равно придется заходить в настройки WiFi-роутера чтобы хотя бы настроить беспроводную сеть.
Конфигурация параметров сетевой платы.
Перед тем, как пытаться зайти в настройки маршрутизатора, надо правильно настроить сетевую плату. Чтобы это сделать, Вам надо зайти в «Cетевые подключения». Для этого нажимаем комбинацию клавиш Win+R и вводим команду ncpa.cpl.

Нажимаем «ОК». Откроется окно Сетевых подключений.
Кликаем правой кнопкой мыши на том, через который к компьютеру подключен роутер:
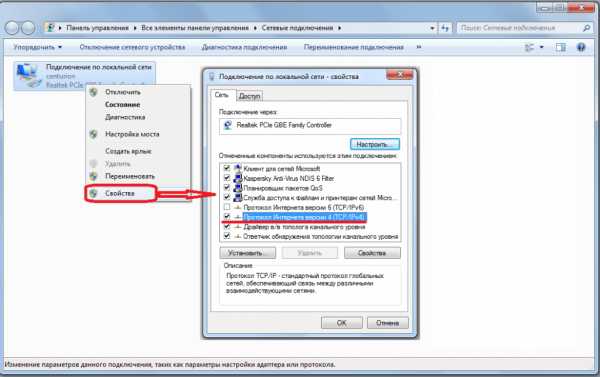
В открывшемся меню выбираем пункт «Свойства».
Откроется окно «Свойства подключения по локальной сети». Здесь нужно выбрать компонент «Протокол Интернета версии 4(TCP/IPv4)» и кликнуть на нем дважды.
В открывшемся окне надо поставить галочки на автоматическом получении IP-адресов и адресов DNS.
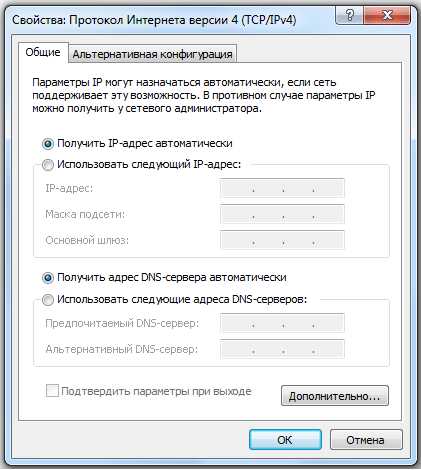
В 99% случаев у Вай-Фай роутера в локальную сеть смотрит активный DHCP-сервер, который выдаст IP-адрес Вашему компьютеру. Посмотреть его можно в «Состоянии подключения», нажав кнопку Сведения.
IP-адрес устройства в локальной сети.
У каждого маршрутизатора есть IP-адрес в локальной сети. Как правило, это 192.168.1.1. Исключение составляют устройства от D-Link и NetGear — у них адрес 192.168.0.1, а так же домашние маршрутизаторы TrendNet — 192.168.10.1. То есть, после того, как Вы подключили к устройству компьютер, Вам надо запустить браузер и в адресной строке ввести адрес веб-интерфейса — http://192.168.1.1 (в случае D-Link: http://192.168.0.1, для TrendNET — http://192.168.10.1). После этого, Вы увидите запрос имени пользователя и пароля на доступ в веб-интерфейс. В подавляющем большинстве случаев имя пользователя — admin и пароль так же — admin. Исключение составляют устройства Zyxel — у них пароль 1234.
Примечание: IP-адрес роутера, имя пользователя и пароль очень часто напечатаны на наклейке, которая расположена на нижней крышке устройства.

Алгоритм настройки WiFi-роутера.
Чтобы правильно настроить домашний Wi-Fi маршрутизатор, надо действовать по следующему, нехитрому алгоритму:
1. Настройка подключения к провайдеру.
2. Настройка IPTV (если у Вас подключена эта услуга)
3. Настройка беспроводной сети Wi-Fi.
4. Изменение пароля на доступ в веб-интерфейс конфигурации.
5. Сохранение настроек устройства (на некоторых моделях в этом нет необходимости, так как настройки сохраняются автоматически).
Подробные настройки для самых популярных и распространенных моделей WiFi-маршрутизаторов с пошаговой инструкцией Вы можете найти на странице с инструкциями (главное меню сайта).
Если зайти в настройки устройства не получается.
Очень часто пользователи беспроводных маршрутизаторов обращаются с тем, что у них не получается зайти в настройки устройства, или их «не пускает» в веб-интерфейс роутера. Что делать и как настроить роутер в этом случае?
— Если веб-интерфейс не доступен и не появляется запрос авторизации. Во-первых, проверить получает ли компьютер IP-адрес от DHCP-сервера устройства. Во-вторых — попробовать прописать IP-адрес вручную в настройках протокола TCP/IP. После этого попробуйте пропинговать роутер. Для этого надо открыть командную строку и в ней запустить команду:
ping 192.168.1.1 (или ping 192.168.0.1, если у Вас Вай-Фай маршрутизатор D-Link или NetGear).

— Если устройство пингуется без потерь, попробуйте зайти с другого браузера.
— Если не пингуется — в этом случае либо Вы неправильно прописали IP-адрес или адрес шлюза, либо заглючил и его настройки надо сбросить к заводским с помощью кнопки reset.
Так же я советую изучить вот эти статьи: как зайти на 192.168.1.1, и как зайти на 192.168.0.1
nastroisam.ru
Как подключить проводной интернет, если есть wifi роутер?
В одной из предыдущих статей мы рассмотрели весьма актуальный вопрос как подключить wifi роутер, если в доме есть проводной интернет. Здесь же представим ситуацию противоположную: как подключить проводной интернет, если есть wifi роутер.
Как подключить проводной интернет от роутера?
И прежде всего, рассмотрим, как правильно установить и подключить wi fi роутер. Размещение роутера зависит от того, как часто вы планируете его использовать: если вам нужна просто Wi Fi точка доступа (т.е. вы не будете к ней ничего подключать через LAN), то желательно закрепить роутер где-то наверху посередине квартиры.

Если же вы собираетесь подключить проводной интернет от роутера к компьютеру или ноутбуку, то придется тянуть сетевой кабель в комнату, где установлен компьютер.
Теперь рассмотрим непосредственно подключение Wi Fi роутера. В рамках данного примера используется маршрутизатор фирмы TP-Link.
Итак, чтобы подключить интернет (проводной) через роутер поверните к себе прибор стороной, где находятся порты LAN.

На данном роутере расположено пять LAN разъемов: четыре порта желтого цвета и один синий разъем. Желтые порты необходимы для подключения аппаратуры (такой как компьютеры, NAS серверы и т.д.), а порт синего цвета нужен для подключения проводного интернета — он так и называется «Internet» или «WAN».

Возьмите кабель провайдера и подключите его к синему порту WAN: при этом должна загореться лампочка на передней панели wifi роутера.

Это означает, что проводной интернет от провайдера успешно подается на маршрутизатор.
Желательно проверить настройки сети на компьютере — если будет в дальнейшем использоваться LAN подключение к роутеру. Для этого нужно зайти в меню «Пуск» перейти на вкладку «Панель управления» и кликнуть по значку «Центр управления сетями и доступом»
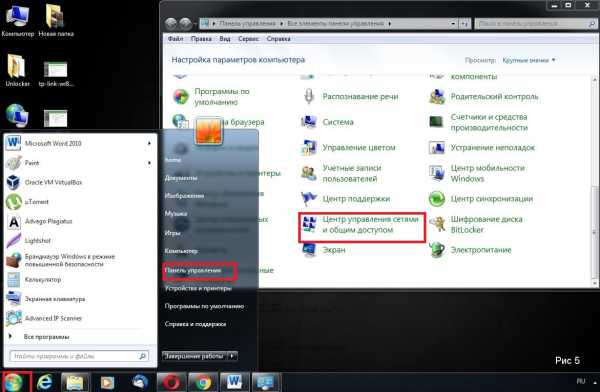
Откроется окно, где в левом верхнем углу будет вкладка «Изменение параметров адаптера»: кликните по ней, выберите ваше LAN подключение и зайдите в свойства этого подключения.
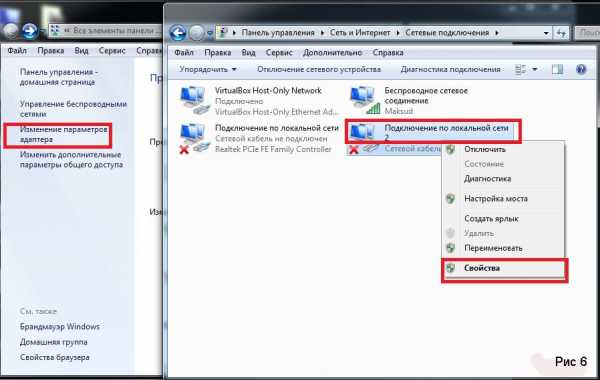
В следующем окне вам следует найти в списке настроек вкладку «Протокол интернета версии 4 (TCP/IPv4)», зайти туда и удостовериться, что стоят галочки на вкладке «Получить IP адрес автоматически»
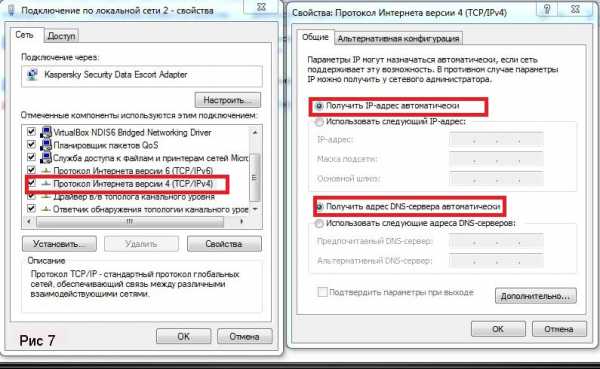
Теперь перейдем к настройке wifi роутера для подключения проводного интернета.
Как подключить кабельный интернет через роутер: настройка маршрутизатора
Запустите интернет-браузер и в адресной строке введите IP адрес вашего маршрутизатора (в зависимости от модели IP адреса могут разниться, но основном это 192.168.0.1, реже 192.168.1.1).
Если все сделано правильно, то появится окно авторизации.
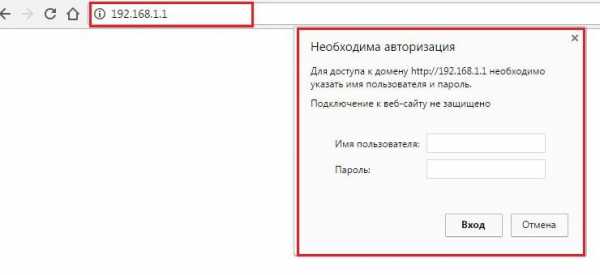
Теперь нужно ввести логин и пароль для входа в настройки маршрутизатора (в стандартных комплектациях это слово «admin», которое вводиться в оба поля).
После авторизации, вы увидите панель управления вашим wifi роутером (в зависимости от модели роутера внешний вид может несколько отличаться).

Перейдите на вкладку «Быстрые настройки» и кликните кнопку «Далее»
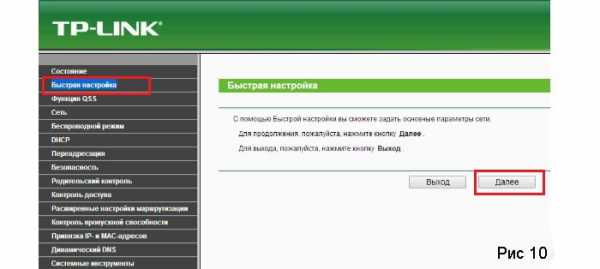
Перед вами несколько вариантов подключения к интернету:

Ознакомимся с этим пунктом подробнее:
- — Автоопределение – как следует из названия, данное подключение автоматически настраивает ваш маршрутизатор и часто используется при отсутствии настроек от провайдера.
- — PPPoE – при выборе данного пункта откроется дополнительное окно, где вам следует ввести пароль и логин, предоставленные вашим поставщиком интернета.
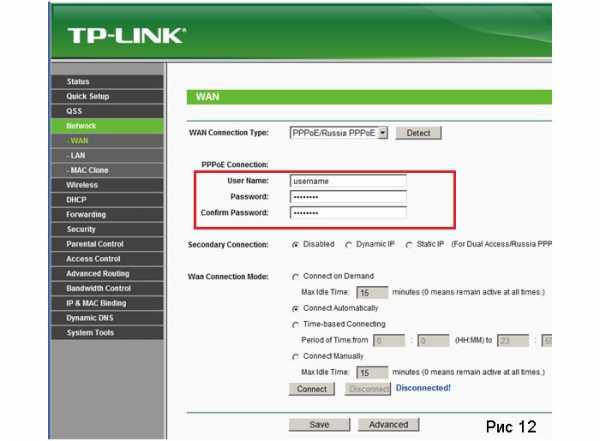
— L2TP/Россия/L2TP –как и для PPPoE подключения вам потребуется заполнить поля авторизации, а также ввести имя сервера или его IP

— PPTP/Россия/PPTP – практически идентичный предыдущему вариант подключения, за исключением указания типа IP адреса
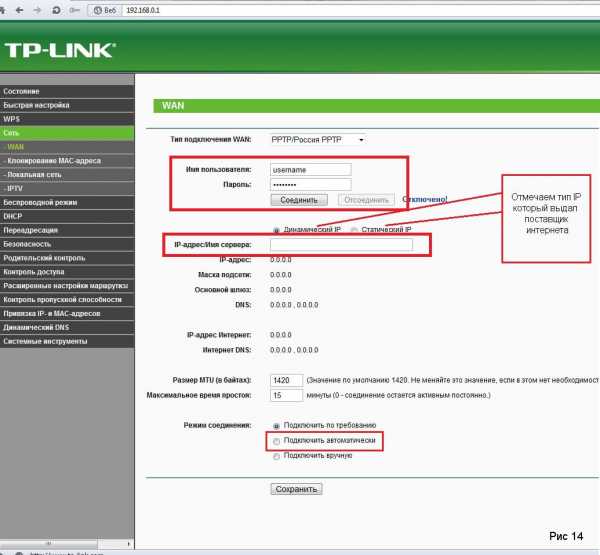
- — Динамический IP адрес – при каждом подключении к интернету клиент получае новый ip адрес из заданного провайдером диапазона.
- — Статический IP адрес – постоянный адрес, используемый для соединения с интернетом.
Есть проводной интернет, как подключить wifi?
Теперь необходимо настроить Wi Fi соединение. Для этого перейдите на следующую вкладку и в поле «Беспроводной режим» установите маркер на «Включить».
В поле «Имя беспроводной сети» введите имя, которое вам больше нравится, установите галочку в поле «WPA, Personal WPA2» (это выбор защиты вашего Wi-Fi подключения) и введите пароль для подключения устройств к беспроводной сети.

После чего нажмите на кнопку «Далее», сохраните настройки, перезагрузите устройство и ваше подключение настроено.
Оцените статью: Поделитесь с друзьями!tvoi-setevichok.ru
Как подключить и настроить роутер через роутер — по кабелю и по WiFi

В последнее время все больше и больше абонентов Интернет-провайдеров озадачиваются вопросом — как подключить и настроить роутер через уже имеющийся роутер — с WiFi или без?! Зачем? Причин может быть несколько. Первая, и самая частая причина — зоны покрытия WiFi имеющегося устройства не хватает на всю квартиру или дом и её как-то нужно увеличить. Вторая причина — экономия средств. Допустим один человек подключил Интернет и тариф 100 мегабит. А по соседству у него живет друг. И вот они решают пользоваться одним Интернет-каналом вместе, оба хотят иметь беспроводную сеть. Ещё одна причина — при подключении к провайдеру Вам уже выдали устройство доступа: модем или оптический терминал, но его функционала не хватает. В этом им как раз и поможет подключение к имеющемуся беспроводному маршрутизатору ещё одного. В этой статье я расскажу как сделать это наиболее правильно и приведу два способа как настроить сеть роутер-роутер: через WiFi и по кабелю.
Способ 1. Подключение по WiFi.
Такой способ, на мой взгляд наиболее правильный — одно устройство просто расширяет зону покрытия сети WiFi другого. Вообще, изначально существовал просто режим повторителя (репитера), который или поддерживался , или нет. Потом появилась новая технология — WDS, которую производители беспроводных устройств стали активно внедрять в свои творения.
WDS (Wireless Distribution System) — это специальная технология, позволяющая расширить зону покрытия беспроводной сети Вай-ФаЙ путем объединения нескольких точек доступа (или несколько WiFi-маршрутизаторов) в одну сеть без необходимости наличия проводного соединения между ними. Главное требование при организации такой сети — все базовые станции WDS сети должны быть настроены на использование одной и той же частоты, метода шифрования и ключа шифрования.
В итоге, для того, чтобы подключить роутер через роутер по WiFi, первый должен просто раздавать беспроводную сеть и никаких дополнительных настроек на нем делать не надо. А второй должен уметь работать в режиме повторителя, либо поддерживать технологию WDS, что собственно почти одно и то же. Узнать — умеет ли такое Ваш аппарат — Вы можете или на сайте производителя, или полазив по настройкам. В качестве примера я рассмотрю два беспроводных маршрутизатора, которые можно подключать к другим по WiFi. Первый — Asus RT-N12 D1, умеющий работать в качестве репитера. А второй пример — TP-Link, поддерживающий технологию WDS (TL-W741ND, TL-W841ND, TL-W941ND, TL-W1043ND).
Подключение маршрутизатора Asus к сети по WiFi
Для того, чтобы перевести Asus в режим повторителя, Вам надо зайти в веб-интерфейс, найти раздел «Администрирование» и на вкладке «Режим работы» ставим галку «Режим повторителя»:
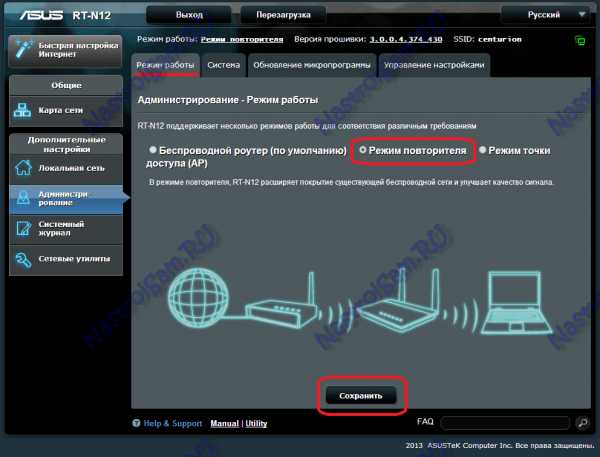
Нажимаем кнопку «Сохранить» и ждем перезагрузки. После этого кликаем на кнопку «Быстрая настройка Интернет». Откроется вот такая вкладка:

Это список доступных беспроводных сетей. Вам нужно найти имеющуюся сеть, ввести ключ сети (пароль) и нажать кнопку «Подключение». После этого Asus должен подключиться к сети, получить адрес и расширить зону покрытия.
Подключение роутера TP-Link по WiFi
На большинстве современных моделей TP-Link есть поддержка WDS. Для того, чтобы настроить подключение одного маршрутизатора через через другой, Вам нужно первым делом зайти в раздел веб-интерфейса «Беспроводной режим (Wireless Settings)» и поставить галку «Включить WDS (Enable WDS)»:
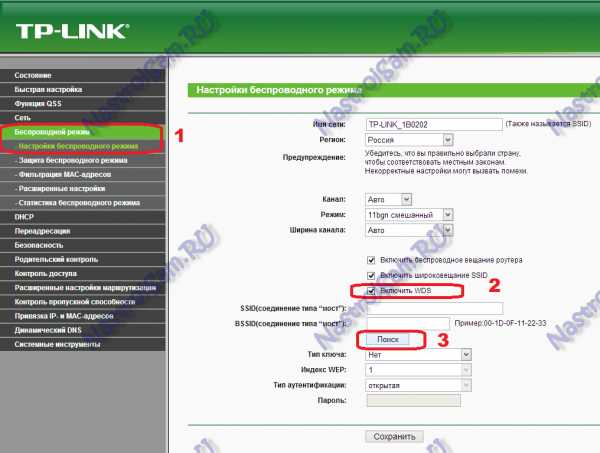
Вам станет доступна ещё часть настроек ниже. Нажимаем кнопу Поиск и видим список доступных для подключения беспроводных сетей Вай-Фай:

Находим среди них свою и нажимаем кнопку «Подключение». После этого Вы попадете назад, в настройки Wi-Fi, где Вам нужно будет ввести пароль к сети и нажать кнопку Сохранить. После этого, TP-Link подключиться ко второй точке доступа как повторитель и расширит её зону покрытия беспроводной сети.
Способ 2. Подключение по LAN-кабелю.
Способ создания проводной сети роутер-роутер подойдет Вам в том, случае, если между ними расстояние более 30 метров. Есть 2 варианта соединения маршрутизаторов сетевым патч-кордом:
— Вариант 1. Соединяем порт LAN одного устройства и порт WAN другого. Второй девайс при этом будет работать как простой клиент первого и будет иметь свою, отдельную сеть WiFi. При этом немаловажно правильно подключить устройства друг к другу. Соединить порты надо так, как на фото:

То есть Вы должны соединить один из LAN-портов первого устройства, в который приходит кабель провайдера с портом Интернет (или WAN) второго. Соединять их через LAN-порты я бы не советовал (хотя ниже я рассмотрел и такой вариант), так как это не совсем правильно. После этого надо ещё правильно всё настроить. На первом маршрутизаторе делать, впринципе, ничего не надо. Единственное — проверьте, чтобы в разделе LAN был включен DHCP-сервер. На втором — Вам надо зайти в раздел WAN и выбрать «Тип подключения» — «Динамический IP» (WAN Connection Type — Dynamic IP):
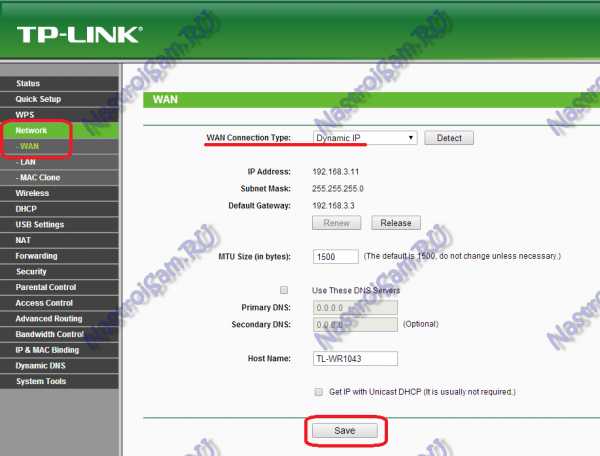
После этого нужно будет настроить сеть WiFi обычным образом, сохранить настройки и перезагрузить девайс. После чего, второе устройство должно получить IP-адрес из сети первого и работать как один из его клиентов, раздавая полученное уже своим клиентам.
Кстати, на некоторых WiFi-маршрутизаторах тип подключения — «Динамический IP» используется по умолчанию, на заводских настройках. К ним относятся устройства от D-Link:
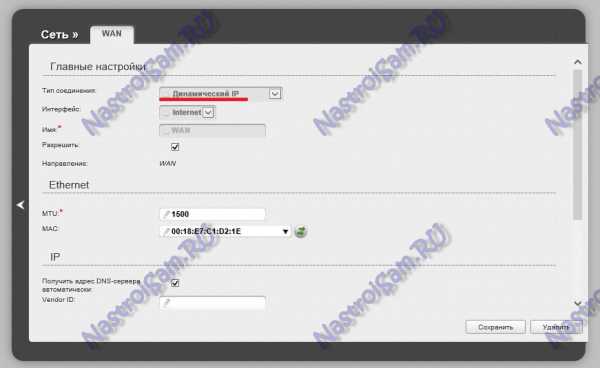
Здесь для подключения его к другому, надо всего лишь будет подключить кабель и настроить сеть Вай-Фай.
— Вариант 2. Соединяем порт LAN одного устройства и порт LAN другого. В этом случае оба аппарата логически будут находится в одном сегменте сети. При этом беспроводные сети обоих роутеров будут иметь одинаковую адресацию, но разные имена сети — SSID. Настройка: Первым делом, Вам надо отключить на втором устройстве сервер DHCP:
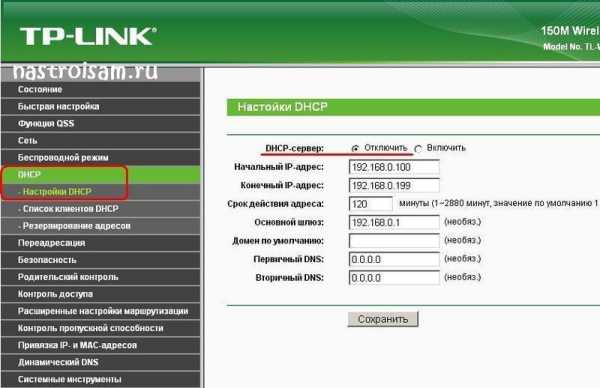
Затем, если у них одинаковый IP-адрес в локальной сети, то надо на втором устройстве его изменить на другой для того, чтобы не было конфликта:

Второму маршрутизатору надо либо назначить IP-адрес в этой же подсети, но где-нибудь в конце диапазона — например, 253й или 254й адрес. Либо вообще сменить подсеть на 192.168.2.х например. Не забудьте сохранить настройки.
Я перечислил наиболее оптимальные, на мой взгляд, способы настройки подключения. Если у Вас есть ещё способы как организовать сеть по кабелю или WiFi между маршрутизаторами — пишите в комментариях.
nastroisam.ru
Как подключить wifi роутер к компьютеру или ноутбуку
В современной обстановке в каждой квартире появляется все больше устройств, которые можно подключить к сети интернет. Для полноценной работы соединение с интернетом нужно для смартфонов, телефонов, планшетных компьютеров. В качестве самого простого и универсального решения для связи этих устройств с интернетом и между собой можно порекомендовать установку роутера. Поэтому нужно знать, как подключить wifi роутер.
Через роутер к сети интернет либо локальной сети можно подключить такие устройства, как принтер, ноутбук, компьютер, планшет, телевизор и др. Примерный вариант того, как подключить интернет через роутер на разные устройства, схематично представлен на рисунке.
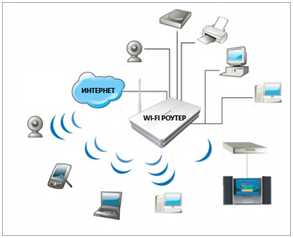
Подключение различных устройств к роутеру
Роутер является сетевым устройством, которое служит для установки связи с интернет провайдером. Через него, после необходимой внутренней настройки, предоставляется доступ к сети интернет для Ваших сетевых устройств, подключенных к роутеру, например компьютера, ноутбука и др.
Сегодня стоимость роутеров постоянно снижается, благодаря большому количеству разнообразных моделей. При выборе роутера нужно знать, какой тип подключения используется у Вашего поставщика интернета (кабельное, телефонное). Кроме того роутеры могут иметь какие-то дополнительные функции, например наличие usb разъема и др., которые могут оказаться необходимыми для подключения Вашей техники. Из приведенной статьи Вы узнаете, как подключить роутер к ноутбуку и компьютеру.
В любом современном роутере есть возможность подключения устройств как по сетевому кабелю (минимум четыре), так и по беспроводному каналу WI-FI. Кроме того, перед тем, как подключиться к роутеру, важно принять все меры для защиты Вашей сети от возможного стороннего доступа.
При выборе места для установки роутера нужно исходить из того, что зона покрытия должна охватывать все места, в которых Вам необходим доступ к интернет. Если сигнал очень слабый, то компьютер или ноутбук не видит роутер. При этом расположить роутер рекомендуется так, чтобы сеть роутера не на много выходила за границы квартиры, чтобы снизить сторонний доступ к ней. А если Вы не планируете использовать беспроводной доступ, то лучше просто, при настройке, отключить Wi-Fi.
После приобретения роутера первым делом необходимо правильно выполнить подключение вай фай роутера к компьютеру или ноутбуку. В данной статье будут даны рекомендации по подключению роутера.
Как подключить вай фай роутер
Все современные роутеры мало чем отличаются один от другого. В общем случае в роутере можно выделить интерфейс, с помощью которого происходит подключение wifi роутера, и его можно соединить с внешней сетью. И есть еще несколько интерфейсов, которые необходимы для подключения внутренней сети.
Перед тем, как подключить вайфай роутер ознакомьтесь с примерным расположением этих разъемов на рисунке.

Интерфейс роутера
В зависимости от используемого провайдером подключения, могут быть различные варианты «входящего» провода, который Вы подключаете в соответствующий разъем роутера и нужно знать, чем и как правильно подключить роутер.
Как подключить роутер к интернету
Если у Вас используется телефонная розетка (xDSL подключение):
Конектор rg11
Если используется сетевая розетка (PPTP подключение) или оптический: канал
Конектор rg46
Если используется модем, то USB разъем:
USB разъем
Для внутренних каналов используются сетевые розетки (обычно их четыре). Возможно наличие USB разъема, который используется для подключения принтера. Беспроводная связь осуществляется по Wi-Fi.
Обычно используется при подключении один входящий канал, разводка сети по сетевому кабелю к тем устройствам, к каким возможно и подключение по Wi-Fi к остальным. При использовании кабеля для подключения роутера нужно чтобы все соединения были сделаны качественно, а то может получиться так, что роутер не видит кабель.
Подключение к интернету через роутер
Если Вы планируете соединить с роутером компьютер, стоящий на столе, то лучше использовать проводное соединение. Такое соединение лучше, как самое скоростное и надежное и имеющее в роутерах больший приоритет.
И настроить проводное подключение будет значительно проще.
При подключении роутера к ноутбуку либо телевизору Вам потребуется сам роутер, подключаемое устройство (компьютер и др.), соединительный
патч-корд, с помощью которого эти устройства будут соединены между собой. Патч-кордом называют определенным образом обжатый кабель. В основе такого кабеля используется «витая пара», что представляет собой восемь проводов, которые попарно свиты между собой. Обычно кабель обжимают после проведенного монтажа. Также используются и фабричные патч-корды, которые выглядят, как на рисунке.
Фабричный патч-корд
Также витую пару используют, если требуется подключение роутера к телевизору, ноутбуку или других устройств. Для соединения с роутером можно использовать и беспроводное соединение по Wi-Fi, но такое соединение будет обладать меньшей пропускной способностью.
Подключение wifi роутера к компьютеру выполняется так: один конец патч-корда вставляется в любой из разъемов LAN(локальной сети) на роутере, а второй конец соединяется с сетевой платой компьютера.
Провод от Вашего интернет-провайдера нужно вставить в разъем WAN(INTERNET), как на рисунке.

Интерфейс роутера
После подсоединения к роутеру всех проводов, это будет выглядеть примерно как на рисунке. Где провод, соединенный с разъемом WAN, это провод от провайдера, а в разъем LAN1 вставлен провод, соединяющий роутер с компьютером. В разъем Power вставлен кабель от блока питания, который подключен к сети.

Подключение роутера
Как Вы видите, количество портов на роутере (в данном случае четыре)
определяет количество устройств, которые можно подключить по проводному соединению к роутеру. Но это ограничение можно легко обойти, если использовать дополнительно специальное устройство – коммутатор либо хаб. Также хаб служит для стабилизации сигнала, если Вы используете достаточно большую длину проводного соединения (протяженность около 100 метров).

Компьютер подключается патч-кордом к роутеру через разъем сетевой карты. Выглядит такой разъем примерно как на рисунке.

Разъем сетевой карты на компьютере
Ноутбук подключается патч-кордом к роутеру через разъем сетевой карты, как на рисунке.
Все остальные устройства, например телефон, смартфон и др., лучше подключить по беспроводному соединению Wi-Fi. После подключения роутера достаточно подождать всего несколько секунд и соединение установится. Иногда может возникнуть ситуация, что ноутбук не видит wifi роутер, тогда рекомендуется обновить прошивку Вашего роутера, скачав свежую версию с сайта производителя. Возможно, плохо был обжат патч-корд и его требуется переобжать.
О наличии сигнала на роутере можно судить по свечению индикаторов на передней панели. Если индикатор WAN не горит и роутер не подключается к интернету, то возможно проблемы с оборудованием провайдера. Далее Вы можете ввести в браузере сетевой адрес Вашего роутера (адрес 192.168.1.1) и выполнить настройку роутера зайдя в веб-интерфейс.
Инструкция по подключению роутера к компьютеру и ноутбуку по WI-FI(Windows 7)
Если Вы используете ноутбук, то сначала Вам необходимо активировать кнопку WI-FI, расположенную на ноутбуке. Большинство ноутбуков содержит такую кнопку, при этом можно включать и выключать модуль WI-FI. Когда данный режим будет активирован, то об этом будет сигнализировать свечение соответствующего индикатора на корпусе ноутбука. Если такой кнопки нет, то возможно для включения режима Wi-Fi необходимо нажать определенную комбинацию на клавиатуре. Такую комбинацию Вы можете посмотреть в инструкции к ноутбуку, например в ноутбуке Asus нужно нажать Fn и F2. Если Ваш ноутбук может работать в WiMAX 4G и Wi-Fi, то нужно выбрать именно режим Wi-Fi.
После этого нужно проверить, включено ли беспроводное соединение в настройках Вашей операционной системы. Для этого Вам нужно открыть меню просмотра сетевых подключений, как на картинке ниже. Посмотрите, чтобы беспроводное соединение было включено.

После этого нужно определить, какое приложение в Вашей операционной системе используется для подключения к WiFi. Обычно для подключения используется специальная утилита, которая установлена вместе с драйверами адаптера WiFi. Об использовании такой утилиты Вы можете узнать по увиденному значку в трее или посмотрев в установленных на компьютере программах. На это следует обратить внимание, потому как такая утилита может перехватить управление адаптером WiFi у операционной системы. Эта проблема может привести к тому, что Ваш ноутбук или комп не видит роутер. Когда Вы точно определите, какая утилита отвечает за подключение WiFi, то нужно будет подключиться к WiFi при помощи этой утилиты. Либо Вы можете отключить использование этой утилиты в ее настройках, и вернуть управление подключением операционной системе.
Если подключением WiFi управляет операционная система, то будем настраивать подключение с открытым SSID. Открытое или закрытое SSID влияет на безопасность Wi-Fi сети. Если SSID скрытое, то значит, рассылка сетевого идентификатора деактивирована, и Ваша беспроводная сеть будет спрятана от клиентских устройств. Такое отключение может спрятать сеть только от сравнительно неопытных пользователей.
Для подключения сети нужно щелкнуть левой клавишей по значку, отвечающему за беспроводную сеть и расположенному в трее. Из списка доступных сетей, которые Вы увидите, необходимо выбрать Вашу беспроводную сеть и кликнуть по ней два раза левой клавишей мышки.

После этого в соответствующем поле Вам нужно ввести значение пароля безопасности Вашей сети и нажать OK.
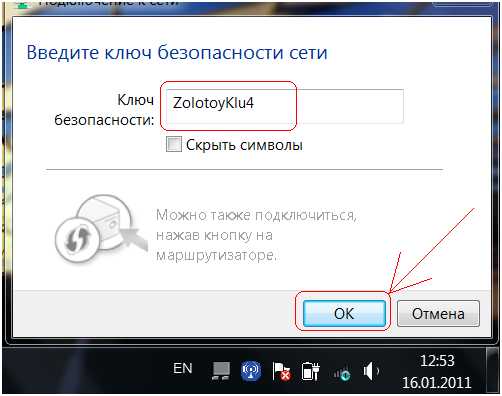
Операционная система произведет подключение роутера к компьютеру или ноутбуку по Wi-Fi. Если подключение прошло успешно, то Вы можете зайти в интернет, открыв браузер. Если роутер не видит интернет, то проверте надежность соединения кабеля от провайдера с роутером. При дальнейшем подключении Вашего компьютера или ноутбука к беспроводной сети Вам не потребуется введение пароля на доступ к сети, так как подключение будет происходить автоматически.
Если Вам требуется выполнить подключение к беспроводной сети при скрытом SSID, то необходимо выбрать в меню компьютера пункт Управление беспроводными сетями, как на рисунке ниже.
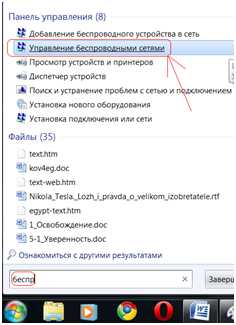
В открывшемся окне необходимо выбрать опцию – Добавить.
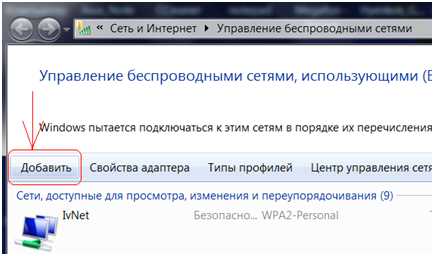
После этого Вам нужно выбрать создание профиля сети вручную.
Теперь в открывшемся окне нужно ввести все параметры, необходимые для подключения при скрытом SSID, как на рисунке ниже.
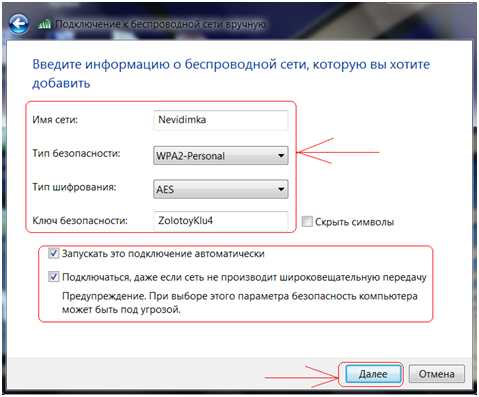
Вам нужно ввести название сети в поле – Имя сети. Тип безопасности сети Вы выбираете такой, который установлен на роутере (WPA, WEP или WPA2). Вам нужно вводить ключ безопасности тот, который задавался Вами при настройке роутера. После выполнения всех настроек нужно нажать Далее и в следующем окне будет сообщено об добавлении Вашей сети.
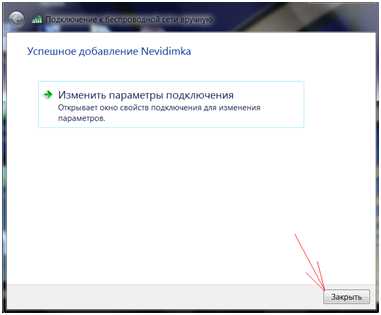
После этого операционная система произведет подключение к Вашей сети, если уровень сигнала будет достаточным. И Вы можете открыть браузер и пользоваться интернетом.
<h3″>Как подключить роутер к компьютеру
При выполнении подключения компьютера к Wi-Fi нужно подключить Wi-Fi модуль к Вашему компьютеру в USB разъем. Удобнее для этих целей использовать разъем, расположенный на передней панели компьютера. После этого проверьте подключение беспроводных устройств с системе. Для этого откройте Просмотр сетевых подключений, как на картинке ниже.
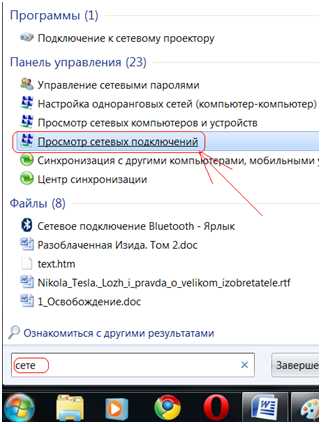
В этом окне беспроводное соединение должно быть включенным. После этого необходимо, как и в варианте с ноутбуком, определить программу, которая используется для подключения Wi-Fi и использовать ее для беспроводного соединения.
Настройка беспроводного соединения при неработающем сервере DHCP
Рассмотрим вариант подключения компьютера к роутеру при отключенном сервере DHCP. Этот способ можно использовать также и в том случае, если компьютер не может получить IP адрес роутера и компьютер не видит wifi роутер. Для настройки такого подключения Вам требуется вручную ввести в настройки TCP/IP значение параметров IP, используемых в Вашей беспроводной сети. В том случае, если параметры DHCP в роутере не изменялись, Вам следует только вписать в соответствующее поле любой подходящий IP адрес, который находится в диапазоне значений, заданных роутером по умолчанию.
Эта настройка должна дать возможность работать, если у Вас была проблема с тем, что компьютер не видит роутер. Даже если будет светиться статус получения сетевого адреса и сетевой адрес не будет получен автоматически.
Для дальнейшей настройки нужно открыть просмотр сетевых подключений, как на рисунке ниже.
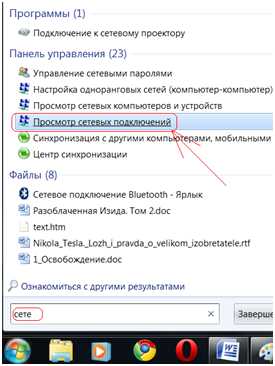
После этого нужно нажать на значок беспроводного соединения и выбрать в меню пункт Свойства.

После этого нужно настроить свойства протокола интернета версии 4. В этом окне необходимо вручную прописать параметры IP адреса для подключения к WIFI сети. В этом окне необходимо вручную прописать те параметры, которые принимает роутер. При использовании роутера производства фирм Asus, Linksys или ZyXel можно прописать такие параметры для IP-адреса,
основного шлюза и маски подсети, как на рисунке ниже.

После ввода всех необходимых настроек нужно нажать ОК для применения настроек. При такой настройке следует учитывать, что если Вы часто работаете на ноутбуке с другими Wi-Fi сетями вне дома, то возможны некоторые проблемы автоматического подключения к этим сетям. Это будет происходить из-за того, что Вы жестко прописали настройки TCP/IP, а будут использоваться вне дома другие диапазоны для сетевых адресов.
Теперь Вы знаете, что такое wi fi роутер, как подключить к нему различные устройства.
Видеоролик с настройкой подключения роутера:
27sysday.ru

 открываем папку настройки сетевых адаптеров
открываем папку настройки сетевых адаптеров Заходим в сетевые настройки
Заходим в сетевые настройки Заходим в сетевые настройки
Заходим в сетевые настройки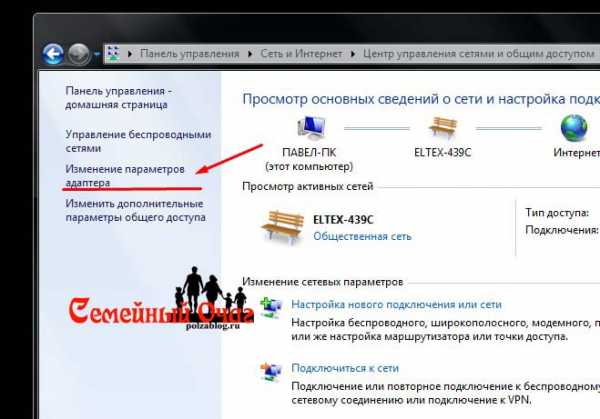 Заходим в сетевые настройки
Заходим в сетевые настройки свойства сетевого подключения
свойства сетевого подключения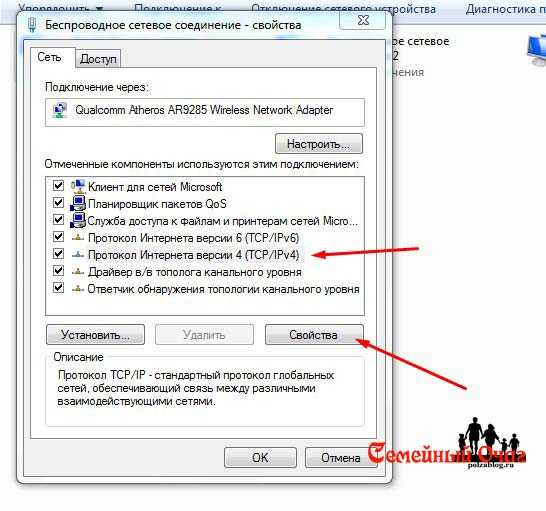 В свойства протокола 4
В свойства протокола 4 Ставим все на авто
Ставим все на авто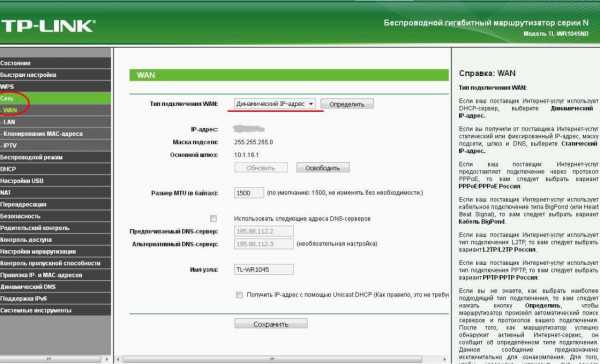 Тип подключения WAN должен быть «Динамический IP-адрес»
Тип подключения WAN должен быть «Динамический IP-адрес» Включите режим «моста» (WDS) на дополнительном роутере
Включите режим «моста» (WDS) на дополнительном роутере Программа выдаст таблицу результатов сканирования сети после использования кнопки «Поиск»
Программа выдаст таблицу результатов сканирования сети после использования кнопки «Поиск» Функция «DHCP-сервер» на дополнительном роутере должна быть отключена
Функция «DHCP-сервер» на дополнительном роутере должна быть отключена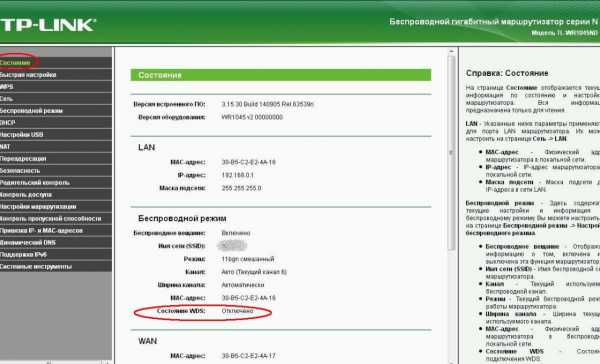 После завершения настройки в статусе моста должна быть надпись «Работает»
После завершения настройки в статусе моста должна быть надпись «Работает»