Как подключить роутер к компьютеру через сетевой кабель
В наше время технологии достигли такого уровня, что в одном помещении к интернету может подключаться сразу несколько устройств, таких как настольные компьютеры, ноутбуки и мобильные устройства. Каким образом осуществляется такая возможность? Для этого и предназначены роутеры с сетевым кабелем. Просто просмотрите пару видео для новичков в этом плане, и вы всё поймёте насчёт того, как подключить роутер к компьютеру через сетевой кабель. А здесь мы опишем основную информацию касательно этого вопроса.
Содержание статьи
Как подключить роутер к компьютеру
через сетевой кабель
Для начала давайте разберемся что такое роутер, чтобы вы представляли о чем идет речь. У вас дома подсоединён интернет, а вы купили ещё и ноутбук или же прочее мобильное устройство? Требуется выход в интернет с любого из таких устройств? Не стоит затрудняться с протягиванием нового интернета, ведь существует такое устройство, называемое «роутер». Оно как раз предназначено для создания доступа к интернету с нескольких устройств дома. Так вы поделитесь соединением и со своим смартфоном, и с ноутбуком, и с другим устройство, поддерживающим «Wi-Fi». Вот для чего нужен роутер!
Если разбирать понятие «роутер», то можно понять, что это английский «маршрутизатор». Эти слова являются синонимы и оба часто используются. Роутер осуществляет объединение домашних устройств в одну сеть и позволяет с них осуществлять выход в интернет. В итоге роутер здесь играет роль своего рода «тройника» для соединения с глобальной сетью.
Что насчёт кабеля?
Сетевой кабель является проводом, соединяющим ПК и маршрутизатор. Длина такого провода специально предусмотрена для размещения устройств в удобном для вас месте. Кабель должен обжиматься с двух сторон. Это всё означает, что в нём должно иметься два так называемых коннектора, входящих в определённые разъёмы ПК и роутера.
Приметим, что в наше время не всем роутерам необходим сетевой провод. Многие из устройств способны делиться интернет-соединением, используя «Wi-Fi». Это прежде всего касается мобильных устройств, таких как нетбуки, планшеты и даже ноутбуки.
Не забывайте, что ваш ПК должен иметь сетевую карту. Все ПК нашего времени оснащены таким составляющим. Если же у вас старинный ПК, то вы будете вынуждены приобрести сетевую карту отдельно.
Что, собрали всё, что требуется? Тогда пришло время подсоединять интернет. Далее мы опишем процедуру такого подсоединения.
Подключение роутера
Итак, как подключить роутер к компьютеру? Для подключения маршрутизатора необходимо осуществить соединение интернет-кабеля с одним из разъёмов. Все необходимые разъёмы расположены на задней стороне роутера.
Посмотрите туда. На одном из них должна быть подпись «Internet», на других же – «LAN 1», «LAN 2», «LAN 3» и так далее. На разных роутерах может быть разное количество таких разъёмов.
Для осуществления подключения проделайте следующее:
- Подсоединение маршрутизатора к электричеству.
- Подключение провода к разъёму с надписью «Internet». Вот и ваш роутер подсоединён к глобальной сети.
- Поиск сетевого разъёма на ПК. Он расположен обычно сзади системного блока, вблизи USB-входов. На ноутбуках же такие разъёмы расположены по бокам.
- Подключение одного конца сетевого провода к данному разъёму. Этот разъём подключается к сетевой карте.
- Подсоединение второго конца провода к одному из разъёмов с надписью «LAN». При этом на ПК должно зафиксироваться успешное соединение с интернетом. Что касается других разъёмов, вы можете через них осуществить подключение всевозможных гаджетов к роутеру.
В большинстве роутеров предусмотрены сетевые индикаторы, сигнализирующие о состоянии подключений. Один такой индикатор оповещает, например, состояние подключения к электричеству. Другой же подскажет о том, подключен ли роутер к интернету. Остальные же лампочки сигнализируют о подключении к LAN-портам. О том, какие именно индикаторы сигнализируют о том или ином соединении, вы можете узнать в инструкциях к устройству.
Какие-то проблемы?
Если мы разбираем вопрос о том, как подключить роутер к компьютеру через сетевой кабель, стоит напомнить о некоторых возможных проблемах. Бывает такое, что чего-то не хватает для появления сети на всех устройствах в одном помещении. К каждому виду проблемы подход требуется свой. В большинстве у пользователей бывают такие неполадки, повреждения и прочие проблемы:
- Сетевой провод повреждён. К примеру, его неправильно или некачественно обжали;
- Возникли неполадки с сетевой картой. Её может вовсе не быть. Возможно, просто не хватает драйверов. Либо же карта просто-напросто отключена.
- Проблема заключена в самом устройстве. Может быть, неисправность, а возможно и то, что просто устройство обесточено.
Настройка
Новейшие маршрутизаторы не такие требовательные к настройкам. В большинстве сеть появляется просто автоматически при подключении всех требуемых проводов. Но случаются и некоторые недочёты, неполадки и прочее. Таким образом приходится дополнительно полазать во всевозможных настройках.
В момент подсоединения сетевого кабеля к ПК справа внизу на трее, как правило, появляется иконка, обозначающая доступ к сети. Если этого не случается, это означает, что на ПК отсутствует сетевая карта или же не имеются требуемые драйвера.
- Появление креста возле него обычно сигнализирует о неправильности настроек локальной сети.
- Возникновение же знака восклицания в треугольнике жёлтого цвета означает, что необходимо произвести настройку подсоединения к интернет-сети.
Для проверки того, какие неполадки, дефекты, неисправности и прочее имеются с сетевой картой, посетите «Пуск», там войдите в «Панель управления» и остановите выбор на «Сеть и интернет», а затем – «Сетевые подключения». Далее следует отыскать знак «Подключения по локальной сети». Теперь проверьте включение локальной сети. Вполне возможно, она и выключена. Это не проблема: порой просто стоит только нажать правой кнопкой мыши по ней и выбрать «Включить». Но данный раздел может быть недоступен для вас. В таком случае установите в дополнение драйвера, предоставленные вам вместе с сетевой картой при покупке. Ещё вы можете просто загрузить их с интернета.
Сетевая карта функционирует нормально, а знак подключения к глобальной сети перечёркнут крестиком? Тогда есть смысл отыскать «Подключения по локальной сети». Теперь жмите правую кнопку мыши и выберите «Свойства». Тут следует осуществить проверку соответствия параметров вашим устройствам.
Подсоединили роутер к ПК? Теперь следует провести проверку настроек. У вас должен возникнуть знак подключения к сети с треугольником жёлтого цвета и знаком восклицания в нём. Жмите по нему. Остановите выбор на «Подключение по локальной сети» в «Центре управления сетями и общим доступом». Следует зайти в «Свойства» и приметить «Протокол Интернета версии 4 (TCP/IPv4)». Выберите его и жмите «Свойства». Отметьте галками напротив настроек получения IP-адреса, а также DNS-сервера в авторежиме. Сохраните настройки.
В дополнении стоит сказать, что у каждой модели роутера существуют свои особенности настроек соединения. Для ознакомления с пошаговой инструкцией касательно настройки именно вашей модели устройства обратитесь к предоставленными вместе с роутером документам, справочной информации и так далее.
Заключение
Мы рассмотрели выше основные настройки, но проблемы могут быть различны, что рассказать про них всех здесь нет возможности. Зачастую в проблемах с интернетом виновников является провайдер, а не маршрутизатор или сетевой провод.
Ведь, возможно, что у вас просто отключили соединение по неуплате за услуги связи. Попробуйте связаться с технической поддержкой вашего провайдера. Поэтому всё возможно, нужно проводить как можно глубокую диагностику проблемы, рассмотреть всё со всех сторон, и тогда вы выявите, в чём у вас проблемы.
Таким образом мы рассмотрели такой актуальный на сегодняшний день вопрос о том, как подключить роутер к компьютеру через сетевой кабель, исправить распространенные ошибки и выполнить основные настройки.
Читайте также:
xn--80aaacq2clcmx7kf.xn--p1ai
Как подключить компьютер к роутеру?
Обычно, большинство проблем связанно с подсоединением к маршрутизатору как раз по беспроводной сети, а соединение сетевым кабелем не вызывает особых затруднений. Однако подобные вопросы всё-таки встречаются и в решении их поможет небольшая инструкция с картинками, рассказывающая о порядке подсоединения ноутбука или стационарного компьютера к маршрутизатору посредством кабеля LAN.Многим пользователям покажется, что весь процесс очень прост и не требует подробной инструкции: почти во всех случаях достаточно взять кабель и включить его в компьютер и маршрутизатор. Но если делать это не часто или вообще в первый раз, то могут возникнуть сложности. Стандартно современные роутеры оборудуются четырьмя разъёмами LAN, что позволяет подсоединить по сетевому кабелю максимум четыре устройства. При этом каждый прибор получит интернет или будет работать по локальной сети. Подробнее вопрос по её настройке освещался ранее.
- Роутер, имеющий свободный разъём LAN. Он обозначен жёлтым цветом (иногда синим).
- Сетевой кабель. Роутер комплектуется коротким кабелем, но если требуется большая протяжённость, то можно просто зайти в компьютерный магазин и попросить сотрудников обжать сетевой кабель требуемого размера.
- Обладающий сетевой платой компьютер. Обычно уже интегрирована в материнскую плату. В случае с ноутбуком либо нетбуком нужен сетевой разъём RJ-45.
Теперь можно приступить.
Берём сетевой кабель. Вот как он выглядит, только может быть другой длины.

Один из концов кабеля подсоединяем в обозначенный жёлтой или синей маркировкой разъём LAN подключаемого роутера.

Не имеет значение, в какой конкретно из всех четырёх разъёмов включать кабель. После этого, другой конец подключается к вашему ноутбуку и компьютеру.

Когда сетевой кабель подсоединён, на роутере должен загореться один из индикаторов, указывающих на состояние подключения к разъёму LAN.

После этого посмотрите на экран компьютера. На панели для уведомлений, которая находится справа внизу, должен появиться статус соединения, показанный на этой картинке. В этом случае всё хорошо и интернет уже начал работать.
Возможные затруднения после соединения роутера к компьютеру посредством сетевого кабеля
После подключения кабеля на панели уведомлений статус не изменился. При этом наблюдается значок компьютера с красным крестиком.В этой ситуации в первую очередь требуется проверка кабеля, которым проводилось соединение маршрутизатора с вашим компьютером. Что для этого надо? К примеру, можно взять другой кабель и заново подключиться с помощью него. Если запасного кабеля нет, то можно напрямую подсоединить компьютер к интернету. После всех действий должен измениться статус соединения, достаточно даже появления жёлтого треугольника. Тогда можно с уверенностью утверждать, что проблема состоит в кабеле. Разъёмы могли отойти или повредиться сам провод. В таком случае просто приобретите другой.
В другом варианте может быть, что сетевая карта отключена. Для проверки её состояния перейдите в Панель управления, затем – Сеть и Интернет и наконец Сетевые подключения, где надо кликнуть на Подключение по локальной сети. При отключённом положении следует нажать правой кнопкой мыши на соединение и затем выбрать Включить.

Проблема несколько сложнее, если соединения под названием Подключение по локальной сети вовсе нет. Обычно это говорит о неустановленных драйверах на сетевую плату. Скачайте или поставьте драйвера. Их ещё можно найти на диске, который прилагался в наборе с ноутбуком или компьютером.
Подключение получилось, но соединение не обладает доступом к интернету
Такое тоже бывает. Проблема выглядит следующим образом.Сначала следует определить причину. Возможно затруднение со стороны маршрутизатора. Этот вопрос освещён в другой статье, но на самом деле всё просто. Если от данного роутера другое оборудование работает нормально и имеет интернет, то проблема в компьютере. Как правило, решить её легко.
Достаточно опять попасть в Сетевые подключения и кликнуть правой кнопкой мыши на Подключении по локальной сети и после этого выбрать свойства. Потом нужен Протокол интернета версии 4 (TCP/IPv4) и опять перейти к свойствам. В завершении установить получать IP и DNS автоматически, нажать Ок.
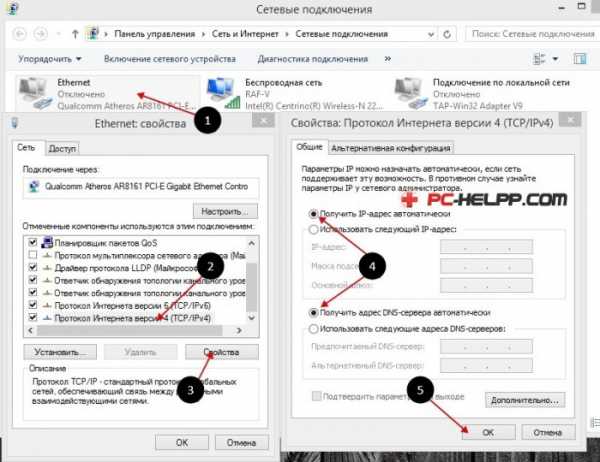
Это практически всегда помогает. Однако встречаются трудности с технической стороной сетевой карты – она может просто сгореть или другие причины, вызывающие различные сложности.
Инструкция хоть и простая, но получилась не маленькая. Будем надеяться, что она поможет вам подключить роутер.
pc-helpp.com
Как компьютер подключить к роутеру

На сегодняшний день роутер — это устройство, насущно необходимое в доме каждого пользователя интернета. Маршрутизатор позволяет подключить к всемирной сети сразу несколько компьютеров, ноутбуков, планшетов и смартфонов, создать собственное беспроводное пространство. И главный вопрос, который возникает у начинающего юзера после приобретения роутера, как же можно осуществить подключение персонального компьютера к этому устройству. Посмотрим какие есть варианты.
Подключаем компьютер к роутеру
Итак, попробуем выполнить не очень сложную операцию — подключить свой компьютер к роутеру. Это вполне по силам даже начинающему пользователю. Последовательность действий и логический подход помогут нам в решении поставленной задачи.
Способ 1: Проводное соединение
Самый простой метод подключить ПК к маршрутизатору — это использование патч-корда. Таким же образом можно протянуть проводное соединение от роутера к ноутбуку. Обратите внимание, что любые манипуляции с проводами производятся только при отключенных от сети устройствах.
- Устанавливаем роутер в удобное место, на тыльной стороне корпуса устройства находим порт WAN, который обычно обозначается синим цветом. Втыкаем в него кабель сети вашего интернет-провайдера, проведённый в помещение. При инсталляции разъёма в гнездо должен раздаться характерный звук щелчка.
- Находим провод RJ-45. Для несведущих, выглядит он так, как на изображении.
- Кабель RJ-45, которым почти всегда комплектуется роутер, вставляем в любое гнездо LAN, в современных моделях маршрутизаторов их обычно четыре штуки жёлтого цвета. Если патч-корда нет или он коротковат, то приобрести его не проблема, стоимость символическая.
- Роутер временно оставляем в покое и переходим к системному блоку компьютера. На задней стороне корпуса находим порт LAN, в который вставляем второй конец кабеля RJ-45. В подавляющем большинстве материнские платы оснащаются встроенной сетевой платой. При большом желании можно интегрировать отдельное устройство в разъём PCI, но для обычного пользователя это вряд ли необходимо.
- Возвращаемся к маршрутизатору, подключаем шнур питания к устройству и в сеть переменного тока.
- Включаем роутер, нажав на кнопку «On/Off» на задней стороне устройства. Включаем компьютер.
- Смотрим на лицевую сторону роутера, туда где расположены индикаторы. Если значок с изображением компьютера горит, значит контакт есть.
- Теперь на экране монитора в правом нижнем углу ищем значок интернет-соединения. Если он отображается без посторонних символов, то соединение установлено и можно пользоваться доступом в бескрайние просторы всемирной паутины.
- Если значок в трее зачеркнут, то проверяем провод на работоспособность, заменив другим таким же или включаем отключенную кем-то сетевую карту на компьютере. Например, в Виндовс 8 для этого необходимо ПКМ кликнуть по кнопке «Пуск», в открывшемся меню перейти в «Панель управления», затем проследовать в блок «Сеть и интернет», после — в раздел «Центр управления сетями и общим доступом», где нажать на строку «Изменение параметров адаптера». Смотрим состояние сетевой карты, если она отключена, щёлкаем правой кнопкой мыши по иконке соединения и жмем на «Включить».

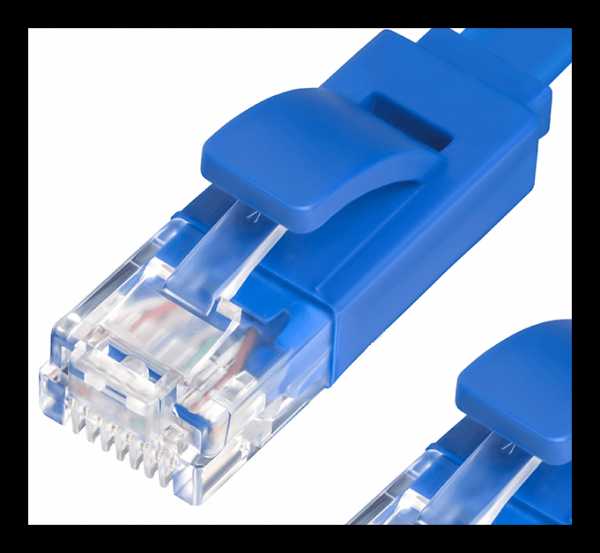


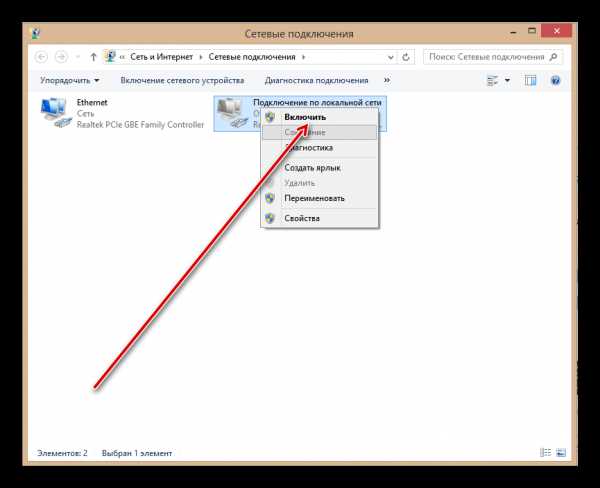
Способ 2: Беспроводное соединение
Возможно, вы не хотите портить внешний вид помещения всяческими проводами, тогда можно использовать другой способ подключения компьютера к роутеру — посредством сети Wi-Fi. Отдельные модели материнских плат оснащаются модулем беспроводной связи. В остальных случаях нужно приобрести и установить специальную плату в разъём PCI компьютера или включить в любой USB-порт ПК так называемый Wi-Fi модем. Ноутбуки по умолчанию обладают модулем доступа к Wi-Fi.
- Устанавливаем наружный или внутренний адаптер Wi-Fi в компьютер, включаем ПК, дожидаемся инсталляции драйверов устройства.
- Теперь надо настроить конфигурацию беспроводной сети, войдя в настройки роутера. Открываем любой интернет-обозреватель, в адресной строке пишем:
192.168.0.1или192.168.1.1(возможны другие адреса, смотрите руководство по эксплуатации) и давим на Enter. - В появившемся окне аутентификации набираем актуальные имя юзера и пароль для входа в конфигурацию маршрутизатора. По умолчанию они одинаковые:
admin. Кликаем ЛКМ по кнопке «OK». - На стартовой странице конфигурации роутера в левом столбце находим пункт «Wireless» и нажимаем на него.
- Затем в выпавшем меню открываем вкладку «Wireless Setting» и ставим галочку в поле параметра «Enable Wireless Radio», то есть включаем раздачу WI-Fi сигнала. Сохраняем изменения в настройках маршрутизатора.
- Возвращаемся к компьютеру. В нижнем правом углу Рабочего стола нажимаем на значок беспроводных соединений. На появившейся вкладке наблюдаем список сетей, доступных для подключения. Выбираем свою и кликаем по кнопке «Подключиться». Можно сразу поставить отметку в поле «Подключаться автоматически».
- Если вы устанавливали пароль доступа к своей сети, то вводим ключ безопасности и нажимаем «Далее».
- Готово! Беспроводное соединение компьютера и роутера установлено.
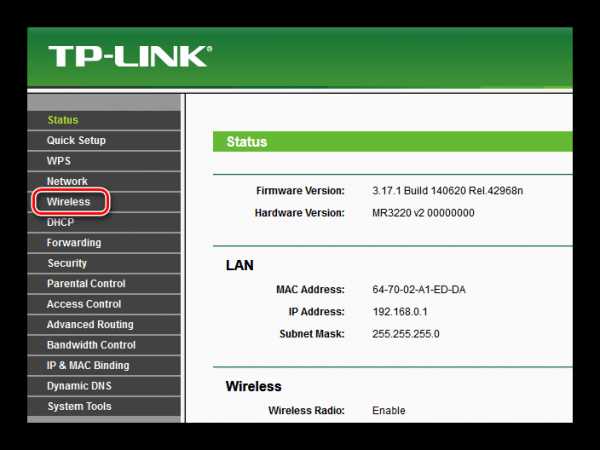
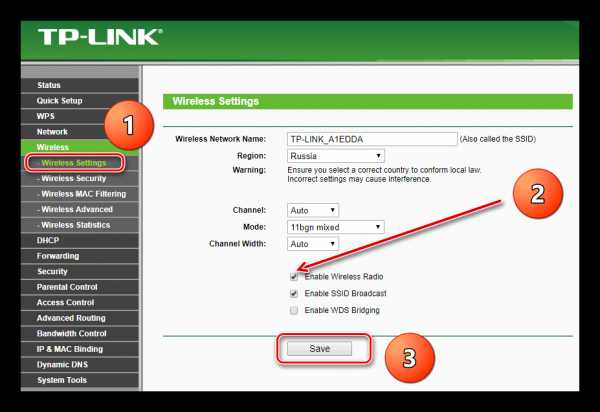
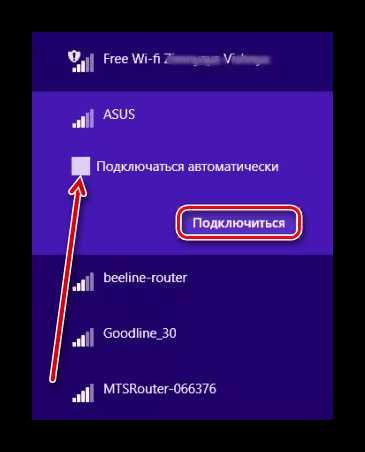
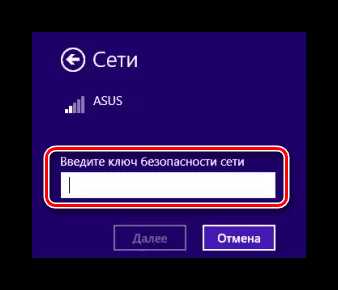
Как мы вместе установили, подключить компьютер к роутеру можно с помощью провода или через беспроводную сеть. Правда, во втором случае может потребоваться дополнительное оборудование. Можете выбрать любой вариант на своё усмотрение.
Читайте также: Перезагрузка роутера TP-Link
Мы рады, что смогли помочь Вам в решении проблемы.Опишите, что у вас не получилось. Наши специалисты постараются ответить максимально быстро.
Помогла ли вам эта статья?
ДА НЕТlumpics.ru
Как подключить интернет к компьютеру через кабель и роутер
Для полноценного существования в современном мире почти каждому человеку нужен выход в интернет. Большинство пользователей знает, как подключить интернет к компьютеру через кабель. Конечно, такое соединение надежнее, но надо учитывать, что для домашней техники такой способ не подходит. Будет крайне неудобно для игровых приставок, ноутбуков, планшетов и телефонов проводить дополнительные провода. Но выход из данной ситуации есть.
Проблему можно решить при помощи домашнего роутера. Он позволяет осуществлять соединение без помощи проводов, через радиоволны. Также такое соединение называют Wi-Fi. Одно устройство на квартиру может работать сразу с множеством гаджетов одновременно, чем упрощать жизнь всем членам квартиры.

Конечно, положительных сторон при его использовании множество, но стоит учитывать и недостатки. На качество работы влияют сторонние помехи или преграды между гаджетом и устройством. К тому же по мере удаления от источника мощность Wi-Fi будет заметно ослабевать.
Процесс установки
Перед тем как подключить роутер, необходимо приобрести сам роутер и витой провод. Ваш компьютер должен быть оснащен Ethernet-адаптером (данный пункт можно не учитывать, так как современные компьютеры им оснащены производителем).
Подключение роутер – компьютер
Последовательность действий, как подключить роутер к компьютеру через сетевой кабель:
- Подача питания на маршрутизатор;
- Нужно соединить между собой приемник и источник (маршрутизатор и провайдер) через провод провайдера. Для того, чтобы у вас появился данный провод вы должны подписать договор со своим провайдером, который проведет его в вашу квартиру. Вставьте конец провода в гнездо с надписью «Internet».
- Вставьте кабель в гнездо с названием «Lan N». N означает номер порта. Второй конец кабеля вставьте в разъем на вашем ПК, на нем сразу должно появиться окно, сообщающее о наличии нового соединения.

Большинство современных моделей оснащены сигнальными лампочками над каждым гнездом, которые показывают состояние связи и возможные ошибки.
Что может пойти не так
Необходимо упомянуть о возможных трудностях, которые могут мешать осуществлять беспроводное соединение с некоторыми гаджетами, таких как:
- Нарушена целостность кабеля, либо его концы были неправильно обжаты.
- Неисправность Ethernet-адаптера ПК. Ее может вообще не быть, но это крайне маловероятно. Скорее всего, просто не установлены необходимые драйвера.
- Неисправность в маршрутизаторе.
Настройка
Современные устройства не требуют калибровки вообще. При их правильной установке сигнал появляется автоматически. В редких случаях возникают проблемы.
После того как разобрались с проводами в правом нижнем углу монитора, должен появиться новый значок. Если этого не произошло, значит, присутствуют проблемы описанные выше. Если возле значка располагается красный крест, значит, у вас неправильно настроены сетевые параметры. Желтый значок символизирует, что вам нужно перенастроить параметры маршрутизатора.
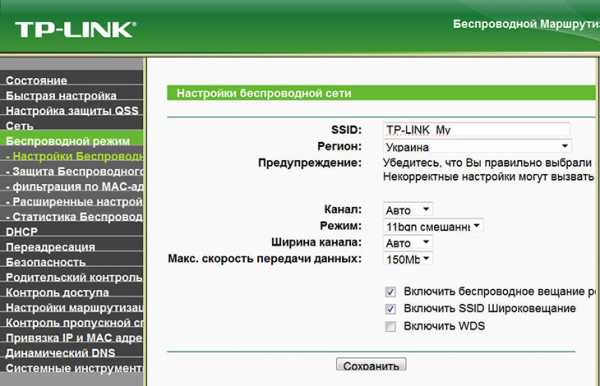
Для того чтобы понять где кроется проблема, нужно зайти в меню «Пуск», затем нажать на кнопку «панель управления». Там нужно перейти в «Центр управления сетями», дальше в «Сетевые подключения». Найдите меню «Подключение к локальной сети». Иногда она просто находится в спящем или выключенном режиме и достаточно просто его включить. Если данный раздел у вас отсутствует, то, скорее всего, вам нужно установить драйвера, которые должны идти вместе с сетевой картой, их также можно скачать и интернета.
Если возле значка подключения до сих пор виден красный крестик, нажмите правой кнопкой мыши на «Подключение к локальной сети» и проверьте соответствие установленных параметров с используемыми вами устройствами.
Если все сделано правильно, красный крестик должен поменяться на желтый треугольник с восклицательным знаком посередине. Перейдя в «Подключения к локальной сети» зайдите в «Свойства» и найдите там «Протокол интернета версии 4 (TCP/IPv4)». С помощью правой кнопки мыши зайдите в свойства и поставьте галки напротив «получение IP-адреса» и «DNS-сервера», сохраните изменения.
Стоит учесть то, что у некоторых моделей алгоритм установки отличается, и если не получается произвести калибровку описанным методом, стоит обратиться к инструкции к данному устройству.
Несколько связанных между собой роутеров
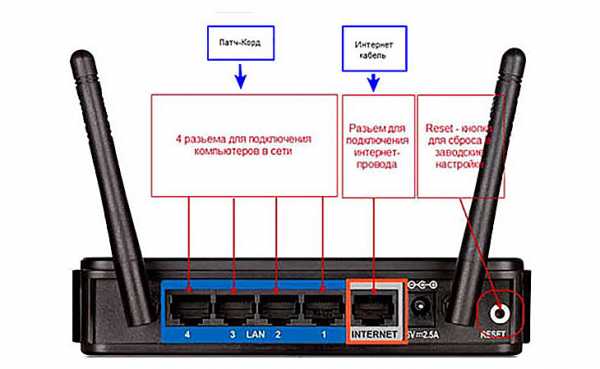
Если диапазон использования Wi-Fi достаточно большой, могут возникнуть трудности с сигналом у пользователей находящихся на значительном расстоянии от приемника. Можно купить более дорогую модель маршрутизатора, которая будет передавать Wi-Fi на более далекое расстояние. Но это может не решить вашу проблему. Можно организовать более равномерное распределение путем организации описанного далее метода.
Рекомендации
Для упрощения будущих работ специалисты советуют приобретать одинаковые модели, у них совместимость будет лучше. Если нужно приобрести бюджетный вариант, то стоит задуматься о самой дешевой точке доступа без возможности маршрутизации, задача последней — в ретрансляции сигнала.
Соединение можно осуществить двумя способами: во-первых, витой парой, во-вторых, при помощи Wi-Fi. Если вы выбрали первый вариант, у вас будет качественный интернет, на который не повлияют толстые стены и помехи. Второй же способ не рекомендуется, так как поле покрытия буден значительно меньше. Это связано с тем, что по мере удаления от основного источника, мощность сигнала ослабевает.
Подключение

Первое, что вам нужно сделать, это распределить роли между приборами, какой будет источником, а какой ретранслятором. Витая пара вставляется одним концом к порту «LAN» маршрутизатора, а другим — к порту «Internet» ретранслятора. Во время настроек следует расположить источник и ретранслятор на небольшом расстоянии друг от друга и сбросить установки до заводских.
Настройки сетевых параметров
После того как устройства соединены витой парой, необходимо отладить софт на компьютере.
Для получения сетевого адреса, на маршрутизатору должен быть включен DHCP-сервер. Проверить правильность работы, можно подключившись к сети через ноутбук или телефон. Если все работает, значит, раздача IP-адреса функционирует правильно. Включить DHCP-сервер можно в меню настройки интернета. После его активации необходимо перезагрузить компьютер.
Для настройки ретранслятора перейдите в закладку «Сеть». В настройках WAN необходимо выбирать динамический IP-адрес.
Заключение
Использование Wi-Fi — очень удобный способ, когда необходимо подключение к интернету множества гаджетов и устройств. Отсутствие проводов сильно облегчает работу на ноутбуке и позволяет менять свое рабочее место по своему усмотрению.
Если вам необходимо увеличить площадь покрытия сетью, вы можете приобрести более мощную модель, но это не всегда разрешает все трудности. Когда есть много стен, мощность сигнала будет падать по мере удаления от источника. Решить эту проблему можно организовав проводное соединение двух роутеров, которые будут передавать мощный сигнал в разных частях здания.
pauk.top
Как подключить компьютер к роутеру по сетевому кабелю (LAN)?
Как подключить компьютер к роутеру по сетевому кабелю (LAN)?
Как правило, большинство проблем возникает при подключении к маршрутизатору именно по беспроводной сети. А подключение по сетевому кабелю не должно вызвать каких-то затруднений. Но, я уже несколько раз встречал подобные вопросы, и решил написать небольшую инструкцию с фото, в которой расскажу о том, как с помощью LAN кабеля подключить компьютер (ну или ноутбук) к маршрутизатору.
Да и о чем здесь собственно писать, взяли кабель, подключили к маршрутизатору, затем к компьютеру, и все готов. Но все же, может кому-то пригодится.
Как правило, современные роутеры имеют 4 LAN разъема. Это значит, что по сетевому кабелю вы сможете подключить 4 устройства. И все они будут получать интернет от роутера, или работать в локальной сети. Кстати, по настройке локальной сети читайте эту статью.
- Роутер со свободным LAN разъемом (он желтый) . Сетевой кабель. Небольшой кабелю есть в комплекте с роутером. Но, если Вам нужен кабель большей длины, то вы можете изготовить его сами. Как это сделать, я писал в статье Как сделать (обжать) кроссовер. Или просто зайдите в компьютерный магазин и попросите обжать сетевой кабель нужной Вам длины. Компьютер с сетевой картой (обычно она интегрирована в материнскую плату). Ну, или ноутбук, нетбук с сетевым разъемом RJ-45.
Берем наш сетевой кабель, выгляди он вот так (у Вас может быть немного другой, я имею введу другой длины) :
Один конец кабеля подключаем в желтый разъем (LAN) нашего роутера.
Не важно в какой из четырех разъемов вы подключите кабель.
Теперь другой конец кабеля подключаем к нашему компьютеру, или ноутбуку.
Вот так выглядит сетевой разъем на компьютере:
После подключения сетевого кабеля, на роутере должен засветится один из четырех индикаторов, которые указывают на подключение к LAN разъему.
Теперь смотрим на экран компьютера. Если на панели уведомлений (внизу, справа) Вы увидите вот такой статус соединения (как на скриншоте ниже). то все хорошо. Интернет уже работает.
Но, в таком, казалось бы простом способе, тоже могут возникнуть проблемы. Сейчас некоторые, самые популярные, мы рассмотрим.
Проблемы при подключении компьютера к роутеру по сетевому кабелю
После подключения статус на панели уведомления может не изменится, вы будете видеть компьютер перечеркнутый красным крестиком.
В таком случае, в первую очередь нужно проверить кабель, которым Вы соединили компьютер с маршрутизатором. Как это сделать? Можно например взять другой кабель, или кабель, по которому идет интернет напрямую подключить к компьютеру. Если этот статус соединения изменится (даже если появится желтый треугольник). то проблема в кабеле. Возможно там что-то отошло. Просто поменяйте его.
Возможно, что сетевая карта просто отключена. Давайте проверим. Зайдите в Панель управленияСеть и ИнтернетСетевые подключения и найдите там Подключение по локальной сети. Если возле него статус Отключено. то нажмите на это соединение правой кнопкой мыши и выберите Включить .
Если такого соединения, как Подключение по локальной сети нет совсем. то скорее всего, что просто не установлен драйвер на Вашу сетевую карту. Скачайте и установите драйвер. Если в комплекте с компьютером (ноутбуком) был диск, то скорее всего, что на нем есть этот драйвер.
Подключил кабель, но соединение без доступа к интернету
И такое может быть. Выглядит эта проблема вот так:
Для начала, нужно определить в чем проблема. Это может возникнуть из-за проблем на стороне маршрутизатора. По этому вопросу смотрите вот эту статью.
Но я Вам скажу по-простому. Если от этого маршрутизатора другие устройства работают нормально, и интернет на них есть, то скорее всего, проблема на самом компьютере. Это понятно :).
И как правило, эта проблема одна.
Снова зайдите в Панель управленияСеть и ИнтернетСетевые подключения и нажмите правой кнопкой мыши на Подключение по локальной сети. Выберите Свойства. Затем выделите «Протокол интернета версии 4 (TCP/IPv4)» и снова нажмите кнопку Свойства .
Установите получать IP и DNS автоматически и нажмите Ок.
Это должно помочь.
Но, не нужно забывать, что могут быть например и технически проблемы с сетевой картой (возможно она просто сгорела) и другие самые разные причины, по которым могут возникать самые разные проблемы.
Вот такая инструкция, вроде бы все просто, но получилась она не очень маленькая. Надеюсь, кому-то пригодится.
Здравствуйте! Проблема заключается в следующем. На Пк прописан статический IP(необходимое условие) который находится в той же подсети что и роутер (Пк ip: 192.168.1.200; роутер ip 192.168.1.1), но при этом ПК не способен выйти в инет хотя роутер спокойно пингуется и имеет проверенное подключение в инет. Но если на ПК сменить на автоматическое получение ip адреса все работает нормально. В чем может быть проблема? Брендмауэр отключен, антивируса нет, так как пк не был подключен к инету. Спасибо!
Поставьте в настройках системы динамический ip адрес, думаю поможет
Вчера протянул кабель детям комп к инету подключить, обжал посхеме вроде комп сетку видит, но никуда не заходит. маленькие экранчики в углу горит один только, и так пробывал и сяк и вроде не дурак. но ничего, сегодня по вышеизложенной инструкции сделал и почувствовал себя профаном. Спасибо за инфу.
Еще вопрос в инет выходить стал но не на все сайты пишет не удается завершить не защищенную транзакцию. критическая ошибка 1066. подскажите где тыкнуть что последняя извилина не сгорела.
Больше полезного
mobiandro.ru
Как подключить WiFi роутер к компьютеру
Вопросом о том, как подключить wi-fi роутер к компьютеру, пользователи задаются тогда, когда хотят использовать интернет по всей квартире и иметь свободный доступ в сеть wi-fi с нескольких устройств.
Кроме того, интересуются тем, сколько компьютеров можно будет подключить.
Содержание:
Установка и подключение роутера – несложный процесс, который, однако, требует тщательного соблюдения алгоритма действий.
Установка роутера
Установка роутера может осуществляться двумя способами:
- по беспроводной сети;
- с помощью витой пары (специального провода, который, обычно, идет в комплекте с устройством).
Второй способ менее предпочтителен. Для того чтобы осуществить подключение необходимы три главных составляющих:
- Собственно wi-fi-роутер;
- Компьютер стационарный или ноутбук с установленной сетевой картой;
- Сетевой кабель.
Перед покупкой роутера рекомендуется изучить параметры собственных компьютеров и иных устройств, так как далеко не все роутеры совместимы с любыми компьютерами.
Причем чем старше ноутбук и/или программное обеспечение, тем сложнее найти совместимый роутер.
Одними из самых универсальных считаются роутеры ASUS. Неплохими характеристиками обладают и ZyXEL. Также перед покупкой изучите дальность сигнала устройства.
Если wi-fi-роутер необходим вам только для того, чтобы использовать интернет с телефона или планшета дома, то вам вполне подойдут недорогие модели роутеров, предназначенные на 4–6 устройств.
Однако, все же обратите внимание на то, сколько можно будет подключить к сети компьютеров одновременно.
Схема подключения роутера
Совет! Особые требования к устройству стоит предъявлять в том случае, если вы планируете создать мощную локальную домашнюю сеть для хранения данных. Также при выборе стоит уточнить, какие скорости поддерживает устройство, они должны быть гигабайтными. В противном случае работа в интернете станет очень сложной. вернуться к меню ↑Проводное подключение
Подключить роутер с помощью витой пары достаточно просто, однако при таком подключении значительно усложняется его эксплуатация.
В частности, вы не сможете отойти отдалить от него компьютер больше чем на определенное расстояние.
А потому такой вариант неприменим для ноутбуков. Но может стать неплохим решением если у вас стационарный компьютер.
Имеет такое подключение к wi-fi и плюсы. Например, считается, что таким образом интернет дает меньше сбоев при работе.
- Сначала подключите к роутеру интернет-кабель.
Найдите на задней панели устройства порт WAN и включите кабель в него. Затем возьмите сетевой провод и подключите его к роутеру в порт Ethernet, а вторым концом – в соответствующий порт на компьютере.
Подключение роутера к компьютеру
- Настройте роутер.
Откройте любой браузер и введите IP – адрес устройства в адресную строку. Адрес должен иметь формат http://192.168.0.1/. Истинный IP маршрутизатора можно посмотреть на наклейке на его дне или в технической документации к оборудованию.
Ввод IP – адреса устройства в адресную строку
После того как IP прописан, программа настройки потребует от вас ввести логин и пароль.
Потом вы сможете изменить пароль для удобства. После этого открывается главное меню настроек проводной сети.
Важно! Если вы используете проводное подключение, то обратите внимание на количество разъемов в роутере. Сколько их – столько компьютеров вы сможете подключить к устройству.
вернуться к меню ↑Беспроводное подключение
В случае если вы намерены подключить wi-fi-роутер беспроводным способом, то настраивать соединение придется в два этапа.
Первый из них это собственно настройки, а второй – работа над безопасностью сети.
- В меню маршрутизатора откройте вкладку «Wi-Fi», и там найдите вкладку с названием «Ручная настройка параметров». Названия вкладок могут отличаться в зависимости от типа маршрутизатора, но их значение, обычно, бывает очевидно.
Ручная настройка беспроводной сети
- В основных настройках находим поле SSID. В нем прописываем имя сети. Это то название, которое вы будете видеть, подключить интернет с любого устройства. Установите правильный регион, в котором будет работать сеть wi-fi.
Далее необходимо выбрать канал для передачи данных. Лучше оставить тот, что указан изначально. Однако со временем его можно изменить, если будут возникать проблемы с выходом в интернет.
Прописываем имя сети
- Выбирайте стандарты wi-fi. Целесообразно оставить смешанные, установленные по умолчанию. Теперь выбирайте, сколько пользователей сетью смогут подключить к ней несколько компьютеров одновременно.
Если количество пользователь не должно быть ограничено, выбирайте «0».
Выбираем стандарты wifi
- Перейдите во вкладку «Безопасность» или «Настройки безопасности». В поле сверху выберите тип защиты. Подойдут WPA2-PSK. Пропишите пароль в поле «Ключ». Такие меры защитят вас от взлома и от любителей использовать интернет за чужой счет.
Подключить устройство к сети можно только тому, кто знает пароль.
Настройка безопасности беспроводной сети
Плюс такого способа в том, что можно пользоваться интернетом во всей квартире.
А, кроме того, только при таком типе к сети можно подключить второй, третий и больше компьютеров, находящихся далеко от устройства.
вернуться к меню ↑Настройка проводной сети
Проводную сеть подключить немного проще, это требует не столько дополнительной работы с параметрами безопасности, сколько введения данных, которые не всегда есть под рукой.
Перейдите во вкладку «Сеть» в меню маршрутизатора, а оттуда во вкладку «Соединения».
Заполните свободные поля, если таковые имеются. Если все поля заполнены, подтвердите выбор.
Перейдите во вкладку «Настройки IP». Здесь нужно указать LAN сетевой адрес и маску подсети. Эти данные должны быть прописаны в договоре на оказание услуг провайдером.
Однако иногда эти данные не указаны. В этом случае можно позвонить в клиентскую поддержку провайдера.
Там вам обязаны будут сообщить эту информацию. Подтвердите выбор нажатием кнопки «Сохранить» или «ОК».
Настройка проводной сети
Проводная сеть, хотя и более безопасна, но не слишком удобна и не дает возможности подключить интернет на второй или даже на несколько компьютеров.
Тем не менее выбор типа подключения зависит исключительно от потребностей пользователя.
Лучшие способы: Как подключить WiFi роутер к компьютеру
Проголосоватьgeek-nose.com
Как подключить компьютер к роутеру по сетевому кабелю (LAN)?
Как правило, большинство проблем возникает при подключении к маршрутизатору именно по беспроводной сети. А подключение по сетевому кабелю не должно вызвать каких-то затруднений. Но, я уже несколько раз встречал подобные вопросы, и решил написать небольшую инструкцию с фото, в которой расскажу о том, как с помощью LAN кабеля подключить компьютер (ну или ноутбук) к маршрутизатору.
Да и о чем здесь собственно писать, взяли кабель, подключили к маршрутизатору, затем к компьютеру, и все готов. Но все же, может кому-то пригодится. Как правило, современные роутеры имеют 4 LAN разъема. Это значит, что по сетевому кабелю вы сможете подключить 4 устройства. И все они будут получать интернет от роутера, или работать в локальной сети. Кстати, по настройке локальной сети читайте Эту статью.
Нам понадобиться:
- Роутер со свободным LAN разъемом (он желтый). Сетевой кабель. Небольшой кабелю есть в комплекте с роутером. Но, если Вам нужен кабель большей длины, то вы можете изготовить его сами. Как это сделать, я писал в статье Как сделать (обжать) кроссовер. Или просто зайдите в компьютерный магазин и попросите обжать сетевой кабель нужной Вам длины. Компьютер с сетевой картой (обычно она интегрирована в материнскую плату). Ну, или ноутбук, нетбук с сетевым разъемом RJ-45.
Давайте приступим
Берем наш сетевой кабель, выгляди он вот так (у Вас может быть немного другой, я имею введу другой длины):

Один конец кабеля подключаем в желтый разъем (LAN) нашего роутера.
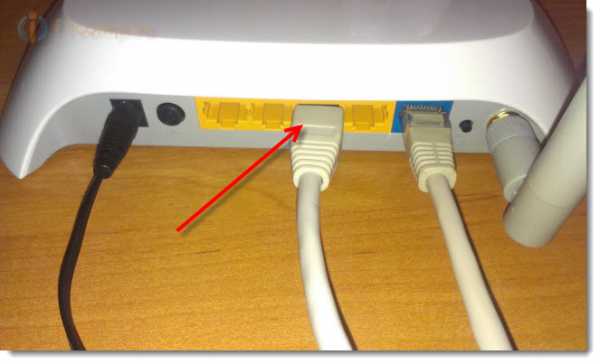
Не важно в какой из четырех разъемов вы подключите кабель.
Теперь другой конец кабеля подключаем к нашему компьютеру, или ноутбуку.
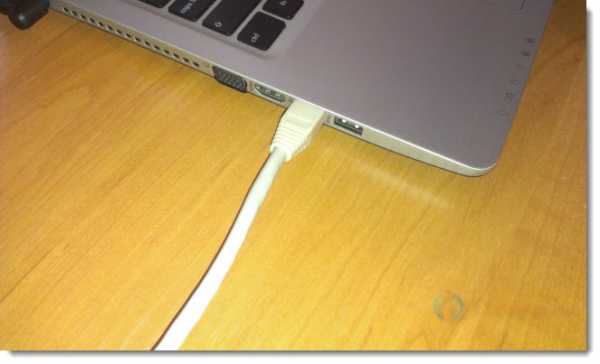
Вот так выглядит сетевой разъем на компьютере:

После подключения сетевого кабеля, на роутере должен засветится один из четырех индикаторов, которые указывают на подключение к LAN разъему.

Теперь смотрим на экран компьютера. Если на панели уведомлений (внизу, справа) Вы увидите вот такой статус соединения (как на скриншоте ниже), то все хорошо. Интернет уже работает.
Но, в таком, казалось бы простом способе, тоже могут возникнуть проблемы. Сейчас некоторые, самые популярные, мы рассмотрим.
Проблемы при подключении компьютера к роутеру по сетевому кабелю
После подключения статус на панели уведомления может не изменится, вы будете видеть компьютер перечеркнутый красным крестиком.
В таком случае, в первую очередь нужно проверить кабель, которым Вы соединили компьютер с маршрутизатором. Как это сделать? Можно например взять другой кабель, или кабель, по которому идет интернет напрямую подключить к компьютеру. Если этот статус соединения изменится (даже если появится желтый треугольник), то проблема в кабеле. Возможно там что-то отошло. Просто поменяйте его.
Возможно, что сетевая карта просто отключена. Давайте проверим. Зайдите в Панель управленияСеть и ИнтернетСетевые подключения и найдите там Подключение по локальной сети. Если возле него статус Отключено, то нажмите на это соединение правой кнопкой мыши и выберите Включить.
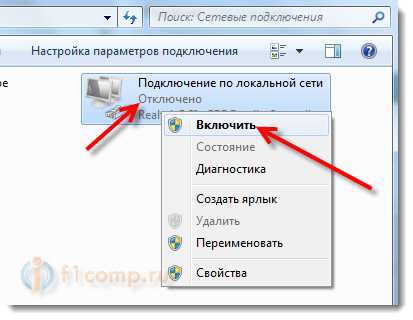
Если такого соединения, как Подключение по локальной сети нет совсем, то скорее всего, что просто не установлен драйвер на Вашу сетевую карту. Скачайте и установите драйвер. Если в комплекте с компьютером (ноутбуком) был диск, то скорее всего, что на нем есть этот драйвер.
Подключил кабель, но соединение без доступа к интернету
И такое может быть. Выглядит эта проблема вот так:
Для начала, нужно определить в чем проблема. Это может возникнуть из-за проблем на стороне маршрутизатора. По этому вопросу смотрите Вот эту статью.
Но я Вам скажу по-простому. Если от этого маршрутизатора другие устройства работают нормально, и интернет на них есть, то скорее всего, проблема на самом компьютере. Это понятно :).
И как правило, эта проблема одна.
Снова зайдите в Панель управленияСеть и ИнтернетСетевые подключения и нажмите правой кнопкой мыши на Подключение по локальной сети. Выберите Свойства. Затем выделите «Протокол интернета версии 4 (TCP/IPv4)» и снова нажмите кнопку Свойства.
Установите получать IP и DNS автоматически и нажмите Ок.
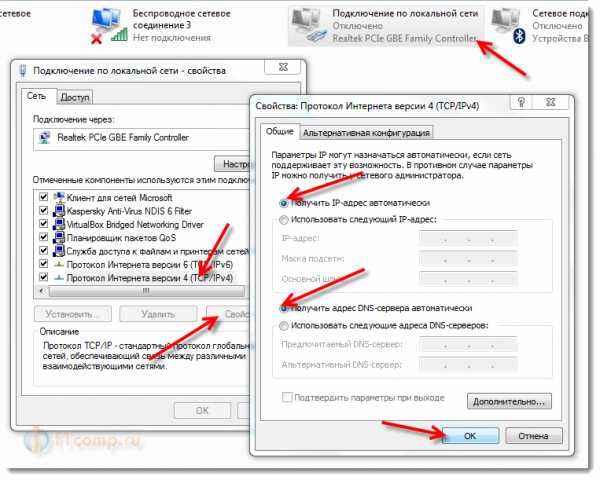
Это должно помочь.
Но, не нужно забывать, что могут быть например и технически проблемы с сетевой картой (возможно она просто сгорела) и другие самые разные причины, по которым могут возникать самые разные проблемы.
Вот такая инструкция, вроде бы все просто, но получилась она не очень маленькая. Надеюсь, кому-то пригодится.
Источник: f1comp. ru
comservice-chelny.ru
