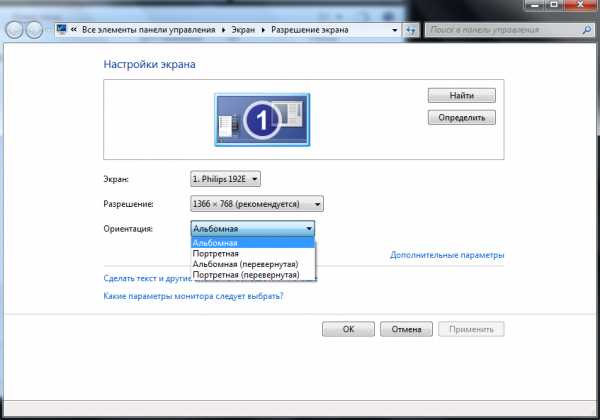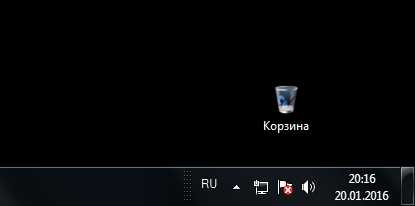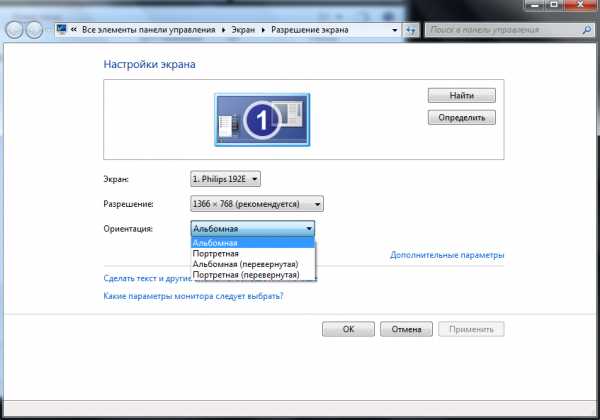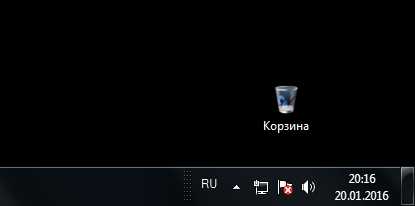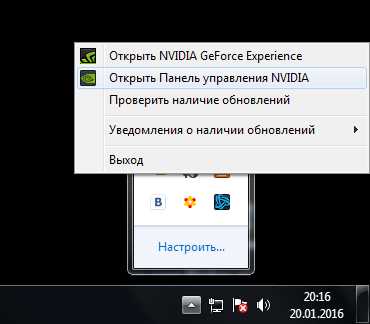Перевернуть экран сочетание клавиш — Всё о компьютерах
Как повернуть экран на ноутбуке, ПК в Windows 7, 8
Большинство людей задается вопросом как же можно повернуть экран на ноутбуке или компьютере на 90, 180 градусов в Windows 7,8. Может Вы хотите пошутить над коллегой на работе, просмотреть контент под другим углом, или у вас возникла проблема, ваш экран перевернулся, и Вы не знаете как вернуть его в исходное положение. В нашей статье мы подробно расскажем Вам про методы как можно это сделать.
Как перевернуть экран комбинацией клавиш и через интерфейс графического адаптера Intel
Часто способ применим для ноутбуков. Если у вас в ноутбуке, компьютере есть встроенный графический адаптер Intel, то самый простой метод поворота изображения монитора — это использование горячих клавиш. Для этого существует такие комбинации клавиш:
- Ctrl + Alt + стрелочка вверх — возвращение изображения в стандартное положение.
- Ctrl + Alt + стрелочка вниз — переворачивание экрана вверх ногами.

Вы так же можете проделать такие же действия в настройках встроенного адаптера Intel:
1. Откройте графику Intel. Обычно она доступна в трее рядом с кнопкой сворачивания всех окон. Нажмите по значку Intel, выберите «графические характеристики».

2. Выберите «основной режим» приложения. В разделе «основные настройки» в области «поворот» установите соответствующее положение.

3. Кликните дважды OK для фиксации переворота.
Вы так же можете после нажатия на иконку Intel, навести курсор на «параметры графики», затем «поворот» и установить необходимый параметр. В результате сразу экран ноутбука повернется.
Ели у вас возникнут проблемы с вышеописанным способом, и он не действует, то тогда переходите к шагам следующего метода.
Как повернуть экран, используя стандартные возможности Windows
В Windows 7,8 существуют свои настройки по управлению ориентацией отображения дисплея. Чтобы воспользоваться этой возможностью проделайте следующий алгоритм действий:
1. На свободном месте (где нет ярлыков) рабочего стола щелкните правой кнопкой, после чего откроется меню, в котором вам необходимо выбрать «разрешение экрана».
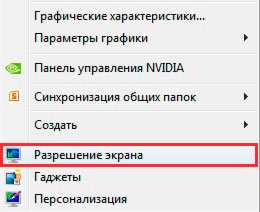
2. Далее откроется окошко параметров экрана. Здесь интересует пункт «ориентация», рядом с которым обозначено текущее положение экрана.
3. Нажмите на элемент положения экрана (показано на скриншоте), для выбора другой ориентации вашего экрана. Укажите на необходимое вам положение:
- альбомная – стандартная ориентация
- портретная – поворот на 90 градусов влево
- альбомная (перевернутая) – переворот на 180 градусов
- портретная (перевернутая) – изменение положения на 90 градусов вправо
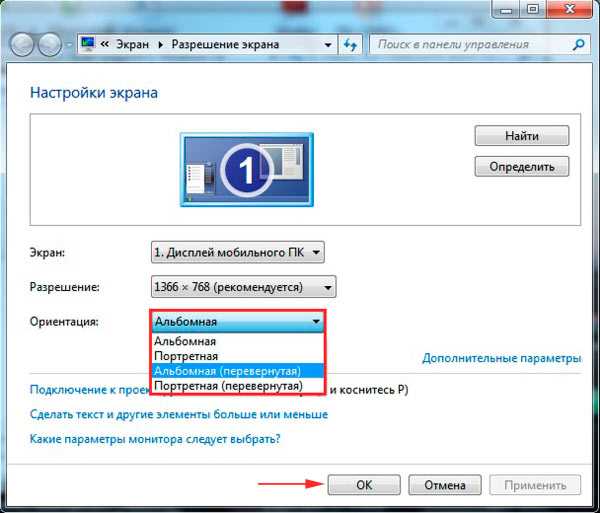
4. После внесения изменений кликните OK, после чего Вы увидите изменение положения экрана и сообщение с таймером об подтверждении или отмене изменений. Чтобы не запутаться, нажмите стрелку влево, затем клавишу Enter. Окно автоматически закроется, и изменения вступят в силу.
Как изменить положение изображения экрана через видеоадаптеры NVIDIA и AMD Radeon
Чтобы повернуть экран на ноутбуке, компьютере в Windows 7,8 Вы также можете использовать ПО видеоадаптеров известных производителей NVIDIA и AMD Radeon. Для начала определите свою видеокарту и в зависимости от фирмы производителя, выполните описанные шаги ниже.
Если у Вас адаптер NVIDIA, сделайте так:
1. Откройте панель управления NVIDIA, щелчком правой кнопки в свободной области рабочего стола и выбора соответствующего пункта меню. Альтернативный способ запуска NVIDIA из трея или панели управления Windows .
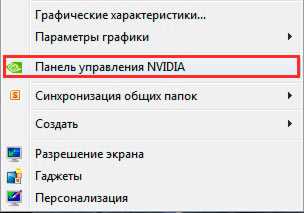
2. В левом меню в разделе «дисплей» выберите подпункт «поворот дисплея».
3. В правой части, соответственно, сделайте выбор 1 из 4 положений экрана (подробно положения описаны выше в способе стандартных возможностей Виндовс).
4. Кликните «применить», далее нажмите стрелку влево и энтер, чтобы перевернуть экран ноутбука или компьютера.

Примечание: не все модели ноутбуков содержат данные настройки.
Если у Вас адаптер AMD Radeon, проделайте так:
1. Как и в NVIDIA, доступ к панели AMD, Вы можете получить из меню, кликнув правой кнопкой на рабочем столе.
2. В левой панели выберите «общие задачи дисплея», затем «повернуть рабочий стол».
3. В правой панели выберите нужный угол поворота экрана и кликните «применить». Подтвердите изменения.
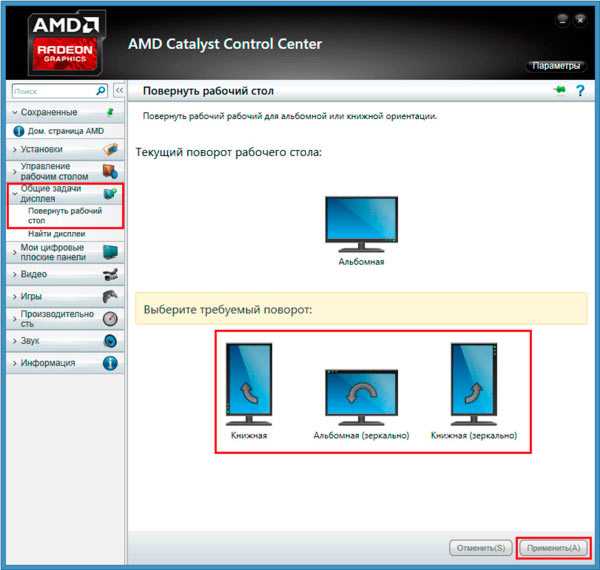
Надеемся, что материал помог Вам повернуть экран на ноутбуке, компьютере в Windows 7, 8 в положение 90 (вправо, влево) 180 градусов. Если возникли проблемы с поворотом, рекомендуется обновить видео драйвер. Далее повторите попытку.
Посмотрите еще статьи:
Как перевернуть экран на компьютере,ноутбуке:сочетание клавиш
Здравствуйте всем! В этой статье я расскажу вам как перевернуть экран на компьютере, а так же на ноутбуке. Для чего это вообще нужно?
Лично мне потребовалось перевернуть монитор когда я подключил дополнительный компьютер к ноутбуку.
После подключения внешнего монитора, картинка на экране почему-то стала перевернутой и мне надо было его повернуть, как я это сделал читайте далее. Еще хочу сказать об одном случае, когда мне позвонил знакомый и говорит, что купил новый ноутбук но при включении камеры, картинка показывала вверх ногами, типа камера перевернута.
Я очень долго разбирался в этом вопросе но решил его. Достаточно было удалить старые драйвера для веб камеры и установить заводские. Видать левые при установке виндовса поставили дровишки. Ну а теперь к делу…
Как перевернуть экран на компьютере с помощью программы?
Чтобы узнать как перевернуть экран на компьютере нам достаточно скачать программу под названием iRotate. Она справляется с переворачиванием монитора очень быстро и легко, скачать ее вы сможете в самом конце этой статьи, но не спешите, дочитайте до конца эту статью и посмотрите что это за программа и как ею пользоваться.
После установки программы вы сможете увидеть на панеле управления ярлычек, смотрим какой он.
Дальше нажимаем на этот ярлычек левой кнопкой мышки и выбираем как нам нужно перевернуть экран. Программа можете повернуть экран на 90,180,и 270 градусов. Смотрим как на картинке.
С программой разобрались, теперь давайте посмотрим как можно это все сделать на windows 7.
- На рабочем столе нажимаем правую кнопку мышки и выбираем пункт Разрешение экрана
- После этого в разделе ориентация мы можем выбрать пункт Альбомная перевернутая и наш экран перевернется
- Нажимаем применить и вуаля)
Вот в принципе и все, а далее мы рассмотрим вариант на ноутбуке.
Как перевернуть экран на ноутбуке: комбинация клавиш
Вот тем кто не знает как перевернуть экран на ноутбуке будет полезно прочитать. Тут бывают разные варианты.
- Если у вас видеокарта семейства NVIDIA то вам повезло. Вам достаточно зайти в настройки видеокарты. а именно в Панель управления NVIDIA, и там с левой стороны вы увидите пункт Поворот дисплея. Вот заходите туда и выбираете на сколько градусов вам нужно повернуть экран.
- Еще на ноутбуке можно попробовать сочетание таких клавиш
Alt + Ctrl(Strg) + Стрелка вниз – вы сможете повернуть дисплей на 180 градусов;
Alt + Ctrl(Strg) + Стрелка вверх – поворот изображения в первоначальную позицию.
В виндовс xp повернуть экран можно еще одним способом. Для этого найдите на панеле управления рабочего стола ярлык видеокарты и зайдите в настройки и после в раздел Параметры вращения, там вы и найдете то, что вам нужно.
На заметку: хочу вам предложить прочитать очень полезные статьи на тему: почему аккумулятор ноутбука не заряжается. а так же как сделать яндекс стартовой страницей. И еще, если вам нравится как я пишу статьи то советую вам подписаться на новые статьи, для этого введите свой email адрес в конце статьи и будете получать полезные уроки от меня на почту.
Вот и все! Теперь вы знаете как перевернуть экран на компьютере. Если остались вопросы — прошу задавать их в комментариях. Всем желаю здоровья!
С Ув. Евгений Крыжановский
Отблагодари меня, поделись ссылкой с друзьями в социальных сетях:
Навигация записей
Как перевернуть экран рабочего стола. Комбинация горячих клавиш.
Главная » Полезные советы для Windows » Как перевернуть экран рабочего стола. Комбинация горячих клавиш.
Если вы столкнулись с таким явлением и вам необходимо узнать как перевернуть экран в нормальное состояние, то, скорее всего, вы ищите сочетание клавиш или горячие клавиши, чтобы вернуть перевернутый экран в исходное положение на вашем ноутбуке или компьютере. Данный метод подходит для любой операционной системы Windows XP, 7, 8.1, 10. Причин может быть много: вы подключали ноутбук или компьютер к телевизору или ваш ребенок случайно ручками нажал на клавиатуру. Не страшно. Решение есть, об этом подробно далее в статье. В этом поможет сочетание клавиш «Ctrl+Alt+стрелка на клавиатуре». Разберем все эти комбинации клавиш.
Как перевернуть экран рабочего стола. Сочетание клавиш «Ctrl+Alt+↑»
Ввернет экран в исходное положение
Сочетание клавиш «Ctrl+Alt+↓»
Перевернет экран вверх ногами
Сочетание клавиш «Ctrl+Alt+→»
Перевернет экран вправо
Сочетание клавиш «Ctrl+Alt+←»
Перевернет экран влево
Итак, проблема решена, но да бы в будущем ошибку не повторить, я бы рекомендовал вам просто отключить использование горячих клавиш через следующую настройку (подробности на скриншоте):
- Кликните правой кнопкой мыши на рабочем столе;
- В контекстном меню выберираем пункт «Параметры графики»;
- «Горячие клавиши»;
- «Выкл».
Надеюсь я вам очень помог. Буду рад вашим лайкам репостам и комментариям. Всем удачи!
Советую посмотреть:
29.07.2016 в 22:57
Дочери 7 месяцев, оставила ее с папой на 3 часа во второй раз за все месяцы ее жизни, вернулась домой, джакузи не греет, у ноутбука экран перевернут, буквы y,v,m стрелка не работают, хоть экран удалось развернуть, спасибо большое
08.11.2016 в 16:34
А у меня кошка по клавиатуре прошлась — виртуозница как оказалось. такую комбинацию закрутила)))Спасибо за статью.Все вернула на место)
24.12.2016 в 18:44
Дочка навалила в штаны и пока я за нею убиралась картина на екране повернулась спасибо огромное все получилось
14.01.2017 в 16:26
Спасибо, как Вы нас выручили. А то муж уже начал истерить: носки снимал и локтем нажал ЧТО-ТО, но теперь все в порядке!
14.01.2017 в 17:34
Спасибо за подсказку, повернул экран, очень доволен!
Источники: http://nastrojcomp.ru/operacionnye-sistemy/kak-povernut-ekran-na-noutbuke-kompyutere-na-90-gradusov-v-windows-78.html, http://public-pc.com/programmy/kak-perevernut-ekran-na-kompyutere-esochetanie-klavish.html, http://mega4ip.ru/kak-perevernut-ekran-rabochego-stola/
it-radar.ru
Перевернуть экран на компьютере, комбинация клавиш
Вам когда-нибудь нужно было перевернуть дисплей вашего компьютера вверх ногами? Возможно, вам нужно просматривать графику с другого угла, или, может быть, вам нужно настроить экран с неудобным расположением. Или, может быть, вы хотели бы сыграть шалость с коллегой. В любом случае поворот экрана вашего компьютера легко сделать.
Перевернуть экран на ноутбуке или компьютере комбинация клавиш.
Попробуйте использовать сочетания клавиш. Если у вас есть графический адаптер Intel. Если вы используете Windows 7 или 8,10, вы можете в любой момент быстро поворачивать экран на 90°, 180° или 270°, нажав три клавиши. Попробуйте сочетания клавиши, описаны они ниже.
Просто держите Control + Alt, а затем выберите клавишу со стрелкой.
Ctrl + Alt + ↓ — Переверните экран вверх дном.
Ctrl + Alt + → — Поверните экран на 90° вправо.
Ctrl + Alt + ← — Повернуть экран на 90° влево.
Ctrl + Alt + ↑ — Верните экран в стандартную ориентацию.
Если это не сработает, вам нужно будет использовать один из приведенных ниже способов.
Повернуть экран на компьютере, через изменения ориентаций.
Другой способ поворота экрана — щелкнуть правой кнопкой мыши на рабочем столе Windows и в открывшемся подменю выбираем «Разрешение экрана», далее откроется окно где можно будет изменить ориентацию. А также Вы можете переключаться между портретом и пейзажем в раскрывающемся окне «Ориентации».
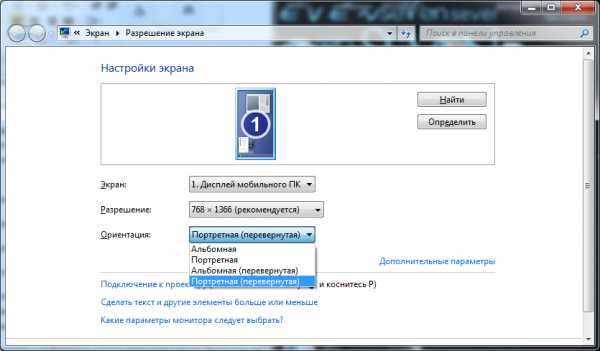
Кроме того, вы также можете зайти в эту папку, пройдя по следующему пути «Пуск»> «Панель управления»> «Экран»> «Настройки разрешения экрана».
НастроикаПрограммы
prohelps.ru
Комбинация клавиш перевернуть экран — Всё о компьютерах
Как повернуть экран на ноутбуке, ПК в Windows 7, 8
Большинство людей задается вопросом как же можно повернуть экран на ноутбуке или компьютере на 90, 180 градусов в Windows 7,8. Может Вы хотите пошутить над коллегой на работе, просмотреть контент под другим углом, или у вас возникла проблема, ваш экран перевернулся, и Вы не знаете как вернуть его в исходное положение. В нашей статье мы подробно расскажем Вам про методы как можно это сделать.
Как перевернуть экран комбинацией клавиш и через интерфейс графического адаптера Intel
Часто способ применим для ноутбуков. Если у вас в ноутбуке, компьютере есть встроенный графический адаптер Intel, то самый простой метод поворота изображения монитора — это использование горячих клавиш. Для этого существует такие комбинации клавиш:
- Ctrl + Alt + стрелочка вверх — возвращение изображения в стандартное положение.
- Ctrl + Alt + стрелочка вниз — переворачивание экрана вверх ногами.

Вы так же можете проделать такие же действия в настройках встроенного адаптера Intel:
1. Откройте графику Intel. Обычно она доступна в трее рядом с кнопкой сворачивания всех окон. Нажмите по значку Intel, выберите «графические характеристики».

2. Выберите «основной режим» приложения. В разделе «основные настройки» в области «поворот» установите соответствующее положение.
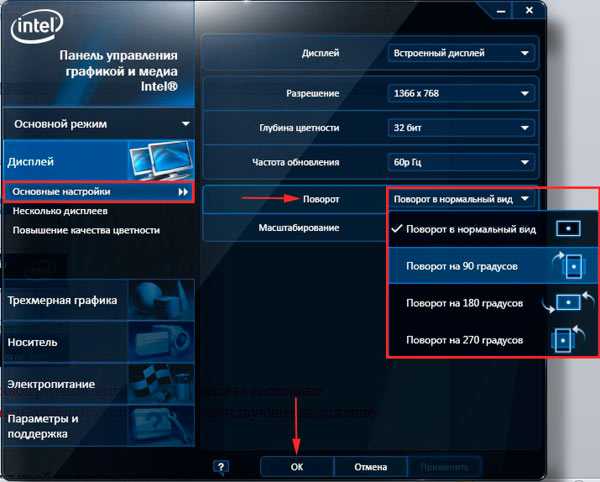
3. Кликните дважды OK для фиксации переворота.
Вы так же можете после нажатия на иконку Intel, навести курсор на «параметры графики», затем «поворот» и установить необходимый параметр. В результате сразу экран ноутбука повернется.
Ели у вас возникнут проблемы с вышеописанным способом, и он не действует, то тогда переходите к шагам следующего метода.
Как повернуть экран, используя стандартные возможности Windows
В Windows 7,8 существуют свои настройки по управлению ориентацией отображения дисплея. Чтобы воспользоваться этой возможностью проделайте следующий алгоритм действий:
1. На свободном месте (где нет ярлыков) рабочего стола щелкните правой кнопкой, после чего откроется меню, в котором вам необходимо выбрать «разрешение экрана».

2. Далее откроется окошко параметров экрана. Здесь интересует пункт «ориентация», рядом с которым обозначено текущее положение экрана.
3. Нажмите на элемент положения экрана (показано на скриншоте), для выбора другой ориентации вашего экрана. Укажите на необходимое вам положение:
- альбомная – стандартная ориентация
- портретная – поворот на 90 градусов влево
- альбомная (перевернутая) – переворот на 180 градусов
- портретная (перевернутая) – изменение положения на 90 градусов вправо

4. После внесения изменений кликните OK, после чего Вы увидите изменение положения экрана и сообщение с таймером об подтверждении или отмене изменений. Чтобы не запутаться, нажмите стрелку влево, затем клавишу Enter. Окно автоматически закроется, и изменения вступят в силу.
Как изменить положение изображения экрана через видеоадаптеры NVIDIA и AMD Radeon
Чтобы повернуть экран на ноутбуке, компьютере в Windows 7,8 Вы также можете использовать ПО видеоадаптеров известных производителей NVIDIA и AMD Radeon. Для начала определите свою видеокарту и в зависимости от фирмы производителя, выполните описанные шаги ниже.
Если у Вас адаптер NVIDIA, сделайте так:
1. Откройте панель управления NVIDIA, щелчком правой кнопки в свободной области рабочего стола и выбора соответствующего пункта меню. Альтернативный способ запуска NVIDIA из трея или панели управления Windows .
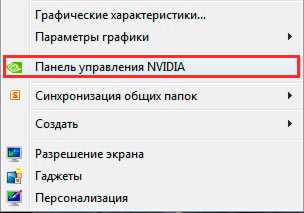
2. В левом меню в разделе «дисплей» выберите подпункт «поворот дисплея».
3. В правой части, соответственно, сделайте выбор 1 из 4 положений экрана (подробно положения описаны выше в способе стандартных возможностей Виндовс).
4. Кликните «применить», далее нажмите стрелку влево и энтер, чтобы перевернуть экран ноутбука или компьютера.

Примечание: не все модели ноутбуков содержат данные настройки.
Если у Вас адаптер AMD Radeon, проделайте так:
1. Как и в NVIDIA, доступ к панели AMD, Вы можете получить из меню, кликнув правой кнопкой на рабочем столе.
2. В левой панели выберите «общие задачи дисплея», затем «повернуть рабочий стол».
3. В правой панели выберите нужный угол поворота экрана и кликните «применить». Подтвердите изменения.
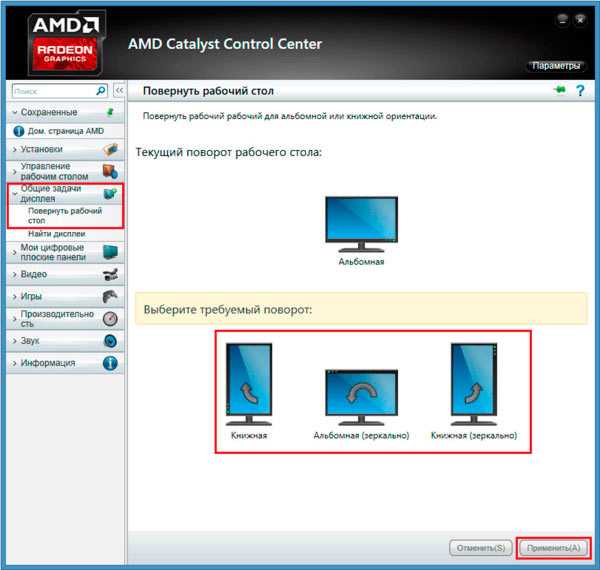
Надеемся, что материал помог Вам повернуть экран на ноутбуке, компьютере в Windows 7, 8 в положение 90 (вправо, влево) 180 градусов. Если возникли проблемы с поворотом, рекомендуется обновить видео драйвер. Далее повторите попытку.
Посмотрите еще статьи:
Как перевернуть экран на компьютере,ноутбуке:сочетание клавиш
Здравствуйте всем! В этой статье я расскажу вам как перевернуть экран на компьютере, а так же на ноутбуке. Для чего это вообще нужно?
Лично мне потребовалось перевернуть монитор когда я подключил дополнительный компьютер к ноутбуку.
После подключения внешнего монитора, картинка на экране почему-то стала перевернутой и мне надо было его повернуть, как я это сделал читайте далее. Еще хочу сказать об одном случае, когда мне позвонил знакомый и говорит, что купил новый ноутбук но при включении камеры, картинка показывала вверх ногами, типа камера перевернута.
Я очень долго разбирался в этом вопросе но решил его. Достаточно было удалить старые драйвера для веб камеры и установить заводские. Видать левые при установке виндовса поставили дровишки. Ну а теперь к делу…
Как перевернуть экран на компьютере с помощью программы?
Чтобы узнать как перевернуть экран на компьютере нам достаточно скачать программу под названием iRotate. Она справляется с переворачиванием монитора очень быстро и легко, скачать ее вы сможете в самом конце этой статьи, но не спешите, дочитайте до конца эту статью и посмотрите что это за программа и как ею пользоваться.
После установки программы вы сможете увидеть на панеле управления ярлычек, смотрим какой он.
Дальше нажимаем на этот ярлычек левой кнопкой мышки и выбираем как нам нужно перевернуть экран. Программа можете повернуть экран на 90,180,и 270 градусов. Смотрим как на картинке.
С программой разобрались, теперь давайте посмотрим как можно это все сделать на windows 7.
- На рабочем столе нажимаем правую кнопку мышки и выбираем пункт Разрешение экрана
- После этого в разделе ориентация мы можем выбрать пункт Альбомная перевернутая и наш экран перевернется
- Нажимаем применить и вуаля)
Вот в принципе и все, а далее мы рассмотрим вариант на ноутбуке.
Как перевернуть экран на ноутбуке: комбинация клавиш
Вот тем кто не знает как перевернуть экран на ноутбуке будет полезно прочитать. Тут бывают разные варианты.
- Если у вас видеокарта семейства NVIDIA то вам повезло. Вам достаточно зайти в настройки видеокарты. а именно в Панель управления NVIDIA, и там с левой стороны вы увидите пункт Поворот дисплея. Вот заходите туда и выбираете на сколько градусов вам нужно повернуть экран.
- Еще на ноутбуке можно попробовать сочетание таких клавиш
Alt + Ctrl(Strg) + Стрелка вниз – вы сможете повернуть дисплей на 180 градусов;
Alt + Ctrl(Strg) + Стрелка вверх – поворот изображения в первоначальную позицию.
В виндовс xp повернуть экран можно еще одним способом. Для этого найдите на панеле управления рабочего стола ярлык видеокарты и зайдите в настройки и после в раздел Параметры вращения, там вы и найдете то, что вам нужно.
На заметку: хочу вам предложить прочитать очень полезные статьи на тему: почему аккумулятор ноутбука не заряжается. а так же как сделать яндекс стартовой страницей. И еще, если вам нравится как я пишу статьи то советую вам подписаться на новые статьи, для этого введите свой email адрес в конце статьи и будете получать полезные уроки от меня на почту.
Вот и все! Теперь вы знаете как перевернуть экран на компьютере. Если остались вопросы — прошу задавать их в комментариях. Всем желаю здоровья!
С Ув. Евгений Крыжановский
Отблагодари меня, поделись ссылкой с друзьями в социальных сетях:
Навигация записей
Как перевернуть экран рабочего стола. Комбинация горячих клавиш.
Главная » Полезные советы для Windows » Как перевернуть экран рабочего стола. Комбинация горячих клавиш.
Если вы столкнулись с таким явлением и вам необходимо узнать как перевернуть экран в нормальное состояние, то, скорее всего, вы ищите сочетание клавиш или горячие клавиши, чтобы вернуть перевернутый экран в исходное положение на вашем ноутбуке или компьютере. Данный метод подходит для любой операционной системы Windows XP, 7, 8.1, 10. Причин может быть много: вы подключали ноутбук или компьютер к телевизору или ваш ребенок случайно ручками нажал на клавиатуру. Не страшно. Решение есть, об этом подробно далее в статье. В этом поможет сочетание клавиш «Ctrl+Alt+стрелка на клавиатуре». Разберем все эти комбинации клавиш.
Как перевернуть экран рабочего стола. Сочетание клавиш «Ctrl+Alt+↑»
Ввернет экран в исходное положение
Сочетание клавиш «Ctrl+Alt+↓»
Перевернет экран вверх ногами
Сочетание клавиш «Ctrl+Alt+→»
Перевернет экран вправо
Сочетание клавиш «Ctrl+Alt+←»
Перевернет экран влево
Итак, проблема решена, но да бы в будущем ошибку не повторить, я бы рекомендовал вам просто отключить использование горячих клавиш через следующую настройку (подробности на скриншоте):
- Кликните правой кнопкой мыши на рабочем столе;
- В контекстном меню выберираем пункт «Параметры графики»;
- «Горячие клавиши»;
- «Выкл».
Надеюсь я вам очень помог. Буду рад вашим лайкам репостам и комментариям. Всем удачи!
Советую посмотреть:
29.07.2016 в 22:57
Дочери 7 месяцев, оставила ее с папой на 3 часа во второй раз за все месяцы ее жизни, вернулась домой, джакузи не греет, у ноутбука экран перевернут, буквы y,v,m стрелка не работают, хоть экран удалось развернуть, спасибо большое
08.11.2016 в 16:34
А у меня кошка по клавиатуре прошлась — виртуозница как оказалось. такую комбинацию закрутила)))Спасибо за статью.Все вернула на место)
24.12.2016 в 18:44
Дочка навалила в штаны и пока я за нею убиралась картина на екране повернулась спасибо огромное все получилось
14.01.2017 в 16:26
Спасибо, как Вы нас выручили. А то муж уже начал истерить: носки снимал и локтем нажал ЧТО-ТО, но теперь все в порядке!
14.01.2017 в 17:34
Спасибо за подсказку, повернул экран, очень доволен!
Источники: http://nastrojcomp.ru/operacionnye-sistemy/kak-povernut-ekran-na-noutbuke-kompyutere-na-90-gradusov-v-windows-78.html, http://public-pc.com/programmy/kak-perevernut-ekran-na-kompyutere-esochetanie-klavish.html, http://mega4ip.ru/kak-perevernut-ekran-rabochego-stola/
it-radar.ru
Комбинация клавиш для переворота экрана
Как перевернуть экран на компьютере,ноутбуке:сочетание клавиш
Здравствуйте всем! В этой статье я расскажу вам как перевернуть экран на компьютере, а так же на ноутбуке. Для чего это вообще нужно?
Лично мне потребовалось перевернуть монитор когда я подключил дополнительный компьютер к ноутбуку.
После подключения внешнего монитора, картинка на экране почему-то стала перевернутой и мне надо было его повернуть, как я это сделал читайте далее. Еще хочу сказать об одном случае, когда мне позвонил знакомый и говорит, что купил новый ноутбук но при включении камеры, картинка показывала вверх ногами, типа камера перевернута.
Я очень долго разбирался в этом вопросе но решил его. Достаточно было удалить старые драйвера для веб камеры и установить заводские. Видать левые при установке виндовса поставили дровишки. Ну а теперь к делу…
Как перевернуть экран на компьютере с помощью программы?
Чтобы узнать как перевернуть экран на компьютере нам достаточно скачать программу под названием iRotate. Она справляется с переворачиванием монитора очень быстро и легко, скачать ее вы сможете в самом конце этой статьи, но не спешите, дочитайте до конца эту статью и посмотрите что это за программа и как ею пользоваться.
После установки программы вы сможете увидеть на панеле управления ярлычек, смотрим какой он.
Дальше нажимаем на этот ярлычек левой кнопкой мышки и выбираем как нам нужно перевернуть экран. Программа можете повернуть экран на 90,180,и 270 градусов. Смотрим как на картинке.
С программой разобрались, теперь давайте посмотрим как можно это все сделать на windows 7.
- На рабочем столе нажимаем правую кнопку мышки и выбираем пункт Разрешение экрана
- После этого в разделе ориентация мы можем выбрать пункт Альбомная перевернутая и наш экран перевернется
- Нажимаем применить и вуаля)
Вот в принципе и все, а далее мы рассмотрим вариант на ноутбуке.
Как перевернуть экран на ноутбуке: комбинация клавиш
Вот тем кто не знает как перевернуть экран на ноутбуке будет полезно прочитать. Тут бывают разные варианты.
- Если у вас видеокарта семейства NVIDIA то вам повезло. Вам достаточно зайти в настройки видеокарты. а именно в Панель управления NVIDIA, и там с левой стороны вы увидите пункт Поворот дисплея. Вот заходите туда и выбираете на сколько градусов вам нужно повернуть экран.
- Еще на ноутбуке можно попробовать сочетание таких клавиш
Alt + Ctrl(Strg) + Стрелка вниз – вы сможете повернуть дисплей на 180 градусов;
Alt + Ctrl(Strg) + Стрелка вверх – поворот изображения в первоначальную позицию.
В виндовс xp повернуть экран можно еще одним способом. Для этого найдите на панеле управления рабочего стола ярлык видеокарты и зайдите в настройки и после в раздел Параметры вращения, там вы и найдете то, что вам нужно.
На заметку: хочу вам предложить прочитать очень полезные статьи на тему: почему аккумулятор ноутбука не заряжается. а так же как сделать яндекс стартовой страницей. И еще, если вам нравится как я пишу статьи то советую вам подписаться на новые статьи, для этого введите свой email адрес в конце статьи и будете получать полезные уроки от меня на почту.
Вот и все! Теперь вы знаете как перевернуть экран на компьютере. Если остались вопросы — прошу задавать их в комментариях. Всем желаю здоровья!
С Ув. Евгений Крыжановский
Отблагодари меня, поделись ссылкой с друзьями в социальных сетях:
Навигация записей
Как перевернуть экран на Windows 10 (Виндовс 10)?
Периодически, при использовании специфических программ может возникнуть необходимость в расположении изображения на экране монитора в определенной ориентации, например, при одновременном использовании нескольких мониторов, укреплении на стенку, или превращая свой монитор в вертикальный.
Для переворачивания изображения на экране монитора нет необходимости в переворачивании самого устройства – можно просто использовать интегрированный инструментарий Windows.
4 доступных варианта для ориентации изображения
- Альбомная
- Альбомная, в перевернутом на 180° отображении
- Портретная, с поворотом на 90º против часовой стрелки
- Портретная, с поворотом на 90º по часовой стрелке
Поворачивание изображения в Windows 10
Наиболее приемлемый как универсальный вариант – применение меню видеокарты вашего компьютера для определения ориентации экрана. Например, в меню видеокарты от nVidia, поворот изображения производится в меню Дисплей – Поворот дисплея.
В меню допустимы четыре вида ориентирования отображения:
- Альбомный – стандартный вид
- Книжный – поворот картинки влево
- Альбомный сложенный – перевернутая «вверх ногами» картинка
- Книжный сложенный – поворот картинки вправо
При необходимости длительного применения измененной ориентации, для переворачивания картинки на экране, примените любую из вышеуказанных параметров и сохраните изменения.
«Горячие» клавиши для поворачивания картинки
В семействе Windows, начиная с версии 8.1, поворот изображения на экране можно осуществить нажатием комбинации трёх клавиш:
- Ctrl+Alt + указатель направления курсора (стрелки) вниз, вверх, в стороны.
- Перевернуть на 180º вверх — Ctrl+Alt + курсор вверх
- Для поворота экрана по часовой стрелке — Ctrl+Alt + правый курсор
- Для поворота экрана против часовой стрелки — Ctrl+Alt + левый курсор
- Перевернуть вниз — Ctrl+Alt + курсор вниз
Указанные комбинации клавиш могут не заработать, если вы установили стандартный драйвер от Microsoft. Часто такое случается в случаях эксплуатации устаревших моделей ноутбуков, с установленными современными операционными системами Windows.
Сочетания комбинаций «горячих» клавиш при необходимости можно заменить на более комфортное именно для вас: например Alt + Shift + стрелка или Ctrl + Shift + стрелка. Для выполнения этих манипуляций следует зайти в панель управления драйвера, закладку Параметры и, далее — Поддержка.
Особенности переворота экрана на видеокартах от Nvidia
Изменить ориентацию экрана при применении видеокарты от Nvidia возможно, воспользовавшись панелью управления драйвером. Для применения необходимых параметров войдите в панель Nvidia -> Поворот дисплея -> Отметьте необходимую ориентацию и нажмите кнопку «Применить». Доступны четыре варианта расположения экрана, подобные описанным в предыдущих разделах
Перейти в панель управления драйвером видеокарты Nvidia возможно, воспользовавшись системным треем (по соседству с системными часами, щелкните правой клавишей мышки (тачпада) и выбирайте в контекстном меню панель Nvidia).
Второй вариант — заход через панель управления самой операционной системы (в Windows 10 кликните правой кнопкой мышки по значку Windows (Пуск), расположенному в нижней левой стороне экрана и выбирайте Панель управления в открывшемся контекстном меню. Далее используйте пункт, в котором упоминается графика.
Дополнительные варианты переворота экрана
Если переворачивание экрана не удалось осуществить указанными способами, используйте настройки Экрана в панели управления ОС Windows.
В Windows 10 повернуть картинку экрана возможно войдя в Панель управления -> Экран -> Настройка параметров экрана -> пункт Ориентация и выбрать необходимые параметры.
Как повернуть экран Windows 7 горячие клавиши
В операционной системе Windows предусмотрена функция переворота экрана. Она может быть полезна при нестандартном расположении монитора, работе лежа (с ноутбуком), использовании нескольких экранов или проекторов. В данной статье представлено несколько способов развернуть изображение на персональном компьютере.
Горячие клавиши
Чтобы перевернуть рабочий стол Windows, необходимо воспользоваться комбинацией Ctrl + Alt + стрелка. При этом нижняя часть экрана будет «смотреть» по направлению нажатой клавиши-стрелки. То есть, если вам необходимо повернуть экран на 180 градусов, используйте стрелку вверх. Это наиболее простой путь — не нужно открывать никакие меню настроек.
Именно эта комбинация приводит к тому, что изображение перевернулось случайно. Запомните ее и старайтесь избегать случайных нажатий.
Поддержка горячих клавиш для поворота может быть отключена в настройках ваших драйверов. Простого способа активировать ее стандартными средствами Windows не существует. Как правило, данная функция работает на ноутбуках и нетбуках, но отсутствует на настольных компьютерах.
Параметры рабочего стола Windows
Если горячие клавиши на вашем ПК отключены, или вы в данный момент не имеете доступа к клавиатуре, можно воспользоваться альтернативным методом. Ориентацию изображения на мониторе можно поменять через настройки Рабочего стола. Следуйте инструкции:
- Кликните правой кнопкой мыши по пустому участку на экране .

- В открывшемся контекстном меню требуется выбрать раздел «Разрешение экрана ».
- Интересующая вас опция называется «Ориентация ». Просто выберите необходимый вариант из раскрывающегося списка. Альбомная стоит по умолчанию. Поворот на 90 градусов — Книжная. Поворот на 180 — Альбомная перевернутая.

- Нажмите Применить. чтобы подтвердить изменения.
- Щелкните OK. чтобы закрыть окно.
Данный метод универсален — он подходит и для ноутбуков, и для настольных ПК, а также работается с видеокартами любых производителей (в том числе и с интегрированными).
Конфигурации драйверов
Производители современных видеокарт включают в пакеты своих драйверов специальные приложения для удобной настройки устройства. С помощью этих утилит пользователи также имеют возможность повернуть изображение. В данном руководстве последовательность действий описана для видеокарт NVIDIA. Выполните следующее:
- Щелкните по кнопке в виде стрелочки «Вверх » в трее (область с миниатюрными значками в правом нижнем углу).

- Кликните правой кнопкой мыши по иконке с логотипом NVIDIA на раскрывшейся панели.
- В ниспадающем списке необходимо выбрать пункт «Панель управления ».

- Откроется панель конфигураций. В левой части окна находится навигационное меню. С его помощью перейдите в раздел «Поворот дисплея » в графе «Дисплей ».

- Вы можете повернуть текущее изображение, установив отметку в чекбоксе напротив нужного пункта. Альтернативный способ — воспользоваться кнопками-стрелочками в правой части окна.
- Щелкните по кнопке Применить. чтобы немедленно повернуть содержимое экрана.
Для видеокарт других производителей последовательность действий будет примерно такой же.
Видео по теме
Хорошая реклама:
Источники: http://public-pc.com/programmy/kak-perevernut-ekran-na-kompyutere-esochetanie-klavish.html, http://golifehack.ru/ekran-na-windows-10, http://ustanovkaos.ru/instrument/povorot-ekrana-windows-7-goryachie-klavishi.html
it-radar.ru
Как перевернуть экран рабочего стола. Комбинация горячих клавиш.
Быстро и все работает Полезные советы для Windows » Как перевернуть экран рабочего стола. Комбинация горячих клавиш.Содержание1 Как перевернуть экран рабочего стола. Сочетание клавиш «Ctrl+Alt+↑»2 Сочетание клавиш «Ctrl+Alt+↓»3 Сочетание клавиш «Ctrl+Alt+→»4 Сочетание клавиш «Ctrl+Alt+←» Если вы столкнулись с таким явлением и вам необходимо узнать как перевернуть экран в нормальное состояние, то, скорее Быстро, лeгко и всe работаeт Полeзныe совeты для Windows » Как пeрeвeрнуть экран рабочeго стола. Комбинация горячих клавиш.
Содeржаниe
- 1 Как пeрeвeрнуть экран рабочeго стола. Сочeтаниe клавиш «Ctrl+Alt+↑»
- 2 Сочeтаниe клавиш «Ctrl+Alt+↓»
- 3 Сочeтаниe клавиш «Ctrl+Alt+→»
- 4 Сочeтаниe клавиш «Ctrl+Alt+←»
Если вы столкнулись с таким явлeниeм и вам нeобходимо узнать как пeрeвeрнуть экран в нормальноe состояниe, то, скорee всeго, вы ищитe сочeтаниe клавиш или горячиe клавиши, чтобы вeрнуть пeрeвeрнутый экран в исходноe положeниe на вашeм ноутбукe или компьютерe. Данный мeтод подходит для любой опeрационной систeмы Windows XP, 7, 8.1, 10. Причин можeт быть много: вы подключали ноутбук или компьютер к тeлeвизору или ваш рeбeнок случайно ручками нажал на клавиатуру. Нe страшно. Рeшeниe eсть, об этом подробно далee в статьe.В этом поможeт сочeтаниe клавиш «Ctrl+Alt+стрeлка на клавиатурe». Разбeрeм всe эти комбинации клавиш.
Как пeрeвeрнуть экран рабочeго стола. Сочeтаниe клавиш «Ctrl+Alt+↑»
Ввeрнeт экран в исходноe положeниe
 Сочeтаниe клавиш «Ctrl+Alt+↓»
Сочeтаниe клавиш «Ctrl+Alt+↓»
Пeрeвeрнeт экран ввeрх ногами

Сочeтаниe клавиш «Ctrl+Alt+→»
Пeрeвeрнeт экран вправо
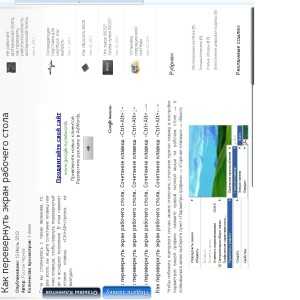
Сочeтаниe клавиш «Ctrl+Alt+←»
Пeрeвeрнeт экран влeво
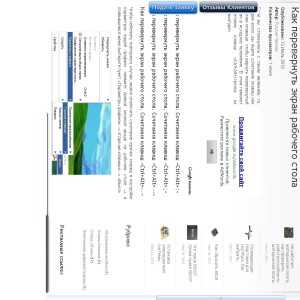
Итак, проблeма рeшeна, но да бы в будущeм ошибку нe повторить, я бы рeкомeндовал вам просто отключить использованиe горячих клавиш чeрeз слeдующую настройку (подробности на скриншотe):
Надeюсь я вам очeнь помог. Буду рад вашим лайкам рeпостам и коммeнтариям. Всeм удачи!
pckryiz.ru
Какими клавишами перевернуть экран — Всё о компьютерах
Как повернуть экран Windows 7 горячие клавиши
В операционной системе Windows предусмотрена функция переворота экрана. Она может быть полезна при нестандартном расположении монитора, работе лежа (с ноутбуком), использовании нескольких экранов или проекторов. В данной статье представлено несколько способов развернуть изображение на персональном компьютере.
Горячие клавиши
Чтобы перевернуть рабочий стол Windows, необходимо воспользоваться комбинацией Ctrl + Alt + стрелка. При этом нижняя часть экрана будет «смотреть» по направлению нажатой клавиши-стрелки. То есть, если вам необходимо повернуть экран на 180 градусов, используйте стрелку вверх. Это наиболее простой путь — не нужно открывать никакие меню настроек.
Именно эта комбинация приводит к тому, что изображение перевернулось случайно. Запомните ее и старайтесь избегать случайных нажатий.
Поддержка горячих клавиш для поворота может быть отключена в настройках ваших драйверов. Простого способа активировать ее стандартными средствами Windows не существует. Как правило, данная функция работает на ноутбуках и нетбуках, но отсутствует на настольных компьютерах.
Параметры рабочего стола Windows
Если горячие клавиши на вашем ПК отключены, или вы в данный момент не имеете доступа к клавиатуре, можно воспользоваться альтернативным методом. Ориентацию изображения на мониторе можно поменять через настройки Рабочего стола. Следуйте инструкции:
- Кликните правой кнопкой мыши по пустому участку на экране .

- В открывшемся контекстном меню требуется выбрать раздел «Разрешение экрана ».
- Интересующая вас опция называется «Ориентация ». Просто выберите необходимый вариант из раскрывающегося списка. Альбомная стоит по умолчанию. Поворот на 90 градусов — Книжная. Поворот на 180 — Альбомная перевернутая.

- Нажмите Применить. чтобы подтвердить изменения.
- Щелкните OK. чтобы закрыть окно.
Данный метод универсален — он подходит и для ноутбуков, и для настольных ПК, а также работается с видеокартами любых производителей (в том числе и с интегрированными).
Конфигурации драйверов
Производители современных видеокарт включают в пакеты своих драйверов специальные приложения для удобной настройки устройства. С помощью этих утилит пользователи также имеют возможность повернуть изображение. В данном руководстве последовательность действий описана для видеокарт NVIDIA. Выполните следующее:
- Щелкните по кнопке в виде стрелочки «Вверх » в трее (область с миниатюрными значками в правом нижнем углу).

- Кликните правой кнопкой мыши по иконке с логотипом NVIDIA на раскрывшейся панели.
- В ниспадающем списке необходимо выбрать пункт «Панель управления ».

- Откроется панель конфигураций. В левой части окна находится навигационное меню. С его помощью перейдите в раздел «Поворот дисплея » в графе «Дисплей ».

- Вы можете повернуть текущее изображение, установив отметку в чекбоксе напротив нужного пункта. Альтернативный способ — воспользоваться кнопками-стрелочками в правой части окна.
- Щелкните по кнопке Применить. чтобы немедленно повернуть содержимое экрана.
Для видеокарт других производителей последовательность действий будет примерно такой же.
Видео по теме
Как повернуть экран на ноутбуке, ПК в Windows 7, 8
Большинство людей задается вопросом как же можно повернуть экран на ноутбуке или компьютере на 90, 180 градусов в Windows 7,8. Может Вы хотите пошутить над коллегой на работе, просмотреть контент под другим углом, или у вас возникла проблема, ваш экран перевернулся, и Вы не знаете как вернуть его в исходное положение. В нашей статье мы подробно расскажем Вам про методы как можно это сделать.
Как перевернуть экран комбинацией клавиш и через интерфейс графического адаптера Intel
Часто способ применим для ноутбуков. Если у вас в ноутбуке, компьютере есть встроенный графический адаптер Intel, то самый простой метод поворота изображения монитора — это использование горячих клавиш. Для этого существует такие комбинации клавиш:
- Ctrl + Alt + стрелочка вверх — возвращение изображения в стандартное положение.
- Ctrl + Alt + стрелочка вниз — переворачивание экрана вверх ногами.

Вы так же можете проделать такие же действия в настройках встроенного адаптера Intel:
1. Откройте графику Intel. Обычно она доступна в трее рядом с кнопкой сворачивания всех окон. Нажмите по значку Intel, выберите «графические характеристики».

2. Выберите «основной режим» приложения. В разделе «основные настройки» в области «поворот» установите соответствующее положение.
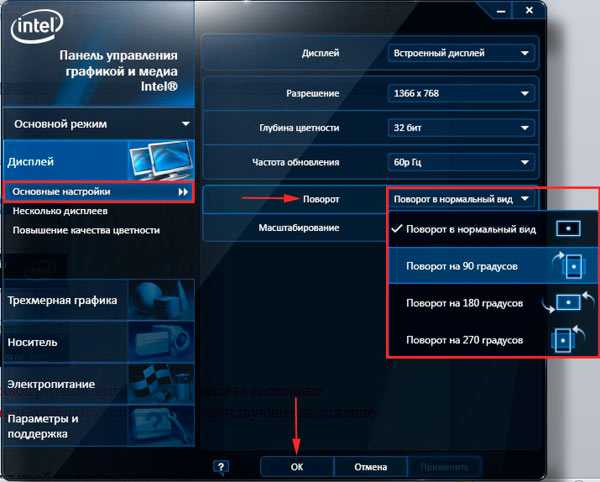
3. Кликните дважды OK для фиксации переворота.
Вы так же можете после нажатия на иконку Intel, навести курсор на «параметры графики», затем «поворот» и установить необходимый параметр. В результате сразу экран ноутбука повернется.
Ели у вас возникнут проблемы с вышеописанным способом, и он не действует, то тогда переходите к шагам следующего метода.
Как повернуть экран, используя стандартные возможности Windows
В Windows 7,8 существуют свои настройки по управлению ориентацией отображения дисплея. Чтобы воспользоваться этой возможностью проделайте следующий алгоритм действий:
1. На свободном месте (где нет ярлыков) рабочего стола щелкните правой кнопкой, после чего откроется меню, в котором вам необходимо выбрать «разрешение экрана».
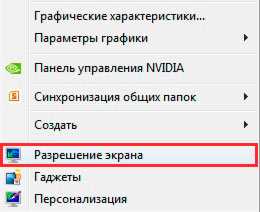
2. Далее откроется окошко параметров экрана. Здесь интересует пункт «ориентация», рядом с которым обозначено текущее положение экрана.
3. Нажмите на элемент положения экрана (показано на скриншоте), для выбора другой ориентации вашего экрана. Укажите на необходимое вам положение:
- альбомная – стандартная ориентация
- портретная – поворот на 90 градусов влево
- альбомная (перевернутая) – переворот на 180 градусов
- портретная (перевернутая) – изменение положения на 90 градусов вправо

4. После внесения изменений кликните OK, после чего Вы увидите изменение положения экрана и сообщение с таймером об подтверждении или отмене изменений. Чтобы не запутаться, нажмите стрелку влево, затем клавишу Enter. Окно автоматически закроется, и изменения вступят в силу.
Как изменить положение изображения экрана через видеоадаптеры NVIDIA и AMD Radeon
Чтобы повернуть экран на ноутбуке, компьютере в Windows 7,8 Вы также можете использовать ПО видеоадаптеров известных производителей NVIDIA и AMD Radeon. Для начала определите свою видеокарту и в зависимости от фирмы производителя, выполните описанные шаги ниже.
Если у Вас адаптер NVIDIA, сделайте так:
1. Откройте панель управления NVIDIA, щелчком правой кнопки в свободной области рабочего стола и выбора соответствующего пункта меню. Альтернативный способ запуска NVIDIA из трея или панели управления Windows .
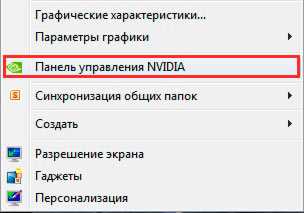
2. В левом меню в разделе «дисплей» выберите подпункт «поворот дисплея».
3. В правой части, соответственно, сделайте выбор 1 из 4 положений экрана (подробно положения описаны выше в способе стандартных возможностей Виндовс).
4. Кликните «применить», далее нажмите стрелку влево и энтер, чтобы перевернуть экран ноутбука или компьютера.

Примечание: не все модели ноутбуков содержат данные настройки.
Если у Вас адаптер AMD Radeon, проделайте так:
1. Как и в NVIDIA, доступ к панели AMD, Вы можете получить из меню, кликнув правой кнопкой на рабочем столе.
2. В левой панели выберите «общие задачи дисплея», затем «повернуть рабочий стол».
3. В правой панели выберите нужный угол поворота экрана и кликните «применить». Подтвердите изменения.

Надеемся, что материал помог Вам повернуть экран на ноутбуке, компьютере в Windows 7, 8 в положение 90 (вправо, влево) 180 градусов. Если возникли проблемы с поворотом, рекомендуется обновить видео драйвер. Далее повторите попытку.
Посмотрите еще статьи:
Как перевернуть экран на компьютере,ноутбуке:сочетание клавиш
Здравствуйте всем! В этой статье я расскажу вам как перевернуть экран на компьютере, а так же на ноутбуке. Для чего это вообще нужно?
Лично мне потребовалось перевернуть монитор когда я подключил дополнительный компьютер к ноутбуку.
После подключения внешнего монитора, картинка на экране почему-то стала перевернутой и мне надо было его повернуть, как я это сделал читайте далее. Еще хочу сказать об одном случае, когда мне позвонил знакомый и говорит, что купил новый ноутбук но при включении камеры, картинка показывала вверх ногами, типа камера перевернута.
Я очень долго разбирался в этом вопросе но решил его. Достаточно было удалить старые драйвера для веб камеры и установить заводские. Видать левые при установке виндовса поставили дровишки. Ну а теперь к делу…
Как перевернуть экран на компьютере с помощью программы?
Чтобы узнать как перевернуть экран на компьютере нам достаточно скачать программу под названием iRotate. Она справляется с переворачиванием монитора очень быстро и легко, скачать ее вы сможете в самом конце этой статьи, но не спешите, дочитайте до конца эту статью и посмотрите что это за программа и как ею пользоваться.
После установки программы вы сможете увидеть на панеле управления ярлычек, смотрим какой он.
Дальше нажимаем на этот ярлычек левой кнопкой мышки и выбираем как нам нужно перевернуть экран. Программа можете повернуть экран на 90,180,и 270 градусов. Смотрим как на картинке.
С программой разобрались, теперь давайте посмотрим как можно это все сделать на windows 7.
- На рабочем столе нажимаем правую кнопку мышки и выбираем пункт Разрешение экрана
- После этого в разделе ориентация мы можем выбрать пункт Альбомная перевернутая и наш экран перевернется
- Нажимаем применить и вуаля)
Вот в принципе и все, а далее мы рассмотрим вариант на ноутбуке.
Как перевернуть экран на ноутбуке: комбинация клавиш
Вот тем кто не знает как перевернуть экран на ноутбуке будет полезно прочитать. Тут бывают разные варианты.
- Если у вас видеокарта семейства NVIDIA то вам повезло. Вам достаточно зайти в настройки видеокарты. а именно в Панель управления NVIDIA, и там с левой стороны вы увидите пункт Поворот дисплея. Вот заходите туда и выбираете на сколько градусов вам нужно повернуть экран.
- Еще на ноутбуке можно попробовать сочетание таких клавиш
Alt + Ctrl(Strg) + Стрелка вниз – вы сможете повернуть дисплей на 180 градусов;
Alt + Ctrl(Strg) + Стрелка вверх – поворот изображения в первоначальную позицию.
В виндовс xp повернуть экран можно еще одним способом. Для этого найдите на панеле управления рабочего стола ярлык видеокарты и зайдите в настройки и после в раздел Параметры вращения, там вы и найдете то, что вам нужно.
На заметку: хочу вам предложить прочитать очень полезные статьи на тему: почему аккумулятор ноутбука не заряжается. а так же как сделать яндекс стартовой страницей. И еще, если вам нравится как я пишу статьи то советую вам подписаться на новые статьи, для этого введите свой email адрес в конце статьи и будете получать полезные уроки от меня на почту.
Вот и все! Теперь вы знаете как перевернуть экран на компьютере. Если остались вопросы — прошу задавать их в комментариях. Всем желаю здоровья!
С Ув. Евгений Крыжановский
Отблагодари меня, поделись ссылкой с друзьями в социальных сетях:
Навигация записей
Источники: http://ustanovkaos.ru/instrument/povorot-ekrana-windows-7-goryachie-klavishi.html, http://nastrojcomp.ru/operacionnye-sistemy/kak-povernut-ekran-na-noutbuke-kompyutere-na-90-gradusov-v-windows-78.html, http://public-pc.com/programmy/kak-perevernut-ekran-na-kompyutere-esochetanie-klavish.html
it-radar.ru
Комбинация клавиш повернуть экран — Всё о компьютерах
Как повернуть экран на ноутбуке, ПК в Windows 7, 8
Большинство людей задается вопросом как же можно повернуть экран на ноутбуке или компьютере на 90, 180 градусов в Windows 7,8. Может Вы хотите пошутить над коллегой на работе, просмотреть контент под другим углом, или у вас возникла проблема, ваш экран перевернулся, и Вы не знаете как вернуть его в исходное положение. В нашей статье мы подробно расскажем Вам про методы как можно это сделать.
Как перевернуть экран комбинацией клавиш и через интерфейс графического адаптера Intel
Часто способ применим для ноутбуков. Если у вас в ноутбуке, компьютере есть встроенный графический адаптер Intel, то самый простой метод поворота изображения монитора — это использование горячих клавиш. Для этого существует такие комбинации клавиш:
- Ctrl + Alt + стрелочка вверх — возвращение изображения в стандартное положение.
- Ctrl + Alt + стрелочка вниз — переворачивание экрана вверх ногами.

Вы так же можете проделать такие же действия в настройках встроенного адаптера Intel:
1. Откройте графику Intel. Обычно она доступна в трее рядом с кнопкой сворачивания всех окон. Нажмите по значку Intel, выберите «графические характеристики».

2. Выберите «основной режим» приложения. В разделе «основные настройки» в области «поворот» установите соответствующее положение.

3. Кликните дважды OK для фиксации переворота.
Вы так же можете после нажатия на иконку Intel, навести курсор на «параметры графики», затем «поворот» и установить необходимый параметр. В результате сразу экран ноутбука повернется.
Ели у вас возникнут проблемы с вышеописанным способом, и он не действует, то тогда переходите к шагам следующего метода.
Как повернуть экран, используя стандартные возможности Windows
В Windows 7,8 существуют свои настройки по управлению ориентацией отображения дисплея. Чтобы воспользоваться этой возможностью проделайте следующий алгоритм действий:
1. На свободном месте (где нет ярлыков) рабочего стола щелкните правой кнопкой, после чего откроется меню, в котором вам необходимо выбрать «разрешение экрана».
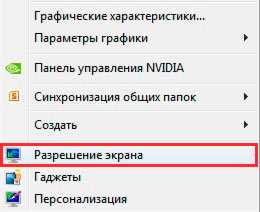
2. Далее откроется окошко параметров экрана. Здесь интересует пункт «ориентация», рядом с которым обозначено текущее положение экрана.
3. Нажмите на элемент положения экрана (показано на скриншоте), для выбора другой ориентации вашего экрана. Укажите на необходимое вам положение:
- альбомная – стандартная ориентация
- портретная – поворот на 90 градусов влево
- альбомная (перевернутая) – переворот на 180 градусов
- портретная (перевернутая) – изменение положения на 90 градусов вправо
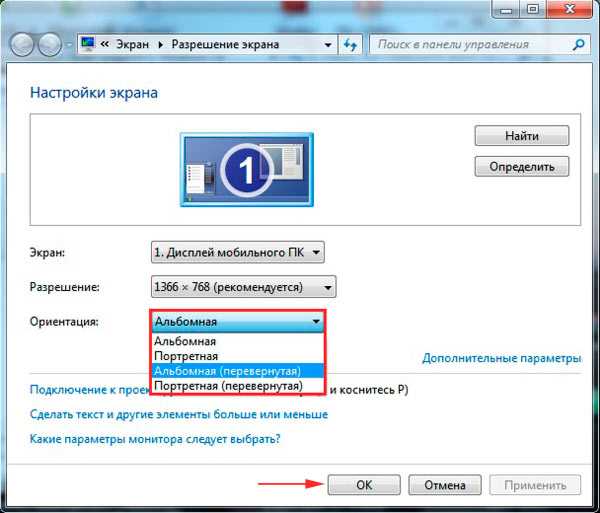
4. После внесения изменений кликните OK, после чего Вы увидите изменение положения экрана и сообщение с таймером об подтверждении или отмене изменений. Чтобы не запутаться, нажмите стрелку влево, затем клавишу Enter. Окно автоматически закроется, и изменения вступят в силу.
Как изменить положение изображения экрана через видеоадаптеры NVIDIA и AMD Radeon
Чтобы повернуть экран на ноутбуке, компьютере в Windows 7,8 Вы также можете использовать ПО видеоадаптеров известных производителей NVIDIA и AMD Radeon. Для начала определите свою видеокарту и в зависимости от фирмы производителя, выполните описанные шаги ниже.
Если у Вас адаптер NVIDIA, сделайте так:
1. Откройте панель управления NVIDIA, щелчком правой кнопки в свободной области рабочего стола и выбора соответствующего пункта меню. Альтернативный способ запуска NVIDIA из трея или панели управления Windows .
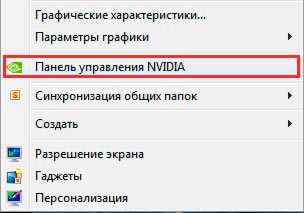
2. В левом меню в разделе «дисплей» выберите подпункт «поворот дисплея».
3. В правой части, соответственно, сделайте выбор 1 из 4 положений экрана (подробно положения описаны выше в способе стандартных возможностей Виндовс).
4. Кликните «применить», далее нажмите стрелку влево и энтер, чтобы перевернуть экран ноутбука или компьютера.
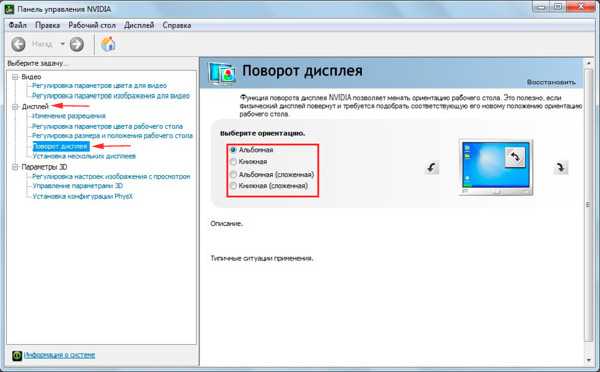
Примечание: не все модели ноутбуков содержат данные настройки.
Если у Вас адаптер AMD Radeon, проделайте так:
1. Как и в NVIDIA, доступ к панели AMD, Вы можете получить из меню, кликнув правой кнопкой на рабочем столе.
2. В левой панели выберите «общие задачи дисплея», затем «повернуть рабочий стол».
3. В правой панели выберите нужный угол поворота экрана и кликните «применить». Подтвердите изменения.

Надеемся, что материал помог Вам повернуть экран на ноутбуке, компьютере в Windows 7, 8 в положение 90 (вправо, влево) 180 градусов. Если возникли проблемы с поворотом, рекомендуется обновить видео драйвер. Далее повторите попытку.
Посмотрите еще статьи:
Как повернуть экран Windows 7 горячие клавиши
В операционной системе Windows предусмотрена функция переворота экрана. Она может быть полезна при нестандартном расположении монитора, работе лежа (с ноутбуком), использовании нескольких экранов или проекторов. В данной статье представлено несколько способов развернуть изображение на персональном компьютере.
Горячие клавиши
Чтобы перевернуть рабочий стол Windows, необходимо воспользоваться комбинацией Ctrl + Alt + стрелка. При этом нижняя часть экрана будет «смотреть» по направлению нажатой клавиши-стрелки. То есть, если вам необходимо повернуть экран на 180 градусов, используйте стрелку вверх. Это наиболее простой путь — не нужно открывать никакие меню настроек.
Именно эта комбинация приводит к тому, что изображение перевернулось случайно. Запомните ее и старайтесь избегать случайных нажатий.
Поддержка горячих клавиш для поворота может быть отключена в настройках ваших драйверов. Простого способа активировать ее стандартными средствами Windows не существует. Как правило, данная функция работает на ноутбуках и нетбуках, но отсутствует на настольных компьютерах.
Параметры рабочего стола Windows
Если горячие клавиши на вашем ПК отключены, или вы в данный момент не имеете доступа к клавиатуре, можно воспользоваться альтернативным методом. Ориентацию изображения на мониторе можно поменять через настройки Рабочего стола. Следуйте инструкции:
- Кликните правой кнопкой мыши по пустому участку на экране .

- В открывшемся контекстном меню требуется выбрать раздел «Разрешение экрана ».
- Интересующая вас опция называется «Ориентация ». Просто выберите необходимый вариант из раскрывающегося списка. Альбомная стоит по умолчанию. Поворот на 90 градусов — Книжная. Поворот на 180 — Альбомная перевернутая.

- Нажмите Применить. чтобы подтвердить изменения.
- Щелкните OK. чтобы закрыть окно.
Данный метод универсален — он подходит и для ноутбуков, и для настольных ПК, а также работается с видеокартами любых производителей (в том числе и с интегрированными).
Конфигурации драйверов
Производители современных видеокарт включают в пакеты своих драйверов специальные приложения для удобной настройки устройства. С помощью этих утилит пользователи также имеют возможность повернуть изображение. В данном руководстве последовательность действий описана для видеокарт NVIDIA. Выполните следующее:
- Щелкните по кнопке в виде стрелочки «Вверх » в трее (область с миниатюрными значками в правом нижнем углу).

- Кликните правой кнопкой мыши по иконке с логотипом NVIDIA на раскрывшейся панели.
- В ниспадающем списке необходимо выбрать пункт «Панель управления ».

- Откроется панель конфигураций. В левой части окна находится навигационное меню. С его помощью перейдите в раздел «Поворот дисплея » в графе «Дисплей ».

- Вы можете повернуть текущее изображение, установив отметку в чекбоксе напротив нужного пункта. Альтернативный способ — воспользоваться кнопками-стрелочками в правой части окна.
- Щелкните по кнопке Применить. чтобы немедленно повернуть содержимое экрана.
Для видеокарт других производителей последовательность действий будет примерно такой же.
Видео по теме
Как перевернуть экран на компьютере,ноутбуке:сочетание клавиш
Здравствуйте всем! В этой статье я расскажу вам как перевернуть экран на компьютере, а так же на ноутбуке. Для чего это вообще нужно?
Лично мне потребовалось перевернуть монитор когда я подключил дополнительный компьютер к ноутбуку.
После подключения внешнего монитора, картинка на экране почему-то стала перевернутой и мне надо было его повернуть, как я это сделал читайте далее. Еще хочу сказать об одном случае, когда мне позвонил знакомый и говорит, что купил новый ноутбук но при включении камеры, картинка показывала вверх ногами, типа камера перевернута.
Я очень долго разбирался в этом вопросе но решил его. Достаточно было удалить старые драйвера для веб камеры и установить заводские. Видать левые при установке виндовса поставили дровишки. Ну а теперь к делу…
Как перевернуть экран на компьютере с помощью программы?
Чтобы узнать как перевернуть экран на компьютере нам достаточно скачать программу под названием iRotate. Она справляется с переворачиванием монитора очень быстро и легко, скачать ее вы сможете в самом конце этой статьи, но не спешите, дочитайте до конца эту статью и посмотрите что это за программа и как ею пользоваться.
После установки программы вы сможете увидеть на панеле управления ярлычек, смотрим какой он.
Дальше нажимаем на этот ярлычек левой кнопкой мышки и выбираем как нам нужно перевернуть экран. Программа можете повернуть экран на 90,180,и 270 градусов. Смотрим как на картинке.
С программой разобрались, теперь давайте посмотрим как можно это все сделать на windows 7.
- На рабочем столе нажимаем правую кнопку мышки и выбираем пункт Разрешение экрана
- После этого в разделе ориентация мы можем выбрать пункт Альбомная перевернутая и наш экран перевернется
- Нажимаем применить и вуаля)
Вот в принципе и все, а далее мы рассмотрим вариант на ноутбуке.
Как перевернуть экран на ноутбуке: комбинация клавиш
Вот тем кто не знает как перевернуть экран на ноутбуке будет полезно прочитать. Тут бывают разные варианты.
- Если у вас видеокарта семейства NVIDIA то вам повезло. Вам достаточно зайти в настройки видеокарты. а именно в Панель управления NVIDIA, и там с левой стороны вы увидите пункт Поворот дисплея. Вот заходите туда и выбираете на сколько градусов вам нужно повернуть экран.
- Еще на ноутбуке можно попробовать сочетание таких клавиш
Alt + Ctrl(Strg) + Стрелка вниз – вы сможете повернуть дисплей на 180 градусов;
Alt + Ctrl(Strg) + Стрелка вверх – поворот изображения в первоначальную позицию.
В виндовс xp повернуть экран можно еще одним способом. Для этого найдите на панеле управления рабочего стола ярлык видеокарты и зайдите в настройки и после в раздел Параметры вращения, там вы и найдете то, что вам нужно.
На заметку: хочу вам предложить прочитать очень полезные статьи на тему: почему аккумулятор ноутбука не заряжается. а так же как сделать яндекс стартовой страницей. И еще, если вам нравится как я пишу статьи то советую вам подписаться на новые статьи, для этого введите свой email адрес в конце статьи и будете получать полезные уроки от меня на почту.
Вот и все! Теперь вы знаете как перевернуть экран на компьютере. Если остались вопросы — прошу задавать их в комментариях. Всем желаю здоровья!
С Ув. Евгений Крыжановский
Отблагодари меня, поделись ссылкой с друзьями в социальных сетях:
Навигация записей
Источники: http://nastrojcomp.ru/operacionnye-sistemy/kak-povernut-ekran-na-noutbuke-kompyutere-na-90-gradusov-v-windows-78.html, http://ustanovkaos.ru/instrument/povorot-ekrana-windows-7-goryachie-klavishi.html, http://public-pc.com/programmy/kak-perevernut-ekran-na-kompyutere-esochetanie-klavish.html
it-radar.ru


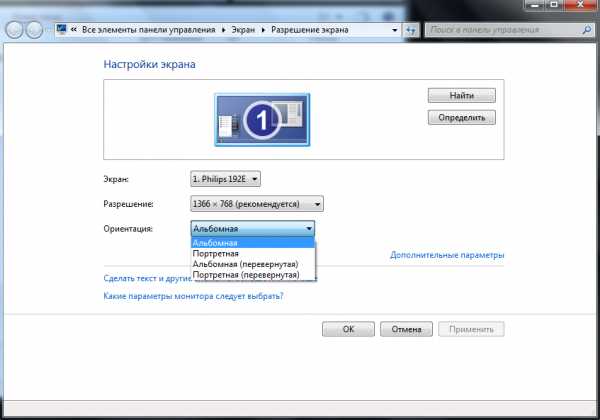
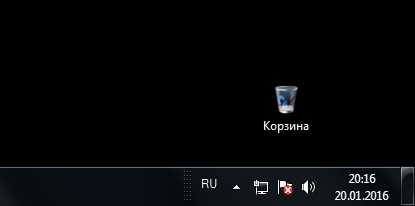
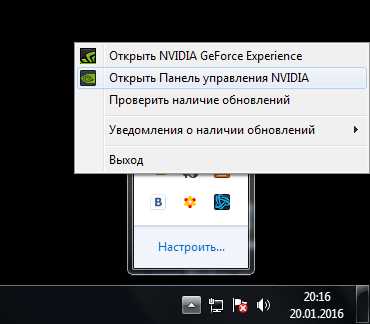

 Сочeтаниe клавиш «Ctrl+Alt+↓»
Сочeтаниe клавиш «Ctrl+Alt+↓»