Как сделать удобной работу с большим количеством вкладок в браузере. Как сделать вкладки в «Яндексе». Визуальные вкладки «Яндекс». Как удалить вкладки в «Яндексе»
управление вкладками в браузерахИногда пользователи сталкиваются с необходимостью иметь в браузере дополнительную вкладку или ещё одно окно. А затем правильно закрыть ненужное.
Необходимость иметь открытыми несколько вкладок или окон
в браузере может появиться и не только у тех, кто зарабатывает
в Интернете, а и у любого пользователя. Например – вы хотите
присутствовать одновременно и на «Одноклассники.ру»,
и в социальной сети Mail.ru, и «ВКонтакте.ру».
Темы этой страницы
Тизерная реклама от Redclick.ru
Как открывать новые вкладки, окна в браузерах
Как открывать новые
вкладки, окна в браузерах
Способы создания новых вкладок и окон в браузерах зависит от тех
настроек
вкладок, которые либо первоначально были настроены
разработчиками браузера, либо уже перенастроенные вами.
То есть, каким образом браузер открывает новые страницы –
в новых окнах или в новых вкладках на «Панели вкладок».
А вот открывать новые окна и вкладки
настройке вкладок.
В браузере Mozilla Firefox
открывать новые
вкладки и окна можно разными способами.
1 способ – нажмите «Файл» на панели и выберите в меню нужную функцию.

2 способ – нажмите внизу на Панели задач на ярлык Mozilla Firefox правой клавишей мыши и выберите в меню нужную функцию.
3 способ – «Горячими клавишами». Ctrl+T (английская раскладка на клавиатуре) открывает новую вкладку в открытом браузере Mozilla Firefox. Ctrl+N открывает новое окно.
Для тех, кто установил на панель Mozilla Firefox Яндекс.Бар, открывать новую вкладку можно прямо с панели. Нужно просто нажать кнопку Яндекс, слева от адресной строки.
Новая вкладка откроется с Яндексом.
Чтобы открыть новую вкладку в Internet Explorer – щёлкните правой клавише по вкладке с активным окном браузера. А если вкладок на «Панели вкладок» несколько, то по любой другой вкладке. Откроется такое контекстное меню
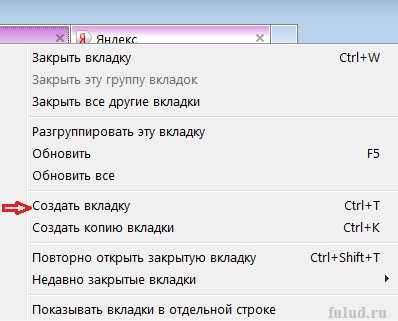
И щёлкните по строке «Создать вкладку».
Чтобы открыть в Internet Explorer и новую вкладку, и новое окно – щёлкните правой клавишей мыши по ярлыку Internet Explorer внизу (под экраном) на «Панели задач». Откроется такое контекстное меню.
Открыть новую вкладку в Internet Explorer можно и с помощью
«Горячих клавиш» Ctrl+T
(на английской раскладке клавиатуры).
Открыть новое окно – Ctrl+N
.
Чтобы открыть новую вкладку или новое окно в браузере Google Chrome – щёлкните по значку в виде гаечного ключа или такого значка , вместо гаечного ключа. Справа, под кнопками управления окном. Откроется окно из которого вы и выбираете нужное.
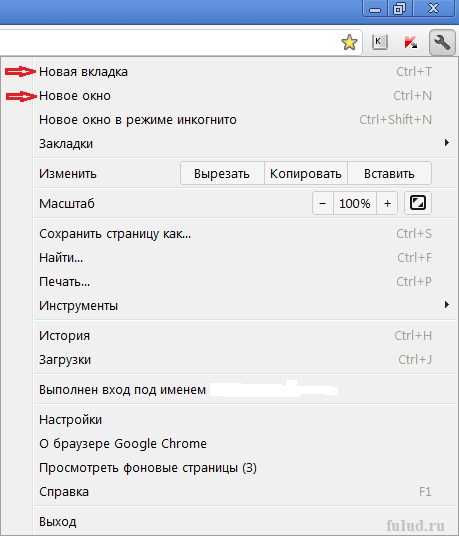
Открыть новую вкладку в Google Chrome вы можете и другим способом. Щёлкните правой клавишей мыши по любой вкладке на панели браузера. Откроется такое контекстное меню.

Новые окна в Google Chrome можно открывать и с «Панели задач» (внизу под экраном). Для этого щёлкните правой клавишей мыши по ярлыку Google Chrome. И откроется контекстное меню в котором две возможности открыть новое окно.
wrldlib.ru
Открыть закрытую вкладку в яндекс браузере
Как вернуть закрытую вкладку
Люди, которые активно работают в интернете, часто открывают много окон и могут нечаянно закрыть необходимую страницу с важной информацией. Мало кому хотелось бы вновь через поиск находить ее, особенно если вы посетили уже много сайтов. Лучше знать удобный способ, как вернуть случайно закрытую вкладку.
Как вернуть страницу, которую закрыл

Случайное закрытие окна – весьма распространенная проблема среди всех пользователей интернета. При этом информация из него все еще может быть нужна человеку. Поэтому вопрос, как вернуть последнюю закрытую вкладку, актуален для каждого, кто активно пользуется всемирной сетью. Все современные браузеры поддерживает несколько вариантов открытия недавно закрытого окна. К примеру:
- Стандартный для операционной системы Виндовс браузер Internet Explorer может показать последние просмотренные страницы через нажатие кнопки «Избранное». При щелчке мышью на «Сервис» для вас будет доступен пункт «Повторное открытие последнего сеанса просмотра», который открывает все последние посещенные страницы. Взгляните на сайты, на которые вы заходили при последнем использовании браузера, и найдите нужный.
- Мозила Файерфокс в своем меню имеет раздел «Журнал». Найдите там пункт «Недавно закрытые вкладки», выберете из открывшегося списка необходимый сайт.
Посмотреть историю посещений сайтов
Один из самых простых вариантов, как восстановить закрытую страницу – использовать историю просмотров. Каждый браузер сохранят ссылки на площадки, которые вы посещали, причем информация хранится не просто за несколько последних часов, а за несколько дней или даже недель. В Гугл Хроме это называется «История», а у некоторых версий интернет-проводников – «Журнал». Чтобы туда попасть, можно использовать два варианта:
- Нажмите на меню интернет-проводника. Как правило, оно имеет значок шестеренки или три горизонтальные полоски. Внутри найдите раздел «История» или «Журнал». Наведите на него: выскочит дополнительное меню с последними посещенными сайтами.
- Для более быстрого перехода к этому разделу можно нажать комбинацию клавиш «Ctrl» + «H» (сокращение от History) с новой пустой страницы. Вас сразу же перенаправит на список последних открытых ресурсов.
При необходимости через это же меню можно «подчистить» данные о посещении площадок. Следует просто отметить подлежащие стиранию ссылки и кликнуть на кнопку «удалить выбранные элементы». Если же вы не хотите, чтобы информацию о ваших посещениях сохранял браузер, в Хроме можно использовать режим «инкогнито», который открывается через сочетание клавиш «Ctrl+N».
Открыть в панели закладок
Если вы регулярно пользуетесь одним и тем же ресурсом, то проще использовать другой вариант, как открыть закрывшуюся вкладку через панель закладок. Любимые площадки лучше всего добавлять в память браузера. Для Google Chrome нужно делать следующее:
- зайти на интересующую вас площадку;
- запустить меню интернет-проводника;
- выбрать пункт «Закладки»;
- кликнуть на пункт «Добавить эту вкладку в закладки».
Последние версии проводников предлагают сделать эту процедуру гораздо быстрее. Справа от адресной строки изображена звездочка, при нажатии на которую сайт автоматически попадает на панель закладок. При желании можно сохранить его в отдельную папку, созданную пользователем. Прочие интернет-проводники тоже поддерживают такую функцию. После добавления вам нужно будет просто кликнуть на «Закладки» и выбрать нужный сайт для открытия.
Если вы не сохранили нужный адрес, то быстро вернуть только закрытую площадку можно с помощью меню вкладок. Для этого нужно:
- Правой кнопкой мышки кликните на любой странице;
- Выберите функцию «Открыть закрытую вкладку». Так функция названа у Гугл Хром, но и другие браузеры такой пункт имеют с похожим по смыслу названием.
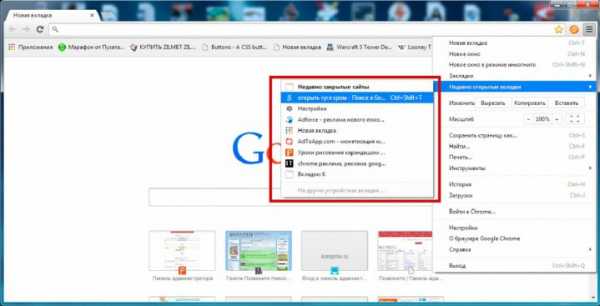
В настройках вашего браузера
Для удобства пользования, упрощения поиска просмотренной информации все разработчики добавляют браузеру возможность просмотра всех сайтов, которые посетил человека. Эта функция очень помогает вернуть ценные страницы. Основное меню через пункт «Закладки» показывает только недавние ресурсы, при желании можно получить данные за прошедшую неделю, месяц и более. Как вернуть вкладку в браузере через настройки:
- откройте меню интернет-проводника;
- нажмите на пункт «Настройки»;
- из списка слева выберите пункт «История»;
- на нескольких страницах будет выведена вся информация по просмотрам.
Как восстановить закрытую вкладку в Яндексе
Yandex выпустил свой проводник, который получил широкую популярность в странах СНГ. Он предлагает не только быструю скорость открытия окон, но и дополнительную защиту пользовательских данных. Очень удобна эта программа, если вы пользуетесь одноименным с проводником поиском. В нем можно использовать такой метод, как вернуть закрытую вкладку:
- Рядом с крестиком нажмите на кнопку меню.
- Выберите пункт «Недавно закрытые» и нажмите на него.
- Для отображения более старых ссылок кликните на «Вся история». Будет выведена информация в хронологической последовательности. В правой части экрана появится форма для поиска.
Как вернуть вкладку в Хроме
Самый простой вариант – нажать сочетание горячих клавиш «Ctrl+H» и выбрать искомый сайт из списка. Проще всего ориентироваться по иконке площадки слева или по времени посещения. Если такой метод не подходит, то можно:
- в верхней части окна справа найти три горизонтальные полоски, нажать на них;
- выбрать пункт «История»;
- кликнуть на нужную ссылку – она откроется в новом окне.
Как открыть закрытую вкладку в Опере
Некоторые люди пользуются Opera, и им тоже следует знать, как вернуть окно. Программа способна сохранять до 50 последних посещений в вашей интернет-истории. Для просмотра списка нужно сделать следующее:
- Слева вверху находится кнопка со словом Opera.
- Нажмите на пункт «Вкладки и окна».
- Перейдите на раздел «Закрытые вкладки».
- Из перечня выберите нужный сайт и нажмите на него.

Сочетание горячих клавиш
Еще один способ, как легко можно вернуть окно, – сочетание горячих клавиш. Производители по умолчанию вносят в конфигурацию для выполнения данной функции одни и те же комбинации, поэтому их не придется искать: они подходят для всех проводников. Для этого можно использовать два варианта сочетания клавиш:
- Ctrl+H – перебросит вас автоматически на историю посещений, где можно выбрать любой посещенный вами сайт.
- Ctrl+Shift+T – это сочетание открывает последнюю страницу. Если вы нажмете несколько раз эту комбинацию, то последовательно будет открываться следующая по хронологии ссылка из списка посещенных ресурсов.
Узнайте также, что такое автокликер для мыши. как он работает.
Видео: как восстановить последнюю закрытую страницу
Восстанавливаем только что закрытую вкладку в браузере
Представьте себе, что вы ищете в интернете очень важный материал, уже просмотрели огромное количество сайтов, прыгаете по ссылкам с одного ресурса на другой, открыта гора вкладок, и вот наконец-то вы находите то, что вам нужно, но пытаясь навести порядок в своем браузере и закрывая ненужные вкладки, вы закрываете и ту, на которой был тот самый долгожданный материал, который вы так долго искали. Тем самым возникает вопрос, как открыть закрытую вкладку в Опере, Мозиле, Internet Explorer, Google Chrome и в других браузерах без просмотра истории.
Не имеет значение, какой у вас браузер, потому что данная функция есть во всех популярных браузерах. Также мы рассмотрим вариант, как восстановить закрытую вкладку из истории, но этот вариант мы будет использовать в последнюю очередь.
Мне вчера написали этот вопрос на почту — как открыть вкладку, которую закрыл случайно, после чего я посмотрел, что данная тема обсуждалось в одном моем видео, но не очень подробно. Надо исправить этот нюанс, чем сейчас и займусь.
Открываем только что закрытую вкладку клавишами Ctrl + Shift + T
Для начала вы должны знать, что все современные браузеры предусмотрели вариант события, который я рассказал выше, а именно быстрое восстановление случайно закрытой вкладки. Для восстановления закрытой вкладки вы должны использовать сочетание клавиш «Ctrl» + «Shift» + «T». Для тех кто не нашел эти клавиши у себя на клавиатуре, вот вам подсказка:

Нажав эти три клавиши, вы дадите команду браузеру восстановить последнюю из закрытых вкладок. При нажатии этой комбинации повторно, откроется предпоследняя закрытая вкладка и так далее.
Если вы еще не приучили себя пользоваться горячими клавишами, то можете нажать правой кнопкой мыши на область, где размещаются вкладки или на любую вкладу и выбрать «Открыть закрытую вкладку»:
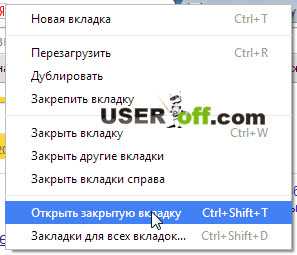
А что делать, если нужная вкладка была закрыта уже давно и вы хотите вернуться к странице, которую открывали, например, три дня назад? В этом случае вам поможет история посещений браузера.
Как посмотреть историю в браузерах
Данную тему я уже обсуждал на блоге и опубликовал отдельные записи для разных браузеров, в которых рассматривал этот вопрос подробно (ниже будет краткое описание, если надо увидеть наглядно, то перейдите по ссылке нужного вам браузера): Internet Explorer. Mozilla Firefox. Opera. Yandex и Google Chrome .
История (или журнал) браузера открывается сочетанием клавиш «Ctrl» + «H» или «Ctrl» + «Shift» + «H». Кроме того, просмотреть историю посещений можно через меню браузера. Давайте рассмотрим, как это делается в наиболее распространенных браузерах:
InternetExplorer. В правом верхнем углу найдите кнопку с изображением звездочки и нажмите на нее. Откроется окно с тремя вкладками: «Избранное», «Веб-каналы» и «Журнал». Нас интересует последняя. Переходим на эту вкладку. Все посещенные нами страницы можно рассортировать удобным для вас способом, кликнув по полю с треугольником. Затем выбираем тот сайт, который нам нужен и щелкаем по его названию левой кнопкой мыши.
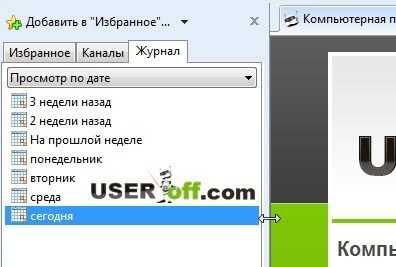
GoogleChrome. В правом верхнем углу найдите кнопку настройки и управления Google Chrome, нажмите на нее и в раскрывшемся списке найдите пункт «История» и нажмите на него. В браузере откроется отдельная вкладка «История», в которой в хронологическом порядке перечислены все ваши посещения интернет — ресурсов. Выбираете нужную страницу и переходите, как по обыкновенной ссылке.
Если вы не помните точную дату посещения сайта, или список ваших посещений настолько велик, что искать в нем нужную страницу не представляется возможным и удобным, то можете воспользоваться поиском. Справа вверху в этой вкладке есть кнопка «Искать в истории», а слева от нее поле, в котором вы можете ввести название сайта и, нажав на кнопку поиска, найти необходимый сайт в списке.
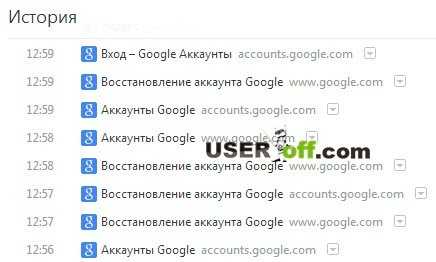
Opera. Слева вверху нажмите на кнопку с надписью «Opera». Из раскрывшегося списка выберите пункт «История». Откроется дополнительная вкладка, подобная той, что мы уже видел в Google Chrome. Здесь также представлен список посещенных страниц в хронологическом порядке и также присутствует форма для поиска страниц в истории, только находится она здесь слева от списка посещенных сайтов.
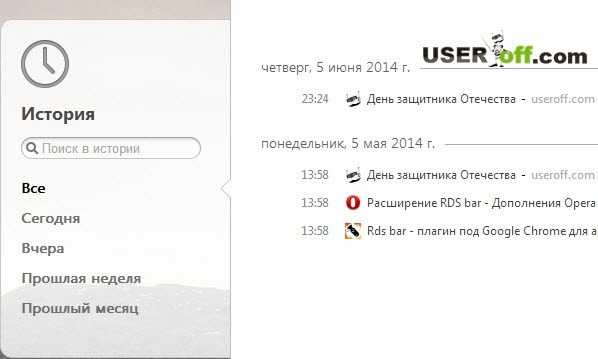
MozillaFirefox. В верхней правой части браузера под кнопкой его закрытия нажмите на меню браузера и найдите в раскрывшемся списке изображение часов с надписью «Журнал». Нажмите на нее. Откроется панель, в низу которой нам нужно нажать кнопку «Показать весь журнал».
Перед нами окно «Библиотека». В основной ее части находится список посещенных страниц, а слева мы можем выбрать период, за который выводится история посещения. Также вверху окна имеется форма для поиска необходимых вам страниц.
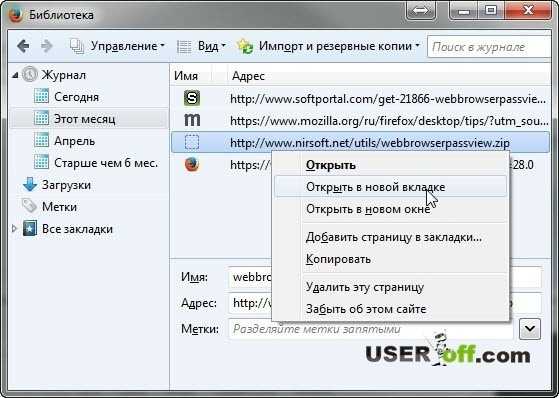
Yandex. Возле кнопки «Закрыть» в верхней правой части браузера находится кнопка меню. Нажав на нее, выберите из списка:
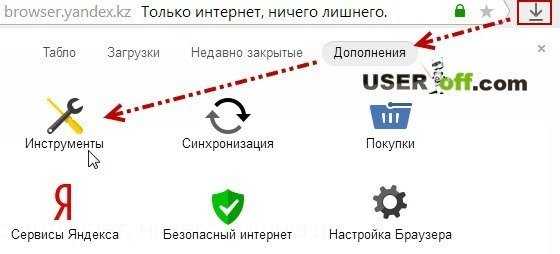
Откроется новая вкладка, подобная вкладкам истории Google Chrome и Opera. В центральной части хронологически построенный список посещенных сайтов, а справа форма для поиска по журналу.
Теперь вы знаете, как открыть закрытую вкладку в браузере, которую вы закрыли случайно и также можете найти нужный сайт в истории вашего браузера. Принцип просмотра истории посещений в браузерах одинаков, а навигация по списку посещенных страниц легка и удобна, поэтому не бойтесь случайно закрыть нужную страницу, потому что журналы браузеров всегда помогут вам восстановить потерянные данные.
Как восстановить закрытую вкладку?
Представьте самую обычную ситуацию: вы находитесь за компьютером, нашли какой-то очень интересный сайт и вместо того, что бы добавить его в закладки. случайно закрываете вкладку. У вас начинается паника — что делать? Главное — это не паниковать и не закрывать браузер, потому что закрытую вкладку всегда можно восстановить, ведь бравые разработчики об этом позаботились. Сегодня я расскажу о том, как открыть закрытую страницу во всех наиболее популярных веб-браузерах.
Mozilla Firefox
Один из признанных лидеров рынка веб-обозревателей — Mozilla Firefox, в простонародье больше известен как «лиса». Этот браузер поддерживает до 10 закрытых вкладок, так что если вы закрыли сразу несколько из них, все вкладки можно будет восстановить.
В верхней части экрана вы видите меню. Зайдите в «Журнал» и наведите стрелку мышки на пункт «Недавно закрытые вкладки». В правой части вы увидите последние закрытые страницы. Их может быть менее 10, в зависимости от того, сколько вкладок вы уже успели закрыть, но не более 10.

В некоторых случаях в верхней части Mozilla у вас будет отсутствовать меню. Это сделано для удобства использования (хотя, на мой взгляд, данное решение далеко не самое лучшее). Вам необходимо нажать на большую оранжевую кнопку с надписью Firefox в левом верхнем углу, после чего появится меню, в котором надо выбрать пункт «Журнал» — «Недавно закрытые вкладки».
Если вы не видите тех страниц, которые были вами закрыты, значит, эта функция отключена в браузере. Включается она очень просто. В меню выберите пункт «Инструменты» — «Настройки». Откроется окно с настройками. Откройте вкладку «Приватность» и измените значение у параметра «История» на «Firefox будет запоминать историю».

Нажмите ОК для сохранения параметров.
Кроме того, запомните, что последнюю вкладку можно восстановить с помощью нажатия на следующие клавиши: CTRL+SHIFT+T.
Google Chrome
Не менее популярен у россиян Google Chrome. а где-то он и вовсе занимает лидирующие позиции.
У «Хрома» меню находится не в левой стороне, а в правой, в остальном реализация практически не отличается от упомянутого выше Mozilla Firefox. Правда, в данном случае количество вкладок для восстановления будет чуть меньше — 8 штук. Впрочем, не думаю, что это так важно для вас.
Итак, в правой части экрана находим значок с тремя полосками — это кнопка вызова настроек браузера. Нажимаем и наводим стрелку мыши на пункт «Недавние вкладки» — с правой стороны появятся страницы, которые вы недавно закрыли.
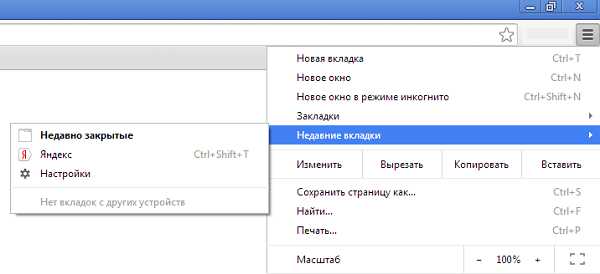
Как и в случае с Firefox, вы можете открыть последнюю закрытую вкладку нажатием на клавиши CTRL+SHIFT+T.
Яндекс.Браузер
Яндекс.Браузер — построенный компанией Яндекс веб-обозреватель на основе браузера с открытым исходным кодом Chromium. Благодаря рекламной поддержке, пользуется достаточно большим успехом в последнее время.
Браузер очень похож на Google Chrome, что неудивительно, если учесть, что созданы они на одной платформе. Поэтому вы можете воспользоваться предыдущим советом. Однако, на некоторых старых версиях данного браузера отсутствует функция восстановления закрытых вкладок. Тем не менее, существует другой способ восстановить закрытую страницу.
Зайдите в меню настроек и выберите нажмите на пункт «История».
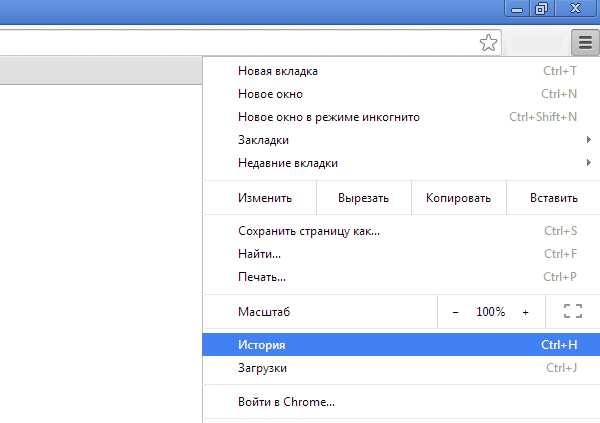
Перед собой вы увидите все страницы, которые посещали за последнее время. Кликните по нужной из них два раза и она откроется в новой вкладке.

Пример показан на Google Chrome, но сути это ровным счетом не меняет.
Internet Explorer
Еще несколько лет назад все новые страницы в Internet Explorer запускались исключительно в новом окне. К счастью, этот недостаток был исправлен и для браузера стала доступна поддержка вкладок. Тем не менее, случайно закрыть вкладку в IE можно точно так же, как и в любом другом обозревателе.
Что бы ее восстановить, необходимо выбрать в меню раздел «Сервис», затем пункт «Панели Explorer» — «Журнал».

К сожалению, восстановить вкладку здесь можно только через просмотр журнала. Быстрый доступ к журналу можно получить, нажав на сочетание клавиш CTRL+SHIFT+H.
Последняя закрытая вкладка открывается все тем же хаком — CTRL+SHIFT+T.
В отличии от других обозревателей, Opera позволяет сохранять аж до 50 закрытых страниц. Зачем это может понадобиться обычному пользователю, не совсем понятно.
В правом углу окна находится кнопка с надписью Opera. Кликните по ней и появится меню. Выберите пункт «Вкладки и окна», а затем — «Закрытые вкладки», после чего увидите все недавно закрытые страницы. CTRL+SHIFT+T в «Опере» также работает.
ВНИМАНИЕ! Этот способ актуален для всех браузеров, включая Opera. Открываем новую вкладку, нажимаем на нее правой кнопкой мыши и в меню выбираем «открыть последнюю закрытую вкладку».
Вопросы задавайте через комментарии.
Источники: http://sovets.net/6370-kak-vernut-zakrytuyu-vkladku.html, http://useroff.com/kak-otkryt-zakrytuyu-vkladku-v-brauzere.html, http://fulltienich.com/kak-otkryt-zakryituyu-vkladku-mozilla-chrome-opera/
it-radar.ru
Как сделать вкладку в Яндексе ?
«Яндекс» — популярная в России компания. У нее есть своя поисковая система и даже браузер. Последним пользуются многие юзеры ПК. И сегодня мы познакомимся с азами работы с Yandex Browser. Речь идет о вкладках. «Яндекс», как и любой другой обозреватель, позволяет создавать новые элементы соответствующего браузера, удалять их и восстанавливать. На самом деле все это должен уметь делать каждый интернет-пользователь. Иначе серфинг в Сети доставит немало хлопот.
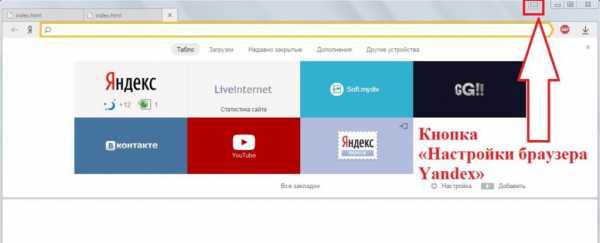
Что такое вкладка
Что такое вкладки в «Яндексе»?
Так называют открытую страницу в интернет-обозревателе. Речь идет о веб-сайтах, которые пользователь просматривает на данный момент. Сохраненные вкладки называют закладками. О них мы поговорим чуть позже.
Без изучаемого элемента невозможно представить себе работу браузера. Первая вкладка с начальной страницей открывается сразу после запуска интернет-обозревателя. Но как работать с этим элементом? Что необходимо помнить каждому современному юзеру?
Панель вкладок
Вкладки в «Яндекс.Браузере», как и в любом другом обозревателе Сети, размещаются на специальной панели. Она называется панелью вкладок. Вмещает огромное количество открытых страниц, что позволяет просматривать сразу несколько страниц.
По умолчанию панель вкладок размещается в верхней части браузера, над адресной строкой. При желании можно переместить ее в нижнюю часть интернет-обозревателя, но такой прием используется в реальной жизни крайне редко.
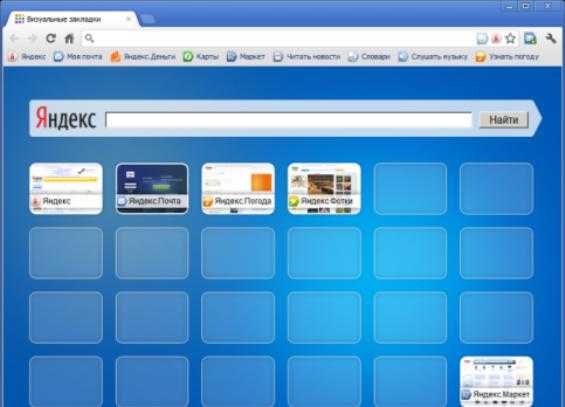
Чтобы переместить панель просматриваемых сайтов, придется:
- Открыть «Яндекс».
- Кликнуть ПКМ по панели вкладок.
- Выбрать параметр «Показывать снизу».
Аналогичным образом осуществляется восстановление панели в «привычном» месте. Ничего трудного в этом нет. Всего несколько секунд — и дело сделано.
Открываем страницу — первый прием
Как сделать вкладку в «Яндексе»? Это самая простая задача из всех существующих. У поставленной задачи имеются разные пути решения.
Уже было сказано, что браузеры не могут работать без изучаемого элемента. Поэтому если пользователю требуется только одна вкладка, достаточно запустить интернет-обозреватель. На панели в верхней части выскочившего окна появится новая вкладка — с панелью визуальных вкладок или с домашней страничкой. Ею можно пользоваться для интернет-серфинга. Достаточно указать в адресной строке нужный адрес виртуального ресурса.
Создание элементов мышью — второй прием
Вкладки в «Яндексе» можно создавать по-разному. Предложенные далее инструкции помогут справиться с поставленной задачей даже начинающему интернет-пользователю.
Для воплощения задумки в жизнь можно воспользоваться панелью открытых страниц и мышью. Руководство по открыванию новых вкладок имеет такой вид:
- Зайти в «Яндекс.Браузер».
- Навести курсор на панель открытых страниц.
- Кликнуть по кнопке с изображением «+». Она появляется дополнительной (маленькой) вкладкой после запуска браузера. На данный момент в «Яндексе» на панели открытых страничек просто отображается изображение плюса справа от открытого веб-ресурса.
Такой прием используется чаще всего. Он доставляет минимум хлопот и позволяет быстро открывать вкладки в «Яндексе».
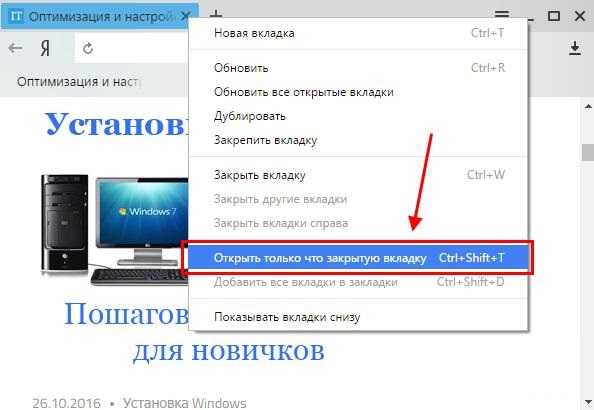
Мышь и функциональное меню — третий прием
Но это еще не все. На данный момент можно воплотить поставленную задачу в жизнь разными методами. И зачастую в них задействована компьютерная мышь.
Третий способ решения проблемы — работа с функциональным меню обозревателя Сети. Инструкция по открытию новых вкладок в «Яндексе» при подобных обстоятельствах будет следующей:
- Осуществить запуск обозревателя и дождаться его загрузки.
- Навести курсор на панель закладок. Желательно остановиться на свободном поле, а не на открытой странице.
- Кликнуть ПКМ.
- Выбрать в появившемся функциональном меню команду «Новая вкладка».
Вот и все. После проделанных действий пользователь увидит, как в браузере откроется новая пустая страница. Ею можно пользоваться для серфинга в сети.
Клавиатура в помощь — четвертый метод
Как сделать новую вкладку в «Яндексе»? Мы изучили наиболее распространенные приемы. Трудно поверить, но с поставленной задачей иногда помогает справиться клавиатура. Как?
В любом интернет-обозревателе имеются так называемые «горячие клавиши». Их сочетание позволяет выполнять различные действия. Например, закрывать просматриваемые страницы или пополнять панель вкладок новыми элементами. Ничего особенного или непонятно в приеме нет. От пользователя не потребуется каких-либо навыков и знаний.
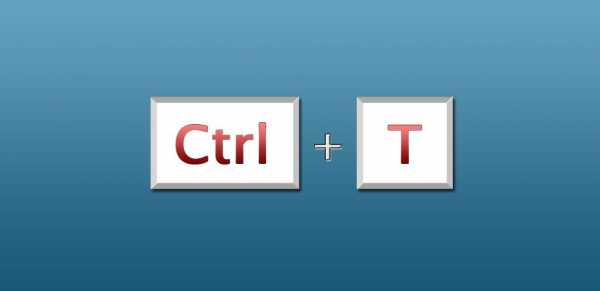
Как сделать вкладку в «Яндексе»? Для этого нужно:
- Зайти в упомянутый обозреватель.
- Нажать на клавиатуре сочетание Ctrl + T. Можно выполнять действия при любой языковой раскладке.
Дело сделано. Клавиши нужно нажимать одновременно. Это приведет к открытию новых вкладок в «Яндексе». Данный вариант развития событий прекрасно подходит для массового открытия новых страничек.
Восстановление закрытых страничек
Мы выяснили, как добавить вкладки в «Яндексе». Но это еще не все. Существуют иные интересные и полезные приемы, помогающие работать с изучаемыми элементами.
Например, восстановление закрытых страниц. Эта операция будет недоступна полностью или частично, если:
- пользователь работает в режиме «инкогнито»;
- у человека в настройках браузера отключено сохранение истории посещенных страниц;
- юзер хочет вернуть вкладки из прошлой сессии.
В остальных случаях справиться с восстановлением проще, чем кажется.
Можно воспользоваться одним из следующих приемов:
- Открыть настройки обозревателя и перейти в пункт «История». Здесь появится пункт «Недавно закрытые». Если кликнуть по строчке с подходящим сайтом, на активной вкладке «Яндекса» откроется соответствующий ресурс.
- Зайти в «Историю» в настройках браузера, затем кликнуть по кнопке «История…». Выбрать в появившемся меню страницу, на которую хочется перейти. Такой прием позволяет открывать вкладки, которые были закрыты давно.
- Кликнуть по панели вкладок и выбрать параметр «Восстановить закрытую…». В ходе операции откроется последняя закрытая страница. Повторная обработка операции восстановит вторую закрытую вкладку в текущей сессии и так далее.
- Задействовать сочетание клавиш Ctrl + Shift + T. Этот прием работает по принципу ранее предложенного метода восстановления просмотренных страниц.
Теперь понятно, как открыть вкладки в «Яндексе», которые были закрыты в текущей сессии и не только. На самом деле все предельно просто и понятно. Несколько секунд — и дело сделано.
О закладках
Как мы уже говорили, в браузерах есть элементы под названием «закладки». Это сохраненные интересные страницы. Они позволяют быстро переходить по тем или иным адресам.
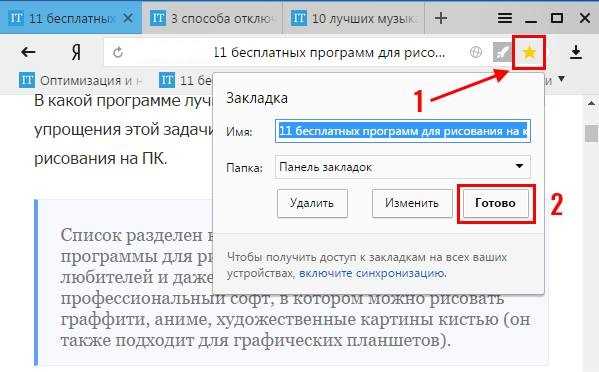
Добавить вкладки в «Яндексе» в закладки можно несколькими способами. Например:
- Открыть в браузере интересующую страницу и кликнуть по изображению звезды в правом углу адресной строки.
- Выбрать в функциональном меню панели вкладок параметр «Закрепить вкладку». В закладки страница добавлена не будет, зато она сохранится в обозревателе Сети.
- Открыть настройки «Яндекса», перейти в раздел «Закладки» и выбрать опцию «Добавить текущую вкладку в закладки».
- Использовать сочетание Ctrl + D. Эта команда поможет сохранить текущую страницу. Если нажать Ctrl + Shift + D, осуществится добавление всех открытых страниц в закладки.
Как показывает практика, с подобной задачей тоже не возникает никаких проблем. Обычно для создания закладок используется мышь и специальная кнопка в браузере. Это самый быстрый и простой прием.
Закрываем страницы
Закрытые вкладки в «Яндексе» можно восстановить, но далеко не всегда. С подобной операцией мы уже познакомились. А как в целом закрывать открытые страницы? Такой процесс может пригодиться, если в браузере и так много просматриваемых веб-ресурсов.
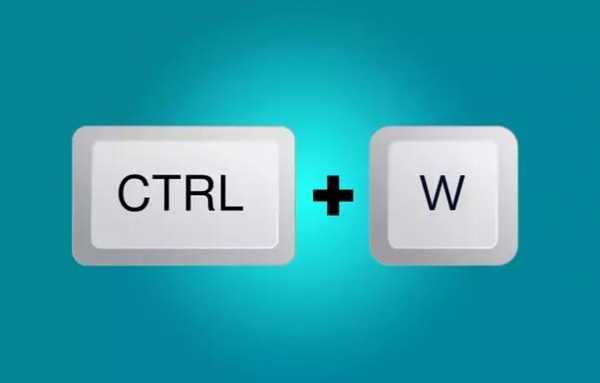
Чтобы закрыть вкладки в «Яндексе», можно:
- Закрыть браузер. Обычно все страницы при этом закрываются.
- Навести курсор на конкретную вкладку в панели браузера и кликнуть по изображению крестика в правой стороне.
- Кликнуть ПКМ по панели закладок и выбрать функцию «Закрыть текущую вкладку», «Закрыть все вкладки», «Закрыть все, кроме текущей».
- Находясь на нужной странице, нажать Ctrl + W.
Мы выяснили, какие действия можно осуществлять с открытыми вкладками в «Яндексе». Вашему вниманию были представлены основные операции, необходимые юзерам.
www.nastroy.net
Как открыть закрытую вкладку
А у вас бывали ситуации, когда в вашем браузере было открыто несколько вкладок, и вы случайно закрывали одну из них, а потом, спохватившись, понимали, что не помните адрес веб-страницы закрытой вами вкладки? Влияние «человеческого фактора», различных случайностей и просто сбоев довольно велико, при этом современные браузеры обладают встроенными инструментами, позволяющими легко восстановить закрытую вами вкладку. В этом материале я расскажу, какими способами можно открыть закрытую вкладку в различных веб-обозревателях.
 Находим закрытую вкладку в различных браузерах
Находим закрытую вкладку в различных браузерахСодержание статьи:
Как открыть случайно закрытую вкладку сочетанием клавиш
Создатели современных браузеров Яндекса, Хром, Мозиллы и Оперы учли возможность случайного закрытия вкладок, встроив в свои продукты различный инструментарий для их восстановления. В частности, одним из таких способов является нажатие на сочетание клавиш Ctrl+Shift+T (английская), после чего закрытая ранее вкладка вновь появится на экране.
 Нажмите на Ctrl+Shift+T для открытия ранее закрытой вкладки
Нажмите на Ctrl+Shift+T для открытия ранее закрытой вкладкиПри этом указанная комбинация клавиш одинакова на различных браузерах, работающих под ОС Виндовс (кроме стоящего особняком браузера «Safari», на котором необходимо нажать на «Ctrl+Z»).
В случае работы с Mac OС, необходимая комбинация клавиш будет выглядеть как CMD+Shift+T.
Если после открытия вашей ранее закрытой вкладки вы опять нажмёте на Ctrl+Shift+T, то откроется предпоследняя вкладка. Продолжая нажимать на указанные клавиши, вы сможете открыть практически все ранее закрытые вкладки (на данном сеансе). Если вы пользуйтесь Яндекс браузером и вам нужно добавить закладку, тогда вам необходимо ознакомиться со статьёй по ссылке.
Также следует учесть, что способ с задействованием упомянутых клавиш работает только с условием, что на вашем браузере осталась открытой хотя бы одна вкладка. Если вы полностью закрыли ваш браузер, а потом попытались открыть ранее закрытую вкладку с помощью Ctrl+Shift+T, то это вам не удастся, так как браузер при своём закрытии очищает список использованных ранее вкладок.
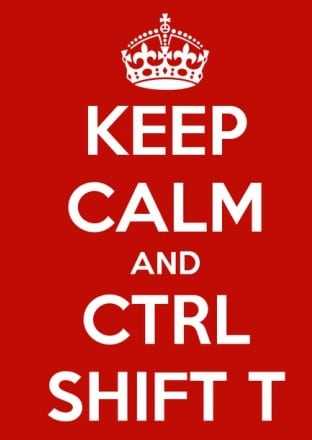 Будь спокоен и Ctrl+Shift+T
Будь спокоен и Ctrl+Shift+TЧитайте также: 6 способов удалить вирус из браузера.
Открываем последнюю закрытую страницу в Яндекс, Опера и Хром браузерах
Кроме рассмотренной мной комбинации клавиш, есть также другие возможности открыть последнюю закрытую страницу в браузере. Рассмотрим их на примере популярных браузеров.
Google Chrome
Рассмотрим альтернативные возможности восстановить закрытую вкладку в Хром. Для этого необходимо сделать следующее:
- Нажмите на кнопку настроек (три вертикальные точки справа сверху) – «История» – «Недавно закрытые» (или просто нажмите на Ctrl+H). Там просмотрите список недавно закрытых вкладок, и выберите нужную вам. Кроме того, в открытом таким образом «Журнале» обычно имеется функция поиска среди вкладов с помощью панели поиска;
- Наведите курсор на открытую вкладку, нажмите правую клавишу мыши, и выберите «Открыть закрытую вкладку»;
 Выберите «Открыть закрытую вкладку»
Выберите «Открыть закрытую вкладку» - Установите расширение для Хром под названием «Session buddy», позволяющее восстанавливать закрытые вкладки;
- Также одним из вариантов является переход в настройки Хром, нахождение пункта «При запуске открывать», и активация опции «Ранее открытые вкладки».
 Выберите опцию «Ранее открытые вкладки»
Выберите опцию «Ранее открытые вкладки»
Firefox
- Перейдите в «Настройки» – «Журнал» – «Восстановить предыдущую сессию»;
- Нажмите на F10 (для появления панели управления), там выберите «Журнал» (History), а затем выбрать опцию«Недавно закрытые вкладки».
 Выберите опцию «Недавно закрытые вкладки»
Выберите опцию «Недавно закрытые вкладки» - Также вы можете обратиться к странице восстановления сессии (если последняя была завершена аварийно), для чего необходимо в адресной строке набрать about:sessionrestore и нажать на ввод. Браузер предложит восстановить вкладки завершённой аварийно сессии, или начать новую сессию;
- Используйте расширение «Undo Closed Tabs Button», «ZButton+» и другие аналоги, позволяющие открывать ранее закрытые вкладки.
 Дополнение «Z-button» добавляет специальную кнопку для восстановления закрытых вкладок
Дополнение «Z-button» добавляет специальную кнопку для восстановления закрытых вкладок
Opera
В браузере «Opera» выполните следующее:
- Нажмите на значок кнопку меню слева сверху («Opera»), выберите «Вкладки и окна» — «Закрытые вкладки»;
- Также наведите курсор на существующую вкладку, кликните правой клавишей мыши, выберите «Открыть последнюю закрытую вкладку»;
 Выберите «Открыть последнюю закрытую вкладку» в Опера
Выберите «Открыть последнюю закрытую вкладку» в Опера - Щёлкните на тот же значок «Опера» в левом верхнем меню браузера и выберите «Недавно закрытые».
Читайте также: Как посмотреть пароли в браузере?
Yandex
Работа с закрытыми вкладками в «Опера» и Яндекс по сути не отличается от работы с браузером Хром, так как в работе данных браузеров (и браузера Хром) используется схожее ядро «Chromium». Используйте описанные выше советы (в частности, с использованием Ctrl+Shift+T и «История» для восстановления закрытых ранее вкладок).
 Содержимое «Журнала» в «Яндекс.Браузер»
Содержимое «Журнала» в «Яндекс.Браузер»Internet Explorer
Наведите курсор на любую открытую вкладку, выберите правую клавишу мыши, и в появившемся меню выберите «Повторно открыть закрытую вкладку». Также возможно использовать «Журнал» и другие аналоги методов, описанных выше.
Заключение
В данной статье были перечислены различные способы того, как восстановить закрытую вкладку на примере популярных браузеров. Обычно для осуществления этого будет достаточно сочетания клавиш Ctrl+Shift+T. Если же вам необходимо открыть какую-то более раннюю вкладку, то можно воспользоваться журналом браузера или вспомогательными расширениями, быстро решив указанную задачу.
it-doc.info
Вкладки в Яндекс.Браузере для Android — Блог Яндекс.Браузера
6 декабря 2016, 14:51
Недавно мы с вами вспоминали особенности вкладок в Яндекс.Браузере для компьютера, которые делают работу в сети более комфортной. Сегодня предлагаю взглянуть на Браузер для Android, вкладки которого отличаются не меньше.
Но для начала посмотрим на то, как организован список открытых вкладок в других распространенных браузерах.
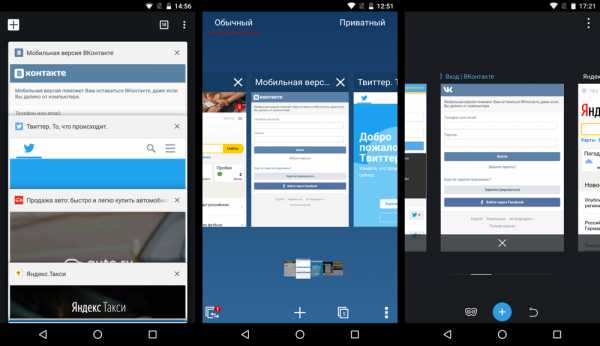
В большинстве мобильных браузеров логика работы с вкладками скопирована с компьютера. Перед вами все те же списки страниц в порядке их загрузки, которые отличаются лишь оформлением. Когда пользователь хочет найти определенную страницу, он должен вращать «карусель» вкладок и выискивать глазами подходящий скриншот. С этим не возникает проблем, если вы привыкли держать в браузере две-три вкладки и не больше. Но в реальности обычно все иначе.
Большинство людей использует браузер на телефоне не так, как на компьютере. Как правило, это короткие, но частые визиты для небольших задач: проверка почты, чтение новостей, быстрый просмотр ссылок, поиск ответов. При этом далеко не все закрывают вкладки после этого – они просто уходят за границы экрана и копятся. А теперь представьте, что нужно найти одну часто посещаемую страницу среди временных. Вам придется крутить «карусель» и искать ту самую вкладку среди всех остальных, большая часть из которых уже и из памяти выгружена. Это неудобно и долго.
Особенность вкладок в Яндекс.Браузере для Android в том, что список отсортирован не в порядке первого открытия страниц, а в порядке их использования. Активная вкладка располагается в самом низу, предыдущая – сразу над ней. Это значит, что часто посещаемые сайты будут ближе, чем случайные. Неважные вкладки просто уйдут за границы экрана, постепенно выгрузятся из памяти и превратятся в историю.
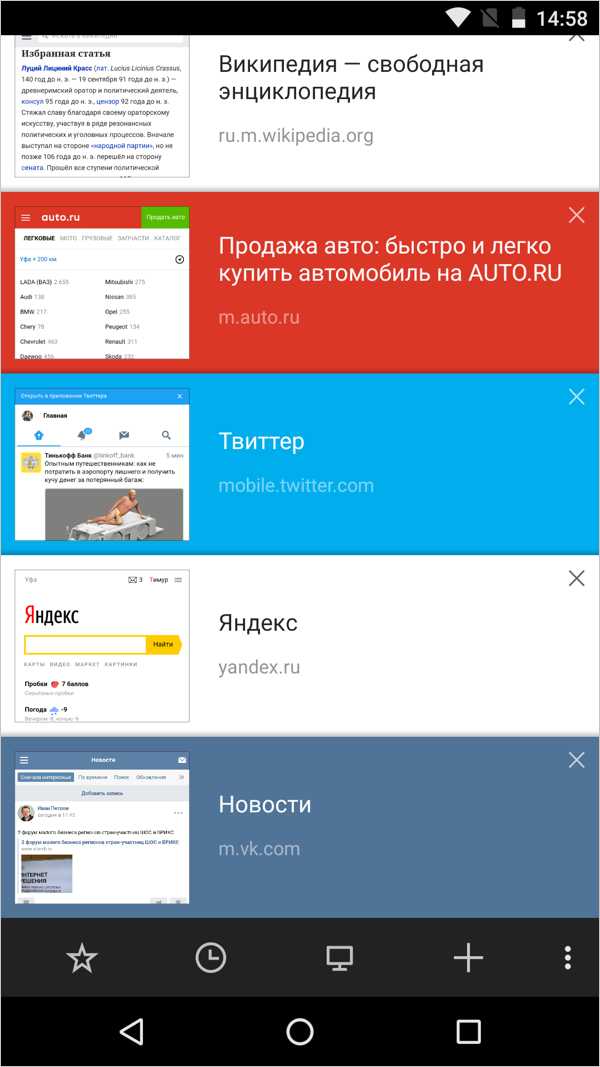
Кроме изменений в логике, мы поработали и над внешним видом вкладок. Уместили больше сайтов на одном экране. Сохранили скриншоты, но, как и в Табло, добавили возможность ориентироваться еще и на цвет – так быстрее найти знакомый сайт.
Организация вкладок – не единственная особенность Яндекс.Браузера для Android. Это единственный мобильный браузер, который защищает от платных подписок и поддерживает установку дополнений из Opera Addons и Chrome Web Store.
browser.yandex.ru
Как удалить открытые вкладки в яндексе
Как удалить закладки в Яндексе и других браузерах?
Закладки – это простой способ сохранить всю необходимую информацию и интересные страницы в одном месте. Однако, как и любая информация, закладки могут терять актуальность. Поэтому важно уметь управлять ними и знать, как их удалять. Система эта рассчитана на пользователей любых уровней, поэтому эти действия не должны вызывать трудности.
К тому же часто бывает, что по ошибке установил панель закладок и теперь не знаешь, как её убрать. На помощь придёт наша статья.

Удаление обычных закладок в Яндекс.Браузере
Первоначально находим в правом верхнем углу символ с тремя горизонтальными линиями («Настройки»).
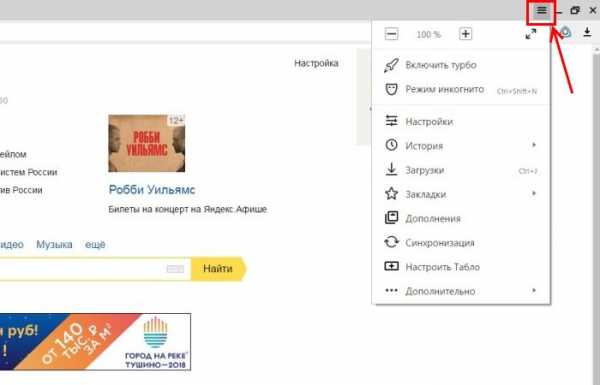
Здесь необходимо выбрать подпункт «Закладки». Каждый элемент можно удалить, кликнув правой кнопкой мышки и выбрав действие. Процесс этот может затянуться, если нужно удалить много закладок, но этот метод наиболее прост и не вызовет сложностей.

СОВЕТ! Если вы хотите удалить много закладок за один раз, зажмите кнопку «Ctrl» и постепенно выделите все удаляемые пункты. После отпустите кнопку, нажмите левую кнопку мышки и выберите пункт «Удалить».
Существует способ навсегда удалить панель закладок. Необходимо открыть «Настройки», выбрать пункт «Показать панель закладок» и поставить галочку напротив поля «Никогда»:

Визуальные закладки Яндекс – как их удалить?
Визуальные закладки – это универсальное меню, в котором отображены ссылки на самые посещаемые вами страницы и сайты. Зачастую в их число входят ссылки на социальные сети, форумы и поисковые системы. Кроме того, это меню можно оформить индивидуально в собственном стиле, выбрав идеальную для фона картинку.
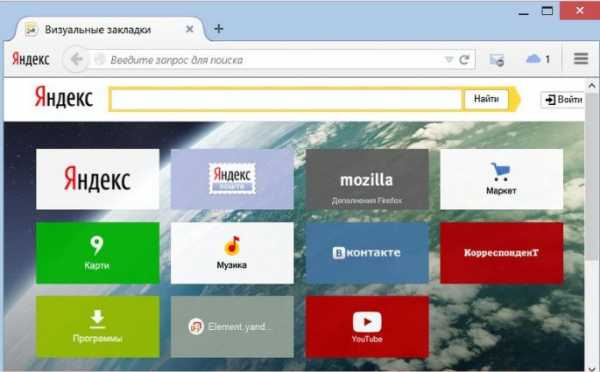
При желании каждый может удалить ненужную визуальную ссылку. Для этого наведите курсор на необходимую вкладку, после чего справа в верхнем углу появится несколько символов. Нажимаете на крестик и ссылка удалена.
Понадобиться это может в разных ситуациях, например, когда ссылки первой необходимости не отображаются, а ненужный сайт появляется на панели.
Однако может возникнуть необходимость удалить само расширение визуальных вкладок. Для разных браузеров это работает по-разному:
- Mozilla Firefox – начинаем с сочетания клавиш «Ctrl + Shift + A» или заходим во вкладку «Инструменты» в главном меню, а оттуда в раздел «Дополнительно»; в левой части страницы выбираем пункт «Расширения», после видим пункт «Визуальные закладки» и удаляем его.
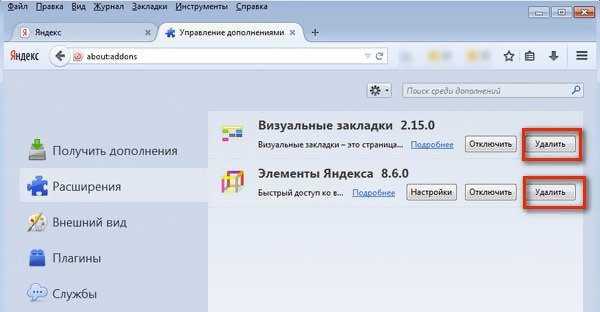
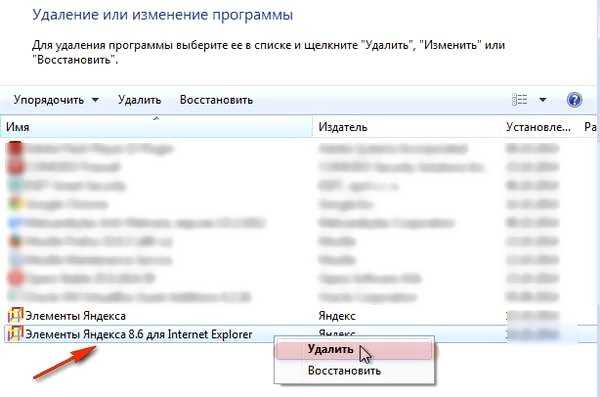
Как убрать визуальные закладки от mail.ru (видео)
Наверное каждый пользователь ПК встречался с назойливыми визуальными закладками Mail.ru, которые по-умолчанию внедряются в браузер во время установки игры или программы. Стоит забыть убрать галочку напротив «Сделать Mail.ru домашней страницей и добавить закладки в браузер» и любимый браузер попадает в «mail-овский» капкан. Как избавиться от этих закладок смотрите в следующем видео:
По сути, процесс удаления закладок Яндекс очень прост в любом браузере. Разобравшись с системой в одном из них, вы справитесь с ней и в другом. После каждой из перечисленных процедур удаления необходимо отчистить кэш браузера, установить новую стартовую страницу и перезапустить браузер.
Яндекс вкладки
В браузере Яндекс как и в других браузерах имеются закладки и вкладки. Вкладки это открытые страницы в вашем браузере на данный момент, а закладки это сохранённые страницы браузером которые при необходимости можно открыть одним кликом.
Как переместить панель вкладок
Панель на которой располагаются все вкладки по умолчанию находятся вверху, но можно панель расположить и внизу. Для этого нужно навести курсор на пустое место на панели закладок и нажать правую кнопку мыши. Откроется контекстное меню в котором выбираете пункт Показывать вкладки снизу.
Как открыть новую вкладку
Открывать новые вкладки в Яндекс браузере можно с помощью двух горячих клавиш Ctrl + T которые нужно нажимать одновременно. Также откроется новая вкладка Яндекс если нажать на крестик который расположен на панели вкладок в конце последней вкладки.
Как удалить вкладки на Яндексе
Закрывать открытые Яндекс вкладки тоже можно с помощью двух горячих клавиш Ctrl + W. Нажав эти две клавиши одновременно сразу закроется вкладка которую вы в данный момент просматриваете.
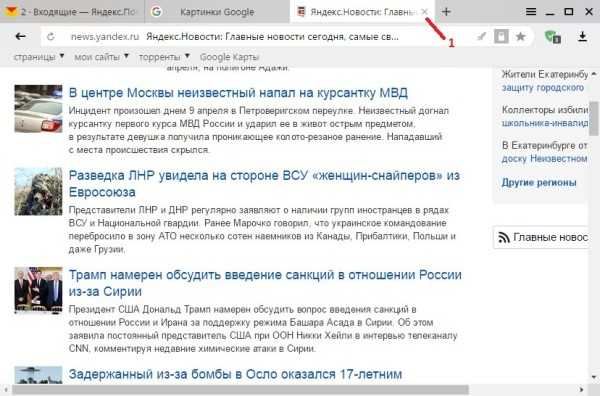 Как удалить недавние вкладки в Яндексе
Как удалить недавние вкладки в Яндексе
Закрыть просматриваемые вкладки можно нажав на крестик в панели закладок или с помощью средней кнопки мыши то есть колёсика. Вкладка закроется если на панели вкладок навести курсор на вкладку которую нужно закрыть и нажать на мышке колёсико.
Как восстановить закрытую вкладку
Восстановить закрытые вкладки можно также с помощью трёх горячих клавиш Ctrl + Shift + T. Если несколько раз одновременно нажать эти клавиши то при каждом нажатии будет восстанавливаться одна закрытая вкладка.
Также восстановить закрытые вкладки можно с помощью мышки. Наводите курсор на панель вкладок и нажимаете правую кнопку мыши. Откроется контекстное меню в котором выбираете пункт Открыть только, что закрытую вкладку.
Похожие заметки:
Программы для удаления дубликатов файлов AntiDupl.Net и Audio Comparer
Как удалить вкладки в журнале
Разверните браузер Opera и внимательно осмотрите панель инструментов. В правой части панели инструментов должна находиться пиктограмма в виде небольшой корзины для мусора — это и есть журнал закрытых вкладок. Нажмите на пиктограмму, чтобы отобразить список закрытых вкладок. Если записей в журнале будет слишком много, программа свернет их наподобие пунктов меню — для просмотра дальше вам нужно будет навести курсор мыши на треугольник внизу.
Нажмите на пункт «Очистить историю закрытых вкладок», чтобы удалить элементы из списка. Все вкладки исчезнут, и корзина станет пустой. Вернуть назад их уже нельзя, корзина наполнится новыми адресами. Если вы не желаете, чтобы Opera хранила закрытые вкладки в корзине, зайдите в настройки браузера. На вкладке «Расширенные» найдите пункт «История» в списке слева. Установите значение 0 в поле «Помнить адресов» и нажмите «Ок», чтобы применить изменение настроек.
Если вы используете браузер Internet Explorer, то закрытые вкладки размещаются внутри адресной строки. Чтобы увидеть ссылки, разверните адресную строку. Удалять вкладки просто: при наведении курсора на ссылку возникает маленький крестик, при нажатии на который ссылка удаляется. Лучше всего использовать в браузерах окна быстрого запуска.
Как правило, подобные опции позволяют в режиме реального времени четко видеть все сайты, которые имеются в данных окнах. Например, браузер Opera обновил новую версию своей программы, и теперь можно добавлять неограниченное количество окон для сайтов. Добавленные окна можно перемещать между собой, чтобы выстроить пирамиду наиболее важных сайтов.
Чтобы удалить вкладки в журнале в браузере Google Chrome, зайдите во вкладку «Параметры» в правом верхнем углу. Далее перейдите в «Расширенные» и нажмите кнопку «Удалить данные о просмотренных страницах». В браузере Mozilla все делается намного проще. Зайдите во вкладку «Журнал». Далее в списке выберите «Недавно закрытые вкладки» и очистите список.
Источники: http://masterservis24.ru/235-udalit-zakladki-v-jandekse.html, http://kaknakomputere.ru/sovety/brauzery/yandeks-brauzer/yandeks-vkladki, http://www.kakprosto.ru/kak-83092-kak-udalit-vkladki-v-zhurnale
it-radar.ru

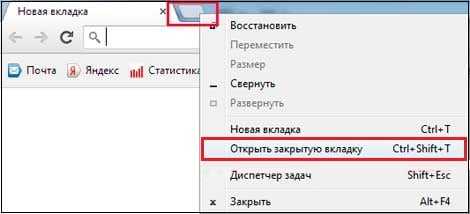 Выберите «Открыть закрытую вкладку»
Выберите «Открыть закрытую вкладку»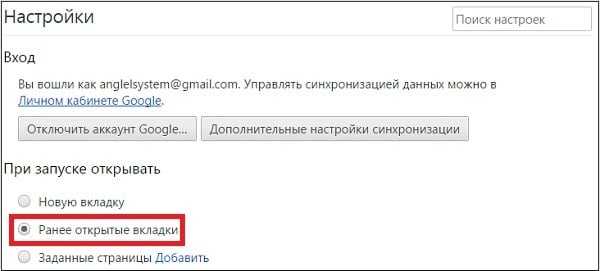 Выберите опцию «Ранее открытые вкладки»
Выберите опцию «Ранее открытые вкладки»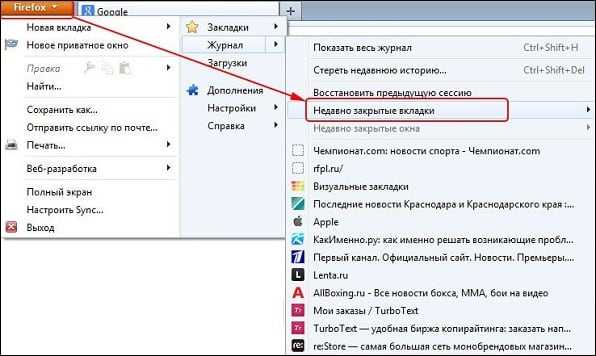 Выберите опцию «Недавно закрытые вкладки»
Выберите опцию «Недавно закрытые вкладки»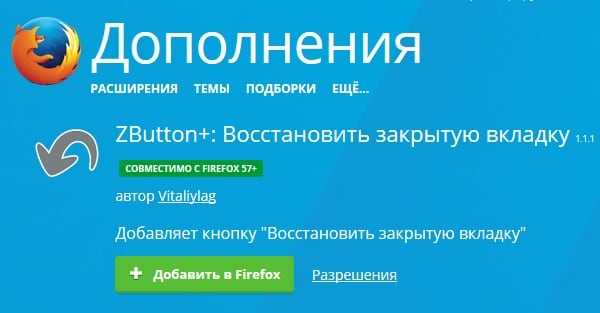 Дополнение «Z-button» добавляет специальную кнопку для восстановления закрытых вкладок
Дополнение «Z-button» добавляет специальную кнопку для восстановления закрытых вкладок Выберите «Открыть последнюю закрытую вкладку» в Опера
Выберите «Открыть последнюю закрытую вкладку» в Опера