История браузера Яндекс: как посмотреть и очистить
Яндекс браузер запоминает все посещенные вами страницы в Интернете. Это довольно таки полезная функция в некоторых случаях. Например, зашли на какой-нибудь сайт, он вам понравился, а добавить в закладки его забыли. Всегда можно вернуться к истории и посмотреть на этот сайт.
Если захотите, можно сделать закладку в Яндекс браузере на нужную страницу. Подробнее об этом можно прочесть, перейдя по ссылке.
Или же наоборот, данная функция кажется не совсем-таки и полезной, и вы не хотите, чтобы кто-то видел, какие сайты были просмотрены. В таком случае необходимо полностью удалить историю браузера либо отдельные ее элементы.
Удаление истории в браузере Yandex на Windows
Запускаем обозреватель и в правом верхнем углу нажимаем на кнопку меню. Из выпавшего списка выбираем два раза пункт с подходящим названием:
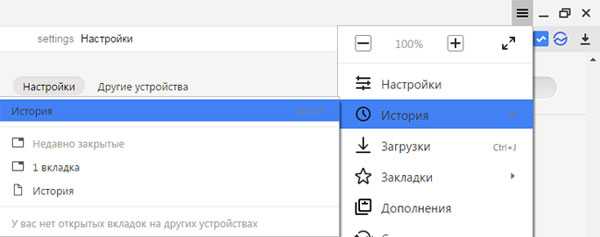
У нас показываются все посещенные страницы за определенное время. Для того чтобы удалить один из них, нажимаем на стрелочку возле сайта, из выпавшего списка выбираем пункт «Удалить…»:
Чтобы полностью удалить данный список, кликаем на кнопку «Очистить…», которая находится на этой же страничке, справа в верхнем углу:
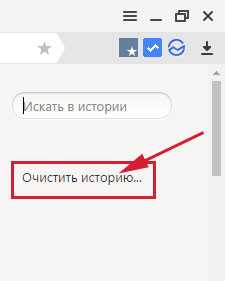
В открывшемся окошке, выбираем период времени, за который необходимо все стереть, и ставим птички напротив пунктов «историю просмотров», а также можно еще отметить пункт «… загрузок»:
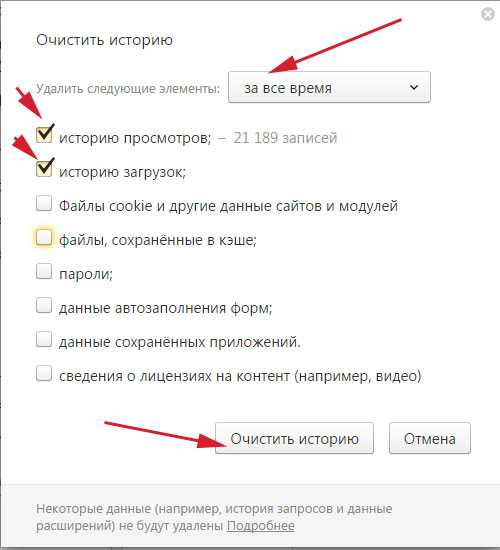
Очистка истории на телефоне
Запускаем браузер и кликаем на кнопку меню в виде трех точек в правом верхнем углу. Из выпавшего списка выбираем пункт «Настройки»:
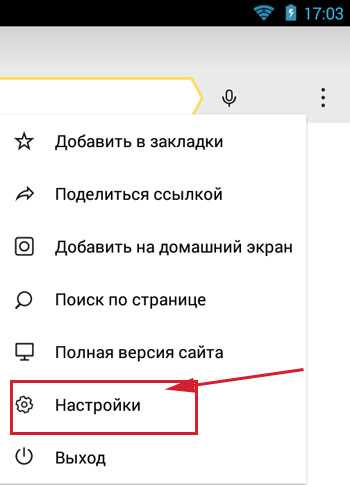
Переходим в раздел «Конфиденциальность», на следующем этапе, и жмем на кнопку «Очистить данные»:
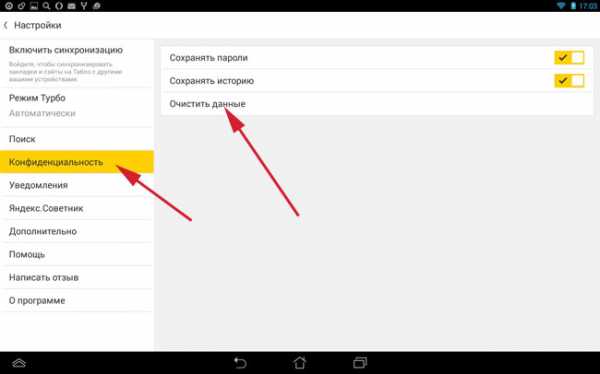
В следующем окошке оставляем птичку напротив подходящего пункта и все, больше ничего отмечать не нужно, жмем на кнопку «Очистить данные».
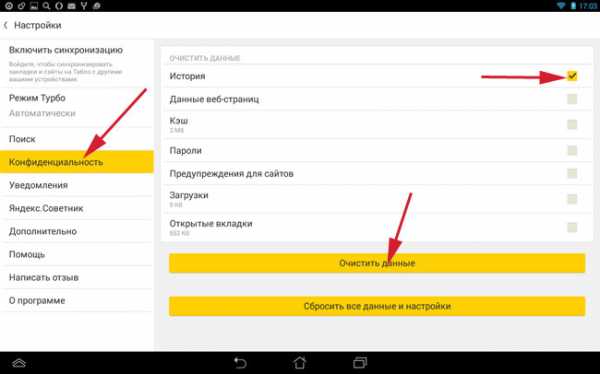
Как посмотреть историю на Андроид на телефоне
Запускаем браузер, жмем на крестик, чтобы создать новую вкладку. У нас она отрывается, и с левой стороны вкладки увидите три значка. Нажимаем на значок в виде часиков посередине:
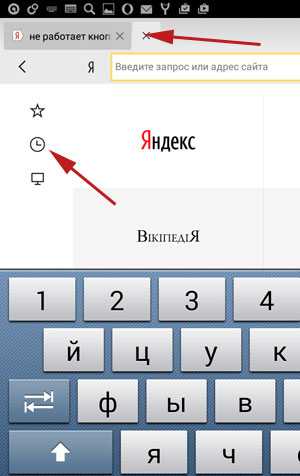
У нас показывается список посещенных сайтов. Чтобы удалить какой-нибудь из них, достаточно лишь нажать на него и немного задержать палец. После этого, откроется выпадающий список, в котором мы выбираем пункт «Удалить»:
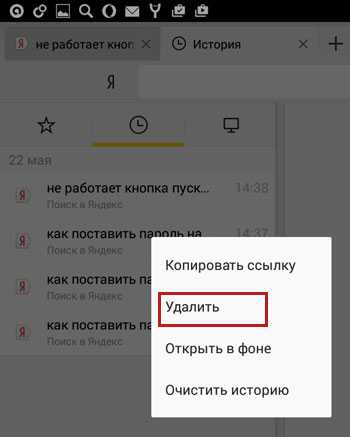
На этом все, мы с вами научились просматривать и удалять историю в Яндекс-браузере.
inetfishki.ru
История браузера Яндекс — как посмотреть на телефоне и компьютере
Раньше, чтобы пользоваться компьютером, приходилось предварительно ставить какую-нибудь систему. Сейчас комп без инета бесполезен, а чтобы пользоваться им обязательно нужно установить браузер, а ещё пользоваться каким-нибудь поисковиком. Человеческая память не способна сохранить огромное количество страниц и их содержимое, поэтому, в наших инструментах предусмотрена функция сохранения истории посещений. Можно настроить сохранение по определенным запросам, либо же вести сейвы каждый день вплоть до года.
История браузера Яндекс на телефоне и компьютере

Проблема не такая сложная, как может показаться на первый взгляд. Условно мы можем разбить задачу на следующие подпункты:
- Просмотр;
- Удаление/очистка;
- Cинхронизация;
- Место хранения на “машине”;
Пункт 1: Просмотр истории
Все, что вы когда либо просматривали через поисковик сохраняется в логах браузера. Что на телефоне, что на компьютере — процесс одинаковый. Чтобы просмотреть логи, нажмите на три черточки и выберете историю (значок в виде циферблата).
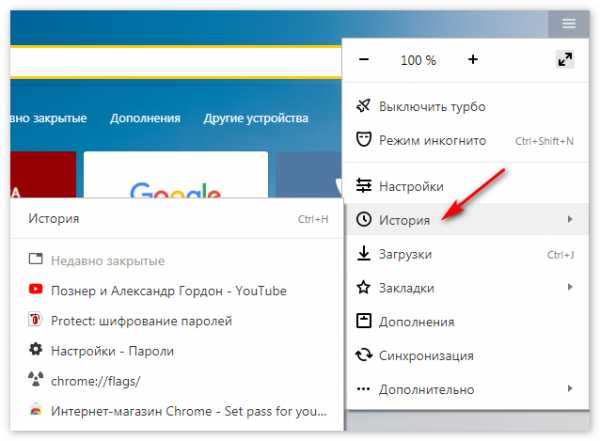
Триггеры, отвечающие за права использования журнала, находятся в пункте «Настройка результата поиска». Там вы сможете настроить работу логов по-другому: «активация» и «отключение». Менюшка «Моя находка» позволит просмотреть уже записанные результаты, достаточно просто кликнуть. Триггер в левой части экрана активирует и деактивирует функцию. В левой колонке можно обособленно посмотреть историю запросов по — разным критериям, включая визуальную и аудио-составляющую части контента. Радует возможность экспорта при работе с сервисом яндекс-магазин (перевод).
Пункт 2: Очистка/удаление истории
Примечание: если вы не хотите возиться с удалением или вы ярый сторонник анонимности, для вас существует специальная функция «инкогнито». Чтобы открыть окно в скрытом режиме, нажмите правой кнопкой — открыть в режиме «инкогнито».
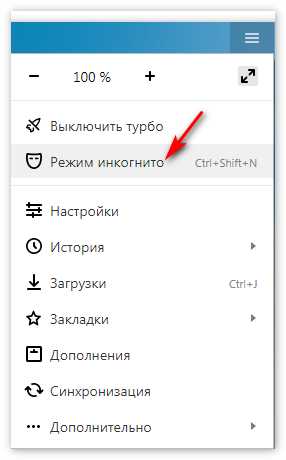
Очистить историю браузера можно применив «хоткейс» — (контрол — шифт — делет) при открытом окне браузера или выбрать три полосочки, а затем выбрать меню «Очистить историю». Инструмент предоставляет нам тонкую настройку удаления:
- Удаление каждой страницы в отдельности;
- По месяцам и неделям;
- Удаление кеша/куки и так далее;
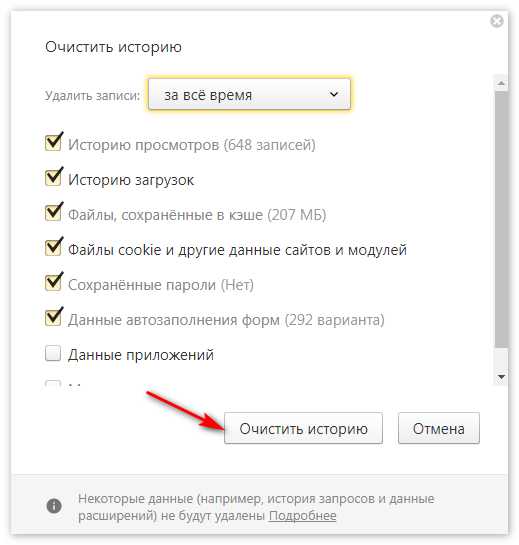
Пункт 3: Синхронизация
Очень полезная возможность, освобождающая от необходимости ручной переноски конфигов с одной системы на другую при переустановке винды. Выберете 3 полоски вверху браузера, затем в пункте «синхронизация», введите ваши данные авторизации.
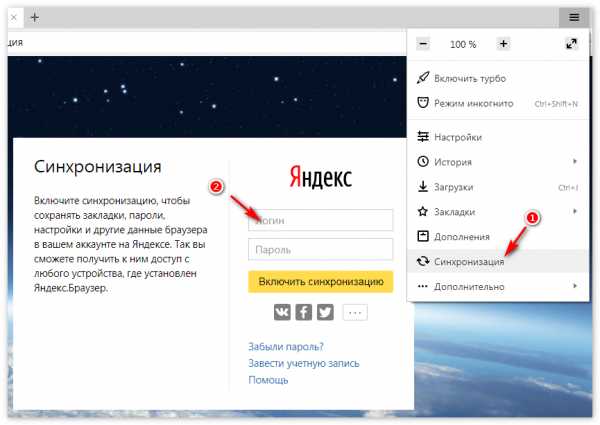
Выберите пункт “включения синхронизации”. В этот момент возможна установка дополнительных «аппов» от Yandex. После завершения нажмите «закрыть».
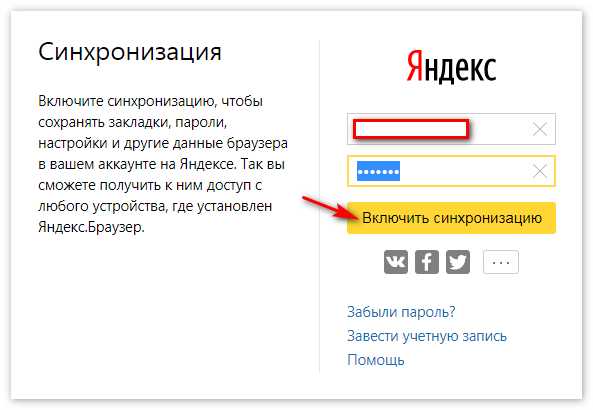
Пункт 4: Папка с сохранениями
Конечно, если что — то идет не так, в первую очередь нас интересует вопрос: где находятся конфиги? Находяcь в системном диске, зайдите в меню «Пуск — поиск» и введите «history.bak».
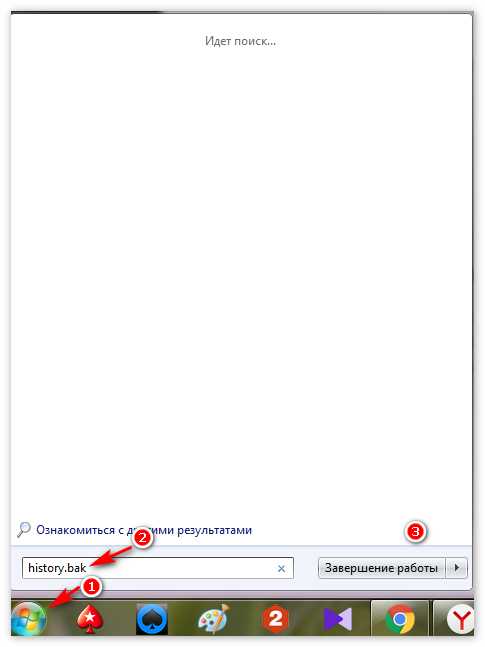
Cкорее всего, он будет лежать в папке «дефолт». Собственно и все, один файл с комплексными данными.
Просмотр истории браузера яндекс на телефоне: инструкция
 Каждый современный браузер поддерживает функции, которые, в свою очередь, сохраняют истории в процессе посещения определенных веб-порталов.
Каждый современный браузер поддерживает функции, которые, в свою очередь, сохраняют истории в процессе посещения определенных веб-порталов.
Существует специальный журнал, который фиксирует всю информацию и сохраняет веб-сайты на единой странице.
Многомиллионные пользователи часто задаются вопросом, как можно увидеть историю на своем телефоне. Некоторые люди не любят показывать свои устройства другим, так как беспокоятся о своей конфиденциальности. Стоит отметить, что права человека защищены даже в интернете. Поэтому любой пользователь, может, самостоятельно настроить свой телефон.
В современных условиях каждый человек является активным потребителем интернета. Приобретая последние, современные модели планшетов и телефонов, возникают определенные трудности с их использованием. Поэтому чтобы найти ответ на свой вопрос, необходимо внимательно ознакомиться с этой рубрикой, где четко указаны все действия для просмотра истории браузера яндекс.
Плюсы и минусы сохраненной истории
 Функция, в свою очередь, по умолчанию, по-любому активна. Пользователи, которые посещают различные интернет-ресурсы, в автоматическом режиме попадают в журнал, который сохраняет всю информацию.
Функция, в свою очередь, по умолчанию, по-любому активна. Пользователи, которые посещают различные интернет-ресурсы, в автоматическом режиме попадают в журнал, который сохраняет всю информацию.
Следует отметить, что специалисты рассматривает как положительную, так и отрицательную сторону сохранения данных в журнале телефона.
Положительная сторона заключается в том, что найти веб-страницу, которая была просмотрена пользователям сохраняется в списке и больше не придется заново искать тот или иной ресурс.
Нажав одной кнопкой мыши, можно сразу же перейти на веб-страницу. Для этого придется перейти в раздел историй посещения и увидеть список, где представлен целый архив веб-страниц.
Многие директора активно используют эту функцию и устанавливают на каждом компьютере, чтобы следить за рабочим графиком своих подчиненных. Однако, в этой статье идет речь о сохраненной информации в телефоне. Данная функция также подходит для заботливых родителей своих подростков, которые являются активными пользователями интернет-ресурсов.

Отрицательной стороной функции считается то, что телефон, может, взять родитель или другой человек, затем, проверить все детали, а также просмотреть ранее посещаемые веб-порталы. Некоторым людям не нравится, когда они находятся под чутким контролем.
 Поэтому подключая функцию, необходимо учесть определенные детали. Для того чтобы узнать посещаемость веб-порталов на андроиде, пользователю придется запустить яндекс обозреватель и кликнуть на кнопку в правом верхнем углу.
Поэтому подключая функцию, необходимо учесть определенные детали. Для того чтобы узнать посещаемость веб-порталов на андроиде, пользователю придется запустить яндекс обозреватель и кликнуть на кнопку в правом верхнем углу.
Перед вами откроется список, где будет указано выбрать «Настройки». После чего придется перейти в раздел конфиденциальности. Для тех кто не хочет пользоваться данной опцией, необходимо нажать «Отключить историю».
Теперь, вы знаете, какие действия нужно проводить, что очистить или посмотреть информацию о посещении определенных веб-порталов. Практически каждый обозреватель обладает подобной функцией. Поэтому если вас беспокоит вопрос о конфиденциальности, воспользуйтесь советами и выполните пошагово все действия.
В итоге вам удастся добиться желаемого результата всего лишь за несколько минут. Процедура достаточно легкая, поэтому не требует определенных навыков и знаний. Для получения более подробной информации можно посетить официальный сайт службы яндекс.
brauzergid.ru
где хранится, способ ее отключить
Из этой статьи вы узнаете, как посмотреть историю в Яндекс браузере различными способами, как убрать все данные в ней и отдельную запись, а также как активировать режим, позволяющий не сохранять ссылки посещённых страниц.
Управление историей на компьютере
Просмотр
Открыть историю в Яндексе можно следующими способами:
Способ №1: быстрый доступ к последним записям на текущей вкладке
Чтобы открыть историю на открытой вкладке, наведите курсор на кнопку «стрелочку влево» (она находится по левую сторону от адресной строки). Затем нажмите левую кнопку мыши и удерживайте её до тех пор, пока не появится список.

В нём отображаются максимум 12 последних записей. Чтобы посмотреть все URL, нажмите внизу выпавшей панели «Показать всю историю».
Способ №2: в меню
- Кликните кнопку «три полоски» вверху справа.
- В меню Яндекс браузера наведите курсор на раздел «История».
- В появившейся панели снова кликните «История» (здесь также хранятся и отображаются ссылки на последние посещённые страницы).

Способ №3: на вкладке настроек
Если вы не знаете, где хранится журнал, на странице опций, сделайте следующее:
1. Откройте меню. Кликните пункт «Настройки».
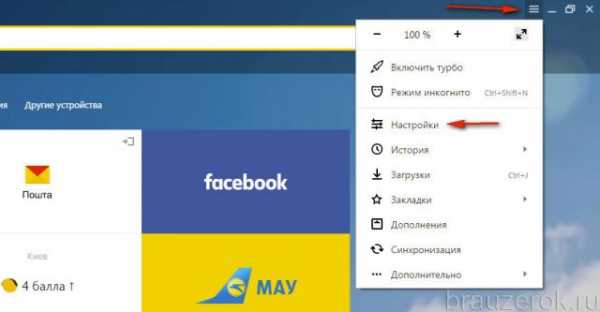
2. В верхнем горизонтальном меню щёлкните соответствующий пункт, и откроется страница, на которой находится история (веб-сайты, которые вы открывали).
Способ №4: использование «горячих» клавиш
Чтобы быстро зайти в журнал, зажмите вместе клавиши «CTRL» и «H». Если вдруг забудете эту комбинацию, её можно подсмотреть в подменю «История».
Очистка
Выборочная
1. Чтобы стереть запись, в списке наведите на неё курсор. В появившемся окошке установите флажок.
2. Тоже самое нужно сделать и с другими URL, от которых хотите избавиться.
3. Чтобы очистить выборочно журнал, над списком нажмите команду «Удалить выбранные элементы».
4. Подтвердите действие в сообщении с запросом: клацните «Удалить».

Удаление всех данных
1. На вкладке с журналом, в правой её части, клацните «Очистить историю».
Или нажмите клавиши — «Ctrl + Shift + Del».
2. Задайте за какой временной период нужно удалить ссылки. Если нужно убрать все записи, установите значение «за всё время».
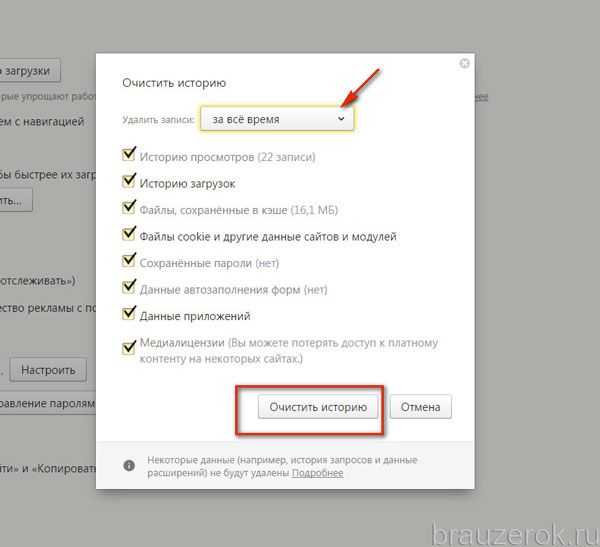
3. Нажмите «Очистить… ».
Внимание! После того как вы удалили URL, восстановить их нельзя.
Поиск
Если вы хотите просмотреть все открытые ранее страницы с какого-либо конкретного сайта:
1. Наведите на одну из записей в журнале с URL интересующего домена.
2. Кликните появившийся значок «треугольник».
3. В мини-панели клацните «Ещё с того же сайта».
Чтобы быстро найти записи во всём списке по конкретному запросу, воспользуйтесь поисковой строкой вверху справа в разделе «История».
Можно ли деактивировать журнал?
Опции, позволяющей явно отключить сохранение истории, в браузере Яндекс нет. Но вы можете воспользоваться специальным режимом «Инкогнито» для приватного веб-сёрфинга, который не оставляет следов посещения веб-ресурсов и, соответственно, ссылок в журнале.
Давайте рассмотрим, как отключить историю в Яндекс браузере при помощи этой опции.
Активируется «Инкогнито» двумя способами:
1. Кликнуть: Меню → Режим инкогнито.
2. Нажать клавиши «Ctrl + Shift + N».
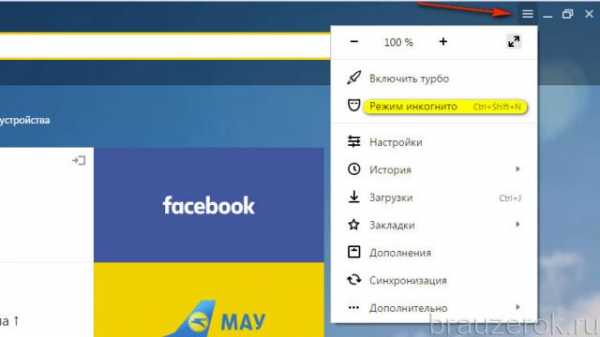
При включенном режиме возле кнопки меню появится значок «очки».
Пользование журналом на мобильном устройстве
(на примере платформы Андроид)
В версии Яндекса на мобильном телефоне, планшете, управление историей несколько отличается.
Просмотр
1. Откройте вкладку в браузере.
2. В боковой панели (слева) тапните кнопку «циферблат».
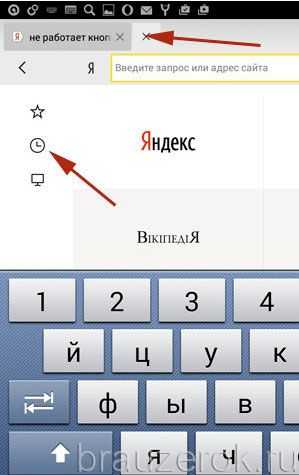
Выборочное удаление
1. В открывшемся списке удерживайте палец на записи, которую нужно убрать.
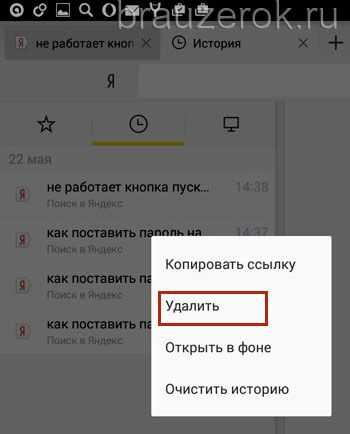
2. В перечне команд выберите «Удалить».
Полная очистка
1. Коснитесь пальцем в окне веб-навигатора кнопки «три точки».
2. В меню тапните «Настройки».

3. В подразделе «Конфиденциальность» запустите команду «Очистить данные».
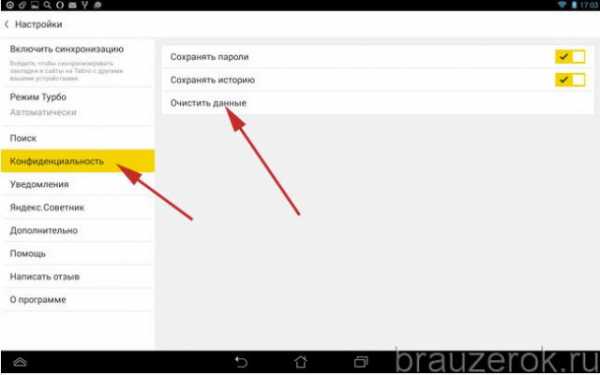
4. В списке элементов отметьте «История» и нажмите «Очистить… ».
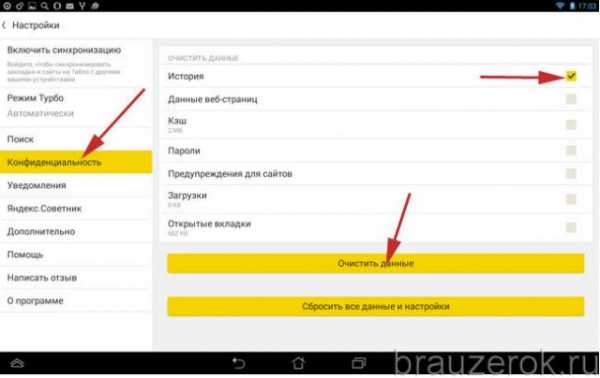
Пользуйтесь журналом Яндекс на ПК и мобильных, он помогает отыскать интересные статьи, веб-ресурсы, которые вы потеряли из виду в ходе онлайн-сессии. Но не забывайте его периодически очищать, чтобы «не замусоривать» память компьютера ненужными данными и не давать возможности некоторым сайтам «ознакамливаться» с открытыми ранее страницами в браузере.
brauzerok.ru
Как посмотреть историю Яндекс браузера
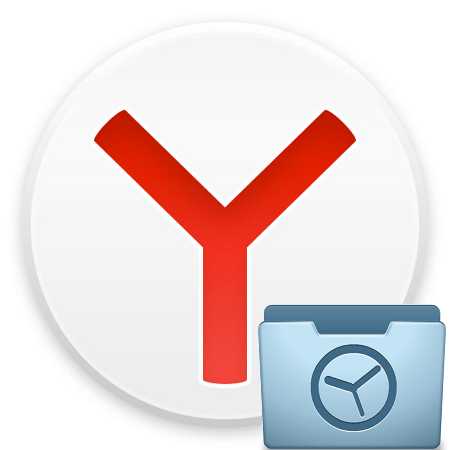
В любом браузере есть история посещений сайтов, которая хранит в себе те сайты, на которые вы заходили с момента установки браузера или же последней очистки истории. Это очень удобно, когда необходимо найти потерянный сайт. То же самое относится к истории загрузок. Браузер ведет запись всех загрузок, чтобы в дальнейшем можно было с легкостью просмотреть что и куда было скачано. В этой статье мы расскажем, как открыть историю в яндекс браузере, а также способ открыть удаленную историю.
Просмотр истории в Яндекс.Браузере
Просмотреть историю сайтов в Яндекс.Браузере довольно просто. Для этого нажмите Меню > История > История. Либо используйте горячие клавиши: в открытом браузере нажмите одновременно Ctrl+H.
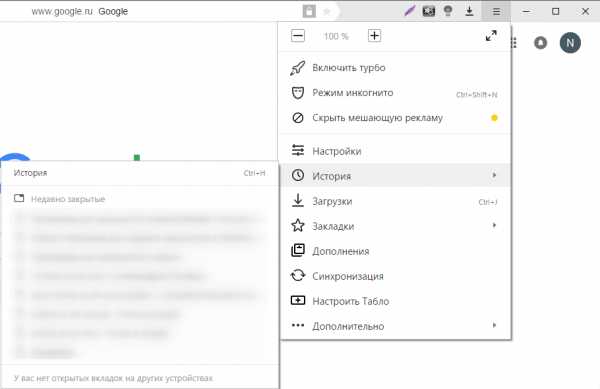
Все страницы в истории отсортированы по дате и времени. В самом низу страницы есть кнопка «Раньше», которая позволяет посмотреть историю дней в порядке убывания.
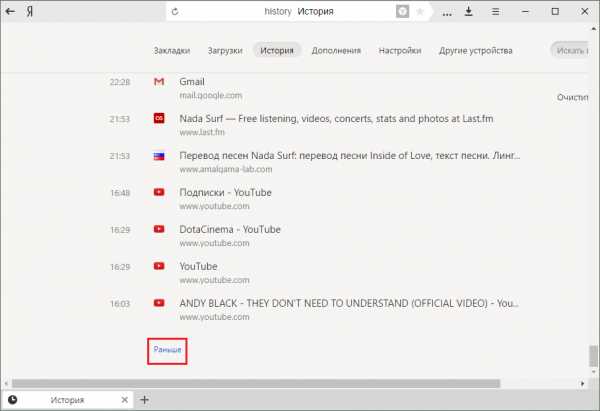
Если вам необходимо найти что-нибудь в истории, то в правой части окна вы увидите поле «Искать в истории». Здесь можно вписать ключевое слово, например, запрос в поисковике или название сайта. Например, так:
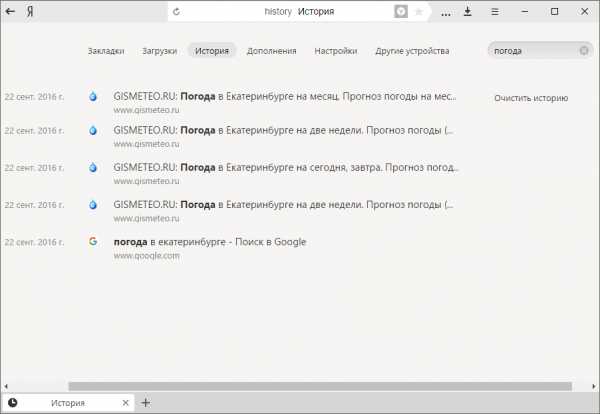
А если навести на название и нажать на появившуюся рядом с ним стрелочку, то можно воспользоваться дополнительными функциями: посмотреть всю историю с этого же сайта или удалить запись из истории.
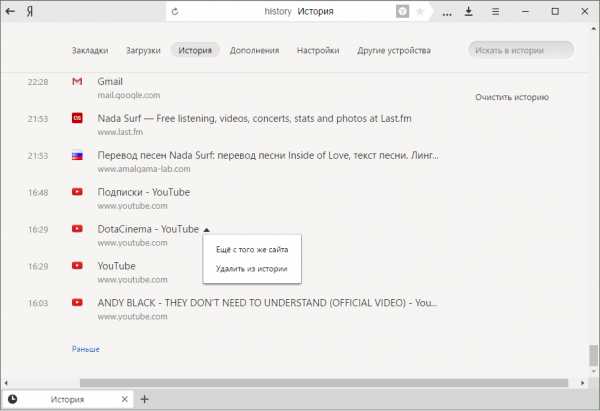
Чтобы посмотреть историю загрузок, нажимаем на Меню > Загрузки или просто одновременно нажимаем Ctrl+J.

Мы попадаем на похожую с историей сайтов страницу. Принцип работы здесь абсолютно такой же.
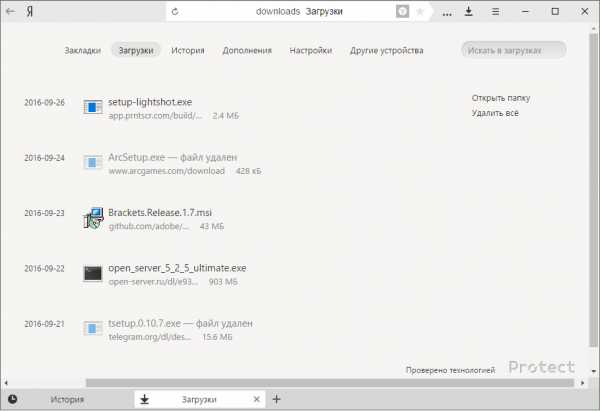
Вот только если навести на название и вызвать на треугольник контекстное меню, то можно увидеть несколько полезных дополнительных функций: открыть скаченный файл; показать его в папке; скопировать ссылку, перейти к источнику файла (т .е. на сайт), скачать заново и удалить из списка.

Подробнее: Как очистить историю в Яндекс.Браузере
Просмотр удаленной истории в Яндекс.Браузере
Нередко случается так, что мы удаляем историю, а потом нам жизненно необходимо ее восстановить. И чтобы посмотреть удаленную историю в яндексе браузере, есть несколько способов.
Способ 1. Через кэш браузера
Если вы не очищали кэш браузера, но удалили историю загрузок, то вставьте в адресную строку эту ссылку — browser://cache и перейдите в кэш Яндекс.Браузера. Этот способ довольно специфичен, и нет гарантии, что вам удастся отыскать нужный сайт. К тому, он показывает только последние посещенные сайта, а не все.
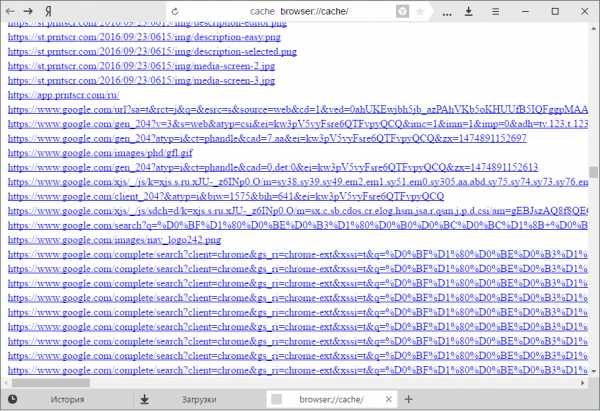
Способ 2. Средствами Windows
Если у вас включено восстановление системы, то вы можете попробовать откатиться назад. Как вы уже должны знать, при восстановлении системы не будут затронуты ваши документы, личные файлы и те файлы, которые появились на компьютере после созданной точки восстановления. В общем, бояться тут нечего.
Запустить восстановление системы можно так:
1. в Windows 7: Пуск > Панель управления;
в Windows 8/10: Правой кнопкой мыши по Пуск > Панель управления;
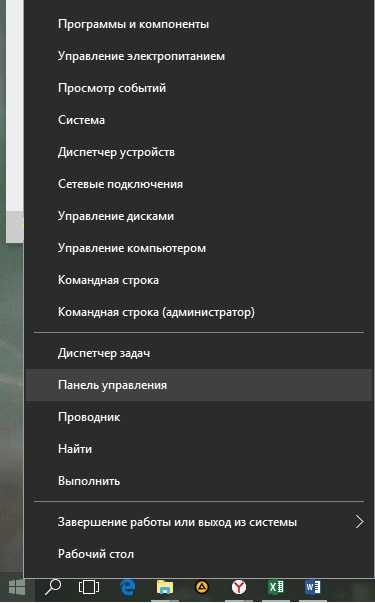
2. переключить просмотр на «Мелкие значки», найти и нажать на «Восстановление»;

3. нажать на «Запуск восстановления системы»;

4. следовать всем подсказкам утилиты и выбрать дату, которая предшествовала дате удаления истории из браузера.
После успешного восстановления проверьте историю браузера.
Способ 3. Программный
При помощи сторонних программ можно попробовать вернуть удаленную историю. Сделать это можно потому, что история хранится локально на нашем компьютере. То есть, когда мы в браузере удаляем историю, то это значит, что мы удаляем файл на ПК в обход корзины. Соответственно, использование программ для восстановления удаленных файлов поможет нам в разрешении проблемы.
Мы рекомендуем использовать удобную и понятную программу Recuva, обзор на которую вы можете прочитать, нажав на ссылку чуть ниже:
Скачать программу Recuva
Также вы можете выбрать любую другую программу для восстановления удаленных файлов, о которых мы уже рассказывали раньше.
Читайте также: программы для восстановления удаленных файлов
В любой из программ можно выбрать конкретную область сканирования, чтобы не искать все удаленные файлы. Вам остается только ввести точный адрес, где ранее хранилась история браузера:
C:\Users\ИМЯ\AppData\Local\Yandex\YandexBrowser\User Data\Default
В вашем случае вместо ИМЯ будет название вашего ПК.
После того, как программа закончит поиск, сохраните результат с именем History в конечную папку вышеуказанного пути (т. е. в папку «Default»), заменив этот файл на тот, что уже имеется в папке.
Вот вы и узнали, как пользоваться историей Яндекс.Браузера, а также как восстановить ее в случае необходимости. Надеемся, что если у вас возникли какие-либо проблемы или же вы оказались здесь в ознакомительных целях, то эта статья была для вас полезной и информативной.
Мы рады, что смогли помочь Вам в решении проблемы.Опишите, что у вас не получилось. Наши специалисты постараются ответить максимально быстро.
Помогла ли вам эта статья?
ДА НЕТlumpics.ru
Как посмотреть историю в Яндекс.Браузере?
Каждый браузер по умолчанию сохраняет историю просмотра страниц. Это сделано для того, чтобы вы всегда могли найти страницу или сайт, которые посещали, допустим, пару дней назад. А вот о том, как посмотреть историю, знают далеко не все пользователи. Мы покажем, как это сделать на примере Яндекс.Браузера — сначала на компьютере, а затем — и на мобильном устройстве.
Как посмотреть историю на компьютере
Первым делом запустите Яндекс.Браузер. В правой верхней части экрана есть кнопка в виде трех полосок, на которую вам необходимо нажать. Обратите внимание, что с некоторыми обоями она почти незаметна.
Когда вы нажмете на кнопку появится меню, в котором вам нужно выбрать пункт «История». Для просмотра всей истории нажмите «История», как показано ниже.

Перед вами — вся история, сохраненная в Яндекс.Браузере.
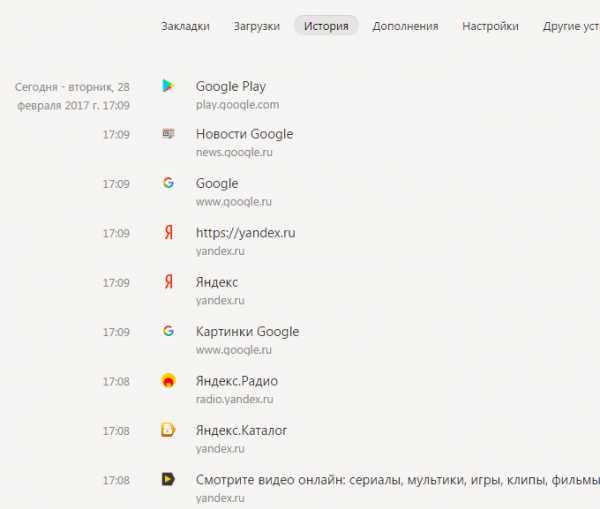
Таким образом вы можете посмотреть историю не только за текущий день, но и за весь месяц. Конечно, при том условии, что вы или какая-либо программа не удалила историю из браузера.
Кстати, при наведении на ссылку рядом с ней появляется треугольник, нажав на который, вы можете удалить ссылку или увидеть другие ссылки с того же сайта.
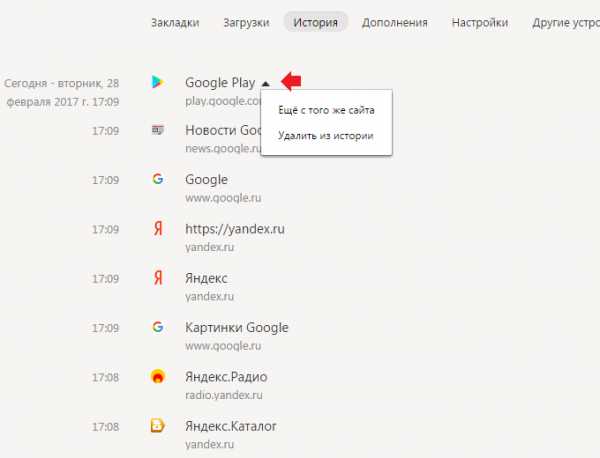
Быстрый доступ к истории — Ctrl+H.
Как посмотреть историю на телефоне или планшете
Теперь покажем пример на мобильной версии приложения.
Нажмите на кнопку в виде трех полосок.
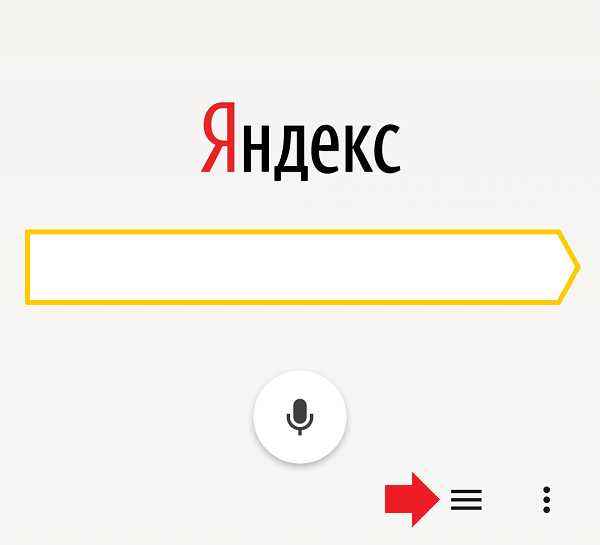
Затем выберите вкладку со значком в виде часов, где отображается ваша история.
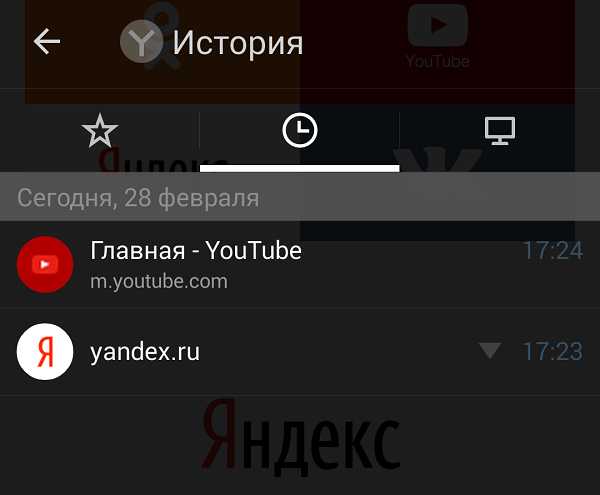
На версии для планшета значок с часами отображается отдельно, вот он:
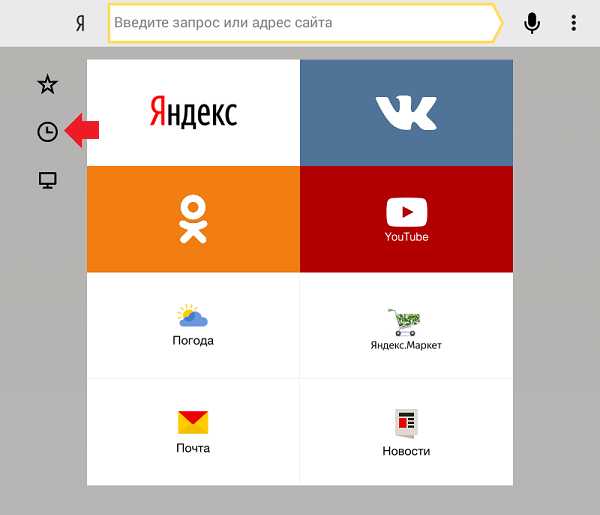
Нажав на значок, вы сможете увидеть историю.
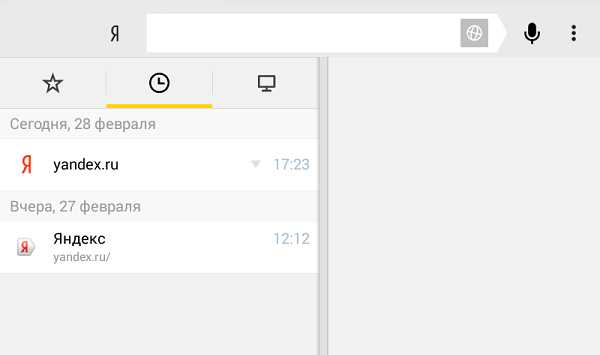
siteprokompy.ru
Как удалить историю в «Яндексе» на «Андроиде» или в любой другой системе?
Веб-браузер «Яндекс» считается одним из самых популярных инструментов для интернет-серфинга. Неудивительно, что и мобильная его версия пользуется весьма высоким спросом. Однако далеко не все владельцы мобильных гаджетов знают, как удалить историю в «Яндексе» на «Андроиде» или в «яблочных» девайсах. Оказывается, сделать это проще простого.
Где история в «Яндекс»-браузере на «Андроиде»?
Вообще история посещенных в интернете страниц в любой системе и для любого браузера хранится в специальной папке кэшированных данных на внутреннем накопителе Cache или в каталоге History. Как правило, эти директории размещаются в папке с установленной программой, общие каталоги, зарезервированные системой, не в счет.

Но при решении проблемы того, как очистить историю в «Яндексе», конечно же, рыться в системных папках не придется. Решение гораздо проще, ведь произвести такую процедуру можно непосредственно в самом браузере.
Как очистить историю в «Яндексе» на Android-устройствах?
Начнем с самого простого. Вопрос о том, как открыть историю в «Яндексе» на «Андроиде» в любом мобильном девайсе, решается совершенно просто. Нужно просто использовать оболочку браузера, предварительно закрыв все активные страницы (на главной панели снизу будет отображена кнопка истории, нажав на которую и можно просмотреть список посещенных ресурсов).

Теперь, собственно, посмотрим, как удалить историю в «Яндексе» на «Андроиде». Для этого в запущенной программе используется кнопка с тремя черточками на основной панели, после нажатия на которую нужно выбрать меню настроек (пиктограмма в виде шестерни) и перейти к строке очистки данных. Затем останется только подтвердить их удаление в новом окне.
iPad и iPhone
Вопрос того, как удалить историю в «Яндексе» на «Андроиде», уже в целом понятен. Для «яблочных» девайсов схема очистки принципиально не отличается. Только на iPad следует использовать кнопку плюса, перейти к истории и для удаления одной страницы сдвинуть нужную строку влево, после чего нажать кнопку удаления. Для очистки всех просмотров следует использовать меню настроек, вызываемое нажатием кнопки с тремя черточками, с последующим выбором раздела конфиденциальности, в котором находится строка очистки. В принципе, можно даже задать отмену сохранения истории в том же разделе.
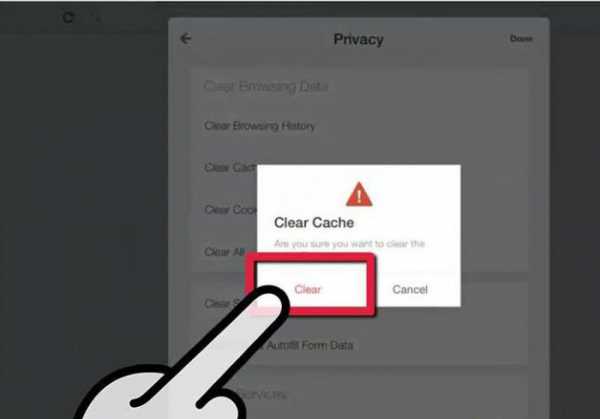
На iPhone аналогичная процедура производится практически точно так же, но после входа в соответствующий раздел посредством нажатия кнопки с тремя черточками нужно тапать по пиктограмме с изображением часов. Только и всего.
Приложения-оптимизаторы
Чтобы решить вопрос того, как удалить историю в «Яндексе» на «Андроиде» или в любой другой мобильной системе, можно использовать и более простое решение, которое рассчитано на самых ленивых пользователей.
Так, например, в качестве некой альтернативы можно предложить использование программ-оптимизаторов, которые в своем арсенале имеют автоматизированные средства по уходу за системой.

Наверное, не нужно объяснять, что такие мощные утилиты, как CCleaner или Clean Master, могут и завершать неиспользуемые в данный момент фоновые службы, но и чистят кэш или историю посещений абсолютно во всех вед-браузерах, установленных в системе. При этом даже не играет принципиальной роли, какая именно ОС используется.
Заключение и общие правила
В качестве рекомендаций напоследок остается добавить, что проблема того, как удалить историю в «Яндексе» на «Андроиде» или в другой ОС, только очисткой посещений не ограничивается. Иногда следует производить чистку кэша самой программы. К примеру, в системах «Андроид» сделать это можно через меню настроек, где выбирается раздел приложений. Там нужно просто найти свою программу, войти в ее настройки и тапнуть по кнопке очитки кэша. Заодно желательно использовать кнопку удаления данных (тоже не повредит).
Но в целом, если давать, так сказать, дельные советы, чтобы не морочить себе голову, лучше всего обратиться за помощью к профессиональным утилитам, а не заниматься такими вещами вручную. Как уже понятно, удалять файлы из соответствующих папок – занятие совершенно неблагодарное, а посему лучше заранее упростить себе процесс очистки.
Это, надо сказать, выгоднее и в плане затрачиваемого времени, и в плане экономии сил. Естественно, только двумя программами, которые были описаны выше, дело не ограничивается, ведь в том же хранилище Google Play или в AppStore таких приложений можно найти десятки (если не сотни). И каждая программа по-своему уникальна. Есть даже те, что позволяют экономить заряд батареи до немыслимых пределов, не говоря уже об ускорении мобильного устройства с очисткой оперативной памяти или удалением всевозможного программного мусора в виде остаточных файлов или даже слишком больших неиспользуемых программ. Но в целом, как уже понятно, самое простое решение очевидно, ведь автоматизация выглядит куда проще, чем ручное удаление.
fb.ru
