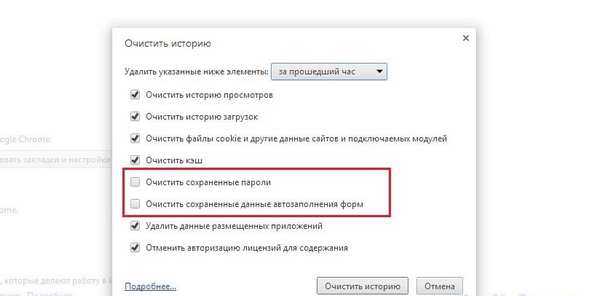Как удалить закладку в Яндекс Браузере. Два способа.
Как упоминалось в одной из статей на нашем сайте, пользователи Яндекс Браузера, могут добавить понравившуюся страницу в закладки, чтобы иметь возможность открыть её в два клика в дальнейшем. Но что делать, если закладок накопилось неприлично много или часть из них – устарела? Правильно – необходимо удалить закладки, которые посчитаете лишними.
Способов удаления, в Яндекс Браузере, несколько, и каждый мы рассмотрим в подробностях.
Удаление через «Диспетчер закладок»
Для удобного управления, в Яндекс Браузере создан «Диспетчер закладок», отображающий в удобном виде все сохраненные страницы. Если необходимо удалить небольшое количество, нам туда.
Если вы удалите закладку – восстановить её не получится. Рекомендую, создать резервную копию, перед проведением каких-либо действий.
1. Запустите обозреватель, перейдите в меню и откройте диспетчер или нажмите комбинацию горячих клавиш «Ctrl + Shift + O».
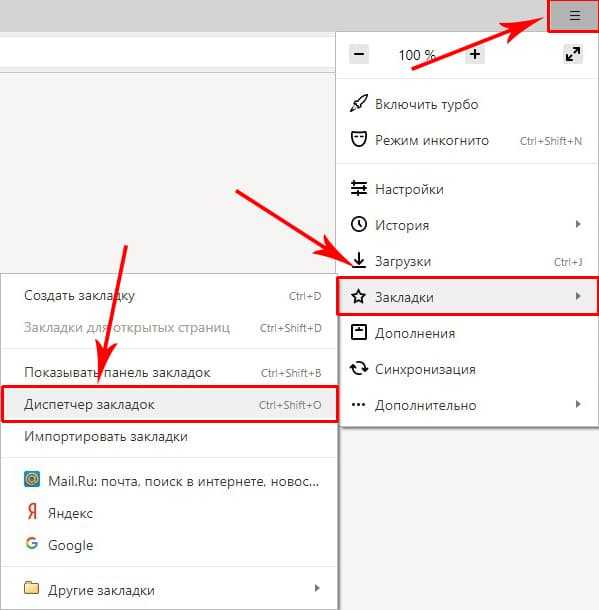
2. Вы попали в список сохраненных страниц. Выберите запись, которую хотите удалить и нажмите на ней правой кнопкой мыши. В выпадающем меню выберите «Удалить».

Осталось повторить процедуру с другими записями, которые необходимо стереть.
Если при просмотре страницы, вы случайно сохранили её, не надо копаться в настройках. Все сохраненные страницы, в окне браузера помечаются золотистой звездой, нажмите на неё и во всплывающем окне нажмите «Удалить».

Удаление через профиль браузера
Все данные, которые сохраняются непосредственно в Яндекс Браузере (логины, пароли и т.д.), хранятся в отдельных файлах в профиле пользователя. Закладки, не исключение, файл с ними называется «Bookmarks», и если хотите удалить их за один раз – удалите этот файл, а лучше перенесите в надежное место, чтобы была возможность восстановления.
Если в обозревателе настроена автоматическая синхронизация, все данные, которые вы сотрете исчезнут и с серверов Яндекса.
1. В проводнике Windows найдите папку с названием «AppData» (путь к ней подробно описан в статье – https://hyperione.com/posmotret-zakladki-v-yandeks-brauzere/). Далее, перейдите по пути «Local – Yandex – YandexBrowser — User Data – Default».
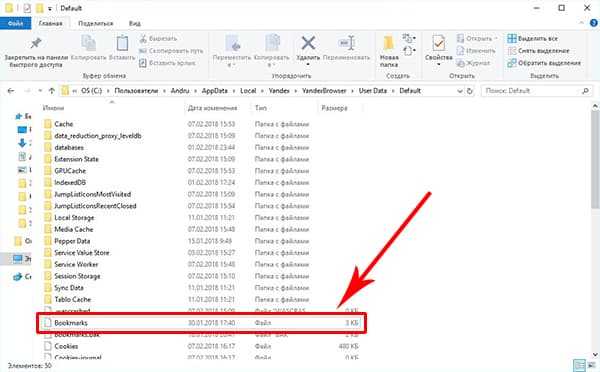
2. Отыщите файл с названием «Bookmarks» и по желанию, перенесите или удалите его. Пустой документ, с таким же названием появится при следующем запуске Яндекс Браузера.
Есть и более простой способ – через настройки обозревателя, но при этом сотрутся логины, пароли и другая ранее сохраненная информация.
1. Перейдите в «Настройки» и найдите раздел «Профили».
2. Выберите именно тот профиль пользователя, который вы используете и нажмите на кнопку, отмеченную на скриншоте.
Я описал крайний метод, прибегать к которому можно в случае острой необходимости, предварительно создав резервную копию.
Убираем «Визуальные закладки»
В Яндекс Браузер встроен аналог расширения «Визуальные закладки» под названием «Табло». По умолчанию, в нём отображаются ссылки на самые посещаемые вами сайты или вручную добавленные адреса.
Полностью отключить «Табло» нет возможности, вы можете только убрать ненужные плитки.
1. Откройте новую вкладку и нажмите «Настроить экран».

2. На каждой «плиточке» появились значки замка, настроек и крестик. Выберите ненужную запись и нажмите на ней на серый крестик.
Если вас интересует как удалить закладку именно в расширении «Визуальные закладки», ознакомьтесь с данной статьей – https://hyperione.com/visual-yandex/.
Стоит упомянуть, что при стандартном удалении Яндекс Браузера, файлы профиля остаются на месте и при повторной установке, все закладки будут на месте.
hyperione.com
Как в браузере Яндекс удалить все закладки
Браузер Яндекс уверенно отвоевывает рынок среди подобных программ, благодаря своей надежности и удобству использования. Как и любой браузер, Яндекс обладает хорошей функциональностью и возможностью сохранять необходимое количество закладок. Если по какой-то причине они становятся ненужными, можно воспользоваться несколькими способами их полного удаления.
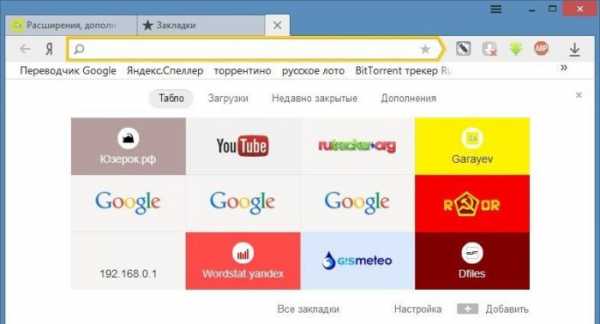
Как в браузере Яндекс удалить все закладки
Используем «Диспетчер закладок»
- Открываем браузер и вверху запускаем вкладку меню обозревателя (значок с изображением трех горизонтальных полос). Оно всегда находится слева.

Нажимаем на значок с тремя горизонтальными полосами «Настройки Яндекс.Браузера»
- После запуска меню следует перейти в раздел «Закладки» и кликнуть по строке «Диспетчер закладок».

Переходим в раздел «Закладки» и кликаем по строке «Диспетчер закладок»
Внимание! При необходимости вызова «Диспетчера закладок» обратиться к нему можно гораздо быстрее, просто нажав горячие клавиши «Ctrl+Shift+O».
- После обращения в нужную вкладку в веб-обозревателе появится окно со всеми сохраненными сайтами. Чтобы убрать ненужный вам раздел, его следует выделить курсором и использовать клавишу «Delete» на клавиатуре.

Выделяем курсором мышки закладку для удаления, щелкнув по ней левой кнопкой, нажимаем клавишу «Delete» на клавиатуре
- Следует следить за тем, чтобы по неосторожности не удалить нужные страницы. Если это произойдет, восстановление закладки невозможно. Для этого потребуется вновь переходить на удаленную страницу и заносить ее в диспетчер.
Внимание! Если обозреватель настроил синхронизацию с другими браузерами или устройствами, удаление вкладки влечет ее удаление и во всех синхронизированных местах.
Открытый способ удаления
Такая работа подразумевает удаление закладки непосредственно при обращении к сохраненному сайту. Таким образом, каждый ненужный веб-адрес придется удалять отдельно.
- После перехода на сайт в его правом углу можно увидеть желтую звездочку. Она говорит о том, что данный сайт находится в «Диспетчере закладок». Необходимо нажать на эту желтую кнопку.

Значок желтой звездочки в правом верхнем углу означает, что открытый сайт находится в «Диспетчере закладок»
- В результате действия откроется меню, в котором будет указан адрес сайта и будет блок «Удалить».
- Нажимаем на блок удаления. После этого сайт исчезнет из сохраненных.

Нажимаем на кнопку «Удалить»
Удаление всего профиля из браузера
Такой способ удаления сохраненных сайтов также позволяет удалить разом все ненужные страницы. Но стоит понимать, что подобные действия также полностью удаляют все пароли, данные, чистят кэш и делают обозреватель абсолютно чистым. То есть, сохраненные ранее визуальные закладки, быстрый доступ к сайтам и иные настройки сбросятся до стандартных. Чтобы воспользоваться этим методом, следует, как обычно:
- Зайти в меню обозревателя и нажать вкладку «Настройки».

Нажимаем на значок с тремя горизонтальными полосами «Настройки Яндекс.Браузера»

Нажимаем вкладку «Настройки»
- После открытия меню «Настройки» требуется найти на странице блок «Удалить профиль».

В разделе «Профили» находим блок «Удалить профиль» и нажимаем на него
Внимание! Это блок находится почти в самом конце страницы. Но существуют разные варианты размещения клавиши «Удаление профиля» на открытой странице с учетом того, обновлял пользователь браузер или нет.
- После нажатия потребуется дать подтверждение операции, чтобы операционная система выполнила команду.

Подтверждаем действие, нажав «Удалить»
Внимание! Такая операция также удаляет закладки на всех синхронизированных устройствах с Яндекс.Браузером.
Удаление визуальных закладок из Яндекс.Браузера
Благодаря постоянному сбору статистики о посещаемых сайтах, обозреватель Яндекс сохраняет часто открываемые страницы в визуальных закладках.
Если такие закладки уже не нужны, их также легко и быстро можно удалить.
- Открываем новую вкладку в обозревателе, нажатием на значок «+».

Открываем новую вкладку в браузере, нажав на значок «+»
- После этого потребуется под вкладками нажать блок «Настроить экран».

Под вкладками нажимаем блок «Настроить экран»
- После нажатия блока у каждой сохраненной закладки появится крестик. Чтобы удалить сайт, следует нажать на крестик. Так удаляются все ненужные страницы.

Для удаления закладки нажимаем на крестик в правом верхнем углу визуальной закладки
- Как только удаление будет закончено, следует сохранить изменения.

Нажимаем «Готово»
Внимание! Если после перехода в «Диспетчер закладок» нажать горячие клавиши «Ctrl+A», можно сразу выделить весь список сохраненных страниц и удалить их одним нажатием клавиши «Delete».
Каждый из перечисленных способов удобен по-своему. Независимо от того, какой из них выбрать, при правильном выполнении инструкций удастся избавиться от всех ненужных сохранений.
Видео — Как сделать и сохранить закладки в Яндекс Браузере
Понравилась статья?
Сохраните, чтобы не потерять!
Как удалить все закладки в яндекс браузере: способі
Самым простым способом навигации внутри браузера, пожалуй, является возможность добавления закладок. У тех, кому приходилось открывать по 20-30 окон в процессе работы, а потом выискивать среди них нужные даже вопросов не возникает по поводу закладок.
Кто-то использует их по принципу – прочитаю потом, другие же не знают о их существовании открывая сразу кучу окон или используя свою память. Но хорошо, когда нужно открыть главную страницу сайта, а вот если где-то в недрах сайта будет находиться искомая страница без закладок уже не справиться. Даже память может подвести в самый неподходящий момент.
Использование закладок
Я, например, предпочитаю сохранять важные документы в виде страниц целиком. По рабочей специфике мне порой приходится делиться этими самыми страницами с коллегами в то время, как сама страница уже давно удалена владельцами сайта. Если хорошо поискать, то у меня можно найти и страницы 2005 года с важной на тот момент технической информацией.
В рабочих вопросах я подстраховываюсь загрузкой страниц. Но вот в нерабочих позволяю себе создать закладки. И эта функция мной используется по минимуму. Тут буквально 4 сайта, где я бываю чаще всего.
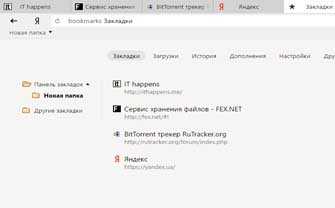
Да, сам Яндекс у меня стоит в закладках, потому что у меня перенастроена стартовая страница. Но вот недавно, освобождая ПК младшему товарищу в виду получения обновлённого «железа» я задался вопросом. Мне-то несложно удалить 4 закладки, а вот некоторые люди испытывают необходимость в удалении множества закладок (лично виденный рекорд чистка порядка 800 закладок без группировки).
Удаление закладок
Конечно, можно удалить закладки по одной. Это не так уж и сложно сделать:
- Открываем диспетчер закладок.
 Для этого нажимаем на кнопку настроек браузера, наводим на надпись закладки и в появившемся меню выбираем мышкой диспетчер закладок. Можно и просто нажать ctrl+shift+o это даст такой же результат.
Для этого нажимаем на кнопку настроек браузера, наводим на надпись закладки и в появившемся меню выбираем мышкой диспетчер закладок. Можно и просто нажать ctrl+shift+o это даст такой же результат.СОВЕТ! Старайтесь запоминать сочетания горячих клавиш в разных программах. Нередко интерфейс меняется и привычные пункты могут находиться в новых местах, а вот горячие кнопки не меняются. Их нажатие даёт тот же результат, но существенно экономит время на поиски.
- В открывшемся диспетчере кликаем правой кнопкой мыши по ненужной закладке и в появившемся списке выбираем пункт «Удалить».
 Кстати, тут же присутствует и пункт «Отмена удаления» для восстановления закладок, которые были удалены случайно. Весьма полезная опция.
Кстати, тут же присутствует и пункт «Отмена удаления» для восстановления закладок, которые были удалены случайно. Весьма полезная опция. - Повторяем процедуру для каждой закладки.
А может можно проще?
Удалять закладки поштучно хорошо, когда их несколько. Но если их число переваливает за сотню? Как удалить все закладки в яндекс браузере? Конечно, можно воспользоваться следующим решением.
Работа с закладками в Яндекс.Браузер реализована таким же образом, как и работа с файлами в среде Windows. Если возникает необходимость удалить огромное число закладок можно спокойно воспользоваться комбинацией shift+клик мышью. Сделав таким образом всего 2 клика (на первом пункте и последнем пункте списка) можно выделить все закладки и удалить их одним махом.
А если среди них есть нужные? В таком случае можно зажать кнопку ctrl и всё теми же кликами левой кнопкой мыши выделить ненужные закладки и удалить. Можно также выделить все закладки, а потом с помощью ctrl+клик убрать из списка выделенных нужные и удалить остальные.

Решение довольно простое и эффективное. Но, увы, на данный момент поддерживается отнюдь не всеми браузерами. Так что тут Яндекс.Браузер опередил своих конкурентов. Такое простое и понятное решение может прийтись по душе пользователям и это неоспоримое преимущество перед конкурентами.
userologia.ru
Как удалить закладки в Яндекс Браузере
После создания Интернета появилась необходимость создания специальной программы, с помощью которого любой человек смог бы использовать всемирную сеть. Такие программы называются браузерами. Их количество на настоящий момент превышает семь десятков. Однако часто используемых гораздо меньше, и Яндекс, программа от создателей поисковой системы, относится к популярным.
Такое разнообразие дает возможность пользователю подобрать наиболее удобную программу для серфинга, с понятными виджетами, приятным дизайном и высокой производительностью. Одним из удобств является создание закладок на сайтах. По сути, пользователь оставляет в памяти браузера метку на какую-то конкретную ссылку, по одному нажатию на которую он может перейти на нужную страницу. Для удобства все они располагаются на отдельной панели.
- Самый простой из них — удаление непосредственно в окне для добавления, то есть, при нажатии на иконку звездочки в верхнем правом углу добавляется объект с названием сайта и появляется окно редактирования. В нем же можно и совершить удаление. Данный способ удобен, если в закладках находится ссылка на главную страницу сайта или же если пользователь уже находится на ней, то есть, нет необходимости в долгом поиске.

Меню добавления
- Второй способ не менее прост — удаление из самой панели. Для этого достаточно ее открыть, выбрать из перечня необходимую для удаления закладку, нажать на нее правой кнопкой мышки и выбрать соответствующую команду.

Общее меню
Если панель в браузере не отображается, необходимо настроить ее показ. Для этого достаточно нажать на иконку с тремя параллельными горизонтальными линиями в верхнем правом углу для открытия основного меню, выбрать соответствующую надпись и в открывшемся списке нажать на команду для показа. После этого в верхней части браузера постоянно будут отображаться имеющиеся закладки.
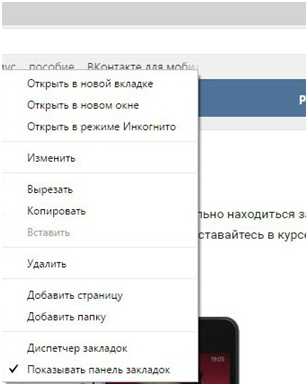
Меню редактирования
- Третий способ производится аналогичным второму методом — единственное отличие заключается в том, что удаление производится непосредственно в меню настроек панели. Данный способ подходит пользователю, которому неудобно включать отображение панели.
- Так же есть возможность удалить все закладки сразу. Для этого необходимо открыть меню настроек с помощью нажатия на три линии в верхнем правом углу и выбора соответствующего раздела, нажать на вкладку «Закладки», выделить все из них вручную или нажатием комбинации Ctrl+A, нажать правую кнопку мыши и выбрать удаление. Можно просто выделить несколько из них, зажав Ctrl. Данный метод подходит, если пользователю необходимо убрать сразу несколько объектов.
Удаление нескольких объектов
В заключении следует сказать, что данный инструмент является одни из самых важных при работе с браузером, так как он позволяет держать важные сайты в быстром доступе и не вызывает необходимости использовать сторонние записи. Так же при помощи данного инструмента возможно запоминать интересные или понравившиеся сайты без загромождения собственной памяти и памяти компьютера. В результате, вместо того, чтобы искать нужный сайт заново через поисковую систему и искать на нем нужную страницу, достаточно просто нажать на ссылку на панели.
Если пользователь сменил браузер, то он может перенести все имеющиеся закладки. Для этого достаточно совершить операцию по импорту, выбрав в качестве получателя новый браузер.
poisk-v-seti.ru
Как удалить ненужные закладки в Яндексе – очистить все вкладки
Визуальные закладки от Яндекс — весьма полезный инструмент в браузере, будь это Firefox, Opera или Internet Explorer. Тем не менее, иногда возникает необходимость их удалить или заменить на другое, аналогичное по функциям расширение (например, Fast Dial для Mozilla Firefox).
Если вы тоже склонны к этой мысли, то есть больше не хотите в своих браузерах созерцать графические закладки Яндекс, следуйте нижерасположенной инструкции. Она поможет вам не только корректно выполнить удаление данного приложения из популярных интернет-обозревателей, но и сохранить ссылки на любимые сайты оставшиеся в избранном, изменить в настройках домашнюю страницу.
Как экспортировать адреса сайтов из визуальных закладок?
Возможно, вы пользовались визуальными закладками довольно длительное время, и у вас уже образовалось солидная коллекция ссылок на любимые сайты. Конечно же её можно и даже нужно сохранить. Зачем расставаться с таким добром за просто так?
- Откройте главный браузер (которым вы постоянно пользуетесь).
- Кликните правой кнопкой мыши по странице с визуальными закладками. И кликните в контекстном меню опцию «Как сохранить…».
- В появившемся окне укажите папку в которой необходимо сохранить закладки, дайте имя файлу со ссылками.
- В графе «Тип файла» укажите один из вариантов:
- «Формат HTML» — для импортирования адресов в другой браузер, или этот же — но в другое расширение или стандартные закладки;
- «Текстовый файл» — для хранения ссылок в текстовом документе с расширением .txt в виде списка (открывается стандартным блокнотом Windows).

Теперь ваши избранные веб-ресурсы уже точно не потеряются!
Процедура удаления визуальных закладок Яндекс из браузеров
Mozilla Firefox
1. Нажмите комбинацию клавиш «Ctrl + Shift + A», или откройте в главном меню FF «Инструменты» и перейдите в раздел «Дополнения».
2. Для того чтобы удалить визуальные закладки, кликните пункт «Расширения» из вертикального списка опций, расположенного в левой части страницы.
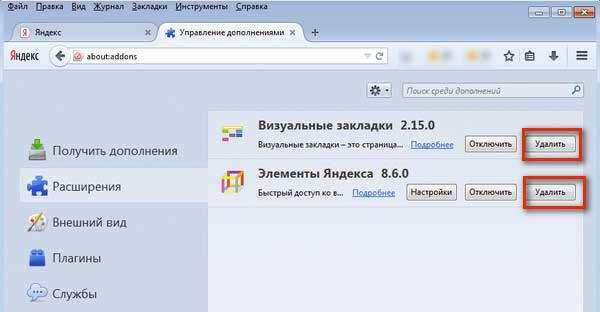
3. Найдите приложение «Визуальные закладки» и нажмите в его панели кнопку «Удалить».
Внимание! Элементы Яндекс из Firefox удаляются аналогичным образом.
4. Очистите историю и кеш браузера (Ctrl + Shift + Del).
5. В разделе «Инструменты» основного меню, кликните «Настройки». А затем в опции «При запуске …» (вкладка «Основные») установите «Показать домашнюю страницу».
6. В графе «Домашняя страница» укажите адрес поисковой системы, которую вы хотите использовать. Если вас устраивает поисковик Яндекс, оставьте эту настройку без изменений.
7. Перезапустите Firefox.
Google Chrome
1. Нажмите левой кнопкой мышки по кнопке «Настройка и управление …» (значок «три горизонтальные полоски» — справа от поисковой строки).
2. Выберите пункт «Настройки» и кликните в подменю (слева под надписью «Chrome») «Расширения».
3. В панели приложения «Визуальные закладки» кликните иконку «мусорная корзина».
Она расположена справа от опции «Включено».
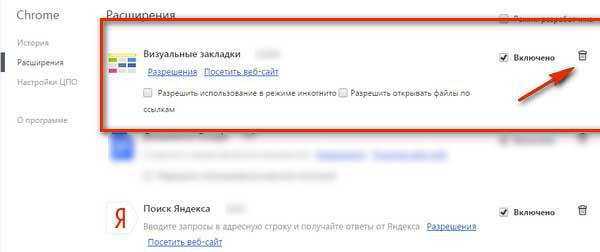
4. Почистите кеш и удалите историю посещённых страниц (кнопка «Настройки…» >> «Дополнительные инструменты…» >> «Удаление данных»).
5. Перезапустите Google Chrome.
Opera
1. Зайдите в основное меню (кнопка «Opera» в левом верхнем углу).
Как убрать закладки на компьютере?
Откройте раздел «Расширения».
3. Удалите «Визуальные закладки» и «Элементы» системы Яндекс.
Внимание! Ссылки на сервисы поисковика («Маркет», «Карты» и т.д.) из экспресс-панели Opera можно удалять выборочно. Кликните правой кнопкой мышки по элементу меню, который хотите убрать, и активируйте функцию «Удалить».

4. Чтобы удалить/сменить поисковик, нажмите одновременно «Alt + P» или зайдите в раздел меню «Настройки». В опции «При запуске…» включите «Открыть определённую страницу» и в настройке «Задать страницу» укажите адрес поисковика.
Internet Explorer
Для изменения интерфейса домашней страницы IE наряду с корректировкой внутренних настроек, также используются и штатные средства Windows.
1. Нажмите клавишу «Win» или кнопку «Пуск» (большая иконка ОС).
2. Кликните «Панель управления».
3. Запустите опцию в разделе «Программы» — «Удаление программы».
4. В списке проинсталлированных программ найдите приложение «Элементы Яндекса для Internet Explorer».
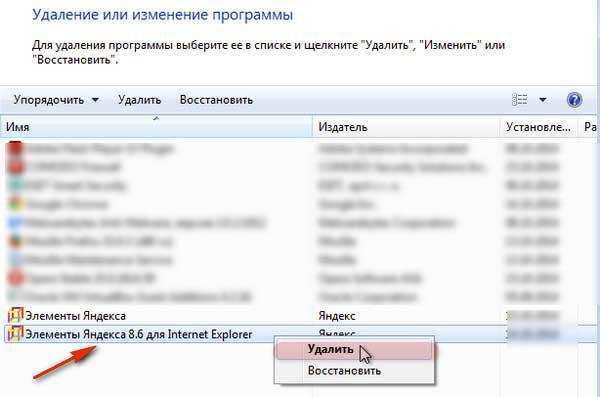
5. Кликните по нему правой кнопкой, а затем в открывшемся меню выберите «Удалить».
6. Для изменения домашней страницы: в меню «Сервис» откройте последний пункт — «Свойство обозревателя». На вкладке «Общие» в графе «Домашняя страница» укажите адрес поисковика, который планируете использовать при веб-сёрфинге. Затем нажмите кнопки «Применить» и «ОК».
Внимание! Если вы собираетесь использовать поисковик Яндекс, эту опцию изменять не нужно. Даже если визуальные закладки будут удалены, всё равно, при запуске, в IE будет отображаться его страница.
7. Перезапустите Internet Explorer.
Вот и всё — закладки удалены! Теперь, самое время подумать, как организовать новый вариант интерфейса в браузерах для использования сохранённых ссылок.
Комфортных путешествий по Интернету вам, уважаемый читатель!
 Браузер Google Chrome занял лидирующую позицию среди браузеров очень плотно.
Браузер Google Chrome занял лидирующую позицию среди браузеров очень плотно.
Огромное количество пользователей «сидят» в этом браузере и поэтому очень возникает вопрос, как удалить недавние вкладки в гугл хром?
Разработчики стараются свести работу пользователя на компьютере до минимума, чтобы было максимально удобно и комфортно, что у них неплохо получается.
Инструкция по деинсталляции информации о недавно посещаемых сайтах
Для очистки кэша, то есть временных файлов, в Хроме придётся проделать такой порядок операций на собственном ПК:
- Открываете браузер (правый верхний угол, над кнопочкой закрытия) путём нажатия на кнопочку, где изображены три горизонтальные линии. Когда действие будет выполнено, то произойдёт открытие вспомогательного меню.

- Этот пункт меню содержит пункт, называющийся “Историей” либо “Инструментами”. Нужно перейти в раздел данного типа. При открытии выпадающего окна меню необходимо произвести деинсталляцию информации о страницах, которые были просмотрены.

Использование горячих клавиш
Ещё браузер Хром располагает весьма удобным набором горячих клавиш, предназначенных для осуществления необходимой процедуры удаления информации.
При нажатии сочетания двух клавиш, коими являются CTRL и H, в браузерном окошке откроется вкладка с информацией о посещаемых веб-страницах. Здесь можно произвести очистку истории путём нажатия на соответствующую кнопочку.
Как удалить закладку в Яндекс Браузере?
Когда само действие будет произведено, активируется вкладка с наличием определённого набора предлагаемых действий. У пользователя есть возможность осуществлять выбор конкретных данных для деинсталляции (можно даже выбрать определённый период).
Допустим, могут быть деинсталлированы информационные данные касательно посещений, сделанных в течение одного часа, дня, недели. При необходимости пользователь способен деинсталлировать всю историю, то есть весь набор информации о посещаемых сайтах за полный период пользования браузером. Чтобы реализовать данный процесс придётся поставить абсолютно в каждом месте по флажку, выбрав пункт “За весь период”. Вся информация уничтожится насовсем.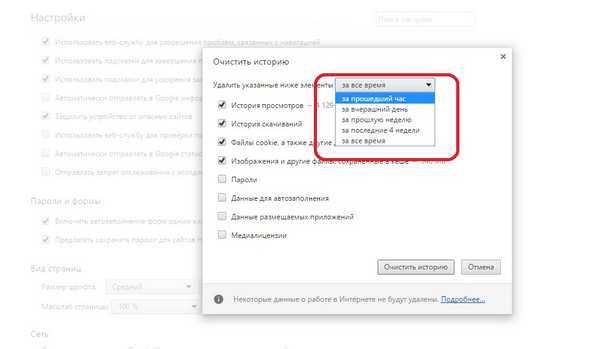
При выборе иного действия необходимо будет пометить галочками именно те места, которые должны быть удалены. Например, пользователю не хочется деинсталлировать данные о формах автоматического заполнения. Для сохранения данных о форме ввода нужно будет произвести удаление двух галочек в местах, где располагаются пункты, отвечающие за очистку сохранённых паролей, а также очистку сохранённых данных об автоматическом заполнении форм.
Визуальные закладки от Яндекс — весьма полезный инструмент в браузере, будь это Firefox, Opera или Internet Explorer. Тем не менее, иногда возникает необходимость их удалить или заменить на другое, аналоги
c-univermag21.ru
Как удалить визуальные закладки Яндекс в различных браузерах
Визуальные закладки от Яндекс — весьма полезный инструмент в браузере, будь это Firefox, Opera или Internet Explorer. Тем не менее, иногда возникает необходимость их удалить или заменить на другое, аналогичное по функциям расширение (например, Fast Dial для Mozilla Firefox).
Если вы тоже склонны к этой мысли, то есть больше не хотите в своих браузерах созерцать графические закладки Яндекс, следуйте нижерасположенной инструкции. Она поможет вам не только корректно выполнить удаление данного приложения из популярных интернет-обозревателей, но и сохранить ссылки на любимые сайты оставшиеся в избранном, изменить в настройках домашнюю страницу.
Как экспортировать адреса сайтов из визуальных закладок?
Возможно, вы пользовались визуальными закладками довольно длительное время, и у вас уже образовалось солидная коллекция ссылок на любимые сайты. Конечно же её можно и даже нужно сохранить. Зачем расставаться с таким добром за просто так?
- Откройте главный браузер (которым вы постоянно пользуетесь).
- Кликните правой кнопкой мыши по странице с визуальными закладками. И кликните в контекстном меню опцию «Как сохранить…».
- В появившемся окне укажите папку в которой необходимо сохранить закладки, дайте имя файлу со ссылками.
- В графе «Тип файла» укажите один из вариантов:
- «Формат HTML» — для импортирования адресов в другой браузер, или этот же — но в другое расширение или стандартные закладки;
- «Текстовый файл» — для хранения ссылок в текстовом документе с расширением .txt в виде списка (открывается стандартным блокнотом Windows).
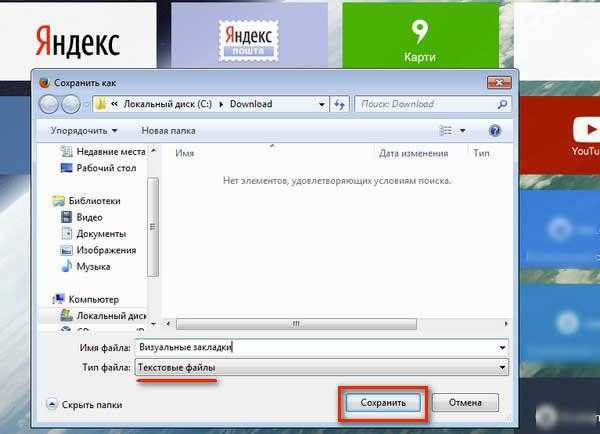
Теперь ваши избранные веб-ресурсы уже точно не потеряются!
Процедура удаления визуальных закладок Яндекс из браузеров
Mozilla Firefox
1. Нажмите комбинацию клавиш «Ctrl + Shift + A», или откройте в главном меню FF «Инструменты» и перейдите в раздел «Дополнения».
2. Для того чтобы удалить визуальные закладки, кликните пункт «Расширения» из вертикального списка опций, расположенного в левой части страницы.

3. Найдите приложение «Визуальные закладки» и нажмите в его панели кнопку «Удалить».
Внимание! Элементы Яндекс из Firefox удаляются аналогичным образом.
4. Очистите историю и кеш браузера (Ctrl + Shift + Del).
5. В разделе «Инструменты» основного меню, кликните «Настройки». А затем в опции «При запуске …» (вкладка «Основные») установите «Показать домашнюю страницу».
6. В графе «Домашняя страница» укажите адрес поисковой системы, которую вы хотите использовать. Если вас устраивает поисковик Яндекс, оставьте эту настройку без изменений.
7. Перезапустите Firefox.
Google Chrome
1. Нажмите левой кнопкой мышки по кнопке «Настройка и управление …» (значок «три горизонтальные полоски» — справа от поисковой строки).
2. Выберите пункт «Настройки» и кликните в подменю (слева под надписью «Chrome») «Расширения».
3. В панели приложения «Визуальные закладки» кликните иконку «мусорная корзина». Она расположена справа от опции «Включено».

4. Почистите кеш и удалите историю посещённых страниц (кнопка «Настройки…» >> «Дополнительные инструменты…» >> «Удаление данных»).
5. Перезапустите Google Chrome.
Opera
1. Зайдите в основное меню (кнопка «Opera» в левом верхнем углу).
2. Откройте раздел «Расширения».
3. Удалите «Визуальные закладки» и «Элементы» системы Яндекс.
Внимание! Ссылки на сервисы поисковика («Маркет», «Карты» и т.д.) из экспресс-панели Opera можно удалять выборочно. Кликните правой кнопкой мышки по элементу меню, который хотите убрать, и активируйте функцию «Удалить».

4. Чтобы удалить/сменить поисковик, нажмите одновременно «Alt + P» или зайдите в раздел меню «Настройки». В опции «При запуске…» включите «Открыть определённую страницу» и в настройке «Задать страницу» укажите адрес поисковика.
Internet Explorer
Для изменения интерфейса домашней страницы IE наряду с корректировкой внутренних настроек, также используются и штатные средства Windows.
1. Нажмите клавишу «Win» или кнопку «Пуск» (большая иконка ОС).
2. Кликните «Панель управления».
3. Запустите опцию в разделе «Программы» — «Удаление программы».
4. В списке проинсталлированных программ найдите приложение «Элементы Яндекса для Internet Explorer».
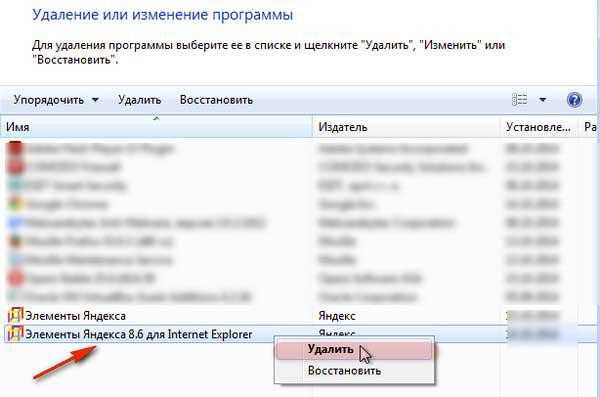
5. Кликните по нему правой кнопкой, а затем в открывшемся меню выберите «Удалить».
6. Для изменения домашней страницы: в меню «Сервис» откройте последний пункт — «Свойство обозревателя». На вкладке «Общие» в графе «Домашняя страница» укажите адрес поисковика, который планируете использовать при веб-сёрфинге. Затем нажмите кнопки «Применить» и «ОК».
Внимание! Если вы собираетесь использовать поисковик Яндекс, эту опцию изменять не нужно. Даже если визуальные закладки будут удалены, всё равно, при запуске, в IE будет отображаться его страница.
7. Перезапустите Internet Explorer.
Вот и всё — закладки удалены! Теперь, самое время подумать, как организовать новый вариант интерфейса в браузерах для использования сохранённых ссылок.
Комфортных путешествий по Интернету вам, уважаемый читатель!
izbavsa.ru
Как удалить закладку в «Яндексе»: советы и рекомендации
Браузеры и закладки — две составляющие, без которых работать в Сети бывает проблематично. Особенно если необходимо посетить страницу, на которую человек когда-либо заходил. Довольно большой популярностью среди интернет-обозревателей пользуется Yandex.Browser. Это приложение с каждым днем становится более удобным и красивым. Но как удалить закладку в «Яндексе»? Далее постараемся разобраться в этом вопросе. У задачи имеются различные решения, освоить которые способен даже дошкольник.
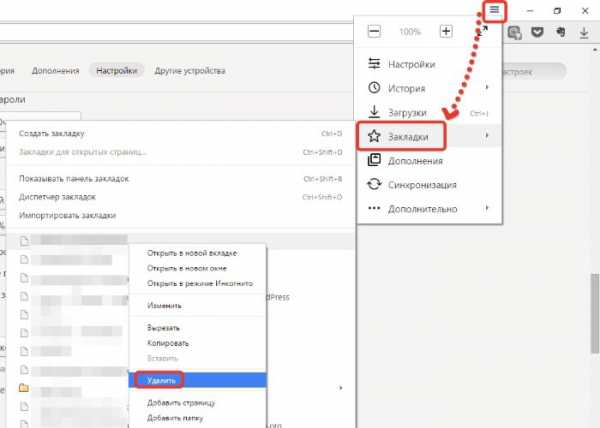
Варианты решения задачи
Как удалить закладку в «Яндексе»? Все зависит от личных предпочтений человека и от результата, который хочется получить в конечном итоге.
Дело все в том, что под изучаемой операцией можно понимать:
- закрытие панели закладок в браузере;
- полное удаление сохраненной страницы из интернет-обозревателя;
- очистку визуальных закладок.
Ниже мы рассмотрим каждый из приемов более подробно. На самом деле все проще, чем кажется.
Среди обычного удаления закладок можно выделить такие варианты:
- использование функционального меню панели закладок;
- применение кнопки «Добавить закладку»;
- работа с настройками браузера.
На чем остановиться? После изучения подробных инструкций каждый сможет сам решить, как ему действовать.
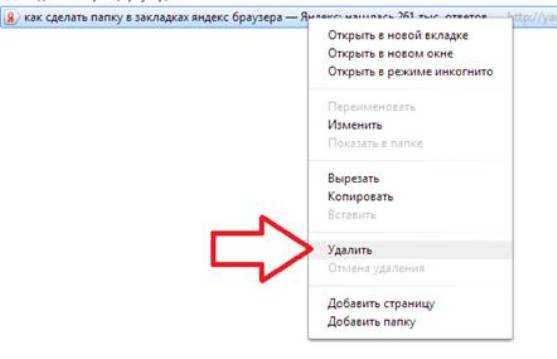
Кнопки в браузере
Как удалить закладку в «Яндексе»? Чтобы справиться с поставленной задачей, можно воспользоваться нестандартным способом. Речь идет о работе с панелью закладок.
Инструкция по реализации поставленной задачи будет иметь следующий вид:
- Осуществить вход в Yandex.Browser.
- Нажать ПКМ по закладке на панели закладок.
- Выбрать опцию «Удалить».
После проделанных действий та или иная страничка будет успешно стерта из интернет-обозревателя. Никаких затруднений процедура не вызывает.
Настройки браузера
Как удалить закладку в «Яндексе»? Можно пойти обычным путем и отдать предпочтение настройкам браузера.
Что делать при подобных обстоятельствах? Пользователю предстоит выполнить следующие действия:
- Зайти в упомянутое приложение.
- Кликнуть по кнопке, отвечающей за открытие главного меню интернет-обозревателя. Этот элемент управления находится в правом верхнем углу программы, неподалеку от адресной строки. Обычно на нем изображены три линии/точки или гаечный ключ/шестеренка.
- Зайти в «Закладки»-«Диспетчер закладок».
- Выделить в появившемся окне ту или иную страницу.
- Нажать клавишу Del на клавиатуре.
Как показывает практика, такой прием встречается чаще первого. Но какие еще существуют варианты?
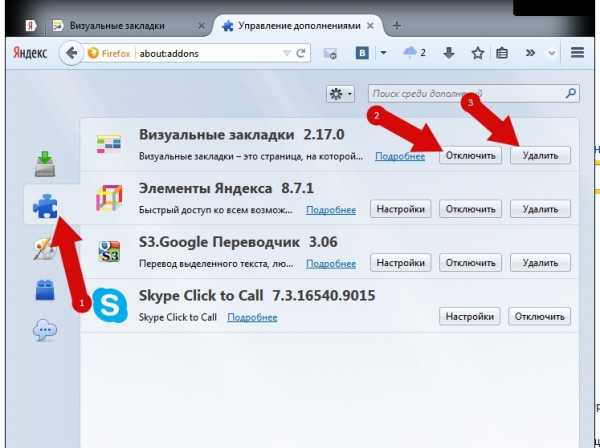
Кнопка «Добавить в закладки»
Задумываясь над тем, как удалить закладку в «Яндексе», некоторые пользователи приходят к выводу о том, что проще всего сделать это при помощи кнопки «Добавить в закладки».
Как воспользоваться приемом? Для этого необходимо:
- Зайти в браузер и перейти к сохраненной страничке.
- Кликнуть по кнопке с изображением звезды в адресной строке, если она горит желтым.
- Нажать в появившемся окне кнопку «Удалить…».
Избавляемся от профиля
Как удалить панель закладок в «Яндексе»? Для этого потребуется зайти в настройки обозревателя, перейти в «Закладки» и кликнуть по кнопке «Скрыть панель закладок». Этот элемент управления появляется при активированной панели.
Еще один метод удаления закладок — это избавление от профиля пользователя. Прием помогает стереть все настройки аккаунта в обозревателе.
Пошагово данный процесс можно представить себе так:
- Зайти в главное меню Yandex.Browser, а затем перейти в «Настройки».
- Найти раздел «Профили пользователей».
- Кликнуть по кнопке «Удалить профиль».
- Щелкнуть по элементу управления под названием «Удалить».
Несколько секунд — и дело сделано. Мы изучили основные методы удаления сохраненных страниц в Yandex.Browser. А что делать с визуальными закладками?
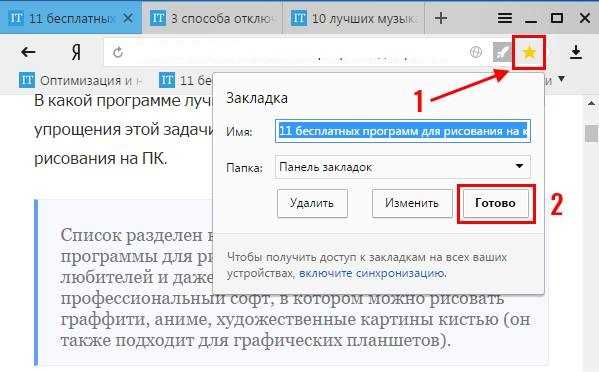
Избавляемся от визуальных закладок
На самом деле все проще, чем кажется. Удалить визуальные закладки в «Яндексе» сможет даже начинающий пользователь ПК.
Чтобы это сделать, предстоит:
- Открыть «Визуальные закладки». Для этого достаточно открыть новую «пустую» вкладку.
- Щелкнуть по надписи «Настроить» в правом нижнем углу программы.
- Кликнуть по крестику в правом верхнем углу той или иной странички.
- Нажать «Готово», когда все корректировки будут осуществлены.
Мы выяснили, как удалить виртуальные закладки в «Яндексе». И каким образом избавиться от обычных сохраненных страниц тоже. Теперь каждый пользователь может сам выбрать подходящий ему алгоритм действий.
fb.ru

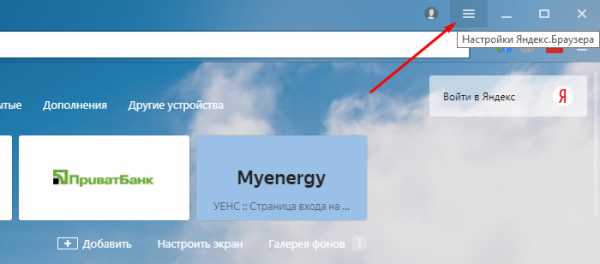
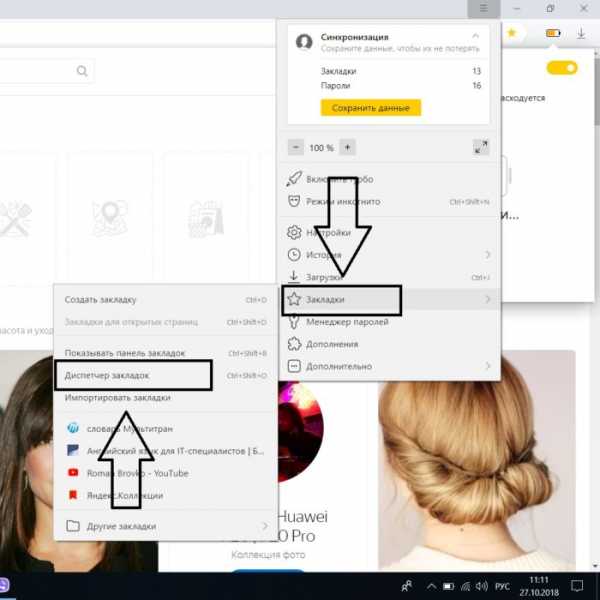
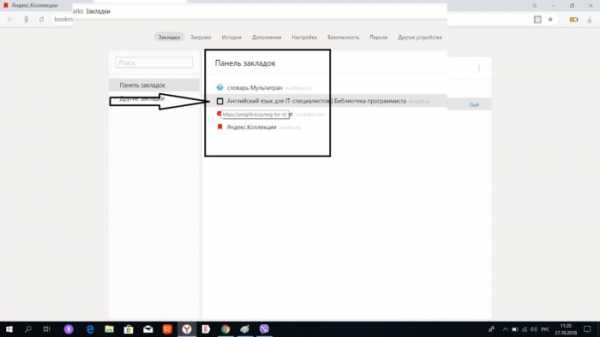
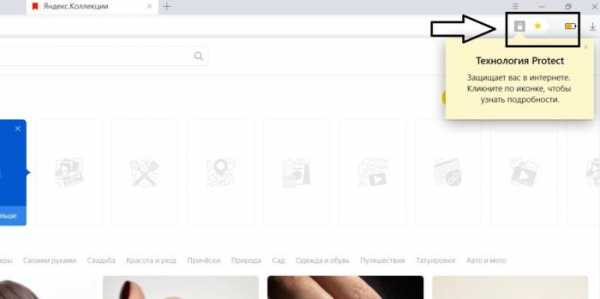
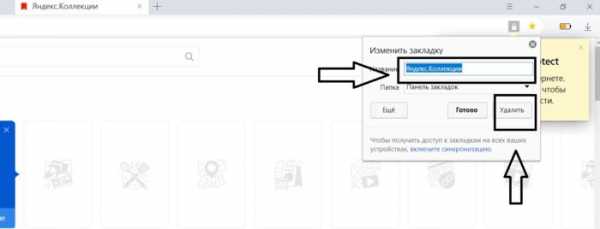

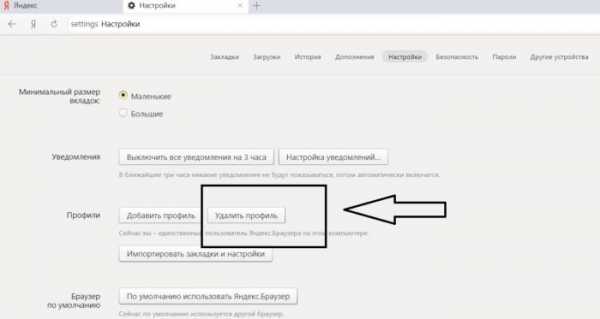
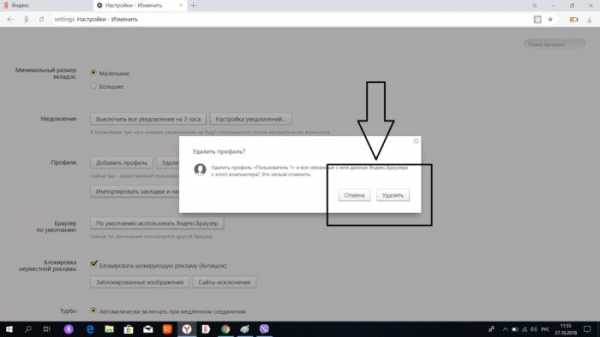

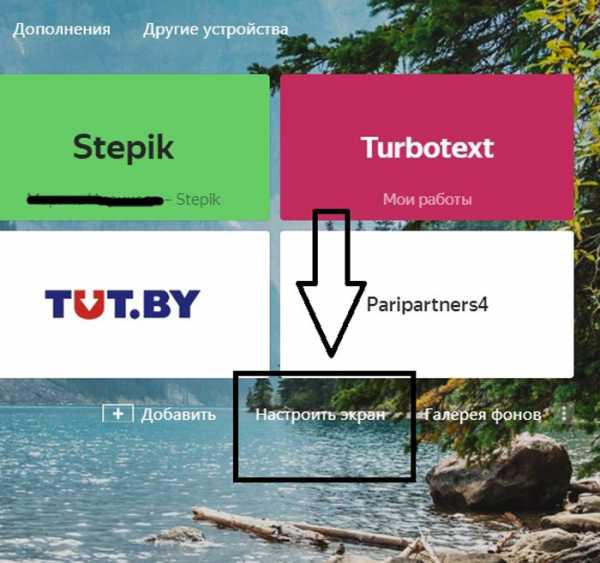

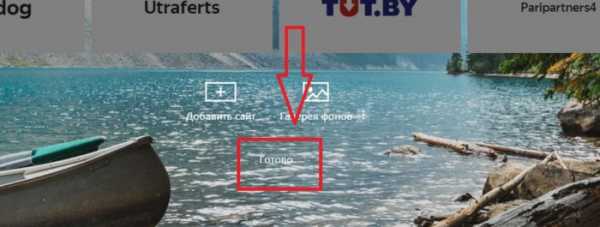
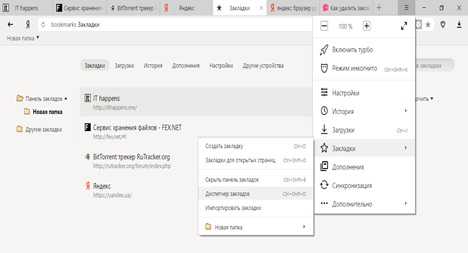 Для этого нажимаем на кнопку настроек браузера, наводим на надпись закладки и в появившемся меню выбираем мышкой диспетчер закладок. Можно и просто нажать ctrl+shift+o это даст такой же результат.
Для этого нажимаем на кнопку настроек браузера, наводим на надпись закладки и в появившемся меню выбираем мышкой диспетчер закладок. Можно и просто нажать ctrl+shift+o это даст такой же результат. Кстати, тут же присутствует и пункт «Отмена удаления» для восстановления закладок, которые были удалены случайно. Весьма полезная опция.
Кстати, тут же присутствует и пункт «Отмена удаления» для восстановления закладок, которые были удалены случайно. Весьма полезная опция.