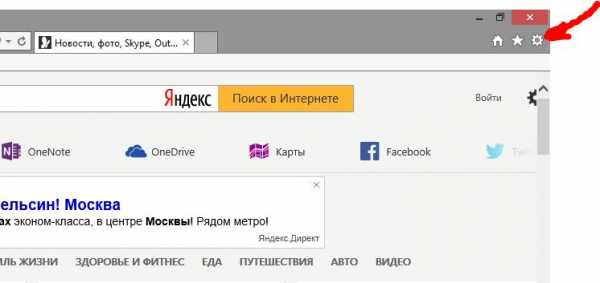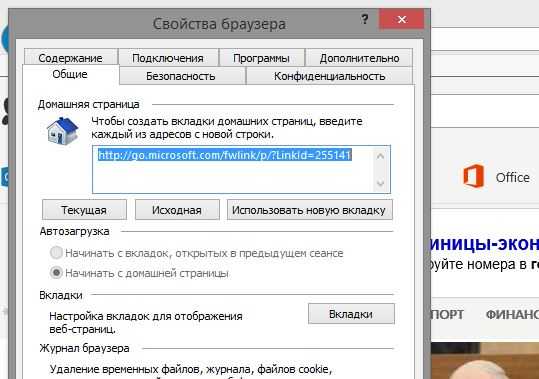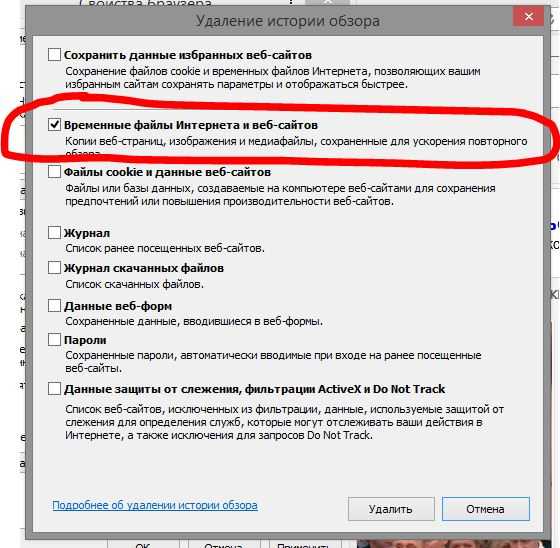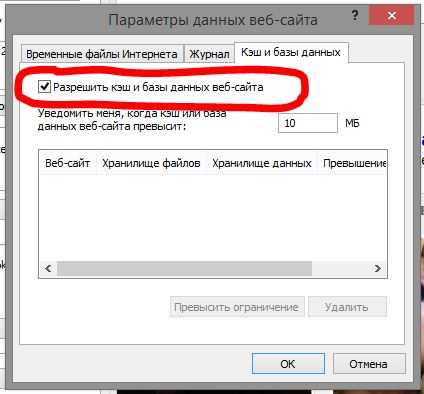Как очистить кэш explorer
Здравствуйте уважаемый посетитель сайта! Чем дольше мы открываем и переходим по разным сайтам, тем быстрее заполняются временные файлы на нашем компьютере, что приводит наш компьютер к медлительной работе. Чтобы избежать данной проблемы, нам необходимо чистить кэш после длительной работы с браузером internet explorer.
Обратите внимание: если вы на своем компьютере используете windows 7, windows 8, то очистка кэша в браузере explorer будет выглядеть следующим образом.
И так чтобы почистить кэш в explorer, вам нужно на своем компьютере запустить браузер internet explorer, затем навести курсор мыши на кнопку настройки расположенной в правой части браузера и один раз нажать левую кнопку мыши. После чего в вашем браузере раскроется контекстное меню, в котором вам нужно выбрать пункт «Свойства обозревателя».
Если у вас установлена операционная система windows 8, то вам нужно будет выбрать пункт «Свойства браузера».
Когда вы выберите пункт «Свойства браузера», на вашем компьютере откроется окошко «Свойства браузера», в данном окошке, вам нужно будет навести курсор мыши на вкладку «Общие» и один раз нажать левую кнопку мыши.
И так в пункте «Журнал браузера», вам нужно будет нажать на кнопку «Удалить».
Когда вы нажмете на кнопку удалить, на вашем компьютере откроется специальное окошко, в котором вы сможете удалить кэш браузера, историю загрузок, сохраненны пароли, данные веб форм, временные файлы интернета и веб сайтов.
Если поставить галочку возле пункта «Временные файлы Интернет и веб- сайтов», то в браузере internet explorer будет произведена очистка кэша.
Если поставить галочку возле пункта «Файлы cookie и данные веб-сайтов», то в браузере internet explorer будут удалены куки файлы.
Если поставить галочку возле пункта «Журнал», то в браузере internet explorer будет очищен весь журнал историй за все время.
В пункте «Данные веб-форм» галочку не устанавливаем.
Если поставить галочку возле пункта «Пароли», то в браузере internet explorer будут удалены все сохранённые пароли, которые вы сохранили при входе на ранее посещённый сайты.
И в последнем пункте «Данные фильтрации ActiveX и защиты от слежения» также не устанавливаем галочку.
После того как вы установили галочки в нужные вам пункты, вам остается нажать на кнопочку «Удалить».
Когда вы нажмете на кнопку «Удалить», на вашем компьютере начнется процесс удаления выбранных вами разделов.
Процесс очистки выбранных вами функций, может занять некоторое время, все будет зависеть, от того сколько информации собралось в вашем браузере.
Обратите внимание:
Если вы на своем компьютере используете операционную систему Windows Xp, то вам в своем браузере нужно навести курсор мыши на вкладку «Сервис» и один раз нажать левую кнопку мыши, после чего в вашем браузере раскроется дополнительное меню, в котором вам нужно выбрать пункт «Свойства обозревателя».
Когда вы выберите пункт «Свойства обозревателя», на вашем компьютере откроется окошко «Свойства обозревателя», в этом окошке вам нужно выбрать вкладку «Общие» и нажать на кнопку «Удалить».
Когда вы нажмете на кнопку «Удалить», на вашем компьютере откроется окошко, в котором вы и сможете удалить кэш в internet explorer.
Обратите внимание: здесь вы также можете очистить куки internet explorer, очистить журнал историй internet explorer, очистить сохранённые пароли и многое другое.
Если установить галочку напротив пункта «Временные файлы Интернета», то в браузере internet explorer будет произведена очистка кэша.
Если установить галочку напротив пункта «Журнал», то в браузере internet explorer будет удален весь журнал историй.
В пункте «Данные веб-форм» галочку не устанавливаем.
Если установить галочку напротив пункта «Пароли», то в браузере internet explorer будут удалены все сохранённые пароли, которые вы сохранили при входе на ранее посещённый сайт.
И в последнем пункте «Данные фильтрации InPrivate» также не устанавливаем галочку.
После того как вы установили галочки в нужные вам пункты, вам остается нажать на кнопочку «Удалить».
Когда вы нажмете на кнопку «Удалить», на вашем компьютере начнется процесс удаления выбранных вами разделов.
Если для вас этот способ неудобен, то тогда вы можете просмотреть другой способ очистки кэша, куки файлов и журнала историй internet explorer – как почистить компьютер от ненужных файлов.
На этом у меня все, всем пока, удачи! До новых встреч на сайте computerhom.ru.
Понравилось – ставим лайк, делимся с друзьями, подписываемся на сайт.
Твитнуть
Поделиться
Плюсануть
Поделиться
Отправить
Класснуть
Линкануть
Вотсапнуть
Запинить
Другие инструкции
www.computerhom.ru
Как очистить кэш браузера Internet Explorer

Копии посещенных ранее веб-страниц, изображения, шрифты сайта и многое другое, необходимое для просмотра интернет-страницы хранится на жестком диске компьютера в так называемом кэше браузера. Это своего рода локальное хранилище, позволяющее для повторного просмотра сайта использовать уже скачанные ресурсы, тем самым ускоряя процесс загрузки веб-ресурса. Также кэш помогает экономить траффик. Это достаточно удобно, но иногда бывают случаи, когда нужно удалить кэш.
Например, если Вы часто посещаете некий сайт, Вы можете не заметить обновленный на нем, пока браузер использует кэшированные данные. Также нет смысла держать на жестком диске информацию о сайтах, которые Вы больше не планируете посещать. Исходя из этого рекомендуется регулярно очищать кэш браузера.
Далее рассмотрим, как удалить кэш в браузере Internet Explorer.
Удаление кэша в Internet Explorer 11
- Откройте Internet Explorer 11 и в правом верхнем углу браузера нажмите иконку Сервис в виде шестерни (или комбинацию клавиш Alt+X). Затем в меню, которое откроется выберите пункт Свойства браузера
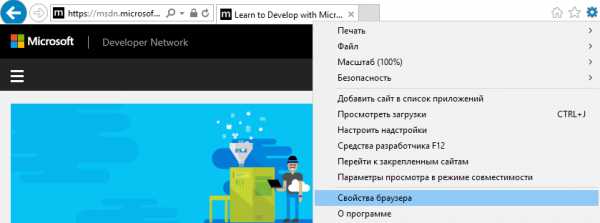
- В окне Свойства браузера на вкладке Общие найдете раздел Журнал браузера и нажмите кнопку Удалить…

- Далее в окне Удаление истории браузера поставьте флажок возле пункта Временные файлы Интернета и веб-сайтов

- В конце нажмите кнопку Удалить
Удалить кэш браузера Internet Explorer 11 также можно, используя специальное программное обеспечение. Например, это можно легко сделать с помощью приложения для оптимизации и очищения системы CCleaner. Достаточно всего лишь запустить программу и в разделе Очистка поставить флажок напротив пункта Временные файлы браузера в категории Internet Explorer.
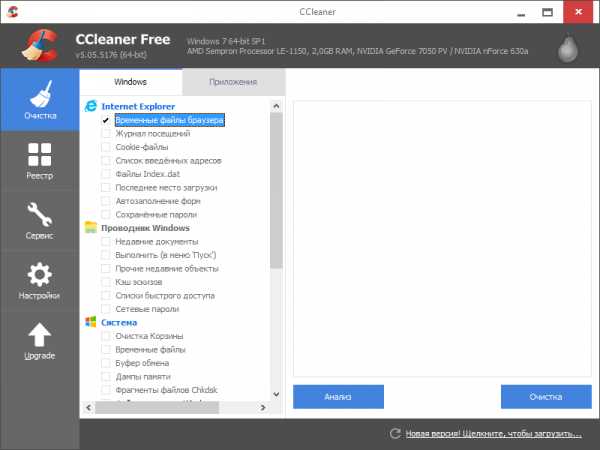
Временные Интернет-файлы достаточно легко удалить и с помощью других приложений с подобным функционалом. Поэтому, если Вы заботитесь о том, чтобы место на жестком диске не использовалось для не нужных временных файлов, всегда вовремя успевайте почистить кэш в Интернет Эксплорер.
Мы рады, что смогли помочь Вам в решении проблемы.Опишите, что у вас не получилось. Наши специалисты постараются ответить максимально быстро.
Помогла ли вам эта статья?
ДА НЕТlumpics.ru
Учимся чистить кэш в Internet Explorer от 6 версии и выше
В данной статье речь пойдет о том, как очистить кэш в одном из самых популярных на сегодняшний день браузеров — Internet Explorer. Если вы до сих пор не знаете, что обозначает слово «кэш», то, прежде всего, прочтите вот эту статью.
В зависимости от версии данного браузера, процедура очистки кэша может несколько различаться.
Чтобы узнать версию установленного на ваш ПК браузера Internet Explorer — зайдите в него, затем нажмите
«Настройки» — «О программе» и в пункте «Версия» вы увидите необходимую информацию.
Как очистить кэш в Internet Explorer версии IE6
1. Откройте браузер и выберите в его меню пункт «Tools» (Сервис). В случае если вы не можете найти данную строку, нажмите на клавишу «Alt».
2. В появившемся подменю выберите пункт «Internet Options» (Свойства обозревателя).
3. Перед вами появится несколько закладок, вам необходимо выбрать «General» (Общие) и нажать на кнопку «Delete Files» (Удалить файлы).
4.В появившемся окошке подтвердите процедуру удаления, нажав на кнопку «ОК».
Как очистить кэш в Internet Explorer версии IE7.
1. Откройте браузер и выберите в его меню пункт «Tools» (Сервис). В случае если вы не можете найти данную строку, нажмите на клавишу «Alt».
2. В появившемся меню необходимо выбрать пункт «Delete Browsing History» (Удалить журнал обозревателя).
3. Перед вами откроется ряд блоков, выберите «Temporary Internet Files» (Временные файлы интернета) и нажмите на кнопку Delete Files (Удалить файлы).
4. Далее в появившемся окошке необходимо просто нажать «Yes» (Да).
Как очистить кэш в Internet Explorer версии IE8/IE9.
1. Откройте браузер и выберите в его меню пункт «Tools» (Сервис). В случае если вы не можете найти данную строку, нажмите на клавишу «Alt».
2. В появившемся меню необходимо выбрать пункт «Delete Browsing History» (Удалить журнал обозревателя).
3. В окошке «Delete Browsing History» (Удалить журнал обозревателя) следует установить флажок «Temporary Internet Files» (Временные файлы интернета), при этом, необходимо снять флаги с других параметров.
4. Теперь осталось всего лишь нажать на кнопку «Delete» (Удалить).
Как очистить кэш в Internet Explorer версии IE10/IE11
1. Откройте ваш браузер.
2. Если у вас не отображается строка меню, то можете нажать на клавиатуре сочетание кнопок «Alt+X» или же в самом браузере нажать на значок сервис (похож на шестеренку), который располагается в правом верхнем углу окна.

3. Далее в появившемся меню следует выбрать пункт «Свойства браузера».

4. Во всплывшем окошке выбираем вкладку «Общие» и нажимаем на кнопку «Удалить».

5. Откроется окно под названием «Удаление истории обзора». В нем вы увидите некоторое количество параметров. Отмечая те или иные параметры, вы сможете выполнить, как полную, так и частичную очистку кэша. После того, как все необходимые строки отмечены флажком, нажмите на кнопку «Удалить».
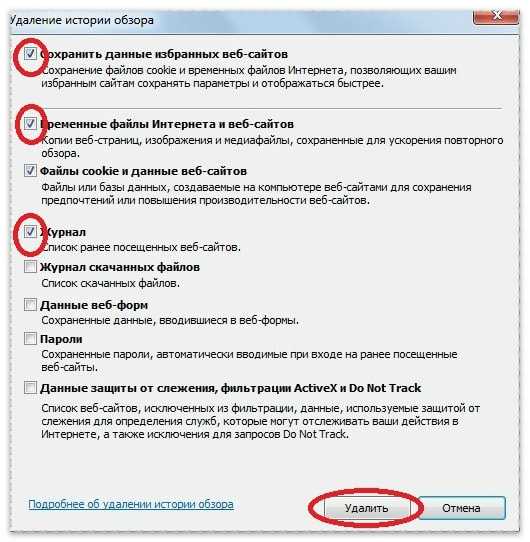
Надеемся, что наша статья о том, как очистить кэш в Internet Explorer, поможет вам.
Советуем почитать наши рекомендации по очистке кэша в других браузерах — Mozilla FireFox, Google Chrome, Opera, а так же скачать программу по очистке кэша во всех браузерах.
hyperione.com
Как очистить кэш в Internet Explorer —
Во всех браузерах собираются ненужные файлы, которые занимают место на жестком диске. Периодически кеш нужно чистить. В этой статье я вам расскажу как очистить кеш в Internet Explorer.
1. Открываем браузер и нажимаем на значок шестеренки в правом верхнем углу. В выпадающем меню выбираем «Безопасность» и «Удалить журнал браузера». Также можно сразу нажать комбинацию клавиш Ctrl+Shift+Del.
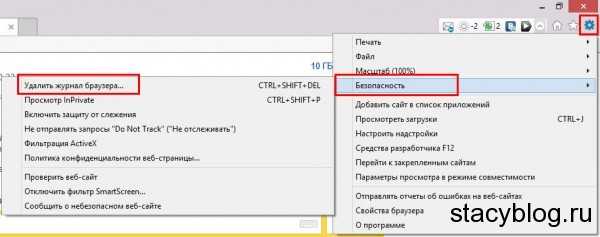 Открываем настройки браузера
Открываем настройки браузера2. Откроется новое окно «Удаление истории обзора». Обязательно ставим галочку на пункт «Временные файлы Интернета и веб-сайтов» и нажимаем «Удалить».
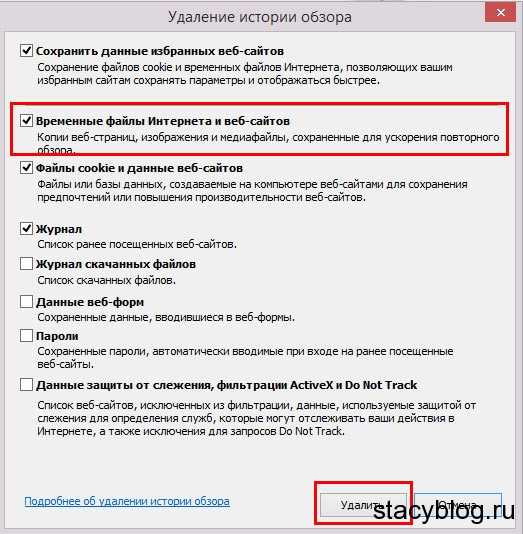 Удаляем временные файлы
Удаляем временные файлыТаким образом мы почистили кэш браузера, но эта очистка неполная. Чтобы полностью удалить кеш в Internet Explorer нужно:
1. Открыть настройки браузера и выбрать в меню «Свойства браузера».
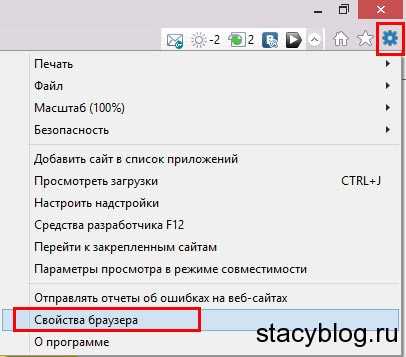 Открываем свойства браузера
Открываем свойства браузера2. Во вкладке «Общие» находим пункт «Журнал браузера». Нажимаем «Параметры».
3. В окне «Параметры данных веб-сайта» выбираем «Просмотреть файлы».
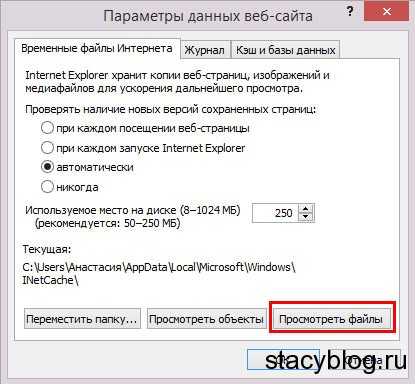 Смотрим файлы кеша
Смотрим файлы кеша4. На вашем компьютере откроется папка с файлами кеша IE. Просто выделяем эти файлы, щелкаем правой кнопкой мыши и выбираем «Удалить».
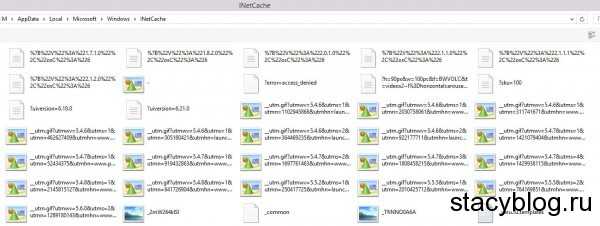 Кэш в браузере
Кэш в браузереВот теперь кэш браузера полностью очищен.
Предлагаю посмотреть вам видео на данную тему.
stacyblog.ru
Как очистить кэш в Internet Explorer
Главная » Полезные инструкции » Как очистить кэш в Internet Explorer
Браузер Internet Explorer один из самых распространенных браузеров. Если просматриваемый в нем сайт у вас отображается неправильно, с ошибками, то необходимо обновить версию браузера или очистить его кэш. В эту специальную область на жестком диске – браузер сохраняет данные полученные от веб-страниц. При повторном открытии страницы по запросу браузера неизмененные данные загружаются из этой области, а изменившиеся – по интернет-каналу. Таким образом возрастает скорость загрузки содержимого веб-страницы. Если с отображаемой страницей что-то не так, то причина может быть как на стороне интернет-сервера, так и вашего браузера. В этом случае вы должны знать, как очистить кэш в Internet Explorer, чтобы попытаться решить проблему самостоятельно.
Как очистить кэш в Internet Explorer самостоятельно
Для этого используйте следующую инструкцию:
- Откройте Internet Explorer и перейдите в меню «Сервис»:

- Затем в «Свойства браузера»:

- На вкладке «Общие» обратите внимание на раздел «Журнал браузера»:

- Нажмите кнопку «Удалить…» и в новом окне оставьте только пункт: «Временные файлы интернета и веб-сайтов» и нажмите кнопку «Удалить»

- Вы получите следующее сообщение, подтверждающее очистку:
Настройка Internet Explorer
Internet Explorer позволяет также настроить работу кэша так как вам удобно. Для этого на вкладке общие в разделе «Журнал браузера» нажмите кнопку «Параметры» 
В новом окне вам будут доступны настройки на трех вкладках, их вы можете менять по своему усмотрению:

Например, можно:
- задать сколько места на диске будет занимать кэш
- изменить его месторасположение
- задать сколько дней информация с веб-страниц будет храниться на диске
- отключить его использование на вкладке «Кэш и базы данных»

Похожие записи
Поставьте Лайк если статья вам помогла.www.averina.com
Как очистить кэш в Internet Explorer
Браузер Internet Explorer по умолчанию устанавливается вместе с операционной системой Windows и что бы про него не говорили, очень много людей им пользуются в качестве основного обозревателя Интернета. Как и все остальные браузеры Internet Explorer создает временные файлы, которые помогают ему быстрее загружать посещенные раннее страницы. Такие временные файлы именуются кэшем, они сохраняются в отдельную папку на системном диске.
Internet Explorer и так не отличается особой скоростью. А когда еще и переполненный кэш, то чего и говорить плюс ко всему временные файлы еще и занимают место на жестком диске. В связи с этим кэш браузера необходимо периодически чистить. В данной статье мы разберемся, как очистить кэш в Internet Explorer.
Запускаем браузер. Нажимаем на меню настроек, это кнопочка в правом верхнем углу в виде шестеренки и переходим на пункт «Безопасность».

Далее выбираем пункт «Удалить журнал обозревателя».
У нас открывается окошко «Удаление истории обзора». И ставим птичку напротив пункта «Временные файлы Интернета». Далее жмем кнопку «Удалить».

Это был первый способ очистить кэш в Internet Explorer. Если у вас другая версия данного браузера и настройки слегка отличаются, то можете воспользоваться вторым способом.
Жмем «Пуск – Все программы – Стандартные – Служебные». Далее выбираем «Очистка диска».

Выбираем диск, на котором установлена система, в моем случае это (С:). Жмем «ОК».
Необходимо подождать пару минут, пока программа определит, какие данные можно удалить.
Отмечаем птичкой «Временные файлы из Интернета» и жмем на кнопку «ОК».

При помощи данной статьи вы узнали, как очистить кэш в Internet Explorer.
pc-knowledge.ru
Как очистить кэш браузера Internet Explorer
Здравствуйте, уважаемые читатели моего блога. На любом компьютере и телефоне хранится масса ненужной уже информации. Когда-то она была нужна и помогала быстрее работать с важными для вас сайтами, но со временем интерес к ним пропал, а сведения продолжают храниться в памяти и тормозить работу системы.
Сегодня я расскажу вам как очистить кэш браузера Internet Explorer. Я уже посвятил отдельную статью с исчерпывающей информацией о кэше, опубликовал шпаргалку по Google Chrome и вот теперь отдельное внимание хочу уделить Эксплореру.
Еще остались люди, которые отдают ему предпочтение. Работать я буду на операционной системе Windows 7, хотя на самом деле эти сведения лишние. Программа выглядит одинаково на Windows 8, Vista и так далее. Производить манипуляции придется в самом Internet Explorer 11, а уж под управлением какой ОС он работает не имеет совершенно никакого значения.

Давайте я в двух словах расскажу о том, что такое кэш и для чего он нужен, чтобы вы вообще понимали, о чем идет речь, а не удаляли бездумно неизвестно что.
Кэш браузера
Когда вы открываете какой-то сайт, то часть информации о нем записывается в память вашего компьютера или телефона. Это необходимо для того, чтобы при повторном переходе не считывать всю информацию полностью и заново, а добывать ее из хранилища, расположенного поблизости. Это экономит время.
Если вы впервые попадаете на сайт, то он будет открываться несколько медленнее, чем обычно.
Термин «кэш» употребляется не только по отношению к браузерам, но и некоторым программам и приложениям. Вы можете легко открыть папку с недавно открытыми документами, получить быстрый доступ к папкам при сохранении документов Word.

Любое приложение на телефоне – тоже содержит кэш. Они позволяют быстрее открывать игры, показывать ленту Вконтакте или на Одноклассниках. С одной стороны – это очень полезная штука, вот только периодически удалять все сведения необходимо, чтобы машина работала быстрее и не была перегружена информацией, ставшей ненужной.
Вы уже успели позабыть о том, что когда-то выбирали кровать в спальню, а вам браузер помнит каждую открытую вкладку и с трепетом хранит память о них.
Чистка
Где же в браузере хранится нужная функция, которая поможет быстро избавиться от кэша? В правом верхнем углу, под крестиком, находите иконку с гайкой. Нажимаете и переходите в раздел «Свойства браузера».

Откроется панель с множеством вкладок. Вам необходимы «Общие». Один из разделов называется «Журнал». Жмите «Удалить».

Далее откроется еще одно окно. В нем можно ничего не менять. Система не будет трогать пароли, которые вы сохраняли для входов на различные ресурсы, если предварительно вы не убрали галочку с пункта «Пароли».
Данные форм тоже лучше оставить. Вы наверняка знаете этот момент, когда при регистрации у вас просят указать электронный ящик, вы вводите первую букву и внизу вылезает подсказка – это и есть «Данные веб-форм».
С остальным, я думаю, разберетесь.

Ну вот и все. После того, как вы нажмете «Удалить» вроде бы ничего не произойдет. Не появится никакого нового окна или уведомления, но знайте – что лишние сведения исчезли.
Альтернативный вариант
Как я уже вам сказал, кэш бывает не только у браузеров. Избавиться от всего мусора на компьютере сразу поможет замечательная и бесплатная программа – CCleaner. Скачать ее можно с официального сайта, правда будьте внимательны, его название не связано с «CCleaner». Ссылка выглядит вот так — www.piriform.com.
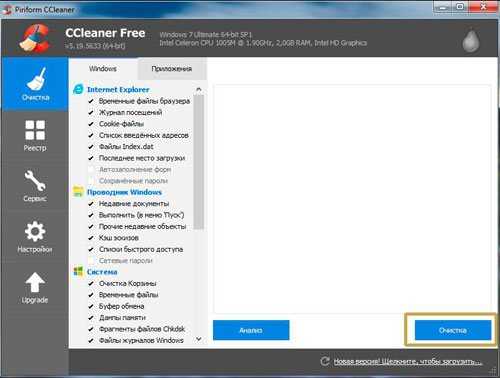
В свое время на этом очень хорошо нажились мошенники. Они зарегистрировали сайт, имеющий отношение к названию программы и продавали бесплатный софт ни о чем не подозревающим людям.
Сама утилита выглядит вот так. Все галочки уже расставлены правильно. Вы можете не заботиться о том, что избавитесь от чего-то нужного. Просто нажмите на «Анализ», если хотите предварительно посмотреть от чего избавляетесь и какой вес «нечистот» содержит ваш ПК, затем вам надо будет кликнуть на «Очистка», чтобы избавиться от мусора. Можно сразу кликнуть на эту кнопку, минуя «анализ».
Главное, чтобы при работе программы все ваши браузеры были закрыты. Но CCleaner и сам вам об этом предупредит.
Недавно я работал с компьютером одного своего знакомого и избавился от 6 Гб лишней информации!
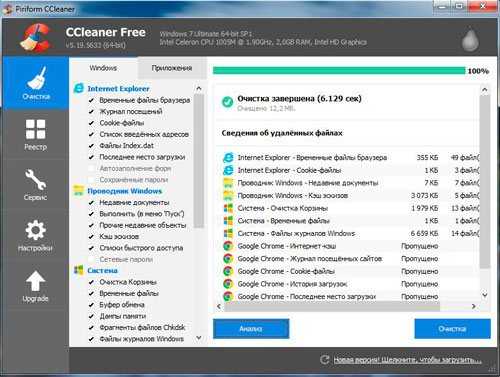
Кстати, для телефонов и планшетов есть своя версия клинера. Очень рекомендую установить и ее.

Если вас интересуют еще программы, которые помогают справиться с мусором, то предлагаю почитать публикацию об избавлении от дублей. Не лишней будет статья о четырех программах, которые обязательно должны быть установлены на вашем компьютере.
Ну а для тех, кто хочет узнать максимум о своем ПК, могу предложить курс «Секреты продуктивной работы за компьютером». В свое время были популярны обширные и скучные энциклопедии о том, как устроена электронно-вычислительная машина. Этот курс не совсем похож на такие. Ну, во-первых, он интересный. Во-вторых, не забивает голову лишней информацией, всякими терминами и механизмами работы. Только те сведения, которые будут полезны.

Ну и не забывайте подписываться на рассылку. Вас ждет масса простых советов, которые помогут выполнять даже самые сложную работу. С фотошопом, программами для создания сайтов, секреты Вконтакте и многое другое.
До новых встреч.
start-luck.ru