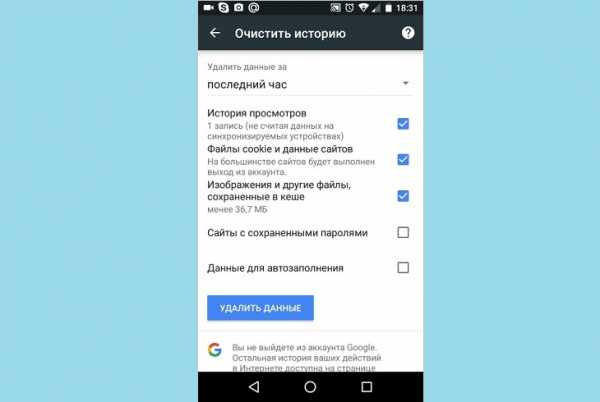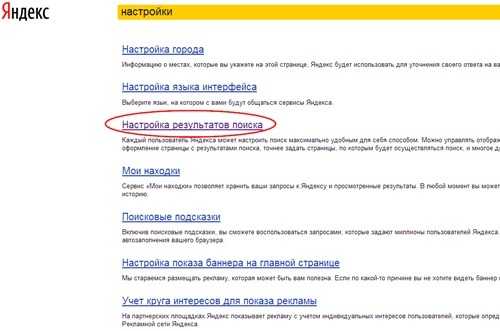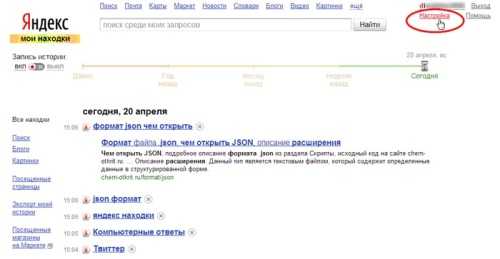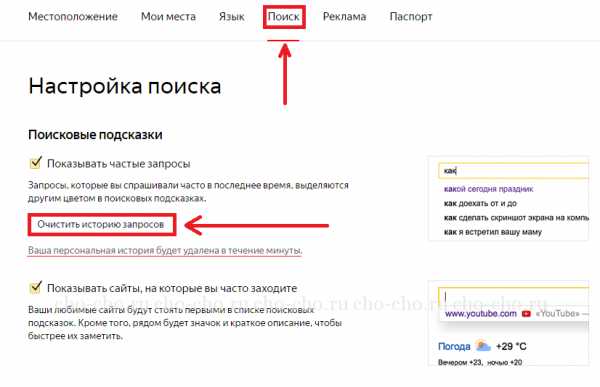Как удалить историю поиска на устройствах Андроид в Хроме и Яндексе
Каждому владельцу смартфона необходимо время от времени чистить свое устройство от ненужных файлов: это важно для обеспечения высокой работоспособности девайса и во избежание сбоев в работе системы. Поэтому нужно уметь вовремя удалять историю в телефоне Андроид для обеспечения быстродействия гаджета.

Зачем чистить устройство?
Первое, о чем должен позаботится каждый пользователь телефона на Андроиде – это очистка cookies и истории поиска. Не производя своевременное удаление «остаточных файлов» — иначе «кэша» — владелец девайса рискует столкнуться с низкой работоспособностью используемого браузера. Основными признаками того, что давно пора удалить историю браузера на Андроиде являются:
- медленная загрузка самого приложения;
- долгое время обработки запроса при попытке перехода по той или иной ссылке;
- наличие огромного количества контекстной рекламы в поисковике;
- общее снижение быстродействия смартфона.
Очистка девайса
Механизм удаления истории поиска на устройствах Андроид будет зависеть от того, какое используется приложение для веб-серфинга. Рассмотрим самые популярные программные решения, а именно браузера:
Очистка Yandex.Browser
В настройках Yandex по умолчанию стоит функция сохранения сведений о просмотренных интернет-страницах, конечно, если пользователь не работал в режиме инкогнито. Кроме того, Яндекс позволяет импортировать запросы и закладки, персональные данные в виде паролей от разных учетных записей за счет функции «Перенести данные».
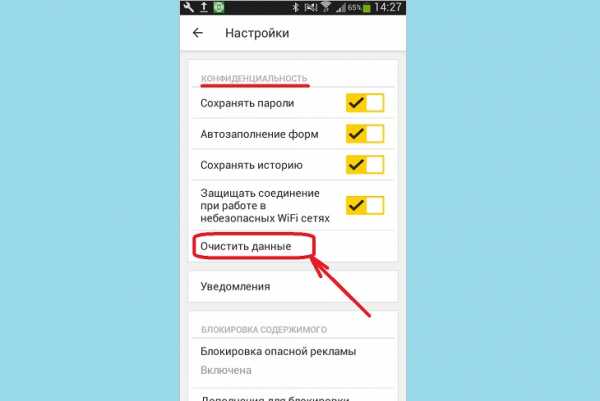
Импорт поисковых запросов и закладок происходит как из автоматически всплывающего окна, появляющегося при первой попытке доступа пользователя к установленному Яндекс.браузеру, так и вручную. В последнем случае юзеру потребуется выполнить следующие манипуляции:
- Нажать на значок в виде трех точек в правом верхнем углу девайса, либо на кнопку «Home».
- Перейти в «Settings», найти подраздел «Перенести закладки в…» — выбирается поисковик, из которого нужно перенести информацию.
- Производится импорт закладок и истории просмотров в Яндекс, скаченный на Андроид устройство тапом на встроенную кнопку «Перенести данные».
- Чтобы потом не удалять ненужные страницы вручную, можно отключить данную опцию в меню «Перенести закладки» раздела «Настройки».
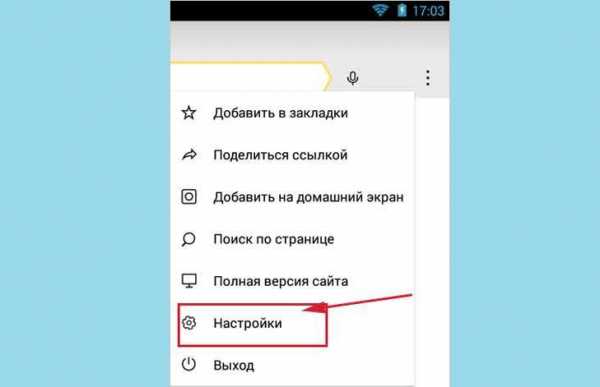
Чтобы удалить историю поиска в браузере Яндекс на Андроиде, необходимо:
- Открыть информацию о просмотрах – для этого нужно нажать на значок квадрата с цифрой «5» внутри и начать свою навигацию по вкладкам, после чего выбрать иконку в виде часов со стрелкой.
- Для очистки той или иной страницы следует зажать пальцем строку с ее наименованием до тех пор, пока на экране не появится контекстное меню.
- В открывшемся окошке выбрать опцию «Delete».
Для удаления всей истории Яндекс в телефоне на платформе Андроид потребуется:
- Тапнуть по значку в виде 3 точек, либо нажать на меню «Home».
- Перейти в «Настройки» и выбрать пункт меню «Конфиденциальность».
- Найти и кликнуть по опции «Очистить данные» — метод работает, если включена опция «History».
- Убрать отметки со всех доступных опций, если планируется очистка только данных о просмотрах веб-страниц.
- Кликнуть по кнопке «Очистить данные».
- Подтвердить свое намерение, нажав на соответствующую интерактивную клавишу.
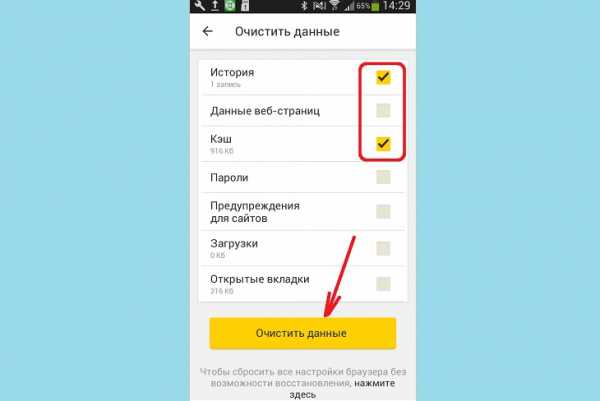
Удалить историю на планшете Андроид можно аналогичным способом.
Чтобы впредь не сталкиваться с проблемой сохранения данных о просмотрах веб-страниц, можно:
- Кликнуть на три точки и перейти в меню «Settings».
- Зайти в подраздел «Конфиденциальность» и деактивировать функцию «Сохранять…».
Очистка Google Chrome и аккаунта Google
Чтобы удалить историю просмотров в Гугле на Андроиде, следует:
- Открыть приложение и перейти по значку в виде трех точек, расположенному в правой верхней части экрана. В раскрывшемся списке найти меню «History». Если строка для ввода веб-адресов расположена в нижней части экрана, то потребуется нажать на нее и осуществить свайп вверх, после чего появится изображение часов со стрелками – перейти во вкладку «History».

- В раскрывшемся меню найти опцию «Очистить…».
- Необходимо заполнить диапазон дат, за которые нужно стереть данные. Это может быть день, неделя, месяц, 3 месяца. Если нужно стереть всю информацию о визитах, то следует нажать на кнопку «Все время».
- Отметить галочкой пункт меню «История просмотров» и оставить пустыми поля с данными, которые не планируется стирать.
- Кликнуть по опции «Удалить данные».
Чтобы навсегда отключить запись данных о просмотре веб-страниц, понадобится воспользоваться компьютером:
- Зайти в Аккаунт Google в раздел «Отслеживание действий».
- В первом же текстовом блоке на странице «История приложений и веб-поиска» убрать галочку рядом с фразой «Также сохранять…».
Избежать сохранения сведений о посещении страниц в Интернете возможно, используя режим «Инкогнито». Для того чтобы зайти в режим невидимки, нужно:
- Открыть программу Chrome и нажать на значок в виде трех точек в правом верхнем углу экрана – «Еще», после чего потребуется тапнуть по ссылке «Новая вкладка инкогнито».
- Появится новая вкладка в окне браузера, а в левом углу сверху отобразится соответствующий значок в виде шляпы с очками.
- Работать можно одновременно с вкладками, открытыми в анонимном и обычном режимах.
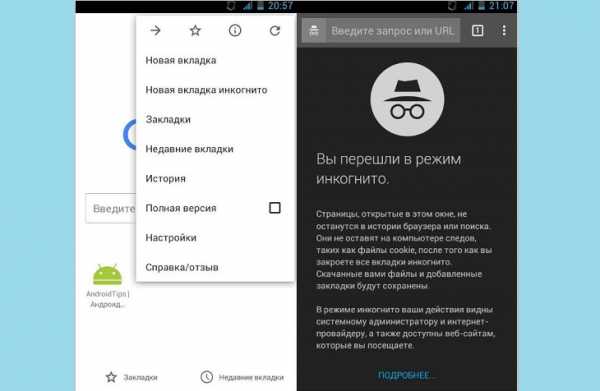
А для отключения анонимного режима в Chrome потребуется: клацнуть по значку переключения вкладок в виде небольшого квадрата, расположенного в правом верхнем углу дисплея, и нажимать на значок крестика на ненужных страницах.
Обратите внимание! При использовании анонимного режима Chrome не сохраняет cookies, данные сайтов и сведения о просмотре ресурсов сети Интернет, а также любая текстовая и цифровая информация, вводимая пользователем в процессе работы на «защищенной» странице. При этом все скачанные файлы, включая закладки сохранятся. Кроме того, и интернет-провайдеры, и сисадмины, и посещаемые веб-ресурсы могут отслеживать ip-адрес «анонимных» пользователей.
Можно не только удалять историю поиска Гугл на Андроиде через браузер, но и убирать иную информацию, сохраняемую в аккаунте Google.
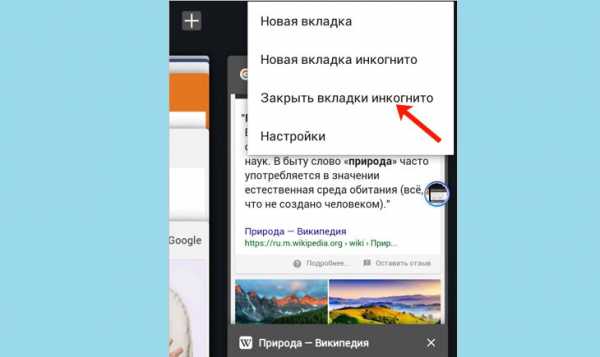
Так, чтобы удалить всю информацию, хранящуюся на странице «Мои действия» в учетной записи, нужно:
- Зайти в «Settings» — для этого найти соответствующее приложение – значок шестеренки. Далее потребуется зайти в раздел «Google» и выбрать подраздел «Аккаунт Google».
- Вверху экрана располагается раздел «Данные и персонализация» — следует войти в него и найти подраздел «Действия и хронология».
- Кликнуть по опции «Мои действия», в правом верхнем углу появится значок в виде трех точек с надписью «Еще» — тапнуть по нему и перейти по опции «Выбрать параметр удаления».
- Найти в открывшемся окне опцию «Удалить по дате» и кликнуть по стрелке, направленной вниз, после чего нажать на ссылку «Все время».
- Кликнуть по опции «Delete».
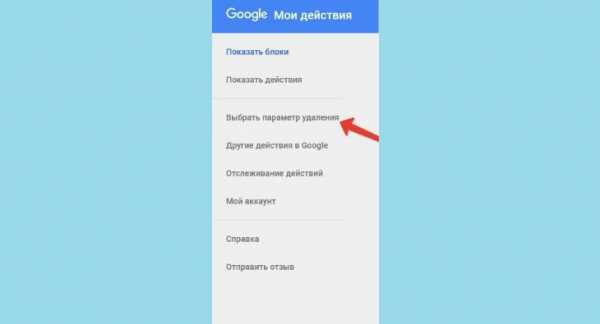
Чтобы очистить только одну запись в аккаунте Google, нужно:
- Перейти в приложение «Settings» (значок в виде шестеренки), зайти в раздел «Google» — подраздел «Google Аккаунт».
- Зайти в меню «Данные и персонализация», далее тапнуть по разделу «Действия и хронология» и кликнуть по ссылке «Мои действия».
- Выбрать один из доступных вариантов: «Поиск по дате», кликнуть по трем точкам и выбрать «Показать действия», либо воспользоваться поиском и фильтром для работы с настройками.
- Для удаления той или иной опции необходимо переходить в раздел «Еще» и кликать на «Delete».
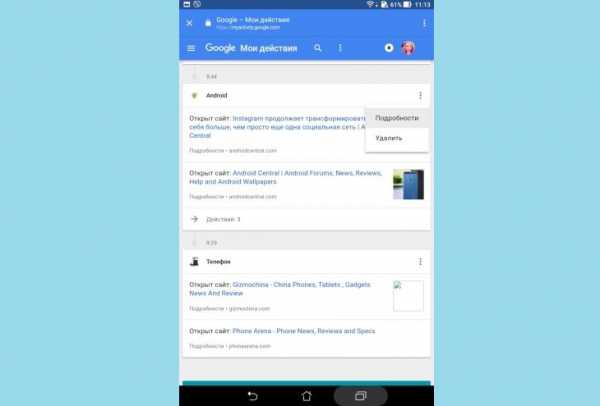
Для удаления истории запросов в Андроиде целым блоком аналогичных действий следует:
- Открыть интегрированное Android-приложение «Settings», зайти в «Google» — «Аккаунт Гугл» — «Данные и персонализация» — «Действия и хронология» — «Мои действия».
- Произвести «Поиск по дате» и объединить похожие запросы в блоки – нажать «Еще» и выбрать «Показать блоки». Можно настроить фильтры в нижней части дисплея, а также поиск по дате и конкретному сервису.
- Для стирания того или иного элемента тапнуть по трем точкам и выбрать «Delete».

Чтобы воспользоваться фильтрами и поиском:
- Зайти в «Аккаунт Гугл», войти в раздел «Данные и персонализация» — «Действия и хронология» — «Мои действия».
- Кликнуть по пункту «Фильтровать по дате и продукту», расположенному в верхней части дисплея. Можно варьировать диапазон дат, установить конкретные сервисы, в которых нужно осуществлять поиск.
- Для поиска следует нажать на значок лупы, коснуться кнопки «Еще» (три точки), расположенной справа от поисковой строки, и нажать «Выбрать» для уничтожения конкретных сведений, после чего кликнуть по значку в виде мусорного ведра – «Delete», либо стереть все, выбрав опцию «Удалить результаты».

Чтобы стереть информацию о других сервисах, потребуется:
- Войти в «Settings» на устройстве.
- Зайти стандартным способом в учетную запись Гугл, в раздел «Данные и персонализация», расположенный вверху дисплея.
- В меню «Действия и хронология» выбрать «Мои действия».
- Кликнуть по значку (три точки) в правой части экрана и перейти в меню «Другие действия в Гугл».
- Есть вариант уничтожения сведений об отдельном сервисе – выбрать раздел, содержащий эту операцию и кликнуть «Delete», либо осуществить удаление истории запросов на телефоне через конкретные страницы, на которых они хранятся – выбрать ссылку в нужном разделе. Учетная запись на Андроиде буде очищена.
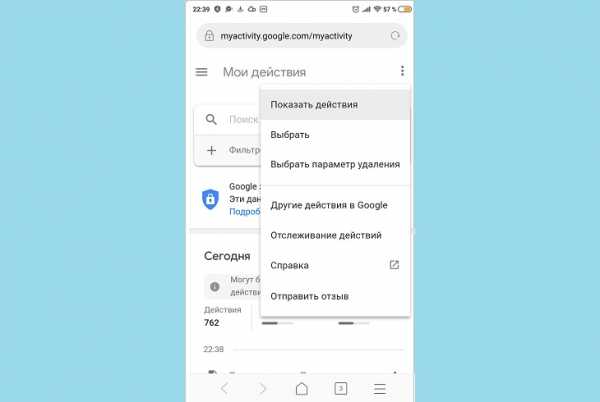
Очистка Youtube
Удалить историю просмотров в Ютубе на Андроиде можно следующим образом:
- Остановить фиксацию просмотров – зайти в приложение YouTube, кликнуть по значку «Аккаунт», войти в «Settings», найти раздел «История и конфиденциальность».
- Далее потребуется выбрать опцию «Приостановить запись…».
- Чтобы очистить конкретные запросы, нужно кликнуть по значку поиска в виде лупы, вбить в поисковой строке запрос, который нужно стереть, – удерживать его пальцем до тех пор, пока на экране не высветится контекстное меню.
- Кликнуть на «Delete».
- Для полного удаления истории просмотров в приложении Ютуб на Андроиде нужно зайти в «Аккаунт», открыть «Settings» и в пункте меню «История и конфиденциальность» выбрать опцию «Очистить…».
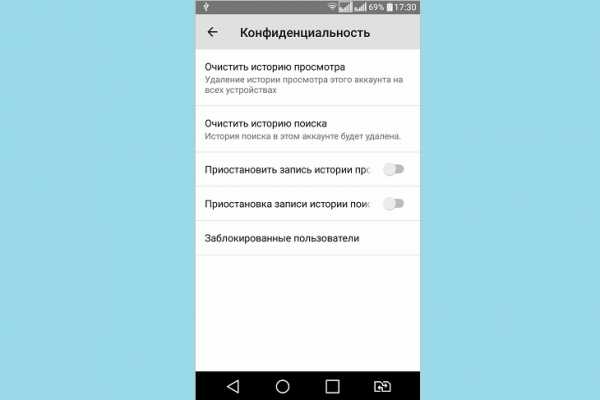
xn—-7sbbnvnbd8df8h.xn--p1ai
Как очистить историю поиска в Яндексе
Здравствуйте друзья! Существуют различные поисковые системы, но на данный момент самые популярные из них Google и Яндекс. В этой статье мы поговорим про вторую и затронем тему, касающуюся личной информации.
Дело в том, что в настройках по умолчанию поиск Яндекса сохраняет все запросы, которые вводились в строку. И если снова ввести начало введенной ранее фразы, то она подсветится в появившемся ниже блоке сиреневым цветом. Также, после клика левой кнопкой мышки по строке, там могут появится сайты, на которые вы чаще всего заходите. Вроде ничего страшного, но… Если вы пользуетесь компьютером не одни, и другие члены семьи или сотрудники имеют к нему доступ, в том числе что-то ища в Интернете, то наверняка не захочется, чтобы они знали, что именно вы просматривали. Вот давайте мы сейчас и разберемся, как очистить поиск в Яндексе от своих запросов.
Обратите внимание, что очистка истории в поисковой строке Яндекса и очистка истории в Яндекс Браузере – это не одно и тоже.
Удаление запросов из поисковой строки Яндекса во всех браузерах делается одинаково, поскольку не зависит от самого веб-обозревателя, значит, данные рекомендации подойдут, если вы пользуетесь Мозилой, Хромом, Оперой, Yandex браузером или любым другим.
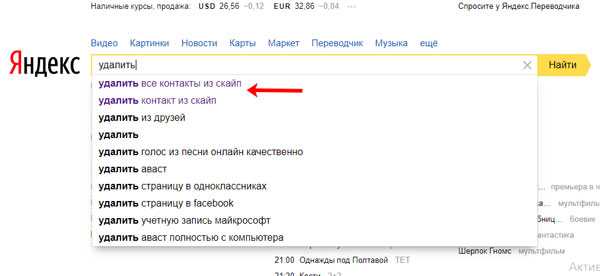
Для того, чтобы не пришлось постоянно удалять просмотренные страницы и введенные запросы, можете работать в браузере в режиме инкогнито:
Режим инкогнито в Yandex браузере
Включение приватного просмотра в Opera
Режим инкогнито в Mozilla Firefox
Приватный просмотр в Хроме
Удаление запросов в браузере на компьютере
Если вы используете данный поиск в установленном на компьютере браузере, тогда открывайте стартовую страницу поисковика. В правом верхнем углу будет кнопка «Настройки», жмите на нее и выбирайте из открывшегося списка «Настройки портала».
Следующая страница должна открыться на вкладке «Поиск». Чтобы вводимые слова больше не подсвечивались сиреневым, нужно нажать на кнопку «Очистить историю запросов».
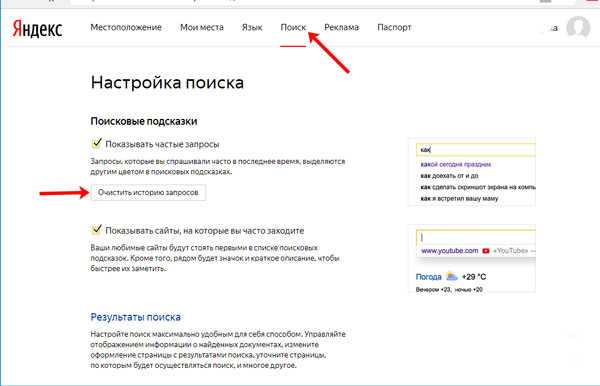
После этого должно появится сообщение, что весь процесс займет примерно минуту.
Чтобы после каждого использования поисковика не выполнять эти действия, снимите галочку в поле «Показывать частые запросы». Справа, на примере, можете посмотреть, теперь даже если вы вводили слово как, ваш предыдущий запрос выделен не будет.
Если вы часто переходите на сайты минуя страницу с результатами поиска, и сразу под строкой в блоке кликайте по нужному адресу, то в дальнейшем Яндекс начнет их показывать в блоке ниже автоматически, как только вы кликните по строке мышкой. Для того чтобы часто посещаемые сайты не отображались в подсказках, нужно сныть галочку напротив «Показывать сайты, на которые вы часто заходите».

Пролистайте страницу вниз и сохраните внесенные изменения, кликнув по соответствующей кнопке.
Если вы хотите настроить еще и персональный поиск, тогда кликайте по кнопке «Результаты поиска».
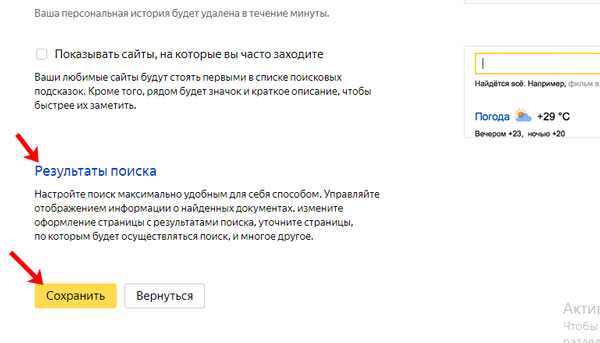
Основываясь на вашей истории и просмотренных сайтах, поисковик показывает такие варианты запросов, которые могут заинтересовать именно вас. Чтобы это отключить, снимите галочку напротив «учитывать мою историю поисков в результатах», чтобы не отображались адреса сайтов под строкой поиска, уберите галочку напротив «показывать мои любимые сайты в подсказках». Сохраняйте изменения.
Здесь необходимо учесть следующее: персональный поиск могут настроить только пользователи, зашедшие в свой аккаунт. Если вы выполнили вход, тогда справа вверху окна будет отображаться ваш логин. Если же там кнопка «Войти», тогда просто введите свои логин и пароль от почты Яндекса.
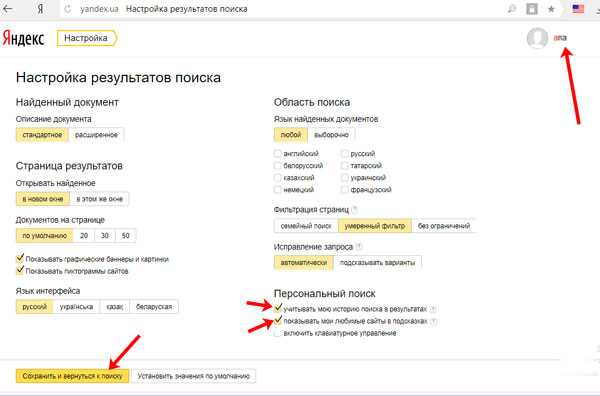
Если вы все сделали правильно и у вас получилось удалить историю поиска в Яндексе, тогда введя в строке пару букв из старого запроса, в подсказках сиреневым ничего не подсветится. То, что появляется в блоке внизу, называется поисковые подсказки. Они формируются из тех запросов, которые часто задают все пользователи.
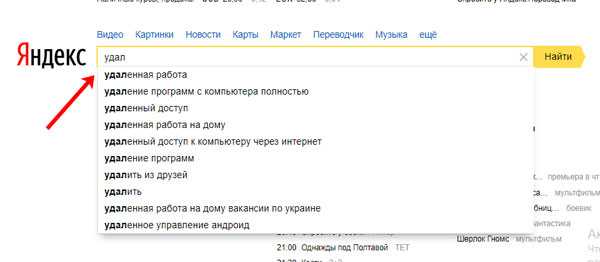
Удаляем искомые фразы на телефоне с Андроид
Теперь давайте рассмотрим, что делать владельцам смартфонов, ведь история поиска Яндекс сохраняется и на телефоне, и на планшете. Выглядит она следующим образом: просто ставите курсор в строку, а в блоке ниже отображаются несколько последних введенных запросов. Если они появились, то, чтобы очистить поиск в Яндексе на телефоне, нажмите «Настройка истории запросов».
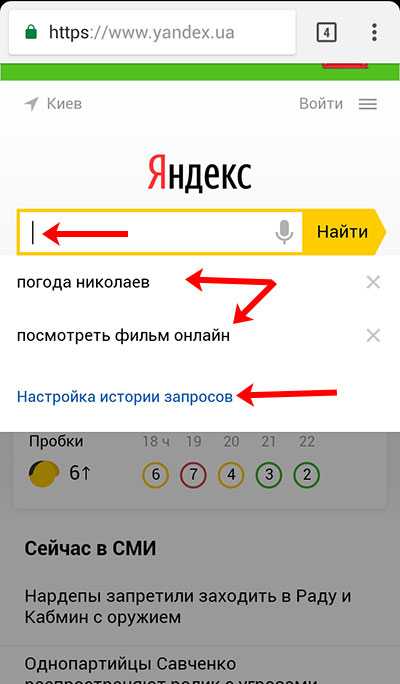
В следующем окне просто нужно убрать галочку напротив «Показывать историю поисков» и нажать «Сохранить».
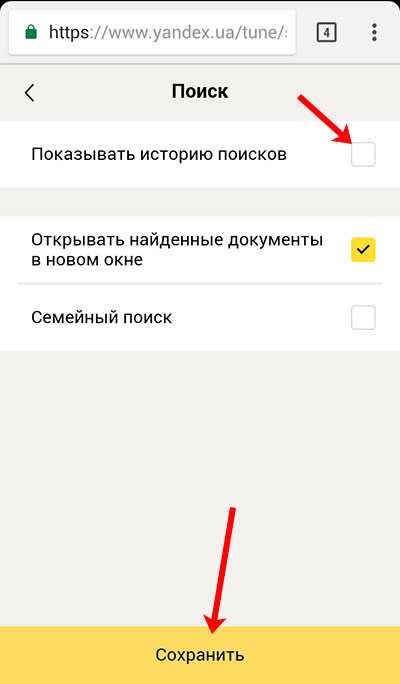
Если в блоке с подсказками описанной кнопки у вас нет, тогда история поиска в Яндексе на Андроиде отключается так: на стартовой странице поисковика жмите три горизонтальные полоски в правом верхнем углу.
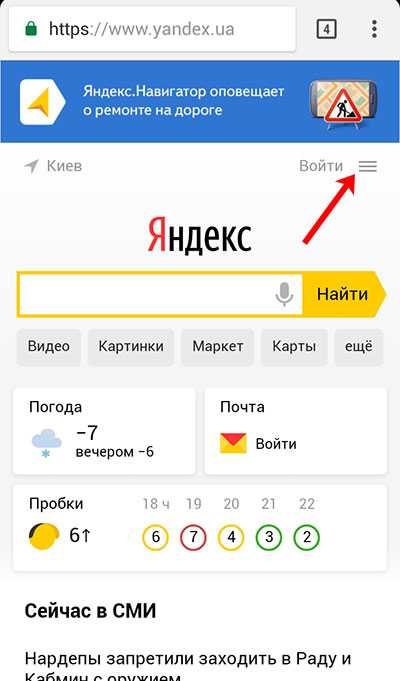
Затем выберите пункт «Настройка».
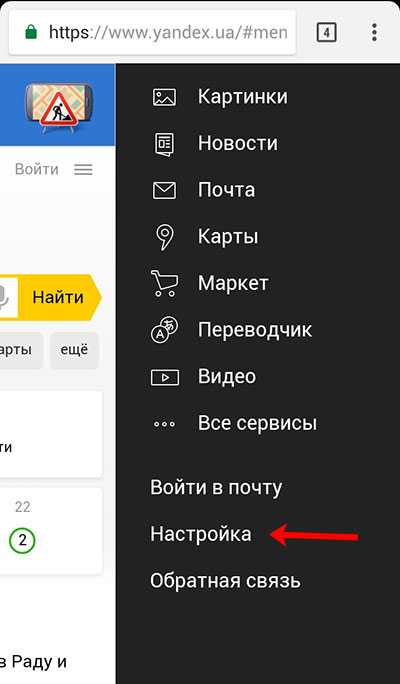
Нажмите на строчку «Поиск».

Появится описанное выше окно, в котором уберите ненужную птичку.
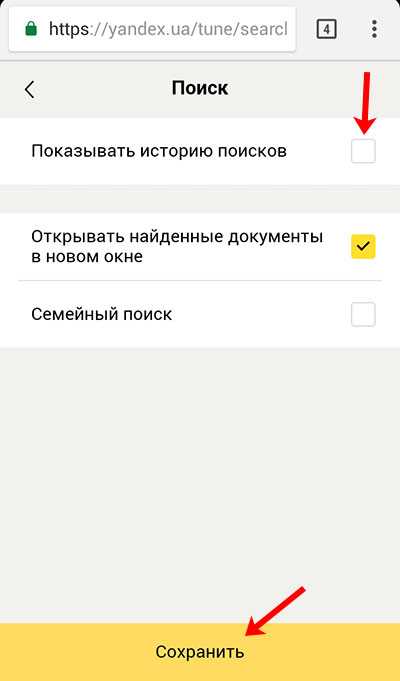
Помимо поисковика история просмотренных сайтов хранится еще и в самом браузере. Так что имеет смысл почистить и ее. На нашем сайте можете найти нужную информацию:
Удаление истории в Хроме
Чистим историю в Mozilla Firefox
Удаляем просмотренные сайты в Опере
Чем бы вы не пользовались: браузером на компьютере, телефоне или планшете, очистить историю поиска в Яндексе можно всего в пару кликов. Потратьте немного времени и будете на сто процентов уверенны, что никто не узнает, что именно вы искали в сети.
inetfishki.ru
Как очистить историю в Яндексе на компьютере и телефоне
Всем привет, в сегодняшней статье, я покажу как очистить историю в Яндексе на компьютере Windows 7, 8, 10 и на телефоне Андроид.
В своей предыдущей я рассказал о том, как посмотреть историю в Яндексе. Ну а сегодня займёмся её непосредственным удалением.
История браузера, хранит в себе все открываемые нами страницы в интернете. И очень часто необходимо скрыть от посторонних глаз, эту историю.
К тому же очистка истории, значительно разгрузит наш браузер, что в свою очередь ускорит его работу, также удалённая история освободит место, в памяти телефона и компьютера.
Как очистить историю в Яндексе на компьютере Windows 7, 8, 10
1. Первым делом запускаем Яндекс браузер.
2. Далее открываем инструмент очистки истории кеша и загрузок. Самый простой способ это нажать комбинацию клавиш Ctrl + Shift + Delete на клавиатуре.
3. В открывшемся окне, выбираем время за которое необходимо очистить историю, я для примера поставил четыре недели, выделяем пункт «История просмотров» галочкой, после жмём на кнопку «Очистить историю». 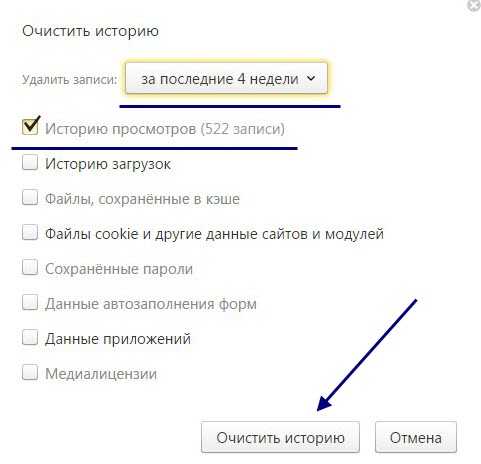
Как удалить историю в Яндексе на телефоне Андроид
1. Открываем Яндекс браузер на телефоне, далее нажимаем на значок «Меню». 
2. В меню находим пункт настройки и кликаем по нему. 
3. Находим в настройках раздел «Конфиденциальность», далее нажимаем на пункт «Очистить данные». 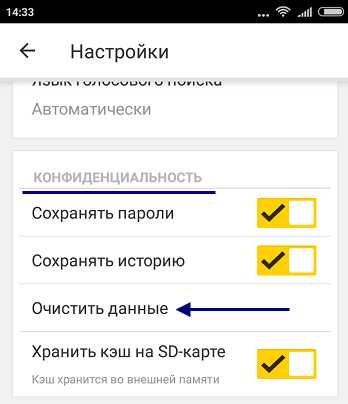
4. Выделяем галочкой пункт «История», далее жмём на кнопку «Очистить данные». 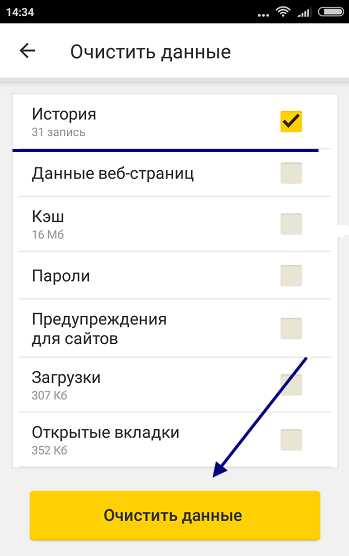 После выполнения этих действий, история в Яндексе будет удалена. Также в Яндекс браузере предусмотрен режим инкогнито, включив который ваша история и данные, не будут сохранятся в браузере.
После выполнения этих действий, история в Яндексе будет удалена. Также в Яндекс браузере предусмотрен режим инкогнито, включив который ваша история и данные, не будут сохранятся в браузере.
tvojblog.ru
Как удалить историю в яндексе на андроиде: инструкция
Помимо всем привычной ПК-версии яндекс браузера, существует еще и мобильная версия предназначенная для работы с ОС Андроид. Одной из полезных функций данной программы, является возможность удаления истории, которая включает поисковые запросы, а также информацию о посещенных веб-сайтах. Данные сведения относятся к личным данным и для большинства пользователей крайне нежелательно, чтобы они попали к посторонним людям.
Удаление истории
Несомненно, очистка поисковой истории и записей о посещенных сайтах и откат до заводских настроек, относятся к необходимым мерам защиты конфиденциальной информации. Особенно это касается тех пользователей, которые собираются продать свой аппарат или передать для использования другому человеку. Знать, как удалить историю в яндексе на андроиде очень важно, так как это позволит избежать множества проблем.
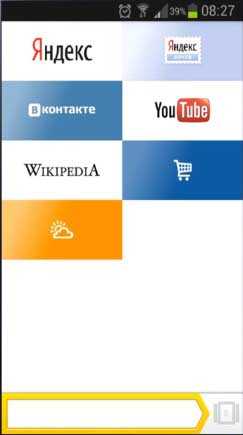
Для выполнения всех манипуляций, пользователю не потребуются какие-либо сторонние программы, так как все операции по очистке можно выполнить, используя встроенные возможности браузера. Удаление истории позволяет:
- Обезопасить личные данные от использования сторонними пользователями;
- Освободить место в памяти устройства, что особенно актуально, когда гаджет имеет скромные объемы встроенной памяти;
- Обеспечить корректное отображение веб-страниц.
У многих пользователей возникает вопрос о том, как наличие сохраненной истории в браузере способно помешать нормальному отображению страниц в интернете? На самом деле, история входит в кэш браузера, а значит, может содержать определенную информацию о сайте или его элементах, используемую для ускорения загрузки. В тех ситуациях, когда дизайн или содержание сайта изменилось, информация на нем может отображаться неверно.
Как очистить?
Очистка истории — простая операция, с которой без труда справится даже новичок, имеющий лишь скромные представления о функциональности браузера.

Для её проведения, потребуется выполнить следующий алгоритм действий:
- Запустить программу яндекс браузер;
- Найти на нижней панели значок, напоминающий своим видом три точки, расположенных вертикально;
- В открывшемся меню потребуется открыть категорию Настройки;
- Наибольший интерес в ней, представляет пункт Очистить данные.
Перед очисткой, приложение спросит пользователя, какие именно данные необходимо удалить в процессе очистки. После того, как пользователь выберет нужные пункты, необходимо нажать кнопку Очистить данные и дождаться завершения операции.
androidologia.ru
История браузера в телефоне на Android: как посмотреть и удалить
Как и в десктопных версиях, в Chrome, Opera, UC Browser и Yandex.Browser на Android есть вкладка «История браузера», где можно посмотреть какие страницы вы недавно посещали и при необходимости удалить эту информацию.

Как удалить историю браузера на смартфоне
В данной инструкции рассказано как проверить и очистить историю браузера в телефоне на примере четырех наиболее популярных веб-обозревателей от Google, Opera Software, UCWeb и Yandex.
Chrome
Чтобы в Chrome на Android посмотреть какие сайты вы посещали за последнее время, перейдите в «Недавние вкладки». Для этого щелкните на иконку меню в правом верхнем углу и выберите одноименный пункт. Там же отображаются страницы, открытые на других мобильных устройствах, синхронизированных с одним аккаунтом Google.
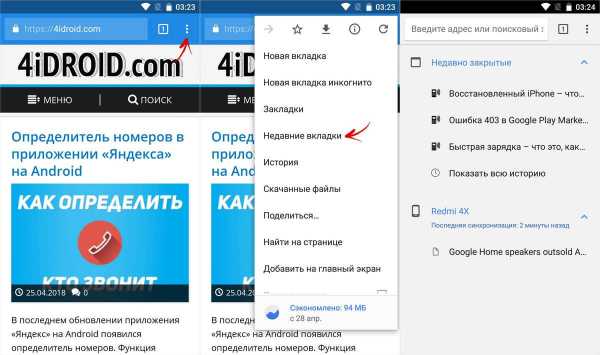
Увидеть все посещения сайтов можно во вкладке «История». Переходы на страницы отсортированы по дате просмотра, также для удобства использования есть поиск.
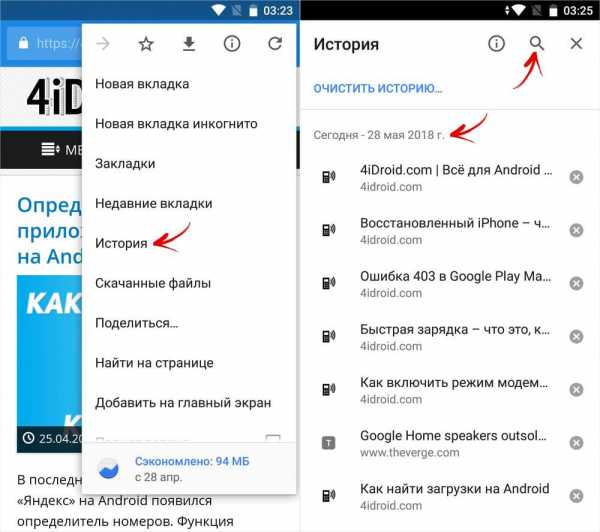
Чтобы удалить информацию о посещении конкретного сайта, щелкните на крестик справа от него.
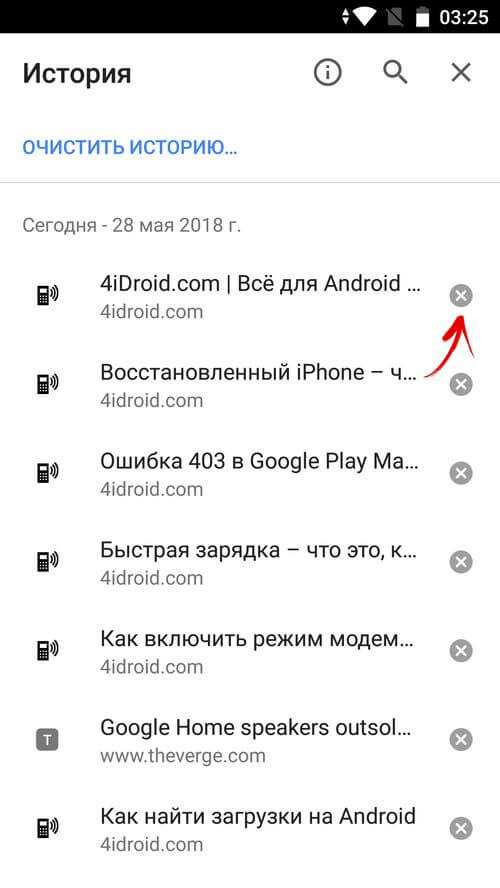
Вверху есть кнопка «Очистить историю». Нажав на нее, вы попадете на страницу, где можно удалить данные сайтов, файлы cookie, кеш, сохраненные пароли либо полностью очистить историю просмотров за последний час, 7 дней, 4 недели или все время.

Чистим историю в браузере Яндекс на телефоне
Нажмите на три точки в правом нижнем углу и в меню выберите «Настройки». Перейдите к разделу «Конфиденциальность» и щелкните на последний пункт. Здесь отметьте, что хотите удалить (историю, кэш, загрузки, пароли) и нажмите на кнопку «Очистить данные».
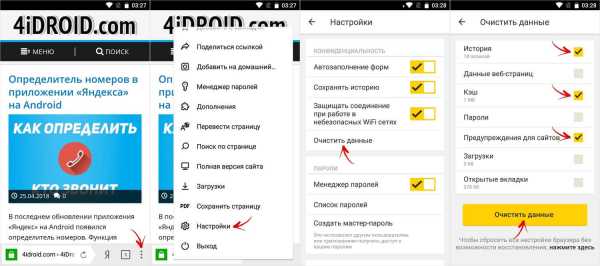
Opera Mobile
Чтобы в мобильной версии Opera просмотреть информацию о визитах сайтов, щелкните на иконку браузера в нижнем правом углу и перейдите в раздел «История». Здесь показано в какой день и в котором часу было посещение страницы.

Удерживайте палец на ссылке и выберите «Удалить» в появившемся меню.
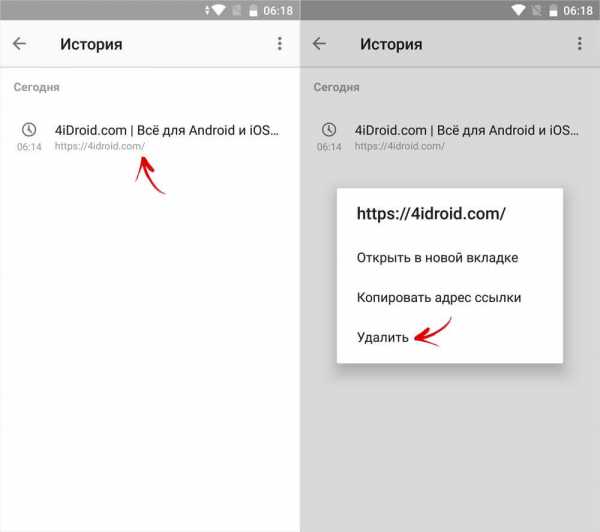
Нажав на три точки в углу и щелкнув по соответствующему пункту, можно очистить всю историю.
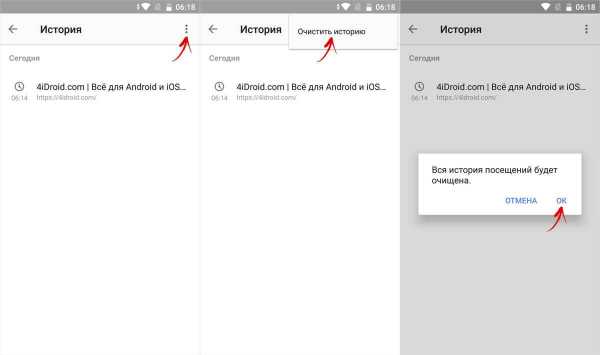
UC Browser
В UC Browser раскройте опции, нажав на центральную кнопку и выберите «История & Закладки». Перейдите на вкладку «История», удерживайте палец на странице и щелкните «Удалить» в открывшемся меню.

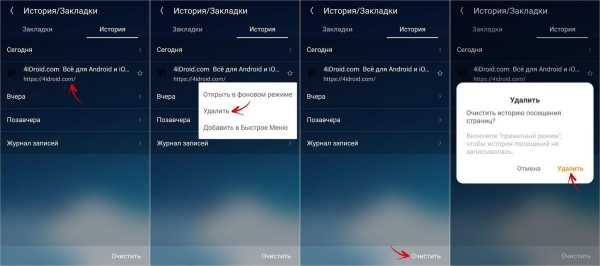
Кнопка «Очистить» удалит всю историю.
Оцените статью:
4idroid.com
подробное описание действий с иллюстрациями.
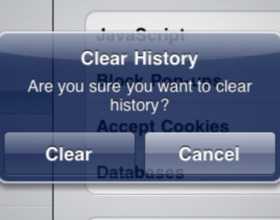 Миллионы людей ежедневно пользуются интернетом для осуществления различных целей. В сети можно найти практически любую информацию. С помощью интернета можно работать, развлекаться, совершать покупки, общаться с людьми и выполнять множество других действий.
Миллионы людей ежедневно пользуются интернетом для осуществления различных целей. В сети можно найти практически любую информацию. С помощью интернета можно работать, развлекаться, совершать покупки, общаться с людьми и выполнять множество других действий.
Как правило, в браузерах и поисковых системах сохраняется история просмотренных страниц и периодически возникает необходимость удалять эти сведения. Сегодня мы расскажем о том, как очистить историю в Яндексе.
Комплекс необходимых действий
Реклама
Для начала давайте разберемся, где именно сохраняются сведения о посещенных ранее страницах. Чтоб это выяснить, сделайте следующее:
- Войдите в интернет и наберите в строке поиска браузера адрес поисковика Яндекс: http://www.yandex.ru. Чтоб процесс открытия данной странички происходил быстрее, вы можете сделать эту поисковую систему стартовой страницей.
- После этого в соответствующих полях наберите свой логин и пароль входа в систему – так вы откроете личный аккаунт. Следует заметить, что если вы не авторизованы в Яндексе, то история посещенных страниц нигде не сохраняется.

- Итак, войдя в свой аккаунт, найдите в меню пункт «Личные настройки». Зайдя в него, кликните на подпункт «Другие настройки». После этого выберите опцию под названием «Настройки результатов поиска».

- Внизу открывшейся страницы вы увидите пункт «Персональный поиск». В нем находится раздел под названием «Мои находки» – именно он отвечает за сохранение данных о просмотренных адресах.
Итак, мы разобрались с тем, где в Яндексе хранится история запросов. Теперь давайте выясним, как ее удалить:
- Откройте вышеназванный сервис «Мои находки».
- После этого вы увидите в углу экрана поле со своим логином. Под ним размещается кнопка «Настройка». Нажмите ее.

- В появившемся окне выберите пункт «Очистить историю» и следом нажмите кнопку «ОК».
Как отключить сервис сохранения истории запросов
Если вы считаете, что сохранение данных о посещенных вами страницах совершенно вам не нужно, вы можете просто деактивировать данную функцию в Яндексе. Сделать это проще простого. Выполните все вышеописанные действия и, войдя в «Мои находки», напротив строки с этой надписью вы увидите кнопку «Остановить запись».
Как удалить из истории отдельные адреса
Некоторые пользователи не всегда хотят стирать всю историю просмотров. Иногда возникает необходимость удалить лишь некоторые страницы. В этом случае мы рекомендуем поступить следующим образом:
- Откройте браузер, которым вы пользуетесь, а затем найдите в интернете поисковую систему Яндекс.
- На появившейся странице в правом верхнем углу вы обнаружите значок, на котором изображена маленькая шестеренка.
- Нажав на эту опцию, вы активируете меню, в котором вам потребуется найти пункт под названием «История».
- Войдите в эту вкладку и вы увидите список всех сайтов, которые посещались пользователями данного компьютера в последнее время.
- Напротив тех адресов, которые вы желаете удалить, поставьте отметки в соответствующих полях.
- После этого найдите кнопку с названием «Удалить» и нажмите ее.
- Произведя все вышеназванные действия, вы уберете из списка те сайты, которые по различным причинам хотите скрыть от глаз окружающих.
В этой статье мы подробно описали процесс удаления истории посещений в поисковой системе Яндекс. Надеемся, что выполнение вышеописанных действий поможет вам справиться с подобной задачей.
otvetkak.ru
Как удалить историю в Яндексе ( Чо?! Чо?!
Всем, кто хотя бы раз в своей жизни искал информацию в интернете известно, что для этих целей используются различные поисковые системы. Наиболее известные из них это Google и Яндекс. И если Гугл более характерен для англоязычных сайтов, то для рунета лучше всего подходит Яндекс.
Характерно то, что Яндекс сохраняет историю поиска информации, вне зависимости от того хотите вы этого или нет. Кроме того, ваша история поиска будет сохраняться независимо от того какой вы используете для этих целей браузер: Яндекс, Оперу, Хром или Мозилу.
Следует сразу внести ясность, что именно вы хотите удалить: историю запросов в поисковой системе Яндекс или же историю посещений в Яндекс Браузере.
Как удалить историю запросов в Яндексе
- Для этого заходим на главную страницу yandex.ru;
- Кликаем на «Настройки» в правом верхнем углу;
- В всплывающем меню выбираем «Другие настройки»;
- Затем в верхнем меню выбираем «Поиск»;
- Нажимаем на «Очистить историю запросов».

Но бывают ситуации, когда по тем или иным причинам нужно удалить историю посещений полностью. Как же это сделать и что для этого нужно?
На сегодняшний существуют различные способы очистки журнала, однако я приведу опробованный на практике.
Как посмотреть историю поиска и посещенных сайтов в браузерах
- Для этих целей существует комбинация «Ctrl» + «Shift» + «H» или «Ctrl»» + «H», эти комбинации могут отличаться в разных браузерах.
- После чего, нужно в верхнем углу возле крестика найти кнопку, на которой изображены три линии и нажать на нее.
- Далее перейти на вкладку Дополнительно и Очистить историю. Данную функцию в браузере можно также выполнять при помощи горячих клавиш «Ctrl» + «Shift» + «Del».
- После того, как вы их нажмете откроется окно, где следует кликнуть по Очистить историю.

В браузере от Яндекса, впрочем, как и в Google Chrome, вам будет предложено кроме истории почистить и ряд других данных, как пример кэш, cookie и т.д. На свой выбор можете поставить галочки, где считаете нужным, после чего «Очистить историю».
Выборочное удаление истории
Бывают случаи, когда всю историю поиска удалять нет смысла, а необходимо выборочно удалить только некоторые сайты. Это актуально, если компьютером пользуются несколько человек, и вы не хотите чтобы посторонние видели какие сайты вы посещали. Для этих целей я бы порекомендовал:
- Нажать на три линии в правом верхнем углу;
- перейти в «Настройки»;
- кликнуть на «Историю».
После проделанных манипуляций, вам нужно проставить галочки на сайтах, какие вас интересуют, после чего кликнуть «Удалить выбранные элементы».
Удаление истории на телефоне и планшете
- Запускаем Я.Браузер на нашем устройстве;
- Переходим в меню «Настройки»;
- Появится перечень функций, ищем «Конфиденциальность»;
- Здесь вы можете убрать галочки с сохранения паролей и истории, а также «Очистить историю»;
- Вам будет предложено, как и в портативной версии удалить еще и кэш, и загрузки и т.д.;
- Выбираем нужное и нажимаем на «Очистить данные»;
- Готово!
Удаление истории из Яндекс браузера
- Не нужно путать историю поиска с поисковыми подсказками, поскольку последние не удаляются по причине генерирования системой поиска в автоматическом режиме на основе наиболее популярных запросов. При этом не только ваших запросов, а всех пользователей. Подсказки не содержат в себе никакой личной информации, поэтому не стоит их бояться;
- Для того чтобы просмотреть историю поиска в Яндекс браузере, вам нужно перейти на сайт http://nahodki.yandex.ru/results.xml. Данный ресурс предоставит вам полную информацию по истории поиска и посещенным сайтам. Также вы сможете ее отсюда экспортировать. А если нужно ликвидировать или отключить ряд запросов или страниц;
- Удаление отдельного запроса и страницы осуществляется путем нажатия крестика с правой стороны от запроса. Данный способ является эффективным для удаления отдельных запросов;
- Можно активировать защиту от дальнейшей записи в журнале Яндекса. Для этих целей есть соответствующая кнопка в верхней левой части страницы;
- Управлять функциями записи посещений можно в «Мои находки» и через страницу http://nahodki.yandex.ru/tunes.xml. Данная страница позволяет полностью и навсегда избавиться от истории поиска Яндекса путем нажатия специальной кнопки. Обратите внимание, что такой способ очистки не является отключением сохранения дальнейшей истории, поскольку это можно сделать, только кликнув по «Остановить запись». Помимо этого, здесь можно выставить запрет на то, чтобы ваши запросы участвовали в поисковых запросах Яндекса, для этого вам просто нужно нажать Выключить.
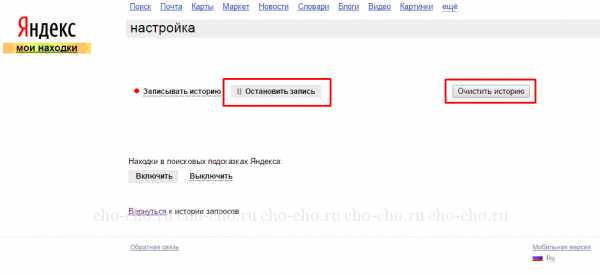
Обратите внимание, что бывают случаи, когда после отключения сохранения истории и запросов в подсказках в окне поиска продолжают появляться ваши запросы. Это просто означает, что вместе с вами эту информацию искали и другие пользователи. Это можно проверить зайдя с другого компьютера.
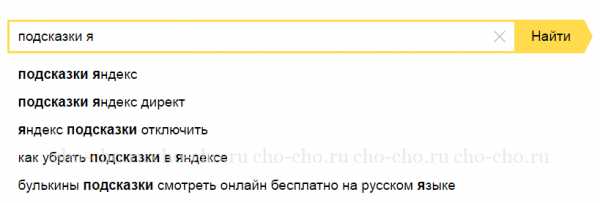
Так или иначе, а историю поиска информации, как в Яндексе, так и в любом другом браузере можно удалить, воспользовавшись информацией из данной статьи. Это поможет вам скрыть от посторонних глаз посещенные вами сайты и ресурсы.
Поделитесь со своими друзьями:
Обязательно к ознакомлению:
cho-cho.ru