Как сдвинуть экран влево на ноутбуке

Замена экрана ноутбука своими руками
У Оксаны произошла трагедия: сын Лукоша. во время игры, сломал экран любимого ноутбука ASUS M3000Np. Выглядело это так:
В принципе, ноутбук достаточно старый и его можно было заменить целиком, но сейчас не делают ноутбуки с экранами 4х3, да еще в легких и прочных метало-графитовых корпусах. А еще, Оксане этот ноутбук очень нравится, она его с таким трудом «выцыганила» у меня года 3 назад 🙂 Поэтому было принято решение искать экран на замену.
Пробежавшись по сайтам, которые торгуют запасными частями, понял, что ноутбучные экраны, старого образца — это большой дефицит! Нашел всего 2 места, где продавали экраны 1024х768 с диагональю 14.1 дюйма. Мало того что цена была в 2-3 раза больше чем на аналогичные широкоформатные экраны, так и совместимость с ноутбуком ASUS серии M3 не гарантировалась на 100%.
Не долго думая, пошел на eBay.com и нашел 2 б/у ноутбука. Один в рабочем состоянии, на аукционе от $150 и один разукомплектованный, но с рабочим экраном, в обычной продаже за $55. Аукцион я к сожалению проиграл, так что пришлось брать «некомплект».
Доставка до друга в Америке стоила $25, а он мне в Киев переслал за $42. То есть за $122 мне достался полный комплект запасных частей для ноутбука ASUS M3. Отсутствовали только винчестер, CD/DVD привод и Wi-Fi карточка. Все остальное есть, даже батарея рабочая. Очень не плохо, если учесть что одна LCD панель стоит минимум $120, без доставки.
Вот как выглядело то, что я получил по почте:
На удивление, снаружи ноутбук был не черного, а серебристого цвета. Я таких даже не видел. Потихоньку начал разбирать ноутбук:
Когда покупал ноутбук-донор, я думал что будет достаточно перебросить крышку ноутбука в сборе. Но тут другой случай: цвет не совпадает, да и поцарапана крышка прилично. Так что было решено разбирать до конца 🙂
В результате нехитрых операций, с помощью отвертки, получили «голую» LCD панель для замены.
Пришло время браться за основной ноутбук. Тут я решил работать за столом, так как надо делать все аккуратно и не потерять разные мелкие детали, винтики, крышечки и т.д.
Разборка ноутбуков это еще та игра в Квест. Каждый производитель
ноутбуков «извращается» как только может. То винты спрячет в недоступных местах, например под клавиатурой. То защелки хитрые применит, которые найти просто не реально. То вообще все посадит на клей, ибо ремонт не предусмотрен 🙂
В ноутбуке ASUS M3 тоже есть такой секрет — это верхняя панель с кнопкой включения питания! Что бы снять эту деталь, надо сначала поддеть отверткой крышку в районе кнопок Esc и F1.
А потом, с усилием, сдвинуть всю панель влево, что бы освободится от защелок.
Ну как вам? У меня когда-то час ушел на решение этой задачки 🙂
Рамка экрана в ноутбуке ASUS M3Np закреплена 4 винтами под резиновыми крышечками. Две верхние крышки выпуклые, они являются амортизаторами закрытия, так что снять их просто. А вот нижние крышечки выполнены заподлицо, что бы вынуть их нужен тонкий и острый предмет. Я использовал иголку от шприца.
Так же рамка экрана удерживается множеством защелок-замков. Надо поддеть край плоской отверткой и постепенно отщелкнуть все защелки по всему периметру. Рамка достаточно «нежная», так что спешить не надо, а то можно легко ее сломать.
Когда рамка снята, то извлечь панель экрана очень просто. Надо отключить разъемы от материнской платы и от инвертора лампы подсветки (плата прямо под экраном).
А потом открутить 4 винта, по углам, и аккуратно вынуть панель экрана на себя.
Приносим «новый» экран, извлеченный из ноутбука-донора, и сравниваем его разъемы и маркировку с «родным». Панели экранов произведены в разных странах (один в Корее другой на Филиппинах), но размеры и разъемы абсолютно идентичны. Так же я сравнил маркировку инверторов лампы подсветки — они одинаковые. Если платы разные, то экран надо переставлять вместе с инвертором.
Устанавливаем новый экран и подключаем все разъемы. В этот момент ноутбук желательно включить и проверить работоспособность всех элементов. А то мало ли, разбирать по новой будет не очень интересно 🙂
Вроде бы все работает, так что окончательно собираем ноутбук. Стараемся не оставлять «лишних детелей» 🙂
Ремонт окончен, все довольны. Можно обмывать 🙂
Так что не такая уж и сложная это задача заменить экран в ноутбуке ASUS M-3. Справится даже домохозяйка.
Если есть вопросы по ремонту ноутбуков, пишите в комментариях.
Источник: delaem.blogspot.ru
Категория: Ноутбуки
Похожие статьи:
Где находится матрица в ноутбуке
Как настроить модем в ноутбуке
Почему на ноутбуке вместо букв печатаются цифры
Почему не показывает и не работает дисплей на ноутбуке Asus, ответ здесь
Как отключить тачпад на ноутбуке
mykomputers.ru
komp.site
Как листать вниз на ноутбуке без мышки с помощью тачпада, клавиатуры и эмулятора мыши
Ноутбук — это, прежде всего, мобильность, поэтому он совмещает в себе все устройства ввода и вывода информации, которые к компьютеру подключаются отдельно. Из этого следует, что незачем подключать мышь отдельно, для этой цели есть тачпад, который можно индивидуально настроить под каждого пользователя. Как листать вниз на ноутбуке без мышки или как листать вверх на ноутбуке без мышки, на все эти вопросы читатель получит ответ в данной статье. Также будет рассмотрен вопрос об использовании эмулятора мыши.
Как листать на ноутбуке без мышки с помощью клавиатуры

Нет сомнения, что мышь или тачпад — это продуманные и удобнейшие устройства в использовании. Но при большой работе с текстом прокручивать пальцем колесико мыши становится утомительно, а про тачпад и говорить нет смысла, поэтому существует несколько способов использования клавиатуры для данной цели.
- Чтобы листать вниз на ноутбуке без мышки, необходимо нажать на клавиатуре стрелку «Вниз».
- Чтобы листать вверх на ноутбуке без мышки, необходимо нажать на клавиатуре стрелку «Вверх».
- Чтобы мгновенно переместиться вниз страницы, пользователю следует нажать клавишу End.
- Чтобы мгновенно переместиться вверх страницы, пользователю следует нажать клавишу Home.
- Чтобы быстро опускаться по странице, нужно нажимать клавишу PgDn.
- Чтобы быстро подниматься по странице, нужно нажимать клавишу PgUp.
Как использовать эмулятор мыши
Как листать вниз на ноутбуке без мышки или вверх? Для этого можно использовать эмулятор мыши. Чтобы запустить эмулятор, необходимо выполнить следующую инструкцию:
- Нажимаем сочетание клавиш Alt+Shift+NumLock. Важно нажимать эти клавиши на левой стороне клавиатуры!
- В появившемся окне запроса нажимаем «Да».
- В правом нижнем углу появится значок запуска эмулятора мыши (эмулятор не будет работать, если значок клавиши NumLock не горит).

Теперь пользователь может выполнять те же самые действия без мышки стрелкой на ноутбуке. Далее представлена таблица значений клавиш.
| Клавиша | Действие |
| 1 | Движение по диагонали вниз влево |
| 2 | Движение вниз |
| 3 | Движение по диагонали вниз вправо |
| 4 | Движение влево |
| 5 | Одинарный щелчок |
| 6 | Движение вправо |
| 7 | Движение по диагонали вверх влево |
| 8 | Движение вверх |
| 9 | Движение по диагонали вверх вправо |
| + | Двойной щелчок |
| / | Включение режима левой кнопки мыши |
| — | Включение режима правой кнопки мыши |
| * | Переключение режима кнопки мыши в обоих направлениях |
Назначение клавиш из данной таблицы запоминаются легко и интуитивно.
Как настроить тачпад

Чтобы настроить тачпад для прокрутки страницы, необходимо зайти в панель управления, выбрать мелкие значки, найти значок мыши и открыть его. В появившемся окне настройки тачпада открываем свойство «Прокрутка» и выбираем функцию «Прокрутка одним пальцем» или «Прокрутка двумя пальцами». Но бывают ситуации, когда пользователь уже долгое время пользуется внешним устройством (мышью) и тачпад больше не работает. Тогда для решения данной ситуации следует воспользоваться следующей инструкцией:
- Открываем диспетчер устройств (если пользователь не знает, где расположен диспетчер устройств, то в «Пуске» есть строка поиска, в ней вводим «Диспетчер устройств» и нажимаем значок «Поиск»).
- В диспетчере устройств находим пункт «Мыши и другие указывающие устройства», открываем его и щелкаем правой кнопкой мыши на нужную конфигурацию.
- В появившемся окне нажимаем обновить драйвер.
- Пользователю будет предложено два способа на выбор: в одном случае система сама находит и устанавливает драйвер, в другом — пользователь делает это вручную.
- Если система пишет, что драйвер не требует обновления, то находим в интернете на официальном сайте модель ноутбука, на которую происходит обновления драйвера.
- Скачиваем нужный драйвер вручную.
- Запускаем его установку.
- После того как произойдет установка, перезагружаем устройство.
В заключение
Как оказалось, ответов на вопрос, как листать вниз на ноутбуке без мышки или как листать вверх, много. И все они подойдут для любого индивидуального случая.
fb.ru
Как расширить экран на ноутбуке: шаг за шагом
Практически весь современный софт для ОС Windows оснащен графическим интерфейсом. При запуске он в автоматическом режиме выбирает то разрешение окна, которое является рекомендуемым для конкретной модели ноутбука. Однако любители видеоигр, да и обычные пользователи, нередко сталкиваются с необходимостью поменять стандартный масштаб монитора или вовсе перейти в полноэкранный режим. Рассмотрим, как на лэптопе увеличить разрешение экрана и сделать размер картинки больше.
Способы изменения параметров изображения на ноутбуке
Поменять масштаб экрана на переносном компьютере можно несколькими способами:
- увеличить (уменьшить) разрешение дисплея;
- воспользоваться функцией «Экранная лупа»;
- изменить параметры отображения информации в настройках требуемого приложения.
Каким вариантом воспользоваться, зависит от того, как и где требуется увеличить размер экрана на лэптопе.
Изменение разрешения дисплея
Если вам нужно сделать разрешение экрана на ноутбуке больше, например, для комфортного отображения картинки в видеоигре, или вернуть стандартный режим после слета настроек монитора или сбоя в работе драйверов, выполняем следующие действия:
- Наводим курсор на свободную часть дисплея и кликаем ПКМ или правой клавишей на TouchPad.
- В появившемся списке нажимаем «Разрешение экрана» или «Свойства», а затем требуемый пункт. Здесь все зависит от версии Windows, установленной на лэптопе.

- С помощью бегунка устанавливаем то разрешение, которое вам подойдет для комфортной эксплуатации ПК.
В этом же разделе настроек имеется возможность растянуть рабочий стол, увеличить масштаб отображаемого текста, поменять ориентацию экрана (расширить или сузить его) и т.п.
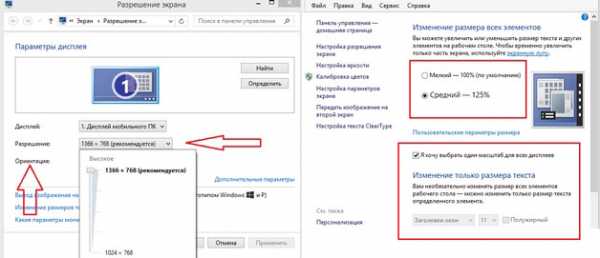
Если после системного сбоя или воздействия вредоносного ПО изображения и приложения открываются не на весь экран, возможно, проблема кроется в неправильной работе драйверов на видеокарту. Чтобы привести режим функционирования монитора к норме и растянуть картинку, нужно сделать следующее:
- Обновить драйвера и загрузить ПО на видеокарту, установленную на ноутбуке. Найти требуемый софт можно на диске, идущем в комплекте с лэптопом, или скачать его с официального сайта производителя вашего ПК.
- Запустить загруженное приложение и в настройках дисплея установить требуемое разрешение. Здесь же можно выбрать полноэкранный режим, подкорректировать яркость монитора, частоту и некоторые другие параметры.

Использование экранной лупы
В ОС Windows встроен специальный инструмент, позволяющий увеличить масштаб всего экрана или его определенной части на некоторое время. Это очень удобно при чтении какой-либо информации, написанной мелким шрифтом. Данная функция называется «Экранная лупа». Для ее вызова необходимо:
- Войти на ноутбуке в «Панель управления».
- Выбрать раздел «Специальные возможности».
- Перейти во вкладку «Оптимизация изображения» и поставить галочку напротив пункта «Включить экранную лупу».

- Настроить режим отображения информации и масштаб картинки на экране по своему усмотрению.

Изменение настроек приложений
Потребность в изменении параметров картинки часто возникает при серфинге в интернете, потому что маленький масштаб некоторых страниц заставляет сильно напрягать зрение, отчего глаза быстро устают. Благо, разработчики браузеров предусмотрели возможность менять размер отображаемой информации.
Чтобы растянуть страницу в браузере Yandex, нужно:
- Войти в настройки данного приложения, нажав соответствующий значок, находящийся в правом верхнем углу.
- С помощью кнопок «+» и «-» сделать изображение шире или уже по своему вкусу.
- При необходимости установить полноэкранный режим кликните кнопку в виде двух стрелочек.

В интернет браузерах Mozilla и Google Chrome масштаб и полноэкранный режим задаются практически так же. При активации режима отображения информации на весь экран исчезает верхняя и нижняя панель со всеми инструментами. Чтобы вернуть окну браузера стандартную форму, необходимо нажать на клавиатуре функциональную клавишу F11 или сочетание кнопок Function+F11.
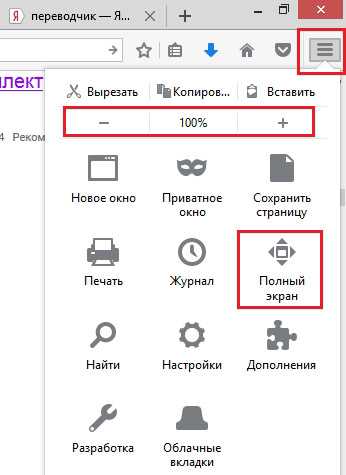
Растянуть на ноутбуке картинку практически в любом приложении можно с помощью клавиатуры. Для этого нужно зажать Ctrl «+». Это же получится сделать посредством TouchPad. Достаточно приложить два пальцы к сенсорной панели и немного потянуть их в разные стороны.
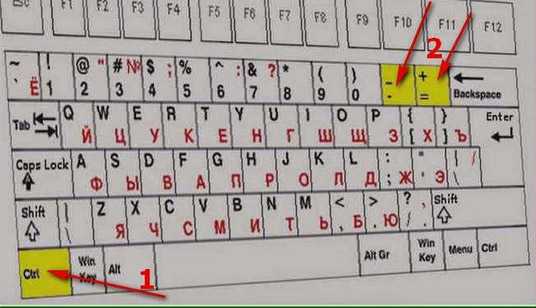
lookfornotebook.ru
Как перевернуть экран на ноутбуке или компьютере с Windows 10, способы подключения двух мониторов
Система Windows 10 позволяет настроить каждый из подключённых к устройству экранов по-своему. В системных настройках можно подогнать параметры как под распространённые, так и под нестандартные мониторы.
Как перевернуть и изменить размер экрана
Экран можно перевернуть или отобразить по вертикали. Нужно это в случае, если монитор имеет нестандартный вид: вытянут вверх или соотношение сторон равняется 1:1. Также изображение можно растянуть, изменив его разрешение. Для настройки этих параметров в Windows 10 есть встроенные инструменты. Если у вас планшет под Windows 10, пролистайте статью до пункта «Инструкция для планшетов».
Переворот через горячие клавиши
Это самый простой и быстрый вариант.
- Если к компьютеру подключено несколько экранов, то перейдите к работе на тот, который нужно перевернуть.
- Зажмите клавиши Ctrl+Alt+ «Стрелка». Третья кнопка указывает, в какую сторону будет ориентирован экран:
- ↑ – вверх;
- ↓ – вниз;
- → – вправо;
- ← – влево.
 Экран перевернули вверх тормашками по сочетанию клавиш Ctrl+Alt+ «↓»
Экран перевернули вверх тормашками по сочетанию клавиш Ctrl+Alt+ «↓»Чтобы вернуть экран в исходное положение, зажмите комбинацию и стрелочку ↑, так как ориентация вверх — стандартное положение.
Через параметры графики
Этот способ подойдёт пользователям с видеокартой или видеоадаптером от Intel. Не исключено, что и некоторые другие компании предоставляют такую возможность.
- Кликните правой клавишей мышки в любой свободной точке рабочего стола.
- В появившемся контекстном меню выберите пункт «Параметры графики». Если его нет, то используйте любой другой описанный в статье способ.
- Разверните кликните «Поворот» и выберите нужный градус поворота.
Готово, экран развернётся. Для того чтобы вернуть его в исходное состояние, выберите стоявший изначально градус. Обычно это 0 градусов.
 Открываем «Параметры графики» и переворачиваем экран
Открываем «Параметры графики» и переворачиваем экранЧерез приложение видеокарты или видеоадаптера
Большинство крупных компаний, таких как NVidia и Intel, предоставляют пользователям вшитые в систему программы для управления всем, что зависит от видеокарты или видеоадаптера, в том числе и монитором. Приложения от разных компаний выглядят примерно одинаково. Рассмотрим способ поворота экрана через программу Intel HD Graphics:
- Откройте системное приложение «Панель управления».
 Открываем «Панель управления»
Открываем «Панель управления» - Найдите в общем списке нужную программу.
 Открываем программу Intel HD Graphics
Открываем программу Intel HD Graphics - Дождитесь, пока она запустится. Выберите блок «Дисплей».
 Открываем раздел «Дисплей» – в нем находятся инструменты для настройки монитора
Открываем раздел «Дисплей» – в нем находятся инструменты для настройки монитора - В разделе «Дисплей» вы можете настроить разрешение и частоту обновления экрана, градус поворота, масштабирование.
 На изображении справа можно оценить, как будет выглядеть экран после применения настроек
На изображении справа можно оценить, как будет выглядеть экран после применения настроек
Через системные параметры
Этот способ универсален и подходит для всех пользователей Windows 10:
- Выберите пункт «Параметры экрана», кликнув правой клавишей мышки по свободной точке рабочего стола.
 Открываем раздел «Параметры экрана»
Открываем раздел «Параметры экрана» - В открывшемся окне вы можете:
- выбрать подходящую ориентацию экрана в одноимённой настройке;
- увеличить или уменьшить количество пикселей в настройке «Разрешение»;
- изменить размер значков и всего интерфейса системы настройкой «Масштаб» в диапазоне от 100 до 500%.
 Поэкспериментируйте с настройками, чтобы найти для себя удобную конфигурацию экрана
Поэкспериментируйте с настройками, чтобы найти для себя удобную конфигурацию экрана
Видео: как повернуть экран Windows 10 — разные способы
Инструкция для планшетов
Если вы пользуетесь планшетом, то можете включить или отключить автоматический поворот экрана:
- когда функция активирована, устройство будет само определять, как расположен планшет относительно земли, и подстраивать его;
- когда функция выключена, экран зафиксирован в одном положении и поворачиваться будет только при открытии приложений, требующих этого.
Чтобы включить или отключить функцию автоматического поворота:
- Откройте панель уведомлений.
- Нажмите на значок «Блокировка вращения»:
- горит синим — экран поворачиваться не будет;
- не горит — экран будет поворачиваться.
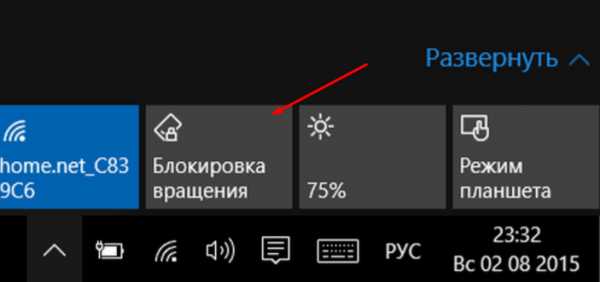 Значок «Блокировка вращения» не выделен синим цветом, значит автоматический поворот экрана отключён
Значок «Блокировка вращения» не выделен синим цветом, значит автоматический поворот экрана отключёнПодключение и настройка нескольких экранов
Чтобы подключить ещё один монитор, достаточно подсоединить его с помощью HDMI-кабеля к видеокарте или корпусу компьютера. Устройство самостоятельно обнаружит новый монитор, но картинка не обязательно сразу появится на нём. Если картинки нет, значит, требуются настройки.
Настройка вывода картинки через встроенные параметры графического адаптера
Некоторые адаптеры предоставляют собственные параметры для настройки нескольких мониторов. Настроим вывод картинки на примере параметров графического адаптера Intel:
- Кликните правой клавишей мышки по свободной точке рабочего стола. Все действия производятся на только что подключённом экране.
- В открывшемся меню разверните раздел «Параметры графики», выберите блок «Вывод в».
- Здесь выберите любой вариант вывода:
- только на один экран;
- на оба экрана сразу;
- частично на один и другой.
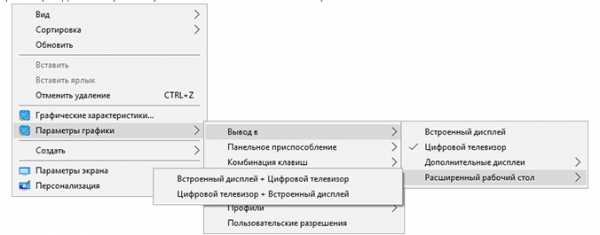 Выберите, на какой из экранов хотите вывести изображение
Выберите, на какой из экранов хотите вывести изображениеНастройка мониторов встроенными средствами Windows 10
Настроить несколько мониторов вы можете в параметрах системы.
- Кликните правой кнопкой мыши по свободной точке рабочего стола и в появившемся меню выберите пункт «Параметры экрана».
- В открывшемся окне вы увидите экраны с цифрами 1 и 2. Разрешение, масштаб и ориентация для каждого из них настраивается отдельно.
- Через параметр «Несколько дисплеев» вы можете выбрать режим отображения картинки на несколько мониторов.
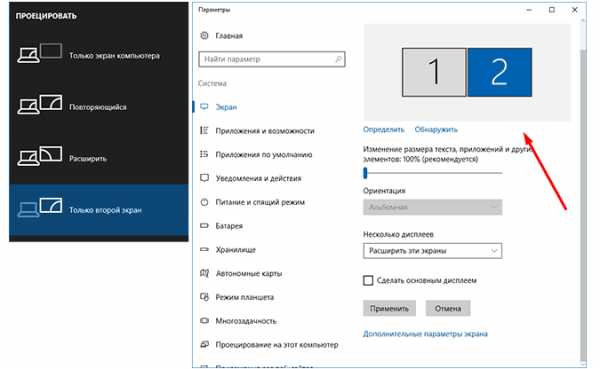 Настройте сначала один монитор, затем второй
Настройте сначала один монитор, затем второйЧтобы отключить экран от рабочего стола или целиком перестать его использовать, нужно выбрать подходящий режим отображения. Как это сделать, описано в пункте «Настройка вывода картинки».
Вывод изображения с компьютера на телевизор
- Для вывода изображения на телевизор вам понадобится HDMI-кабель — добудьте себе один такой.
 HDMI-кабель продаётся в магазинах компьютерной техники
HDMI-кабель продаётся в магазинах компьютерной техники - Конец с HDMI-разъёмом подключите к телевизору, а другой конец — к компьютеру.
 Соединяем кабелем компьютер и телевизор
Соединяем кабелем компьютер и телевизор - Возьмите пульт от телевизора и откройте меню, позволяющее выбрать, откуда получать картинку. Обычно это меню открывает кнопка Input или Sources.
- По умолчанию картинка передаётся на экран с ресивера, антенны или проигрывателя. Нужно найти порт, передающий изображение по HDMI-кабелю.
 Указываем, что изображение нужно получить с компьютера
Указываем, что изображение нужно получить с компьютера - После этого на телевизоре, скорее всего, отобразится картинка с компьютера.
- Если этого не случилось, то на компьютере зажмите комбинацию Win+P и укажите вариант «Повторяющийся». Тем самым вы скопируете происходящее на экране компьютера на телевизор. Можно выбрать и другие режимы, позволяющие:
- заменить экран;
- расширить его;
- использовать только один монитор при подключённом кабеле.
 Выбираем режим передачи изображения с компьютера на экран телевизора
Выбираем режим передачи изображения с компьютера на экран телевизора
- Перейдя к параметрам экрана, вы сможете настроить качество изображения, расширение и масштаб. Об этом подробнее сказано в пункте «Настройка мониторов». Некоторые настройки можно выполнить с помощью пульта — читайте инструкцию к вашему телевизору.
Разделение одного экрана на части
В Windows 10 есть функция, позволяющая разделить экран на 2, 3 или 4 части — Snap Assist. Чтобы ей воспользоваться:
- Переместите любое окно в левую или правую часть экрана, чуть-чуть вытащив его за рамки. Когда появится прозрачная подсветка, отпустите окно. Оно развернётся ровно на половину экрана, а во второй части появится список других окон.
 Перетаскиваем окно в левую часть окна и дожидаемся, пока экран разделится
Перетаскиваем окно в левую часть окна и дожидаемся, пока экран разделится - Чтобы разделить экран на 3 части, перетащите имеющееся окошко в угол. Снова дождитесь подсветки и отпустите окно. Экран раздробится на три части.
 Делим экран на три части
Делим экран на три части - Перетащите окно ещё раз, если вам нужно разбить экран на 4 части.
 Экран можно разбить максимум на 4 части
Экран можно разбить максимум на 4 части - Если хотите поменять расположение окон, воспользуйтесь комбинацией клавиш Win + «Стрелочки». Клавиши ←, →, ↑, ↓ перемещают окно в соответствующую позицию.
- Чтобы выйти из разделённого режима, сверните лишние окна, а какое-нибудь одно разверните на весь экран.
 Экран можно делить на разные части и блоки
Экран можно делить на разные части и блоки
Настроить монитор компьютера можно через родные средства Windows 10 и сторонние программы. К любому компьютеру или ноутбуку можно подсоединить несколько дополнительных экранов, а также вывести изображение на телевизор. В Windows 10 есть инструмент, позволяющий разделить монитор на несколько частей.
Оцените статью: Поделитесь с друзьями!dadaviz.ru
изменение разрешения, установка драйверов + видео
Методы, как убрать растянутый экран, достаточно просты и не представляют сложностей даже для новичков. На помощь приходит контент по решению проблемы, предложенный на сайтах, форумах, в видеороликах на YouTube (Ютуб). Исправить сложившуюся ситуацию возможно путем настроек экрана: изменения его разрешения и установки драйверов.
Причины растянутого изображения
Изменение размеров экрана приводит к искажению изображения, поэтому важно сжать или раздвинуть границы, чтобы восстановить его в прежнем качестве.
Большой размер экрана сказывается на количестве размещенных на нем символов. При маленьком размере некоторое количество знаков не помещается в границы монитора. Плохое и нечеткое изображение значков и букв текста на странице затрудняет работу.
Причины возникновения растянутого и расплывчатого изображения:
- Переустановка операционной системы выступает частым фактором появления вытянутой картинки.
- Обновление системных файлов. Чаще это наблюдается на компьютерах или ноутбуках, которые используют Windows 7. На поздних версиях Windows 8 и Windows 10 подобные проблемы не возникают. Это связано с тем, что на ранних версиях операционной системы автоматическая установка драйверов не всегда происходит правильно, что зависит от многих факторов. Одним из которых выступает разнообразие версий установленного оборудования. Иной причиной может послужить ошибка в работе драйвера, отвечающего за функционирование графического адаптера.
Как настроить экран
Чтобы вернуть нормальный размер экрана, увеличить или уменьшить его, требуется выяснить причину, почему искажается изображение. Как правило, это решается 2 способами: изменением разрешения монитора или поиском подходящих видео драйверов.
к оглавлению ^Изменение разрешения
Чтобы изменить масштаб растянутого экрана, потребуется проделать перечень простых действий:
- При использовании операционной системы Windows XP открыть меню «Пуск».
- Далее зайти в «Панель управления» и перейти во вкладку «Экран».
- Здесь обратить внимание на «Параметры».
- Там расположен бегунок, с помощью которого выставляется необходимое разрешение экрана. Для обычных мониторов рекомендуется изменить разрешение на 1024х768 точек (стандартное).
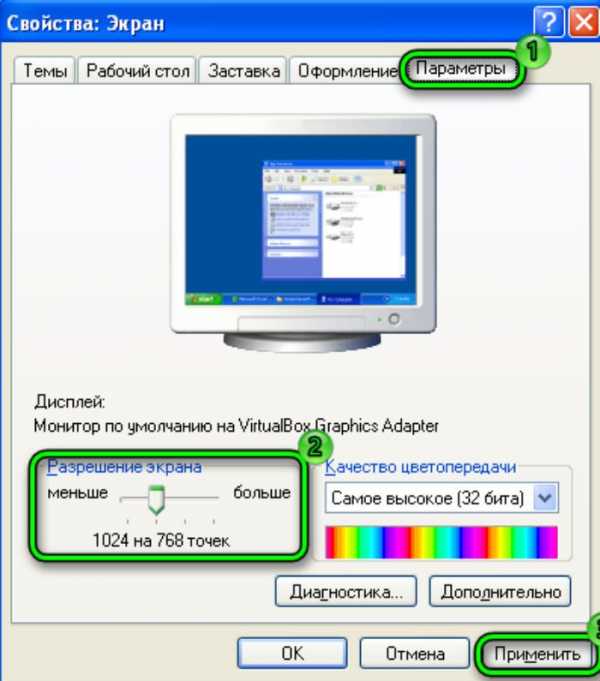
Если установлено разрешение ниже 1024х768, это может привести к неполноценному отображению объектов рабочего стола.Увеличение разрешения ведет к уменьшению ярлыков и других объектов. Для широкоформатных мониторов и ноутбуков оптимальным размером будет 1366х768 точек.
На крупных экранах с соотношением сторон 16:10 выставляется разрешение 1920х1080 точек. Если пользователю некомфортно — целесообразно делать его поменьше.
Для пользователей Windows 7,8 процедура упрощена:
- Чтобы изменить разрешение экрана, потребуется нажать правой клавишей мышки по пустому месту на рабочем столе.
- В открывшемся контекстном меню выбрать «Разрешение экрана». В этой вкладке проделать аналогичные Windows XP действия.
- После выбора подходящих параметров подтвердить изменения, нажав кнопку «Ок».
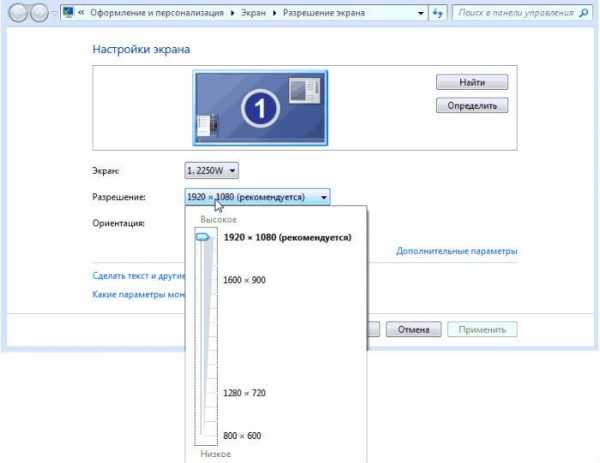
Если не устраивают новые настройки, повторять действия, пока результат не станет подходящим. Лучше выставлять рекомендованное разрешение. Его легко определить по надписи в скобках рядом с правильным соотношением точек.
к оглавлению ^Установка драйверов
Работа с драйверами выступает следующим методом решения проблемы. Определить, есть нужный драйвер на компьютере или нет, не сложно.
Для этого достаточно открыть любое окно и попытаться перетащить его на другое место с помощью мышки. Если драйвер не установлен, окошко двигается рывками, с видимыми искажениями, характерно размытое изображение, кажется, что окно «зависло». Используется 3 распространенных способа установки драйверов.
к оглавлению ^Способ 1
Чтобы установить драйвер:
- Открыть меню «Пуск».
- Во вкладке «Панель управления» выбрать пункты по очереди: «Система» — «Оборудование» — «Диспетчер устройств» — «Видеоадаптеры». Если драйвер не установлен, графический адаптер подсвечен желтым знаком.
- Нажать дважды на строку, отмеченную знаком. После этого появится окошко,в котором требуется нажать кнопку «Переустановить».
- Если имеется диск с драйверами, поместить его в дисковод и кликнуть на кнопку далее. Инсталлятор самостоятельно обнаружит и установит необходимые файлы.
- Если драйвер скачан на жесткий диск, потребуется указать путь к месту его хранения.
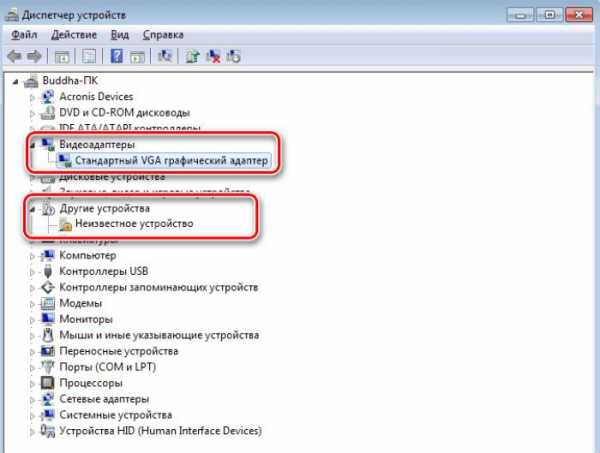
Способ 2
Если под рукой не оказалось диска с нужным программным обеспечением — не беда. Целесообразно скачать бесплатную утилиту, которая самостоятельно найдет в интернете и установит отсутствующие драйвера.
Для видеокарт NVidia и ATI на официальных сайтах производителей размещены сборки драйверов. Также эти программы следят за последними официальными обновлениями.
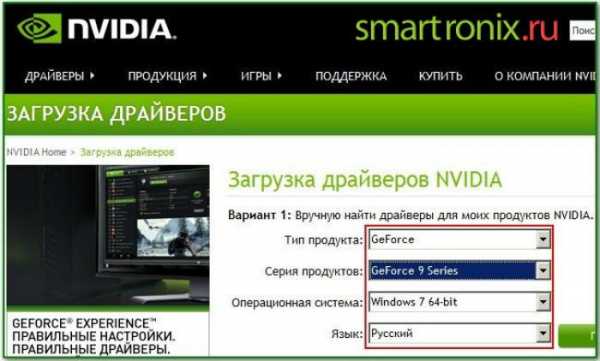
При возникновении сложностей с установкой драйверов на ноутбук, желательно обратиться к программе Aida64. С помощью данной утилиты легко выяснить, какой драйвер не работает. После этого обратиться на сайт фирмы, которая выпустила ноутбук, и скачать недостающий драйвер.
к оглавлению ^Способ 3
Третий способ предлагает использовать обновление операционной системы:
- Открыть «Панель управления» — «Центр обновления Windows». Виндовс 10 самостоятельно выполнит диагностику. На ранних версиях иногда возникают проблемы.
- После этого начнется загрузка и установка драйверов.
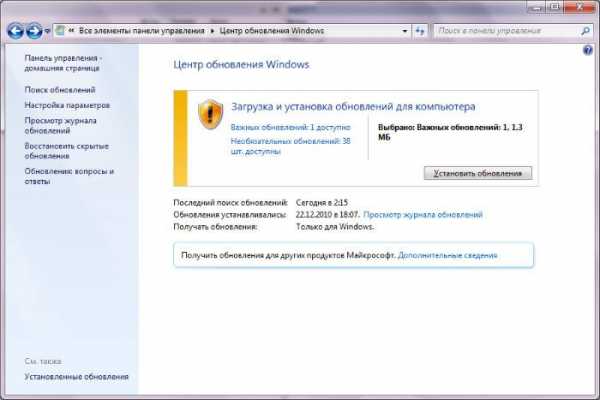
Однако этот способ не надежен. Вместо него пользователи предпочитают искать и устанавливать недостающие компоненты вручную.
к оглавлению ^Как отрегулировать положение экрана
При работе на компьютере иногда возникают сложности с масштабированием и регулировкой экрана. Случается, что он подвинулся, сместился в сторону.
Иногда пользователю для удобства просмотра требуется специально изменить положение экрана, чтобы изображение сдвинулось. Например, при работе с фотографиями может понадобиться перевернуть его.
Для этого применяют специальные комбинации клавиш, которые помогут развернуть экран монитора и вернуть его в исходное положение:
- Ctrl+Alt+стрелка влево — развернет экран в левую сторону;
- Ctrl+Alt+стрелка вправо — сделает тоже самое, только в правую сторону;
- Ctrl+Alt+стрелка вниз — развернет изображение вверх ногами;
- Ctrl+Alt+стрелка вверх — позволяет вернуть экран в нормальное положение.
Подобный способ работает не во всех системах.
В таком случае, например, в Windows 7:
- Зайти в «Панель управления».
- Во вкладке «Экран» есть строка «Ориентация».
- Если выбрать подпункт «Портретная» и сохранить изменения, экран развернется на девяносто градусов.
- При выборе «Альбомная (перевернутая)» экран перевернется вверх ногами.

Такими же функциями наделены новые видеокарты, обладающие панелью управления. У них есть комплекс инструментов, способных отрегулировать разрешение и расположение экрана.
Бывает, что экран на ноутбуке сдвинулся вправо или ушел влево, не растянулся на весь монитор и по бокам появились черные полосы. Применяют простые способы, которые помогут вернуть прежнее положение и исправить ситуацию.
На всех мониторах присутствуют кнопки настройки. Они бывают сенсорные или механические.
На многих мониторах есть кнопка «Авто (Auto)», корректирующая изображение, выводимое на экран. Эта функция калибрует экран и выводит его в исходное положение. Также использование этих кнопок позволяет сделать экран меньше или больше, менять ширину и высоту, сдвинуть в нужную сторону. Если экран меньше границ монитора, настройки позволяют его растянуть на весь монитор.
Из-за случайного нажатия клавиш на клавиатуре экран иногда выходит за пределы монитора. В меню есть функции, позволяющие сузить широкий или растянуть узкий рабочий стол по горизонтали.
Расширенный функционал содержится в меню настроек видеокарты. Он подходит чтобы поправить изображение, которое съехало в сторону.
Говоря о настройках изображения монитора, стоит помнить о качестве картинки. Для этого стоит поискать в сети интернет картинки, упрощающие цветовую калибровку. Они помогают правильно определить гамму монитора. В экранном меню есть функции, позволяющие откорректировать цвет, контраст и яркость. С их помощью настраивается конфигурация цветов и оттенков.
Кнопки на мониторе подходят, чтобы поднять вверх или убавить значения четкости. Такие операции ликвидируют расплывчатость и искаженное изображение. Они способны поправить раздвоение в отображаемой картинке. Это дает возможность изменить формат изображения, основываясь на предпочтениях пользователя.
к оглавлению ^Видео по теме
Если Вам понравилась наша статья и Вам есть что добавить, поделитесь своими мыслями. Нам очень важно знать Ваше мнение!
woman-l.ru




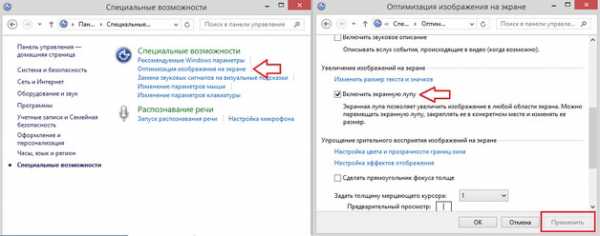
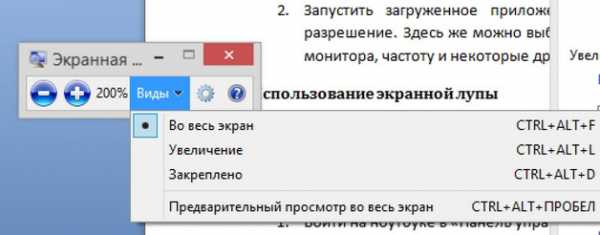
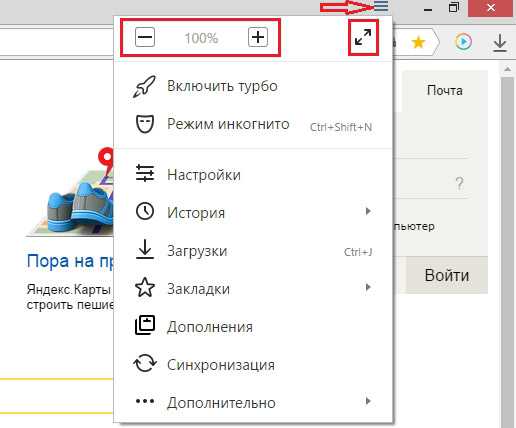
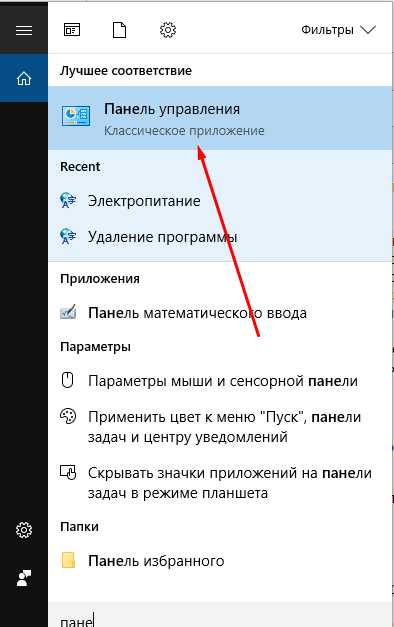 Открываем «Панель управления»
Открываем «Панель управления» Открываем программу Intel HD Graphics
Открываем программу Intel HD Graphics Открываем раздел «Дисплей» – в нем находятся инструменты для настройки монитора
Открываем раздел «Дисплей» – в нем находятся инструменты для настройки монитора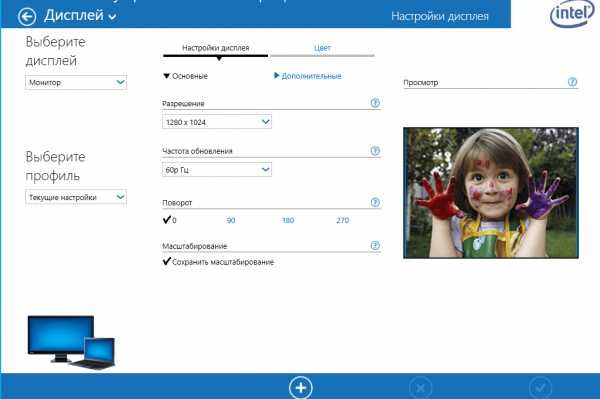 На изображении справа можно оценить, как будет выглядеть экран после применения настроек
На изображении справа можно оценить, как будет выглядеть экран после применения настроек Открываем раздел «Параметры экрана»
Открываем раздел «Параметры экрана» Поэкспериментируйте с настройками, чтобы найти для себя удобную конфигурацию экрана
Поэкспериментируйте с настройками, чтобы найти для себя удобную конфигурацию экрана HDMI-кабель продаётся в магазинах компьютерной техники
HDMI-кабель продаётся в магазинах компьютерной техники Соединяем кабелем компьютер и телевизор
Соединяем кабелем компьютер и телевизор Указываем, что изображение нужно получить с компьютера
Указываем, что изображение нужно получить с компьютера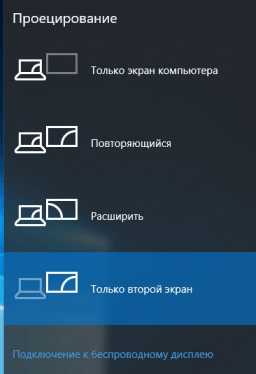 Выбираем режим передачи изображения с компьютера на экран телевизора
Выбираем режим передачи изображения с компьютера на экран телевизора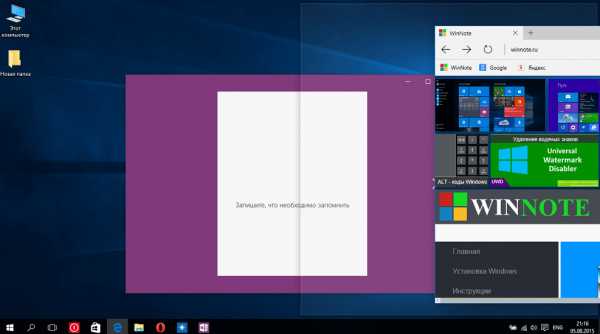 Перетаскиваем окно в левую часть окна и дожидаемся, пока экран разделится
Перетаскиваем окно в левую часть окна и дожидаемся, пока экран разделится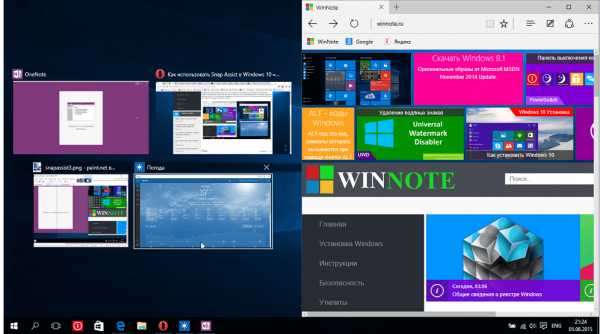 Делим экран на три части
Делим экран на три части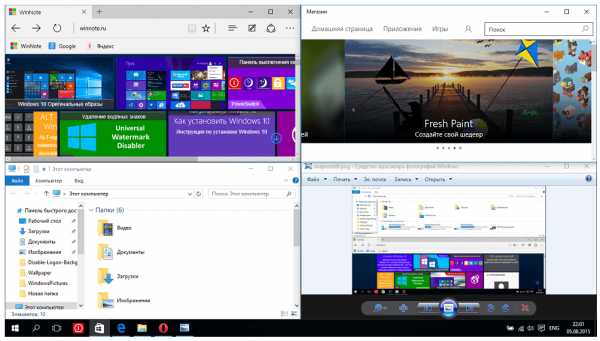 Экран можно разбить максимум на 4 части
Экран можно разбить максимум на 4 части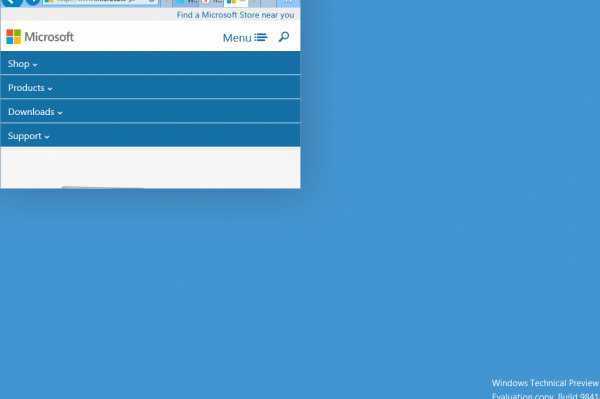 Экран можно делить на разные части и блоки
Экран можно делить на разные части и блоки