Горячие клавиши или как скопировать без мышки
И снова горячие клавиши. Мы продолжаем разбирать возможности, которые нам предоставляют очень удобные функциональные сочетания — горячие клавиши.
Сегодня мы узнаем, как перемещаться в браузере, как быстро попасть из открытого браузера на чистый Рабочий стол и, наконец, как вырезать или скопировать объект без мышки.
Page up и Page down.
Клавиши pg up (page up) и pg dn (page down) используются как в текстовых редакторах, так и в браузерах (см. статью Что такое браузер). Нужны для пролистывания страниц вверх и вниз соответственно:
Pg up (page up) — переместить на одну страницу вверх;
Pg dn (page down) — переместить на страницу вниз;
Можно сказать, что эти кнопки перемещают визуальное отображение на один экран вверх или вниз.
Home, End.
Клавиша Home — «домой» можно использовать в браузере для возврата в верхнюю часть страницы.
И соответственно клавиша End — «конец, предел, окончание» отправит нас в самую нижнюю часть страницы браузера.
Стрелки.
Кнопки с изображением стрелок так же перемещают страницу в соответствующем направлении.
Стрелки в сочетании с клавишей Windows переместят открытое окно любой программы в направлении, указанном на стрелке:
Win+влево = окно занимает левую половину монитора.
Win+вправо = окно занимает правую половину монитору.
А теперь рассмотрим такую ситуацию: вы смотрите фильм, читаете книгу, редактируете фотографию, в общем, заняты и не собираетесь закрывать программу. И как назло вам позарез понадобилось попасть на Рабочий стол. Казалось бы — что проще… Кнопка «свернуть» в правом верхнем углу открытого окна.
А теперь представьте, что вы делаете это несколько раз подряд…
Сэкономить время и нервы поможет сочетание кнопок:
Win+D — все, проблема решена. Придерживаете Win, нажимаете D (ну, или русская В, как вам удобнее ориентироваться). Раскладку (русскую на английскую или наоборот) переключать не надо! Как есть, так и жмите. Вернуться в программу можно через значок на Панели Задач. (см. Панель Задач и Панель управления), или, нажав те же Win+D.
Как скопировать без мышки.
Выделить весь написанный текст, все объекты на Рабочем столе, всю адресную строку браузера, поможет сочетание кнопок Ctrl+A.
Чтобы вырезать файл (папку), нужно использовать
Вставить вырезанный объект можно с помощью Ctrl+V.
Имейте ввиду, что сначала нужно нажимать кнопку Ctrl и, удерживая ее, кликнуть по второй вспомогательной кнопке.
Для копирования файла (папки) без помощи мышки используем Ctrl+C, после чего вставляем объект в нужное место (Ctrl+V).

На самом деле привыкаешь к активному использованию клавиатуры, конечно же, не сразу. Но освоив эти простые приемы, возвращаться к «возне с мышкой» уже не хочется.
Ну, хорошего понемножку. В следующей статье мы продолжим изучать горячие клавиши и узнаем как создать папку, используя только клавиатуру.
А на сегодня все.
Жду ваши комментарии.
komponauka.ru
Как копировать текст на ноутбуке
Компьютерный манипулятор мышь для большинства пользователей стала незаменимым помощником и неотъемлемым средством для выполнения всех операций на ЭВМ. Между тем большинство команд, в том числе копирование различных текстов, может быть выполнено без ее использования применением специальных комбинаций клавиш на клавиатуре. Копирование текста с клавиатуры без использования мыши к тому же часто значительно быстрее и удобнее.
Как скопировать текст без мышки на ноутбуке
Если вы взяли для работы свой любимый ноутбук, но при этом забыли манипулятор мышку к нему, а использование тачпада доставляет вам сплошные неудобства, то помочь работать с текстами, в частности копировать в них информацию помогут следующие навыки.
- Перед копированием необходимо выделить ту часть текста, которая будет, собственно говоря, скопирована. Сделать этом можно следующим образом. Установите курсор в начало копируемой области. Это также можно сделать без мышки, передвигая курсор по тексту с помощью стрелок на клавиатуре.
- Когда курсор установлен нажмите клавишу Shift и не отпуская ее снова воспользуйтесь стрелками для выделения текста. При этом стрелки Влево и Вправо будут выделять или снимать выделение посимвольно, а стрелки Вверх и Вниз построчно.
- Если нужно выделить текст в многостраничном документе, то вместе с зажатой клавишей Shift можно воспользоваться клавишами Page Up и Page Down, которые будут выделять или снимать выделение с текста постранично. Подкорректировать выделенную область при необходимости всегда можно будет с помощью стрелок при условии, что не было отпущена клавиша Shift.
- Если требуется скопировать весь текст, то не трогая клавиши Shift, нажмите сочетание клавиш Ctrl + A (A — английское).
- После выделения необходимой части текста отпустите клавишу Shift и нажмите сочетание клавиш Ctrl + C, чтобы скопировать выделенный ранее текст в буфер обмена.
- Чтобы вставить скопированный текст установите курсор в место, где он должен начинаться, и нажмите сочетание клавиш Ctrl + V.
На обычных стационарных компьютерах копирование текста без мышки выполняется аналогичным образом.
На макбуке копирование текста осуществляется аналогичным образом, только вместо клавишу Ctrl необходимо использовать Cmd (⌘).
При работе с клавиатурой часто используются горячие клавиши. Рассмотрим популярные комбинации:
Для выделения текста также используются комбинация “Ctrl” + “A”, и весь текст будет выделен. Чтобы выделить фрагмент текста от курсора влево или вправо, нажмите клавишу “Shift” и, удерживая ее, нажимайте стрелки “←” и “→”. При каждом нажатии стрелки будет выделяться следующий символ. Чтобы выделить текст от курсора до начала или до конца строки, можно использовать сочетания “Shift” + “Home” и “Shift” + “End”. Точно так же можно выделять текст от курсора целыми строками, вверх или вниз. Для этого нужно установить курсор в нужное место, нажать клавишу “Shift” и, удерживая ее, использовать стрелки “↑” и “↓”. Чтобы убрать выделение, можно щелкнуть мышкой в любом месте открытого документа или страницы.
Какими клавишами копировать в разных приложениях? Для этого используется сочетание “Ctrl” + “C”. Эти клавиши одинаково срабатывают в текстовых документах, в графических редакторах и в других программах. Достаточно выделить курсором нужный фрагмент (или даже файл) и сделать копирование клавишами.
Как вставить текст с помощью клавиатуры? Чтобы вставить текст из буфера обмена (куда вы скопировали его ранее, нажав “Ctrl” + “C”), можно нажать горячие клавиши “Ctrl” + “V”. Они тоже срабатывают в разных приложениях. Особенно удобно с их помощью вставлять большое количество одинаковых объектов (например, символы, которые вы хотите использовать в документе много раз).
Если вы работаете в текстовом редакторе, полезной комбинацией является также “Ctrl” + “Х”. При помощи нее можно “вырезать” текст, сохранив его в буфере обмена. Вставить его обратно можно при помощи комбинации “Ctrl” + “V”.
Копирование, вставка осуществляется через контекстное меню Windows, меню программ, с применением сочетания клавиш. Способ позволяющий, копировать текст с помощью клавиатуры и вставить в любое место считается самым быстрым и производительным. Что нельзя сказать обо всех остальных методах, но все же их тоже рассмотрим. Данные действия так же применимы к файлам и папкам.
Прежде чем скопировать текст, Вам необходимо выделить его частично или полностью. Поставьте курсор мыши (тачпада) на начало фрагмента текста, зажмите левую кнопку и тяните указатель до конечного фрагмента. Если используете клавиатуру, стрелками перебросьте курсор на начальный фрагмент, далее зажмите кнопку Shift + стрелки. Для выделения всего текста удобнее использовать сочетание Ctrl+ A, подробнее в статье, как выделить все файлы в папке.
Копирование, вставка текста клавиатурой
Чтобы скопировать текст с помощью клавиатуры зажмите кнопку Ctrl, а затем кликните клавишу C. Обычно задействуется левый Ctrl, что позволяет пользоваться сочетанием одной рукой. Существует альтернативный способ копирования, зажмите Ctrl, далее кликните Insert (Ins часто на ноутбуках), обычно в ходу правый Ctrl. При этом фрагмент редактируемого текста останетс
sekretypk.ru
Как без мышки выделить текст на ноутбуке (компьютере)?
Как без мышки выделить текст на ноутбуке (компьютере)?
Если по каким-то причинам мышка не работает, а выделить текст срочно нужно, можно это сделать с помощью клавиатуры.
Для этого поставьте курсор в нужное место текста с помощью стрелок верх-вниз-вправо-влево, потом удерживая клавишу Shift нажимайте на стрелку в нужном направлении для выделения текста. Когда нужный отрывок текста выделен, просто отпустите клавишу Shift. Нужный фрагмент текста выделен для дальнейшего форматирования.
Например, если вы хотите выделить текст, т.е. сделать его Bold (жирным), то нажмите сочетание клавиш Ctrl B (англ) и текст выделиться без мышки 🙂
Выделить текст без мышки можно. Я так понимаю, что у вас мышки нет, а сенсорная панель (тачпад) не работает?
Тогда надо делать так. Открываете документ Ворд. Вы видите, что вверху мигает курсор (в самом начале текста).
Если вам надо выделить весь текст сразу, то одновременно нажимаете сочетание клавиш CTRL+A (в английской раскладке). В русской раскладке это будет CTRL+Ф.
Текст выделится полностью.
Если вам надо выделить одно слово, то ставите курсор перед ним (с помощью стрелок навигации), нажимаете одновременно три клавиши: CTRL, SHIFT и стрелку quot;вправоquot;. Слово выделится целиком.
Если надо выделить всю строку, то ставите стрелку курсора в начало строки и нажимаете SHIFT+END (или SHIFT + HOME, если курсор стоит в конце строки).
Если надо выделить одну букву, то надо нажать SHIFT и стрелку quot;Вправоquot;.
Если слово уже выделено, то нажатие стрелки quot;внизquot; выделяет дополнительно всю нижнюю строку. Для этого нужно продолжать удерживать кнопку SHIFT.
Shift+Стрелки навигации нужного направления — для выделения отдельных слов или букв.
Ctrl+A — для выделения всего текста.
Это сделать очень просто. Прочитав Ваш вопрос, просто зашла в ворд, и наугад попробовала несколько сочетаний, получилось со второго раза.
Чтобы без помощи мыши выделить текст на компьютере, то нажимаете клавишу Shift, удерживаете е и при помощи стрелок двигаете курсор в нужном направлении, в этом направлении текст будет выделяться.
Но ноутбуке еще проще, знать сочетания клавиш для этого не нужно (я вообще мышкой на нем не пользуюсь никогда). Удерживаете левую кнопку под сенсорной панелью и при помощи самой этой панели выделяете нужный текст. Если и панель сенсорная отказала, то используете тот же способ с горячими клавишами, что и для компьютера.
Используйте следующие комбинации:
Shift+ клавиша со стрелкой вправо/влево — для выделения по одной букве,
Shift+Ctrl+ клавиша со стрелкой вправо/влево — для выделения по одному слову (от пробела до пробела),
Shift+ клавиша со стрелкой вверх/вниз — для построчного выделения,
Shift+Ctrl+ клавиша со стрелкой вверх/вниз — для выделения по абзацам,
Shift+ PageUp/PageDn — для постраничного выделения,
Ctrl+А — для выделения всего содержимого окна.
Смотря что Вам надо.
Все буду давать в английской раскладке.
если есть потребность выделить все без остатка используйте комбинацию — Ctrl+А.
Или же зажимаете клавишу Shift перед словом или фразой и мотаете стрелками до конца текста, который Вам необходимо выделить.
Для цитат — Ctrl+Q
жирный текст- Ctrl+B
Если нужны самые простые и основные функции, то нажмите на клавишу чуть левее правого Ctrl, обычно изображен список. Там стрелками вверх и вниз мотаете, что Вам надо.
А лучше купите книжку или скачайте с интернета quot;спец клавиши на клавиатуреquot;, там то уж точно найдете нужную информацию.
В принципе, зная функции клавишей на клавиатуре, мышь не нужна вовсе. Не знаю ни одного компьютерщика, который бы переживал по поводу отсутствия мышки. Нужно только знать правильную комбинацию клавиш и все.
Что бы выделить текст нужно нажать — Ctrl+А.Что бы скопировать выбранный текст достаточно нажать Ctrl+С., вставить Ctrl+V ((или SHIFT+INSERT). вырезать скопированный текст CTRL+X.
Выделение фрагмента текста CTRL+SHIFT+клавиша со стрелкой.
Удаление выбранного элемента без его перемещения в корзину SHIFT+DELETE.
Если нужно выделить текст в документе (ворд, ексель), то поставьте курсор перед текстом и нажмите одновременно кнопку Шифт и Энд на клавиатуре (Shift + End) — выделится строка, если весь текст, то одновременно нажмите Шифт и Пэйч Даун (Shift + Page Down).
Если мышка не работает, то выделить текст на компьютере можно будет при помощи клавиши Shift и клавишами со стрелками, выделяя таким образом текст. Затем нажав на Ctrl+C копируем текст. Чтобы вставить скопированный текст в нужное место, надо воспользоваться сочетанием клавиш Ctrl+V.
Вот здесь можно посмотреть более подробное описание всех клавиш, которые можно использовать в Windows.
Если у вас ноутбук и мышки нет или она сломалась, то можно воспользоваться тачпадом. Просто берете ставите курсор перед текстом, зажимаете левую кнопку тачпада и ведете в правую сторону.
Если же у вас нет ноутбука, а есть обычный компьютер, то смело пользуйтесь горячими клавишами. Например, чтобы выделить текст в ворде, я имею в виду весь текст, надо нажать комбинацию клавиш Контрол+А. А если вы хотите выделить часть текста, то зажимаем клавишу Шифт, и тянем стрелочками туда, куда надо.
info-4all.ru
Как обойтись без мышки
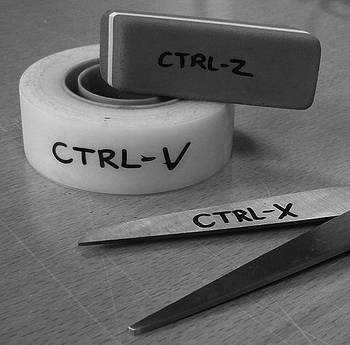 Многие из нас никогда не видели компьютеров без мышки. А ведь еще недавно таких было большинство, и для работы с ними вполне хватало одной клавиатуры.
Многие из нас никогда не видели компьютеров без мышки. А ведь еще недавно таких было большинство, и для работы с ними вполне хватало одной клавиатуры.
А чего стоят некогда распространенная MS DOS или современный Linux? В этих операционных системах и теперь можно обходиться только клавиатурными командами. При этом работать получается намного быстрее и удобнее, чем через графический интерфейс Windows.
Кстати говоря, даже в повсеместно распространенном Windows вполне можно обойтись без мышки. Правда, для этого придется запомнить множество команд, но ведь и скорость работы намного ускориться. Пальцы опытного пользователя сами находят нужные клавиши, а мышкой по нужным элементам нужно еще попасть.

Наглядное сравнение Windows, MS-DOS, Linux и Maс. 🙂
Чаще всего клавиатурой пользуются тогда, когда мышь выходит из строя. Поэтому я начну с наиболее необходимых сочетаний, позволяющих выполнять жизненно важные действия:
1. Включение и выбор нужного пользователя
При включении выбрать нужного пользователя можно сочетанием Ctrl+Вниз, Вверх. Войти в выбранного пользователя можно клавишей Enter.
2. Навигация в меню Пуск
Запустить главное меню Пуск можно клавишей Win(Start) или же сочетанием Ctrl+Esc. Перемещаться по нему можно стрелками. Чтобы открыть что-либо, нажимайте Enter. Чтобы вернуться назад или выйти из меню Пуск, используйте Esc.

Для навигации используются стрелки и клавиша Esc.
3. Перемещение курсора
Клавиша Tab позволяет перемещать курсор между активным окном, Панелью задач, системным треем, рабочим столом и меню Пуск. Текущее местонахождение курсора будет помечено пунктирной рамочкой.
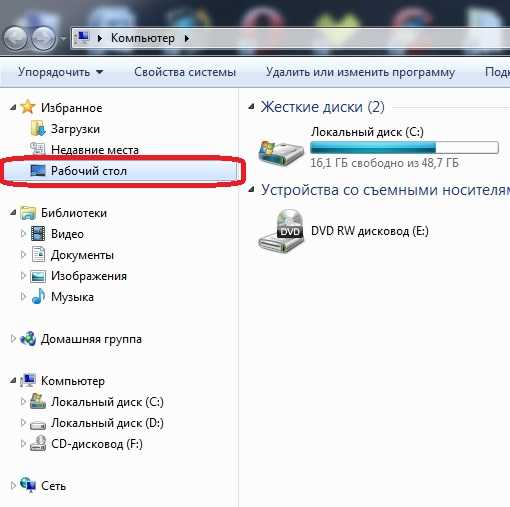
Курсор перемещается при помощи клавиши Tab.
4. Открытие окон, перемещение, контекстное меню
Чтобы перемещаться по значкам рабочего стола, папки или программы, можно использовать стрелки. Также можно обойтись без мышки, просто набирая на клавиатуре первые символа нужного элемента. Чтобы пройти вперед или вернуть назад, используется сочетание Alt+Влево, Вправо. Сочетание работает как в папках, так и в браузерах. Чтобы открыть что-либо, используйте клавишу Enter. Открыть контекстное меню текущего объекта можно сочетанием Shift+F10 либо клавишей Context.
Перемещение между папками с помощью стрелок.
5. Переключение между окнами, закрытие и сворачивание окон, проводник и Диспетчер задач
Для переключения между окнами есть сочетания клавиш Alt+Tab и Alt+Shift+Tab (второе переключает в обратном порядке). В более новых версиях Windows появились сочетания Win+Tab и Win+Shift+Tab (Win – клавиша со значком Windows). Работают эти сочетания точно также, разве что выглядит эффектнее. Есть и третий вариант: Alt+Esc и Alt+Shift+Esc. Ничем не отличается от предыдущих двух, просто список задач не будет заслонять окна приложений.
Использование Alt+Tab в Windows 7
Все знают сочетание Alt+F4. Эта комбинация закрывает активное окно (но работает не во всех приложениях и почти никогда в играх). А если активных окон нет, то начнется выход из Windows. Есть полезное сочетание Win+M – оно сворачивает все открытые окна и делает доступным рабочий стол. Комбинация Win+Shift+M действует наоборот – разворачивает все окна. Стоит еще вспомнить Win+E – в результате у вас откроется проводник, отображающий Мой компьютер, а также Ctrl+Esc+Shift и Ctrl+Alt+Delete –
эти сочетания запускают Диспетчер задач.

Так выглядит Win+Tab в Windows 7.
6. Использование подчеркнутых букв
Чтобы перейти в меню проводника или программы, используйте клавишу F10 или Alt. Перемещаться по пунктам меню можно при помощи стрелок. Кроме того, перемещаться по меню можно метода подчеркнутых букв. Чтобы их увидеть, нажмите Alt, а чтобы переместиться – Alt+нужная буква. Например, меню «Файл» открывается сочетанием Alt+F. В Windows 7 достаточно один раз нажать Alt, а затем просто набирать нужные буквы.
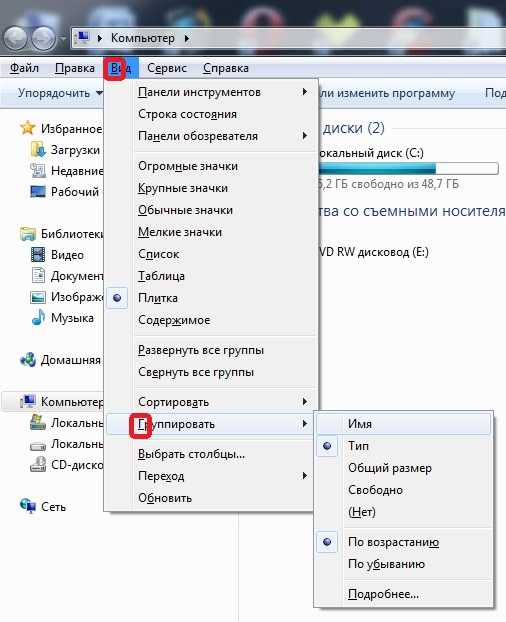
Использование подчеркнутых букв в Windows 7. Alt нужно нажать один раз, затем остается нажимать нужные буквы. Внимание: должна стоять русская раскладка!
7. Выпадающие списки
Выпадающие списки (ListBox) открываются и закрываются сочетанием Alt+Вниз, Вверх. Благодаря сочетанию Ctrl+Вправо, Влево можно обойтись без мышки — это сочетание позволяет перемещаться по вкладкам. Поставить галочку в квадрате (CheckBox) либо точку в кружочке (RadioButton) можно пробелом.

Для перемещения курсора на нужный пункт используется Tab. Галочка ставиться пробелом.
8. Операции с файлами
Для выделения всех объектов служит Ctrl+A. Чтобы выделить группу файлов, используйте Shift+Вниз, Вверх. Если нужно выделить только определенные файлы, зажимайте Ctrl , затем двигайтесь к нужному файлу стрелками. Чтобы его выделить, нажимайте пробел, после чего двигайтесь к следующему файлу. Увидеть свойства выделенных объектов можно при помощи Enter+Alt. Переименовать объект можно клавишей F2. Удалить в Корзину – Delete, безвозвратно — Delete+Shift. Чтобы скопировать объект, используйте Ctrl+C. Вырезать — Ctrl+V, а вставить — Ctrl+V.
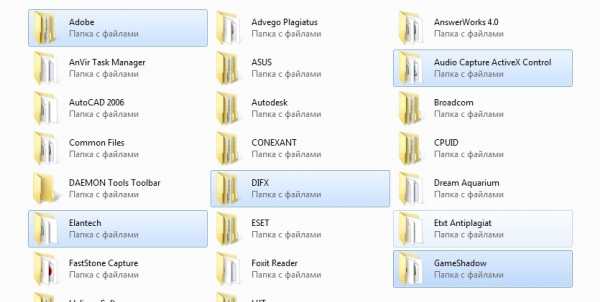
Выделение нескольких отдельных файлов при помощи Ctrl, пробела и стрелок.
9. Работа с текстом
Есть множество сочетаний клавиш для работы с текстом. Например, выделить текст можно клавишами Shift+влево,вправо или Ctrl+Shift+влево,вправо. Если использовать клавиши вверх и вниз, то текст будет выделяться целыми строчками. Так выделять текст намного удобнее, особенно на ноутбуке со встроенным тачпадом.
Обычно текст выделяют, чтобы его скопировать или удалить. Для этого используются те же клавиши, что и при работе с файлами: Ctrl+C – скопировать выделенный фрагмент, Ctrl+X – вырезать, Ctrl+V – вставить уже скопированный текст и Delete – просто удалить выделенное. Ctrl+Z или Esc отменяют последнее действие (обычно работает только одно из сочетаний). Вышеперечисленные комбинации работают в практически любом текстовом или графическом редакторе. Кстати говоря, я поставил команды Ctrl+C и Ctrl+V на боковые кнопки своей X7 мышки – очень удобно. И привыкаешь быстро. Узнать, как создавать такие макросы, вы можете в разделе Макросы для X7.

Так настроены боковые клавиши моей X7 мыши. Через некоторое время пальцы уже рефлекторно тянуться к ним.
Пожалуй, это все основные «горячие» клавиши. Их немного, но они помогут обойтись без мышки, если она выйдет из строя. На самом же деле комбинаций клавиш намного больше, и хорошее их знание может в разы увеличить эффективность работы.
Другие статьи:
x-710.ru
Как скопировать текст без мышки?
Как скопировать текст без мышки?
Декабрь 2, 2014 intellcityКомпьютерный манипулятор мышь для большинства пользователей стала неотъемлемым средством и незаменимым помощником для исполнения всех операций на ЭВМ. В это же время большая часть команд, а также копирование разных текстов, возможно выполнено без ее применения применением особых комбинаций клавиш на клавиатуре. Копирование текста с клавиатуры без применения мыши к тому же довольно часто существенно стремительнее и эргономичнее.
Как скопировать текст без мышки на ноутбуке
Если вы забрали для работы собственный любимый ноутбук, но наряду с этим забыли манипулятор мышку к нему, а применение тачпада причиняет вам целые неудобства, то оказать помощь трудиться с текстами, в частности копировать в них данные окажут помощь следующие навыки.
- Перед копированием нужно выделить ту часть текста, которая будет, фактически говоря, скопирована. Сделать этом возможно следующим образом. Установите курсор в начало копируемой области. Это кроме этого возможно сделать без мышки, передвигая курсор по тексту посредством стрелок на клавиатуре.
- В то время, когда курсор установлен надавите клавишу Shift и не отпуская ее опять воспользуйтесь стрелками для выделения текста. Наряду с этим стрелки Влево и Вправо будут выделять либо снимать выделение посимвольно, а стрелки Вверх и Вниз построчно.
- В случае если необходимо выделить текст в многостраничном документе, то вместе с зажатой клавишей Shift возможно воспользоваться клавишами Page Up и Page Down, каковые будут выделять либо снимать выделение с текста постранично. Подкорректировать выделенную область при необходимости неизменно возможно будет посредством стрелок при условии, что не было отпущена клавиша Shift.
- В случае если требуется скопировать целый текст, то не трогая клавиши Shift, надавите сочетание клавиш Ctrl + A (A — британское).
- По окончании выделения нужной части текста отпустите клавишу Shift и надавите сочетание клавиш Ctrl + C, дабы скопировать выделенный ранее текст в буфер обмена.
- Дабы засунуть скопированный текст установите курсор в место, где он обязан начинаться, и надавите сочетание клавиш Ctrl + V.
<p>На простых стационарных компьютерах копирование текста без мышки выполняется подобным образом.
На макбуке копирование текста осуществляется подобным образом, лишь вместо клавишу Ctrl нужно применять Cmd (?).
Случайная статья:
КАК КОПИРОВАТЬ И ВСТАВЛЯТЬ ТЕКСТ С ПОМОЩЬЮ КЛАВИАТУРЫ | КАК КОПИРОВАТЬ И ВСТАВЛЯТЬ ТЕКСТ БЕЗ МЫШИ
Похожие статьи:
Как выделить текст с помощью клавиатуры?
Значительно чаще для выделения текста большая часть пользователей компьютеров применяют компьютерную мышку. Но, видятся обстановке при которых…
Как скопировать страницу сайта?
Создание копии веб-страницы на локальном диске компьютера может пригодиться в самых разных случаях. К примеру, в то время, когда вам предстоит работа без…
Как выделить весь текст в ворде?
На протяжении работы с текстовым процессором Ворд у пользователей достаточно довольно часто появляются обстановке, в то время, когда по окончании…
intellcity.ru
Как копировать текст на ноутбуке без мышки
Мешкова Тамара Иосифовнабуть успешным
БУДЬ УСПЕШНЫМ ВО ВСЕМ ! вчера 19:36 ▼ 1. ЗНАЕТЕ ЛИ ВЫ КЛАВИАТУРУ НА СВОЁМ КОМПЬЮТЕРЕ? 2. 22 самых полезных биндов для клавиатуры. 3. ТАЙНЫ МОБИЛЬНОГО ТЕЛЕФОНА. 4. ПОЛЕЗНАЯ ИНФОРМАЦИЯ. 5. Почему нужно выбрасывать старое. 6. 35 способов проявить уважение к родителям: ======================================================== 1. ЗНАЕТЕ ЛИ ВЫ КЛАВИАТУРУ НА СВОЁМ КОМПЬЮТЕРЕ? F1- вызывает «справку» Windows или окно помощи активной программы. В Microsoft Word комбинация клавиш Shift+F1 показывает форматирование текста; F2- переименовывает выделенный объект на рабочем столе или в окне проводника;…
Читать полностью…www.babyblog.ru
Как управлять курсором без мышки на ноутбуке. Как работать на компьютере без мыши
Сложно, но возможно. Намного удобнее, чем работать только с мышкой без клавиатуры. Понятное дело, что если манипулятор типа mouse «сдох», надо бежать в магазин за новым. Но если — ночь, а сделать что-то ОЧЕНЬ НАДО…
Итак, начинаем с самого начала.
Загрузилась ОС Windows, осиротевшая без курсора.
Казалось бы, ситуация безвыходная. На самом деле, выходов как минимум два.
Первый — нажимаете клавишу с логотипом Windows (это такой флажок из четырех частей, внизу клавиатуры, по бокам от пробела поищите) и латинское «М» (или «D», в данном случае это вопрос вкуса). Вы — на рабочем столе (видите, выделилась активная иконка? Нажмете «Enter», он же «Ввод» — программа запустится).
Второй вариант — клавиша Tab, на клавиатуре слева. Нажмите ее несколько раз — и одна из иконок на рабочем столе примет характерный «выделенный» вид. Дальше — стрелками выбираете, что угодно Вашей душе, давите «Ввод» и работаете.
Если Вам надо меню «Пуск» — жмите ту же Windows-клавишу или просто бейте Tab. Как только «Пуск» активируется (Вы поймете, что это случилось по любому изменению его внешнего вида), жмите «Ввод» — и смотрите на раскрывшееся меню.
Вообще говоря, по Tab’у фокус (то есть актив, то, с чем работать) последовательно перемещается с рабочего стола (с иконками) на клавишу «Пуск», потом на панельку «быстрого запуска» (справа от «Пуска»), после на панель задач (это где свернутые приложения лежат), дальше на меню языков-времени — и назад на рабочий стол. Могут быть небольшие варианты — просто смотрите внимательно, что активируется. Если Вы с разбега проскочили нужный вариант — не кидайте тяжелым и корявым в монитор. Жмите Shift+Tab — вернетесь на позицию назад.
Если Вам не повезло, и на компьютере несколько пользователей, да еще не наблюдается окна, спрашивающего, кто пришел и какой пароль — еще не все потеряно. Окно вызывается «волшебным» Ctrl+Alt+Delete. Вводите логин (то есть, кто Вы такой есть), а чтобы перейти в окошко пароля, используете Tab.
Клавиша Tab полезна в любом приложении. Там, где заканчиваются возможности стрелок, выручает она. К примеру в почте — переходить от папок к сообщениям и назад.
Хорошо, работать Вы начали. Одну программу запустили, теперь нужна вторая.
Без проблем. Нажимаете Windows+М. Все окна свернутся, фокус — на «рабочем столе». Cтрелками переходите — и запускаете, что Вам надо. Можно вместо «М» нажать «D» — все окна свернутся тоже, а при повторном нажатии Wind
zdos.ru
