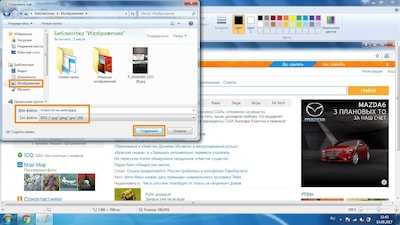Как сделать скриншот экрана на компьютере или ноутбуке с Windows
Первый способ — кнопка «Print Screen»
На любой клавиатуре предусмотрена специальная кнопка для снятия скриншотов. Она называется «Print Screen», а иногда «PrntScrn», «PrtScn», «PrtScr» или «PrtSc».
Как сделать
Если у вас компьютер, нажмите кнопку «Print Screen».
Если у вас ноутбук, нажмите одновременно две кнопки: «Print Screen» и «Fn».
Если хотите сделать скриншот только активного окна (программы), нажмите одновременно «Alt» и «Print Screen» на компьютере; «Alt», «Print Screen» и «Fn» — на ноутбуке.
Скриншот сохранится в буфер обмена. Теперь можно вставить его в письмо, фоторедактор или Word (нажать одновременно кнопки «Ctrl» и «V»).
Как сохранить скриншот в отдельный файл
-
После того, как сделали скриншот, нажмите кнопку «Пуск» > «Все программы» > «Стандартные» > «Paint».

-
Нажмите одновременно две кнопки: «Ctrl» и «V». На экране появится ваш скриншот.
-
Нажмите одновременно две кнопки: «Ctrl» и «S».
-
Появится окно для сохранения. Напишите имя файла и выберите место его для сохранения. Тип файла лучше использовать JPEG.

Способ второй — программа «Ножницы»
Такая программа есть в Windows 7, 8, 8.1, 10.
Как сделать
-
Нажмите кнопку «Пуск» > («Все программы») > («Стандартные») > «Ножницы».

-
Программа запустится и вместо курсора мыши появится крестик. Выделите нужный кусок экрана.

-
Скриншот сохранится в буфер обмена. Теперь можно вставить его в письмо, фоторедактор или Word (нажать одновременно кнопки «Ctrl» и «V»). Также на скриншоте можно что-то написать или нарисовать (значки в виде карандаша и фломастера).

Как сохранить скриншот в отдельный файл
-
Нажмите на значок дискеты
.
-
Появится окно для сохранения. Напишите имя файла и выберите место его для сохранения. Тип файла лучше использовать JPEG.

Где найти скриншоты
В той папке, которую выбирали при сохранении. Лучше хранить скриншоты в папке «Изображения».
Статьи по теме
- Как сделать скриншот (снимок) экрана на смартфоне или планшете Samsung
Оцените статью
Статья помогла?
Да НетЧто можно улучшить в статье?
www.samsung.com
Как сделать скриншот на ноутбуке (3 способа получить снимок)
Скриншот (от английского screenshot) — это мгновенный снимок экрана, картинка, на которой изображено все в точности как на вашем экране. Скриншоты используются для того чтобы продемонстрировать другим людям то, что происходит на вашем компьютере. Например, на данном сайте скриншоты используются в качестве иллюстраций к статьям.
Этот материал будет посвящен тому, как сделать скриншот на ноутбуке. Несложно догадаться, что в этом плане ноутбук ничем не отличается от обычного компьютера. Как и на настольном компьютере, на ноутбуке можно создавать скриншоты двумя способами: с помощью стандартной функции Windows и с помощью сторонних программ. Сейчас мы рассмотрим оба этих способа.
Простой способ сделать скриншот на ноутбуке
Самый простой способ сделать скриншот на ноутбуке или настольном компьютере, это воспользоваться встроенной в Windows функцией. Для этого достаточно просто нажать на кнопку Print Screen (или Prt Sc). Данная кнопка находится в левой верхней части клавиатуры и ее несложно найти.
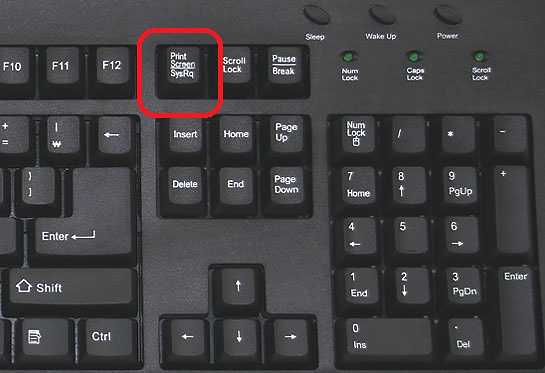
После нажатия эту кнопку операционная система Windows создаст скриншот экрана и поместит его в буфер обмена. Для того чтобы сохранить данный скриншот в виде файла вы должны открыть любой графический редактор (например, вы можете использовать Photoshop или стандартную программу Paint), вставить картинку из буфера обмена и сохранить ее как файл. Для вставки полученного снимка в графический редактор можно использовать комбинацию клавиш Ctrl-V либо воспользоваться соответствующей кнопкой в интерфейсе программы.
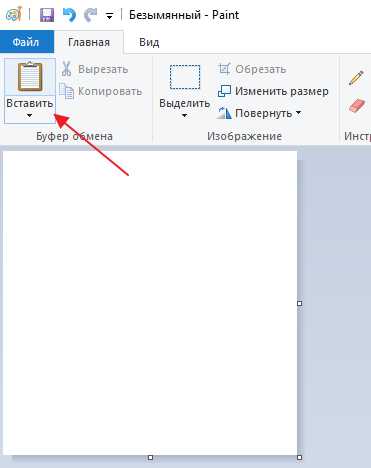
При создании скриншотов с помощью Windows есть одна хитрость. Если нажимать на кнопку Print Screen вместе с кнопкой Alt, то вы получите скрин не всего экрана, а только того окна, с которым вы работаете на данный момент. Это позволяет сэкономить время при последующей обработке скриншота.

Нужно отметить, что на некоторых ноутбуках кнопка Print Screen (Prt Sc) может не срабатывать. В этом случае ее нужно нажимать вместе с кнопкой FN. Например, вместо Alt-PrintScreen нужно использовать Fn-Alt-PrintScreen.
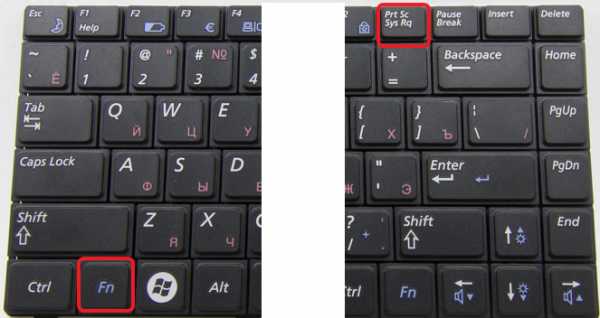
Как сделать скриншот при помощи «Ножниц»
Если на вашем ноутбуке установлена операционная система Windows 7, Windows 8 или Windows 10, то вы можете создавать скриншоты при помощи стандартной программы «Ножницы». Данная программа отлично работает как на обычных компьютерах, так и на ноутбуках. Она позволяет делать скриншот выбранной области, добавлять к скриншоту рукописные заметки, а также сохранять сделанные на ноутбуке скриншоты в виде файлов.
Для того чтобы запустить данную программу найдите ее в меню Пуск или воспользуйтесь поиском.
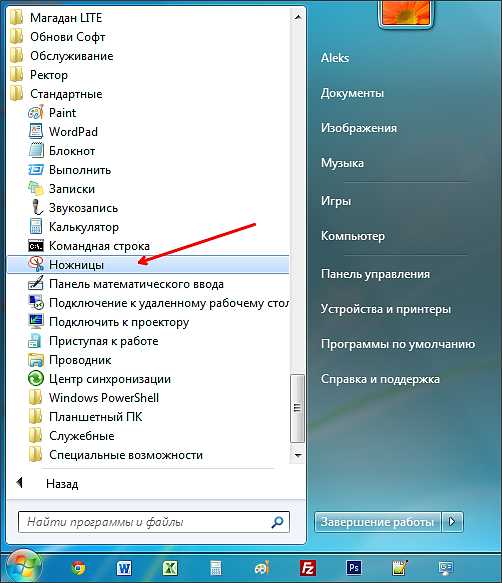
После запуска программы Ножницы перед вами появится небольшое окно. В нем нужно нажать на кнопку «Создать» и выделить мышкой область экрана, скриншот которой вы хотите получить.
После создания скриншота выделенной области появится небольшое окно, в котором можно выполнить базовое редактирование скриншота.
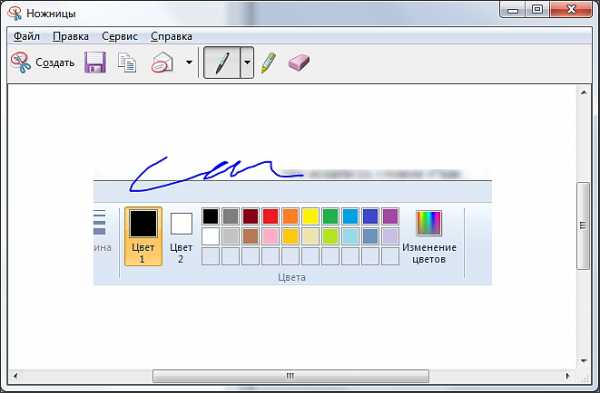
После завершения редактирования вы можете сохранить полученный скриншот. Для этого нужно открыть меню «Файл – Сохранить».
Сторонние программы для создания скриншотов
Также вы можете сделать скриншот на ноутбуке, воспользовавшись сторонним софтом. Сейчас существует множество программ для создания скриншотов. Дальше мы рассмотрим несколько наиболее популярных программ такого плана.
DuckCapture — бесплатная программа для создания снимков экрана. С ее помощью можно создавать скриншоты как всего экрана, так и отдельных окон и областей. Также есть возможность создавать снимки окон с прокруткой содержимого, а также управлять программой при помощи горячих клавиш, которые можно настроить по своему усмотрению. Полученные с помощью DuckCapture изображения можно скопировать в буфер обмена для дальнейшей вставки и редактирования в графическом редакторе, или сохранить в формате BMP, PNG, JPG. В настройках можно определить шаблон имен, которые будут даваться скриншотам, и выбрать папку для автоматического сохранения.
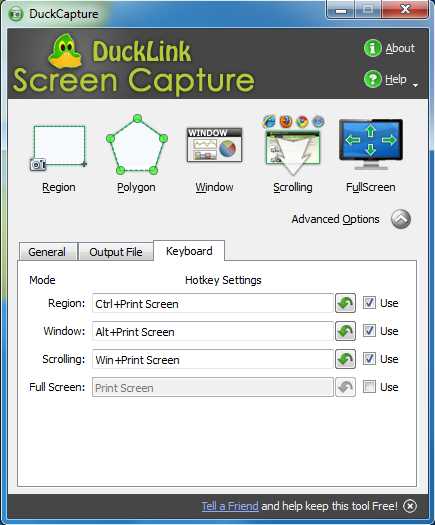
Также DuckCapture позволяет редактировать полученные изображения. После создания скриншота пользователь может добавить к нему надписи, стрелки и другие иллюстрации. Скачать DuckCapture можно на сайте softonic.com.
PicPick — бесплатная программа для захвата и обработки изображений с экрана. С помощью PicPick можно получить скрин всего экрана, отдельного окна или области. Также имеется функция создания скриншотов с прокруткой окна. Полученный снимок можно отредактировать прямо в программе. По своим возможностям редактор PicPick похож на редактор Paint. Здесь можно вырезать часть изображения, добавить стрелки, текст и т.д.
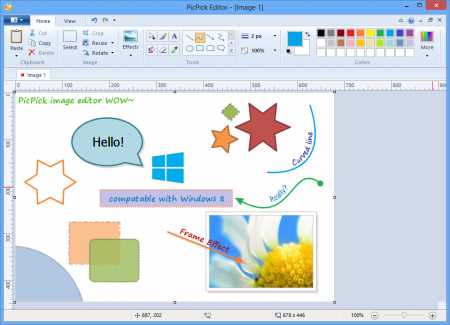
FastStone Capture — платная программа для создания сриншотов и их редактирования. Для управления FastStone Capture можно использовать специальную плавающую панель инструментов, иконку на панели задач или с комбинации клавиш. В FastStone Capture включает в себя простой графический редактор, с помощью которого можно поворачивать, обрезать и производить другие базовые операции с полученными изображениями.
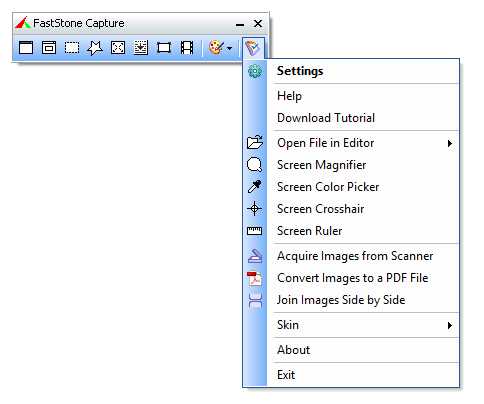
Для сохранения скриншотов можно использовать практически любой формат графики (BMP, JPEG, GIF, JPEG 2000, WMF, PNG, TIFF, PCX, ICO и TGA). Ранее FastStone Capture распространялась бесплатно, но последние версии этой программы стали платными (около 20 долларов). Получить программу можно на сайте faststone.org.
Clip2Net — условно-бесплатная утилита для снятия скриншотов и записи видео с экрана. Основным преимуществом данной Clip2Net является возможность быстро загрузить полученные снимки или видео на сайт Clip2Net и получить код для дальнейшей публикации этих материалов на других сайтах. При этом сайт Clip2Net предоставляет возможность просматривать статистику, публиковать комментарии, создавать закрытые папки и многое другое.
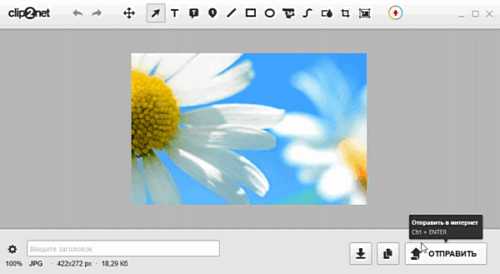
Clip2Net распространяется как бесплатно, так так и по подписке на год. Владельцы платной подписки получают возможность загружать больше данных на сервер Clip2Net и хранить эти данные без ограничения по времени. Скачать программу можно на сайте clip2net.com.
SSmaker — небольшая небольшая бесплатная программа для создания скриншотов. SSmaker можно скачать как в виде полноценной программы, которая требует установки на компьютер, так и в виде портативной утилиты.
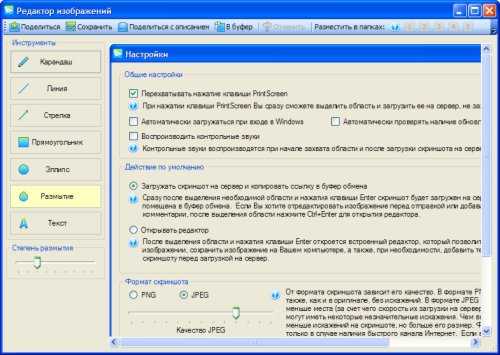
SSmaker позволяет быстро получить снимок экрана, отредактировать его во встроенном редкторе, загрузить на сервер SSmaker и получить ссылку для публикации в Интернете. Скачать SSmaker можно на сайте ssmaker.ru.
comp-security.net
Как сделать скриншот экрана на ноутбуке своими силами
Зачастую у пользователей возникает такая ситуация, когда требуется сделать снимок экрана. На самом деле это сделать не сложно, но, когда речь идет о ноутбуке, у новичков возникают некоторые сложности. Это связано с тем, что у подобного устройства другая клавиатура.

На ноутбуке тошиба или другом подобном устройстве снимок экрана можно сделать несколькими способами, а именно:
- Средствами Windows;
- Программой «Ножницы»;
- Специализированным софтом.
Рекомендуется рассмотреть все существующие способы, а затем выбрать понравившийся.
Скрин средствами ОС
Для создания снимка экрана достаточно нажать на кнопку PrtSc. К сожалению, на многих ноутбуках может не сработать кнопка. Это связано с тем, что ряд служебных клавиш нужно включать. Для этого требуется кликнуть на сочетание кнопок Fn+ PrtSc.

Что касается ноутбуков Тошиба, то разработчики не предусмотрели подобные клавиши. Чтобы сделать скриншот на этом ноутбуке, необходимо нажать сочетание клавиш Fn+End. После этого снимок будет помещен в буфер.
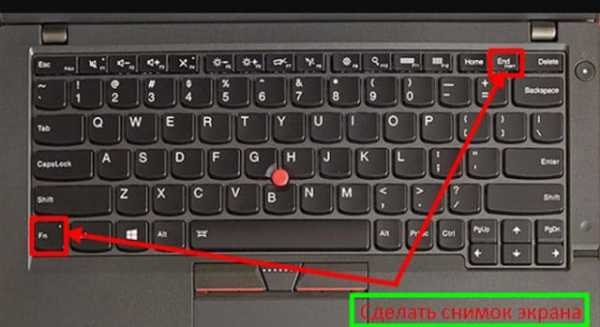
Когда снимок будет сделан, его необходимо сохранить в любой тип изображений. Для этого рекомендуется воспользоваться любым графическим редактором. Подойдет даже Paint. При желании можно воспользоваться фотошопом. После создания нового документа необходимо извлечь снимок из буфера. Это можно сделать несколькими способами:
- Сочетанием клавиш Ctrl+V;
- Сочетанием клавиш Shift+Insert;
- Выбором пункта «Вставить» из контекстного меню.

Когда снимок будет вставлен в документ, останется только сохранить его в любом графическом формате.
Программа «Ножницы»
Иногда пользователи интересуются, как сделать скриншот экрана на ноутбуке, если кнопка «ПринСкрин» не работает. Современные операционные системы оснащены такой программой, как ножницы. Чтобы запустить ее, необходимо открыть меню пуск, а затем в программах, войти в раздел «Стандартные». Там и будет размещен ярлык программы.
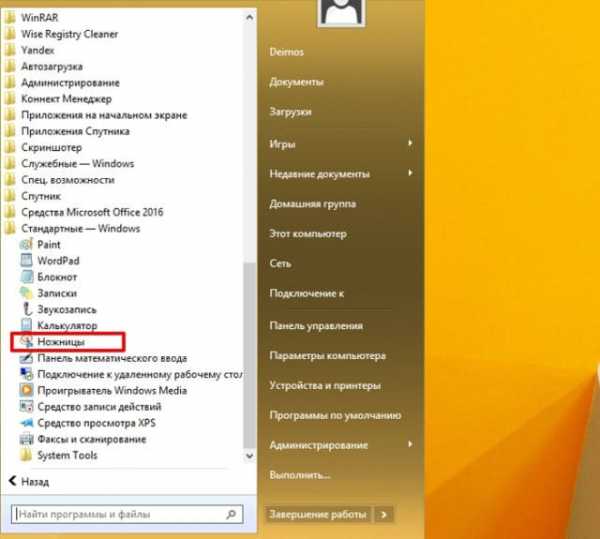
Когда программа будет запущена, необходимо раскрыть меню «Создать», а затем выбрать один из пунктов:
- Произвольная форма;
- Прямоугольник;
- Окно;
- Весь экран.

Когда область необходимая для снимка экрана будет выделена, автоматически откроется простейший графический редактор, позволяющий выделить необходимые места маркером или пером.
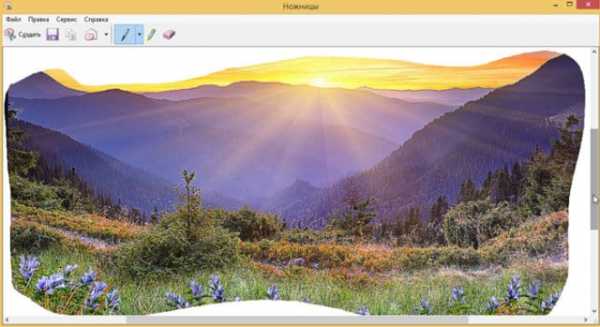
Для сохранения скриншота, требуется открыть меню «Файл», а затем выбрать «Сохранить как».
Специализированные программы
Так как сделать скриншот на ноутбуке немного сложнее, чем на стационарном компьютере, многие опытные пользователи рекомендуют новичкам обратить внимание на специализированный софт, позволяющий делать снимки экрана.
Существует более десятка программ, которые способны не только делать скриншот, но и редактировать созданный снимок. Владельцам ноутбуков, рекомендуется обратить свое внимание на следующие программы:
- ShotTheScreen;
- FastStone Capture;
- SnagIt.
Каждая программа уникальна, поэтому рекомендуется изучить возможности каждого приложения.
ShotTheScreen
Приложение, предназначенное для создания снимков экрана на компьютере и ноутбуке. Утилита позволяет сохранять снимки в любую, указанную в настройках папку. К тому же по сравнению с аналогами ShotTheScreen способен создавать скриншоты автоматически, с указанным интервалом времени.
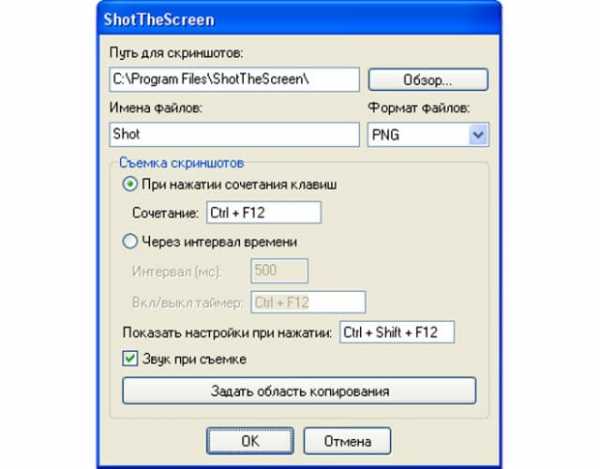
Следует отметить, что снимок можно делать как всего экрана, так и определенной области. Подобное приложение прекрасно подходит для новичков, начавших изучать операционную систему и ноутбук.
FastStone Capture
Такая программа, как FastStone Capture является настоящим «Монстром» в создании скриншотов. Приложение имеет огромное количество настроек и расширенный функционал. Готовое изображение можно отправить в документ Word, по электронной почте, а также через FTP.
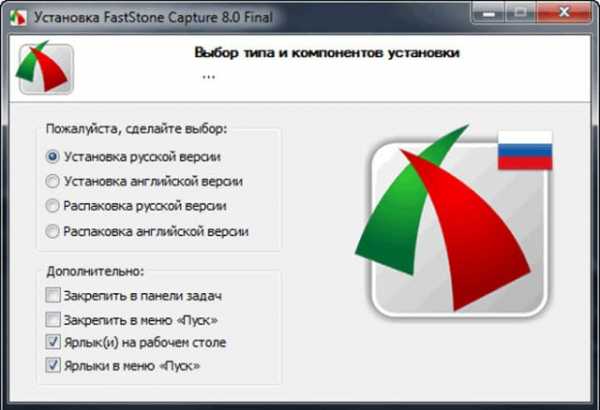
Сриншотер способен производить захват:
- Активного окна;
- Всего экрана ноутбука;
- Произвольной области;
- Фиксированной области.
Преимуществом этой программы является то, что помимо обычных снимков, пользователи могут создавать видео ролики, снимая рабочий стол. По сравнению с аналогами, FastStone позволяет владельцам ноутбуков настроить горячие клавиши, для того чтобы потом создавать скриншоты. Утилита может быть русифицирована, что облегчает работу.
SnagIt
Условно-бесплатная программа, позволяющая делать скриншоты и производить захват определенных областей экрана. Прекрасно подходит для ноутбуков и стационарных компьютеров.
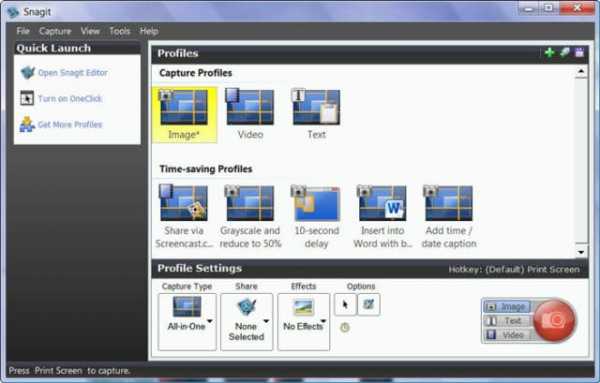
Преимуществом этого приложения, по сравнению с аналогами можно считать:
- Захват изображений и текста запущенных программ;
- Создание скриншотов по таймеру;
- Возможность редактирования созданных скриншотов;
- Возможность сохранения изображения в любом графическом формате;
- Настройка горячих клавиш.
Следует учесть, что подобная утилита больше всего подходит опытным пользователям. Перед использованием программы, рекомендуется ознакомиться с мануалом.
Заключение
Владельцам ноутбуков рекомендуется изучить все существующие способы, позволяющие создавать скриншоты. После этого можно определиться с более подходящим средством. К тому же важно понимать для каких целей создается скриншот.
Иногда рекомендуется воспользоваться встроенными средствами, так как достаточно получить снимок всего экрана. Если же необходимо редактировать или делать снимок произвольной области, придется устанавливать дополнительный софт.
Как сделать скриншот экрана на ноутбуке
programka.net
Как сделать скриншот на ноутбуке быстро и просто
Как сделать скриншот (снимок экрана) на ноутбуке или компьютере одной клавишей
И так, давайте рассмотрим, как сделать скриншот на ноутбуке без особого труда и лишних программ. Для тех кто не любит читать много текста, вот как это осуществляется:
Нажимаем клавишу на клавиатуре PrtScr, далее открываем paint, вставляем внего наше отснятое изображение сочетанием кнопок Ctrl+v и, если картинка того, что Вы снимали появилась, то просто сохраняем её сочетанием клавиш Ctrl+s (или файл-сохранить как…). Для тех, кто хотел бы ознакомиться с данной операцией подробно – читаем дальше.
Рекомендуем к прочтению статью поисковики в интернете. Очень популярно рассмотрены, как поисковики гиганты (google, yandex), так и беларуские поисковые системы в интернете.
Итак начнём, скриншот – это снимок экрана, то есть это ситуация, когда нам понадобилось, к примеру, сделать снимок из сериала или игры или какую-либо ошибку на экране, которые можно послать друзьям по почте (как создать свой почтовый ящик в интернете) или по социальной сети.
Для того, чтобы получить снимок нам нужно всего лишь нажать одну клавишу. Но прежде чем перейти к действиям, выделим основные необходимые операции, для того, чтобы сделать скриншот на ноутбуке:
- Нажать кнопку на клавиатуре, которая делает снимок экрана
- Открыть программу, к примеру, стандартную — paint ( это может быть photoshop или другие графические редакторы) в которую можно поместить этот снимок
- Сохранить полученное нами изображение в файл, который можно будет открывать, как обычную картинку jpg или любой другой формат
Первый шаг это нажать всего лишь одну кнопку для фото экрана. Она обычно она располагается с права в верхней части клавиатуры. Подписана она такими буквами – PrtScr и на ней же чуть пониже.
Нажав данную клавишу, мы делаем снимок того, что сейчас есть на экране монитора. Вы можете не замечать, но отснятая информация хранится в буфере обмена (так сказать в быстрой памяти, это как будто мы запоминаем в уме) операционной системы ноутбука, пока туда не понадобится поместить, что-либо другое или бук не будет выключен или перезагружен.
То есть это работает как операции с текстом в word. Мы сначала копируем текст (он также хранится во временной памяти), а потом вставляем его в нужное нам место, так и здесь со скриншотом.
Далее открываем любую программу, воспользуемся стандартным графическим редактором windows — paint (находится: Пуск-все программы-стандартные-paint). Открыли программу, теперь нужно поместить сюда сделанный нами скриншот экрана.
Вот мы уже почти решили вопрос, как сделать скриншот на ноутбуке. После вставляем наш скопированный рисунок в этот новый файл комбинацией клавиш Ctrl+v. Должен появиться сделанный нами скриншот экрана.
Теперь если нужно можно его под редактировать – там, к примеру, закрасить что-нибудь или просто подписать, в общем, всё, что хотите и на, что способна программа. Всё теперь нам осталось сохранить это изображение в файл, которым мы можем свободно пользоваться, в том числе и пересылать друзьям.
Для этого или идём в меню в левом верхнем углу программы и нажимаем там «Файл», потом чуть ниже «Сохранить как» или нажимаем сочетание клавиш Ctrl+s. Перед Вами появится окно сохранения файла. Если Вам всё равно, в каком формате сохранять, то здесь можете всего лишь дать название файлу, потом указываем куда его поместить, можно просто указать рабочий стол, и всё, нажимаем «сохранить».
Теперь отправляемся на рабочий стол и находим там картинку под названием, которое дали ей при сохранении. Также можно ознакомиться со статьёй установить текущее время, дату и другие настройки календаря компьютера. Иногда оно сбиватся по разным причинам и дополнительная настройка времени не помешает.
Мы рассмотрели вопрос, как сделать скриншот на ноутбуке, максимально быстрым и удобным способом, без применения сторонних программ.
Вернуться на главную страницу
Извините!
Но вы уже оставили свой голос.
- 23 мая 2014
- Автор: Alex Rempc.by
rempc.by
Как сделать скриншот (снимок) экрана компьютера (ноутбука) Windows 7
Работая на компьютере часто возникает необходимость сохранить текущее содержимое экрана, то есть говоря грамотным языком, сделать скриншот (снимок) экрана. Для этого нам не потребуется никаких сторонних программ или трудозатратных действий — в наиболее популярных сегодня операционных системах Windows 7 и XP сделать скрин экрана можно просто нажав на одну кнопку.
Итак, открываем на экране то, что хотим «сфотографировать» и нажимаем на клавиатуре клавишу Print Screen Sys Rq (она также может называться PrtSc SysRq, Print Screen, prt sc), которая располагается в верхнем ряду клавиш следом за F12.
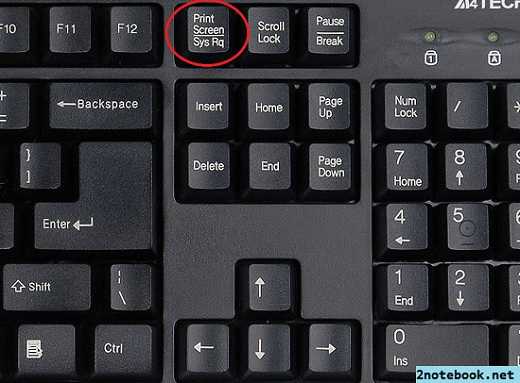
Кнопка Print Screen Sys Rq на клавиатуре
Совершив это нехитрое действие, мы получили снимок экрана, однако пока он еще находится в оперативной памяти компьютера, поэтому нам нужно его сохранить. Для этого так же воспользуемся стандартными средствами ОС Windows. Заходим в меню Пуск -> Все программы -> Стандартные -> Paint и вставляем наше изображение. Для этого воспользуемся комбинацией клавиш ctrl+v или клик правой кнопкой мыши и вставить. При необходимости здесь же мы можем отредактировать наше изображение.
Наконец, нам осталось выполнить последний шаг — нажимаем на значок дискеты или выбираем в меню Сохранить как, и задаем нужный формат картинки, чаще всего jpeg.
Как сделать скриншот экрана на ноутбуке
В случае, если снимок экрана вам нужно сделать на ноутбуке, то последовательность действий будет в точности совпадать с вышеизложенной. Однако здесь есть нюанс, из-за которого повсеместно от новичков встречается вопрос: что делать, если в ноутбуке не работает кнопка prt sc? Попробуйте нажать ее в сочетании с клавишей fn и далее по инструкции вставить изображение в редактор.
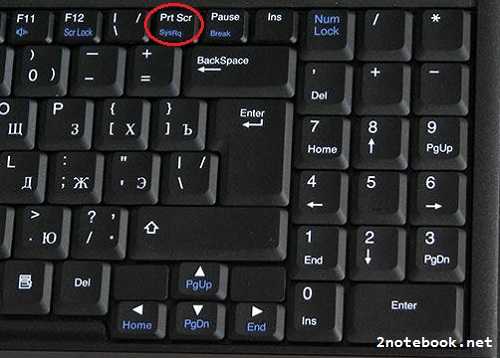
Кнопка Prt Scr SysRq на клавиатуре ноутбука
Кстати…
Если одновременно нажать клавиши alt+print screen, можно сделать скриншот окна только рабочего приложения. Например, если у вас открыт на весь экран браузер и вы запустите калькулятор, то при нажатии alt+prt sc вы сделаете скрин части экрана — только окна калькулятора, который сразу можно удобно вставить в MS Word, не тратя время на редактирование в Paint.
2notebook.net
Как сделать скриншот экрана на ноутбуке/ПК (Windows 7,8,10)
Скриншот экрана или же попросту скрин – это картинка (изображение), которая показывает точную копию того, что видит человек на экране своего монитора, зачастую полученная специальной программой или операционной системой устройства по команде, отданной пользователем.
Обычно, к созданию скриншотов экрана прибегают в следующих случаях:
- Самая распространенная ситуация, в которой необходимо выполнить данный процесс – это возникшая перед пользователем проблема с ПК/ноутбуком или проблема, связанная с какой-либо программой. Скриншот ошибки помогает человеку, обратившемуся на специализированные форумы, изложить свою ситуацию более подробно, к тому же описывать все гораздо дольше, чем просто показать изображение.
- Очень часто скриншоты необходимы для людей, пишущих для своих, а также чужих сайтов всевозможные инструкции и статьи. В таком случае скрин выступает в качестве наглядной иллюстрации.
- Желание показать своим друзьям и знакомым заставку своего рабочего стола.
На этом список не заканчивается, так как есть множество других ситуаций, в которых пользователю нужно выполнить эту операцию.
Создаем снимок экрана на Windows 7
Перед тем, как сделать скриншот экрана на ноутбуке, посмотрите, какая установлена версия операционной системы на девайсе. Если у вас Windows 7, то вы можете прибегнуть к ниже описанному способу создания снимков.
Проще всего сделать снимок экрана в Windows при помощи кнопки Print Screen. На вашей клавиатуре она будет называться «Prt Sc» или же «PrtScr».
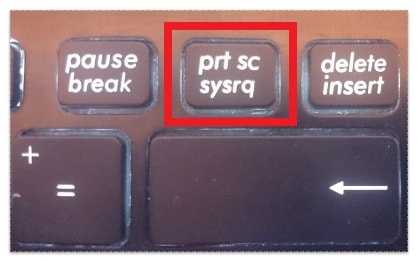
Нажав на эту кнопку, вы не увидите каких-либо изменений или действий ПК. Однако снимок вашего экрана уже находится в памяти устройства. Для его извлечения необходимо открыть любую, установленную у вас программу для просмотра изображений (например, Paint) и вставить в нее вашу фотографию (скрин) при помощи кнопок «Ctrl + V».
Все скриншоты созданные с помощью сочетания клавиш «Win» + «Prt Sc», либо просто «Prt Sc» сохраняются в папке «Снимки экрана», находящейся по пути C:\Users\Имя_пользователя\Pictures\Screenshots
Так же, вы можете создавать скриншоты и при помощи инструмента «Ножницы».
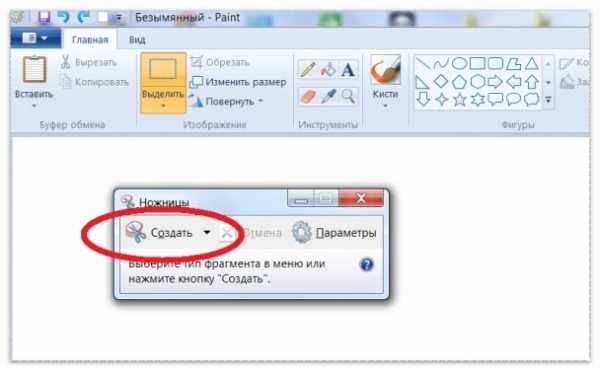
Для этого нажмите «Пуск» и наберите в поисковой строке «Ножницы». Откроется окошко программки. Вам необходимо нажать на «Создать» и с помощью своей мышки выделить нужную вам область экрана.
С мощью данного инструмента можно сделать скрин всего экрана или же его части, при этом применяя прямоугольную область или же нарисованную от руки.
После выполненных действий всплывет окно редактирования получившегося изображения, в котором можно, при желании, добавить к своему снимку «подпись» или просто написать на нем текст.
По окончании редактирования, нажимаем кнопочку «Сохранить».
Делаем скриншот в Windows 8
Создание скриншота на ноутбуке под управлением Windows 8, ничем, кардинально, не отличается от создания снимков на предыдущих ОС, вы можете использовать инструмент:
- «Ножницы» — чтобы сделать снимок определенной части экрана.
- Комбинацию клавиш «Win» + «Prt Sc» — чтобы получить полное изображение рабочего стола.
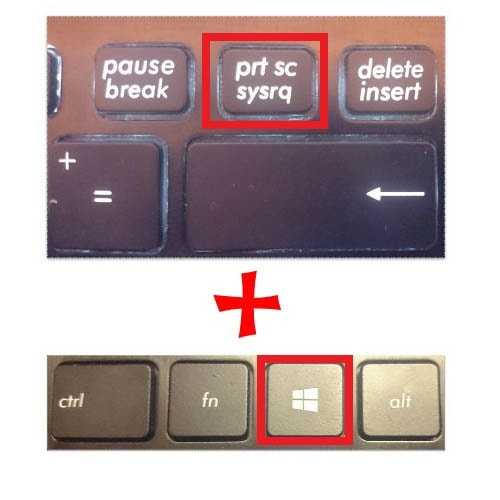
Делаем снимок в Windows 10
Windows 10 предлагает своим пользователям все те же два способа для создания скриншотов.
1. Сочетание клавиш «Win» + «Prt Sc».
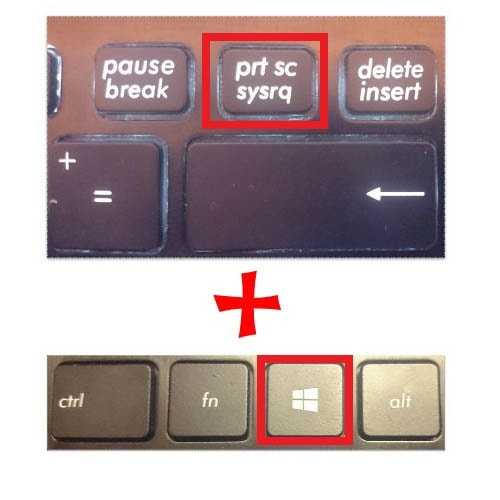
2. С помощью инструмента «Ножницы».
Откройте программу и нажмите «Создать».
С помощью левой кнопки мыши выберите необходимую область экрана.

Сохраните полученный результат, нажав «Файл» — «Сохранить как»
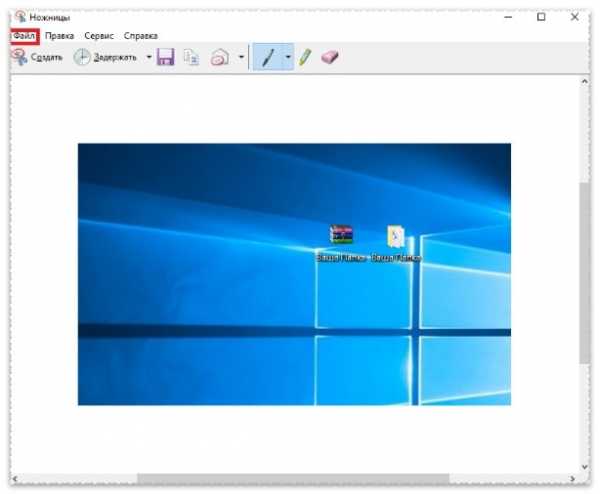
Как сделать скриншот экрана на ноутбуке с помощью программ.
В интернете можно найти огромное количество программ для создания скриншотов. В отличие от стандартных средств Windows, они обладают более мощным функционалом и позволяют делать не только снимки, но и сразу редактировать их, а зачастую и загружать на сервера авторов, чтобы делиться ими с друзьями и знакомыми.
Сейчас мы рассмотрим всего пару самых популярных программ и особенностях работы с ними.
Lightshot
Первая и самая популярная и удобная программа для снимков экрана — это «Lightshot», от создателей не менее популярного хостинга картинок prnt.sc.
После загрузки и установки программы она автоматически добавится в автозагрузки и у вас в трее появится ее значок.
Теперь она постоянна готова к «бою», а вам для создания скрина, необходимо всего лишь нажать на клавишу «Prt Sc», после чего нажатием левой кнопки мыши выделить необходимую область.
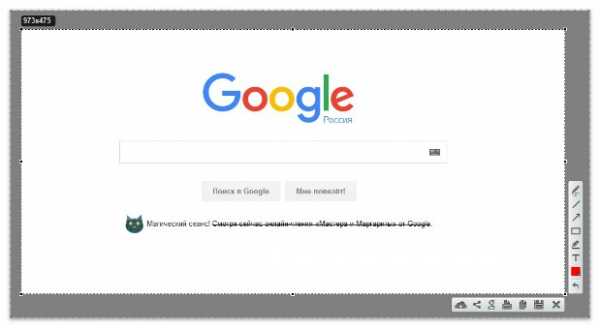
Область экрана вы выделили, что же делать дальше?
Давайте разберемся с основными настройками «Lightshot».
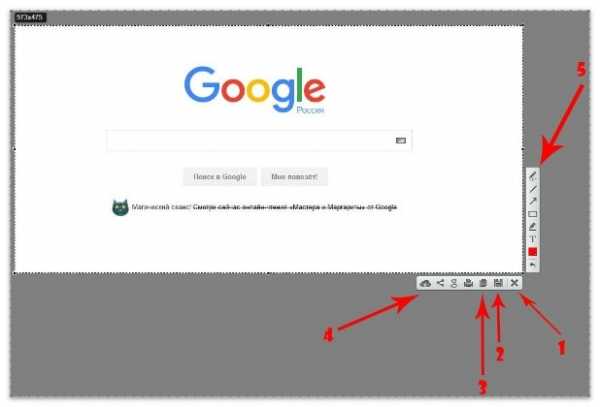
- Отменить создание скриншота.
- Сохранить снимок к себе на ноутбук.
- Копировать получившееся изображение для последующей вставки в тот же «Paint».
- Загрузить ваш скриншот на сервера prnt.sc и получить на него короткую ссылку, которой можно сразу поделиться с кем нибудь.
- Панель рисования, благодаря которой, вы можете сделать какие-либо пометки.
Вот так, достаточно просто можно делать снимки с помощью программы «Lightshot».
Snagit
«Snagit» является достаточно мощным программным комплексом, который позволяет не только делать скриншоты, но и сразу редактировать их и даже снимать видео с экрана вашего ноутбука, но обо всем по порядку.
После скачивания и установки программы, её значок появится у вас в трее и это значит, что при нажатии на клавишу «Prt Sc», вы можете выбрать область для создания скрина.
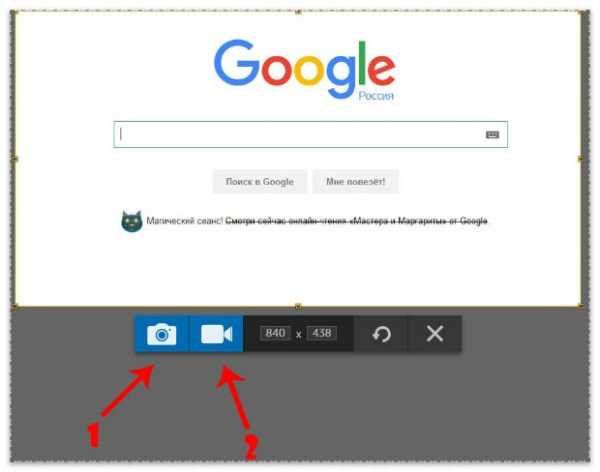
Чтобы сделать скриншот — нажмите на кнопку под цифрой один, чтобы записать видео в выделенной области — цифру два.
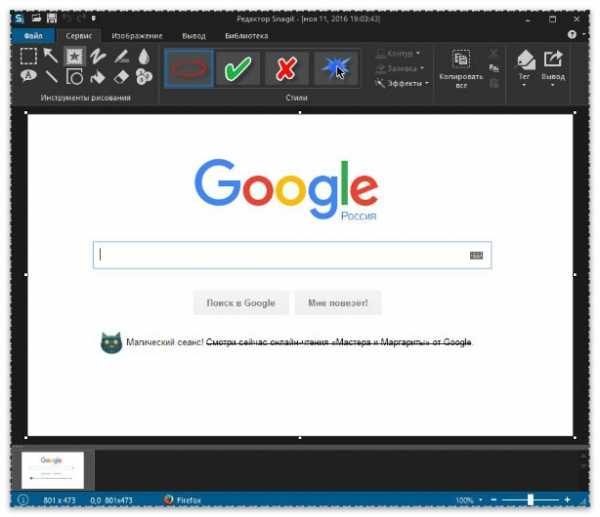
Нажав на иконку фотоаппарата, вы попадете во встроенный графический редактор, где сможете отредактировать ваш скрин, а затем сохранить его в нужное вам место.
Стоит отметить, что есть еще огромное множество программ для создания скриншотов и самыми популярными на сегодняшний день являются:
- WinSnapr;
- PicPick;
- KSnapshot;
- Monosnap;
Вы можете воспользоваться любым способом, который для вас наиболее удобен, но при необходимости создания множества скриншотов экрана хорошего качества, лучше воспользоваться специализированными программами.
hyperione.com
Как сделать скриншот на ноутбуке
Использование скриншотов может быть достаточно полезным для большинства пользователей и находит широкую область для применения. В данной статье рассматривается, как сделать скриншот на персональном компьютере или на ноутбуке штатными средствами Windows или используя дополнительные специальные приложения.
Сфотографировать снимок того, что происходит на мониторе, может понадобиться для отправки ошибки в техническую поддержку или для демонстрации каких-либо решений другим пользователям. Люди, работающие с документами, могут захотеть включить в текст несколько изображений (например, при создании руководства, вроде этого). Некоторые пользователи любят сохранять какие-либо достижения или интересные ситуации в любимых видеоиграх.
Для совершения всех этих действий необходимо уметь делать скриншот экрана на ноутбуке или ПК. Вообще, данные операции практически не различаются, за исключением одного момента, рассмотренного ниже.
Print Screen
Наиболее очевидный способ сделать скрин на своем ноутбуке – воспользоваться предназначенной для этого клавишей на клавиатуре – Print Screen (сокращенно Prt Scr). Нажатие на данную кнопку позволяет захватить текущее изображения рабочего стола и скопировать его в буфер обмена.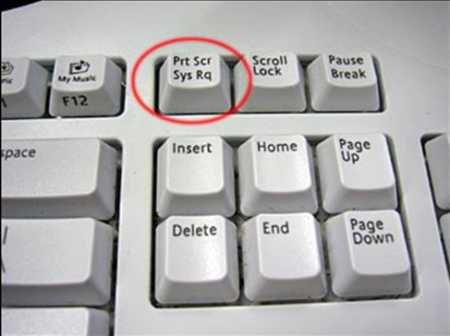
Это очень важный момент, о котором часто забывают пользователи – если в тот момент, когда вы делаете скрин на своем ноуте, в вашем буфере обмена находится текст или вырезанные файлы – они будут утеряны. Всегда убеждайтесь в том, что сохранили все нужные данные, которые могут быть в буфере.
После того, как вы захватили изображение, его необходимо куда-то вставить. Для этих целей может подойти текстовый документ Ворд, поле для ввода сообщений в скайпе или Вконтакте или графический редактор. Если вы хотите сохранить скрин экрана, сделанный на ноутбуке, проще всего воспользоваться встроенным в Windows редактором изображений – Paint. 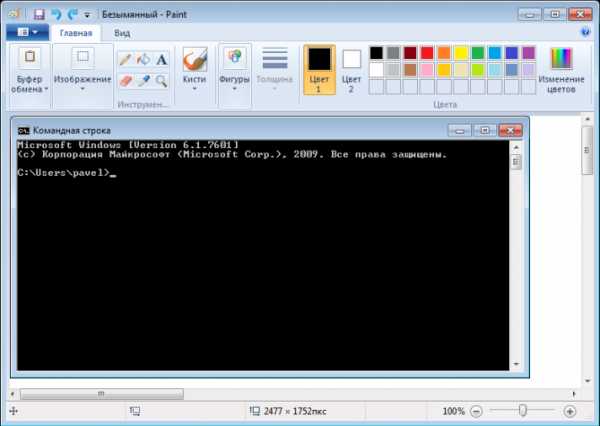
Откройте Paint и вставьте в него содержимое буфера обмена с помощью комбинации клавиш Control + V. После этого вы можете сохранить изображение в удобном для вас формате, например PNG или JPG.
Дополнительная информация по клавише Prt Scr
На некоторых устройствах функции данной полезной кнопки повешены на другой элемент в качестве дополнительных. В этом случае пользователям потребуется воспользоваться специальной кнопкой FN, чтобы задействовать альтернативные возможности клавиш. Скрин на таком ноутбуке будет делаться с помощью комбинации Fn+PrtScr. 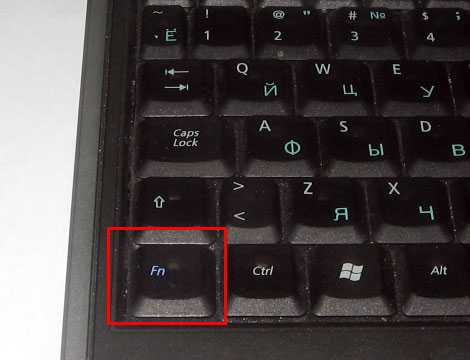
Если вы работаете с несколькими программами одновременно и хотите сделать скриншот только одного приложения, вы можете воспользоваться сочетанием клавиш Alt+PrtScr. С помощью данной комбинации в буфер будет захвачено только активное окно, без рабочего стола и остальных элементов.
Некоторые приложения (особенно это касается игр) перехватывают действия данной кнопки. Вместо того чтобы копировать скриншот на ноутбуке в буфер, они создают в своем корневом каталоге специальную папку и сохраняют его в виде готового изображения. Это достаточно удобно и позволяет делать целые серии снимков, не сворачивая каждый раз программу.
Chip2Net
Если стандартный способ кажется вам неудобным, вы всегда можете воспользоваться каким-нибудь дополнительным программным обеспечением. Отличным примером такого приложения является бесплатная утилита Chip2Net.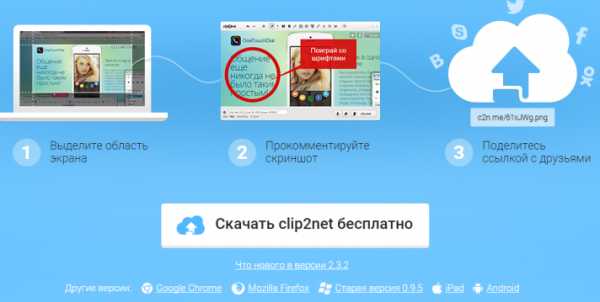
Ее можно загрузить, перейдя по ссылке http://clip2net.com/ru/. Кликните по кнопке «Скачать бесплатно», чтобы начать загрузку. Выполните инструкции Мастера Установки и Удаления Программ Виндовс (Windows Install Wizard). 
После успешной инсталляции в вашем системном трее появится значок Chip2Net. Когда вам потребуется сделать снимок происходящего на мониторе, необходимо нажать на данный значок. После этого вы можете выделить область на экране, которую хотите захватить. Откроется редактор, куда будет вставлено выбранное изображение. Вы можете подкорректировать снимок, после чего его можно сохранить на ваш диск или отправить на облачное хранилище, откуда его можно показать другим пользователям.
Похожие записи:
windowstune.ru