Как сделать скриншот экрана на компьютере и где он сохраняется?
Доброго времени суток, уважаемые читатели моего блога! Ни для кого не секрет, что современные люди очень много времени проводят за компьютером. И я не исключение! К сожалению, я не профи в обращении с оргтехникой. Но уж если я сталкиваюсь с какой-то проблемой, то пытаюсь ее решить и изучить пути решения досконально. Таким образом, однажды я узнала, как сделать скриншот экрана на компьютере и где он сохраняется.
Как-то раз утром я по привычке, включила свой ноутбук в надежде проверить почту, почитать новости и немного поработать. Первым, что я увидела на экране, оказалось всплывающее окно с сообщением о какой-то ошибке, которое я закрыла, не читая, и продолжила щелкать мышкой.
Однако система оказалась очень настойчивой, и ошибка продолжала время от времени появляться на экране, чем сильно меня напрягала. В конце концов, я не выдержала и позвонила мужу с просьбой о помощи. И он ответил мне: «Милая, чтобы я точно понимал, что случилось, отправь мне, пожалуйста, скриншот экрана с окном ошибки!». Своим заявлением муж ввел меня в ступор. Что я должна сделать и как это провернуть? Пришлось разобраться. Чтобы Вы в подобных ситуациях могли сохранять спокойствие, я научу вас делать эти самые скриншоты.
Из этой статьи вы узнаете:
Стандартные средства из арсенала операционной системы
Название «Скриншот» мы позаимствовали из английского языка (screenshot). Для простоты можно называть его коротко – «Скрин». Под этим хитрым термином скрывается, всего-навсего, фотография вашего экрана и всего того, что на нем отображается, или отдельной части, которая вам нужна в этот момент. Вы наверняка подумали, что для изготовления скрина нам для потребуется фотоаппарат или камера телефона? Можно, конечно и так, но есть методы получше.
Наиболее простой и распространенный способ как сделать скриншот экрана на компьютере без использования дополнительных программ – это нажать пальцем всего одну клавишу «Print screen» , которая обозначается на клавиатуре «PrtScr». Вы легко ее найдете и после «F12», если посмотрите на верхний ряд кнопочек.

Если вы сидите не за компьютером, а за ноутбуком, то нажатием одной клавиши не отделаетесь. Придется применить сочетание двух кнопок «Fn» и «PrtScr».
Бывает так, что у вас запущено много приложений, а на скриншоте необходимо показать только одно окно. Активируйте его щелчком мышки, а затем одновременно нажмите «Alt» и «PrtScr». Пользователи ноутбуков для этого могут воспользоваться комбинацией «Fn» + «Alt» + «PrtScr»
После совершения таких нехитрых манипуляций снимок вашего экрана или рабочего стола попадет в буфер обмена. Это временное хранилище данных в виртуальной памяти компьютера.
Теперь надо сохранить полученный скриншот как самостоятельный документ. Открываем любую программу для редактирования изображений. Наверняка каждый из вас уже знаком с Paint и неоднократно пользовался этим стандартным приложением, которое встроено в большинство версий Windows. Если Вы еще не в курсе – жмем кнопку «Пуск» и вводим слово «Paint» в строке поиска или находим его в меню и кликаем мышкой, чтобы открыть.

Вверху открывшегося окна находим кнопку «Вставить». Или заходим в «Меню», и наводим курсор на команду «Правка», а затем кликаем «Вставить». Или же можно одновременно нажать клавиши «Ctrl» и«V». Ваш снимок появится в рабочем окне.
Добавленное таким образом изображение можно изменить и отредактировать. Например, обвести определенные области, вырезать ненужные детали, наложить текст или различные геометрические фигуры. Выбор инструментов не столь богат, но для новичка этого вполне достаточно.
Когда работа над скриншотом будет завершена, сохраните его. Используйте команды «Файл» → «Сохранить как». Еще можно нажать кнопку со значком дискеты. Для того чтобы отправить по почте получившийся документ, лучше сохранить его в формате JPG или PNG. Так он будет меньше весить и быстрее «долетит» до получателя.
Вместо Paint можно выбрать и другие программы для сохранения скриншотов. Например «Microsoft Word» из пакета «MS Office». Последовательность действий будет аналогичная. Вставить снимок на страницу в Ворде еще легче, если щелкнуть правой кнопкой мыши и выбрать пункт «Вставка» из развернувшегося перечня.
Если вы пользуетесь Windows 8 или 10, то у вас есть возможность сохранить скриншот автоматически. Нажмите кнопки «Win» + «PrtScn», после чего откройте папку «Изображения». Там уже будет подпапка с названием «Скриншоты экрана», в которой вы найдете сделанный снимок.
Счастливым обладателям Mac OS придется задействовать больше кнопок, чем любителям Windows, чтоб создать скрин. Зато у них меньше заморочек с сохранением. И еще пользователи Mac OS могут сделать разнообразные скриншоты при помощи только лишь операционной системы.
Необходимо выполнить команду «⌘ Cmd» + «Shift» + «3», и тогда на рабочий стол попадет файлик со скриншотом.
Пожалуй, самым востребованным является снимок отдельного места на экране. Если вам необходим такой скриншот, то нажмите кнопки «⌘ Cmd» + «Shift» + «4», а после мышкой потяните курсор, чтоб выделить требуемую область.
Если вы хотите получить скриншот одного активного окна, удерживайте клавиши «⌘ Cmd» + «Shift» + «4», а после нажмите Пробел.
Хотите скопировать скриншот экрана, а потом вставить его в другое приложение? Вам необходимо одновременно с другими кнопками нажимать еще «Ctrl».
Думаю, что с такими не сложными алгоритмами справится любой, даже начинающий пользователь. А многие знали про это и без меня.
Снятие скриншота с помощью программы «ножницы»
Если вам лень нажимать на кнопки, или вы совсем запутались, то могу порекомендовать еще один интересный и не сложный способ как сделать скриншот экрана на компьютере. В некоторых версиях Windows встроена штатная программа «Ножницы». Давайте попробуем найти ее на вашем устройстве? Для этого кликните мышкой кнопку «Пуск» и введите в строке поиска «Ножницы». Ну что, нашли? Тогда запускаем!
Находим кнопку «Создать». Если кликнуть ее мышкой, то ярким окажется только окно самого приложения. А все остальные приложения на экране как бы помутнеют. Курсор превратится в крестик, и если нажать левую кнопку мышки и удерживать ее, то можно выделить любую область на экране. По умолчанию эта область будет прямоугольной формы. Но вы можете выбрать другую форму для создания скрина, что для многих будет очень удобным. Для этого щелкните стрелочку вниз рядом со значком «Создать». Перед вами появится список, в котором есть произвольная форма, прямоугольник, окно, весь экран. Щелкаем строку «произвольная форма» и обводим любой участок экрана так, как заблагорассудится.
В программе «Ножницы» пользователю доступны некоторые инструменты для редактирования сохраненной области, правда, тут их еще меньше, чем в Paint. Но все же можно поработать «Пером», выделить что-то «Маркером», стереть ненужные пометки ластиком. Чтобы сохранить скриншот нажимаем значок дискеты. Тут, как и в Paint, лучше всего выбрать формат JPEG или PNG.
Скриншот в Яндекс.Диске
Считаете, что Paint и Ножницы – это программы-мамонты из далекого прошлого, и им пришло время отправиться на вечный покой, то в этом есть доля истины. Специально для тех, кто идет в ногу со временем, рекомендую использовать облачные системы хранения данных, а именно, Яндекс.Диск. Да, да! С помощью него тоже можно создавать скриншоты. Для начала необходимо зарегистрироваться в Яндекс.Почте, а после скачать и установить программу Яндекс.Диск.
После того, как Яндекс.Диск инсталлирован, вам достаточно нажать клавишу Print Screen. Приложение для редактирования снимка загрузится автоматически. Здесь есть простор для творчества и полета фантазии, множество инструментов для рисования и обработки. Если очень хочется, то можно сразу направить скриншот адресату. Лично мне Яндекс Диск пришелся по вкусу! А Вы пользуетесь этим приложением?
Создание скриншотов с использованием сторонних приложений
А зачем вообще нужны скриншоты? Естественно, у всех свои цели и задачи. Кто-то хочет поделиться с подружкой в социальной сети интересной шуткой, найденной на просторах интернета. Или разместить на форуме скриншот интересного момента из компьютерной игры. Вдруг Вам придется общаться со службой поддержки для решения какой-то проблемы?
А может быть вы программист, который пишет методическое указание на тему использования какой-то новой программы. И тогда вам необходимо часто вставлять в текст изображения того, что происходит в этой программе, чтоб наглядно показать, как ее применять. Тут уж обычными средствами не обойтись.
Когда Вам потребуется сделать большое количество скриншотов на профессиональном уровне, Вы будете вынуждены использовать специализированные программы. Благо, таких создано не мало, и Вы можете скачать их из интернета без особых затруднений. Я нашла несколько подходящих и хочу вкратце рассказать вам о них.
- Light Shot. Особого внимания заслуживает эта нехитрая программа. Начнем с того, что она абсолютно бесплатная, что само по себе приятно. Кроме того она понятна на интуитивном уровне и в ней можно быстро разобраться «методом тыка». Программа дает возможность пользователю сделать скриншот выделенной области экрана, а затем откорректировать его по своему усмотрению, добавить текст, загрузить на облако. Программа существует как специальное расширение для браузеров Chrome, Opera, Firefox или же Яндекс.Браузер и ее можно скачать на вкладке «Дополнения» браузера. Теперь я и сама постоянно ей пользуюсь, так как имеющийся функционал меня полностью устраивает.
- Joxi – еще одно бесплатное приложение для создания, редактирования и загрузки полученных скриншотов на облако. По своим функциональным возможностям данная программа схожа с LightShot, однако, в Joxi есть одна немаловажная фишка –сохраненными скриншотами можно поделиться в социальных сетях.
Все эти программы — Яндекс.Диск, LightShot и Joxi можно установить как на виндоус, так и на Mac OS. - Floomby (Скриншотер) – это замечательная отечественная программа. Она тоже бесплатная, и в ней очень приятно работать. Для ее скачивания существует официальный сайт https://скриншотер.рф/, где все нюансы подробно расписаны на русском языке. Скриншотер подходит для операционных систем Windows 10/8/7/Vista/XP. Патриоты, налетайте!
- PicPick – в этой программе максимум возможностей для самого искушенного пользователя. Полноценный захват экрана, графический редактор, линейка, транспортир, грифельная доска и прочее. Здесь можно поиграть со стилями, менять яркость и толщину накладываемых фигур, добавлять тени и даже водяные знаки. Программа бесплатная.
- Snagit – программа для профессионального использования. Ее создатели потрудились над тем, чтоб собрать все функции и примочки, какие только можно и нельзя. От стандартного рисования, наложения стрелочек разных видов и форм, до создания быстрых ссылок, горячих клавиш и различных эффектов, которые, на мой взгляд, являются не более чем баловством. Можно даже сделать гифку из скриншотов. Или соединить несколько скриншотов в один длинный (если на вашем экране, к примеру, длинный список) или панорамный снимок (удобно при работе с картами). В общем, это все и многое другое вы можете приобрести всего за 50 баксов.
Этот список можно продолжать бесконечно. Но я ценю свое время и время моих уважаемых читателей, поэтому привела выше наиболее популярные и удобные приложения. Чем удобнее пользоваться – решать только вам! Может быть, вы знаете еще какие-то секреты? Пишите в комментариях ваши варианты! Надеюсь, что мой обзор пригодится вам в вашей работе, учебе или развлечениях. Если вам понравилась моя статья, то вы можете поделиться ей с вашими коллегами, сокурсниками и друзьями в социальных сетях. Любите открывать для себя что-то новенькое? Обязательно подписывайтесь на мой блог! А я буду стараться почаще писать для вас интересные и познавательные заметки. Прощаюсь с Вами до новых публикаций!
itis-easy.ru
КАК сделать скрин на компьютере и куда он сохраняется?

В начале разберёмся с понятиями. Что вы понимаете под словом “скриншот”? Лично я дам этому слову такое определение: скриншот (или Print Screen) — это снимок того, что сейчас отображается на экране монитора.
Как его получить?
Существует два варианта. Классический, с использованием старой доброй кнопочки на клавиатуре (способ удовлетворит потребности 90% юзеров) и навороченный, когда применяется специальный софт.
Делаем скриншот при помощи клавиатуры
 На вашей клавиатуре имеется кнопка print screen sysrq. Так вот, её нажатие позволит сделать снимок экрана. Всего экрана полностью.
На вашей клавиатуре имеется кнопка print screen sysrq. Так вот, её нажатие позволит сделать снимок экрана. Всего экрана полностью.
А если нажать print screen совместно с клавишей Alt, то сохранится лишь активное на данный момент окно. Запомните, это реально удобно.
Использование программ
Софт, который делает скрины весьма распространён среди геймеров или людей которым надо сделать снимок какой-то конкретной области экрана. Например верхнего правого угла, размером 500х650 px.
Какие программы подойдут для этих целей? Отвечу: их масса. Это Lightshot, SuperScreen, JShot и т.п. Последняя, к слову бесплатна, проста и прекрасно отвечает озвученным выше требованиям.
Куда сохраняется скриншот?
Зависит от способа, которым он был получен.
Если скрин делался каким-то ПО, то по дефолту картинка отправляется в папку с установленной программой. Впрочем конечный адрес можно поменять. Как и расширение конечного файла: сохранится ли он в jpg, png или чём-то ещё более экзотическом.
Если же снимок экрана получен после нажатия клавиши print Screen, то сохранится он в буфер обмена. Что приводит нас к двум выводам: первый: после выключения компьютера он будет удалён. Второй: что бы использовать изображение, его надо куда-нибудь вставить. Например, можете открыть paint и банальной комбинацией Ctrl+V любоваться плодом своих трудов. Если по теме остались вопросы, то задавайте их в комментариях ниже. Пока!
Интересное на блоге:aswin.ru
Куда сохраняет клавиша print screen при создании скриншота
PrtSC или по-другому – Print Screen, — клавиша, которая, выполняет функцию скриншота экрана. То есть, все, что вы видите на экране в данный момент, может быть «сфотографировано» и затем сохранено как графическое изображение. Многие пользователи слышали об этой клавише, но знать не знают, куда она все-таки сохраняет свои файлы.
В графический файл клавиша PrtSC не сохраняет скриншот. Он отправляется в буфер обмена, где и висит до его следующей замены.
Чтобы получить изображение, нам потребуется открыть дополнительно Paint, Word, Photoshop или любую подобную графическую программу. Заходим, к примеру, в Paint. Нажимаем ctrl+v, и наше изображение появляется перед нами во всей красе. Нажимаем «Сохранить» или «Сохранить как» и все – скриншот наш.
Подробнее мы писали в статье как сделать скрин страницы. Там не только про Paint, но и про создание скриншотов с помощью стандартной программы «Ножницы» в Windows 7 и удобного скриншотера Lightshot.
Такой подход сделан специально для того, чтобы не забивать картинками место, не засорять компьютер. Например, при работе в Word это очень удобно: сделали снимок, вставили его в файл и сохранили. Лишнего графического изображения на компьютере нет.
Если вам нужно, чтобы скрины сохранялись сразу, нужно будет установить стороннюю программу, например как FC Capture. В ней вы сможете сразу задать настройки как сохранять файл, куда, и в каком формате. Кроме обычной клавиши PrtSc можно устанавливать другие клавиши – для вашего удобства.
Подобные программы просто запускаются автоматически при старте компьютера и висят в трее. Ресурсов они требуют минимальных, поэтому их можно смело ставить на самые слабые компьютеры.
Это интересно!
Как уменьшить размер картинки без потери в качестве смотрите по ссылке: https://gidkomp.ru/kak-umenshit-razmer-fotografii/. Это пригодится для социальных сетей, чтобы картинки быстрее загружались при открытии веб-страницы.
gidkomp.ru
средства операционной системы и сторонние программы, зачем нужны скрины и где они сохраняются
Вопрос о том, как сделать скриншот на компьютере, возникает у новичков, которые только приступили к освоению виртуального пространства и пока не знакомы с ним близко. Рассмотрим, зачем пользователю знать о том, как получить скриншот экрана любого компьютера.
Что такое «скриншот экрана»?
Услышав впервые слово «скриншот», многие искренне не понимают, о чем речь. Но не все так сложно, как может показаться на первый взгляд. Время от времени возникают ситуации, которые требуют очевидных доказательств. И в этом случае фото может быть весомым аргументом в спорных вопросах. Или человек давно не был в отпуске и ему понравился пляж, который он увидел в кадре. Screenshot, или скрин экрана, а говоря простым языком, фотография, на которой запечатлено то, что происходит на мониторе, отлично в этом поможет.
Для чего делать скриншот?
В некоторых случаях скрин может помочь разобраться в ситуации, когда речь идет о странных сайтах с непонятным содержимым, как и в случае попытки захвата мошенниками личных данных пользователя. Человек видит, что ему предлагают заполнить форму, в которой неизвестные просят указать паспортные данные или номер банковской карты. Разумно будет сделать скрин с экрана своего компьютера и отправить специалисту, который разбирается в этом. Так появится шанс избежать крупных неприятностей.

Первый способ – кнопка print screen
Можно, например, сделать оригинальный скриншот с прямой трансляции президента или свадьбы английского принца. Такие снимки могут принести дополнительную популярность блогу или сайту. Воспользовавшись какой-либо из предложенных программ, пользователь может получить хороший и качественный снимок.
Одной из самых удобных программ для обработки скриншота является Photoshop. Но, чтобы с ней работать, нужно получить предварительное изображение. Чтобы создать скрин на компьютере, на котором изображена поисковая система Google, нужно воспользоваться следующим алгоритмом.
Как сделать
На первом этапе работы с изображением важно выделить ту область на экране, с которой хотим сделать скриншот. Пользователю рекомендуется нажатием клавиши print screen на клавиатуре обозначить границы изображения. Так вся информация поступит в буфер обмена. Это означает, что данные, полученные от изображения, автоматически сохранятся. И после этого шифр сообщается программе-редактору. Его можно увидеть в виде готовой картинки на экране.
Как сохранить скриншот в отдельный файл
Для этого необходимо задать формат, перейдя в область рабочей панели, и нажать «создать файл». Также устанавливается размер полученного изображения. Это проще сделать, если в начале нажать «файл», а потом выбрать «сохранить как». Затем следует определить папку, в которую будет помещен файл. В отсутствие кнопки Print Screen (Prt Scr, PrScr) на клавиатуре пользователю рекомендуется воспользоваться другими специальными программами для работы со скриншотами с экрана компьютера или ноутбука.
Способ второй: программа «ножницы»
Программа «ножницы» – это стандартный инструмент, который поставляется вместе с Windows. Однако далеко не во всех версиях Windows он имеется. В описании программы сообщается, что это «домашний» базовый инструмент, который ни скачать, ни найти в свободном доступе невозможно. Но даже при отсутствии специальных программ «ножницами» легко можно выполнить скриншот.
С помощью этой программы можно за считанные секунды получить фото с любой области экрана. Опытные пользователи считают, что это самый короткий путь к решению этой задачи.
Как сделать
Работать с “ножницами” может даже школьник. Чтобы сделать скриншот экрана на компьютере, достаточно перейти в меню «Пуск» в пользовательской версии, выбрать из списка программу с названием «ножницы», а затем приступить к работе.
Набор действий стандартный: выделить область, очертить и вырезать. А уже после сохранить под нужным именем в какой-либо папке. Важно запомнить, что после того, как снимок экрана будет сделан, требуется нажать «сохранить как» и выбрать папку.

Как сохранить скриншот в отдельный файл
Если область будущего изображения уже выделена, файл почти готов и остается только его сохранить, то важно при этом учесть следующее: для подобной информации существуют специальные разрешения или форматы. От того, в каком формате сохранен файл, зависит его качество. Наиболее распространенными являются форматы для изображений jpg, png или gif. По умолчанию любой снимок сохраняется с расширением jpg. Свои настройки можно задать, перейдя в панель управления программы-редактора. Файлу можно дать название, что позволит быстро отыскать его при необходимости.
Специальные программы для скриншотов
Среди всех существующих программ Joxi является наиболее удобным сервисом для создания скриншотов. Она легко устанавливается на компьютер, и при добавлении на пользовательской панели можно увидеть большой синий значок. При клике на экране появляется инструмент для выделения будущего снимка. Алгоритм работы – стандартный.
Кроме того, Joxi позволяет использовать маркеры, добавлять цвета, менять размер. Среди наиболее эффективных и удобных сервисов можно выделить Lightshot, FastStone Capture, Clip2Net, а также Paparazzi, который можно применять для того, чтобы сделать снимок, только обладателям устройств с операционной системой Mac.
Где найти скриншоты. Где они сохраняются.
Если на компьютере установлена программа Photoshop, то пользователь может задать формат для сохранения файла jpeg или png. Общая последовательности действий состоит в том, чтобы нажатием кнопки print screen добавить изображение в буфер обмена. Всю информацию, которая была взята с экрана компьютера, необходимо перевести в отдельное изображение. Информация никуда не исчезает, она идет в буферообмен. После этого снимок можно редактировать. Сохранять скриншот лучше в выбранной или заново созданной папке на компьютере, чтобы его потом было легче найти и открыть.
wpsovet.ru
Куда сохраняется Print Screen, куда сохраняется скриншот
Print Screen — это клавиша на клавиатуре, с ее помощью можно сделать снимок экрана или так называемый скриншот. Об этом знают почти все, но далеко не все знают, куда сохраняется Print Screen. Нажав на клавишу Print Screen, неопытный пользователь немного теряется. Дело в том, что после нажатия на эту клавишу ничего особенного не происходит. В данной короткой статье мы расскажем о том, куда сохраняется Print Screen, а также как сохранить полученный снимок экрана.
Как сохраняется Print Screen в операционных системах Windows XP, Windows Vista и Windows 7
Во всех операционных системах Windows, вплоть до недавно появившейся Windows 8, снимок экрана сохранялся только в буфер обмена. Буфер обмена это оперативная память. Обычно вы используете буфер обмена, когда что-то копируете и вставляете в другом месте. Например, выделив текст, и нажав на комбинацию клавиш Ctrl+C, вы помещаете выделенный текст в буфер обмена. Позже вы можете вставить этот текст в любое удобное место.
Тоже самое происходит и при нажатии на клавишу Print Screen. Операционная система Windows делает снимок экрана (картинку с всем, что происходит на вашем экране). После того как снимок экрана создан, операционная система помещает его в буфер обмена.

После этого снимок экрана доступен пользователю. Его можно вставить в любую программу, которая умеет работать с изображениями. Для того чтобы вставить полученный снимок экрана достаточно воспользоваться привычной комбинацией клавиш Ctrl+V или командой «Вставить» из контекстного меню.
Чаще всего для сохранения снимков экрана используется программа Paint. Она устанавливается вместе с операционной системой и доступна в меню «Пуск — Все программы». Также ее можно запустить с помощью поиска или меню «Выполнить», которое запускается с помощью комбинации клавиш Windows+R.
При этом нужно напомнить что, кроме простого нажатия на клавишу Print Screen, можно использовать комбинацию клавиш Print Screen+Alt. В случае использования такой комбинации клавиш вы получите снимок только одного активного окна, то есть того окна, которое находится на самом верху и с которым вы работаете. Естественно, что снимки экрана, полученные с помощью комбинации Print Screen+Alt, сохраняются точно таким же способом. После создания снимка экрана он помещается в буфер обмена, после чего его можно вставить куда угодно.
Как сохраняется Print Screen в операционной системе Windows 8
В операционной системе Windows 8 все работает точно также. Но здесь есть одна особенность, кроме старых комбинаций клавиш Print Screen и Print Screen+Alt, в Windows 8 есть еще одна — Windows+Print Screen.
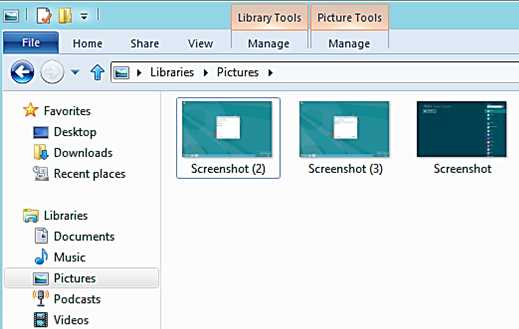
Комбинация клавиш Windows+Print Screen автоматически сохраняет снимок экрана в Библиотеки\Изображения\Снимки экрана. Таким образом, вы сразу получаете готовый файл, и вам не придется запускать Paint чтобы сохранить полученный снимок экрана.
comp-security.net
Ликбез: куда сохраняются скриншоты?
Скриншот – это фотография экрана, который можно сделать при любых операциях на
 компьютере. Для этого на клавиатуре есть специальная кнопка «Print Screen». Но где потом найти этот снимок, куда сохраняются скриншоты? Если вы не знаете еще об этом, то в данной статье мы расскажем вам.
компьютере. Для этого на клавиатуре есть специальная кнопка «Print Screen». Но где потом найти этот снимок, куда сохраняются скриншоты? Если вы не знаете еще об этом, то в данной статье мы расскажем вам.Как работает функция и ее аналоги
Итак, для того чтобы сделать снимок экрана, нужно всего лишь нажать на одну кнопку на клавиатуре. При этом выбрать конкретную область вы не сможете, то есть запечатлен будет в буфере обмена полностью весь экран и все, что было на нем во время нажатия на клавишу. Для сохранения определенного участка экрана разумнее использовать другие программы, которые дают возможность выбрать, что именно вам нужно сохранить. Например, встроенная в операционные системы Windows утилита под названием «Ножницы». Найти ее на компьютере можно через поиск, или в разделе «Стандартные инструменты». Как ей пользоваться? Запускаем программу, в открывшемся окне жмем кнопку «Создать» и задаем на экране область, которую нужно сохранить. Куда сохраняются скриншоты после данных манипуляций?
 Ответ довольно прост: туда, куда вы ей укажете. Сразу после выделения области программа предложит вам задать местоположение на компьютере для размещения только что сделанного снимка.
Ответ довольно прост: туда, куда вы ей укажете. Сразу после выделения области программа предложит вам задать местоположение на компьютере для размещения только что сделанного снимка.Куда сохраняются скриншоты?
Но вернемся к кнопке «Print Screen» и стандартной функции сохранения снимков с экрана. После ее нажатия файл самостоятельно не сохраняется на диске, а всего лишь находится в буфере обмена, то есть в памяти компьютера. Вам необходимо зайти в любую программу-редактор, например в «Paint», и сохранить снимок экрана через программу. Что именно нужно сделать, и куда сохраняются скриншоты в таком случае?
- Нажимаем кнопку «Print Screen».
- Запускаем приложение «Paint». Его можно найти в стандартных программах на операционных системах Windows.
- Выбираем пункт меню «Правка», далее «Вставить» или сочетание клавиш Ctrl+v.
- Снимок появляется в окне редактора. По своему усмотрению вы можете, воспользовавшись встроенной в него функцией «Ножницы», задать нужную область или сохранить файл целиком.
- Для сохранения выбираем пункт меню «Файл», далее «Сохранить как». В
 открывшемся окне вам предстоит задать имя изображения и указать, куда его нужно сохранить. Найти его потом вы сможете легко.
открывшемся окне вам предстоит задать имя изображения и указать, куда его нужно сохранить. Найти его потом вы сможете легко.
Где можно найти снимки экрана?
Если вас интересует вопрос «куда сохраняются скриншоты «Скайп» и других программ», то данный раздел для вас. Чаще всего месторасположение файлов находится в папке с программой. То есть вам необходимо зайти в папку, где она установлена (по умолчанию это «Program Files»), и найти папку «Загрузки» (или «Downloads»). Также программы при сохранении изображения запрашивают, куда их сохранить. Здесь все просто, вы сами можете указать место, где вам удобнее хранить файл. Обращаем ваше внимание, что даже если вы делали скриншот какой-либо программы, но пользовались при этом клавишей «Print Screen», то сохранить изображение можно только таким способом, какой мы рассматривали ранее. Надеемся, что вы получили ответ на вопрос «куда сохраняются скрины» и теперь легко сможете находить их самостоятельно.
fb.ru
Куда сохраняются скриншоты на Windows?
Скриншот экрана — это всего лишь изображение рабочего стола, которое показывает в точности то, что изображено на экране монитора пользователя. Скриншоты могут понадобиться вам в том случае, если вы хотите запечатлеть что-либо и отправить это файл кому-либо или сохранить его с той или иной целью на своем устройстве.
Сегодня в интернете можно обнаружить огромное количество всевозможных программ, которые позволяют создавать снимки экрана. Часть из этих программ платная, а часть — бесплатная. Скажу честно, что пользоваться ими есть смысл только в том случае, если вы постоянной выкладываете скриншоты в сети (в программе может быть встроена автоматическая загрузка снимка на фотохостинг) или же вам необходимо сохранять снимок всей интернет-страницы — обычный способ сохранения скриншотов, присутствующий в Widows, не позволяет сохранять веб-страницу целиком, если она выходит за пределы экрана. В остальных случаях смысла использовать подобные программы нет.
О том, как делать скриншот, я весьма подробно рассказывал на страницах сайта. Вкратце напомню, что необходимо всего лишь один раз нажать на клавишу Print Screen на клавиатуре, после чего вставить изображение в графический редактор и сохранить его. Ничего сложного в этом нет. Однако у людей часто возникает такой необычный вопрос — а куда, собственно говоря, сохраняются снимки экрана? На самом деле они хранятся в буфере обмена — выделенной памяти для хранения временных данных. При этом само изображение пользователь не увидит до того момента, пока не поместит его в графический редактор.
Как это происходит на практике? Сейчас я вам покажу все действие на примере Windows 7. Итак, есть рабочий стол. Я нажимаю на клавишу Print Screen и в буфере обмена сохраняется то, что я вижу на экране своего ПК. Что бы увидеть это изображение и, возможно, сохранить его, я должен поместить его в графический редактор, коим в данном случае выступает Paint. Для этого всего лишь нужно нажать сочетание клавиш CTRL+V. В окне появляется изображение (я его уже обрезал, поэтому не обращайте внимания на сам снимок).

Собственно, на этом все. Теперь вы можете сохранить снимок на компьютере и выслать его, если вы этого желаете.
Крайне важно помнить о том, что скриншот, который пока еще находится в буфере обмена, может быть заменен другой информацией. Допустим, вы нажали клавишу Print Screen и сразу же скопировали какой-либо текст на странице в браузере. В этом случае буфер обмена будет содержать именно скопированный текст, а изображение из него будет удалено (в буфере в данном случае сохраняется последнее действие пользователя — скопированный текст). Надеюсь, это понятно.
fulltienich.com

 открывшемся окне вам предстоит задать имя изображения и указать, куда его нужно сохранить. Найти его потом вы сможете легко.
открывшемся окне вам предстоит задать имя изображения и указать, куда его нужно сохранить. Найти его потом вы сможете легко.