горячие клавиши Windows, которые надо знать
советы → Полезные сведения → Клавиатура: горячие клавиши Windows, которые надо знать
Клавиатура: горячие клавиши Windows, которые надо знать
Список некоторых так называемых горячих клавиш, которые сделают работу с компьютером немного более удобной и быстрой. Список, конечно, неполный, но включает основные клавиши и сочетания клавиш клавиатуры, которые необходимо знать начинающему пользователю. К тому же весьма полезно привыкать к управлению компьютером с помощью клавиатуры (на тот случай, если отказала мышь, например).
- Del (или Delete) – используется для удаления файлов.
- Win (кнопка с изображением окна Windows в нижнем ряду клавиш на Вашей клавиатуре) – вызывает меню «Пуск».
- Ctrl+Esc – также вызывает меню «Пуск».
- Alt слева + Shift – это сочетание клавиш обычно в Windows переключает язык ввода.
- F1 – вызов Справки Windows.
- F10 – активирует строку меню открытой программы.
- Enter – эквивалент щелчка по выделенной кнопке.
- Esc — эквивалент щелчка по кнопке Cancel.
- Pause – если нажать эту кнопку на клавиатуре во время загрузки компьютера, можно просмотреть информацию о нем: частоту его процессора, размер жесткого диска, ёмкость оперативной памяти и т.д. После просмотра этих сведений, для дальнейшей загрузки компьютера, нажмите клавишу Esc.
- Prt Scr (Print Screen) – нажав эту клавишу, вы можете сделать моментальный снимок экрана монитора вашего компьютера. Затем просто откройте какой-нибудь графический редактор, например, Paint, и вставьте туда изображение из буфера обмена (для вставки воспользуйтесь сочетанием клавиш Ctrl+V, или просто нажмите в меню программы «Правка» > «Вставить». Затем сохраните рисунок в формате JPEG или JIF.
• Для Windows Vista: Если вместо Prt Scr нажать комбинацию клавиш Alt + Print Screen, то Windows Vista скопирует в буфер обмена не весь экран, а только текущее окно, которое отображается на экране. - Shift – если эту клавишу держать нажатой, то при вставке компакт-диска отменяется выполнение процедуры автозапуска (AutoRun или CD-проигрывателя).
- PageUp — пролистывает страницу открытого документа или браузера вверх.
- PageDown — пролистывает страницу открытого документа или браузера вниз.
Сочетания клавиш:
- Ctrl+Esc — открывает меню ПУСК.
- Ctrl + Shift + F1 – вывод сведений о системе.
- Alt+Tab — переключение между открытыми программами.
- Alt+Tab+Shift — переключение между открытыми программами в обратном направлении.
- Alt+F4 — закрывает текущее окно.
- Shift+Del — удаление объекта без перемещения его в КОРЗИНУ.
- Ctrl+O — вызывает окно «Открытие документа» в любой программе.
- Ctrl+W — закрывает документ в любой программе.
- Ctrl+A — нажатием можно выделить весь документ в любой программе.
- Ctrl+S — сохраняет документ в любой программе.
- Ctrl+C — нажать, чтобы скопировать выделенную часть документа или файл в Буфер Обмена.
- Ctrl+V — нажать, чтобы вставить часть документа или файл из Буфера Обмена.
- Win+Pause/Break — открытие окна панели управления Система-свойства.
- Win+R — открытие окна «Запуск Программы» (то же, что ПУСК → ВЫПОЛНИТЬ).
- Win+D — cворачивает все открытые на данный момент окна.
- Win+F — открывает окно ПОИСК.
- Win+Tab — выполняет переключение между кнопками на Панели Задач.
→ cмотрите по теме в разделе «советы»:
Горячие клавиши Microsoft Word
→ в раздел Советы
При полной или частичной публикации статьи в Интернете обязательно указание активной гиперссылки на источник http://programmistan.narod.ru
programmistan.narod.ru
Клавиши удаления текста
Главная » Уроки » Клавиши удаления
 Давайте рассмотрим еще 2 клавиши, которые мы не рассматривали, но которые являются самыми используемыми — клавиши удаления. 🙂
Давайте рассмотрим еще 2 клавиши, которые мы не рассматривали, но которые являются самыми используемыми — клавиши удаления. 🙂
Функционал этих клавиш понятен — уничтожать информацию (правда, не всю, а с которой Вы в настоящий момент работаете).
Клавиши эти называются «Del» или «Delete» (дэл, дэлэйт) — удаление, что вижу над курсором и «Васkspace» (бакспэйс) — удаление пространства перед курсором (слева от курсора или, если дословный перевод с английского — обратное пространство).
Если признаться честно, то информацию можно уничтожить любой клавишей клавиатуры. Этот пример, мы тоже рассмотрим, так как это является «больным местом» любого пользователя компьютера, будь то начинающий пользователь или гуру.
Правда, страшного в этом ничего нет, но нервы «щекочет».
Клавиш «Delete» обычно на клавиатуре две и выглядят они как или .
Клавиша «Васkspace» всегда одна может выглядеть так , так , так или так .
На стандартной компьютерной клавиатуре расположение клавиш удаления показаны на рисунке
Что касается владельцев ноутбуков, то эти клавиши могут находиться в самых неожиданных местах, да еще работать только совместно с клавишей «Fn».
Когда я купил себе ноутбук, я минут 5 искал, где расположена клавиша «Del», а потом еще 5 минут пытался сообразить, как она работает 🙂
Когда и какую клавишу удобнее применять, давайте посмотрим на примере.
Чтобы увидеть механизм работы этих клавиш, мы поэкспериментируем над нашим «Заявлением», созданным в предыдущем уроке.
Удаление клавишами «Del» и «Backspace»
В качестве примера, мы изменим продолжительность отпуска и, соответственно количество календарных дней, задействовав обе клавиши — «Delete» и «Backspace».
Подведем указатель мыши к месту, указанному на рисунке и кликнем левой кнопкой мыши, чтобы зафиксировать курсор в данной позиции.

Меняем продолжительность отпуска. Для этого начинаем нажимать клавишу «Backspace».
Одно нажатие клавиши удаляет один символ слева от позиции курсора (кстати, «Табуляция» тоже является одним символом). Причем текст, который размещен правее, начинает смещаться влево — «ползти за курсором».
Таким образом, нажав клавишу «Backspace» 12 раз, я стираю дату «30.06.2013г.»

Теперь просто пишем нужную нам дату — «16.06.2013г.»

Теперь необходимо изменить количество календарных дней. Для этого, чтобы не делать «лишних телодвижений», задействуем клавишу «Delete».
Начинаю нажимать клавишу «Del». Каждое нажатие клавиши удаляет символ над курсором. При этом все символы, которые находятся правее, начинают «ползти влево». Создается такое впечатление, что эта клавиша стирает символы, которые находятся справа от курсора.
С другой стороны, если отбросить всякие условности, то так оно и есть.
Итак, нажимаю 13 раз клавишу «Del».

Теперь просто пишу « сроком на 14».

Вот, в принципе и все тонкости работы с использованием стандартных клавиш удаления.
Удаление выделением
Все это хорошо и замечательно, если Вам необходимо удалить несколько символов. А если предложение или абзац?
Сидеть и тупо давить клавиши «Del» или «Backspace»?
Для таких целей используют прием «удаление выделением».
Как выделяется фрагмент текста, Вы уже усвоили в предыдущем уроке. Повторяться не будем.
Выделяем мышкой дату «30.06.2013г.».

И теперь просто начинаем вводить дату «16.06.2013г.» Первый же введенный символ (в нашем случае «1») удалит весь выделенный фрагмент.

Довольно быстро и удобно.
Аналогично исправляем количество календарных дней.
Причем в таких случаях удаляется именно выделенный фрагмент. И не важно, один это символ, слово, предложение или абзац. Весь выделенный фрагмент будет удален после ввода первого же символа.
Удаление выделением с помощью горячих клавиш.
Ну а что, если Вам тяжело выделить мышкой нужный фрагмент. Ну никак не получается выделить именно то, что нужно. Причин может быть много. Или мышка барахлит, и указатель «куда-то скачет». Или просто помахали топором или кувалдой и теперь Вам не до «миллиметрии».
Во многих случаях фрагменты текста удобно выделять горячими клавишами.
Для этого используется клавиша «Shift» совместно с клавишами управления курсором. Клавиши, которые мы будем использовать в нашем примере, на рисунке выделены желтоватым цветом.
Фиксируем курсор, как в начале нашего урока.
Затем нажимаем клавишу «Shift»:. Удерживая клавишу в нажатом состоянии, нажимаем и отпускаем клавишу «стрелка влево»: до тех пор, пока не выделится нужный нам фрагмент текста.

Как только нужный фрагмент текста выделен, отпускаем клавишу «Shift».

Ну а дальше, как и в предыдущем случае, просто набираем новую дату. Выделенный фрагмент пропадет сразу же после ввода первого символа.
Для экстрималов
Ну и как обещал, уничтожим весь текст нажатием любой клавиши.
Нажимаем комбинацию клавиш «Ctrl+A» (выделить ВЕСЬ текст), а затем любую клавишу на клавиатуре. Все. Текста больше нет. Только одинокий символ, который Вы нажали.
Восстанавливаем весь текст нажатием комбинации «Ctrl+Z» и больше так стараемся не делать.
На этом на сегодня все. Всем удачи и творческих успехов.
Подписывайтесь на обновления блога Начинающим пользователям компьютера и первыми узнавайте о новых статьях и уроках.
С уважением ко Всем моим читателям и подписчикам
Олег Ивашиненко
НравитсяЕсли Вам понравилась статья, поделитесь с друзьями в социальных сетях.
Ранее в этой же рубрике:
К записи 5 комментариев
Оставить комментарий
compsam.ru
Горячие клавиши на клавиатуре – назначение различных сочетаний

Приветствую вас, уважаемые читатели блога Vorabota.ru! Не ошибусь, если скажу, что многие простые пользователи, когда сидят за компьютером, никогда не используют горячие клавиши. Большинство управляют своим компьютером, манипулируя мышкой. Даже многие мои знакомые, которым я показывал некоторые комбинации клавиш для быстроты и удобства работы за компьютером, не сразу понимали, какой смысл ими пользоваться.
Сила привычки многим не позволяет отказаться от того, к чему привыкли. Так устроен человек. Но, попробовав несколько раз выполнить ту или иную операцию за компьютером, используя сочетания разных клавиш, через некоторое время многие начинают пользоваться ими автоматически. Надеюсь, что перечисленные ниже рекомендации по использованию клавиш на клавиатуре кому-нибудь станут полезны и облегчат пребывание за компьютером.
Сочетание клавиш на клавиатуре.
Горячие клавиши позволяют пользователям оптимизировать работу за компьютером и не прерывать творческий процесс на всякую ерунду. Используя стандартные сочетания клавиш, можно быстро выполнить нужные команды (отменить действие, скопировать и вставить текст, сделать скриншот экрана, переключить язык и даже выключить компьютер), не отвлекаясь и даже не глядя на клавиатуру. Кстати, горячие клавиши Windows действуют почти во всех приложениях этой операционной системы. И неважно, работаете вы в Windows 7 или Windows XP. Приведу простой пример, как работают горячие клавиши отмены «Ctrl» + «Z». Чтобы отменить последнее действие, нажмите левую клавишу «Ctrl» и, удерживая ее, нажмите на английскую клавишу «Z». Если хотите отменить несколько действий, нажмите клавишу «Z» несколько раз. Причем, неважно, какой язык у вас включен. Чаще всего комбинации клавиш на клавиатуре срабатывают одинаково в русской и в английской раскладке.
Клавиши на клавиатуре для поиска.
Очень удобно использовать клавиши поиска «Ctrl» + «F». Они позволяют быстро найти какую-то фразу в документе, и работа с текстом значительно упрощается. Кстати, клавиши поиска можно использовать и на страницах сайтов. Когда вы нажмете «Ctrl» + «F», вверху справа в Google Chrome (вверху слева в Opera, внизу в Mazilla) появится небольшое окошко, куда вы можете ввести слово или фразу, которую хотите найти на странице. Если такое слово есть на странице, оно выделится в вашем браузере желтым или оранжевым цветом. В той же строке будет количество найденных на странице слов, а также стрелочки, позволяющие быстро перейти к следующему варианту. Только не путайте горячие клавиши поиск с поиском по сайту. Они срабатывают только на той странице, которая открыта в вашем браузере.
Как выделить текст с помощью клавиатуры.
Для выделения текста также используются сочетания горячих клавиш. Например, если текстовый документ очень большой, и его нужно полностью выделить, использовать курсор мыши не очень-то удобно. Гораздо проще нажать «Ctrl» + «A», и весь текст будет выделен. Чтобы выделить фрагмент текста от курсора влево или вправо, нажмите клавишу «Shift» и, удерживая ее, нажимайте стрелки «←» и «→». При каждом нажатии стрелки будет выделяться следующая буква. Правда, выделять так текст долго, но может пригодиться. А чтобы выделить текст от курсора до начала или до конца строки, можно использовать сочетания «Shift» + «Home» и «Shift» + «End». Точно так же можно выделять текст от курсора целыми строками, вверх или вниз. Для этого нужно установить курсор в нужное место, нажать клавишу «Shift» и, удерживая ее, использовать стрелки «↑» и «↓». Кстати, нажатие противоположной стрелки снимает выделение. Чтобы убрать выделение, можно щелкнуть мышкой в любом месте открытого документа. В некоторых приложениях снять выделение можно с помощью клавиш «Ctrl» + «D», но они срабатывают не везде. Например, виртуальная клавиатура именно на эту комбинацию не реагирует.
Как скопировать текст с помощью клавиатуры.
Многих также интересует, какими клавишами копировать в разных приложениях. Для этого используется сочетание «Ctrl» + «C». Клавиши одинаково срабатывают в текстовых документах, в графических редакторах и в других программах. Достаточно выделить курсором нужный фрагмент и сделать копирование клавишами. Больше того, эти же клавиши на клавиатуре используются для того, чтобы скопировать какие-то файлы. Но есть один нюанс. Если вы хотите скопировать текст, опубликованный на каком-нибудь сайте, у вас может не получиться. Это работает защита текста от копирования, которую установил владелец ресурса. О том, как скопировать некопируемый текст с таких сайтов, подробнее рассказывается в другом материале.
Как вставить текст с помощью клавиатуры.
Чтобы вставить текст из буфера обмена, можно нажать горячие клавиши «Ctrl» + «V». Они тоже срабатывают в разных приложениях. Вы можете использовать горячие клавиши вставить в текстовых документах или при копировании какого-нибудь файла. Особенно удобно с их помощью вставлять большое количество одинаковых объектов (например, символы, которые вы хотите использовать в документе много раз).
Как переключить клавиатуру на английский.
Мы по сто раз в день переключаем клавиатуру с русского на английский и наоборот, даже не замечая этого. Чаще всего мы используем для этого переключатель языка RU/EN, который расположен внизу экрана, справа, на панели задач. Но намного удобнее делать это при помощи сочетания клавиш «Alt» + «Shift». Со временем начинаешь использовать эти клавиши автоматически. Просто продолжаешь печатать на клавиатуре и не думаешь о том, как ее переключить на английский и обратно.
Как перезагрузить компьютер с помощью клавиатуры.
Есть еще одна комбинация клавиш, которую нужно знать. Если компьютер завис и не реагирует на ваши действия, нажмите одновременно клавиши «Ctrl» + «Alt» + «Del». Откроется окно Диспетчера задач, где перечислены все запущенные у вас приложения. Увидев напротив какого-нибудь из них статус «Не работает», нажмите на кнопку «Снять задачу».

Если не работает мышка, для выбора используйте клавишу «Tab». Когда выделится кнопка «Снять задачу», нажмите «Enter». Также нужно знать, какими клавишами можно выйти из системы в том случае, если у вас сломалась мышка. Итак, чтобы быстро перезагрузить или вообще выключить компьютер, нажмите клавишу «Windows». Она находится внизу, с обеих сторон клавиатуры, на ней изображен логотип этой операционной системы. Когда появится окно главного меню, нажимайте клавишу «↓», пока не подсветится кнопка «Выключение». Нажмите «Enter», появится стандартное окно «Выключить компьютер». Выберите с помощью клавиш «←» и «→» команду «Выключение» или «Перезагрузка» и нажмите «Enter». Чтобы отменить это действие и вернуться в систему, нажмите «Esc».
Конечно, есть и другие варианты комбинаций клавиш для выполнения различных операций на компьютере. Но в этой заметке я поделился самыми распространенными, которыми пользуюсь постоянно сам и рекомендую вам, мои читатели. Желаю всем удачи! До новых встреч на страницах блога Vorabota.ru!
Вас это может заинтересовать:
Текстовые редакторы Microsoft Word, Блокнот,…
Периодически каждому пользователю ПК требуется набрать или отредактировать какой-то текст. Но не у всех установлен текстовый редактор. Есть отличные приложения и онлайн…
vorabota.ru
Горячие клавиши Windows 7
 В этом уроке, найдете основные горячие клавиши Windows 7, после прочтения вы будете пользоваться компьютером на много эффективней, чем использовали его раньше.
В этом уроке, найдете основные горячие клавиши Windows 7, после прочтения вы будете пользоваться компьютером на много эффективней, чем использовали его раньше.Горячие клавиши — это метод взаимодействия клавиатуры с компьютером. Данный метод заключается в выполнении команд (операций) над компьютером с помощью клавиш или сочетание клавиш, к которым запрограммированы команды (операции).
К новому очень трудно привыкнуть, поэтому не стоит начинать запоминание всех клавиш. Для начала возьмите 10-20 штук для применения, а потом используйте другие, так сказать, расширяя свои знания. Еще стоит обратить внимание на то, что в каждой программе могут использоваться свои горячие клавиши, которые запрограммировали разработчики данной программы.
Если вы будете применять горячие клавиши Windows 7 ежедневно, хотя бы 10 штук, вы заметите, насколько ваша работа станет эффективней. Список горячих клавиш в Windows 7 смотрим ниже.
Список горячих клавиш
Горячие клавиши для работы с текстом и файлами
Советую использовать горячие клавиши, которые находятся в данном разделе, обязательно выучите и используйте их всегда.
Сtrl + С – Копировать выделенные элементы.
Ctrl + A — Выделить всё. Если находитесь в текстовом документе, то при нажатии этих клавиш вы выделите весь текст, а если в папке, где есть другие объекты, то можно выделить все файлы и папки.
Сtrl + Х — Вырезать. Команда вырезает выделенные элементы (файлы, папки или текст).
Сtrl + V — Вставить. Вставить скопированные или вырезанные элементы.
Сtrl + Z — Отменить. Отмена действий, например если в MS Word удалили случайно текст, то с помощью этих клавиш вернете исходный текст обратно (отмена ввода и действий).
ALT+ ENTER или ALT + Двойной щелчок левой кнопки мыши – Просмотр свойства выделенного элемента (ов) (применим для файлов).
CTRL+F4 — Закрыть текущее окно в программе.
Удаления файлов и текста
Delete — Удалить выделенный элемент (ы). Если использовать эту клавишу в тексте, то поставив курсор мыши в середине слова и нажав на кнопку «Delete», удаление будет происходить слева на право.Shift +Delete — Удалить элемент (ы) минуя корзину. Для файлов и папок.
Backspace — Удаление текста. Если вы работаете в текстовом редакторе, то эта клавиша может служить для удаления текста, установите курсор, допустим в середине предложения, нажав на кнопку «Backspace», удаление будет происходить справа на лево.
Другие
— Открыть меню «Пуск» или CTRL + ESC, кнопка находится обычно между кнопками CTRL и ALT.+F1 – Справка.+ B — Перенос курсора в трей.
+ M — Свернуть все окна.
+ D — Показать рабочий стол (свернуть все окна, а при повторном нажатии развернуть окна).
+ Е — Открыть Мой компьютер.
+ F — Открыть окно поиска.
+ G – Показать гаджеты поверх окон.
+ L – Заблокировать компьютер. Если вы отходите от компьютера, то обязательно используйте эти клавиши, для быстрой блокировки компьютера. Очень полезно если у вас есть дети или недоброжелатели, которые могут прочитать вашу личную информацию.
+ P – Управления проектором. Если подключен проектор, то с помощью этих клавиш вы быстро сможете переключаться между проектором и компьютером.
+ R – Открыть окно «Выполнить».
+ T – По очереди переводим последовательно фокус по иконкам, которые находятся таскбаре.

+ U – Открыть окно «Центр специальных возможностей».
+ X – Вызов «Центр мобильности» (ноутбуки и нетбуки).
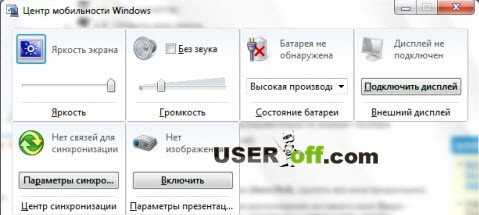
+ Tab (Табуляция) – Вызов «Flip 3D». При нажатии можно воспользоваться мышью для выбора окна.
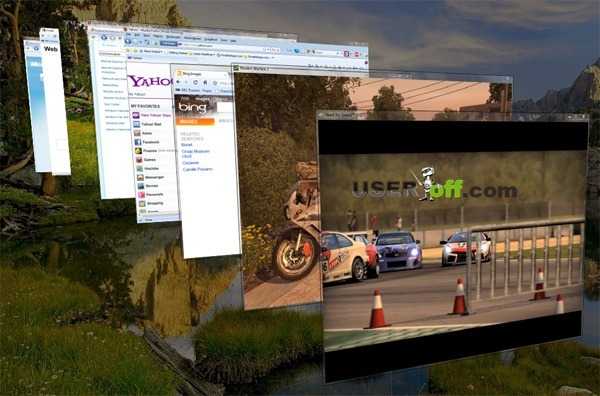
+ Пробел – Просмотр рабочего стола (Aero Peak). Все окна станут прозрачными.
+ Стрелка – Управление расположением активного окна. Нажатие стрелки вверх – максимизировать, вниз – свернуть, влево – прикрепить к левому краю, вправо – прикрепить к правому краю.
+ Pause — Открыть окно «Свойства системы».
+ Home — Свернуть все окна, кроме активного окна, повторное нажатие откроет свернутые окна.
+ Shift + Вверх – Развернуть максимально окно по вертикали.
+ Shift + Влево/вправо – Перенаправить окно на соседний монитор (при использовании 2 мониторов).
+ Номер иконки в таскбаре. Если в таскбаре у вас проигрыватель расположен по счету, например пятым, нажимая + 5, откроется проигрыватель.Аlt + Табуляция(Tab) – Переключение между окнами и приложениями.
Shift + Ctrl + N – Создать новую папку.
SHIFT+ F10 – Вывод опций выделенного элемента.
Shift + Стрелка – Выделение. Используются стрелки: влево, вправо, вниз и вверх. Применимо для текста и файлов.
CTRL — Выделение элементов. Удерживая CTRL можно выборочно выбрать элементы. Например, находясь в папке, нажимаете левой кнопкой мыши по папкам, которые нужно скопировать или вырезать, после выделения отпускаете CTRL и получаете выделенные вами папки для дальнейшей работы с ними.
Сtrl + Shift + Esc – Открыть диспетчер задач.
CTRL + TAB – Перейти вперед по закладкам.
Аlt + F4 – Закрыть окно или выйти из приложения.
ALT + Пробел — Вывести системное меню для текущего окна.
F2 — Переименовать. Выделите объект и нажмите кнопку F2.
F5 — Обновить окно. Часто используется в браузере, если страничка «подвисла» или надо обновить информацию. Применимо также если вы находитесь в папке или в программе.
F10 — Активировать меню.
Esc — Отменить операцию. При открытии, например, свойства папки, нажав кнопку ESC, то окно «Свойства» закроется.
ENTER – Открыть выделенный элемент.
TAB — Перейти вперед по опциям.
P.S. Десерт на сегодня, видео про горячие клавиши Windows 7.
useroff.com
Как копировать и вставлять с помощью клавиатуры
Использование мыши при работе с компьютером большинство пользователей воспринимает как единственно возможный способ. При этом не всякий догадывается, что с помощью клавиатуры можно не менее эффективно выполнять множество действий и не только в работе в текстовом редакторе. По мнению ряда пользователей, использование клавиатуры убыстряет процесс работы, делает его проще. Главное — понимать все тонкости.
Способы копирования и внесения текста
Есть три самых распространенных способа копирования и внесения слов и предложений:
- Настройки программы;
- Мышью;
- С использованием клавиш.
Стоит сразу отметить, что в текстовом редакторе уже имеются настройки, позволяющие копировать, вырезать и вставлять тексты разного размера. Для этого достаточно выделить с помощью мыши или клавиш нужный фрагмент и воспользоваться имеющимися кнопками.
Однако мышью люди пользуются чаще всего. Данный инструмент позволяет выделить необходимый участок, достаточно поставить курсор в правильном месте, нажать на левую кнопку и удерживать ее, одновременно с этим ведя стрелку в нужное место.
При нажатии правой кнопки мыши открывается контекстное меню, которое позволяет скопировать, вырезать текст. Также правая кнопка поможет вставить слова или предложения в нужном месте.
С мышью можно выделять и копировать контент не только в текстовом редакторе, но и в файлах другого типа.
Однако бывают ситуации, когда мыши просто нет, особенно если речь идет о ноутбуке. Тачпадом далеко не все любят пользоваться, многие находят его неудобным. В этом случае навык работы с клавиатурой может оказать большую помощь при обработке текста. Те, кто хорошо понимает предназначение клавиш и умеет с ними работать, со временем начинают применять именно такой способ, находя его очень простым.
Как скопировать текст с помощью клавиатуры
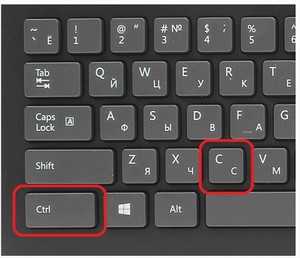 Перед тем как копировать необходимый отрезок, следует его выделить. Это можно сделать с помощью клавиши Shift и кнопок со стрелками. Пользователю необходимо взять оригинал, из которого он хочет взять какой-то набор слов или предложений. Курсор ставится в начале необходимого отрезка.
Перед тем как копировать необходимый отрезок, следует его выделить. Это можно сделать с помощью клавиши Shift и кнопок со стрелками. Пользователю необходимо взять оригинал, из которого он хочет взять какой-то набор слов или предложений. Курсор ставится в начале необходимого отрезка.
Нажав и удерживая клавишу Shift, следует с помощью стрелок выделить нужный фрагмент. Если речь идет о копировании целой страницы, то можно воспользоваться популярной комбинацией клавиш Ctrl+A. Тогда будет выделен весь текст.
Теперь можно копировать текст. Это можно сделать с помощью комбинаций клавиш Ctrl+C. Есть еще один вариант, который выполнит то же действие — Ctrl+Insert.
После того как все сделано, пользователь может быть уверенным в том, что текст ушел в буфер обмена и его можно использовать для других операций.
Копирование таким способом очень легко освоить, а подобный навык может пригодиться всегда.
Как вставлять текст с помощью клавиатуры
Вставить с помощью клавиатуры текст будет не менее просто, чем его скопировать.
Процесс занимает ничтожный промежуток времени. Пользователю следует поставить курсор в том месте, куда должен быть вставлен текст. После этого надо нажать одновременно клавиши Ctrl и V. Скопированный фрагмент сразу же встает на место. Текст вставляется также с помощью комбинации клавиш Shift и Insert. Из одновременное нажатие приводит к тому же результату.
Хочется отметить, что используя эти клавиши можно вставить не только скопированный текст. Если при работе с текстовым редактором требуется вырезать какой-то фрагмент и поставить его на другое место, описанные комбинации клавиш тоже помогут.
Вырезанные слова и предложения сохраняются в буфере обмена так же, как и скопированные. Данные клавиши помогут извлечь из буфера обмена удаленный участок и внести его в нужном месте текста. Вставка произойдет моментально.
Каким образом можно использовать другие клавиши
 Люди, которые предпочитают работать с клавиатурой, а не с мышью, часто используют горячие клавиши, которые выполняют часто повторяющиеся операции. Поэтому люди, имеющие большой опыт работы с компьютером, редко прибегают к перечисленным комбинациям клавиш. Однако для тех, кто только осваивает навык использования клавиатуры, описанные способы будут хорошим вариантом.
Люди, которые предпочитают работать с клавиатурой, а не с мышью, часто используют горячие клавиши, которые выполняют часто повторяющиеся операции. Поэтому люди, имеющие большой опыт работы с компьютером, редко прибегают к перечисленным комбинациям клавиш. Однако для тех, кто только осваивает навык использования клавиатуры, описанные способы будут хорошим вариантом.
Среди других методов работы с текстом можно назвать следующие простейшие операции с применением клавиш:
- Вырезание;
- Удаление;
- Отмена действий.
Вырезание текста можно сделать при одновременном нажатии Ctrl и X. Ту же функцию выполняет комбинация Shift+Delete. Выделенный фрагмент текста будет скопирован и удален.
Если при работе были совершены какие-то неправильные действия, то их можно отменить. Здесь будет достаточно использовать клавиши Ctrl и Z. Тогда текст вернет к исходному положению.
Работе с клавиатурой может научиться каждый. Существуют способы, позволяющие полностью отказаться от использования мыши. Клавиатура может выполнять все необходимые операции. Несмотря на то что такие методы изначально кажутся довольно сложными, усидчивость и хорошая память помогут быстро запомнить все имеющиеся комбинации клавиш. Тогда при отсутствии мыши можно спокойно продолжать любую работу быстро и максимально эффективно.
devochki.guru
Горячие клавиши Windows! Рекомендую! +Видео
Горячие клавиши экономят время! Вот так я решил начать свою очередную статью. И не зря, ведь главная задача горячих клавиш экономить наше время ну и, конечно же, делать выполнение различных операций на компьютере более комфортным.
Сегодня я уже не представляю свою работу за компьютером без горячих клавиш. Ctr+C или Ctr+T, да и порядка десяти других горячих клавиш, стали для меня обыденными.
Друзья, я всем настоятельно рекомендую начать пользоваться горячими клавишами. Конечно, сначала это будет непривычно, и это даже будет занимать чуть больше времени, но уже через неделю Вы будите пользоваться горячими клавишами не глядя на клавиатуру в несколько раз быстрее. Любой пользователь, который использует в своей работе горячие клавиши, подтвердит вам, что это, несомненно, удобно. Наша правая рука всегда лежит на мышке, а левая — возле клавиатуры, и она может нажимать нужные клавиши, помогая правой!
Чтобы вам не бродить по интернету, в поисках различных горячих клавиш, я вам расскажу о тех, которые использую сам. Их довольно таки немало и некоторые из них используются в определенных программах, а некоторые где угодно. Хоть в браузере, хоть в Фотошопе. Итак, обо всем по порядку.
Давайте я по очереди расскажу, какие горячие клавиши я использую при работе в самой Windows, какие в браузерах, Фотошопе и некоторых других программах.
Горячие клавиши в Windows 7 позволяют мне быстро переключаться между программами и папками, в два клика сворачивать десятки открытых окон, быстро открывать Пуск и так далее. Читаем дальше!
Горячие клавиши в Windows
Alt+Tab.

Win+D.

Бывает, работаешь за компьютером, через некоторое время понимаешь, что запущено много программ и папок, около десятка. А нужно все это срочно свернуть, чтобы получить доступ к рабочему столу. Ну не нажимать же десять раз по кнопке свернуть? НЕТ! Есть сочетание клавиш Win+D, нажав которые все окна тут же будут свернуты.
Win.
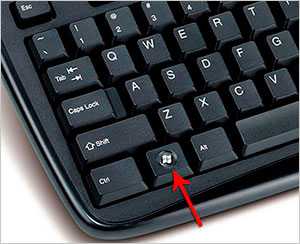
Просто нажатая клавиша Win позволяет открыть «Пуск». Захотел что-то открыть в Пуске, нажал на клавиатуре клавишу Win, а уже мышкой запустил нужную программу. По-моему не плохо.
Ctr+A – выделить.
Ctr+X – вырезать.
Ctr+C – копировать.
Ctr+V – вставить.
Ctr+Z – отменить последнее действие.

Горячие клавиши, которые вы видите выше, используются во многих программах и папках. Разберем, как их можно использовать при работе с файлами в папке.
Допустим нужно нам выделить все файлы в папке, что мы делаем? Мы зажимаем курсор мыши и ведем мышку вниз до тех пор, пока все файлы не будут выделены. Есть более простое решение. Просто нажимаем сочетание клавиш Ctr+A и все файлы тут же становятся выделенными.
Скорей всего с выделенными файлами мы будет работать дальше, мы либо скопируем их в папке, либо вырежем. Для этого не обязательно через клик правой кнопкой выбирать пункт «Копировать» или «Вырезать». Можно нажать соответствующие горячие клавиши Ctr+С или Ctr+X. А для вставки их в другую папку — Ctr+V.
Сочетание Ctr+Z отменяет последнее выполненное действие. Например, если Вы удалили папку, то нажатие Ctr+Z, в том же месте где было выполнено удаление, вернет её на место.
Все эти горячие клавиши, Ctr+A,X,C,V,Z, работают не только во взаимодействии с самой системой, но и в других программах. Взять тот же текстовый блокнот, там эти клавиши будут выполнять те же действия, только с текстом. Его можно вырезать, копировать и вставлять с помощью этих клавиш. Но стоит знать и другие горячие клавиши, например в блокноте, чтобы сохранить изменения достаточно нажать сочетание клавиш Ctr+S.
Delete и Enter.

Удаляю я ненужные мне файлы не через клик правой кнопки и выбор пункта «Удалить». Нет, я выделяю удаляемый файл левой кнопкой мыши, и нажимаю на клавиатуре клавиши «Delete» и «Enter». Это все равно быстрее, несмотря на то, что количество нажатий одинаковое.
Стоит сказать, что в Windows XP эти горячие клавиши тоже работают.
Горячие клавиши в браузере Google Chrome
Очень много времени приходится проводить в Интернете. Использую я для этих целей браузер Гугл Хром. Хочу выделить несколько горячих клавиш в этой программе, которые я использую.
Ctr+Tab.

Данным сочетанием клавиш Ctr-Tab я переключаюсь между вкладками. Обычно у меня открыто два, и более сайтов, которые легко можно переключать данной горячей клавишей. Но не всегда, довольно таки часто в такой ситуации приходит на помощь обычный клик мышью по нужной вкладке.
Ctr+W.

Закрывают не нужную мне вкладку я всегда именно таким сочетанием: Ctr+W. Никогда не тянусь к крестику.
Ctr+T.

Эта горячая клавиша нужна для создания новой вкладки.
В других браузерах (Яндекс.Браузер, Мозила, Опера) тоже есть горячие клавиши и чаще всего они похожи или даже точно такие же. Так что, какой бы вы браузер у вас не был, я все равно рекомендую вам начать использовать горячие клавиши.
Горячие клавиши в Фотошопе
Если Вам, как и мне, приходится работать в программе Фотошоп, то стоит заучить некоторые горячие клавиши. А лучше те, которые вам нужны. Дело в том, что в Фотошопе очень много горячих клавиш, практически для каждой задачи. И в зависимости от того, какие функции вы выполняете, будет зависеть те горячие клавиши, которые вам нужно запомнить.
Самые популярные горячие клавиши в Фотошопе это:
Ctr+N – создание нового документа.
Ctr+Z – отменить последнее действие.
Ctr+D – снять выделение.
Ctr+Alt+I – изменить размер изображения.
Это несколько основных горячих клавиш, которые я использую каждый раз при работе в Фотошопе. А вам я рекомендую при выполнении какой-то операции смотреть, какая у неё горячая клавиша и запоминать для тех действий, которые выполняются очень часто. Горячая клавиша указана рядом.
В каждой программе системы Windows есть свои горячие клавиши. Но те, что мы разобрали выше, обычно применимы для каждой из них, и выполняют одинаковые действия. Я вам рекомендую не «забивать» на это дело, и начать применять горячие клавиши в своей работе.
Удачи.
Тут был блок «Поделись в соц. сетях»
Интересные статьи по теме:
www.inetkomp.ru
Как самому сделать горячие клавиши?
 Ну.., наверное ни кому не надо объяснять что есть такое «Горячие клавиши». Но на всякий случай сообщу. Горячие клавиши служат для того, чтобы парой тыков можно было производить определённое действие. К примеру копировать, вырезать, вставить и т.д. По началу это конечно немного непривычно, но зато это намного удобнее, чем постоянно лазить через контекстное меню. К примеру надо что-то найти, для этого есть комбинация клавиш, она работает везде, тыкнул кнопки «Ctrl+F» и ищи себе на здоровье. И не надо ни куда лезть, ничего искать. И вот таких наборов кнопок масса и называются они — Горячие клавиши, Быстрые клавиши, Сочетание клавиш и т.д. В общем, кому как удобно, тот так их и обзывает.
Ну.., наверное ни кому не надо объяснять что есть такое «Горячие клавиши». Но на всякий случай сообщу. Горячие клавиши служат для того, чтобы парой тыков можно было производить определённое действие. К примеру копировать, вырезать, вставить и т.д. По началу это конечно немного непривычно, но зато это намного удобнее, чем постоянно лазить через контекстное меню. К примеру надо что-то найти, для этого есть комбинация клавиш, она работает везде, тыкнул кнопки «Ctrl+F» и ищи себе на здоровье. И не надо ни куда лезть, ничего искать. И вот таких наборов кнопок масса и называются они — Горячие клавиши, Быстрые клавиши, Сочетание клавиш и т.д. В общем, кому как удобно, тот так их и обзывает.
Списки наверное приводить не буду, их и так тут много в интернете, просто наберите в поисковике — «Горячие клавиши» и вам там вывалится куча сайтов. Назову только основные, которыми сам пользуюсь, для примера так сказать.
Горячие клавиши
Win — Открыть меню «Пуск» (Start). Иногда на кнопке просто логотип.
Ctrl + Shift + Esc — Вызов «Диспетчера задач». Можно ещё — Ctrl + Alt + Delete.
Win + R — Команда «Выполнить», альтернативный путь — Пуск / Выполнить
Printscreen — Сделать скриншот всего экрана.
Alt + Printscreen — Сделать скриншот текущего активного окна
Ctrl + A — Выделить всё (файлы, папки, текст и т.д.).
Ctrl + C — Копировать (файлы, папки, текст и т.д.).
Ctrl + X — Вырезать (файлы, папки, текст и т.д.).
Ctrl + V — Вставить (файлы, папки, текст и т.д.).
Ctrl + Z — Отменить последнее действие
Ctrl + S — Сохранить текущий документ, проект и т.п.
Конечно есть ещё и масса других горячих клавиш, более узкоспециализированных, к примеру для браузера. Ctrl и колёсико мыши — меняет масштаб, или Ctrl и «+» — увеличивает масштаб, Ctrl и «-» — уменьшает масштаб, Ctrl и «0» — сбрасывает масштаб на стандартный. Кстати, Ctrl и колёсико мыши работает и в Ворде и во многих других программах. А вот «+» и «-«, работают уже не везде. Так-что не парьтесь если что
Есть так-же и так называемые мультимедийные клавиатуры. Там можно управлять звуком, переключать дорожки и т.д. Но во первых эти клавиатуры довольно неудобны, ведь как правило они немного больше стандартных, иногда вообще бывают монстры с кучей кнопок. Ну вот спрашивается а на фига мне на клавке кнопка «Выключение», или «Сон». Эту операцию лично мне надо выполнять всего раз в неделю. В общем, будут эти клавиши только под пальцами путаться
Плюс ещё один небольшой недостаток. Иногда там назначают парные клавиши. Вот спрашивается, на фига вы делали лишнюю клавишу, если её всё-равно надо нажимать, так сказать в «комплекте». Да, бывает и такая фигня, вот у меня сейчас именно такая клавиатура. Сперва порадовался, потом пришёл домой и такая хрень оказалась. Клавиши конечно можно и переназначить, но это надо ставить дополнительные программы и т.д.
Кроме того, есть очень много очень нужных горячих клавиш, которых тупо нет, или они работают тупо через жопу Вот к примеру взять звук. В Виндовс 7 с этим всё нормально. Увеличить, уменьшить общую громкость можно горячими клавишами F8, F9. А вот в Виндовс ХР таких клавиш просто нет. У меня на мультимедийной клавиатуре они есть, но они увеличивают, уменьшают не общую громкость, а громкость открытого в данный момент приложения, если конечно там звук предусмотрен. Вот и получается, хоть и есть мультимедийная клавиатура, а фиг чего поделаешь. Можно конечно и поделать, но неудобственно всё это
Какой-же выход из этой ситуации?
Как самому сделать горячие клавиши?
А очень даже простой. Надо самому сделать горячие клавиши. На самом деле всё не так страшно, как может показаться на первый взгляд. Во первых, существуют команды, которые могут управлять параметрами виндовс из командной строки. К примеру у Виндовс 7 есть команды для переключения режимов питания и т.д. Значит нам надо всего-лишь сделать батник, сделать для него ярлык и назначить этому ярлыку горячие клавиши. Все дела, всего три операции. И таким образом вы сможете сами сделать любые горячие клавиши.
А сейчас по порядку. Команды наверное тут разрисовывать не буду, ибо их «ну очень много», всё описывать «вспотеет нога» Только не ведитесь на сайты, где написано что-то типа «Все команды командной строки Windows в одном месте» и т.д. На деле этих команд намного больше, они существуют практически для каждого случая. Конечно только если эти самые случаи не очень экзотические Итак, давайте сперва всё разберём на простом примере, далее двинемся к более сложному. Сперва сделаем тупо выключение Виндовс через горячие клавиши. Почему именно этот пример, который на фиг ни кому не нужен? Просто потому, что он работает на всех версиях Виндовс.
Итак, для начала нам надо сделать батник. Для этого нужно открыть блокнот и написать там, или скопировать вот это — shutdown -s -t 60 Затем сохраняем с любым названием, желательно использовать маленькие латинские буквы, просто чтобы избежать небольших сложностей. И добавляем в конце .bat Это будет расширение файла. К примеру дадим такое название vikluchenie.bat Всё, батник готов.
Немного отвлекусь для объяснений. Буковка с циферкой t 60, это время до выключения системы, в секундах. Буковка s, это команда для выключения. Таким-же макаром можно сделать гибернацию, перезагрузку и т.д. Если хотите посмотреть полный список команд, то можете вбить в «командную строку» команду — shutdown /? и нажать кнопочку «Enter». Там высветится полный набор команд, вот некоторые из них:
s — Завершение работы компьютера.
r — Перезагрузка компьютера.
h — Гибернация. Можно использовать с параметром «f».
f — Принудительное закрытие запущенных приложений без предупреждения пользователей. Параметр «f» используется, если для параметра «t» задано значение больше 0.
a — Отмена завершения работы системы. Конечно если успеете, пока идёт обратный отсчёт
Извините что отвлёкся, просто подумал, что может кому-то пригодится сия информация. Итак, продолжим. Теперь можете тупо пару раз кликнуть по этому батнику и компьютер тупо вырубится Но мы хотим назначить для этой операции горячие клавиши. Для этого, нам надо создать ярлык для батника. Делается это просто. Кликаете правой кнопкой мыши по батнику, далее в выпавшей менюшке по «копировать», ну и далее на рабочем столе, тыкаете опять правой кнопкой мыши и переходите по пункту «Вставить ярлык». Всё, ярлык готов.
Теперь надо перейти в «Свойства ярлыка» батника. Для этого достаточно кликнуть по ярлыку правой кнопкой мыши и перейти по пункту «Свойства».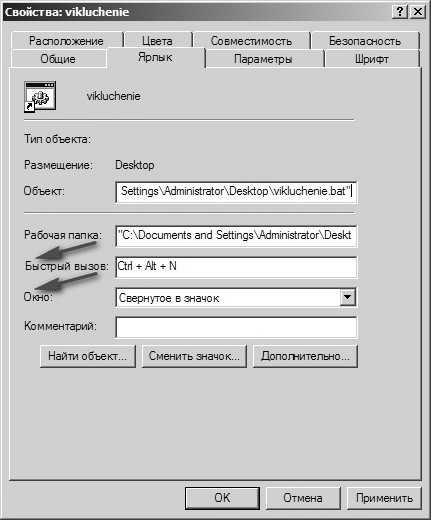
Там где «Быстрый вызов» тыкаете любые понравившиеся клавиши, они и будут вашими горячими клавишами. Я к примеру тыкнул клавишу «N». Там где «Окно», по стандарту там стоит «Обычный размер окна», но лучше поставить «Свёрнутое в значок». Это делается для того, чтобы скрыть «Командную строку». Но если хотите наблюдать за действиями, которые там происходят, то можете оставить и стандартное окно.
Внимание, ярлык должен находиться на рабочем столе, иначе горячие клавиши работать не будут. Ну а чтобы ярлык выглядел более презентабельно, в его «Свойствах» можно нажать на кнопочку «Сменить значок» и выбрать который вам понравится.
Но к великому сожалению хоть команд и много, но их явно не хватает для всех случаев жизни. К примеру у Виндовс ХР нет команды для увеличения, уменьшения громкости и т.д. Как-же решить эту проблему? Тут нам на помощь придёт…
Программа NirCmd
Скачать программу NirCmd можно на официальном сайте, она бесплатная — nirsoft.net. Просто прокрутите страницу в самый низ, вот там и будут ссылки на скачивание этой программы. Правда NirCmd на «англицком», но это не важно, нам там смотреть всё-равно не на что будет
Почему именно эта программа? Тут всё просто. Во первых она весит меньше метра, во вторых её не надо устанавливать, в третьих всё работает чётко и быстро. Но есть и неудобство, всё надо делать своими ручками. В других программах в этом плане конечно будет полегче. Но их надо устанавливать, настраивать и т.д. А если у вас несколько систем, или надо восстановить, или заменить систему, то будет весьма неудобно.
Вот я к примеру пользуюсь сразу двумя операционными системами — Виндовс 7 и Виндовс ХР 64. И программа NirCmd очень удобна в этом плане, закинул куда-нибудь и пусть там себе валяется, можно менять систему, восстанавливать, переходить с одной на другую и по фиг дым. Ну.., только ярлыки надо размещать на рабочем столе, зато ни каких тебе больше установок, настроек и т.д. В общем, тут конечно у всех свои фломастеры Поэтому перейдём сразу к конкретному примеру…
Как сделать горячие клавиши для увеличения, уменьшения громкости. В Виндовс 7 эта тема предусмотрена, но вот лично у меня она не фига не работает. Разбираться с этой темой я не стал, может служба какая выключена, может ещё что, да и на Виндовс ХР 64 эти клавиши не предусмотрены в принципе, поэтому я и озаботился созданием горячих клавиш для увеличения, уменьшения громкости. Ну задолбало всё время бряцать по этом значку и крутить колёсиком
Для начала скачайте программу NirCmd. Распакуйте в любое удобное место. Давайте для примера распакуем на диск «D» в папку «NirCmd». Это чтобы я мог вам точные пути нарисовать, ну а если поместите программу NirCmd в другую папку, то просто поменяете директории и все дела.
Делаем батник и прописываем там:
D:\NirCmd\nircmd.exe changesysvolume 1000
Не забыли ещё как батник делать? 1000 — это на сколько поднимается уровень громкости, всего там около 65 000. В общем позже выберите сколько вам удобнее, чем больше цифра, тем быстрее будет прибавляться громкость и наоборот. Затем выводите ярлык этого батника на рабочий стол, выбираете горячие клавиши в «Быстрый вызов», меняете «Окно», выбираете «Значок» (как я уже описывал выше). Все дела. Для уменьшения громкости надо сделать отдельный батник. Вот команды:
D:\NirCmd\nircmd.exe changesysvolume 1000 — увеличить громкость.
D:\NirCmd\nircmd.exe changesysvolume -1000 — уменьшить громкость.
D:\NirCmd\nircmd.exe mutesysvolume 2 — включить, выключить звук.
Вот и всё, выводите три ярлычка на рабочий стол и можете при помощи горячих клавиш увеличивать, уменьшать громкость как вздумается. Ну а можете и вообще вырубить её на фиг нажатием всего одной кнопки. Кстати, да, если хотите сделать всего одну горячую клавишу, а не набор горячих клавиш, то для этого надо выбирать кнопки справа на клавиатуре. Это цифровая клавиатура, называется «Numpad», она есть практически на всех клавиатурах, кроме урезанных версий. Я к примеру, чтобы увеличить громкость сделал горячую клавишу «+», уменьшить «-«, включить, выключить»*», все дела Увеличение, уменьшение, включение, выключение громкости работает во всех режимах — при просмотре полноэкранного видео, в играх и т.д.
Конечно горячие клавиши таким образом можно сделать не только для громкости. У программы NirCmd очень широкие возможности. Список команд, которые можно использовать находится у них на сайте, как-раз по той ссылке, которую я дал выше.
Вот вроде и всё, удачи
halych.ru
