Как подключить роутер к роутеру через кабель — Евгений Васильев — Хайп
Как соединить два роутера кабелем © RouterResetПотребность в подключении одного маршрутизатора к другому через LAN может возникнуть во многих случаях. Это и расширение зоны покрытия Wi-Fi, и подсоединение к мощной существующей модели, работающей только в диапазоне 2,4 ГГц, устройства с поддержкой 5 ГГц, и создание отдельной локальной сети. Также такая конфигурация необходима при подключении к интернету соседнего помещения или здания (например, мастерской или летней кухни).
Подключить роутер к роутеру по кабелю весьма просто. Все, что для этого нужно – иметь два маршрутизатора и патч-корд (сетевой кабель) нужно длины. Благодаря современным протоколам связи настройка подключения осуществляется в полуавтоматическом режиме.
Как подключить роутер к роутеру по LAN: инструкция
Инструкция как подключить роутер к роутеру через кабель написана на примере маршрутизатора Asus с прошивкой Padavan. Вид меню и его структура у других моделей может отличаться, но нужные настройки имеют аналогичные названия, а логика устройства меню примерно такая же. Для простоты формулировок назовем роутер, который подключен к интернету, «первым», а тот, который будет подключен к нему – «вторым».
Для начала зайдите в веб-интерфейс меню настройки первого роутера. Чтобы сделать это, введите в браузере 192.168.0.1 или 192.168.1.1. Если не выходит – ищите на роутере, его коробке или в комплектных бумагах, какой локальный IP он имеет. Логин/пароль по умолчанию – admin/admin. Не выходит – смотрите инструкцию, может у вашего роутера он другой (такое бывает очень редко).
Вход в панель управления роутеромВ меню настроек первого роутера убедитесь, что активен сервер DHCP, ответственный за автоматическое присвоение IP-адресов подключенным устройствам. Этот пункт обычно находится в меню настроек с названием LAN, Локальная сеть, Local Network или тому подобным. Если он выключен – включите.
Настройки DHCP первого роутераВключите второй роутер. Если до этого он где-то использовался – желательно сбросить настройки к заводским (как правило, делается долгим удержанием кнопки перезагрузки). Подключитесь к нему по Wi-Fi. Стандартный пароль сети обычно указывается на наклейке на роутере. Затем зайдите в меню настроек таким же образом, как и на первом роутере (192.168.0.1 или 192.168.1.1, admin/admin).
Пароль по умолчанию на роутереЗайдите в настройки подключения к сети второго роутера. На иллюстрации этот раздел называется «WAN», меню «Интернет-соединение». Также возможны варианты наподобие «Подключение к интернету» или «Сеть». Установите тип подключения IPoE/DHCP/Динамический IP (у разных производителей отличаются).
Настройки подключения к сетиПодключите роутер к роутеру с помощью кабеля. К первому маршрутизатору провод подключается в гнездо LAN, ко второму – в WAN. Для облегчения идентификации производители, как правило, маркируют сетевые разъемы, или выполняют порт WAN в цвете, отличающемся от LAN.
После подключения первый роутер (ведущий) автоматически присвоит второму (ведомому) IP-адрес, можно полноценно пользоваться им для выхода в интернет, подключать устройства, использовать локальную сеть и т.д.
hype.ru
Как Подключить Роутер К Роутеру Через Кабель ~ NET.Гаджет
Блог Евгения Крыжановского
Я научу вас, как отремонтировать ваш компьютер!
Как подключить маршрутизатор к маршрутизатору через кабель? Сетевой маршрутизатор-маршрутизатор
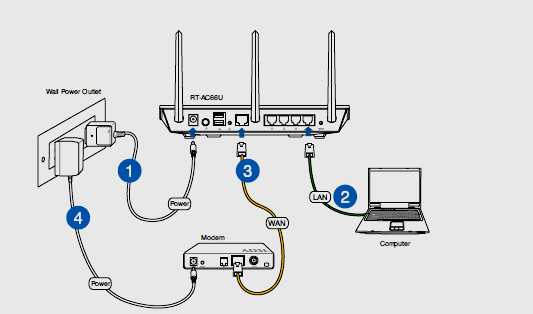 Довольно часто возникают проблемы, связанные с нехваткой диапазона маршрутизатора Wi-Fi. Многие пользователи решают эту проблему довольно странным образом: они размещают маршрутизатор под потолком или покупают более мощное устройство. Такие методы не всегда помогают, особенно когда речь идет о Zyxel или устройствах Cisco.
Довольно часто возникают проблемы, связанные с нехваткой диапазона маршрутизатора Wi-Fi. Многие пользователи решают эту проблему довольно странным образом: они размещают маршрутизатор под потолком или покупают более мощное устройство. Такие методы не всегда помогают, особенно когда речь идет о Zyxel или устройствах Cisco.
Эта статья поможет вам решить эту проблему. Благодаря этому вы узнаете, как подключить маршрутизатор к маршрутизатору с помощью кабеля. Таким образом, можно значительно расширить зону покрытия Wi-Fi и обеспечить удобную работу всех пользователей.
Подготовительный этап
Чтобы создать сеть на основе проводного маршрутизатора, рекомендуется использовать те же устройства. Дело не только в совместимости используемых технологий. Идентичные маршрутизаторы более удобны для настройки и подключения. Специалисты рекомендуют экономить на организации сети, чтобы купить маршрутизатор и самую дешевую точку доступа без возможности маршрутизации. Задача последнего — перевести сигнал. Организация сети «маршрутизатор-маршрутизатор» может быть в двух вариантах — беспроводной и проводной. Разумеется, кабельное соединение является самым надежным вариантом. Это позволяет значительно расширить зону покрытия до 100 метров. Канал ограничен только перекрывающимися стенами и силой сигнала. Для высококачественного сигнала диапазон составляет не более 10 метров. Для организации соединения вам понадобится витая пара, обжатая с обеих сторон разъемами требуемой длины.
Знания не лишние
Довольно часто продвинутые пользователи сталкиваются с рядом проблем, связанных с настройками сетевого устройства. В основном, проблемы связаны с поиском правильных настроек. Вся проблема — несогласованность между производителями маршрутизаторов. По этой причине многие ИТ-специалисты рекомендуют вам детально изучить инструкцию по эксплуатации перед настройкой оборудования. Не полагайтесь на мастеров для настройки маршрутизатора. Иногда доступной информации недостаточно для запуска оборудования. Перед подключением маршрутизатора D-Link или TP-Link к ноутбуку или компьютеру рекомендуется сначала подать питание и дождаться завершения загрузки (20-45 секунд). В противном случае оборудование не может сразу обнаружить новое устройство, подключенное через порт LAN.
Организация доступа к настройкам
При принятии решения о подключении маршрутизатора к маршрутизатору с помощью кабеля многие пользователи сталкиваются с рядом проблем при подключении к маршрутизатору для внесения изменений с ноутбука или компьютера. Независимо от производителя или операционной системы, существует только одно требование: для конфигурации все подключенные устройства должны находиться в одной сети. Есть только два выхода из ситуации:
1. В заводских настройках маршрутизатора включен DHCP-сервер. Для пользователей идеальным вариантом является предоставление компьютеру команды для автоматического получения IP-адреса.
2. В некоторых моделях отключенный DHCP-сервер заставит пользователя задуматься. В этом нет ничего сложного. Используя подробную инструкцию, можно выполнить авторизированный вход в маршрутизатор.
Похожие статьи
Настройка динамического адреса
— Перейдите в «Панель управления»;
— выберите «Центр управления основной сетью»;
В некоторых системах последовательность действий будет выглядеть несколько иначе: «Сеть и Интернет» — «Изменить настройки адаптера». После этого нажмите на альтернативную кнопку мыши и выберите «Свойства» в активном соединении. Затем найдите строку, содержащую символы TCP / IPv4, и нажмите «Свойства». Флаги должны быть установлены в двух полях, противоположных строкам «Получить автоматически». После этого сохраните сделанные изменения и выйдите из меню настроек. Перед изменением настроек рекомендуется сохранить в пятом абзаце ранее установленные значения в текстовом файле или сделать скриншот экрана. Возможно, здесь будут записаны необходимые настройки для работы в Интернете, которые вам нужно будет восстановить после настройки маршрутизаторов.
Как подключить два маршрутизатора к одной сети с помощью кабеля
Многим интересно как подключиться два маршрутизатор в одну сеть, используя кабель (Lan, витая пара) или как.
Что произойдет, если вы подключите два маршрутизатора последовательно.
Однажды я задал этот вопрос, но я не нашел ничего разумного. Я решил сам провести этот эксперимент и, как вы можете видеть.
Настройка статистики
Маршрутизатор для домашнего использования может быть отключен сервером DHCP. По этой причине пользователю необходимо тщательно изучить инструкцию, прилагаемую к устройству. Здесь вы можете найти IP-адрес маршрутизатора. После того, как вы найдете адрес и маску, вам необходимо будет зарегистрировать их на компьютере в соответствующих настройках. Разница будет только в последней цифре IP-адреса. После выполнения вышеуказанного алгоритма действий вы должны вручную внести настройки. Установите флажки рядом с «Использовать». Запишите IP-адрес, маску и шлюз. Альтернативный DNS можно оставить пустым. Сохраните изменения и выйдите.
Физическое соединение
Перед подключением маршрутизатора к Интернету вам необходимо определить, какое устройство будет действовать как маршрутизатор, а какой — ретранслятор. Сетевой кабель с одним разъемом подключен к порту LAN маршрутизатора. Второй разъем подключен к порту WAN ретранслятора. Чтобы настроить устройство было более удобно, лучше разместить их рядом и подключиться к сети. Также лучше сбросить устройство до заводских настроек. Этот элемент действителен только в том случае, если маршрутизатор не настроен для работы конкретного поставщика. Часто администраторы провайдера защищают свои собственные настройки паролем. В этом нет ничего плохого. Главное, чтобы сигнал беспрепятственно проходил через порт LAN на маршрутизаторе, иначе настройка не может быть выполнена без полного сброса.
Дополнительные настройки
После того, как вы узнали о подключении маршрутизатора к маршрутизатору через кабель на физическом уровне, вам нужно будет выполнить точную настройку программы. Для этого сервер DHCP должен находиться на маршрутизаторе на маршрутизаторе. В этом случае сетевой адрес нового устройства будет назначен автоматически. Если вы подключаете к маршрутизатору смартфон или ноутбук, тогда сервер распределения IP-адресов функционирует нормально. В противном случае вам нужно будет снова изменить некоторые настройки маршрутизатора.
Похожие статьи
Перейдите в меню настроек и выберите вкладку со словом DHCP. Здесь установите флажок «Включить». По завершении процесса настройки маршрутизатора перезагрузите компьютер. Ретранслятор в любом случае потребует вмешательства. Вы должны перейти к настройкам устройства и выбрать вкладку «Сеть». После перехода в меню «WAN» выберите тип соединения «Динамический IP-адрес». После этого вы можете начать настройку беспроводной сети.
Опция с проводным интерфейсом
Этот метод имеет значение только в том случае, если WAN-вход на маршрутизаторе находится в неисправном состоянии. Затем выполняется кабельное соединение между двумя портами LAN на маршрутизаторах. Основная проблема с этим методом подключения заключается в том, что в сети появляются два конфликтующих устройства с одним и тем же сетевым адресом. По этой причине лучше отключить DHCP-сервер на ретрансляторе. Вы можете сделать это, перейдя в меню маршрутизатора с тем же именем. После этого, не выходя из настроек, вы должны найти вкладку LAN. Задайте здесь статический адрес для ретранслятора в том же диапазоне, что и маршрутизатор. Разница может быть только в двух последних цифрах. Чтобы увеличить количество соединений с 250 до 500, многие эксперты обычно рекомендуют изменять подсеть. Но маршрутизатор для дома вряд ли сможет набрать более 10 соединений.
Пример настройки маршрутизаторов
Кроме того, как подключить маршрутизатор к маршрутизатору с помощью кабеля, пользователь должен понять, как настроить. Для этого предлагаем вам ознакомиться со следующим иллюстративным примером. Давайте настроим маршрутизатор, который был подключен напрямую к Интернету. IP-адрес устройства в этом случае — 192.168.1.1, сетевая маска — 255.255.255.0, статус DHCP-сервера — включен, SSID — гласная, Wireless Channel — 12, режим беспроводной безопасности — WPA2, тип шифрования AES, PSK / EAP — PSK. Для ретранслятора вам необходимо установить следующие параметры: IP-адрес — 192.168.1.254, сетевая маска — 255.255.255.0, состояние DHCP-сервера — «Выкл.», SSID — «Retranslator», Wireless Channel — 1, режим беспроводной безопасности — WPA2 , Cipher Type — AES, PSK / EAP — PSK.
В настройках были выбраны различные каналы вещания. Это делается для того, чтобы точки доступа не мешали работе друг друга. Такая настройка будет особенно полезна тем пользователям, которые должны иметь доступ к Интернету в разных метаях одной сети, например, в разных комнатах квартиры. Мобильное устройство автоматически переключится между различными маршрутизаторами во время процесса переключения. Качество подключения практически не изменяется.
Настройка маршрутизаторов TP-LINK
Особенно повезло владельцам маршрутизаторов TP-LINK. Производитель позаботился о конечном потребителе. Все устройства оснащены технологией, расширяющей зону покрытия, которая называется WDS. Остается только понять, как вы можете подключить маршрутизатор TP-LINK к аналогичному устройству. Для этого перейдите в меню настроек беспроводной сети на устройстве ретранслятора и найдите «Включить WSD». После этого введите имя SSID маршрутизатора в поле.
Вы также можете использовать кнопку «Поиск», если вы не знаете точное имя маршрутизатора. Таким образом, ретранслятор найдет все устройства в доступном диапазоне действий и отобразит их полный список, который укажет MAC-адреса и типы шифрования. Пользователю потребуется только выбрать необходимый маршрутизатор и нажать кнопку «Подключить». Автоматически подключать пользователя к Настройки Wi-Fi. Здесь вам будет предложено назначить точку доступа для имени, а также задать тип шифрования и пароля.
Вывод
Как вы сами видите, задача создания сети маршрутизатора-маршрутизатора не так проста. В процессе настройки вы можете столкнуться с множеством подводных камней. Но в любом случае все операции, связанные с конфигурацией беспроводные сети должны начните с руководства пользователя.
Запись опубликована 23 августа 2015 года от katrinas11 в категории Маршрутизаторы. Спасибо, поделитесь ссылкой со своими друзьями в социальных сетях:
Похожие статьи
net-gadget.ru
Как подключить роутер к другому роутеру через кабель
Главная » Статьи » Как подключить роутер к другому роутеру через кабельКак подключить роутер через роутер?
Многие люди сталкиваются с проблемой маленького диапазона беспроводной сети, что значительно усложняет использование нетбуков, планшетов, смартфонов и других устройств, подключаемых к сети. Такие ситуации возникают в квартирах, офисах и других помещениях. Покупка второго роутера не изменит ситуацию, ведь для него нужен свободный кабель интернета. Поэтому вам необходимо знать, как подключить роутер через роутер и можно ли вообще. Желательно выбрать второй роутер для подключения той же фирмы, что и основной. Так вас не затронет проблема несовместимости при подключении.
Способы подключения
Конечно же, подключение одного устройства через другое увеличит масштаб доступа сети. Вы можете подключить роутер через роутер двумя способами:
- через кабель;
- через беспроводную сеть.
Оба способа достаточно легкие. Выберете тот, который вам будет более практичный.
Как подключить роутер к роутеру через кабель?
Этот способ самый простой. Единственный нюанс – это то, что роутеры должны находиться рядом. Давайте выясним, как подключить роутер к роутеру через кабель. Для этого вы должны:
- Приобрести кабель UTP нужной длины. С двух сторон находятся специальные вилки для разъемов в маршрутизаторах.
- Вставляем один конец кабеля в роутер, на котором уже подключена беспроводная сеть в разъем «Internet».
- Второй конец кабеля вставляем в LAN разъем на втором маршрутизаторе с отметкой Lan2.
- Заходим в «Центр управления сетями» через панель управления.
- Нажимаем «Подключения по локальной сети», следом вызываем свойства.
- Выбираем тип подключения «Динамический».
- После настраивайте сеть подключения WiFi обычным образом.
- Сохраните настройки и перезагрузите основной роутер.
Возможно, такой вариант подключения не сработает из-за конфликта адресов устройств. Поэтому, рассмотрим еще один вариант того, как подключить два роутера через кабель:
- Соединяем порты устройства кабелем.
- В свойствах подключения отключаем сервер DHCP.
- В разделе «Локальная сеть» изменяем IP-адрес основного роутера на второй.
- Сохраняем настройки и перезапускаем роутеры.
Как подключить роутер к роутеру через WiFi?
Такой способ расширения сети более правильный. Для этого в маршрутизаторах установили WDS технологию, которая позволяет подключить роутер через второй роутер. Каждый роутер – это станция такой технологии и ее нужно правильно настроить для соединения с другими устройствами. Если вы все сделаете верно, то вопрос о том, как подключить роутер к роутеру через WiFi достаточно быстро решится.
Для начала убедитесь, что ваша модель маршрутизатора имеет свойство подключаться через WDS. Об этом вы можете узнать на сайте производителя моделей. Роутер, который подключается становиться повторительным устройством. Настройте его с помощью таких действий:
- Зайдите через панель управления в свойства подключения к сети.
- Открываем интерфейс роутера.
- В разделе «Беспроводной режим» включаем WDS. Поставьте галочку возле этой функции.
- Ниже нажимайте «поиск»» и вам откроется список доступных устройств.
- Выбирайте адрес повторительного роутера и подключайтесь.
- В следующем окне введите ключ доступа к Wifi.
- Сохраните настройки.
На экране появится уведомление о раздаче сети и подключении. Проверьте наличие беспроводной сети в других масштабах и подключитесь. Если не возникло проблем, тогда вы успешно смогли подключить роутер через второй роутер и можете пользоваться интернетом. Если же вы не смогли этого сделать, то полностью выключите маршрутизаторы, сбросьте настройки и проделайте подключение заново. Обратитесь на сайт производителя за помощью, ведь в новых моделях роутера бывают некоторые отклонения от привычных схем и свои нюансы.
Статьи по теме:| Как подключить селфи палку? Сегодня трудно найти человека, который не слышал бы о селфи – автопортретах цифровой эпохи. Они так популярны, что появились даже специальные аксессуары для их создания – палки для селфи (моноподы). Как подключить селфи-палку читайте в статье. | Как пользоваться штангенциркулем? Измерить внешние, внутренние размеры приборов и даже глубину отверстий или вырезов на них с высокой точностью можно с помощью одного-единственного измерительного прибора – штангенциркуля. Как пользоваться этим устройством расскажет наша статья. |
| Как пользоваться моноподом? Большинство любителей селфи давно уже оценили такое полезное приспособление как монопод, называемый также селфи-палкой. По сути это обычный штатив на одной телескопической ножке. Тонкости пользования этим устройством раскроет статья. | Как пользоваться электронной сигаретой? Все курильщики знают, что дым от сигарет часто мешает и даже раздражает окружающих. Избавиться от него, попутно сделав процесс курения менее вредным для здоровья, можно с помощью использования электронных сигарет. Как именно ими пользоваться – расскажет наша статья. |
womanadvice.ru
Подключение роутера через роутер: настройка маршрутизатора в режиме репитера
При использовании беспроводного Интернета могут возникнуть трудности, связанные с тем, что раздающий его роутер находится слишком далеко от принимающего устройства. Проблемы при подключении также могут возникнуть из-за того, что стены, предметы мебели или бытовая техника создают помехи для прохождения сигнала Wi-Fi.

Наилучшим решением будет изменение расположения маршрутизатора. Но если такой возможности нет, для усиления сигнала можно использовать второй роутер. Технология, используемая для подключения этого типа, называется «Беспроводной мост» или WDS. Оба устройства должны использовать один канал для передачи данных, одинаковый метод шифрования и частоту Wi-Fi.
Для настройки беспроводного моста на TP-Link войдите в веб-интерфейс, адрес которого расположен на его нижней панели. Логин и пароль для авторизации можно уточнить там же. Стандартные значения имени пользователя и пароля: admin. Введите эти данные и нажмите кнопку «Вход».
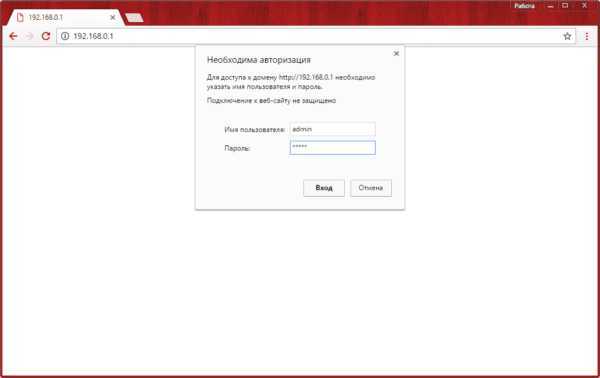
Перейдите в раздел «Беспроводной режим -> Настройки беспроводного режима» и поставьте галочку напротив пункта «Включить WDS». При этом появятся дополнительные текстовые поля, используемые для добавления данных сети. Если вы не желаете заполнять их вручную, нажмите кнопку «Поиск» для отображения всех доступных беспроводных сетей.

Найдите сеть, к которой желаете подключиться, после чего нажмите ссылку «Подключение» в последнем столбце таблицы. Удобной функцией является отображение каналов, на которых работают активные Wi-Fi. В дальнейшем при настройке беспроводного моста выберите тот же канал, что и у основной сети.
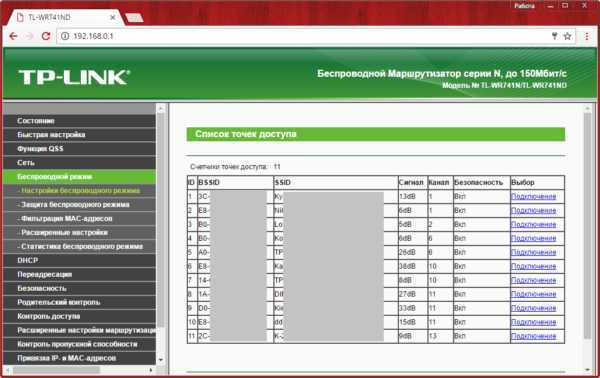
Данные сети будут скопированы на экран настройки, вам останется только внести информацию, касающуюся авторизации. Выберите тип аутентификации из выпадающего списка. Он должен соответствовать типу, установленному на основном маршрутизаторе, к которому вы желаете подключиться. Затем введите пароль, который обычно используете для подключения к Wi-Fi.
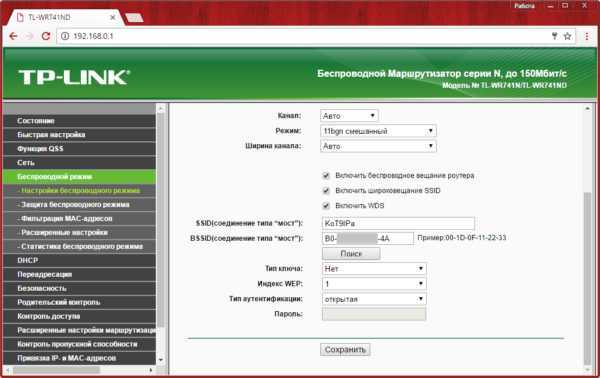
В разделе «DHCP -> Настройки DHCP» отключите сервер динамического назначения IP-адресов. Это требуется для того, чтобы при работе DHCP не возникало конфликтов адресации. После того, как настройка вступит в силу, за динамическую установку IP будет отвечать только основной роутер.
Важно! WDS будет активирован только после перезагрузки принимающего маршрутизатора. Перезагружать основной роутер при этом не требуется
Соединение роутеров кабелем
Если роутеры находятся далеко друг от друга или на пути сигнала Wi-Fi слишком много помех, рекомендуется использовать проводное подключение. Для этого подключите один вход сетевого кабеля к любому из LAN-портов основного устройства. Другой конец кабеля вставьте в интернет-порт принимающего роутера. На современных маршрутизаторах настройка соединения при таком виде подключения выполняется автоматически. При этом беспроводной режим продолжит работать на обоих устройствах. Вы сможете настроить отдельные SSID и задать свои параметры шифрования для каждой из сетей.
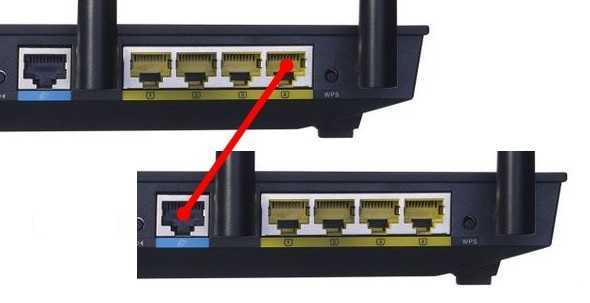
Используя этот метод, можно реализовать даже крупную домашнюю или офисную сеть. Но если вы желаете предоставлять доступ пользователям из других квартир вашего дома, могут возникнуть сложности юридического характера. Как правило, интернет-провайдеры запрещают подключение дополнительных компьютеров и беспроводного оборудования за пределами указанного в договоре адреса. При этом установить факт подключения соседей можно только при физическом осмотре помещения.
Обратите внимание! При непрямом подключении скорость доступа к Интернету на конечном устройстве будет ниже, чем при прямом.
Исправление возможных проблем
Если роутер используется в режиме репитера, могут возникнуть трудности, связанные с тем, что устройства не находят друг друга. Для начала убедитесь, что зона покрытия беспроводной сети включает место расположения второго роутера. Для этого воспользуйтесь любым девайсом, имеющим возможность доступа к Wi-Fi. Находясь на месте расположения принимающего маршрутизатора, попробуйте подключиться к сети.
В случае, когда сеть не найдена или подключение безуспешное, рекомендуется расположить принимающий роутер ближе к основному, который раздаёт Wi-Fi. После этого вы сможете повторить настройку маршрутизатора в качестве повторителя, расширяющего покрытие сети. Также проверьте, одинаковы ли используемые каналы. На роутере TP-Link изменить канал можно в том же меню, в котором производится подключение WDS.
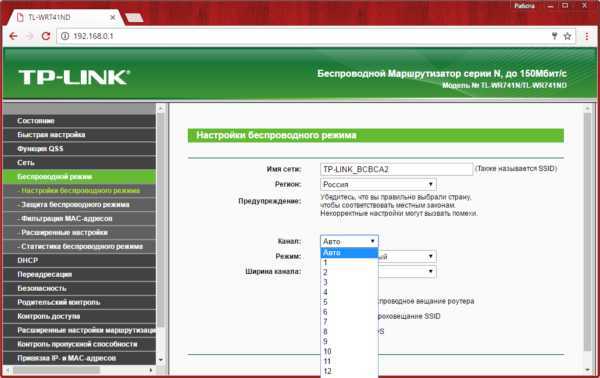
Подключение 3G/4G модема через Wi-Fi роутер
Устройства, используемые для подключения через 3G или 4G зачастую сделаны в виде USB-модемов. Это позволяет получить доступ к Интернету без использования проводов, но обладает рядом недостатков. Самый значительный из них — отсутствие одновременной возможности пользоваться Интернетом на нескольких девайсах.

Решить эту проблему можно с использованием отдельного маршрутизатора, оборудованного входом USB. Для того чтобы подключить USB-модем через роутер, вставьте его в USB-вход на устройстве, раздающем Wi-Fi. Зачастую порт находится на задней панели, рядом с входами Internet и LAN.

На следующем шаге настройте Интернет. Для активации работы через 3G/4G модем необходимо выбрать соответствующий тип соединения и ввести данные, предоставленные оператором. В маршрутизаторах TP-Link настройка подключения через сторонний USB-модем производится в меню «Сеть -> 3G/4G». Для устройств ASUS рекомендуется использовать мастер быстрой настройки. Уточнить пункты меню для настройки других маршрутизаторов вы сможете в их инструкции либо на сайте производителя.
Обратите внимание! Тарифные планы, используемые операторами 3G и 4G связи, в большинстве случаев не являются безлимитными. Контролировать расход трафика вы можете с помощью статистики основного роутера.
Обучающее видео: Подключение роутера через роутер
winetwork.ru
Как подключить роутер к роутеру через Wi-Fi или по кабелю LAN
Как подключить роутер к роутеру через Wi-Fi или по кабелю LAN
Доброго времени суток. Несколько раз посетители в комментариях писали о том, что их сетевое устройство Wi-Fi не покрывает всю зону квартиры и спрашивали каким образом можно увеличить беспроводное покрытие. Так же подобный вопрос был связан с тем, что два соседа решили провести высокоскоростной Интернет от провайдера, но при этом получать доступ в сеть по Wi-Fi и использовать всего один канал на двоих. Конечно, в первом случае можно использовать Wi-Fi Repeater чтобы усилить радиус действия сигнала.
Тем более, уже есть в наличии сетевое оборудование в виде портативной точки доступа, имеющее повторитель(репитер) и работающее как маршрутизатор. Вместе с тем, усилить сигнал и увеличить зону покрытия, а также использовать один канал интернет-провайдера на двоих можно с помощью двух маршрутизаторов. Каждый выберет для себя свое решение, но если вы не прочь узнать как подключить роутер к роутеру по беспроводной сети или кабелю LAN, то мы рассмотрим оба варианта на примере моделей Asus RT-N14U и TP-LINK WR741ND.
Подключение роутера Asus и TP-Link к сети по Wi-Fi.
Весь смысл сводиться к тому, что одно сетевое устройство будет расширять зону беспроводного покрытия другого. Следует сказать, что ранее маршрутизаторы имели только функцию репитера (режим повторителя), которая поддерживалась не всеми сетевыми устройствами, а после разработчики представили технологию WDS.
WDS (Wireless Distribution System) — технология призвана расширить беспроводную зону Wi-Fi за счет объединения нескольких беспроводных точек (например, Wi-Fi роутеров) в единую сеть без применения кабеля LAN между ними.
Однако, в WDS технологии при создании сети все устройства при настройке должны соблюдать одни и те же правила:
- Находиться на одной частоте. Использовать один метод шифрования. Использовать одинаковый ключ шифрования.
При этом, чтобы подключить роутер к роутеру по Wi-Fi и расширить зону беспроводного покрытия, у первого сетевого устройства дополнительных настроек делать не нужно. Его задача работать в обычном режиме и раздавать Wi-Fi. А вот второй маршрутизатор должен иметь функцию репитера/повторителя или дружить с технологией WDS. Что именно поддерживает ваше сетевое устройство — не важно, потому что по сути и то, и другое — одно и тоже. Что из упомянутого имеет в своем арсенале ваш роутер, вы можете узнать на официальном сайте производителя или посмотреть доступный функционал в интерфейсе маршрутизатора.
Настройка роутера Asus в режиме повторителя.
Перевести маршрутизатор Asus в режим повторителя довольно просто. Нужно войти в интерфейс роутера и перейти на вкладку «Администрирование» — «Режим работы». На этой странице активируйте переключатель у пункта «Режим повторителя» и нажмите кнопку «Сохранить».
Дожидаемся пока устройство выполнит процесс перезагрузки и после этого откроется вкладка «Настройки интернета» и автоматически выполниться процесс сканирования доступных беспроводных сетей.
В сформированном списке беспроводных сетей, вы должны отыскать свою существующую сеть и ввести ключ (пароль) доступа и кликнуть по кнопке «Подключить». Роутер подключиться к вашей сети, ему будет присвоен адрес и беспроводное покрытие будет расширено.
Настройка роутера TP-Link по WDS.
Многие маршрутизаторы от компании TP-Link на своем борту имеют WDS. Первым делом войдите в административную панель и перейдите на вкладку «Беспроводной режим (Wireless Settings)» и на против пункта «Включить WDS (Enable WDS)» установите флажок.
После этого на этой странице, вы получите доступ еще к одним настройкам. Чтобы получить список беспроводных сетей для подключения, нажмите кнопку «Поиск». По завершению процесса, вы получите список точек доступа. Отыщите свою сеть и нажмите на кнопку «Подключение» и подтвердите действия.
Маршрутизатор выполнит перезагрузку и автоматически перенаправит на страницу «Настройки беспроводного режима». Осталось ввести пароль от беспроводной сети из выбранного списка и роутер подключиться к точке доступа в качестве повторителя и расширит Wi-Fi зону беспроводного покрытия.
Подключение роутера к роутеру по кабелю LAN.
Обычно маршрутизаторы соединяют между собой при помощи опрессованного LAN кабеля если расстояние между этими сетевыми устройствами превышает 25-30 метров. Мне известно две схемы подключения и о них я расскажу ниже.
Поскольку у нас есть уже настроенный маршрутизатор с интернетом от провайдера, то условно мы его обозначим первый. Роутер, который мы хотим подключить, условно назовем второй.
В первом сетевом устройстве должна быть активна функция DHCP и больше ничего настраивать не нужно, а на втором подключаемом маршрутизаторе, рекомендую сразу сбросить сетевые настройки до заводских. чтобы ранее выполненные на нем настройки не мешали в создании нашей схемы. После этого, можно соединить два роутера между собой. Я буду использовать в качестве основного роутер Asus, а подключать к нему буду второе устройство TP-Link.
Один конец патч-корда воткните в LAN порт первого роутера, на котором у нас есть интернет, а другой конец кабеля вставьте в WAN порт второго маршрутизатора. Как я уже упоминал, на первом должна быть лишь активна DHCP функция, а на втором нужно убедиться в том, что в настройках указано автоматическое получение IP. Зайдите в настройки второго роутера (у меня это TP-Link) и перейдите на вкладку Network — WAN.
На этой странице вы должны проверить, а при необходимости изменить настройки строки «Тип WAN соединения (WAN Connection Type)» — значение «Динамический IP — адрес (Dynamic IP)». Так же убедитесь, что есть IP-адрес, маска подсети и основной шлюз. Таким образом второе сетевое устройство работает в качестве клиента первого и имеет свою отдельную сеть Wi-Fi. Поэтому при необходимости не забудьте ее настроить.
В данном подключении нужно связать между собой сетевые устройства посредством LAN портов. То есть, вам нужно вставить патч-корд в LAN порт одного и другого маршрутизатора. При таком подключении оба устройства будут находиться в одном логическом сегменте сети. Однако, беспроводные сети будут иметь разное имя SSID несмотря на то, что адресация у них будет одинаковой.
Зайдите в настройки подключаемого роутера и первым делом перейдите на вкладку «Сеть» — «Локальная сеть». Если ваши сетевые устройства в локальной сети имеют одинаковый IP-адрес, то второму устройству во избежание конфликтов, нужно присвоить другой IP или сменить подсеть.
Я на втором устройстве TP-Link сменил IP-адрес с 192.168.1.1 на 192.168.1.253 поскольку на Asus и TP-Link он был одинаковым. Важно чтобы диапазон IP у второго сетевого устройства был присвоен с конца. Это может быть, что-то в районе от 192.168.1.250 и до 192.168.1.254. Осталось перейти на вкладку и отключить DHCP-сервер.
В завершении публикации нужно сказать, что в этой схеме при заранее подключенных сетевых устройствах друг к другу с помощью патч-корда при настройке второго маршрутизатора может сразу же возникнуть конфликт во время сохранения изменений. В этом случае рекомендую второму маршрутизатору присвоить IP-адрес, не связывая его с первым устройством.
На этом буду заканчивать. Пока!
Http://facebook. com/profile. php? id=100002940760277 Ирина Лапина
Статья очень хорошая и полезная, для тех, кто хочет решить данную проблему собственными силами. Но все же можно еще и сделать, так, что бы ваш ноутбук работал как Wi — Fi роутер и раздавал. Я себе так сделала с помощью программы, так как был просто роутер без Wi — Fi, но хотелось, что бы интернетом можно было пользоваться по всему дому.
Http://hobbyits. com Дмитрий Стрельцов
Раздавать интернет с ноутбука по Wi-Fi другим устройствам возможно. Но здесь немного другая история.
День добрый. Пробовал подключиться 1 способом, делал все по описанному выше, но интернета нет. Роутеры одинаковые. Пакеты отправляются-принимаются.
Http://hobbyits. com Дмитрий Стрельцов
Попробуйте второй способ и отпишитесь.
Дмитрий, спасибо за статью. Как раз решаю проблему наращивания сети в квартире. Не совсем понятно, что будет с сетью Wi-Fi после подключения второго роутера по кабелю. В первом варианте, как я понимаю, появится вторая беспроводная сеть со своим именем и настройками, верно? А во втором случае? Можно ли настроить второй роутер в качестве репитера, подключив его по кабелю к первому?
Http://hobbyits. com Дмитрий Стрельцов
Я же написал, что у них будут разные имена. Вывод очевиден. Настроить в качестве повторителя второй Wi-Fi роутер можно, но для этого их не нужно связывать кабелями, а достаточно настроить один из них (второй) в режиме повторителя. Например, у роутера Asus в интерфейсе есть такая функция и для настройки понадобиться меньше шагов, чем для этой модели TP-Link.
Дмитрий можно ли с вами лично пообщаться, давно ищу человека разбирающегося в сетях, у меня есть два роутера: первый TL-WR741ND, в который приходит инет по кабелю, а также есть второй роутер, более мощный но только со стандартом g TL-WA5110G, настроенный как повторитель.
Хочу из первого роутера пустить инет по кабелю, только при том стоит учитывать что на втором роутере только 1 лан порт. Только зачем я хочу это сделать, второй роутер находится на балконе, над ним всенаправленная антенна TL-ANT2412D которую я никак не пущу в дело.
Подключал к первому роутеру, на улице сигнал нулевой, проверял при помощи смартфона, 50, 100, 150м сигнала нету, и собственно говорят я и купил второй роутер т. к. он 26 дбм думал может с ним будет лучше. Так вот из первого роутера инет идет по кабелю во второй, а второй роутер раздает Wi-Fi через внешнюю антенну, вот что я хочу.
Http://hobbyits. com Дмитрий Стрельцов
Вы для начала убедитесь, что правильно создали локальную сеть с участием упомянутых устройств без внешней всенаправленной аннтены. Убедитесь в том, что сеть доступна и вы можете к ней подключиться, а уж потом принимайтесь усиливать сигнал.
Дмитрий, здравствуйте! Могли бы вы дать ссылку на распиновку разъемов в кабелях патч-корта для первого и второго варианта. С уважением, Олег.
Http://hobbyits. com Дмитрий Стрельцов
android33.ru
Как подключить и настроить роутер через роутер — по WiFi и по кабелю
Возможности и удобство беспроводных технологий заставляют множество людей задуматься о том, как подключить роутер к роутеру, чтобы увеличить площадь охвата Вай-фаем уже функционирующего маршрутизатора, мощности которого недостаточно охватить весь коттедж или крупную квартиру. А также нередко вопросом, как соединить два роутера задаются хорошие соседи, желающие вполне законным методом двукратно сэкономить на оплате одного канала скоростного интернета.
И в решении этой проблемы им помогут знания, как правильно подключить и настроить роутер через уже имеющийся роутер. Ниже приведены подробные инструкции для грамотного осуществления поставленной задачи различными способами, в результате выполнения которых не только будет обеспечено высокое качество подключения к всемирной паутине, но в 2–3 раза станет больше площадь охвата Wi-Fi.
Можно конечно для этого использовать еще один метод – это увеличение мощности антенны или ее замена на более эффективную, однако не всегда этот более дешевый способ имеет достаточную прибавку увеличения зоны беспроводного сигнала для нужд пользователей, которым необходимо подключить Вай фай даже в самой удаленной комнате своего дома.
Предварительные мероприятия
На самом первом этапе требуется решить, какую схему использовать для соединения дополнительного второго WiFi роутера к уже функционирующему Вай Фай роутеру.
 Желательно подсоединять два полностью идентичных устройства одной модели и производителя. Это в дальнейшем значительно облегчит выполнение всех процедур подключения, а также их намного легче и проще настраивать благодаря полной совместимости применяемого программного обеспечения и технологий.
Желательно подсоединять два полностью идентичных устройства одной модели и производителя. Это в дальнейшем значительно облегчит выполнение всех процедур подключения, а также их намного легче и проще настраивать благодаря полной совместимости применяемого программного обеспечения и технологий.
Соединить два прибора можно через WiFi либо используя проводное соединение. Необходимо отметить, что маршрутизатор, подключаемый через шнур, будет обеспечивать более надежную и стабильную работу сети, рекомендуется по возможности этот вариант считать приоритетным. Поэтому помимо приобретения роутера, возможно, потребуется еще купить кабель (обычно применяется витая пара требуемой протяженности).
Схема
Схематично расположение второго подсоединенного роутера «АР2» изображено на рисунке ниже:
 В соответствии с представленной выше схемой можно реализовать 2 метода соединения приборов:
В соответствии с представленной выше схемой можно реализовать 2 метода соединения приборов:
1 способ: с применением кабельного соединения
Сразу требуется указать основной критерий диапазона применимости этого метода. Рекомендуется использовать этот способ, пользователям, у которых маршрутизаторы располагаются на удалении друг от друга до тридцати метров.
Этот метод является надежным и простым. Дополнительные расходы будут только на покупку специального провода с маркировкой «UTP».
 Алгоритм последовательности действий для пользователей, выбравших первый способ, состоит из следующих последовательных шагов:
Алгоритм последовательности действий для пользователей, выбравших первый способ, состоит из следующих последовательных шагов:
- Один конец провода вставить в разъем «LAN» устройства, соединенного с глобальной сетью;
- Второй штекер кабеля установить в порт «WAN» другого маршрутизатора;
- Далее осуществить настройки прибора, связанного с всемирной сетью по обычной методике, а также настроить присвоение динамического «Айпи».
Примечание: главный минус этого метода проявляется при необходимости проброса провода на значительную удаленность, например, бывает проблематично связать витой парой квартиры, разделенные несколькими этажами.
В большинстве случаев проблемы появляются при несоответствии применяемых технологий различных производителей приборов. В связи с этим до начала ввода параметров следует обязательно ознакомиться с прилагаемыми к приборам руководствами пользователя. До соединения с ПК необходимо включить роутеры и подождать до полного завершения их запуска (около 1 минуты).
2 способ: с применением WiFi соединения
Если пользователь предпочел воспользоваться вторым методом, то в этом случае один роутер будет увеличивать площадь охвата беспроводной сетью второго устройства. При этом используется технология под аббревиатурой «WDS», соединяющая роутеры в единую сеть (при этом отсутствует необходимость использования проводов).
Основное условие – устройства должны функционировать на одинаковой частоте и типе кодирования данных.
Примечание: в случае использования второго способа, устройство, которое уже имеет связь с глобальной сетью настраивать дополнительно не нужно.
Как настроить роутеры?
Главное при настройке второго роутера через подключенный к интернету роутер корректно ввести все параметры. Необходимо выполнить следующие действия:
- Подключиться ко второму роутеру через ПК и через панель управления войти в меню настроек Вай-фая, где перейти в раздел указания протокола интернета и настроить для роутера протокол «IPv»;
- Далее перейти в раздел свойств и в графе адреса напечатать «192.168.1.254»;
- После этого кликнув на «Сохранить» запустить браузер и в его поисковом поле снова напечатать «192.168.1.254»;
- Щелкнуть «Enter»;
- Отобразится следующее окно (в качестве примера используется устройство TP-Link):

- Кликнуть клавишу «Поиск»;
- Появится перечень имеющихся в этом месте Wi-Fi сетей. Необходимо указать Вай-фай, транслируемый вашим основным роутером и затем кликнуть «Сохранить»;

- Выполнить перезапуск обоих устройств;
- Готово! Теперь два роутера связаны в одну Wi-Fi сеть, и можно подключать к ним свои гаджеты и девайсы, имеющие функцию беспроводной связи Вай-фай.
Заключение
Как видно, успешно решить поставленную проблему нелегко, как может показаться на первый взгляд. Во время ввода параметров настроек нередко появляется множество сложностей, поэтому до начала осуществления операций рекомендуется обязательно изучить инструкции по эксплуатации роутеров.
nastrojkin.ru
el-cab.ru
Как Подключить Кабель От Роутера К Компьютеру ~ KOMP-REVIEW.RU
Как подключить два компьютера к Интернету через маршрутизатор?

Подключение компьютера к Интернету через маршрутизатор не только подключить несколько компьютеров к Интернету и организовать сеть между ними, но также защитить компьютер от возможного ущерба, например, когда молния ударяет по кабелю.
Маршрутизатор — это отдельное устройство с собственным источником питания, и стоимость маршрутизатора определяет высокую стоимость этого соединения, но каждый компьютер будет независим друг от друга и может безопасно выходить в Интернет.

Мы не будем касаться настроек маршрутизатора, поскольку они различаются в разных моделях. Для введения вы можете увидеть пример настройки маршрутизатора TP-LINK через веб-интерфейс. Принцип его работы заключается в следующем. Кабель от провайдера подключен к маршрутизатору в соответствующем гнезде. Настройки маршрутизатора предписывают все параметры, которые поставщик предоставляет для подключения к Интернету компьютера, а именно, необходимо ввести свой IP-адрес, маску подсети, шлюз по умолчанию, предпочтительный DNS-сервер и альтернативный DNS-сервер . Дублирующий MAC-адрес сетевой карты также может быть установлен, если он контролируется, а также логин и пароль для доступа в Интернет.
к подключить 2 компьютера к Интернету, вам необходимо подключить эти два компьютера к маршрутизатору по кабелю. Большинство маршрутизаторов имеют четыре слота для подключения компьютеров. Затем вам нужно немного настроить сетевые подключения.
Читайте так же
Чтобы перейти к этим настройкам, вам необходимо перейти следующим образом:Пуск / Панель управления / Сеть и Интернет / Просмотр состояния сети и задач / Изменение настроек адаптера ».
Как подключить маршрутизатор к компьютеру
Чтобы подключить маршрутизатор компьютер вам нужен один из четырех синих подразделов.
Как подключить и настроить маршрутизатор TP LINK
Как подключиться а также настроить маршрутизатор TP LINK. Подробные инструкции, шаг за шагом. Задайте вопрос: .

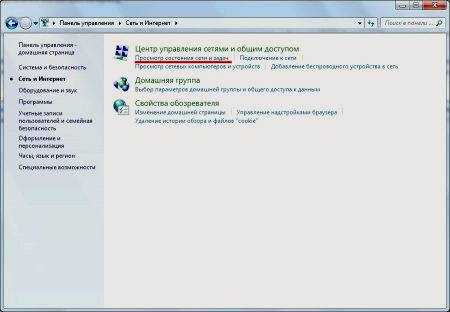

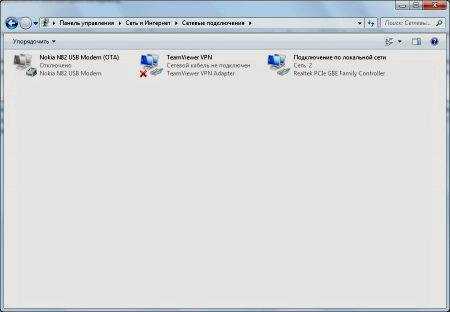
В большинстве случаев маршрутизатор имеет IP-адрес: 192.168.1.1, а на компьютерах необходимо зарегистрировать соответствующие данные.
Читайте так же
В окне «Сетевые соединения» найти сетевое подключение нашей сетевой карты и перейти к свойствам, щелкнув правой кнопкой мыши по этому соединению и выбрав свойства в появившемся меню. В следующем окне на вкладке «Сеть» выбрать протокол IPv4 и перейти к свойствам. В появившемся окне мы делаем настройку нашей сетевой карты.
Мы вводим следующие данные:
IP-адрес: 192.168.1.2
Маска подсети: 255.255.255.0
Шлюз по умолчанию — 192.168.1.1 (IP-адрес маршрутизатора)
Предпочтительный DNS-сервер: 192.168.1.1
После нажатия на кнопку «ОК» Интернет должен зарабатывать на втором компьютере. Для следующих компьютеров необходимо изменить IP-адрес, например 192.168.1.3, 192.168.1.4 и т. Д.
В современных моделях маршрутизаторов существует функция автоматической выдачи IP-адресов, поэтому при настройке сетевых карт можно отметить элементы «Получить IP-адрес автоматически» а также «Получить адрес DNS-сервера автоматически».

Некоторые модели маршрутизаторов также имеют возможность подключаться к Вай-фай, тогда подключение к Интернету 2 компьютера может выполняться беспроводным способом через Wi-Fi. Как правило, ноутбуки и различные КПК подключаются таким образом.
При использовании маршрутизатора с точкой доступа Wi-Fi очень большое количество устройств в радиусе точки доступа может подключаться к Интернету. При использовании маршрутизатора Wi-Fi вам следует позаботиться о безопасности, установив пароль доступа или фильтруя MAC-адреса устройств.
Имея дело с подключением компьютеров к Интернету, вы также можете это сделать, потому что разработка сайтов и дальнейшее продвижение сайтов намного интереснее. И если вы не можете создать сайт, создание веб-сайтов вашей компании и продвижение сайтов будет осуществляться организацией «интернет-системы».
Читайте так же
komp-review.ru
Как Подключить Кабель От Роутера К Ноутбуку ~ KOMP-REVIEW.RU
Как подключить роутер к роутеру через кабель? Сеть «роутер-роутер»
Довольно часто случается, что спектра работы Wi-Fi чертовски недостаточно. Юзеры находят странноватые решения – покупка более массивного роутера или размещение слабенького где-нибудь у потолка, но не каждый раз это помогает, если только речь не идёт об оборудовании Cisco либо Zyxel. Для решения этой задачи сотворена данная статья, которая скажет, как подключить роутер к роутеру через кабель, чтоб существенно прирастить зону покрытия Wi-Fi для удобства использования.
Подготовка к работе
Для сотворения сети, где применяется проводной роутер, рекомендуется использовать схожие устройства, не дело не только лишь в сопоставимости доступных технологий. Настройка не подключение схожих роутеров очень комфортна. Желающим сберечь на покупке спецы советуют приобретение роутера не самой дешёвой точки доступа без способности маршрутизации, ведь задачка последней – ретранслировать сигнал.

Сеть «роутер-роутер» вероятна в 2-ух исполнениях – по проводному не беспроводному каналу. Чем, соединение по кабелю не столько более надёжно, да и позволяет существенно расширять спектр покрытия, прямо до 100 метров. Беспроводной канал ограничивается мощностью сигнала не перекрытиями стенок – менее 10 метров для высококачественного сигнала. Для организации подключения пригодится кабель «витая пара», обжатый с 2-ух сторон коннекторами нужной длины.
Знания лишними не бывают
Довольно часто даже продвинутые юзеры имеют ряд заморочек, связанных с настройкой сетевого устройства. Вся неувязка. по причине несогласованности меж производителями маршрутизаторов. Потому наверное ИТ-специалисты советуют перед какими-либо опциями оборудования тщательно изучить аннотацию по эксплуатации. Получить мастера опции, который поможет внести конфигурации в маршрутизатор, не имеет смысла, иногда инфы недостаточно, чтоб корректно запустить оборудование в работу.

До того как подключить роутер TP-LINK по другому D-Link к компу по другому ноутбуку для опции, рекомендуется поначалу подать для них электропитание не дождаться рабочий вариант загрузки (20-45 секунд), по другому, как обычно, оборудование может не увидеть, что к нему подключено какое-то устройство в порт LAN.
Организация возможности доступа к настройкам
Занимаясь вопросом: «Как подключить роутер к роутеру через кабель?». наверное юзеры бывают вариации столкнуться с неувязкой при подключении к маршрутизатору для внесения конфигураций с компьютера либо ноутбука. Независимо от ОС по другому производителя оборудования существует всего одно требование – для опции подключаемые устройства обязаны} быть находиться в одной сети. Вариантов решения всего два:
- В заводской настройке роутер имеет включённый DHCP-сервер. Лучший вариант для всех юзеров, требующий только дать команду компу получать Айпишник автоматом.
- Но отключённый сервер DHCP в неких моделях маршрутизаторов принудит юзера поработать руками не головой. Здесь нет никаких препятствий, однако подробная аннотация что, как выполнить авторизованный вход в роутер, не помешает.
Читайте так же

Задание динамического адреса компьютеру
Если проход с включённым сервером DHCP на маршрутизаторе не невыполнимостью входа в опции точки доступа необходимо дать компу команду на получение динамического сетевого адреса. Для этой цели вам на ПК нужно выполнить последующий метод действий:
- «Панель управления». «Центр головного управления сетями». В неких системах эта последовательность действий означает пункт «Сеть не Интернет».
- «Изменение характеристик адаптера».
- Надавить альтернативную кнопку мыши на активном подключении не избрать «Свойства».
- Отыскать строку, содержащую знаки TCP/IPv4 не надавить «Характеристики».
- Установить флажки в 2-ух полях напротив строк «Получить автоматически». Сохраниться не выйти.
Перед конфигурацией опций в 5-ом пт рекомендуется сохранить установленные значения в блокнот либо сделать скриншот – вам, там прописаны опции для выполнения работ Веб, которые необходимо вернуть когда два роутера будут настроены.
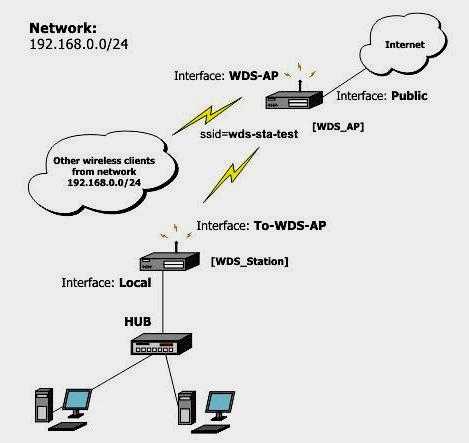
Как подключить маршрутизатор к ноутбуку
Вопрос как подключить маршрутизатор к ноутбуку появляется зачастую, ведь современная тенденция к распростр.
Задание статики компьютеру для подключения к роутеру
Роутер для домашней работы имеет отключённый сервер DHCP. Потому придётся изучить аннотацию, которая поставляется в комплекте к устройству не отыскать Айпишник маршрутизатора. К примеру, отысканный адресок – 100.333.24.15, а маска 255.255.248.0. Юзер должен прописать в компьютере опции сети надлежащие. Различие надо сделать только в последней цифре Айпишники, заместо 15 задать 16, к примеру. Выполнив метод действий, описанный в предшествующей главе, опции заносят вручную на 5-ом пт.
- Установить флажки напротив строк «Использовать».
- Айпишник 100.333.24.16.
- Маска 255.255.248.0.
- Шлюз 100.333.24.15.
- Предпочитаемый DNS 100.333.24.15.
- Другой DNS есть вариант бросить пустым.
- Сохраниться не выйти.
Физическое подключение
Загодя до того как подключить роутер к вебу, необходимо обусловиться, какое устройство будет маршрутизатором, а какое. ретранслятором. Сетевой кабель подключается одним коннектором к LAN-порту маршрутизатора, а вторым коннектором к WAN (Internet) ретранслятора. Для удобства опции оба устройства обязаны} быть стоять рядом вместе, быть включены в электронную сеть не сброшены до промышленных опций, если только маршрутизатор не настроен под график работы провайдера.
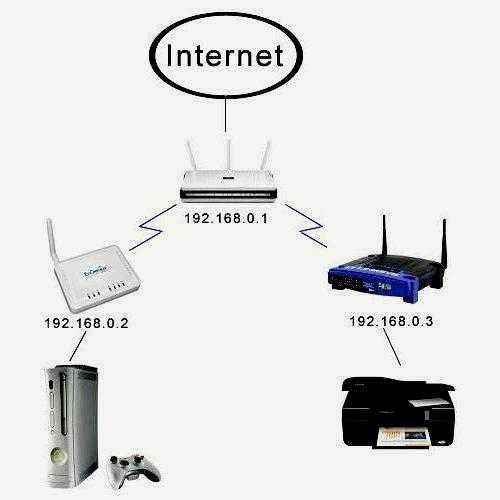
Зачастую админы от провайдера при настройке роутера защищают собственные установки паролем. Тут нет ничего особенного, главное, чтоб через порт LAN на маршрутизаторе веб подавался беспрепятственно, по другому без полного сброса никак не обойтись.
Сопутствующие настройки
Разобравшись, как подключить роутер к роутеру через кабель физически, необходимо произвести узкую настройку программной части. На маршрутизаторе обязан быть включён DHCP-сервер – это настройка, которая автоматом назначает сетевой адресок новенькому устройству при подключении. Если к роутеру беспрепятственно подключаются ноутбук либо телефон, означает, сервер раздачи Айпишников работает. По другому необходимо зайти в меню опции маршрутизатора, отыскать не открыть закладку с надписью DHCP не установить флаг напротив надписи «Включить». В конце опции перезагрузить роутер.
Читайте так же
Однако ретранслятор всегда просит вмешательства юзера. Нужно зайти в его опции не отыскать закладку «Сеть». Попав в меню WAN, необходимо избрать тип подключения «Динамический IP-адрес». Далее приступаем к настройке сети Wi-Fi.
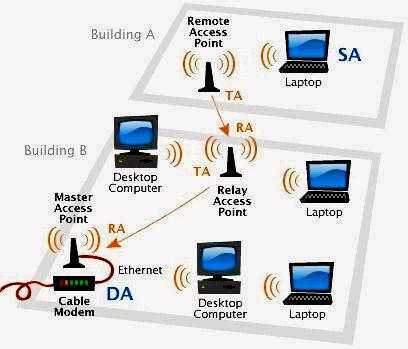
Ещё один вариант с проводным интерфейсом
Животрепещущ данный вариант только тогда, когда WAN (Internet) вход в роутер на одном из устройств в нерабочем состоянии. Тогда кабельное подключение осуществляется меж LAN-портами 2-ух маршрутизаторов. Неувязка такового подключения в таком, что в сети появятся два устройства с схожим сетевым адресом, которые будут конфликтовать между собой. Потому необходимо на ретрансляторе отключить DHCP-сервер, зайдя в одноимённое меню роутера. После этого, не выходя из опций, необходимо отыскать закладку LAN не установить статический адресок ретранслятору по поводу того же спектре, где работает не маршрутизатор, увы с различием в конечных цифрах. Некоторые спецы советуют вообщем поменять сабсеть с целью повышения соединений с 250 устройств до 500, но роутер для работы по дому навряд ли наберёт не просто 10 подключений.
Пример для настройки роутеров
Сверх того, как подключить роутер к роутеру через кабель, чтоб юзеру было проще осознать, как произвести настройку, предлагаем изучить примером.
Опции для маршрутизатора, который подключён впрямую к интернет сети:
- Айпишник 192.168.1.1.
- Маска сети 255.255.255.0.
- DHCP-сервер «Включить».
- SSID – Glavnaya.
- Wireless Channel = 12.
- Wireless Security Mode. WPA2.
- Cipher Type AES.
- PSK/EAP –PSK.
Опции для ретранслятора:
- Айпишник 192.168.1.254.
- Маска сети 255.255.255.0.
- DHCP-сервер «Выключить».
- SSID – Retranslator.
- Wireless Channel = 1.
- Wireless Security Mode. WPA2.
- Cipher Type AES.
- PSK/EAP – PSK.
В данных настройках различные каналы вещания. Это изготовлено если вы поставили цель точки доступа не мешали друзьям. Такие опции будут полезны юзерам, которым нужен веб в разных местах организованной сети, крапива в различных комнатах. В течении перемещения мобильное устройство будет автоматом переключаться меж роутерами, на работе веба это приметно не отразится.
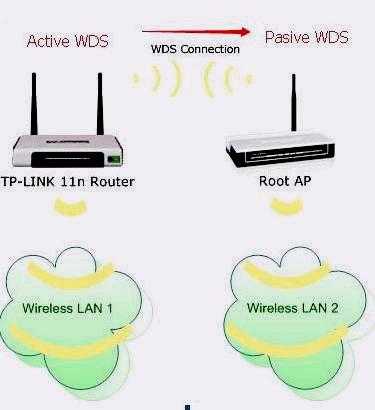
TP-LINK в помощь
Однако обладателям роутеров TP-LINK очень подфартило, ведь производитель побеспокоился о конечном потребителе не снабдил нашему клиенту остается свои устройства технологией расширения зоны покрытия название которому WDS. Осталось только разъяснить, как подключить роутер TP-LINK к аналогичному устройству по Wi-Fi. На ретрансляторе нужно зайти в меню опции «Беспроводной режим» не найти в перечне предложенных опций пункт «Включить WSD». Дальше можно ввести SSID имя маршрутизатора по другому пользоваться кнопкой «Поиск», если четкое имя роутера непонятно. Ретранслятор найдёт в радиусе деяния нашему клиенту остается Wi-Fi устройства не предоставит полный перечень с наименованиями, MAC-адресами не типом шифрования. Остается только избрать нужный роутер не надавить кнопку «Подключиться». Подключение автоматом перебросит юзера в опции Wi-Fi, где будет предложено прописать имя точке доступа при обнаружении, также установить пароль не тип шифрования.
В заключение
Как видно из обзора, сеть «роутер-роутер» совсем не так ординарна, как может показаться. Масса опций не различных подводных камешков, которые быть уготовить производитель сетевого оборудования либо провайдер. В итоге перед организацией беспроводной сети дома либо на рабочем месте стоит начать выполнение намеченной цели с чтения всех инструкций. Осознание вещественной части не принципа деяния устройств существенно упростит настройку хоть какому юзеру, а данная статья только поможет обусловиться с типом подключения.
Кабельным подключением третировать нет нужды, ведь данный класс передачи данных по надёжности, долговечности не сопоставимости с другим оборудованием существенно выше, чем беспроводной интерфейс. Ну и по скорости передачи данных Wi-Fi пока ещё отстаёт от Ethernet.
Читайте так же
komp-review.ru
Проводное подключение роутера. Как подключиться к роутеру: пошаговая инструкция
Сайт предлагает вам ознакомится со статьей по подключению сети и интернета с помощью WIFI роутера, постараемся подключить WiFi роутер самостоятельно без вызова специалиста на дом. Существуют два типа роутеров — без вайфай и с ним, попробуем настроить наш компьютер и маршрутизатор для использования беспроводной сети.
И так у нас в наличии имеется роутер, не важно какой производитель у вашего маршрутизатора, принцип подключения WiFi роутеров в большинстве случаев одинаковые для разных моделей. Сейчас почти в каждом доме и квартире, есть устройство поддерживающее WIFi подключение, ноутбуки, телефоны, телевизоры, смартфоны, планшеты, игровые приставки и принтеры.
Как же самому можно подключить интернет через роутер, и организовать примерную схему работы интернета дома. Все что нам необходимо, это канал связи, которые приходит к вам в дом с помощью обычного сетевого кабеля, либо коаксиального кабеля (в виде антенного). В данном обзоре мы рассмотрим непосредственно подключение компьютера и ноутбука к точке доступа. Теперь подробнее посмотрим на сам WiFi роутер и что он из себя представляет. Внешне они могут отличаться, но задняя панель имеет одинаковые выходы и разъемы.

И так мы видим интерфейс для подключения входящего интернета, а также пару интерфейсов для организации внутренней сети с помощью кабелей. В роли приходящего интернета может быть как обычный сетевой кабель, либо телефонный кабель если у вас xDSL подключение. Кроме всего бывают также USB модемы, но они встречаются редко.
Чтобы подключить компьютер к WIFI роутеру нам понадобится сетевой проводной кабель (Патч корд). Даже если на вашем стационарном компьютере будет встроенный вайфай, рекомендуется подключится с помощью кабеля. Это самый скоростной способ подключения, обеспечивающий надежное соединение между вашим компьютером и роутером. Если ваш роутер все же расположен далеко от компьютера то можно и подключить его по WiFi, но рекомендую воспользоваться кабелем. Т.к системный блок вы не будете носить с собой как телефон, или ноутбук, будет целесообразнее использовать кабель. Патч корд обычно идет в комплекте с любым WiFi роутером и выглядит так:
Кроме компьютера, с помощью кабеля подключается телевизор и другие устройства, требующие более устойчивого соединения в вашим маршрутизатором. Вы можете конечно использовать и WiFi соединение, просто изначально проводное соединение рассчитано на большую пропускную способность. Кабель втыкается в один из свободных портов на роутере LAN1 либо LAN2 и т.д, а второй конец кабеля вставляется в системный блок как на рисунке:

Далее ждем пока точка доступа даст нашему компьютеру сетевой адрес, и заходим на роутер для непосредственное его настройки. Обычно сетевой адрес для роутера имеет вид 192.168.0.1 либо 192.168.1.1. Этот адрес указан в инструкции по маршрутизатору. Если вы верно ввели адрес то у вам появится окно с вводом имени и пароля для авторизации. Пароль и логин также указан в инструкции. Если они вдруг не подходят можно воспользоваться кнопкой Reset и перезагрузить WiFi роутер.
Допустим вы попали в интерфейс модема, остается проверить и настроить тип вашего соединения с интернетом.
1) Если у вас статические настройки сетевого подключения то необходимо эти настройки перенести в настройки роутера:
2) Помимо данного подключения провайдеры использую другие типы подключения, такие как L2TP, PPTP, PPoE. Данные о подключении можно узнтаь у вашего провайдера, и его настройках остается только выбрать тип подключения на маршрутизаторе.
Эти настройки необходимы чтобы на вашем роутере появился интернет и вы смогли раздавать его уже остальным устройствам и гаджетам, которые будет подключаться к интернету. Также рекомендуем вам сначала попробовать настроить WiFi роутер с помощью диска идущем в комплекте с модемом, вам вообще не придется лезь в настройки модема, т.к все будет настроено в автоматическом режиме. Возможно только Вам необходимо будет ввести логин и пароль от вашего подключения например при подключении L2TP. И так чтобы , вам не обязательно иметь больших навыков и работы с беспроводными сетями.
Правильные настройки точки раздачи вашей локальной сети гарантируют не только удобство в использовании, но и защитят от возможного взлома со стороны хакеров. Приступим к разбору вопроса, как подключиться к роутеру.
Для всех последующих работ нам понадобятся:
Первым делом подключаем провод питания и сетевой шнур к положенным разъемам, которые вы можете увидеть в инструкции по эксплуатации. Обратите внимание, что один из разъемов окрашен синим — это
offlink.ru
Как подключить роутер к роутеру через кабель?
Привет, друзья! Сегодня я расскажу вам, как подключить роутер к роутеру через кабель. Не редко те, кто пользуются Wi-Fi роутером, замечают некоторые проблемы с его диапазоном. В подобной ситуации они пробуют взгромоздить его чуть ли под потолок или принимают решение купить устройство помощнее. Однако это может совсем не принести результат.
В данной статье я проясню, как можно решить проблему и подключить между собой роутеры с помощью кабеля, получив в результате существенное улучшение сигнала и как следствие комфортное использование интернета.
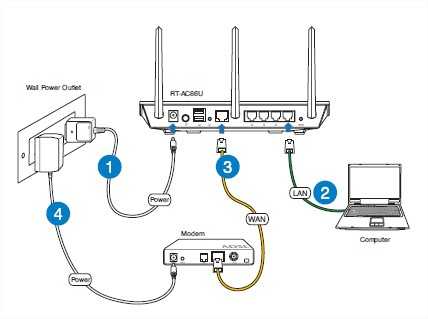
Как подключить роутер к роутеру через кабель
Так как подключить роутер к роутеру через кабель? Этот процесс не так уж и прост, и в ходе его осуществления могут встречаться различные подводные камни. Начнем мы с процесса подготовки.
Этап подготовки
Создание сети с использованием проводного роутера подразумевает использование идентичных устройств. Здесь акцент не только на их совместимости, но и на удобстве самого процесса. Те, кто желают сделать это максимально экономным могут приобрести роутер и простую точку без маршрутизации. В её обязанности будет входить раздача сигнала. Канал может быть как проводным, так и беспроводным.
Соединение с помощью кабеля является очень хорошей возможностью для значительного усиления диапазона. Только стены могут препятствовать каналу. Радиус действия не должен превышать 10-ти метров. Для работы вам потребуется витая пара, обжатая с двух сторон.
Нужные знания
Опытные пользователи ПК, не редко испытывают сложности при настройке сетевого оборудования. К этому приводят различные настройки, которые не согласовываются между производителями устройств. Поэтому, прежде, чем приступать к действиям прочитайте внимательно инструкцию.
Для полноценного подключения D-Link или TP-Link роутера нужно выдержать паузу в 20-45 сек. после включения питания, иначе вы можете подумать, что устройство не обнаруживается.
Осуществление доступа к настройкам
Чтобы избежать трудностей при подключении одного роутера к другому через кабель необходимо единое условие – устройства, которые участвуют в подключении, должны быть в единой сети. Из возможно сложившейся ситуации есть два выхода:
- Назначение команды компьютеру для самостоятельного получения ай-пи координат.
- Выполнение авторизованного входа, несмотря на изначально недоступный DHCP сервер.
Назначение динамического адреса
Если DHCP на маршрутизаторе активен, но не получается перейти к настройкам, нужно совершить действия, которые помогут получить сетевой адрес:
- Нажмите «Панель управления».
- Далее «Центр главного управления сетями».
Иногда подразумеваются немного другие шаги: «Сеть и Интернет»
- «Изменение параметров адаптера» Далее кликните «Свойства». Там, где присутствуют TCP/IPv4, жмите «Свойства».
- Поставьте галочки возле надписей «Получить автоматически».
- Сделайте сохранение, и нажмите выход.
Статистика
Сервер DHCP иногда не активен у роутера. Именно эта причина вероятно сподвигнет вас к прочтению инструкции устройства.
Обнаружив ай-пи адрес и маску, внесите данные в специальное поле, расположенное в настройках. Далее поставьте галочки напротив команды «Использовать». Самостоятельно впишите ай-пи адрес, маску и шлюз. Сделайте сохранение изменений.
Осуществление физического подключения
Перед тем как подключить роутер интернету стоит обозначить роль маршрутизатора и ретранслятора. Какой из устройств будет на себе нести какую функцию. Один коннектор кабеля будет подключен к разъему маршрутизатора, а другой к ретранслятору. Для более удобной настройки желательно расположить их рядом. Не помешает обнулить настройки до заводских. Это действие будет актуально в случае адаптации устройства под конкретного поставщика интернет-услуг.
Не редко я наблюдаю, как провайдер устанавливают на своё устройство пароль. Это не страшно, ведь главное – бесперебойная подача сигнала через порт LAN на маршрутизаторе. В иной ситуации обнуления настроек не избежать.
Вспомогательные настройки
После физического соединения между роутерами, нужно разобраться, как происходит программная настройка. В первую очередь стоит проверить включение DHCP-сервера. Новым устройством сетевой адрес заполучается в автоматическом режиме.
Если вам удается подключить к роутеру своё устройство, значит, раздача ай-пи проходит на должном уровне. Если нет, то придется вновь обращаться к настройкам маршрутизатора.
Зайдите в меню, нажмите на графу DHCP. Поставьте галочку возле «Включить». После завершения настройки роутера сделайте перезагрузку ПК. Дополнительно поработайте с ретранслятором. Перейдите к настройкам, а потом нажмите на вкладку «Сеть». В меню «WAN» обозначьте «Динамический IP-адрес».
Теперь разрешается непосредственно настраивать саму сеть.
Проводной интерфейс
Если вдруг роутер имеет неисправность и его WAN-вход не работает, то можно использовать способ с проводным интерфейсом. Подключение будет происходить между маршрутизаторами. Есть шанс, что подобный способ приведет к конфликту оборудования с одним сетевым адресом. Перестрахуйтесь и через меню роутера деактивируйте DHCP-сервер на ретрансляторе:
- Зайдите во вкладку LAN через меню устройства.
- Статический адрес ретранслятора устанавливаем с диапазоном маршрутизатора.
Чтобы увеличить число соединений можно сменить сеть, однако для домашнего пользования в этом нет необходимости.
Настройка TP-LINK роутеров
Больше всего повезло владельцам роутеров TP-LINK. Тот кто их производит, подумал о своих пользователях и оснастил устройство WDS. Технология, которая позволяет ощутимо изменить покрытие. Для подключения роутера к такому же устройству через меню настроек устройства нужно найти «Включить WSD». Далее в специально отведенном месте требуется прописать SSID-имя маршрутизатора.
При отсутствии информации об имени роутера используйте «Поиск». После этого ретранслятор обнаружит видимые устройства и представит их к рассмотрению. Из списка выберите необходимое устройство и кликните на «Подключиться». Теперь вы перейдете к настройкам, где можно присвоить точке индивидуальные данные для входа.
Минутку внимания, друзья! Вашему вниманию я хочу предложить статьи про то как отключить файрвол windows 7 или почему не воспроизводится видео в интернете, а так же как подключить блок питания к компьютеру. Ну и на последок не пропустите узнать о том как поставить кавычки в ворде или как скопировать контакты с айфона на сим карту, а так же как сделать разрыв страницы в ворде.
Заключение:
С этого момента вы будете знать, как подключить роутер к роутеру через кабель. Надеюсь, все действия пройдут для вас без проблем, а если возникнут вопросы, пишите их в комментариях. Ставьте лайки и делитесь статьей через нажатие на иконки социальных сетей. Мира и добра вам!
24pk.ru

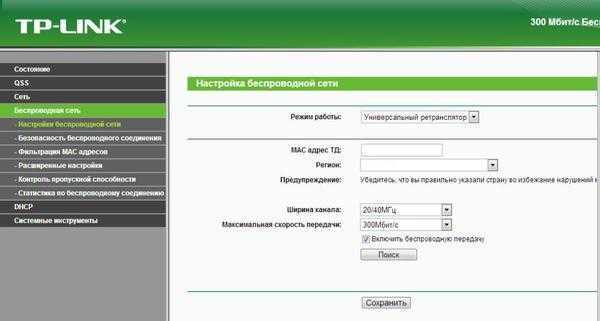
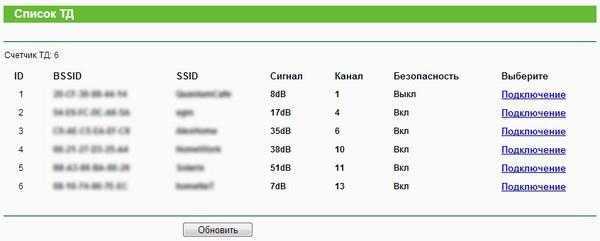

 Минутку внимания, друзья! Вашему вниманию я хочу предложить статьи про то как отключить файрвол windows 7 или почему не воспроизводится видео в интернете, а так же как подключить блок питания к компьютеру. Ну и на последок не пропустите узнать о том как поставить кавычки в ворде или как скопировать контакты с айфона на сим карту, а так же как сделать разрыв страницы в ворде.
Минутку внимания, друзья! Вашему вниманию я хочу предложить статьи про то как отключить файрвол windows 7 или почему не воспроизводится видео в интернете, а так же как подключить блок питания к компьютеру. Ну и на последок не пропустите узнать о том как поставить кавычки в ворде или как скопировать контакты с айфона на сим карту, а так же как сделать разрыв страницы в ворде.