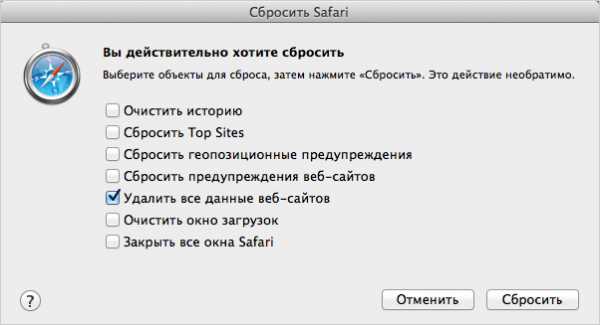7 подробнейших инструкций для разных программ
Кэширование объектов при работе приложения — один из фундаментальных принципов хранения и обработки данных, который используют все программы, в том числе и браузеры. Статья расскажет, как очистить кэш браузера, поможет разобраться в последовательности действий, если возникла необходимость ручной очистки.
Общие принципы

Физическое размещение кэша на устройстве, и работа с ним встроенными средствами, отличается для разных браузеров, но есть и общие понятия.
Что такое кэш?
Кэш в компьютере или в смартфоне — это область памяти, в которой программа сохраняет используемые объекты. При работе браузера в кэш помещаются изображения, текстуры фона, видеоролики, аудиоролики, загруженные из интернет при открытии страницы сайта. Адреса страниц (история) и куки хранятся в другом месте, и кэшем не являются.
Предназначение кэша
Сохраняя часть объектов загружаемой страницы в кэше на локальном устройстве, браузер экономит трафик и время загрузки, так как при следующемпосещении берёт эти объекты не из сети, а из памяти. Это важно при медленном канале связи, или дорогом тарифе доступа в сеть.
Размер и структура кэша
Кэш представляет собой набор файлов, размещённых в специально выделенной служебной папке на диске (для компьютера) или в памяти (для смартфона). Размер кэша складывается из размеров составляющих его файлов.
Зачем чистить кэш?
Для периодической очистки кэша вручную имеется несколько причин.
- Если не ограничивать размер служебной папки, то кэш быстро достигнет гигабайтных величин, и это будет замедлять, а не ускорять систему.
- Программный сбой, или ошибка в настройках, может перенаправить браузер. При открытии страницы сайта, он будет брать устаревшую информацию из кэша, а не актуальную из сети.
- Зная размещение и структуру кэша, можно легко проанализировать информацию о серфинге владельца по сайтам, просмотреть изображения и ролики со страниц, которые загружались с момента последней очистки кэша.
Разберём подробнее.
Ситуация первая. Нехватка памяти
При ограниченном дисковом пространстве можно очистить кэш, и ограничить его размер в настройках, принудительно задав допустимый объём и место расположения. По умолчанию кэш располагается на системном диске, в разделе активного пользователя. Для каждой учётной записи пользователя создаётся своя область кэша. Такая политика перегружает системный диск и забирает полезное дисковое пространство. В большинстве браузеров простыми настройками кэш можно очистить и переместить на любой другой доступный носитель.
Ситуация вторая. Некорректно отображается страница
В браузере произошёл сбой, данные страницы загружаются из кэша, а не из интернет. В этом случае другого выхода нет, кэш надо чистить. Если проблема касается только одного сайта, можно воспользоваться комбинацией Ctrl+F5. Эта комбинация очистит сохранённые данные текущей страницы, отображаемой на активной вкладке.
Ситуация третья. Соблюсти конфиденциальность
Мультимедийное содержимое и изображения, сохранённые в кэше, могут скомпрометировать пользователя компьютера. В этом случае кэш и историю надо очистить, или в настройках указать принудительную очистку после каждой сессии.
Как очистить кэш в браузере: инструкция и иллюстрации

Большинство браузеров поддерживают комбинацию Ctrl+Shift+Del, при нажатии которой вызывается диалоговое окно удаления личных данных, в том числе и кэша. Кроме этой универсальной комбинации каждый браузер предоставляет возможность настроить или удалить кэш вручную, через последовательность выборов опций в меню.
Как почистить браузер, рассмотрим на примере нескольких популярных продуктов.
Очистка кэша Mozilla Firefox
Кэш управляется из «Настроек», раздел «Приватность и защита». Допускается получить прямой доступ к разделу, набрав в адресной строке about:preferences#privacy, или пройти поопциям меню, как на иллюстрации
В некоторых версиях этого браузера управление кэшем объединено с управлением куками
В любом случае для очистки кэша надо в этом разделе нажать кнопку «Очистить данные» или сходную по смыслу. После этого файлы из служебной папки кэша будут удалены.
Очистка кэша Google Chrome
Доступ к настройкам и очистке кэша в Хроме находится в «Настройка» — «Дополнительные» — «Очистка истории». Вдиалоговом окне необходимо отметить, что именно из данных необходимо удалить, и подтвердить удаление.
Очистка кэша в Яндекс Браузере
Яндекс сделан по технологии Хром и логика доступак управлению кэшем аналогична: «Настройка» — «Показать дополнительные настройки» — «Очистить историю загрузки». Появится диалоговое окно, в котором необходимо отметить объекты для удаления, выбрать временной период, и подтвердить.
Очистка кэша в Microsoft Edge
Браузеры от корпорации Microsoft поддерживают вход в настройки через горячую комбинацию клавиш Alt+X,или манипулятором мышь кликнуть троеточие в правом верхнем углу. Последовательно пройти меню «Настройки» — «Параметры» — «Очистить данные браузера» затем указать, какие данные удалить, и подтвердить действие.
Очистка кэша в Internet Explorer
Комбинацией Alt+X, или кликом мыши на знак шестерёнки в правом верхнем углу, вызвать меню «Настройки». Затем перейти в «Свойства браузера», появится диалоговое окно настройки браузера. Вэтом диалоговом окне перейти на вкладку «Общие», в разделе «Журнал браузера» кликнуть «Удалить…». В дополнительном окне отметить «Временные файлы интернета» и кликнуть «Удалить».
Очистка кэша в Opera
Комбинацией клавиш Alt+P,или через главное меню, войти в «Настройки». Затем последовательно перейти «Безопасность» — «Очистить историю посещений», в новом диалоговом окне выбрать опцию «Кэшированные изображения и файлы», указать диапазон времени для удаления, и запустить процедуру «Очистить историю посещений».
Очистка кэша в Safari
Для доступа к кэшу используется пункт главного меню «Правка» — «Очистить кэш память», или комбинация горячих клавиш Ctrl+Alt+E.
Если строка главного меню скрыта, еёпредварительно нужно отобразить через «Настройки», кликнув мышью на шестерёнке, и выбрав пункт «Показать строку меню»
Очистка кэша браузера в мобильном устройстве

В мобильных устройствах под управлением ОС Андроид кэш браузера очищается так же, как и кэш остальных приложений смартфона (планшета).
В меню «Настройки» необходимо выбрать раздел «Приложения», найти в списке браузер и открыть его установки. Дальнейшие действия зависят от версии Андроид. Кнопка «Очистить кэш» может находиться на главном экране установок приложения, или предварительно придётся открыть параметр «Хранилище» — кнопка будет в этом разделе.
В примере использован браузер Хром, но это не принципиально. Очистка кэша в мобильном устройстве является функцией операционной системы, а не приложения. Кэш любого другого браузера будет очищаться аналогично.
Практические советы
Очистка вручную производится редко, в аварийных ситуациях и при некорректной работе браузера. Без необходимости чистить его не следует, программы сами следят за корректностью и актуальностью содержимого кэша.
В сети предлагают различные утилиты, автоматически, по расписанию, или вручную, удаляющие «мусор», освобождающие дисковое пространство, в том числе и от кэша. Их можно использовать, но встроенные средства лучше и корректнее справятся с задачей удаления буферизированных данных.
Найти на диске папку, содержащую файлы кэша, несложно. В браузере Мозилла, например, для этого служит адрес about:Cache, в ответ на экран выводится дисковый путь и параметры кэша. Теоретически, можно открыть эту папку в Проводнике, и удалить все файлы из неё. Но это некорректно, и лучше так не поступать.
Принудительное указание диска и каталога для кэша браузера, а также размер кэша, производится через настройки, в том же разделе, где предусмотрена очистка.
Исключение – браузер Google Chrome и клоны на его движке. В этом браузере ограничение и перенаправление производится через параметры строки запуска.
В ярлыке, в поле «Объект», после закрывающих кавычек вписывается строка из двух ключей:
—disk-cache-dir=d:ttemp —disk-cache-size=104857600
Двойное тире перед ключом не опечатка, так правильно.
Ключ—disk-cache-dirопределяет каталог,в примере каталог ttempна диске D:
Ключ—disk-cache-sizeопределяет предельный размер кэша в байтах. В примере установлено ограничение, равное100 Mb.
Заключение
Периодическая очистка компьютера, или мобильного устройства, необходима. Постепенно накапливаются ненужные, не используемые файлы, загромождающие память и диск, и кэш занимает в этой «мусорной куче» одно из первых мест. Признаком необходимости их удаления служит замедление работы устройства и сбои при загрузке новой информации из сети интернет.
adella.ru
Как очистить кэш браузера Яндекс, Chrome, Mozilla Firefox, Internet Explorer и Opera
Браузер — программа через которую осуществляется посещение сайтов и просмотр страниц в Интернете. Для уменьшения скорости загрузки страниц сайтов во всех популярных браузерах используется система кэширования. При кэшировании происходит автоматическое сохранение временных файлов с просматриваемых вами сайтов на ваш компьютер. Эти файлы называются кэшом браузера и иногда его нужно вычищать.
В этой статье вы узнаете, как очистить кэш браузера Mozilla Firefox, Google Chrome, Яндекс Браузера, Internet Explorer и Opera.
Зачем нужна очистка браузера?
При просмотре страниц сайтов, а также при просмотре фильмов и видеороликов онлайн, на компьютер сохраняются временные файлы для скорейшей загрузки при следующем посещении этого сайта. Таким образом, при повтором посещении сайта у вас загрузятся картинки (например логотип сайта) не через Интернет, а версия хранящийся на компьютере, если она с момента последнего посещения не изменилась.
Это позволяет значительно ускорять время загрузки сайтов и видео, но есть два минуса. Во-первых, кэш браузера копится и со временем начинает занимать значительную часть свободного места на жестком диске. Во-вторых, файлы в кэше могут отличаться от измененных на сайте. В таком случае может произойти сбой при котором сайт некоторое время будет отображаться некорректно.
Именно поэтому периодически требуется очистка браузера и ниже я расскажу как это сделать в самых популярных браузерах. Оговорюсь сразу, что инструкции приведены для последних версий браузеров Mozilla Firefox, Google Chrome, Opera, Internet Explorer и Яндекс Браузер на момент написания статьи. Если у вас установлена более поздняя версия, то настройки могут отличаться от показанных на скриншотах. Рекомендую обновить вашу версию браузера до последней версии.
Чистка кэша в Яндекс Браузере
Перейдите в настройку истории посещений в Яндекс Браузере. Для этого запустите Яндекс Браузер и нажмите в правом верхнем углу Настройки браузера Yandex — История
— История. Также для вызова этой настройки вы можете просто нажать комбинацию клавиш Ctrl+H.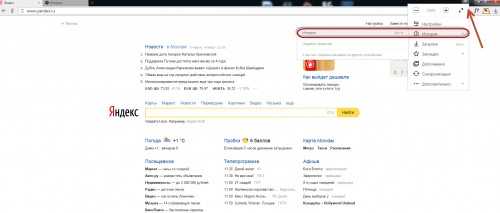
Нажмите кнопку Очистить историю.
В появившимся окне выберите пункт «за всё время» и поставьте галки напротив данных которые хотите удалить. Для очистки кэша Яндекс Браузера поставьте галку рядом с пунктом «файлы, сохраненные в кэше» и нажмите очистить историю.
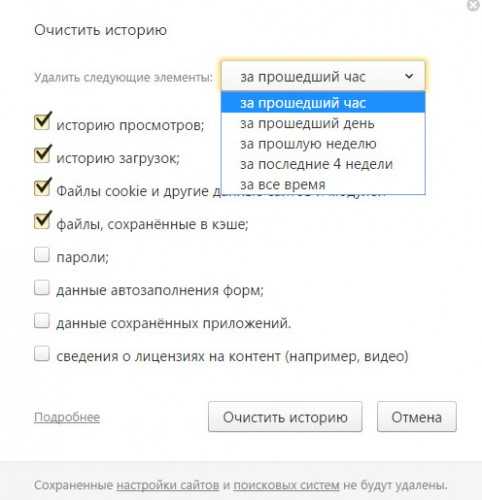
На этом всё, кэш почищен.
Чистка кэша в Google Chrome
Чистка кэша в браузере Гугл Хром происходит точно таким же образом, как и в Яндекс Браузере.
Кликните в правом верхнем углу на Настройка и управление Google Chrome
Теперь нажмите «Очистить историю».
В появившимся окне выберите удалить историю за всё время, а также поставьте галку рядом с пунктом «изображения и другие файлы, сохраненные в кеше». После этого нажмите «Очистить историю».
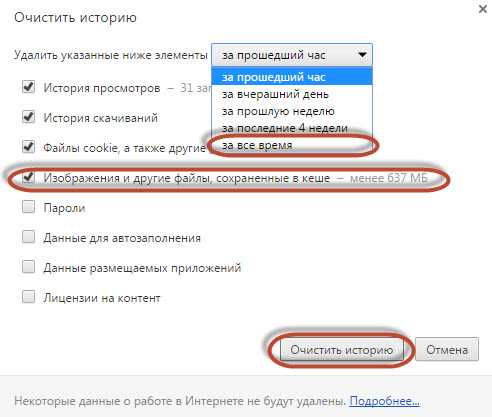
Обратите внимание, браузер Google Chrome, в отличии от Яндекс Браузера показывает сколько места на компьютере можно освободить удалив кэш. На скриншоте выше например целых 637 мегабайт можно освободить если почистить кэш браузера Гугл Хром.
Чистка кэша в Mozilla Firefox
Для того, чтобы почистить кэш в браузере Mozilla Firefox нажмите «Открыть меню» — «Журнал» — «Удалить историю». Или просто нажмите комбинацию клавиш Ctrl+Shift+Del чтобы сразу войти в это меню.
В открывшимся окне выберите пункт «Удалить всё» и поставьте галку напротив пункта «Кэш». В этом случае удалиться только кэш Mozilla Firefox. Для удаления всего сохраненного выберите все галки.

После нажатия кнопки «Удалить сейчас» кэш браузера Mozilla Firefox и история посещений (если вы это выбрали) удалится.
Чистка кэша в Internet Explorer
Браузер Internet Explorer является стандартным браузером по-умолчанию в операционных системах Windows и установлен на каждом компьютере.
Для того, чтобы почистить кэш Internet Explorer кликните на значок шестеренки в правом верхнем углу и зайдите в свойства обозревателя.
На закладке «Общие» выберите пункт «
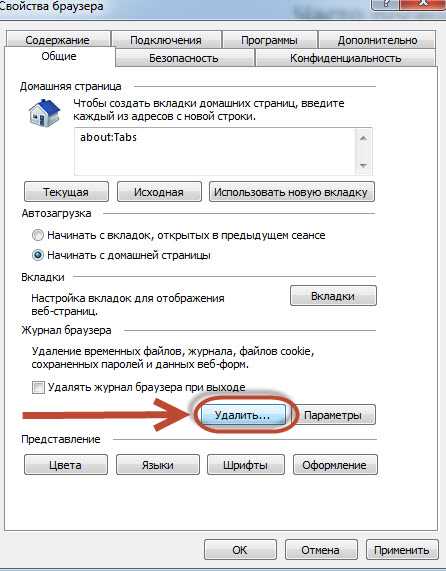
В открывшемся окне вы можете убрать галку у первого пункта сверху, если хотите сохранять кэш избранных сайтов. Второй пункт отвечает за очистку кэша в Internet Explorer.

Поставьте ее и нажмите «Удалить».
Чистка кэша в Opera
Действия будут практически такими же как и при очистке кэша в браузерах Гугл Хром и Яндекс Браузер. Нажмите Меню в левом верхнем углу и перейдите в Историю. Также вы можете воспользоваться комбинацией клавиш Ctrl+H, чтобы быстро перейти в это меню.
Кликните «Очистить историю посещений».
В появившимся окне укажите удалять данные за следующий период: с самого начала. Поставьте галку напротив пункта «чистить кэшированные изображения и файлы». Также вы можете почистить и остальную историю браузера, например историю загрузок и сохраненные пароли. После выбора нажмите «Очистить историю посещений».
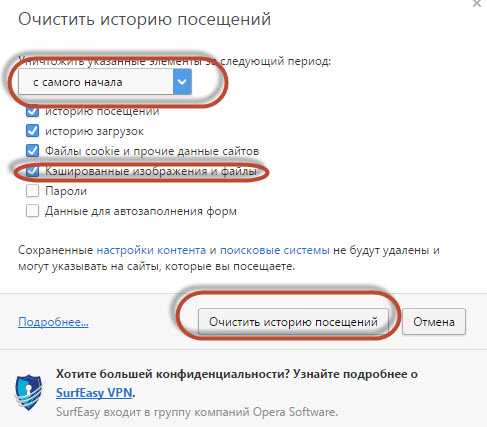
Кэш браузера Opera удалён.
Чистка кэша браузеров с помощью программы CCleaner
Программа CCleaner бесплатна и позволяет удалять производить очистку системы от лишнего мусора. Скачать программу Ccleaner вы можете на официальном сайте или по прямой ссылке.
Запустите Ccleaner и перейдите в закладку Очистка. В разделе Windows вы можете удалить кэш поставив галки в разделе Internet Explorer, а в разделе приложения для Google Chrome, Opera и Mozilla Firefox.
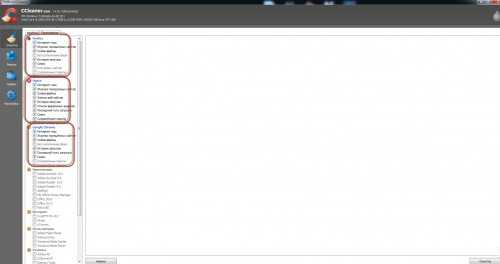
Лично я рекомендую вам ставить все возможные галки, чтобы делалась полная очистка кэша и паролей. После выбора всех необходимых данных для очистки нажмите «анализ».
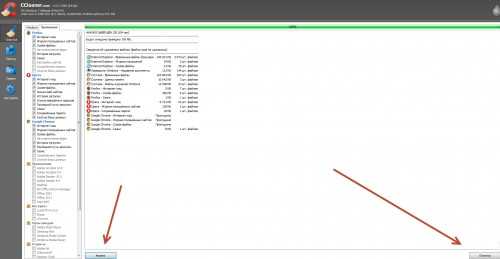
Программа подсчитает какой объем свободного места освободится при выбранных параметрах и выдаст сводную таблицу. В моём случае на скриншоте выше Ccleaner предлагает удалить кэша браузеров на 376 мегабайт.
Для очистки остаётся лишь нажать кнопку Очистка.
computernotes.ru
Как очистить кэш браузера ручным способом и утилитами
Во время веб-серфинга информация с просмотренных страниц не исчезает с закрытием портала, а продолжает храниться в специальной папке браузера. Хранящиеся файлы, скрипты, анимацию и многое другое называют общим понятием «кэш».

Кэширование и очистка браузера
Сохраняются сведения для ускорения последующей загрузки уже посещенных сайтов. Намерение благое, но в итоге забитый кэш приводит к тому, что места на жестком диске начинает не хватать, а сам компьютер работает медленнее. Если вы хотите, чтобы система не теряла быстродействия, а свободное место на диске не пропадало неизвестно куда, то необходимо знать, как очистить кэш браузера.
Выполнить эту процедуру можно двумя основными методами:
- Ручная очистка;
- Использование специальных утилит.
Стоит отметить, что ручная очистка для каждого браузера имеет свои особенности, связанные в первую очередь с местом хранения временных файлов и простотой доступа к ним. Поэтому, говоря о самостоятельной очистке кэша, следует рассматривать этот процесс индивидуально для каждого браузера.
Внутренние инструменты браузера
В зависимости от версии браузера расположение кнопок, название меню и разделов может меняться. Обычно изменения эти носят несущественный характер и не мешают найти нужные функции по старой инструкции.
Opera
Чтобы очистить кэш браузера опера, необходимо открыть его настройки. Сделать это можно тремя способами: сочетанием клавиш Alt+P или Ctrl+F12, или выбрав вручную соответствующий пункт в главном меню программы.
В главном окне меню настроек вы увидите несколько вкладок, расположенных на панели слева. Выберите вкладку «Безопасность» и зайдите в неё. Самый верхний пункт носит имя «Конфиденциальность» — с ним и предстоит поработать.
Наверху страницы вы увидите кнопку «Очистить историю посещений». После нажатия на эту кнопку будет предложено выбрать параметры очистки: период, за который требуется уничтожить сведения об истории посещения, загруженные файлы и сохраненные пароли. Выбираете все пункты, кроме двух последних, и жмете «Очистить».
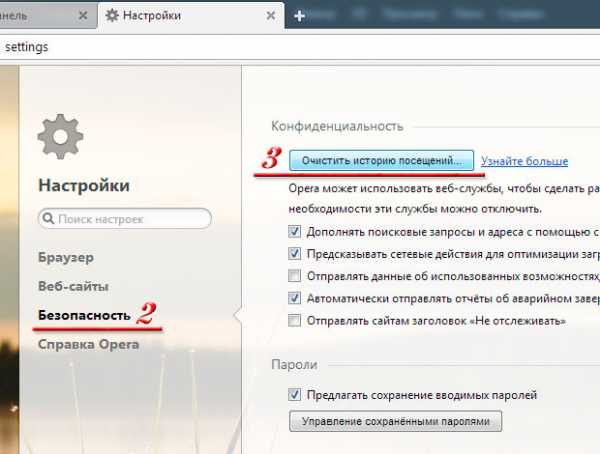
Временные файлы удалены, но вы можете внести некоторые полезные изменения в работу браузера. Чуть ниже на вкладке «Безопасность» можно заметить пункт «Файлы cokie».Они занимают достаточно много места, а потому лучше их уничтожать. Чтобы не делать это вручную, отметьте строку «Хранить до выхода из браузера». Теперь как только вы закроете браузер, история посещений будет стираться.
Google Chrome
Чтобы очистить кэш браузера хром, откройте меню настройки и управления, нажав на кнопку в верхнем правом углу. Выберите пункт «История» (другой способ открыть историю браузера – нажать сочетание «Ctrl+H»).
Здесь вы увидите записи, в которых зафиксированы все веб-страницы, посещенные вами за отчетный период. Есть возможность как удаления отдельных записей, так и полного уничтожения истории посещения за определенный промежуток времени.
Чтобы продуктивно почистить кэш, нажмите кнопку «Очистить историю», затем выберите строку «За все время» и снова нажмите «Очистить». Таким образом, вы удалите все имеющиеся записи в историях просмотра и скачивания, файлы cookie и данные плагинов, изображения и т.д.
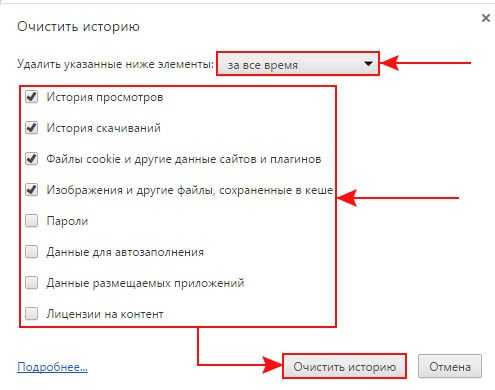
Заменить все перечисленные действия можно нажатием сочетания «Ctrl+Shift+Delete». Эта команда открывает окно, где остается выбрать только период и файлы, которые требуется убрать из кэша.
Mozilla Firefox
Откройте настройки, чтобы очистить кэш браузера мазила. Далее:
- Выберите вкладку «Дополнительные»;
- Перейдите в пункт «Сеть»;
- Здесь вы увидите раздел «Кэширование веб-содержимого». В нем есть кнопка «Очистить сейчас». Нажмите её, чтобы удалить все записи.
Кроме того, в этом же разделе вы можете указать, какой объем дискового пространства будет использовать кэш браузера для хранения файлов. Для этого отключите автоматическое управление, поставив галочку в соответствующей графе, и укажите самостоятельно максимальную величину объема пространства на диске, которое будет использоваться под кэш.
В Mozilla также есть возможность настройки автоматического удаления истории после закрытия браузера. Для этого необходимо в окне «Настройки» перейти к вкладке «Сеть» и посмотреть на раздел «История».
Здесь есть строка «Firefox», в которой нужно выбрать пункт «Использовать ваши настройки». После этого появятся дополнительные параметры, в которых необходимо установить галочку напротив пункта «Удалять историю при закрытии». Закройте окна и сохраните внесенные изменения, нажав на «ОК».
Используйте также удаление записей в журнале, нажав сочетание «Ctrl+Shift+Delete» и кликнув затем «Удалить сейчас».
Яндекс Браузер
Очистить кэш в яндекс браузере также очень просто. Для того можно использовать как уже хороши известное вам сочетание «Ctrl+Shift+Delete», так и ручной переход к окну очистки. Для ручного перехода нажмите кнопку, вызывающее меню настройки и управления, перейдите в раздел «Дополнительно» и выберите в нем пункт «Очистить историю».
Но каким бы способом вы не перешли к окну удаления кэша и других данных, вам необходимо в нем выбрать пункт «За все время», а затем нажать кнопку «Очистить историю».
Internet Explorer
Стандартный Windows браузер продолжает оставаться достаточно популярной программой для веб-серфинга. Соответственно, его тоже приходится чистить, благо процедура эта абсолютно идентична очистке других браузеров.
Жмите «Ctrl + Shift + Del», чтобы вызвать окно удаления истории. Затем выберите в нем опцию «Временные файлы интернета».
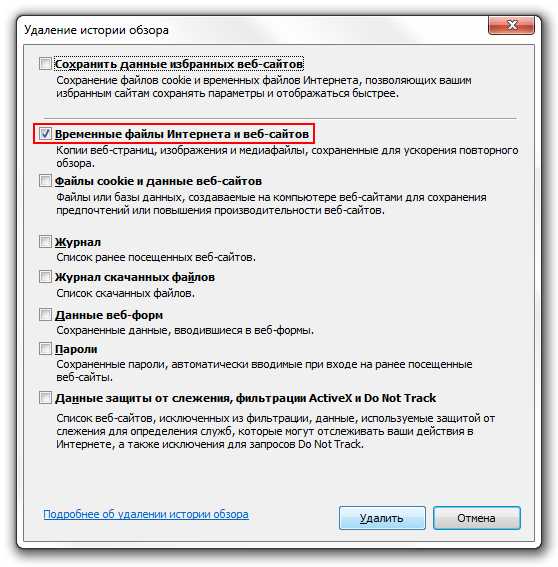
Чтобы остальные данные остались нетронутыми, уберите все оставшиеся галочки. Нажмите «Удалить».
Safari
Несмотря на небольшую популярность этого бразуера среди пользователей Windows, он также имеет своих верных фанатов, которым необходимо знать, как обновить кэш браузера. Здесь эта процедура производится в несколько несложных действий:
- В меню браузера необходимо выбрать пункт «Safari»;
- Далее перейдите на строку «Сбросить Safari » и нажмите её;
- Откроется окно, в котором вам нужно поставить галочку напротив пункта «Удалить данные сайтов»;

- Затем нажмите кнопку «Сбросить», чтобы удалить все записи из кэша.
Примечание: каждый браузер имеет собственную папку для хранения кэша. Она называется «Cash», найти же её можно в директории браузера в «Program Files». Можно уничтожить все файлы напрямую из неё, однако саму папку удалять или перемещать нельзя. Но удобнее все-таки использовать внутренние инструменты браузера.
Использование специального софта
Если вы не хотите пускаться в поиски по системному диску или ходить по разным разделам в настройках браузера, то вам необходимо воспользоваться помощью специальных программ. Они самостоятельно осуществляют сканирование системы и удаляют временные и ненужные файлы.
CCleaner
Самая популярная программа-чистильщик, которую можно найти на компьютерах подавляющего большинства пользователей. Если у вас по какой-то причине её нет, обязательно загрузите эту утилиту с официального сайта. Распространяется она бесплатно, но её функции бесценны, когда речь заходит об очистке системы и оптимизации работы.
Программа обладает предельно простым и понятным интерфейсом, который полностью переведен на русский язык. Для работы с кэшем вам понадобится вкладка «Очистка», которая открывается при запуске программы.
Здесь вы увидите список файлов и записей, поиск и удаление которых может осуществить CCleaner.

В списке есть два раздела – «Windows» и «Приложения». В первом обычно отмечается только стандартный браузер Windows, остальные же браузеры можно найти в разделе «Приложения». По умолчанию выставлены все необходимые флажки, но если вы хотите оставить какие-либо сведения в системе, просто уберите галочку.
Нажмите «Анализ», чтобы запустить сканирование.
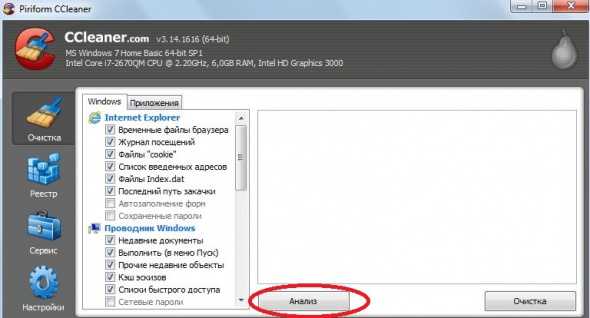
После анализа вы получите отчет, где будут отражены файлы, которые можно удалить, и объем высвобождаемого дискового пространства.
Нажмите «Очистка», чтобы удалить все записи из отчета.
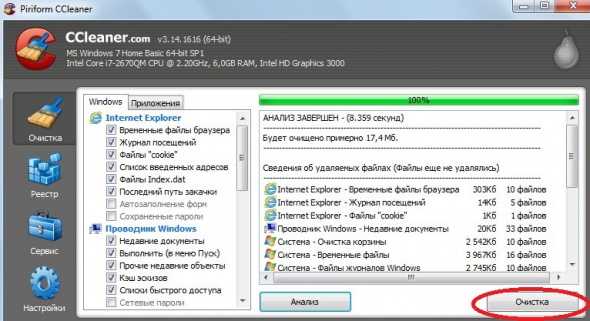
Но CCleaner – не единственная утилита, позволяющая вычистить систему от ненужных файлов. Чистить кэш браузера способен еще целый ряд программ. Познакомимся ближе с некоторыми из них.
Windows Cleaner
Утилита обладает сходным с CCleaner функционалом и распространяется бесплатно, помогая пользователям быстро и удобно решать любые возникающие проблемы, связанные с оптимизацией работы компьютера. Утилита очищает систему от любого файлового мусора, исправляет ошибки в реестре и ускоряет загрузку и работу ОС Windows. Принцип работы этой утилиты объяснять отдельно бессмысленно – действует она аналогично CCleaner, сначала сканируя систему, а затем удаляя все ненужные данные.
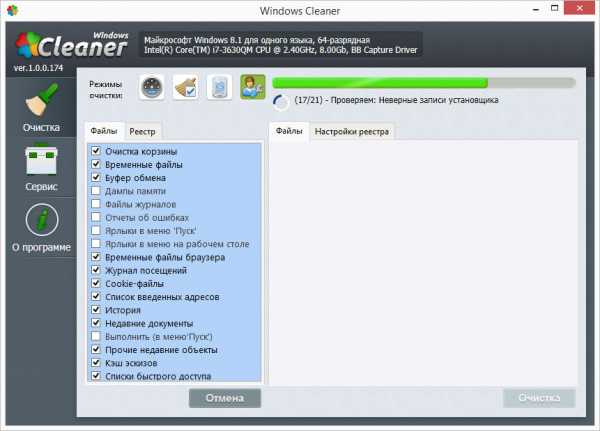
После проведенного анализа и очистки пользователь может ознакомиться с подробным отчетом, в котором указывается, какие файлы удалены и сколько свободного пространства в результате этого появилось на жестком диске.
System Cleaner
Пакет инструментов, позволяющий почистить кэш браузера. Кроме работы с временными файлами, остающимися после посещений веб-страниц, программа исправляет различные системные ошибки, среди которых неправильные ссылки в реестре или некорректно удаленные приложения. Кроме того, с помощью этой утилиты можно настроить автозагрузку и найти все битые и бесполезные системные файлы.
Список подобных программ можно пополнить целым рядом утилит, имеющих схожие функции и инструменты, позволяющие оптимизировать работу компьютера. Одновременное использование пары-тройки программ-чистильщиков обеспечит более глубокую очистку системы, поэтому не игнорируйте эту отличную возможность, остановив выбор на одном приложении.
Loading…usersos.ru
Как очистить кэш в Яндекс браузере, Хроме и других браузерах
Loading…Многие пользователи знают, что различные неполадки браузеров, проблемы с загрузкой интернет-страниц решаются очисткой браузерного кэша.
Но далеко не каждый юзер представляет себе, что это за зверь такой — кэш, зачем он нужен и для чего время от времени его чистить.
А также с помощью каких средств выполняется очистка.
Что такое кэш браузера
Кэш — это область на жестком диске, по сути — обычная папка, которая находится в недрах каталогов браузера. В эту папку загружаются копии веб-страниц, которые открывает пользователь.
Когда страница открывается повторно, браузер сравнивает ее содержимое с содержимым своего кэша, и если не обнаруживает различий, загружает страничку из кэша.
Какие преимущества это дает?
- Во-первых, загрузка страниц идет быстрее. Особенно это заметно при невысокой скорости Интернета. Так, при первом просмотре видео через браузер или прослушивании музыки можно наблюдать, как контент загружаются на ваш компьютер. Иногда вам приходится даже ждать, пока скачается очередной кусок. Зато когда вы откроете страницу повторно — видео или музыка загрузится моментально. Почему так? Правильно, потому что браузер берет контент из кэша.
- Во-вторых, кое-где еще используются тарифы Интернета с оплатой за трафик. Загрузка страниц из кэша сокращает объем трафика в несколько раз, поэтому и платить приходится меньше.
- И, в-третьих, не каждый ресурс с видео или музыкой позволяет скачивать это добро на свой компьютер. Но ведь браузер загружает контент в кэш, а значит, все это у вас уже имеется! Нужно только найти файл в кэше и переименовать его — сменить расширение соответственно типу файла и дать понятное имя.
Зачем чистить кэш браузера?
Очистка кэша — это удаление из хранилища информации о просмотре веб-страниц. Так как сохраненных копий больше нет, браузер будет снова загружать каждую страничку с сервера и понемногу наполнять кэш.
Вы можете подумать: а зачем это его чистить, пусть бы дальше себе наполнялся? А вот зачем:
- Иногда веб-страницы открываются с ошибками — часть данных мог заблокировать антивирус, что-то было временно недоступно, какая-то функция не загрузилась до конца и т. д. Если браузер сохранит эту страницу в таком виде — она каждый раз будет открываться с ошибкой. Очистка кэша «заставит» браузер обратиться к серверу загрузить эту страницу повторно — проблема будет устранена.
- Как и любая папка, в которую постоянно сохраняются данные, объем кэша имеет свойство увеличиваться. Тем более, что многие веб-ресурсы содержат тяжеловесный медийный контент. Всё это скапливается на жестком диске и со временем начинает занимать гигабайты места. Причем далеко не всё, собранное в кэше, полезно и нужно пользователю, как, например, данные о просмотре страниц, которые открывались один раз несколько месяцев назад.
- Не все знают, что кэш браузера содержит то, что не предназначено для посторонних глаз — просматривая его можно многое узнать о пользователе — какие сайты он посещает, какой контент смотрит, чем занимается в рабочее время… Так что своевременная чистка помогает, кроме прочего, замести следы «криминала».
Как почистить кэш браузеров
Убедились в необходимости периодической «генеральной уборки»? Теперь разберемся, как почистить кэш средствами самих браузеров и с помощью сторонних программ.
Google Chrome
Чтобы почистить кэш в браузере Хром — щелкните кнопку «Настройка и управление Google Chrome» — в правом верхнем углу окна браузера (значок с тремя горизонтальными полосками). Из меню выберите пункт «Инструменты».

Из набора инструментов выберите «Удалить данные о просмотренных страницах». Или нажмите на клавиатуре Ctrl+Shift+Delete.
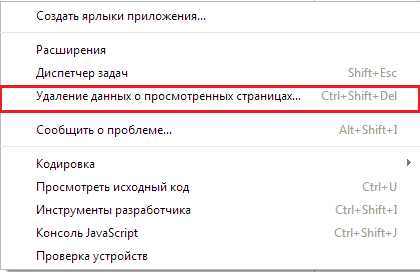
Отметьте пункты для удаления, в частности, пункт «Изображения и файлы, сохраненные в кэше». Щелкните «Очистить историю».
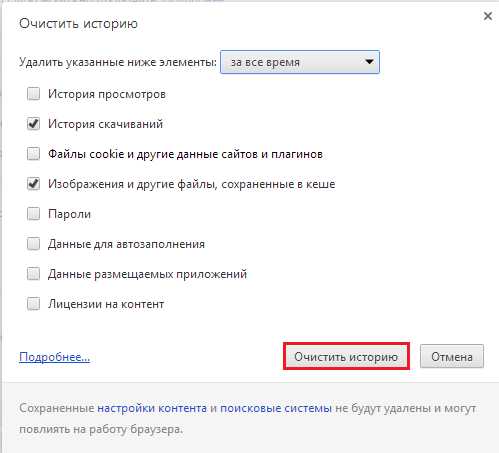
Перезапустите браузер, кэш будет освобожден от мусора.
Mozilla Firefox
Откройте в меню Firefox пункт «Настройки», потом еще раз — «Настройки».
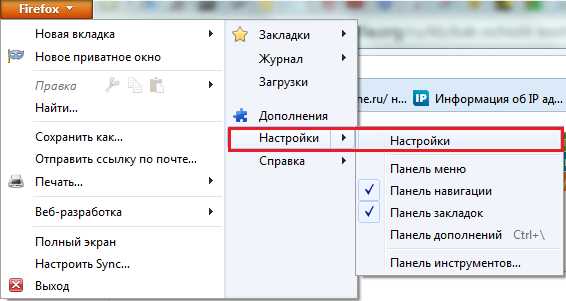
В окне настроек нажмите кнопку «Дополнительно», откройте вкладку «Сеть» и разделе «Кэшированное веб-содержимое» нажмите «Очистить сейчас» и ОК.

Если хотите очистить историю посещения страниц за определенное время, откройте вкладку «Приватность», в разделе «История» щелкните «Удалить вашу недавнюю историю», выберите нужный период времени и нажмите «Удалить сейчас».

После чистки кэша в Firefox, перезапустите браузер.
Opera
Откройте главное меню (кнопка «Opera» в верхнем левом углу), выберите пункт «Другие инструменты» и «Очистить историю посещений».

Отметьте «очистить кэш» и другие данные, которые хотите удалить. Выберите нужный период времени (с самого начала, за последние 4 недели, последний час и т. д.) и щелкните «Очистить историю посещений».
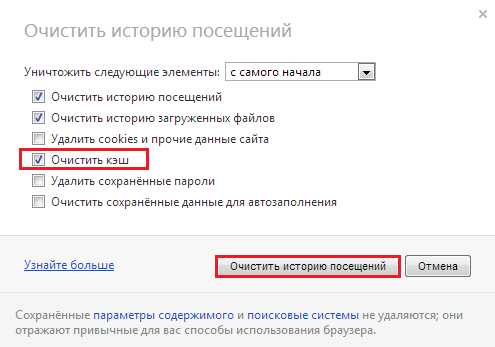
Перезапустите браузер. Теперь вы знаете как почистить кэш браузера Опера.
Как очистить кэш в Яндекс браузере
Щелкните кнопку «Настройки браузера Yandex» (кнопка в верхней панели с тремя горизонтальными полосками), выберите пункт «Дополнительно» и «Очистить историю». Или нажмите Ctrl+Shift+Delete.

Отметьте нужные пункты для удаления, выберите период времени, за который будет производиться чистка и щелкните «Очистить историю».
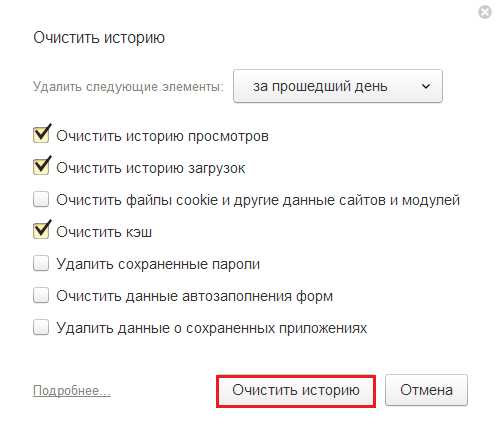
После чистки перезапустите браузер.
Чистка Internet Explorer
Откройте меню «Сервис» (в 10-11 версиях Internet Explorer это иконка «Шестеренка» в верхнем правом углу). Выберите из меню «Безопасность».
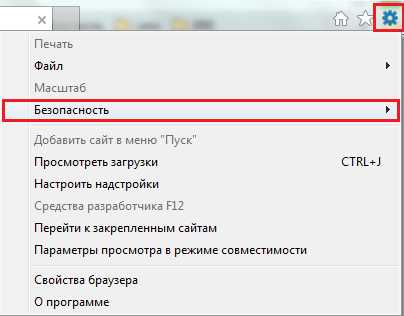
Из списка опций безопасности выберите «Удалить журнал браузера» или нажмите сочетание клавиш Ctrl+Shift+Delete.
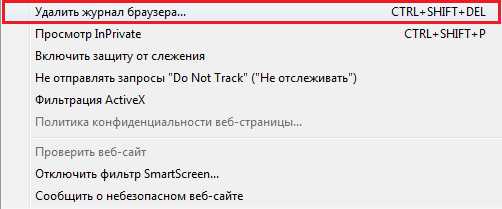
Отметьте то, что собираетесь почистить — журнал, временные файлы Интернета и прочее. Щелкните кнопку «Удалить».

Перезагрузите Internet Explorer.
Очистка кэша с помощью сторонних программ
Ccleaner
Эта простая и бесплатная «чистилка» используется многими. С помощью Ccleaner можно парой кликов мыши почистить одновременно все браузеры. Программа абсолютно безопасна и рекомендована к применению даже не опытным пользователям.
- Запустите программу.
- Отметьте в списках Windows и Applications данные браузеров, которые хотите очистить.
- Нажмите кнопку «Analyze» — программа покажет список того, что будет удалено. Если вы хотите что-то оставить — снимите метку.
- Для начала очистки нажмите «Run Cleaner».
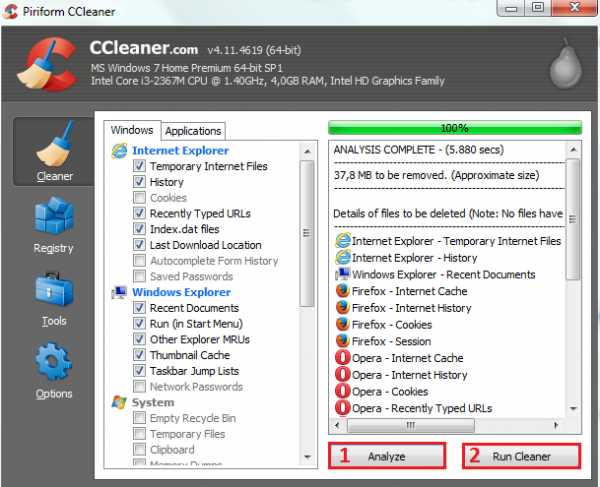
AusLogics BoostSpeed
Более сложный и полнофункциональный инструмент очистки и оптимизации Windows.
Умеет чистить временные файлы и кэши браузеров, но пользоваться приложением нужно с осторожностью. При ошибочных действиях возможно повреждение операционной системы или программ.
Выберите из списка опций «Обслуживание дисков» и «Очистка». Отметьте «История браузеров» и то, что хотите удалить. Нажмите «Сканировать».

После того, как программа просканирует папки браузеров, нажмите «Удалить».
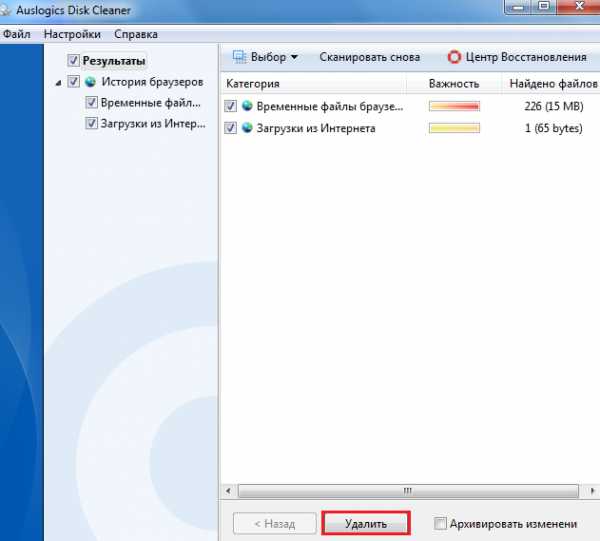
AVZ
Популярная в народе антивирусная утилита Олега Зайцева. Предназначена для профессионального поиска троянов и вирусов на компьютерах под Windows, но еще может использоваться для очистки браузеров.
- Инструмент, который позволяет чистить браузеры, называется «Мастер поиска и устранения проблем». Он доступен из меню «Файл».

- Запустив мастер, выберите в разделе «Категория проблемы» — «Чистка системы», а в «Степень опасности» отметьте «все проблемы», потом нажмите «Пуск».
- После сканирования отобразится список того, что программа предлагает почистить. Отметьте в списке пункты «Имя_браузера — очистка кэша» и щелкните «Исправить отмеченные проблемы».

Заключение
Как видно, очистка кэша браузеров — работа несложная и вполне по силам даже новичку. Чистить браузеры умеет множество программ, предназначенных для обслуживания и оптимизации Windows. Мы рассказали всего про три из них, но на деле их гораздо больше.
Какой из способов чистки лучше? Однозначно, лучшего нет — так как результат будет один. Поэтому можете использовать то, что считаете удобным.
freesoftpc.ru
Выясняем, как очистить кэш браузера на компьютере?
Кэш браузера просто необходим для быстрого просмотра интернет страниц. В нем содержатся временные файлы, закачанные картинки, графические элементы и стили. Благодаря ему некоторая часть данных хранится локально в памяти устройства — в следствии чего экономится интернет трафик и ускоряется открытие часто посещаемых сайтов. Но если на сайте изменилась информация или браузер стал работать гораздо медленнее, возникает потребность очистить кэш в браузере.
Сегодня мы разберем, как почистить кэш в пяти самых известных браузерах, таких как Google Chrome, Mozilla Firefox, Opera, Edge и Яндекс браузер.
Как очистить кэш Mozilla Firefox?
Способ удаления кэша в Mozilla Firefox немного отличается от Яндекс Браузера.
- Первый пункт такой же, как и везде – переходим в настройки при помощи иконки из трех полосок.
- Слева жмем на иконку замка, переходя в раздел «Приватность и защита».
- Находим «Кэшированное содержимое» и жмем кнопку для очистки кэша.
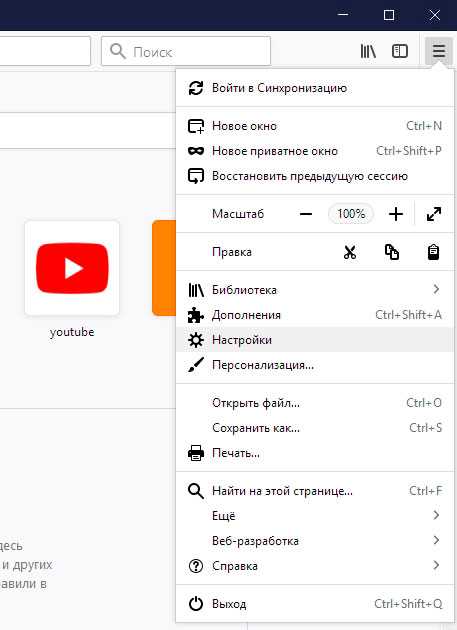

Таким нехитрым способом очищается кэш в браузере Mozilla!
Как очистить кэш браузера Гугл Хром (Google Chrome)?
Чтобы сбросить кэш браузера Гугл Хром, необходимо сделать следующее:
- Переходим в «Настройки», нажимаем три кнопки вверху, в углу справа и отыскиваем соответствующий пункт меню.
- Опускаемся в низ страницы и нажимаем «Дополнительные».
- В разделе «Конфиденциальность» в самом низу нажимаем «Очистить историю».
- Указываем период, а также, что именно удалить и жмем «Очистить». Следует обратить внимание на то, что удаление файлов cookie приведет к тому, что придется авторизоваться на любимых сайтах повторно.
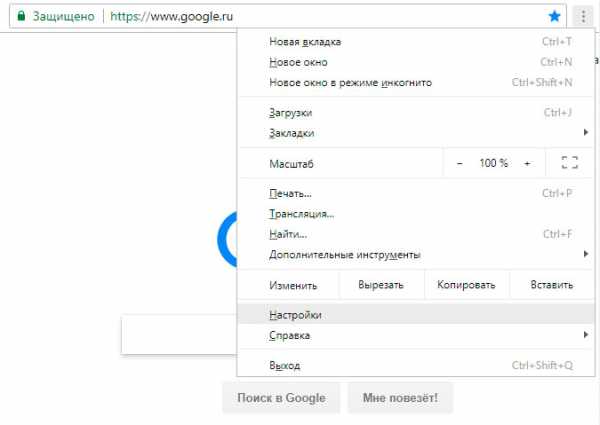

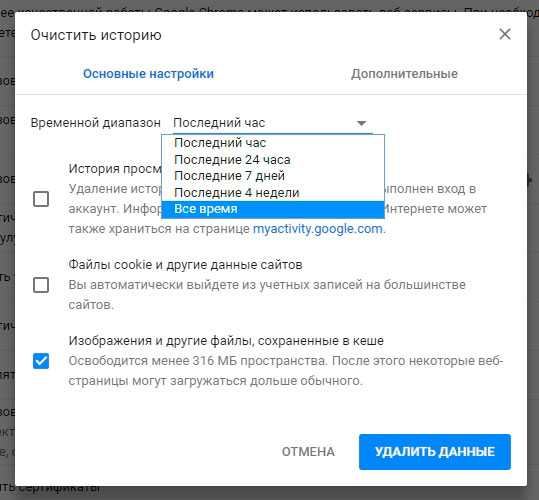
Вот и все, кэш браузера Google Chrome очищен.
Как почистить кэш в Яндекс Браузере?
Аналогично получается почистить кэш в Яндекс Браузере.
- Переходим в настройки программы — кликаем на иконку из трех полосок и находим одноименный подпункт.
- Проматываем вниз и жмем на «Дополнительные настройки».
- Находим «Очистить историю».
- Ставим галочки напротив нужных пунктов, указываем требуемый промежуток времени, и нажимаем «Очистить историю».
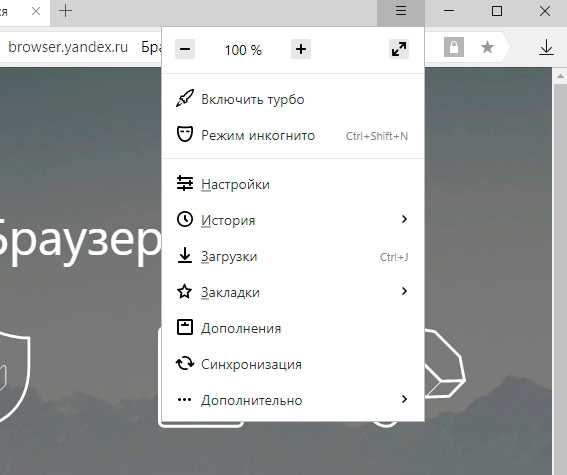
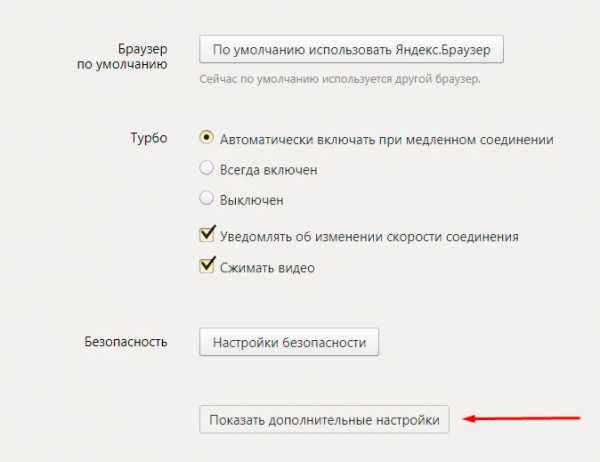
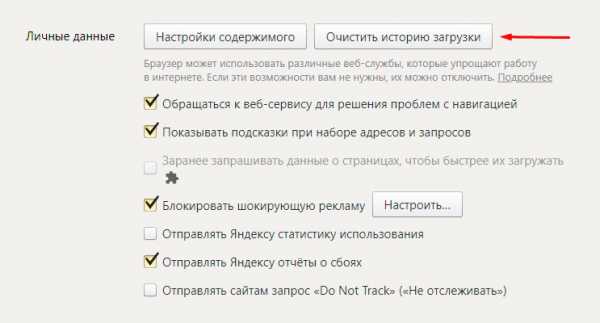
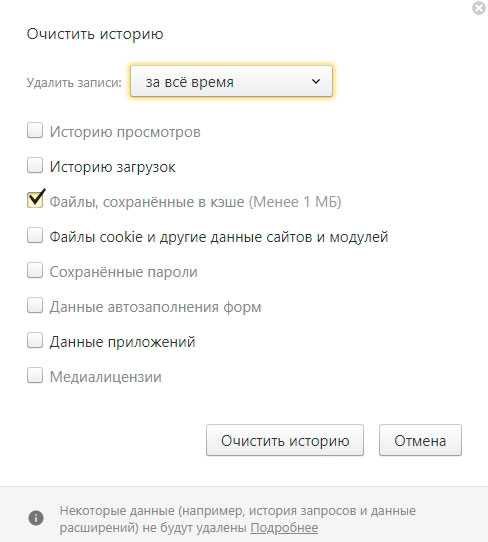
Яндекс Браузер похож по способу очистки на Chrome.
Как удалить кэш браузера Опера (Opera)?
Opera также предлагает своим пользователям простой способ удаления кэша.
- Для начала переходим в настройки – жмем на меню в верхнем левом углу и выбираем нужный пункт.
- Слева выбираем вкладку «Безопасность».
- Нас интересует раздел «Конфиденциальность», находим и жмем «Очистить». Следующим нашим шагом будет указание временного промежутка и данных для очистки.
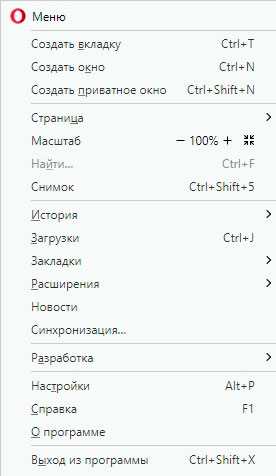

Также, как и в других браузерах, очистка файлов cookies приведет к тому, придется повторно вводить логины и пароли во всех сайтах.
Как очистить кэш браузера Microsoft Edge?
Новый браузер от Microsoft под названием Edge позволяет очистить кэш в несколько кликов.
- Нажимаем на три точки в правом углу вверху и выбираем «Параметры».
- Опускаемся до пункта «Очистить данные».
- В открывшимся окне выбираем, какие данные следует очистить.
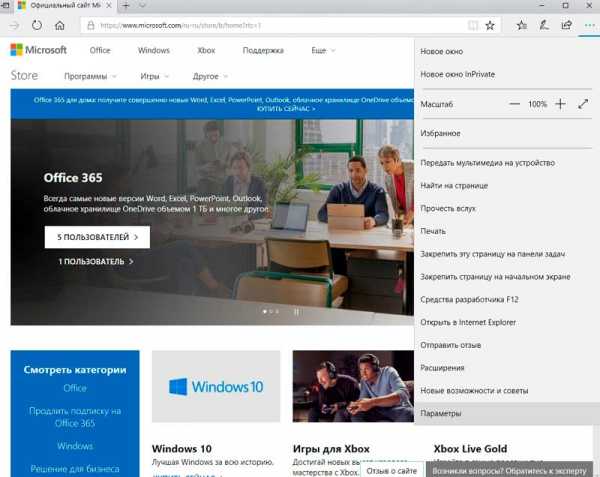
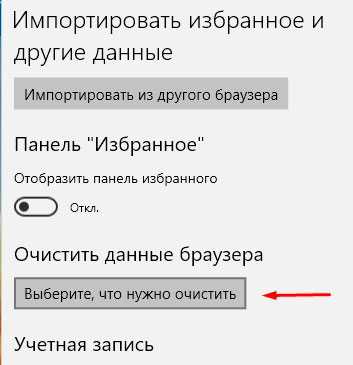
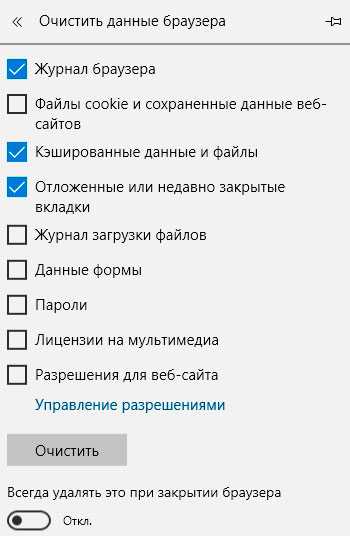
Очевидно, что очистка кэша в браузере Edge также не составляет особого труда.
В заключение
Надеемся, после проведенных операций по очистке кэша Ваш браузер стал работать быстрее и правильно отображать страницы сайтов.
Для очистки кэша браузеров также можно воспользоваться бесплатной программой CCleaner, функционал которой мы уже подробно разбирали.
Загрузка…voron-xak.ru
Как очистить кэш браузера Яндекс, Хром, Опера, Фаерфокс
Прежде всего, давайте разберемся что такое кэш браузера. Веб-странички, которые вы просматриваете в интернете, состоят из множества файлов:
- стили CSS,
- скрипты JavaScript,
- картинки и фото,
- аудио- и видео,
- сама веб-страница — это текстовый документ, размеченный специальным образом, собирающий все эти файлы в общее целое.
Браузер при первом посещении сайта сохраняет файлы, из которых состоят веб-страницы, на диск. Вот это специальное хранилище на вашем компьютере и называется кэш браузера. При повторном посещении сайта нет необходимости заново скачивать все это хозяйство на компьютер, так как браузер уже сохранил их в кеше. Таким образом экономится трафик и драгоценное время.
Со временем, однако, это хранилище может разрастись до чудовищных размеров. И даже если страницы, которым принадлежит большинство файлов, вы уже не посещаете, они все равно хранятся на компьютере. Оно вам надо?
Так что если вы меня спросите: «Нужно ли чистить кэш браузера?». Я вам отвечу: «Надо!».
Как правильно очистить кэш браузера
Так как же как почистить кэш браузера? Очень просто: читаем раздел, посвященный вашему любимому браузеру, выполняем инструкции и радуемся жизни.
Выберите браузер:
Как очистить кэш браузера Яндекс
1. Почистить кэш браузера Яндекс можно, нажав на кнопку в самом верху окна программы:
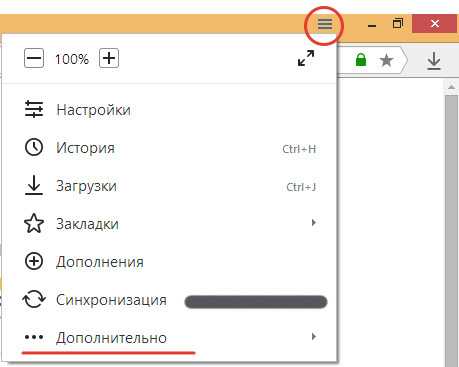
Кнопка входа в настройки
2. Наводите мышкой на пункт «Дополнительно» и в выпадающем меню щелкаете на строку «Очистить историю».
3. Далее вы увидите такое окно:
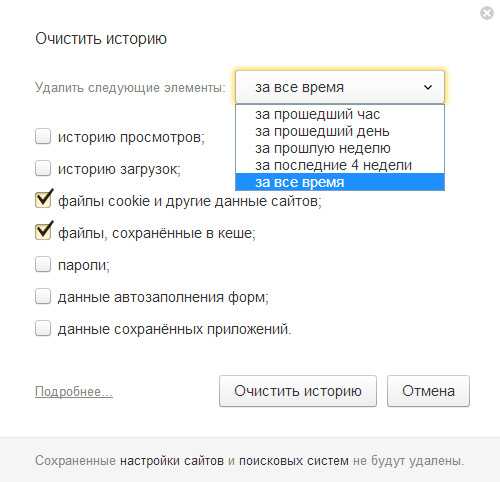
Окно Очистить историю в Яндекс Браузере
Впрочем, вызвать это окно можно и комбинацией горячих клавиш Ctrl+Shift+Del из любой открытой вкладки.
4. В выпадающем списке выбираете время, за которое хотите удалить историю посещений, а также отмечаете галочками пункты «Файлы, сохраненные в кеше», а также по желанию «Файлы cookie и другие данные сайта». Все остальные флажки можно убрать.
5. Жмете кнопку «Очистить историю».
Как очистить кэш браузера Google Chrome
1. Очистить кэш браузера Хром можно, зайдя через главное меню в пункт меню «Настройки»
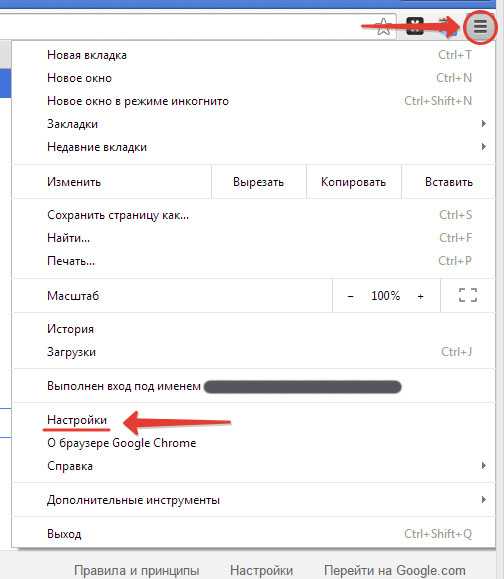
Пункт Настройки в Google Chrome
2. На открывшейся странице жмем на кнопку «Очистить историю» в разделе «Личные данные». Чтобы этот раздел появился (по умолчанию от скрыт), необходимо внизу страницы нажать на ссылку «Показать дополнительные настройки».
Жмем на кнопку Очистить историю в Chrome
3. В появившемся окне «Очистить историю» указываете в выпадающем списке период, за который хотите удалить историю посещений. Затем отмечаете только флажки «Изображения и другие файлы, сохраненные в кеше». При необходимости также можете отметить пункт «Файлы cookie и другие данные сайтов и плагинов».
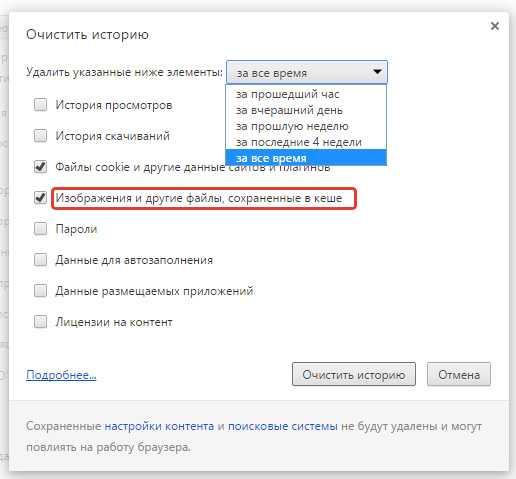
Удаляем кэш в Google Chrome
4. Подтверждаете свои действия нажатием на кнопку «Очистить историю»
Как очистить кэш браузера Opera
1. Заходим в главное меню, находим пункт «Настройки» (Alt+P)
2. Щелкаем в левом меню пункт «Безопасность»
3. В разделе «Конфиденциальность» жмем на кнопку «Очистить историю посещений…»
Очищаем кэш в Opera
Вызвать окно «Очистить историю посещений» можно и с помощью горячих клавиш Ctrl+Shift+Del
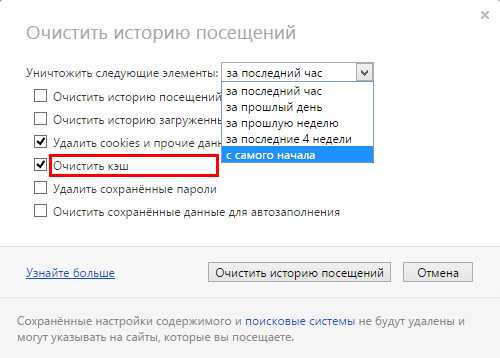
Жмем на кнопку Очистить историю посещений
4. В выпадающем списке рядом с надписью «Уничтожить следующие элементы» выбираем период, за который хотим эти самые данные уничтожить.
5. Оставляйте отмеченным только флажок «Очистить кэш», а при необходимости удалить еще и куки «Удалить cookie и прочие данные сайта»
6. Жмете кнопку «Очистить историю посещений».
Как очистить кэш браузера Mozilla Firefox
1. Ищем в правом углу иконку настроек, нажимаем. Появляется выпадающее окно с пунктами меню. Находим пункт «Настройки».
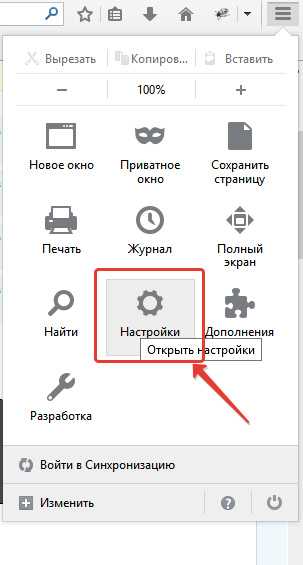
Пункт Настройки в Firefox
2. На вкладке «Приватность» ищем ссылку «удалить вашу недавнюю историю».
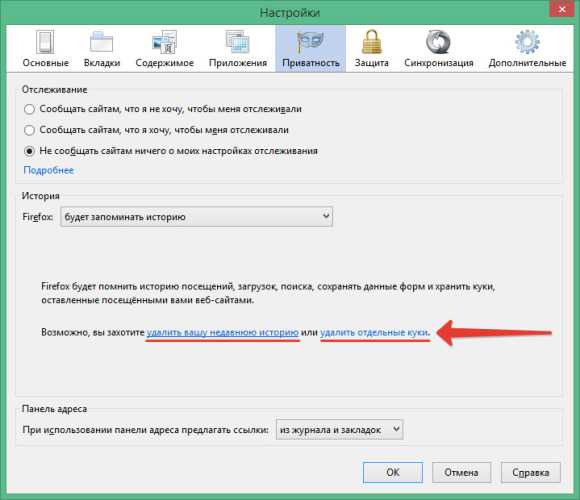
Вкладка Приватность
3. Однако, быстрее всего использовать горячие клавиши для очистки кэша браузера: Ctrl+Shift+Del.

Удаление недавней истории в Firefox
4. В этом окне «Удаление недавней истории» в выпадающем списке «Удалить» выберите за какой период необходимо удалить историю.
5. Далее раскройте меню «Подробности» и отметьте галочкой только пункт «Кэш», если хотите сбросить кеш браузера Firefox. Отметьте при необходимости флажком пункт «Куки», если хотите почистить кэш и куки браузера.
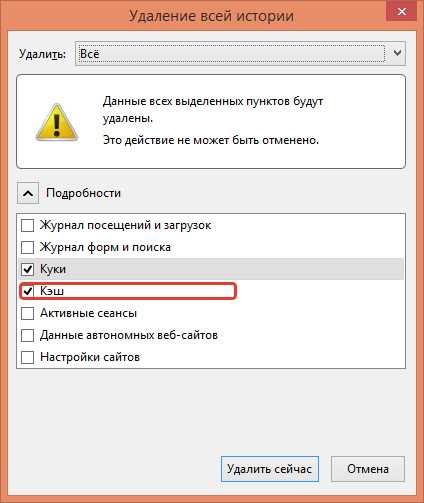
Очищаем кэш в Firefox
6. Подтверждаем свои действия нажатием на кнопку «Удалить сейчас».
Как очистить кэш браузера Internet Explorer
В зависимости от версии Internet Explorer, настройки, отвечающие за чистку кэша, могут находиться в разных пунктах меню.
Как узнать свою версию IE:
- В главном меню IE ищем пункт «Справка» (Help). Если вы не наблюдаете меню, зажимайте Alt.
- В выпадающем меню «Справка» находим пункт «О программе»
- Появившееся окошко подскажет вашу версию Internet Explorer.
IE 6
1. В главном меню выбираем пункт «Сервис». Если не видите пункта меню, нажмите Alt.
2. В открывшемся меню щелкаете на строку «Свойства обозревателя»
3. Во вкладке «Общие» жмете кнопку «Удалить файлы»
4. Подтверждаете свои действия нажатием «Ok»
5. Для закрытия окна «Свойства обозревателя», щелкаете еще раз «Ok».
IE 7
1. В главном меню выбираем пункт «Сервис». Если не видите пункта меню, нажмите Alt.
2. В открывшемся меню щелкаете на строку «Удалить журнал обозревателя»
3. Во разделе «Временные файлы Интернета» жмете кнопку «Удалить файлы»
4. Подтверждаете свои действия нажатием «Да»
5. Для закрытия окна «Удалить журнал обозревателя», щелкаете «Закрыть».
IE 8,9
1. В главном меню ищем пункт «Сервис». Если вы его наблюдаете, попробуйте зажать клавишу Alt.
2. В меню «Сервис» находим пункт «Удалить журнал обозревателя»
3. Отмечаем галочкой пункт «Временный файлы интернета». Все другие галочки снимаем.
4. Подтверждаете действия кнопкой «Удалить».
IE 10,11
1. Заходим в меню «Сервис», нажав на иконку шестеренки в правом верхнем углу:
Жмем на иконку шестеренки
Далее выбираем в выпадающем меню пункт «Свойства обозревателя», на вкладке «Общие» жмем на кнопку «Удалить…» и видим вот такое окошко:
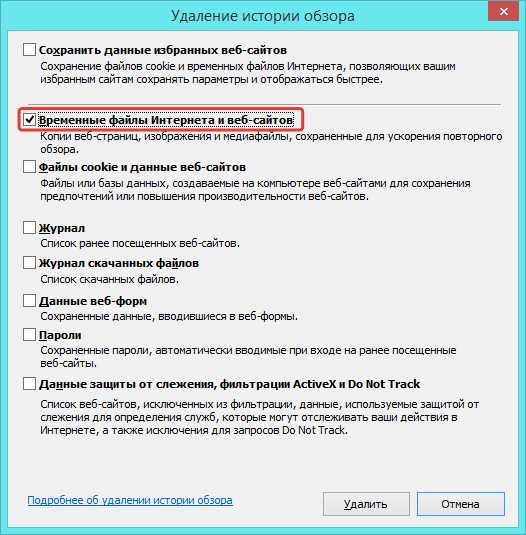
Выпадающее окно очистки кэша в IE
На заметку: чтобы очистить кэш браузера горячие клавиши очень пригодятся: зажимаем одновременно Ctrl+Shift+Del, видим то же самое окно.
2. В окне «Удаление истории обзора» снимите все флажки, оставив галку только в пункте «Временные файлы Интернета и веб-сайтов». Если вы хотите почистить кэш и куки браузера, тогда нужно оставить флажок еще напротив пункта «Файлы cookie и данные веб-сайтов».
3. Жмете кнопку «Удалить».
Как очистить кэш браузера Амиго от Mail.ru
1. Как почистить кэш браузера Амиго, если вам, вдруг, довелось стать несчастным обладателем этого, с позволения сказать, «браузера».
2. Просто удалите его — вот вам мой искренний совет!
Как очистить кэш браузера Safari
1. В главном меню браузера Safari находите пункт «Safari», а далее «Сбросить Safari»
2. В открывшемся окне отметьте чекбокс «Удалить все данные веб-сайтов», все другие флажки лучше оставить не отмеченными.
3. Жмете кнопку «Сбросить».
Столкнулись ли Вы с каким-нибудь трудностями при очистке кэша браузера?
blogbit.net
Очистка кэша браузера — Windows ИНФО
Очистка кэша браузера Opera, Chrome, Firefox, и Internet Explorer
Когда вы открываете сайт, браузер сохраняет страницу в компьютер для того, чтобы в следующий раз она открылась в разы быстрее. Однако со временем таких страниц сохраняется огромное множество, вы даже можете заметить как начинает тормозить компьютер, но ничего страшного нет.
В статье я напишу как очистить кэш браузера, будь-то Opera, Firefox, Chrome или даже Internet Explorer (если им еще кто то пользуется). Кэш браузера сохраняется в системных папках, которые зачастую скрыты, да вам в принципе и не нужно знать где они находятся, ведь в каждом браузере есть встроенные механизмы для очистки кэша. Теперь рассмотрим каждый из них
Как очистить кэш в современных браузерах
Как очистить кэш в браузере Firefox (Mozilla Firefox)
Один из самых распространенных браузеров, согласно статистики посещения нашего сайта. Я и сам пользуюсь этим браузером на работе, так как он устраивает меня скоростью своей работы на слабом железе.
Для очистки кэша в браузере Firefox, жмем кнопку “Меню” (вверху справа) и кнопку “Журнал”

В открывшемся меню, выберите пункт “Удалить недавнюю…”
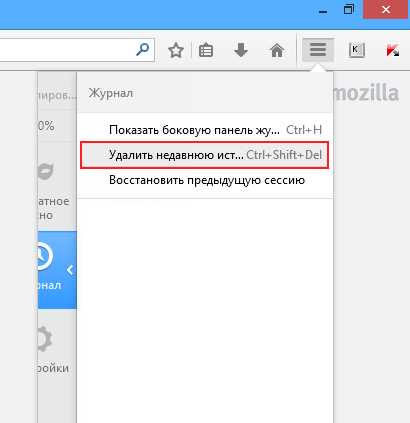
Или просто нажмите сочетание клавиш “Ctrl+Shift+Del“, после этого откроется “Окно управления историей“. В этом окне вам нужно выбрать период, за который вы хотите очистить кэш, а так же снять все галочки кроме “Кэш“, после этого нажмите кнопку “Удалить сейчас“

Как очистить кэш браузера Chrome
Второй по популярности браузер, согласно статистики посещения нашего сайта. Этим браузером предпочитаю пользоваться дома. Нравиться его скорость и завязанность на сервисах Google.
Для чистки кэша в Chrome, жмем на кнопку “Меню” и открываем “Историю”
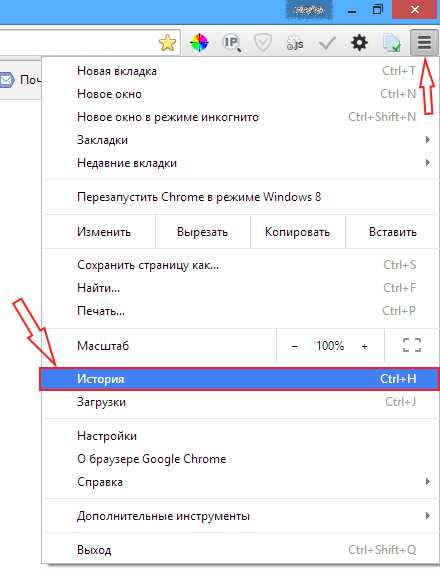
после жмем на кнопку “Очистить историю”

В открывшемся окне выбираем период, за который вы хотите очистить кэш и ставите галку на “Изображения и другие файлы, сохраненные в кеше”
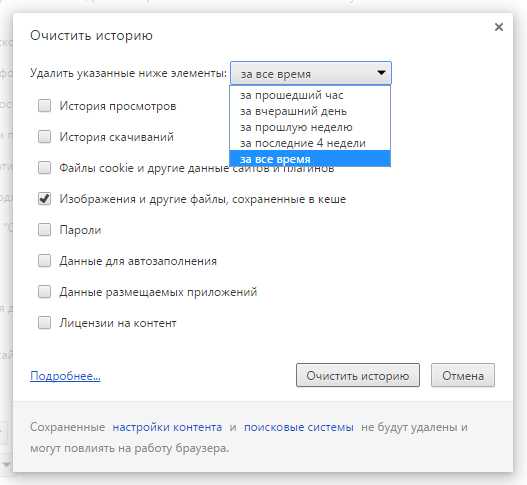
все остальные галки снимаем и нажимаем на кнопку “Очистить историю”
Как очистить кэш браузера Opera
Не самый популярный браузер, однако именно с него начиналось мое знакомство с интернетом. Пользовался я им, когда у меня был интернет через GPRS модем.
Для чистки кэша в Opere жмем кнопку “Opera” (вверху слева) и выбираем пункт меню “История”
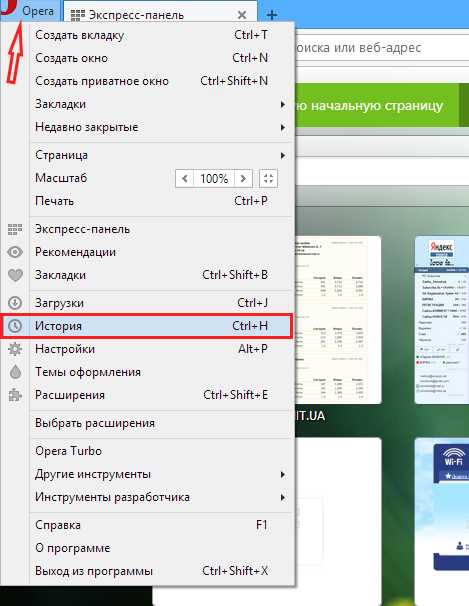
В открывшейся вкладке жмем “Очистить историю посещений”
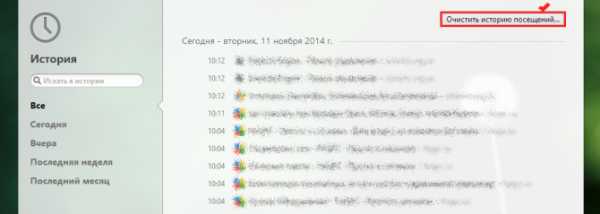
Далее выбираем период очистки и оставляем галку “Очистить кэш”
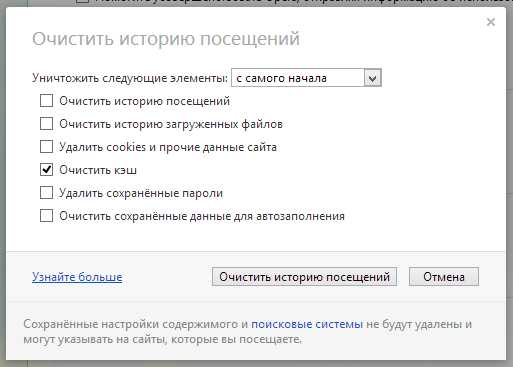
Как очистить кэш браузера Internet Explorer
Самый, пожалуй, редко используемый браузер от Microsoft. Сомневаюсь что кто то им пользуется активно. Лично я им пользуюсь только для того чтобы скачать другой браузер )). Но мало ли, может кто и пользуется, для вас господа и расскажу как очистить кэш в Internet Explorer.
В окне браузера жмем кнопку “Сервис” — “Свойства браузера”

В открывшемся окне, во вкладке “Общие” жмем на кнопку “Удалить”

В открывшемся окне выбираем галочкой “Временные файлы Интернета и веб-сайтов” и жмем “Удалить”

Как очистить кэш браузера Safari
Чтобы очистить кэш:
Нажмите сочетание клавиш Ctrl-Alt-E, затем выберите «Очистить».
Также предлагаю ознакомиться с видеороликом по теме:
Видео как очистить кэш браузера
wininfo.org.ua