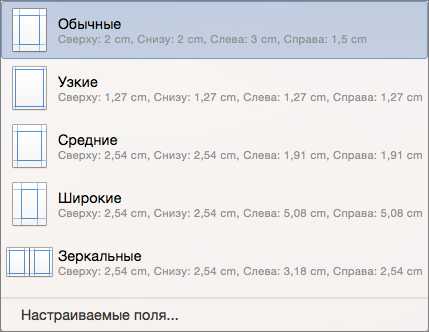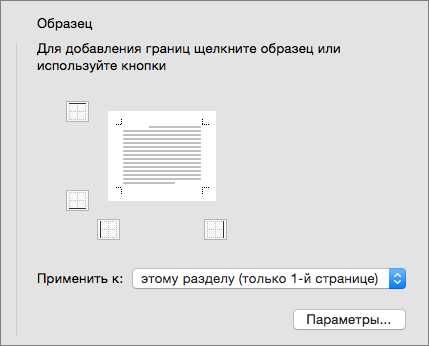Как сделать границы текста в word?
Каждый пользователь, работающий в Microsoft Office Word, постепенно старается оттачивать имеющиеся навыки и стремится к новым знаниям. Так, рано или поздно пользователь приходит к тому, что желает придать документу аккуратность и завершенность. В этом вопросе одним из решений является правильное добавление границ в Ворде.
Правильное оформление документа
Для придания в Word материалу выразительности используют границы. Такой инструмент можно добавлять, как на страницу, так и в напечатанный материал или в определенные его части, включая графические объекты.
Форматирование применяют ко всем сторонам или же к одной стороне всех листов документа, к отмеченным страницам, лишь к первой или ко всем, помимо первой страницы.
Границы бывают разного стиля, окраски и графического представления.
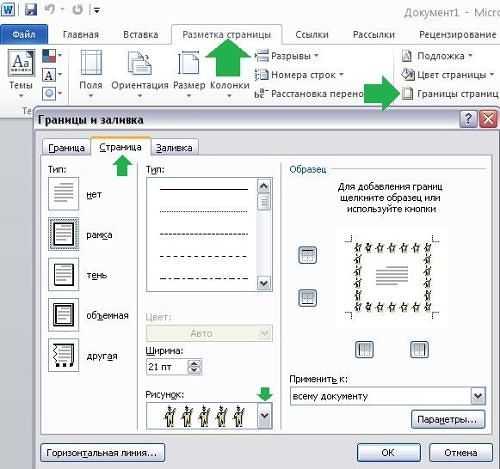
Добавить границу в Word можно при помощи одноименной кнопки на вкладке «Разметка страницы», при этом можно задать область применения — для страницы или всего документа
Благодаря такому помощнику пользователь без труда сможет выделить отдельную часть документа из общей информации. Причем пользоваться им совершенно несложно, даже если ранее в этом не было нужды.
Разные способы форматирования
В Ворде, как уже ранее отмечалось, специальными инструментами можно обозначить практический любую часть и объект текстового документа. Рассмотрим, какие основные способы оформления существуют, и для чего каждый из них применяется:
- Оформление рисунков, таблиц и текстовой части. Чтобы добавить границы в Ворде к перечисленным элементам, их необходимо в первую очередь выделить. На панели управления в разделе «Фон» следует выбрать кнопку «Границы страницы» (Фото 1), после чего в диалоговом окне необходимо открыть соответствующий раздел, а затем выбрать в поле «Тип» наиболее приемлемый вид. Стиль, окрас и ширину также можно изменить в этом окне. Для оформления отдельных сторон выделенной части, необходимо нажать на строку «другая» в разделе «Тип», после чего в образце следует отметить желаемые стороны. Чтобы задать точное расположение линий абзаца касательно всего напечатанного материала, необходимо нажать на раздел «Применить к», где выбрать параметр «Абзац». Тем же способом можно указывать таблицу или конкретную ее клетку, которую нужно выделить.
- Выделение страниц. Для добавления необходимо перейти через панель управления в раздел «Границы». После того как откроется в диалоговом окне вкладка «Страница», в уже знакомом поле, нужно будет выбрать желаемый тип форматирования. Для оформления только отдельных сторон листа следует нажать команду «другая» в группе «Тип», после чего в «Образец» можно будет задать нужные границы в желаемом месте. Можно украсить лист в Ворде художественными рамками посредством выбора понравившегося рисунка в разделе «Рисунок». Чтобы применять оформление для отдельной страницы необходимо воспользоваться списком в поле «Применить к». А для указания необходимого положения, следует воспользоваться командой «Параметры».
- Оформление графических объектов. Для выделения любых изображений, изначально их нужно разместить на полотне. Следует нажать раздел на панели инструментов «Вставка», где в команде «Иллюстрации» нужно будет выбрать кнопку «Новое полотно» (Фото 2). Нажав правой кнопкой мышки на полотне, в появившемся контекстном меню нужно будет выбрать поле «Формат». В соответствующих разделах можно изменить окрас, тип и толщину линий.
Это основные варианты форматирования в Ворде как целого документа, так и отдельных его составляющих. Причем заданные границы можно в любое время изменять или удалять.
Большинство из нас работают с такой незаменимой программой как Microsoft Word. Незаменима она за счёт того, что обеспечивает нам безграничный полёт фантазии в оформлении документов: рисунки, таблицы, шрифты, диаграммы, SmartArt – всё, чего душа пожелает. Казалось бы, мы давно научились работать в этом редакторе, но порой сталкиваемся с тем, что из-за незнания не получается реализовать то, что в итоге хотим получить. Например, многие до сих пор не знают, как в ворде сделать рамку вокруг текста или вокруг страницы. В этом нет ничего страшного, тем более это так легко исправить! Читайте статью и запоминайте.
Возможно вам будет полезно:
- Как пронумеровать страницы в ворде, начиная со второй (без титульного листа)
- Как в ворде удалить пустую страницу, если она не удаляется
Как в ворде сделать рамку вокруг текста?
Некоторые умудряются обрамлять текст за счёт таблицы из одной ячейки. Результат, вроде, такой же, но сам принцип остаётся неправильным. Основной минус создания рамки вокруг текста из таблицы заключается в том, что пользователь лишён возможности выбирать узор, цвет рамки, а ведь это самое главное. Это именно то, что задаёт всю красоту документу. Поэтому, чтобы в ворде сделать рамку вокруг текста по уму, достаточно нескольких нужных кликов:
- Выделяем текст, который хотим поместить в рамку
- Нажимаем на вкладку «Разметка страницы»
- Далее «Границы страниц»
- В появившемся окне выбираем вкладку «Граница». Настраиваем по вкусу.
- Применить к абзацу
- Сохраняем
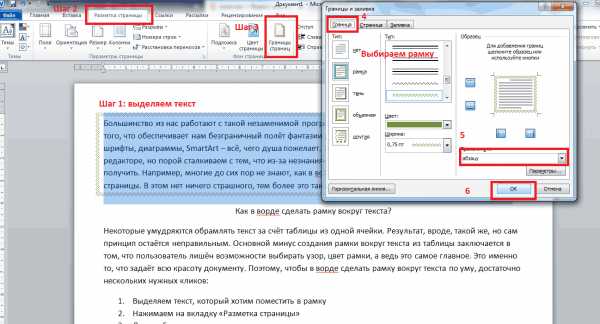
Также есть другой вариант, позволяющий вызвать окно, в котором тоже можно сделать рамку вокруг текста в ворде. Он ещё проще. В целом, принцип действия не меняется, просто для общего образования можно показать: во вкладке «Главная» нажимаем на символичный ярлычок «Границы и заливка». А дальше всё то же самое, как было описано выше.

Как в ворде сделать рамку по краям страницы?
Чтобы в ворде сделать рамку по краям страницы, достаточно одной минуты. Так же, как и при создании рамки вокруг текста, мы вызываем окно настроек «Границы страниц»:
- Выделяем текст, который хотим поместить в рамку
- Нажимаем на вкладку «Разметка страницы»
- Далее «Границы страниц»
- В появившемся окне выбираем центральную вкладку «Страница».
- Настраиваем по собственному усмотрению
- Применяем в зависимости от необходимости: ко всему документу (тогда все страницы документа будут в рамке) или на одну страницу. Поэкспериментируйте.
- Сохраняем, нажав «ОК»

Как сделать красивую рамку в ворде?
С таким же успехом, помимо классических рамок, в ворде можно применить и более красивые, интересные варианты рамок. Они называются графическими за счёт маленьких рисунков, которые будут обрамлять страницу. Конечно, такие рамки не для официальных документов, но для тематических случаев подходят как нельзя кстати. Чтобы сделать в ворде красивую рамку, мы так же переходим в параметры «Границы страницы», в появившемся окне остаёмся на вкладке «Страница». Внизу будет «Рисунок», где соответствующем поле выбираете понравившуюся рамочку.

Вот и всё, друзья. Надеемся, что у вас всё получилось. Если есть вопросы или пожелания, пишите в комментариях ниже статьи. Удачи!
Главная » Уроки и статьи » Софт
Всем привет! Этот урок посвящен одной функции в программе Microsoft Word, а именно добавление границ. И отвечает на вопрос нашего читателя.
Ниже вы узнаете, как добавлять границы Word для отдельного текста и всего документа. Урок простой, а потому и короткий.
1. Откройте Microsoft Word.
2. Перейдите на вкладку «Разметка страницы».
Примечание: В Word 2013 нужно выбрать вкладку «Дизайн».
3. В разделе «Фон страницы» выберите «Границы страниц».
4. В отрывшемся окне можно выбрать тип, цвет, толщину и настроить другие параметры границ, затем нажмите ОК.
Например, красная толстая граница:
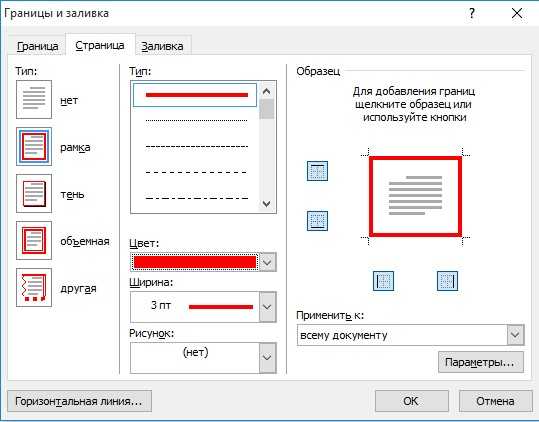
Или граница рисунком:
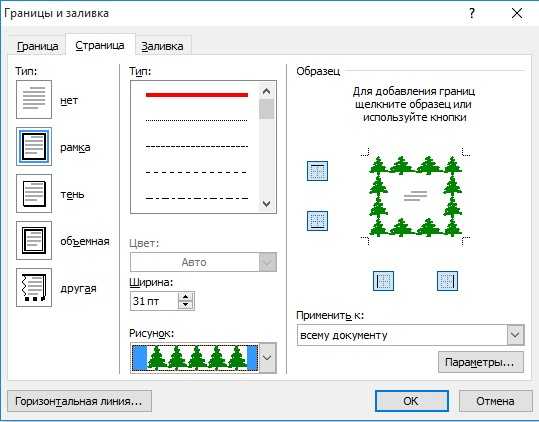
В этом же окне, на вкладке «Граница», можно выбрать границы для отдельного текста (выделенного), а на вкладке «Заливка» выбрать цвет фона для текста.
Дата: 07.10.2016 Автор/Переводчик: Linchak
Сегодня мы изучим как сделать границы в Word.
Как сделать границы в ворде
Границы предназначены для выделения отдельных элементов таблицы, например строки или столбца. Перед добавлением в таблицу границ необходимо ответить на несколько вопросов.
- В каком месте будет отображаться граница (под строкой, слева от строки, над столбцом и т.д.)?
- Какой цвет у границы?
- Какой стиль линий границы?
- Какая толщина линий границы?
Чтобы знать как сделать границы в ворде, выполните перечисленные ниже действия.
- Поместите курсор в строку, столбец, ячейку, к которым требуется добавить границу.
- Перейдите во вкладку «Конструктор», которая отображается под вкладкой «Работа с таблицами».
- Щелкните на кнопке «Цвет пера».На экране появится цветовая палитра.
- Выберите цвет, которым будут рисоваться границы объектов.
- Щелкните на кнопке «Стиль пера». В раскрывающемся меню содержится несколько стилей линий, например пунктирная или тройная, которые назначаются границам.
- Щелкните на необходимом типе линии.
- Щелкните на кнопке «Толщина пера». В появившемся раскрывающемся меню вы увидите образцы доступных толщин линий, например 0,5 пт или 1 пт.
- Щелкните на необходимом варианте толщины линии.
- Щелкните на кнопке «Границы».
- Выберите добавляемую границу, например «Все границы» или «Правая граница».
Microsoft Word отобразит в таблице настроенную выше границу с соответствующим цветом и толщиной.
Теперь вы знаете, как сделать границы в Word.
Желаем удачи в ваших начинаниях!!!
word-office.ru
Как сделать границы в word?
Каждый пользователь, работающий в Microsoft Office Word, постепенно старается оттачивать имеющиеся навыки и стремится к новым знаниям. Так, рано или поздно пользователь приходит к тому, что желает придать документу аккуратность и завершенность. В этом вопросе одним из решений является правильное добавление границ в Ворде.
Правильное оформление документа
Для придания в Word материалу выразительности используют границы. Такой инструмент можно добавлять, как на страницу, так и в напечатанный материал или в определенные его части, включая графические объекты.
Форматирование применяют ко всем сторонам или же к одной стороне всех листов документа, к отмеченным страницам, лишь к первой или ко всем, помимо первой страницы.
Границы бывают разного стиля, окраски и графического представления.
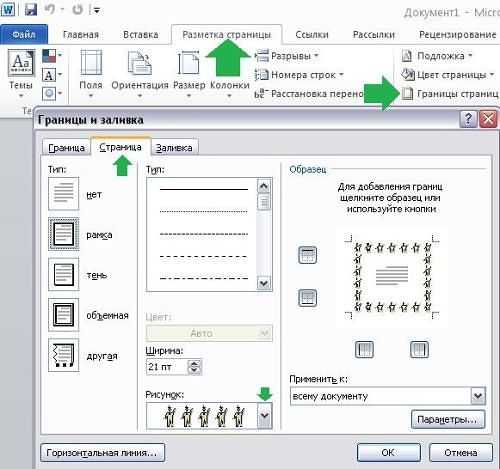
Добавить границу в Word можно при помощи одноименной кнопки на вкладке «Разметка страницы», при этом можно задать область применения — для страницы или всего документа
Благодаря такому помощнику пользователь без труда сможет выделить отдельную часть документа из общей информации. Причем пользоваться им совершенно несложно, даже если ранее в этом не было нужды.
Разные способы форматирования
В Ворде, как уже ранее отмечалось, специальными инструментами можно обозначить практический любую часть и объект текстового документа. Рассмотрим, какие основные способы оформления существуют, и для чего каждый из них применяется:
- Оформление рисунков, таблиц и текстовой части. Чтобы добавить границы в Ворде к перечисленным элементам, их необходимо в первую очередь выделить. На панели управления в разделе «Фон» следует выбрать кнопку «Границы страницы» (Фото 1), после чего в диалоговом окне необходимо открыть соответствующий раздел, а затем выбрать в поле «Тип» наиболее приемлемый вид. Стиль, окрас и ширину также можно изменить в этом окне. Для оформления отдельных сторон выделенной части, необходимо нажать на строку «другая» в разделе «Тип», после чего в образце следует отметить желаемые стороны. Чтобы задать точное расположение линий абзаца касательно всего напечатанного материала, необходимо нажать на раздел «Применить к», где выбрать параметр «Абзац». Тем же способом можно указывать таблицу или конкретную ее клетку, которую нужно выделить.
- Выделение страниц. Для добавления необходимо перейти через панель управления в раздел «Границы». После того как откроется в диалоговом окне вкладка «Страница», в уже знакомом поле, нужно будет выбрать желаемый тип форматирования. Для оформления только отдельных сторон листа следует нажать команду «другая» в группе «Тип», после чего в «Образец» можно будет задать нужные границы в желаемом месте. Можно украсить лист в Ворде художественными рамками посредством выбора понравившегося рисунка в разделе «Рисунок». Чтобы применять оформление для отдельной страницы необходимо воспользоваться списком в поле «Применить к». А для указания необходимого положения, следует воспользоваться командой «Параметры».
- Оформление графических объектов. Для выделения любых изображений, изначально их нужно разместить на полотне. Следует нажать раздел на панели инструментов «Вставка», где в команде «Иллюстрации» нужно будет выбрать кнопку «Новое полотно» (Фото 2). Нажав правой кнопкой мышки на полотне, в появившемся контекстном меню нужно будет выбрать поле «Формат». В соответствующих разделах можно изменить окрас, тип и толщину линий.
Это основные варианты форматирования в Ворде как целого документа, так и отдельных его составляющих. Причем заданные границы можно в любое время изменять или удалять.
Сегодня мы изучим как сделать границы в Word.
Как сделать границы в ворде
Границы предназначены для выделения отдельных элементов таблицы, например строки или столбца. Перед добавлением в таблицу границ необходимо ответить на несколько вопросов.
- В каком месте будет отображаться граница (под строкой, слева от строки, над столбцом и т.д.)?
- Какой цвет у границы?
- Какой стиль линий границы?
- Какая толщина линий границы?
Чтобы знать как сделать границы в ворде, выполните перечисленные ниже действия.
- Поместите курсор в строку, столбец, ячейку, к которым требуется добавить границу.
- Перейдите во вкладку «Конструктор», которая отображается под вкладкой «Работа с таблицами».
- Щелкните на кнопке «Цвет пера».На экране появится цветовая палитра.
- Выберите цвет, которым будут рисоваться границы объектов.
- Щелкните на кнопке «Стиль пера». В раскрывающемся меню содержится несколько стилей линий, например пунктирная или тройная, которые назначаются границам.
- Щелкните на необходимом типе линии.
- Щелкните на кнопке «Толщина пера». В появившемся раскрывающемся меню вы увидите образцы доступных толщин линий, например 0,5 пт или 1 пт.
- Щелкните на необходимом варианте толщины линии.
- Щелкните на кнопке «Границы».
- Выберите добавляемую границу, например «Все границы» или «Правая граница».
Microsoft Word отобразит в таблице настроенную выше границу с соответствующим цветом и толщиной.
Теперь вы знаете, как сделать границы в Word.
Желаем удачи в ваших начинаниях!!!
Большинство из нас работают с такой незаменимой программой как Microsoft Word. Незаменима она за счёт того, что обеспечивает нам безграничный полёт фантазии в оформлении документов: рисунки, таблицы, шрифты, диаграммы, SmartArt – всё, чего душа пожелает. Казалось бы, мы давно научились работать в этом редакторе, но порой сталкиваемся с тем, что из-за незнания не получается реализовать то, что в итоге хотим получить. Например, многие до сих пор не знают, как в ворде сделать рамку вокруг текста или вокруг страницы. В этом нет ничего страшного, тем более это так легко исправить! Читайте статью и запоминайте.
Возможно вам будет полезно:
- Как пронумеровать страницы в ворде, начиная со второй (без титульного листа)
- Как в ворде удалить пустую страницу, если она не удаляется
Как в ворде сделать рамку вокруг текста?
Некоторые умудряются обрамлять текст за счёт таблицы из одной ячейки. Результат, вроде, такой же, но сам принцип остаётся неправильным. Основной минус создания рамки вокруг текста из таблицы заключается в том, что пользователь лишён возможности выбирать узор, цвет рамки, а ведь это самое главное. Это именно то, что задаёт всю красоту документу. Поэтому, чтобы в ворде сделать рамку вокруг текста по уму, достаточно нескольких нужных кликов:
- Выделяем текст, который хотим поместить в рамку
- Нажимаем на вкладку «Разметка страницы»
- Далее «Границы страниц»
- В появившемся окне выбираем вкладку «Граница». Настраиваем по вкусу.
- Применить к абзацу
- Сохраняем
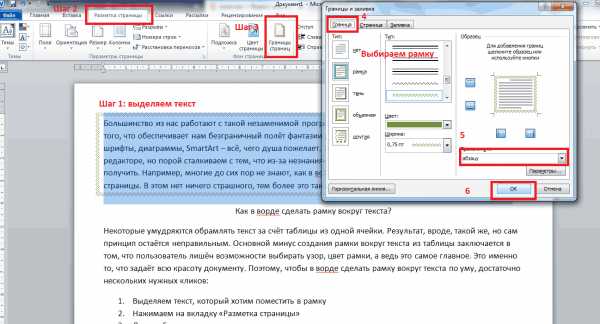
Также есть другой вариант, позволяющий вызвать окно, в котором тоже можно сделать рамку вокруг текста в ворде. Он ещё проще. В целом, принцип действия не меняется, просто для общего образования можно показать: во вкладке «Главная» нажимаем на символичный ярлычок «Границы и заливка». А дальше всё то же самое, как было описано выше.

Как в ворде сделать рамку по краям страницы?
Чтобы в ворде сделать рамку по краям страницы, достаточно одной минуты. Так же, как и при создании рамки вокруг текста, мы вызываем окно настроек «Границы страниц»:
- Выделяем текст, который хотим поместить в рамку
- Нажимаем на вкладку «Разметка страницы»
- Далее «Границы страниц»
- В появившемся окне выбираем центральную вкладку «Страница».
- Настраиваем по собственному усмотрению
- Применяем в зависимости от необходимости: ко всему документу (тогда все страницы документа будут в рамке) или на одну страницу. Поэкспериментируйте.
- Сохраняем, нажав «ОК»

Как сделать красивую рамку в ворде?
С таким же успехом, помимо классических рамок, в ворде можно применить и более красивые, интересные варианты рамок. Они называются графическими за счёт маленьких рисунков, которые будут обрамлять страницу. Конечно, такие рамки не для официальных документов, но для тематических случаев подходят как нельзя кстати. Чтобы сделать в ворде красивую рамку, мы так же переходим в параметры «Границы страницы», в появившемся окне остаёмся на вкладке «Страница». Внизу будет «Рисунок», где соответствующем поле выбираете понравившуюся рамочку.

Вот и всё, друзья. Надеемся, что у вас всё получилось. Если есть вопросы или пожелания, пишите в комментариях ниже статьи. Удачи!
Главная » Уроки и статьи » Софт
Всем привет! Этот урок посвящен одной функции в программе Microsoft Word, а именно добавление границ. И отвечает на вопрос нашего читателя.
Ниже вы узнаете, как добавлять границы Word для отдельного текста и всего документа. Урок простой, а потому и короткий.
1. Откройте Microsoft Word.
2. Перейдите на вкладку «Разметка страницы».
Примечание: В Word 2013 нужно выбрать вкладку «Дизайн».
3. В разделе «Фон страницы» выберите «Границы страниц».
4. В отрывшемся окне можно выбрать тип, цвет, толщину и настроить другие параметры границ, затем нажмите ОК.
Например, красная толстая граница:

Или граница рисунком:
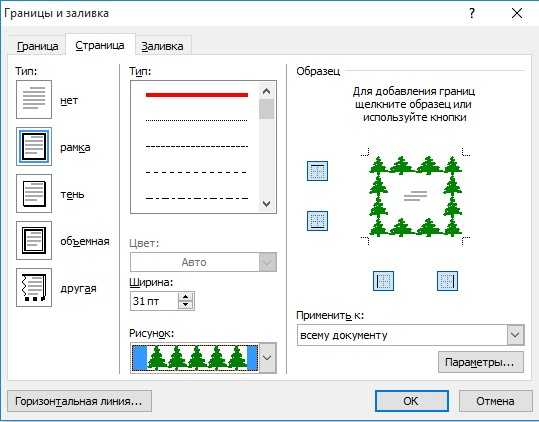
В этом же окне, на вкладке «Граница», можно выбрать границы для отдельного текста (выделенного), а на вкладке «Заливка» выбрать цвет фона для текста.
Дата: 07.10.2016 Автор/Переводчик: Linchak
word-office.ru
Создание границ и рамок страницы в документе Word 2010
Помимо цветового оформления можно обрамить всю страницу рамкой или границей. Отображение и внешний вид границ страницы задаются в диалоговом окне Границы и заливка (Borders and Shading) (рис. 5.12), вызываемом кнопкой Границы страницы (Page Borders).
При вызове этого диалогового окна открывается вкладка Страница (Page Border), на которой располагаются инструменты, позволяющие выбрать тип, цвет и ширину границы страницы, а также задать область действия настроек — для текущей страницы, раздела или всего документа. Помимо различных типов линий в качестве границ можно выбрать рисунок. На вкладке Граница (Borders) находятся схожие инструменты, позволяющие задать границы для абзаца. Рисунок в качестве границы абзаца выбрать нельзя. Инструменты на вкладке Заливка (Shading) служат для выбора различных параметров цветовой заливки абзаца.
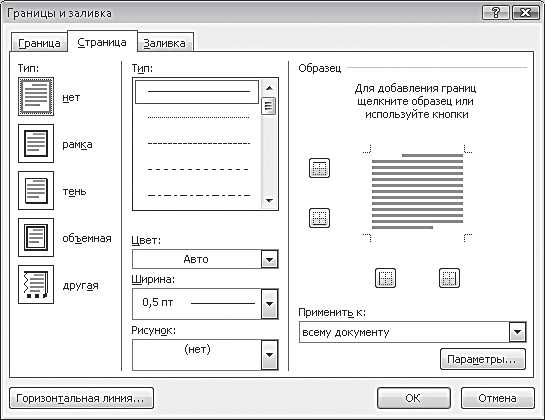
Рис. 5.12. Диалоговое окно Границы и заливка
Оформим наш документ цветной рамкой. Для этого в качестве границы используем широкую и объемную линию.
- Нажмите кнопку Границы страницы (Page Borders) в группе инструментов Фон страницы (Page Background). Откроется диалоговое окно Границы и заливка (Borders and Shading) на вкладке Страница (Page Border).
- Установите переключатель Тип (Settings) в положение Рамка (Box).
- В списке Тип (Style) выберите внешний вид границ рамки. В нашем примере выбрано четвертое снизу значение.
- В раскрывающемся списке Цвет (Color) выберите цвет линий, например синий.
- В раскрывающемся списке Ширина (Width) выберите ширину линий, в нашем случае это 4,5 пт.
- Чтобы убрать одну или несколько линий будущей рамки, нажмите соответствующую кнопку в этой группе элементов управления. Повторное нажатие кнопки приведет к восстановлению удаленной линии.
- В раскрывающемся списке Применить к (Apply to) выберите область документа, на страницах которой будет отображаться рамка, и нажмите кнопку OK. Страница документа будет обрамлена рамкой (рис. 5.14).
Внешний вид создаваемой рамки можно увидеть в группе элементов управления Образец (Preview) (рис. 5.13). Кнопки, располагающиеся в этой группе инструментов, позволяют управлять отображением отдельных границ создаваемой рамки.
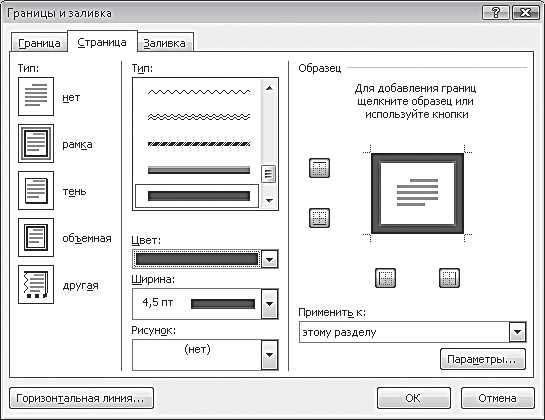
Рис. 5.13. Диалоговое окно Границы и заливка — выбор параметров рамки

Рис. 5.14. Внешний вид документа после создания рамки
Вместо линий в качестве границ рамки можно использовать рисунки из раскрывающегося списка Рисунок (Art) диалогового окна Границы и заливка (Borders and Shading). При этом размер элементов рисунка также можно регулировать.
ladyoffice.ru
Настройка и изменение полей страницы в Word
Word автоматически задает для каждой страницы поля размером 2,54 см. Чтобы настроить другие поля, вы можете выбрать один из других вариантов или создать собственный. Вы также можете задать поля для страниц в развороте, расширить их с внутреннего края документа, если собираетесь добавить его в переплет, а также изменить единицы измерения для полей.
В этой статье
-
Выбор предопределенных параметров поля
-
Создание настраиваемых полей
-
Настройка полей для страниц в развороте
-
Добавление внешнего поля для переплета в брошюрованных документах
-
Изменение единиц измерения полей
Выбор предопределенных параметров поля
-
На вкладке Разметка нажмите кнопку Поля.
Появится коллекция Поля, в которой уже выбрано обычное поле шириной в один дюйм.
-
Чтобы изменить его, выберите другой вариант из коллекции Поля. Для каждого из них отображается размер.

Примечания:
-
Если в документе несколько разделов, новое поле будет применено только к текущему или ко всем выбранным.
-
Чтобы использовать новое поле по умолчанию каждый раз при запуске Word, выберите Поля > Настраиваемые поля (внизу коллекции Поля). На вкладке Поля в поле Документ щелкните По умолчанию в левом нижнем углу и нажмите кнопку Да.
Создание настраиваемых полей
Если вам не подходят стандартные поля, вы можете создать собственные.
-
Щелкните Макет > Поля > Настраиваемые поля (внизу коллекции Поля).
-
На вкладке Поля введите нужные значения.
Примечание: Чтобы использовать новые значения полей по умолчанию каждый раз при запуске Word, на вкладке Поля в поле Документ щелкните По умолчанию в левом нижнем углу и нажмите кнопку Да.
Настройка полей для страниц в развороте
Для настройки параметров страниц в развороте в документах с двусторонней печатью, например в книгах или журналах, используются зеркальные поля. Поля левой страницы являются зеркальным отражением полей на правой.
-
На вкладке Разметка нажмите кнопку Поля.
-
Выберите Зеркальные.
Примечание: Чтобы изменить ширину зеркальных полей, выберите пункт Настраиваемые поля в нижней части коллекции Поля. Введите новые значения Внутреннее и Внешнее.
Добавление внешнего поля для переплета в брошюрованных документах
Внешнее поле для переплета, которое можно разместить у бокового, верхнего или у внутренних полей документа, используется в качестве дополнительного пространства страницы под переплет. Это гарантирует сохранность текста при брошюровке документа.
-
На вкладке Разметка нажмите кнопку Поля и выберите пункт Настраиваемые поля.
-
В поле Переплет введите значение ширины поля переплета.
Изменение единиц измерения полей
Настройте единицы измерения полей так, как вам удобно: в дюймах, сантиметрах, миллиметрах, пунктах или пиках.
-
В меню Word выберите пункт Параметры, а затем в разделе Средства разработки и проверки правописания нажмите Общие.
-
Выберите нужный вариант из списка Единица измерения.
Дополнительные сведения о полях
-
Чтобы изменить поля с определенного места документа до его конца, выделите текст и щелкните Разметка > Поля > Настраиваемые поля. Затем на вкладке Поля, введите требуемые значения полей, а затем в поле Применить к выберите вариант до конца документа.
-
Если применить поля к выделенному тексту, Word автоматически вставит разрывы разделов до и после него. Если документ уже разбит на разделы, вы можете щелкнуть один из них (или выбрать несколько), а затем изменить поля.
-
Для большинства принтеров необходимо задать минимальную ширину полей, так как они не могут печатать текст вплоть до края листа. При попытке установить слишком узкие поля появится сообщение Одно или несколько полей лежат вне области печати. Чтобы автоматически увеличить ширину соответствующих полей, нажмите кнопку Исправить. Следует помнить, что минимальные размеры полей зависят от используемого принтера, драйвера принтера и размера бумаги. Сведения о минимальных размерах полей см. в руководстве по принтеру.
Дополнительные сведения
Вставка, удаление и изменение разрыва раздела
Изменение единицы измерения в Word
Добавление отступов и интервалов в Word
Изменение полей страницы во всем документе
-
В меню Вид выберите пункт Разметка страницы.
-
На вкладке Макет в группе Поля нажмите кнопку Поля.
-
Во всплывающем меню Поля выберите нужные поля или пункт Настраиваемые поля, чтобы указать собственные значения параметров.
Советы:
-
Чтобы изменить поля с помощью горизонтальной или вертикальной линейки, наведите указатель на границу поля и, когда он изменится на или , перетащите границу.
-
Чтобы задать точные значения полей, удерживайте нажатой клавишу OPTION при перетаскивании границы. На линейке появятся значения полей.
-
Изменение полей страницы в части документа
-
В меню Вид выберите пункт Разметка страницы.
-
Выделите текст или часть документа, для которых требуется изменить поля.
-
На вкладке Макет в группе Поля нажмите кнопку Поля и выберите пункт Настраиваемые поля.
-
Задайте нужные поля.
-
Во всплывающем меню Применить выберите К выделенному тексту.
Word автоматически вставляет разрыв раздела до и после текста с новыми параметрами полей.
Совет: Если документ будет печататься на обеих сторонах листа, установите флажок зеркальные поля, чтобы одновременно настроить поля для левой и правой страниц.
Изменение полей абзаца с помощью отступов
Можно настроить поля отдельных абзацев, изменив левые и правые отступы.
-
Выделите абзац, к которому нужно добавить отступ.
-
В меню Формат выберите пункт Абзац.
-
На вкладке Отступы и интервалы в группе Отступ укажите величину отступа в полях Слева и Справа.
Задание полей по умолчанию для всех новых документов
При создании документа в Word применяются параметры полей по умолчанию, которые хранятся в шаблоне (normal.dotm). Если часто используются параметры полей, отличные от параметров по умолчанию, можно задать новые значения, которые будут применяться при создании документа в Word.
-
В меню Вид выберите пункт Разметка страницы.
-
На вкладке Макет в группе Поля нажмите кнопку Поля и выберите пункт Настраиваемые поля.
-
В полях Сверху, Снизу, Слева и Справа задайте требуемые размеры полей и нажмите кнопку По умолчанию.
-
При выводе запроса нажмите кнопку Да, чтобы изменить параметры по умолчанию, заданные для макета документа.
Увеличение ширины полей с учетом переплета
-
В меню Вид выберите пункт Разметка страницы.
-
На вкладке Макет в группе Поля нажмите кнопку Поля и выберите пункт Настраиваемые поля.
-
В поле Переплет введите значение для внешнего поля для переплета.
Поле со стороны переплета на каждой странице будет расширено.
Советы:
-
Чтобы задать внешние поля для переплета для части документа, выделите текст и измените поля, как описано выше. Во всплывающем меню Применить выберите К выделенному тексту. Word автоматически вставляет разрыв раздела до и после текста с новыми параметрами полей.
-
Если документ будет печататься на обеих сторонах листа, установите флажок зеркальные поля, чтобы одновременно настроить поля для левой и правой страниц.
-
См. также
Вставка, удаление и изменение разрыва раздела
Изменение единицы измерения
Отступ абзаца
support.office.com
Добавление, изменение и удаление границ страницы
Если вы хотите добавить границу страницы находится внутри документа, необходимо Добавить разрывы разделовпервой.
-
Выберите Конструктор > Границы страниц.
-
В окне Границы и заливка выберите параметры границы.
-
В разделе Тип слева выберите нужный стиль границы.
Если вы хотите удалить границу, выберите вариант Нет.
-
В разделе Стиль выберите нужный стиль линии.
-
Щелкните стрелку в разделе Цвет и выберите цвет границы.
-
Щелкните стрелку в разделе Ширина и выберите нужную ширину.
Совет: Если вам нужна граница рисунков, щелкните стрелку в разделе рисунок и выберите подходящий вариант.

-
-
Щелкните стрелку справа от элемента Применить к и выберите этому разделу (только 1-й странице).
(Этот параметр также работает, если вы добавляете границу на первую страницу в документе.)
-
Поле предварительного просмотра подтверждает стили границ. Чтобы удалить границу с одной стороны, щелкните эту линию в поле предварительного просмотра.

Совет: Чтобы изменить место отображения границы на странице, щелкните Параметры и настройте параметры полей.
По завершении нажмите кнопку ОК.
Если вы хотите добавить границу страницы находится внутри документа, необходимо Добавить разрывы разделовпервой.
-
На вкладке Макет в группе Фон страницы нажмите кнопку Границы.
-
На вкладке Границы страницы выполните одно из указанных ниже действий.
|
Задача |
Действие |
|
Добавление обрамления |
В разделе Настройка выберите параметр, который вы хотите. |
|
Изменение цвета границ страницы |
Во всплывающем меню Цвет выберите нужный цвет или создайте собственный оттенок, щелкнув пункт Дополнительные цвета. |
|
Изменение толщины границ страницы |
Во всплывающем меню Ширина выберите новую толщину границы. |
|
Изменение стиля границ страницы |
В меню Стиль выберите новый стиль границы (например, пунктир). |
|
Использование рисунка в качестве границы |
Во всплывающем меню Иллюстрация выберите нужное изображение. |
|
Удаление границы |
В разделе Параметры щелкните Нет. |
support.office.com
Как сделать границы в word 2016?
Приветствую поклонников нашего любимого текстового редактора. Тема сегодняшней Шпаргалки — рамка в Ворде 2016. Успокою вас, друзья, сразу: выделить текст в рамку в Ворде совсем несложно, точно также, как сделать цветную красивую или даже новогодние рамки для WORD. Рассмотрим мы, как всегда, все эти вопросы подробно и по-порядку. Чтобы вам, друзья, было удобнее, ниже представлено содержание этой статьи. Ну что, приступим?
Рамка в Ворде 2016
Как сделать рамку в Ворде 2016Как в Word сделать красивую рамкуРамка в Ворде 2016 только на одну страницуКак удалить рамку в Ворде
Как сделать рамку в Ворде 2016
Рамочки для страниц всего документа, отдельных абзацев, рисунков — любых фрагментов контента мы будем делать из вкладки «Дизайн». На панели инструментов выбираем раздел «Границы страниц». После щелчка по нему откроется окно «Границы и заливка».
Первая его закладка «Граница» позволяет работать с абзацами. В ней мы можем провести горизонтальную, разделительную, вертикальную линии справа и слева или очертить абзац со всех сторон. За эту процедуру отвечают кнопки 1,2,3,4,5 (см. рис.1).
Также есть возможность придать рамке объем или сделать ее с тенью, выбрать тип линии, ее ширину, цвет. Так что одновременно с вопросом, как сделать рамку в Ворде 2016, мы отвечаем на вопрос, как в Ворде сделать цветную рамку.
Вторая закладка «Страница» окна «Границы и заливка» дает возможность устанавливать рамки для страниц всего документа, одного раздела, его первой страницы или, напротив, всех страниц кроме первой. Остальные возможности (тип линий, их ширина, цвет, расположение) аналогичны описанным выше (см. рис.2).
Как в Word сделать красивую рамку
Для официального вордовского документа вопрос красивой рамки, конечно, не актуален. А вот если вы создаете электронную книгу, презентацию, открытку или просто пишете письмо, то художественная рамка может быть вполне уместна. Текстовый редактор Word предлагает нам очень большое количество разнообразных вариантов такого оформления.
Наш путь к красивым рамкам Ворд будет таким: вкладка «Дизайн» — раздел «Границы страниц» — выпадающее окно «Границы и заливка» — закладка «Страница» — меню «Рисунок». Сто шестьдесят пять различных изображений, я думаю, способны удовлетворить вашу, друзья, жажду творчества. Добавьте к этому возможность менять ширину полоски орнамента и во многих случаях ее цвет (см. рис.3).
Среди предлагаемого разнообразия видов оформления есть елочки, снежинки, гирлянды. Так что, если вас интересуют новогодние рамки для WORD, то далеко ходить не нужно. Зимние темы есть в предустановленном комплекте; стоит только выбрать подходящие к случаю цвета.
Помимо заданных Вордом 165 вариантов в сети можно скачать разнообразные шаблоны красивых рамок. Но я к подобным предложениям отношусь всегда с опаской: вместе с высокохудожественной рамкой в ваш компьютер, а далее в документ и даже на ваш сайт могут проникнуть вирусы и вшитые ссылки на различные ГС. Перспектива не из приятных.
Рамка в Ворде 2016 только на одну страницу
Как быть, если рамка в документе нужна только для одной или нескольких страниц? Те из вас, друзья, кто внимательно прочитал первый параграф настоящей статьи, уже наверняка догадался, что страницу, которую нужно взять в рамку, необходимо выделить в отдельный раздел. Эта операция проводится из вкладки «Макет». Поставив курсор в начале искомой страницы, заходим в группу команд «Разрывы разделов» и кликаем по строке «Со следующей страницы». Не забудьте, пожалуйста, дезактивировать кнопку «как в предыдущем» для того, чтобы можно было задавать особое форматирование разных разделов. Указанная кнопка размещается в панели «Конструктор», группе «Переходы».
Подробнее о создании технических разделов в документе можно почитать в статье «Как включить нумерацию страниц в Ворде 2016».
Как удалить рамку в Ворде
Очертили абзац или фрагмент текста, сделали рамки для страниц — готово. А если вдруг захотелось поменять рамку на другую или вовсе убрать ее? Как удалить рамку в Ворде? Ломать, как известно — не строить. Если нужно удалить рамочное оформление абзацев, то в закладке «Граница» щелкаем по левой верхней кнопке «нет». После этого рамки или отдельные линии будут удалены.
Для снятия рамок со страниц так же активируем иконку «Нет», но делаем это, соответственно, в закладке «Страница».
На этом, уважаемые друзья, я с вами прощаюсь. Но тема рамок для вордовских документов еще не закрыта. В следующий раз мы разберем более сложный вопрос, как сделать рамку в Ворде для дипломов и курсовых, то есть по Госту.
До свидания. GALANT — ваш гид по WORD.
Каждый пользователь, работающий в Microsoft Office Word, постепенно старается оттачивать имеющиеся навыки и стремится к новым знаниям. Так, рано или поздно пользователь приходит к тому, что желает придать документу аккуратность и завершенность. В этом вопросе одним из решений является правильное добавление границ в Ворде.
Правильное оформление документа
Для придания в Word материалу выразительности используют границы. Такой инструмент можно добавлять, как на страницу, так и в напечатанный материал или в определенные его части, включая графические объекты.
Форматирование применяют ко всем сторонам или же к одной стороне всех листов документа, к отмеченным страницам, лишь к первой или ко всем, помимо первой страницы.
Границы бывают разного стиля, окраски и графического представления.

Добавить границу в Word можно при помощи одноименной кнопки на вкладке «Разметка страницы», при этом можно задать область применения — для страницы или всего документа
Благодаря такому помощнику пользователь без труда сможет выделить отдельную часть документа из общей информации. Причем пользоваться им совершенно несложно, даже если ранее в этом не было нужды.
Разные способы форматирования
В Ворде, как уже ранее отмечалось, специальными инструментами можно обозначить практический любую часть и объект текстового документа. Рассмотрим, какие основные способы оформления существуют, и для чего каждый из них применяется:
- Оформление рисунков, таблиц и текстовой части. Чтобы добавить границы в Ворде к перечисленным элементам, их необходимо в первую очередь выделить. На панели управления в разделе «Фон» следует выбрать кнопку «Границы страницы» (Фото 1), после чего в диалоговом окне необходимо открыть соответствующий раздел, а затем выбрать в поле «Тип» наиболее приемлемый вид. Стиль, окрас и ширину также можно изменить в этом окне. Для оформления отдельных сторон выделенной части, необходимо нажать на строку «другая» в разделе «Тип», после чего в образце следует отметить желаемые стороны. Чтобы задать точное расположение линий абзаца касательно всего напечатанного материала, необходимо нажать на раздел «Применить к», где выбрать параметр «Абзац». Тем же способом можно указывать таблицу или конкретную ее клетку, которую нужно выделить.
- Выделение страниц. Для добавления необходимо перейти через панель управления в раздел «Границы». После того как откроется в диалоговом окне вкладка «Страница», в уже знакомом поле, нужно будет выбрать желаемый тип форматирования. Для оформления только отдельных сторон листа следует нажать команду «другая» в группе «Тип», после чего в «Образец» можно будет задать нужные границы в желаемом месте. Можно украсить лист в Ворде художественными рамками посредством выбора понравившегося рисунка в разделе «Рисунок». Чтобы применять оформление для отдельной страницы необходимо воспользоваться списком в поле «Применить к». А для указания необходимого положения, следует воспользоваться командой «Параметры».
- Оформление графических объектов. Для выделения любых изображений, изначально их нужно разместить на полотне. Следует нажать раздел на панели инструментов «Вставка», где в команде «Иллюстрации» нужно будет выбрать кнопку «Новое полотно» (Фото 2). Нажав правой кнопкой мышки на полотне, в появившемся контекстном меню нужно будет выбрать поле «Формат». В соответствующих разделах можно изменить окрас, тип и толщину линий.
Это основные варианты форматирования в Ворде как целого документа, так и отдельных его составляющих. Причем заданные границы можно в любое время изменять или удалять.
Сегодня мы изучим как сделать границы в Word.
Как сделать границы в ворде
Границы предназначены для выделения отдельных элементов таблицы, например строки или столбца. Перед добавлением в таблицу границ необходимо ответить на несколько вопросов.
- В каком месте будет отображаться граница (под строкой, слева от строки, над столбцом и т.д.)?
- Какой цвет у границы?
- Какой стиль линий границы?
- Какая толщина линий границы?
Чтобы знать как сделать границы в ворде, выполните перечисленные ниже действия.
- Поместите курсор в строку, столбец, ячейку, к которым требуется добавить границу.
- Перейдите во вкладку «Конструктор», которая отображается под вкладкой «Работа с таблицами».
- Щелкните на кнопке «Цвет пера».На экране появится цветовая палитра.
- Выберите цвет, которым будут рисоваться границы объектов.
- Щелкните на кнопке «Стиль пера». В раскрывающемся меню содержится несколько стилей линий, например пунктирная или тройная, которые назначаются границам.
- Щелкните на необходимом типе линии.
- Щелкните на кнопке «Толщина пера». В появившемся раскрывающемся меню вы увидите образцы доступных толщин линий, например 0,5 пт или 1 пт.
- Щелкните на необходимом варианте толщины линии.
- Щелкните на кнопке «Границы».
- Выберите добавляемую границу, например «Все границы» или «Правая граница».
Microsoft Word отобразит в таблице настроенную выше границу с соответствующим цветом и толщиной.
Теперь вы знаете, как сделать границы в Word.
Желаем удачи в ваших начинаниях!!!
word-office.ru
Как убрать границы в «Ворде»
Время от времени пользователи задумываются над тем, как убрать границы в «Ворде». Это не такая уж и трудная задача, но юзерам необходимо знать, как действовать в том или ином случае. Ниже будут представлены инструкции, поясняющие ситуацию. Запомнить их сможет даже подросток.
Word 2003
Стоит обратить внимание на то, что форматирование и стилизация текста в разных версиях «Ворда» будет слегка отличаться друг от друга. Это нормальное явление.
Как убрать границы в «Ворде» 2003 года? В данном случае потребуется выполнить такие операции:
- Открыть текстовый документ, подлежащий форматированию.
- Зайти в пункт меню «Формат». Он расположен на панели инструментов в верхней части окна.
- Нажать на строчку «Границы и заливка».
- Переключиться во вкладку «Страница».
- Выбрать значение «Нет» в разделе «Тип».
- Сохранить изменения.
Вот и все. После выполненных действий пользователь сможет увидеть, как границы в текстовом документе пропали. Ничего трудного или непонятного в этом нет.
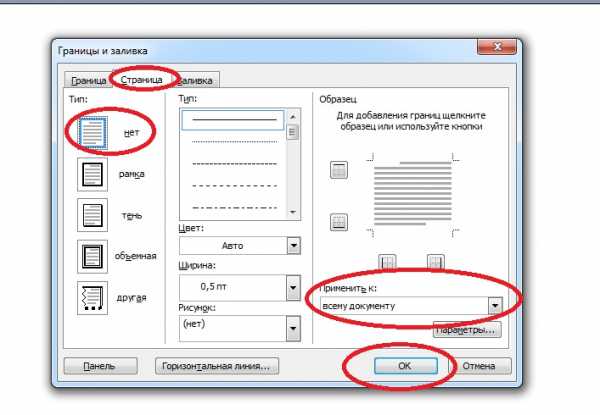
Word 2007
Как убрать границы в «Ворде» 2007 года? В этом случае процесс будет напоминать ранее предложенное руководство. Разница заключается в графическом исполнении инструментов.
Инструкция по избавлению «вордовского» документа от границ выглядит таким образом:
- Зайти в раздел «Границы и заливка». Он находится справа от пункта меню «Вставка». Перед началом действий придется открыть редактируемый документ.
- Щелкнуть по кнопке «Границы страниц».
- Установить то или иное значение. В нашем случае придется кликнуть по кнопке «Нет».
Как только пользователь выполнит предложенные шаги, границы в текстовом редакторе будут стерты.
Word 2013 и 2016
Некоторые интересуются, как убрать границы в «Ворде» 2013 или 2016 года выпуска. Эти версии ПО значительно отличаются от своих предшественников.
При подобных обстоятельствах юзеру нужно действовать так:
- Открыть текстовый документ в Word.
- Заглянуть во вкладку «Дизайн».
- В правом верхнем углу щелкнуть по кнопке «Границы страниц».
- Указать параметр «Нет» или кликнуть по миниатюре страницы без границ.
Больше ничего делать не нужно. В действительности все проще, чем кажется. Предложенные руководства работают безотказно.
Таблица и ее очертания
Как убрать границы таблицы в «Ворде»? Это еще одна простейшая задача.
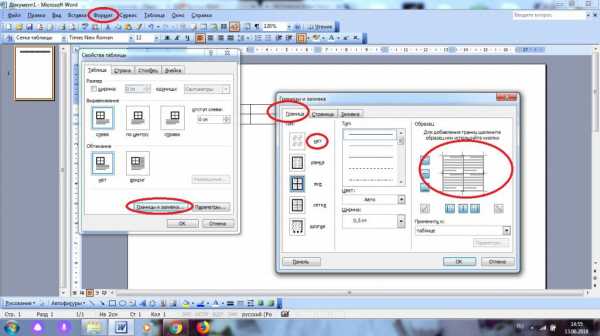
Например, можно действовать так:
- Нарисовать таблицу и выделить ее.
- Кликнуть ПКМ и указать переход в раздел «Свойства таблицы».
- В появившемся меню щелкнуть по кнопке «Границы и заливка».
- Выбрать тип границ в поле «Тип». Можно рисовать и стирать их в поле «Образец».
После подтверждения действий границы таблицы будут стерты. Вместо них останется осветленное начертание, которое автоматически пропадает при предварительном просмотре листа или распечатке.
Важно: войти в меню редактирования таблицы можно по пути «Формат»-«Границы и заливка»-«Граница».
fb.ru