Как узнать температуру видеокарты NVidia или Radeon?
Для того, что бы можно было играть в новейшие игры или пользоваться мощными графическими редакторами, необходимо использовать соответствующую видеокарту — это расскажет вам даже школьник. Однако многие пользователи ПК забывают о том, что видеоадаптер должен как следует охлаждаться и порой встроенных на нем кулеров попросту не хватает, в результате чего устройство перегревается и как минимум доставляет неудобства в видео черного экрана или прочих проблем. В некоторых случаях это приводит к поломке данного компонента. Что бы такого не произошло, необходимо следить за температурой видеокарты.
Однажды я слышал историю, как некий парень пытался воспользоваться электронным градусником и таким образом решил проверить температуру чипа напрямую. Запомните, так делать ни в коем случае нельзя! Причин несколько. Во-первых, нельзя вскрывать системный блок, когда он работает. Вас может ударить током! Во-вторых, может произойти замыкание и хорошо, если из строя выйдет только видеоадаптер, а не другие компоненты СБ. Поэтому данный метод отпадает сразу!
Первый способ и единственный
Единственный, а потому самый оптимальный вариант — это установка специальной программы. Подобных утилит существует великое множество, но наиболее популярные из них — это Everest Ultimate Edition, HWMonitor, SpeedFan, GPU-Z. Everest пользуется куда большим спросом и это неудивительно, поскольку она содержит в себе огромное количество тестовых проверок, а также уйму информации о работе вашего ПК. К примеру, вы можете узнать, скольку времени работает операционная система с момента ее установки или насколько велики временные промежутки между отключением компьютера и его рабочим временем. Но здесь есть один минус — программа эта платная. Поскольку далеко не все наши читатели имеют возможность платить за пользование утилитами, то мы рассмотрим бесплатный вариант на примере SpeedFan.
SpeedFan распространяется исключительно бесплатно (на текущий момент) и скачать ее вы можете на официальном сайте создателя. После того, как программа будет загружена, запустите ее и установите на ПК, следуя всем инструкциям. После этого нажмите на ярлык два раза левой кнопкой мыши. Перед вами откроется вот такое окно:
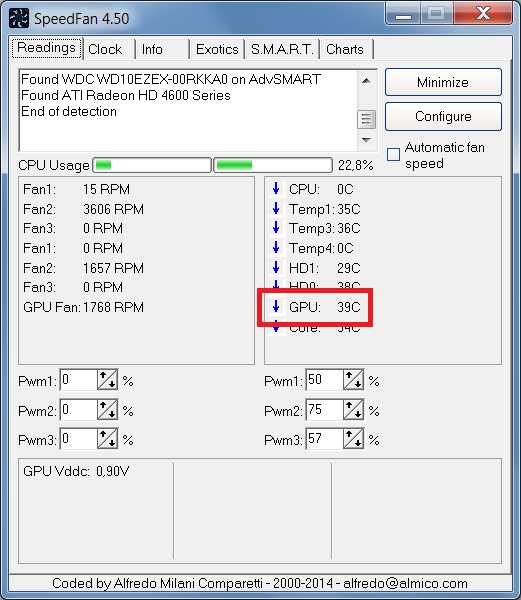
В правой части экрана вы видите стрелочки и галочки — это и есть температура различных компонентов. Поскольку в данном случае нас интересует исключительно видеокарта, то мы обращаем свое вниманием на значение GPU — это температура чипсета нашего адаптера. Так как как на текущий момент графический адаптер практически не задействован, то и стрелочка направлена вниз. Если температура превышает среднюю, то появится красная стрелочка, направленная вверх. На у если чипсет перегревается, то вы увидите значок в виде огня. Если вы запустили SpeedFan и видите, что даже в обычном режиме программа показывает огонек, значит, необходимо улучшить охлаждение системного блока, иначе это может привести к поломке видеокарты.
А это — еще пара примеров, как выглядит строка с температурой видеоадаптера (для GPU-Z и HWMonitor соответственно):
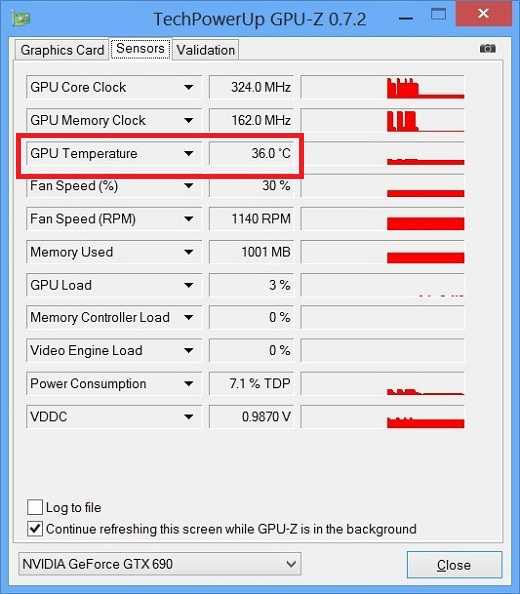

Однако стоит понимать, что проблема не всегда кроется именно в охлаждении СБ. Дело в том, что кулер видеокарты может попросту выйти из строя и, соответственно, не охлаждает его. Помогает обычная замена кулера.
Как узнать температуру видеокарты через БИОС?
Можно часто слышать, что значение температуры видеокарты можно проверить через BIOS. Но это не так. Почему, спросите вы? Потому что через BIOS вы можете проверить температуру процессора, но никак не видеокарты. Возможно, что современные БИОСы и поддерживают возможность просмотра температуры видеокарты, но об этом мне ничего не известно. Кстати, вот вам доказательство, что никакой видеокарты БИОС не поддерживает:

И еще один момент напоследок. Недавно получил вопрос: есть ли разница, если проверяешь видеокарту NVidia или Radeon? Нет, в данном случае это не имеет никакого значения.
fulltienich.com
Оптимальная температура видеокарты
Избыточная нагрузка или неправильная эксплуатация могут привести к поломке различных компонентов компьютера. Температура видеокарты — один из важных параметров, за которыми необходимо пристально следить.
В современных компьютерах есть два компонента, на работу которых влияет температурный режим — ЦП и видеокарта. Эти же устройства являются и самыми дорогостоящими. Обеспечение их бесперебойной работы считается приоритетной задачей. Контроль температуры внутри системного блока осуществляется программами с помощью датчиков. Состояние всех устройств проверяется при запуске системы. Но для пользователя эта информация не предоставляется в удобном виде. Ее можно показать либо в настройках BIOS, либо получить предупреждение о возникновении перегрева, когда он уже произошел. Чтобы упростить мониторинг, рекомендуется установить на компьютер одну из сервисных программ.
Программы для мониторинга температуры
Для диагностики и оперативного реагирования на возникающие сбои пользователю необходима программа для измерения температуры процессора и видеокарты. Можно выделить следующие варианты:
- AIDA представляет собой мощный комплекс диагностики. Обеспечивает возможность полного мониторинга всех происходящих в компьютере процессов. Хорошо подходит как гаджет температуры видеокарты для Windows 7 и более поздних версий. Для использования нужно после запуска найти вкладку «Датчики». После этого в разделе «Температуры» отслеживать показатели ЦП и GPU. Значение GPU позволит как проверить температуру видеокарты, так и сравнить ее с эталонным показателем.
- HWMonitor является браузерной версией программы мониторинга. Он позволяет просто проверить температуру процессора и видеокарты, не затрачивая лишних усилий. Он не требует установки и позволяет однократно посмотреть температуру, если возникают сомнения по поводу работы устройств.
- GPU Temp — эффективная программа для проверки температуры видеокарты. Приложение не требует оплаты. После установки начинает измерение нагрева в текущем режиме. Также ведет учет в виде графика, который позволяет оценить, какие приложения нагревают устройство. Функционирует в операционной среде во вкладке «Уведомления», поэтому температуру видеокарты программа определяет постоянно и фиксирует ее с помощью логов.
- Speedfan отличается максимальной простотой в использовании. Позволяет как узнать температуру видеокарты, так и управлять скоростью вращения встроенных вентиляторов, обеспечивая оптимальный климат внутри компьютера.
Допустимые значения нагрева
Для эффективного управления работой устройства важно знать, какой должна быть температура видеокарты и процессора для комфортной работы. Из-за особенностей архитектуры у этих устройств значения несколько отличаются, например:
- Оптимальная температура процессора составляет +35…+50°C. В условиях повышенной нагрузки она может повышаться до +60…+65°C. Если измерение показывает более высокие значения, нужно срочно выключать компьютер и искать причину в системе охлаждения.
- Максимальная температура видеокарты выше, она может составлять до 85°C при максимальной нагрузке. В спокойном режиме рабочая температура видеокарты составляет +40…+60°C. Основные проблемы с эксплуатацией начинаются при использовании устройства в играх с высокой детализацией или сложной трехмерной графикой. В результате тестирования можно определить пороговые значения температурного режима. Если они слишком высоки, возможно стоит произвести замену устройства более продвинутым.
- Для ноутбука характерны более высокие показатели температур вследствие особенностей компоновки устройства. При +60…+80°C процессор может показывать стабильную работу, но при значениях выше 90°C неизбежны сбои. Кроме того, видеокарта Радеон в неудобном температурном режиме значительно сокращает срок службы.
Что может вызвать перегрев
Основной причиной возникновения перегрева видеокарты и процессора является поломка системы охлаждения. Компоненты системы следующие:
- Вентиляторы отводят возникающее тепло наружу. Специальный встроенный виджет позволяет управлять частотой вращения лопастей. Оно из-за попадания пыли со временем замедляется, что приводит к отказу системы охлаждения. В корпусе компьютера есть несколько общих вентиляторов, которые достаточно просто заменить. В видеокарты Radeon и Nvidia также встроен один или несколько вентиляторов, при отказе которых необходимо обращаться в сервис. Перед заменой нужно провести чистку, сделав разборку компонентов.
- Радиатор изготовлен из теплопроводящего сплава и забирает в себя тепло от чипа. Он состоит из тонких алюминиевых пластин, между которыми находится охлаждающая воздушная подушка. Когда между первыми забивается много пыли, эффективность охлаждения заметно снижается. Это повышает общую температуру как компьютера, так и ноутбука.
- Термопаста обеспечивает склейку радиатора и чипа для максимальной теплопроводности. Со временем она высыхает, что резко снижает эффективность охлаждения. Кроме того, при небрежном нанесении слишком толстым или неоднородным слоем она будет неэффективно охлаждать, приводя к сбоям устройств.
Рекомендации по эксплуатации компьютера
Не нужно бояться делать регулярную чистку системы охлаждения. В настольных компьютерах модульная компоновка позволяет с легкостью вынимать нужные устройства, а потом подключать их обратно. Несколько сложнее осуществляется чистка ноутбука. Кроме того, внутри мобильного компьютера очень мало места, поэтому все компоненты находятся в непосредственной близости друг от друга.
Сопла всех выходных отверстий ноутбука должны быть свободны от пыли и открыты для вывода горячего воздуха. Хорошим решением будет приобретение вентилируемой подставки для ноутбука, которая позволит значительно улучшить отвод тепла из корпуса. Для профилактики и контроля нужно установить гаджет температуры процессора и видеокарты и регулярно смотреть на его значения.
При аномальных отклонениях необходимо искать причину, а не дожидаться, пока устройства расплавятся и перестанут работать. Также важно знать, какая нормальная температура видеокарты позволяет ей работать наиболее стабильно, для получения лучшего опыта во время игры.
grafcard.ru
Как проверить температуру видеокарты?
Зачастую на ноутбуке перегревается видеокарта. Это становится причиной нестабильности в работе компьютера и нередко приводит к его поломке. По своей сути, видеокарта является самым «горячим» составным элементом современного ПК. Это связано с тем, что на графический чип выделяется множества тепла во время работы ноутбука. Чем больше нагрузка, тем жарче карте.
Инструкции ниже применимы ко всем видеочипам. Сюда относятся продукты NVIDIA, Radeon и многие другие.
Когда стоит проверять температуру?
Диагностировать перегрев видеокарты достаточно просто. Если на ПК:
- Появился графический «мусор» на изображении монитора.
- Снизилась производительность видеосистемы.
- Вы наблюдаете искажение текстур, мерцание картинки, полосы на экране во время просмотра видео в высоком разрешении или в видеоиграх.
Если вы заметили хотя бы один из этих пунктов у себя на компьютере, то обязательно необходимо проверить температуру видеокарты.
Какая нормальная температура для видеокарты?
Что касается нормальной, рабочей температуры видеокарты, то конкретных значений для всех карт не существует. Они зависят от:
- Модели;
- Изготовителя;
- Мощности;
- Наличия охладительной системы.
Очевидно, что самыми мощными считаются игровые. Именно поэтому греются они в несколько раз сильнее, но и допустимый уровень их температуры несколько выше.
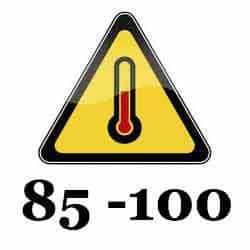 Теперь цифры. Какая температура должна быть у видеокарты? Нормальная температура видеокарты в рабочем состоянии: 40—70 градусов по Цельсию. А вот критической будет: 85—100.
Теперь цифры. Какая температура должна быть у видеокарты? Нормальная температура видеокарты в рабочем состоянии: 40—70 градусов по Цельсию. А вот критической будет: 85—100.
Стоит заметить, что фанатично проверять температуру видеоадаптера каждый день нет необходимости. Достаточно посмотреть температуру один раз в месяц.
Программы для измерения температуры процессора и видеокарты
Как проверить температуру видеокарты или процессора? В большинстве случаев мониторинг температуры процессора и видеокарты делается при помощи специальных программ. Как они это делают? На любом компьютере установлены специальные датчики, которые отслеживают температуру комплектующих частей. В случае перегрева (100 и более градусов по Цельсию) датчики реагируют и компьютер выключается. Специальные утилиты же созданы таким образом, что могут считывать информацию с этих датчиков и выводить уже непосредственно на экран.
GPU-Z
Самая популярная программа для определения температуры видеокарты. Помимо того, что она укажет температуру, утилита еще и предоставить полную информацию о вашем видеоадаптере с подробным описанием всех характеристик.
Скачать программу можно на официальном сайте — http://www.techpowerup.com/gpuz/.
Интуитивный интерфейс способствует тому, что разобраться в программе будет достаточно просто даже не самым продвинутым пользователям персонального компьютера.
Speecy
Еще одна распространенная программа для мониторинга температуры видеокарты и процессора. Однако у этой утилиты более расширенные функции. Она показывает практически все параметры компьютера. Для просмотра температурного значения видеоадаптера необходимо кликнуть в «Графические устройства». Выглядит это вот так:
Интерфейс также очень приятен для глаза, поэтому трудностей при использовании возникнуть не должно.
AIDA64
Отличная программа проверки, хотя и не особо популярная, как две предыдущие. Интерфейс выглядит вот так: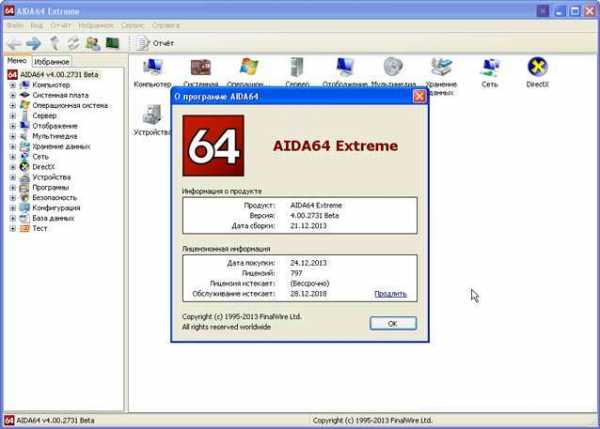
Для проверки температуры видеокарты необходимо зайти в раздел «Компьютер» и далее «Датчики».
Отличительной чертой данной программы является то, что можно запустить проверку стабильности ОС. В разделе «Тест» выбираем ту систему, стабильность которой вы хотите проверить.
Именно эти программы рекомендуется использовать для того, чтобы узнать температуру видеокарты. Некоторые из них обладают более широким функционалом, который будет полезен в других случаях. Поэтому выбирать только вам.
Причины перегрева
- Очень часто в перегреве видеокарты виновата система охлаждения, которая вышла из строя или же в самом начале обладала недостаточной мощностью.
- Еще одной частой причиной критических показателей является засор в охладительной системе. Это случается из-за того, что пыль проникает в корпус ПК и оседает на радиаторных пластинах и лопастях вентилятора. Это ухудшает отвод тепла, что приводит к перегреву.
Как охладить видеокарту?
Чтобы это исправить придется либо нести компьютер в ремонт, либо покупать видеоадаптер и менять его самостоятельно, если вы это умеете делать.
Охладить видеокарту можно также путем элементарной чистки компьютера при помощи щеточки и пылесоса. Перед тем, как чистить видеоадаптер его необходимо вынуть из ПК. После очищения устройства от пыли не забудьте нанести термопасту, которая улучшает отвод тепла.
Следить за состоянием видеочипа необходимо раз или два в месяц и в случае перегрева попытаться найти причину и быстро устранить ее, так как бездействие может привести к полноценной поломке всего компьютера.
lookfornotebook.ru
Как узнать температуру видеокарты?
 Многие пользователи, которые заботятся о работоспособности своего компьютера стараются узнать о его комплектующих, как можно больше. Одним из показателей, за которым необходимо следить – температура видеокарты.
Многие пользователи, которые заботятся о работоспособности своего компьютера стараются узнать о его комплектующих, как можно больше. Одним из показателей, за которым необходимо следить – температура видеокарты.
Для этого существуют специальные программы, которые позволяют узнать подобную информацию, а также отображают нормальные рабочие показатели. При превышении номинальной температуры, необходимо предпринимать срочные меры, но при этом нужно знать какие.
Подобные приложения отлично работают на операцонках Windows. Данные, которые предоставляют подобные утилиты, могут использовать владельцы графических адаптеров NVIDIA GeForce и ATI/AMD.
Как определить температуру GPU?
Существует большое количество методов установить температуру видеокарты на данный момент. Зачастую для этого применяются приложения, которые предназначены именно для этого. Однако, некоторые из них могут отображать данные о состоянии других элементов ПК.
Speccy
Первым из таких приложений можно рассмотреть Piriform Speccy. Распространяется она на бесплатной основе, а скачать ее можно с официального ресурса разработчика. На этом ресурсе можно загрузить портативную и стационарную версию утилиты.
Запустив программу, откроется главное окно, в котором отображаются все основные компоненты компьютера. Среди них есть видеокарта с температурой на данный момент. Кроме того, если перейти в раздел «Графика», можно увидеть более подробные данные о графическом адаптере.
GPU Temp
Еще одна утилита подобного плана, в функции которой входит только отображение температуры GPU. Кроме того, при необходимости программу можно свернуть в трей и при наведении на нее курсора просматривать температуру графического адаптера.
Помимо этого, приложение ведет график изменения температуры графического адаптера, и в любое время можно посмотреть максимальный нагрев при тех или иных нагрузках. Загрузить утилиту можно с официального ресурса производителя.
GPU-Z
Это приложение со свободным распространением позволяет просматривать почти все
данные об установленной видеокарте. Она отображает температуру, частоту памяти и ядер графического адаптера. Также предоставляются данные о применении памяти, скорости кулеров и прочее.
Если есть необходимость знать не только температуру GPU, а и подробные данные о ней, тогда стоит применять это приложение, которое можно загрузить с ресурса производителя.
Какая номинальная температура GPU?
По поводу нормальной температуры бытуют разные мнения, но одно известно точно, что ее пределы намного выше, чем для CPU. К тому же они могут разниться в зависимости от производителя графического адаптера.
По заявлению разработчиков видеокарт NVIDIA, их оборудование способно работать даже при максимально допустимой температуре. Для каждого отдельного графического адаптера она своя, но в среднем ее значение равняется 105 градусов. При достижении наивысшего значения температуры, драйвер начинает искусственно замедлять работу.
Если это не помогло понизить температуру, тогда операционка в автоматическом режиме отключится, чтобы не допустить серьезных повреждений. Такие же показатели температуры свойственны и видеокартам AMD/ATI.
Но это не значит, что переживать нет смысла, если температура поднимается до 100 градусов. Если температура постоянно находится на уровне 95 градусов длительное время, это может стать причиной быстро износа устройства и не представляется нормальным. В таком случае стоит задуматься об охлаждении оборудования.
В общем, номинальной температурой видеокарты считается та, которая находится в пределах от 30 до 60 градусов, если ее активно не использовать. При активной работе видеокарты ее температура может подниматься до 95 градусов. В основном это происходит в процессе игры.
Перегрев видеокарты. Что делать?
В случае когда температура постоянно находится выше номинальной, а в процессе игры появляется троттлинг, который в основном он появляется через время после старта игры, тогда необходимо быстро принимать экстренные действия. Первым делом необходимо проверить вентилируемость компьютера. Главное, проверить, чтобы компьютер не упирался задней и боковой стенкой, в которых находятся отверстия для вентиляции.
Также стоит проверить наличие пыли внутри корпуса. Кроме того, необходимо обеспечить нормальную циркуляцию воздуха в корпусе системного блока. Лучше всего, когда системник выглядит полупустым, и нет в нем переплетения проводов.
Помимо этого, необходимо проверить свободно ли вращаются кулеры, качество термопасты на видеокарте, работоспособность блока питания. При необходимости нужно провести ремонт самостоятельно или отнести компьютер специалисту.
computerologia.ru
Как узнать температуру видеокарты +видео
Видеокарта не редко становится причиной нестабильной работы компьютера, и всё тому виной – банальный перегрев. Особенно, когда лето с каждым днём всё сильнее заявляет о себе. Поэтому при подозрениях на перегрев важно всё проверить.И даже когда всё работает нормально, чрезмерный нагрев приводит к более быстрому износу и, как следствие, выходу из строя оборудования. Первыми признаками перегрева видеокарты могут быть различные артефакты на экране монитора, кратковременные и полные зависания в играх или на рабочем столе Windows.
Вы можете посмотреть видео или читать статью:
Нам понадобится любая программа, которая умеет считывать показания датчиков температуры. Я выбрал три замечательные программы, из которых Вы можете выбрать любую.
Проверяем видеокарту с помощью GPU-Z
GPU-Z это специализированная утилита для работы с видеокартами компьютеров и ноутбуков, к тому же бесплатная. Для начала скачиваем по ссылке ниже, устанавливаем и запускаем программу. Далее переходим на вкладку «Sensors»

Если у вас активно более одной видеокарты (например, на ноутбуках частенько их две: встроенная и дискретная), то внизу выберите нужную. Теперь в поле «GPU Temperature» смотрим температуру видеокарты. У меня она сейчас 65.0 градусов. Почитайте для общего развития какие бывают видеокарты.
Справа от значения рисуется история изменений показаний. График позволяет узнать температуру, которая была в игре. Т.е. можно запустить GPU-Z, свернуть его и запустить игру. Затем закрыть игру, открыть программу и посмотреть на график. Ещё, если кликать мышкой по значению температуры, можно посмотреть минимально зафиксированное значение, максимальное и среднее (AVG).
Кроме температуры, GPU-Z показывает всю остальную информацию по видеокарте: частоту ядра и памяти, скорость вентилятора, загрузку чипа и видеопамяти. Только учтите, что на видеокартах с пассивным охлаждением (без вентилятора) программа может показывать скорость вращения в процентах (Fan Speed), но это не значит, что кулер есть на самом деле На вкладке «Graphics Card» доступна вся техническая информация по карте.
Скачать GPU-Z
Узнаём температуру в Speccy
Эта софтинка снимает все параметры компьютера, а не только температуру. Так вот, чтобы проверить температуру видеокарты заходим в раздел «Графические устройства» и прокручиваем информацию справа до параметра «Температура».

Кликнув по значку графика, можно открыть увеличенную версию, напоминающую всем знакомый Диспетчер задач Windows7/8. С помощью этого графика даже удобней и наглядней контролировать температуру в играх, чем в GPU-Z.
Скачать Speccy
Смотрим и сразу тестируем на стабильность в AIDA64
Я уже не раз упоминал об этой замечательной во всех отношениях программе, например в статье «Как посмотреть параметры компьютера«. Для наших целей переходим по дереву в

Ищите температуру видеокарты со словами «Диод ГП» (ГП – графический процессор). У меня на скриншоте показывает 65 градусов.
В AIDA64 мне нравится инструмент проверки стабильности системы (меню «Сервис -> Тест стабильности системы»). Для проверки стабильности видеокарты снимаем все галочки кроме «Stress GPU(s)» и нажимаем «Start».

Программа загрузит вычислениями видеопроцессор. А вы будете в реальном времени следить за изменением температуры. Кстати, при этом рабочий стол может жутко тормозить, поэтому советую в это время больше ничего не делать. Если же у вас не появился график «GPU Diode», то его надо включить в настройках «Preferences»

На вкладке «Temperatures» возьмите любой свободный цвет и выберите на нём «Диод ГП». Теперь у вас будет отображаться график температуры. Обычно достаточно 10-15 минут чтобы понять, справляется ли система охлаждения с нагрузкой или нет. Для более комплексной проверки на стабильность, включая процессор, память и жёсткие диски, отметьте в тесте стабильности все галочки и нажмите старт. Надеюсь, у вас потом получиться нажать «Stop»
Скачиваем AIDA64 Extreme Edition
Какая температура видеокарты допустима?
Прежде всего это зависит от типа видеокарты и от модели. Для «пассивных» карточек в общем случае верхним пределом можно считать планку в 90 градусов под нагрузкой. Верный способ узнать своё значение – это различные тесты, обзоры и официальные спецификации вашего видеочипа.
Хороший сайт для поиска обзоров – https://ru.gecid.com/. У видеокарт с пассивным охлаждением температура всегда выше, чем у карточек с вентиляторами. В режиме рабочего стола нормальная температура будет около 65 градусов.
Нормальная температура для видеокарт с активным охлаждением – приблизительно 45 градусов в простое и 65 в нагрузке. В принципе, чипы то одни и те же, и «активная видеокарта» будет работать на таких же высоких температурах, что и пассивная. Но это уже признак неэффективной или вышедшей из строя системы охлаждения. И если кулер совсем остановится, то конец может оказаться плачевным
Если перегрев компьютера всё-таки определён, то немедленно принимайте меры! Проведите профилактику системы охлаждения. Если с картой всё в порядке, то нужно уделить внимание проветриванию корпуса. А именно, посмотреть чтобы ничто не мешало выведению наружу горячего воздуха от видеокарты. Естественно, должен быть хороший вентилятор на выдув и, при необходимости, один на вдув свежего воздуха. И системный блок не должен быть замурован в компьютерном столе!
С пассивными видеокартами есть ещё один старый прикол. Если открыть крышку корпуса, то карта начинает небожески нагреваться! Это потому что вентилятор на выдув не может захватить горячий воздух с неё и он застаивается С активными карточками наоборот, открытая крышка помогает решить проблему.
Выводы
Вот и разобрались как узнавать температуру видеокарты в своём компьютере или ноутбуке. Для этого нужно скачать и установить одну из предложенных программ – GPU-Z, Speccy или AIDA64. Своевременное выявление проблемы поможет сохранить долгие годы жизни оборудования и стабильность работы компьютера.
it-like.ru
Температура видеокарты. Как ее узнать
Давно прошли времена, когда основные компоненты системного блока персонального компьютера были относительно маломощными и обходились одним лишь небольшим металлическим радиатором. Чтобы выпускаемые сейчас комплектующие были производительными и конкурентоспособными, их делают высокочастотными.
 Например, уже никого не удивишь микросхемами памяти, работающими на частоте свыше Гигагерца. То же самое можно сказать о вычислительных ядрах. Прямое следствие роста мощности – увеличение уровня тепловыделения устройств. В рамках существующей электронной технологии это преодолеть пока не представляется возможным.
Например, уже никого не удивишь микросхемами памяти, работающими на частоте свыше Гигагерца. То же самое можно сказать о вычислительных ядрах. Прямое следствие роста мощности – увеличение уровня тепловыделения устройств. В рамках существующей электронной технологии это преодолеть пока не представляется возможным.Горячий нрав видеоадаптера
В корпусе системного блока компьютера основными греющимися элементами являются центральный процессор, видеокарта и электронные преобразователи напряжения питания на материнской плате. Раньше список дополнялся микросхемами мостов (Bridge), но после переноса части их функций в процессор нагрев чипсета перестал быть актуальным. Чтобы поддерживать работоспособность всей вычислительной системы на должном уровне, пользователю необходимо знать, от чего зависит, в частности, температура видеокарты, и уметь ее снизить в случае чрезмерного повышения. Особенно это важно любителям современных компьютерных игр, которые создают значительную нагрузку на вычислительные блоки. Температура видеокарты, как текущая, так и предельная, не является секретной информацией. Их можно узнать очень просто – буквально за пару кликов кнопкой мышки. Да и программ, считывающих показания датчиков, пожалуй, наберется больше десятка.
 Если внимательно рассмотреть дискретный (выполненный в виде отдельного устройства) видеоадаптер, то видно, что система охлаждения через радиатор отводит тепло от микросхемы графического процессора и (иногда) памяти. Как и на центральном ядре, здесь установлены оребренный металлический радиатор, вентилятор, тепловые трубки. Хотя, конечно, чем ниже допустимая предельная температура видеокарты, тем проще система охлаждения. С ростом нагрузки увеличивается нагрев микросхем. Пока охлаждающая конструкция удерживает его в определенных пределах – все нормально работает. Но если по какой-либо причине ее эффективность оказывается недостаточной, возникает перегрев, проявляющийся в зависаниях и появлении искажения изображения. Поэтому температура видеокарты очень важна. Но оставим теорию и перейдем к практике.
Если внимательно рассмотреть дискретный (выполненный в виде отдельного устройства) видеоадаптер, то видно, что система охлаждения через радиатор отводит тепло от микросхемы графического процессора и (иногда) памяти. Как и на центральном ядре, здесь установлены оребренный металлический радиатор, вентилятор, тепловые трубки. Хотя, конечно, чем ниже допустимая предельная температура видеокарты, тем проще система охлаждения. С ростом нагрузки увеличивается нагрев микросхем. Пока охлаждающая конструкция удерживает его в определенных пределах – все нормально работает. Но если по какой-либо причине ее эффективность оказывается недостаточной, возникает перегрев, проявляющийся в зависаниях и появлении искажения изображения. Поэтому температура видеокарты очень важна. Но оставим теорию и перейдем к практике.Определяем уровень нагрева видеоадаптера
Каждый владелец компьютера должен знать, чему равна максимальная температура видеокарты, установленной в системном блоке. Ничего рассчитывать не надо. Необходимо определить модель видеоадаптера, посетить сайт разработчика и на странице со спецификациями узнать допустимую величину нагрева.

Модель можно узнать несколькими способами:
— посмотреть на коробке от устройства;
— в диспетчере устройств;
— с помощью сторонних программ или драйвера.
Первый способ не всегда приемлем, так как коробки часто выбрасываются. Поэтому можно поступить следующим образом – вызвать свойства ярлыка «Компьютер» и проследовать в «Диспетчер устройств». Здесь в разделе «Видеоадаптеры» указана модель. Для использования третьего способа нужно на рабочем столе нажать правую кнопку мышки и открыть панель управления Nvidia, Catalyst или Intel (зависит от производителя). Здесь часто можно не только узнать модель, но и выполнить контроль температуры видеокарты.
Зная предел, остается научиться определять текущий нагрев. Для этого можно воспользоваться программой Speed Fan. Она настраивается автоматически. В списке искомый параметр – GPU. Также программа AIDA64 в разделе «Датчики» отображает температуру – «Диод ГП».
Если нагрев слишком велик, то следует почистить систему охлаждения.
fb.ru
Как можно узнать температуру видеокарты
Здравствуйте, уважаемые читатели! В сегодняшнем выпуске я бы хотел вам рассказать о таком компоненте компьютера, который можно сказать играет значимую роль в производительности и быстродействии всей системы в целом.

Этим компонентом является видеокарта, отвечающая за изображение. Особенно видеокарта важна для любителей компьютерных игр, ведь именно от нее зависит качество воспроизведения картинки. В этом материале я расскажу, как можно узнать температуру видеокарты, какие показатели можно считать нормальными и что делать, чтобы понизить температуру графического адаптера. Все способы, описанные ниже, подходят для актуальных версий операционной системы Windows – 7, 8, 10. Стоит также отметить, что сегодняшняя статья особенно будет полезна владельцам «железа» от NVIDIA и AMD/ATI.
По большому счету следует сказать, что на сегодняшний день существуют масса утилит, с помощью которых можно узнать температуру процессора и видеокарты. Также эту информацию можно получить из BIOS. Разумеется, первый вариант проще и удобнее, но вы можете подтвердить свои догадки и в BIOS. НУ а мы с вами, пожалуй, начнем с приложений, а потом коснемся и базовой системы. Если вы не знаете какая видеокарта установлена на вашем ПК, тогда вам будет интересна эта статья:
Как узнать модель своей видеокарты?
Piriform Speccy
По каким-то причинам эта утилита не пользуется популярностью среди компьютерщиков. Это странно, так как программа отлично выполняет свою задачу, при этом она мало весит и обладает простым интерфейсом. Распространяется Speccy полностью бесплатно, скачиваем ее официального сайта http://piriform.com/speccy/builds Вы можете выбрать полную версию или Portable, в зависимости от ваших целей.
Установка проходит по стандартной схеме. После запуска программы вы сразу увидите окно со списком комплектующих вашего компьютера. Среди «железа» вы быстро найдете видеокарту.

Посмотрите на скриншот выше, там есть раздел «Graphics», отвечающий за видеокарту и монитор. Напротив названия графического адаптера указана его температура, в моем примере это 42 градуса. Если вы нажмете на вкладку «Graphics» в левой части экрана, вы получите более подробные характеристики видеокарты.
Стоит сказать, что Speccy – это лишь одна утилита из огромного списка, и если приложение не запустилось или вам не нравится интерфейс, вы можете попробовать другие приложения из моего списка. При желании можно найти русскоязычную версию Speccy, хотя все термины понятны и на английском языке. Ну а у нас с вами на очереди следующая утилита, которая тоже весьма неплохо позволит вам узнать температуру видеокарты.
GPU Temp
Несмотря на схожесть с предыдущей программой, «GPU Temp» достаточно популярен среди пользователей персональных компьютеров и ноутбуков. Знаете, я даже был удивлен простотой этого инструмента, так как он показывает только температуру видеокарты. При необходимости вы можете поместить программу в область уведомлений, где утилита будет показывать температуру графического адаптера. Бесплатный инструмент вы можете скачать по этой ссылке — gputemp.com
Как видно на скриншоте ниже, приложение демонстрирует температуру и степень загруженности различных элементов видеокарты.

Если вы оставите программу работать в фоновом режиме, через определенное время вы сможете изучить график изменения температурного показателя графического адаптера. Это очень удобно, ведь можно сравнить степень загруженности видеокарты во время игры и при работе с браузером. Таким образом, определяется актуальность видеокарты для воспроизведения компьютерных игр. Язык в приложении английский, но значение слова temperature поймет и человек, который вообще не знаком с иностранными языками.
Приложение GPU-Z
Еще один бесплатный инструмент, с помощью которого вы сможете получить всю необходимую информацию о вашей видеокарте. Скачиваем приложение с официального сайта http://www.techpowerup.com/gpuz/
Несмотря на скромный дизайн, этот инструмент выдает гораздо больше информации, чем утилиты, описанные выше. Вы сможете узнать не только температуру графического адаптера, но и скорость вращения кулера, частоты памяти и ядер, поддерживаем функции и многое другое. Выглядит приложение вот так:
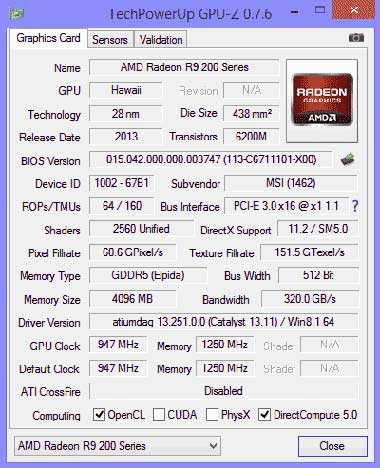
Эту программу я порекомендую тем пользователям, которым кроме температуры нужно знать и другие характеристики видеокарты. Отмечу, что из бесплатных инструментов GPU-Z является лучшим, подтверждают это и отзывы опытных компьютерщиков.
Как узнать температуру видеокарты через BIOS
Если по какой-то причине вас не устроили эти утилиты, можно попробовать получить нужную информацию через BIOS. Процесс проходит по следующей схеме:
1. Запускаем компьютер. Если он уже включен, перезагрузите его. Нам с вами необходимо будет войти в БИОС компьютера. Если вы впера=вые слышите это слово, тогда лучше сначала освежите свои знания благодаря вот этой статье:
Что такое БИОС? Секреты в настройках!
На первых секундах загрузки необходимо нажать клавишу «Del». Клавиша может отличаться, в зависимости от модели персонального компьютера или ноутбука. Если «Del» не помогло, попробуйте нажать клавишу «Esc» или «F8». После этого действия на экране появится BIOS. По умолчанию вы находитесь в меню «Main».
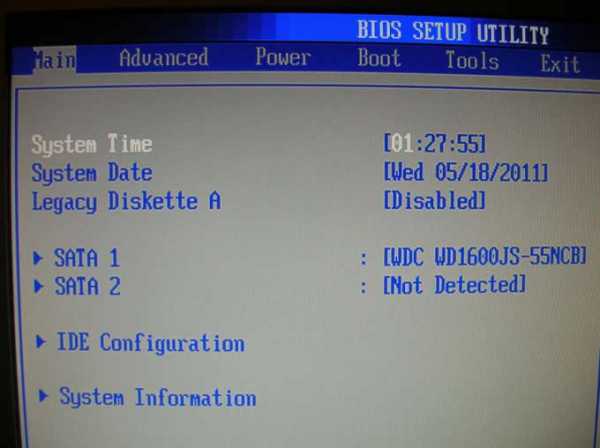
При помощи клавиатуры нам необходимо перейти в раздел «Power». Если у вас современная версия BIOS, перемещаться между разделами можно и мышкой. После этого на экране появится информация о компонентах компьютера. Нам нужно перейти в раздел «Hardware Monitor».
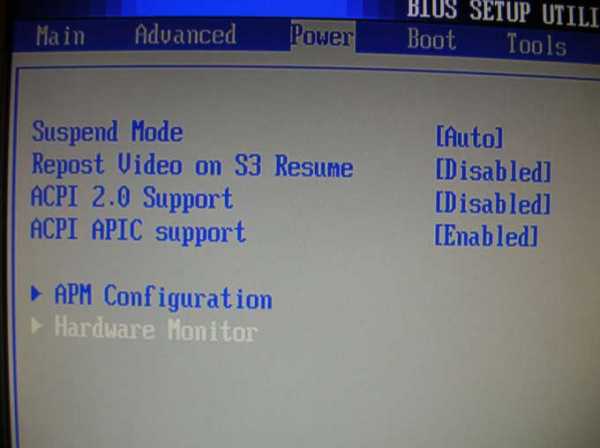
Здесь уже показаны параметры оборудования. Найти в этом списке свою видеокарту не составит труда,.
ВАЖНО! Не рекомендуется менять какие-либо параметры в BIOS. Особенно это касается начинающих пользователей. Если изменить настройки в неверном порядке, операционная система может и вовсе не загрузится.
Минус данного способа заключается в том, что вы узнаете температуру без нагрузки от программ. В приложениях, которые я описал выше, можно сравнивать температурные режимы. В любом случае, лишний способ вам не помешает. Итак, как узнать температуру своей видеокарты мы теперь знаем. Другой вопрос – а какая температура считается наиболее оптимальной, чтобы сама система работала и не перегревалась?
Какова нормальная температура видеокарты?
Тут я вам скажу, что вообще нормальная температура видеокарты может отличаться в зависимости от конкретной модели графического процессора. Этот показатель всегда выше, чем у процессора. Найти ответ я смог на официальном сайте NVIDIA. Там сказано, что максимальная температура составляет примерно 105 градусов по Цельсию. Разработчики сообщают, что это общий показатель для всех моделей, рабочая температура отличается на несколько градусов.
Также на сайте написано, что при достижении максимальной температуры графического адаптера, начинается троттлинг – пропуск тактов, драйвера искусственно замедляют работу видеокарты, чтобы не повредить ее. Если троттлинг не принесет положительного результата, и температура продолжит расти, операционная система автоматически перезагрузится. Таким образом, производители защищают видеокарты от сгорания. Что касается моделей ATI/AMD, то для них показатель 105 градусов тоже актуален.
Принимать меры необходимо, когда показатель превышает 100 градусов. Если видеокарта будет долго функционировать при температуре 90-95 градусов, ее срок работы существенно сократится. Перегрев происходит при попытке запустить мощную игру, которую ваша видеокарта воспроизводит с трудом. Если графический адаптер не задействован в работе, его нормальная температура составляет 30-60 градусов. При большой нагрузке (игры, графические программы) показатель не должен превышать 95 градусов.
Способы понижения температуры
Перегрев графического адаптера негативно сказывается на работе требовательных к адаптеру программ и видеоигр. Когда будет достигнуто максимальное значение, компьютер отключится. Если вы обнаружили, что видеоадаптер перегрелся, следует предпринять следующие действия:
1. Первым делом проверьте состояние системного блока. Если он весь в пыли, а вентиляционные отверстия забиты, системный блок необходимо тщательно очистить. Касается это и вентилятора видеокарты. Уберите всю пыль с лопастей, сделать это удобнее всего при помощи кисточки. Чистить нужно тоже уметь правильно, вот вам статья к примеру:
Как почистить компьютер?
2. Проверьте работу кулера. Для этого нужно снять крышку системного блока, чтобы наблюдать за работой кулера при включенном компьютере. Если он крутится слишком медленно или заедает, то видеокарта не получает нужного охлаждения. Однажды мне пришлось заниматься ремонтом ноутбука и вот что из этого вышло:
Как я устранил перегрев ноутбука?
3. Причиной перегрева могут стать и другие компоненты компьютера. К примеру, системный блок, который не может обеспечить видеокарты нормальным питанием.
Тормозит компьютер? Тогда вам сюда!
Если вы не нашли причину перегрева, отнесите компьютер в сервисный центр. Не рекомендуется самостоятельно браться за ремонт электроники, если вы конечно не являетесь мастером по ремонту компьютерной техники, так как это может вылиться в более дорогостоящий ремонт.
Ну а я в свою очередь, завершаю сегодняшний выпуск и очень надеюсь, что этот материал вам помог, и вы уже знаете наконец-то температуру своей видеокарты. А есть ли у вас уважаемые пользователи какие-нибудь свои способы, может это будут еще дополнительные утилиты, программы, которые не были упомянуты в этой статье, благодаря которым можно легко и просто узнать температуру видеокарты. Буду рад услышать в комментариях.
Уважаемые пользователи, если у вас после прочтения этой статьи возникли вопросы или вы желаете что-то добавить относительно тематики данной статьи или всего интернет-ресурса в целом, то вы можете воспользоваться формой комментарий.Также Задавайте свои вопросы, предложения, пожелания..
Итак, на сегодня это собственно все, о чем я хотел вам рассказать в сегодняшнем выпуске. Мне остается надеяться, что вы нашли интересную и полезную для себя информацию в этой статье. Ну а я в свою очередь, жду ваши вопросы, пожелания или предложения относительно данной статьи или всего сайта в целом
temowind.ru
