Как легко узнать температуру видеокарты
Для определения температуры видеокарты существует масса удобных и не очень программ. Есть полноценные тестовые приложения, имеющие большой функционал и предназначенные для полного «обследования» вашего компьютера. Есть более простые, основная функция которых состоит именно в мониторинге температуры видеокарты. Мы рассмотрим как раз две из таких — легкие, удобные и популярные. Они без всяких проблем работают на операционных системах Windows 7, 8, 10 и подходят практически для всех видеокарт NVIDIA и AMD. Плюс, обе эти программы абсолютно бесплатные.
Программа GPU Temp
GPU Temp, пожалуй, самое простое приложение, не имеющее большого функционала, но отлично справляющееся со своей основной задачей. Используется оно как и любая другая программа — скачали, установили, запустили.
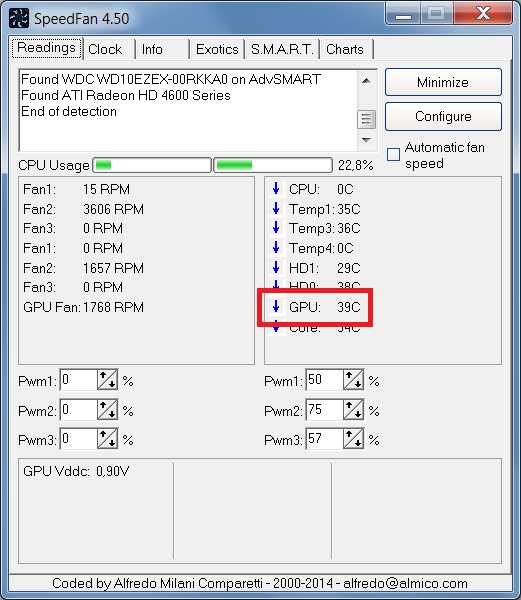
После запуска (лучше от имени администратора) в верхнем окошке GPU Temp мы увидим актуальные данные нашей видеокарты. В нижнем — график изменения температуры за время с момента запуска программы. Например, по окончании игры можно отследить, насколько максимально нагревалась видеокарта.
Если в верхней строке открыть вкладку Options и поставить галочку на значение Start Minimized, то при запуске программа будет открываться только в области уведомлений, показывая лишь цифры актуальной температуры.
Скачать программу GPU Temp вы можете с нашего сайта:
Скачать GPU Temp (592 КБ)
Обратите внимание, что GPU Temp может не «увидеть» дискретную видеокарту, если она не задействована в данный момент. Например, у видеокарт NVIDIA существует технология Optimus, которая для экономии ресурсов компьютера сама переключается на встроенный графический адаптер, если не требуется большой производительности. Поэтому, если при запуске GPU Temp вы не видите дискретную видеокарту, нужно просто запустить какую-нибудь игру или другое требовательное к графике приложение.
Программа Piriform Speccy
Для тех, кто желает подробнее познакомиться со своим компьютером и узнать о его состоянии, предлагаем более функциональную программу от известного разработчика Piriform Ltd под названием Speccy. Она расскажет не только о графической системе, но и об остальных составляющих компьютера или ноутбука. В частности можно узнать температуру видеокарты, процессора и жесткого диска.
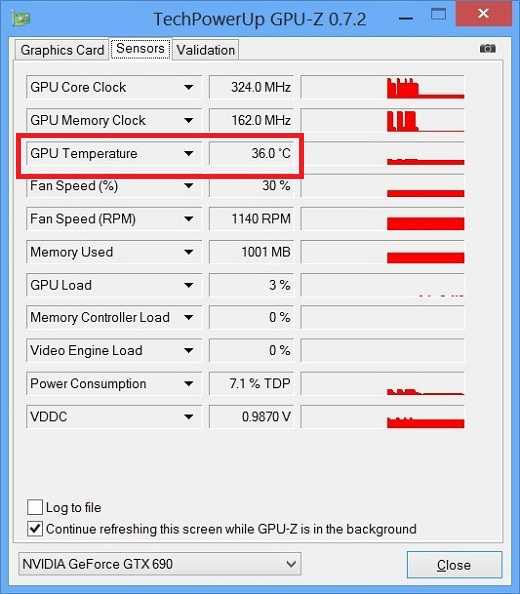
По умолчанию программа может запуститься на английском языке. Чтобы выбрать русский язык интерфейса (или любой другой), перейдите по вкладкам View — Options — Language.

Скачать программу Speccy Portable вы можете с нашего сайта:
Скачать Speccy Portable (5,3 МБ)
Версия Portable удобна тем, что запускается автономно, то есть не требует установки на компьютер. Просто распакуйте архив и запустите файл Speccy.exe (или Speccy64.exe, если у вас 64-битная операционная система).
Вот, пожалуй, и всё об определении температуры видеокарты. Если же вы используете графический адаптер NVIDIA GeForce, возможно вас заинтересует максимально допустимая температура вашей видеокарты.
gtx-force.ru
Как проверить температуру видеокарты (6 программ)
Если у вас возникли проблемы с производительностью компьютера, он стал часто «тормозить», «заикаться», особенно когда вы играете в компьютерные игры, редактируете или воспроизводите видео, первое что вам нужно сделать — это проверить температуру видеокарты.
Во-первых, следует отметить, что работа большинства видеокарт рассчитана на довольно высокие температурные пороги. Многие видеоадаптеры работают при температуре 60-70 градусов Цельсия и это абсолютно нормально.

Если все же вы подозреваете, что с вашей видеокартой не все в порядке, следует узнать ее температуру и если она окажется выше 100 градусов, то следует принять меры по охлаждению или замене видеоадаптера. Выявить и устранить проблему нужно как можно скорее, т.к. перегрев видеокарты может привести к ее поломке и выводу из строя остальных составных частей компьютера.
Также, следует отметить, что порог 100 градусов Цельсия не является эталонной величиной. Предельные значения температур зависят от производителя видеокарты и ее типа (встроенные, дискретные, для стационарного ПК, ноутбука и т.д.).
Самым простым способом проверить температуру видеокарты является использование специализированных программ. Давайте рассмотрим несколько утилит, с помощью которых можно это сделать.
- GPU-Z
- Speccy
- HWMonitor
- SpeedFan
- HWinfo
- AIDA64
GPU-Z
GPU-Z — очень простая и на мой взгляд лучшая программа для определения температуры видеочипа. Скачать ее можно по этой ссылке: http://www.techpowerup.com/gpuz/
На первой вкладке «Graphics Card» отображаются основные характеристики видеокарты, такие как тактовая частота, объем памяти, версия драйвера и т.д. Если у вас 2 видеоадаптера (например, встроенный и дискретный), то в нижнем левом углу окна можно выбрать исследуемую карту.
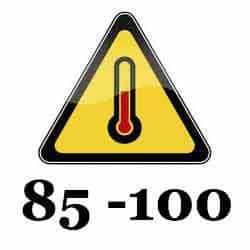
Но нас больше будет интересовать вторая вкладка «Sensors». Здесь вы увидите искомый параметр «GPU Temperature», который будет показывать текущее значение температуры видеочипа.

Если последовательно щелкать мышью на значении температуры, то будет отображаться минимальное, максимальное и среднее значение за измеряемый период.
Speccy
Скачайте и установите программу, используя эту ссылку: http://www.piriform.com/Speccy
После запуска приложения вы увидите основные характеристики вашего компьютера. В разделе «Graphics» или «Графические устройства» (в зависимости от выбранного языка интерфейса) будет отображаться текущая температура вашего видеоадаптера.

В меню слева расположены пункты, отвечающие за другие компоненты вашего компьютера. Выбрав соответствующий пункт, можно посмотреть более детальную информацию по отдельным комплектующим.
Недостатком этой программы является то, что она не всегда отображает температуру видеокарт, особенно встроенных.
HWMonitor
Далее рассмотрим еще одну простую утилиту HWMonitor. Инсталлятор или portable-версию можно скачать с официального сайта: http://www.cpuid.com/softwares/hwmonitor.html
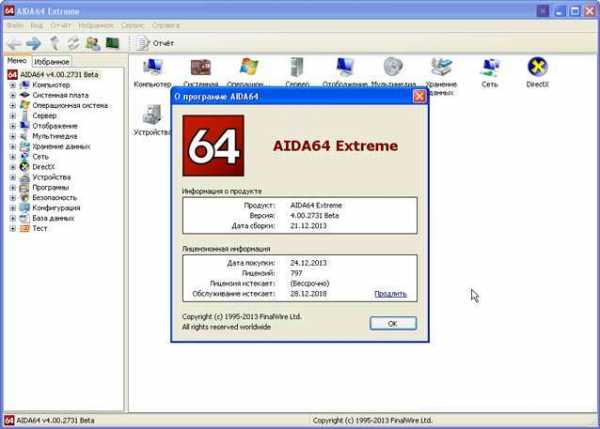
Тут, как и в предыдущей программе, будут отображены значения датчиков основных компонентов компьютера. Текущую, минимальную и максимальную температуру видеочипа можно посмотреть в соответствующем пункте.
SpeedFan
Скачиваем программу здесь: http://www.almico.com/sfdownload.php
На первой вкладке справа будет отображаться список температурных датчиков и их значения.

Нас будет интересовать только пункт «GPU», в котором и будет отображаться текущая температура видеокарты.
HWinfo
Официальный сайт — http://www.hwinfo.com/
На выбор можно скачать portable или install версии для 32 и 64-битных систем.
Как и большинство аналогичных программ HWinfo служить для просмотра информации о различных компонентах компьютера. Чтобы найти показания температуры видеоадаптера нужно нажать кнопку «Sensors» и найти необходимый раздел в списке датчиков.

AIDA64
Это платная программа для тестирования и диагностики компьютера с помощью которой также можно посмотреть температуру видеочипа. Хотя приложение платное, у него есть пробный 30-дневный период, которого вполне достаточно, чтобы посмотреть и протестировать нужный показатель.
Оф. сайт — http://www.aida64.ru/
Запустив приложение, нужно в древовидном списке слева перейти к следующему пункту «Компьютер -> Датчики». Здесь вы увидите список показаний основных датчиков компьютера, среди которых есть значение температуры видеокарты.

Существуют еще специализированные утилиты для определенных моделей видеокарт, (например, NVIDIA Control Panel, NVIDIA GPU Temp, ATI Tool, ATI Tray Tools и др.) с помощью которых также можно определить температуру видеокарты, но т.к. она подходят не для всех видеоадаптеров, мы не будем рассматривать их в рамках данной статьи.
В заключение хотелось бы сказать, что основными причинами слишком высокой температуры видеокарты являются: пыль на вентиляторе карты и в системном блоке, плохой воздухообмен, выход из строя кулера и высыхание термопасты на графическом процессоре.
compconfig.ru
как ее узнать, допустимые и критические значения t-ры
Всем доброго времени!
С наступлением июльской жары перегреваются не только люди, но и железо ПК/ноутбуков. Особенно это относится к процессорам и видеокартам, температуры которых могут достигать довольно высоких значений (чаще всего при запущенных играх).
Вообще, современные устройства достаточно «сообразительны» и неплохо защищены: при достижении определенной планки температуры (критической точки) — компьютер просто выключится. Такая защита помогает не «спалить» дорогостоящее железо, если что-то пошло не так…
Однако, автоматика-автоматикой, но, если та же видеокарта долго работает выше предела нормальной температуры — ее срок эксплуатации снижается. Поэтому, если вы не хотите преждевременного выхода из строя видеоадаптера — крайне желательно поглядывать за значением температур (особенно, в летнее жаркое время, когда ПК вдруг ни с того ни с сего выключается сам, если слышен сильный гул кулеров, корпус устройства начал становится теплее обычного и пр.).
Ниже разберу, что и как «делать»…
*
Содержание статьи
Про температуру видеокарты (GPU)
Вообще начну с того, что на температуру видеоадаптера влияют, главным образом, три составляющих:
- нагрузка на устройство (если вы читаете текстовую страничку в браузере — нагрузка минимальна; если вы запустили новую игру на высоких настройках графики — нагрузка максимальна!). Разумеется, чем выше нагрузка — тем сильнее греется устройство;
- работы системы охлаждения (от кулера на видеокарте, состояния радиатора и пр.). Нередко, когда через полгодика использования компьютера — радиаторы устройства забиваются пылью и воздухообмен ухудшается, как следствие — происходит перегрев;
- от комнатной температуры, в которой находится устройство (само-собой, что если у вас в комнате t 35 градусов Цельсия — то температура видеокарты никак не может быть ниже этого значения!).
Разумеется, я не учитываю модель непосредственно самого устройства.
Как узнать текущую температуру видеокарты
В компьютере/ноутбуке установлены спец. датчики, которые в режиме реального времени следят (ведут мониторинг) за температурой. Удобнее всего смотреть их состояние через специальные утилиты (в самой Windows нет удобного варианта просмотра).
AIDA64
Офиц. сайт: https://www.aida64.com/downloads
Одна из самых известных утилит для просмотра характеристик ПК. Что касается температуры, то достаточно открыть вкладку «Датчики»: будет представлено макс. информации по различным устройствам (жесткий диск, процессор, видеокарта и пр.).

AIDA64 — датчики (узнаем t видеокарты)
GPU Temp
Оф. сайт: http://www.gputemp.com/
Удобная, бесплатная, и очень простая утилита за мониторингом температурой (способна отслеживать температуру в реальном времени, несмотря на то, какие игры или программы вы бы не запускали).

GPU-Z
Оф. сайт: https://www.techpowerup.com/gpuz/
Эта утилита более информативна по сравнению с другими: она позволит узнать не только температуру, но и частоты, модель видеокарты, ее загрузку, кол-во памяти и пр. В общем-то, весьма и весьма удобный инструмент.

Допустимые и критические значения
Сразу скажу, что дать «средние» цифры температур, конечно, можно, но учтите, что есть некоторые модели видеокарт, для которых и 60°C — будет уже критической точкой. Для начала, вам необходимо определить (узнать) модель своей видеокарты, и найти спецификацию производителя к ней. Как правило, там должны быть указаны некоторые пороговые значения температур.
Ниже в статье помогу это сделать, а также расшифрую некоторые непонятные аббревиатуры, которые можно встретить в спецификациях.
Утилиты для просмотра характеристик ПК (чтобы узнать модель своей видеокарты) — https://ocomp.info/harakteristiki-kompyutera.html#__Aida_Speccy
IntelHD
Сайт: https://ark.intel.com/ru/
У Intel достаточно информативный сайт: тут вам и рекомендации по настройкам видеокарты для различных игр, драйвера, приложения, и всевозможные характеристики (в том числе и температуры).
Перейдя по ссылке выше, выберите семейство, поколение и модель своего процессора (как узнать характеристики своего ПК, в том числе модель ЦП).
Далее найдите в списке характеристик строки TJMAX, TCASE и TJUNCTION (скорее всего, будет одна из них).
T junction — это температура «перехода», т.е. при достижении которой, будет автоматически отключен процессор (критическая точка). Обычно, именно это значение указано в большинстве случаев.
T jmax — температура при которой начинается троттлинг (т.е. процессор начинает работать медленнее (мене производительно), компьютер начинает при этом тормозить).
T case — это температура в центре теплораспределительной крышки процессора. Также можно ориентироваться и по ней.

T junction (температура, при достижении который, ПК выключится)
В среднем, к нормальной температуре современных IntelHD видеокарт можно отнести диапазон в 30-70 °C (при нагрузке в играх и редакторах — 50÷70°C, при «простое» — 30÷50°C).
К повышенной температуре я бы отнес все, что выше 70°C. Во всяком случае, требуется проверить как работает система охлаждения, все ли в порядке с термопастой и пр.
К критическим температуре стоит отнести все, что выше 80°C. Крайне нежелательно использоваться устройство, если оно достигает таких температур (уменьшаете срок его эксплуатации).
AMD
Офиц. сайт: https://www.amd.com/ru
Полезная таблица (процессоры с интегрированной графикой) — https://www.amd.com/ru/products/specifications/apu/
Сразу отмечу, что у AMD сайт менее информативный, чем у Intel. Что касается встроенной графики, то в приведенной выше табличке представлена достаточно подробная информация: ориентируйтесь на цифру MAX Temps (максимально-допускаемая температура).
MAX Temps
В среднем, у Ryzen максимальная температура составляет 105°C, дросселирование тактов начинается после прохождения точки в 91°C.
Для серий FX макс. температуры начинаются с 60°C. Отмечу, что у процессоров прошлого поколения, порог критической точки температуры был значительно ниже (так, что внимательнее с этим).
Если говорить о диапазоне нормальной температуры — то она примерно на тех же уровнях, какие обозначил для IntelHD (~30÷70°C).
nVidia
Страничка с выбором видеокарты (есть для ноутбуков и для стационарных ПК): https://www.geforce.com/hardware/desktop-gpus
Обращаю внимание, сайт нужно открыть именно на английском (United States, переключение языка внизу странички).
Перейдя на сайт, найдите свою видеокарту в списке. Далее должна появиться «большая» страница с рекламой различных возможностей карты — необходимо найти ссылку на полную спецификацию карты (Vief Full Specs, см. скрин ниже).

Смотрим полную спецификацию
Далее в самом низу найдите строчку Maximum GPU Temperature — максимальная температура. Например, для видеокарты GTX 1080TI — она составляет 91°C. Несколько ниже, чем, например, у видеокарт от AMD.

Максимальная температура для видеокарты GTX 1080TI (с офиц. сайта)
К нормальному диапазону для последних видеокарт серии GTX можно отнести диапазон в 30(35)-70°C (примерно такой же, как и для Intel и AMD).
Как снизить высокую температуру, что предпринять
1) Обратите внимание на пыль
Чуть ли не в третьей части перегревов — виновата самая обычная бытовая пыль. Дело в том, что она постепенно и «незаметно» оседает на радиаторах, забивает вентиляционные отверстия, ухудшая воздухообмен. Затем, обычно, наступает лето — комнатная температура возрастает и происходит перегрев устройства…
Совет простой: регулярно чистите ПК/ноутбук от пыли (примерно 2 раза в год). Эту операцию, часто, можно выполнить самостоятельно (пару статей в помощь привожу чуть ниже).
2) Условия эксплуатации

Многие пользователи работают за ноутбуком на мягких покрытиях: кровать, диван и т.д. Из-за чего вентиляционные отверстия устройства часто перекрываются, и воздух перестает нормально циркулировать. Как следствие — происходит перегрев…
Подобное часто происходит и с ПК: многие используют компьютерные столы, в которых стенки стола перекрывают отверстия на системном блоке.
Рекомендация в этом плане простая: посмотрите, нет ли каких-то «препятствий» на пути вентиляционных отверстий устройства. Ничего не должно мешать нормальному теплообмену.
3) Оптимизация
Также рекомендовал бы проверить свою систему, нет ли каких-то программ, сильно нагружающих видеокарту, процессор. Возможно, кроме вашей запущенной игры (скажем), в системе «работает» вирус-майнер (что, конечно, сказывается на нагрузке и, как следствие, температуре). Пару статей в помощь привожу ниже…
4) Пару слов о термопасте

Типовой радиатор
Радиатор на видеокарте обеспечивает охлаждение чипа. Между ним и чипом используется термопаста, которая улучшает передачу тепла. Когда она высыхает, теплопередача ухудшается, что ведет к перегреву.
Вообще, в среднем, менять термопасту рекомендуется раз в 2-4 года (в зависимости от эксплуатации устройства, качества термопасты и пр. усл.). Поэтому, если перечисленные выше методы никак не помогли снизить температуру, и вы давно не меняли ее — обязательно обратите на это внимание. Тем, кто никогда не проделывал эту процедуру самостоятельно, рекомендуется обратиться в сервис (есть некоторые тонкости).
PS
Что касается обычного системного блока — то в жаркое время можно снять боковую крышку блока, и напротив него поставить обычный вентилятор. Таким образом вы существенно улучшите охлаждение всех компонентов ПК. На мой взгляд, хороший и доступный способ для большинства пользователей (причем, не нужно обладать какими-то спец. знаниями).
Что касается ноутбуков — то рекомендую ознакомиться вот с этой статьей — https://ocomp.info/greetsya-noutbuk.html. Там приведено еще несколько способов по борьбе с перегревом.
*
Дополнения приветствуются.
Всем удачи!
Полезный софт:
- ВидеоМОНТАЖ
Отличное ПО для начала создания своих собственных видеороликов (все действия идут по шагам!).
Видео сделает даже новичок!
- Ускоритель компьютера
Программа для очистки Windows от мусора (ускоряет систему, удаляет мусор, оптимизирует реестр).
Другие записи:
ocomp.info
Как определить температуру видеокарты — Всё о компьютерах
Как узнать температуру видеокарты
Видеокарта является очень ценным компонентом компьютера. Ее перегрев приводит к моментальному падению производительности системы, к выключению компьютера, а в особо запущенных случаях и к выходу самой карты из строя. Именно поэтому так важно следить за температурным режимом своей видеокарты на любой машине, будь это персональный компьютер или ноутбук.
В данной статье мы подробно поговорим о том, как узнать температуру видеокарты, какие предельные и штатные температурные значения у современных карт, какие программы лучше использовать для проверки температуры видеокарты и каков порядок действий в случае явного перегрева этого важного компонента.
Все описанные нами способы определения температурных параметров видеокарты идеально подойдут как владельцам ПК, так и владельцам ноутбуков. Используемая операционная система также не имеет особого значения (Windows XP, 7, 8, 10). Данные утилиты одинаково хорошо определяют температуру как видеокарт NVIDIA GeForce, так и GPU ATI/AMD. В общем рекомендации полезные, а главное универсальные.
Как проверить температуру видеокарты с помощью GPU-Z
Эта маленькая бесплатная утилита предоставит полную информацию о Вашей карте, в том числе и ее температуру. Если этот полезный продукт еще не установлен на Вашем компьютере, то перейдите на официальный сайт издателя http://www.techpowerup.com/gpuz/ и скачайте GPU-Z, нажав на кнопку “Download”.
Выбираем утилиту TechPowerUp GPU-Z v0.7.8 (или более новую ее версию).
Нажимаем на кнопку “Download Now”.
Далее выберите язык утилиты после чего наконец начнется скачивание GPU-Z на Ваш компьютер.
Запускаем установочный файл, Вы увидите примерно такое окошко:
Главное окно утилиты GPU-Z выглядит как на фото ниже. В самом низу окошка необходимо выбрать модель видеокарты (актуально для тех пользователей, на чьем компьютере имеется несколько видеокарт).
Теперь на экран будет выведена подробная информация о выбранной карте. Можете ознакомиться с ней для интереса. Для проверки температуры видеокарты нам нужно перейти во вкладку “Sensors”.
Нужная нам информация находится напротив пункта “GPU Temperature”. Указанное значение соответствует текущей температуре установленной карты. В нашем случае это 37 градусов.
Если с помощью мыши щелкнуть на температуру, то будет отображено ее минимальное (min) значение с тех пор, как Вы запустили программу. При повторном нажатии будет отображено максимальное значение температуры (max). И, наконец, еще одно нажатие позволит увидеть среднюю температуру видеокарты (AVG).
Температура 45 градусов абсолютно нормальная. Теперь запустим какую-либо современную игру.
Через 30 минут геймплея проверим температуру видеокарты еще раз. Теперь максимально зафиксированная температура 90 градусов и она не превышает предельно допустимого порога.
Как узнать температуру видеокарты с помощьюSpeccy
Программа Speccy также используется для контроля температуры видеокарты. Если Вы еще не обзавелись такой программкой, скачайте ее с сайта https://www.piriform.com/speccy. Нажимаем “Download”.
Кликаем на “Piriform.com” после чего начинается процедура скачивания на компьютер.
Запускаем скачанный установщик. Выбираем русский язык. Главное окно Speccy содержит в себе информацию о температуре видеокарты.
Переходим в раздел “Графические устройства” для того чтобы получить максимум информации о нашей карте.
Нажимаем “Вид” —> “Параметры”.
Установите флажки как на фото ниже, при этом в пункте “Датчик” укажите свою видеокарту. Нажимаем “ОК”.
После таких настроек программа Speccy будет автоматически запускаться после включения компьютера, и Вы сможете очень удобно контролировать температуру своей видеокарты. В трее всегда будет висеть значок с информацией о температуре карты.
Как узнать температуру видеокарты с помощьюHWMonitor
Утилита HWMonitor очень удобна тем, что прекрасно работает без установки на компьютер. Скачать ее можно с официального сайта http://www.cpuid.com/softwares/hwmonitor.html.
После запуска утилиты Вы увидите главное окно, в котором будет отображено три значения температуры:
- Value – текущая температура видеокарты
- Min – минимальная температура
- Max – максимальная температура карты с момента запуска программы
В нашем случае температура карты составляет 34 градуса и это очень хороший показатель.
Для того, чтобы проверить температуру видеокарты под нагрузкой, запустим на 30 минут современную игру. После этого вновь снимем показания температуры. Мы получили максимальную температуру 91 градус и это в пределах нормы.
Как проверить температуру видеокарты с помощью SpeedFan
Утилита SpeedFan наверняка известна многим пользователям, поскольку с ее помощью проверка температуры видеокарты проходит очень быстро и удобно. Скачать SpeedFan можно на официальном сайте http://www.almico.com/speedfan.php.
В главном окошке утилиты собрана информация о температуре различных компонентов системы. Температура видеокарты обозначена как “GPU” и в нашем случае она равна 36 градусам.
Переходим во вкладку “Конфигурация”.
В разделе “Температуры” выделяем пункт “GPU” с помощью мыши и вводим параметры появившиеся в нижней части окна. Например, напротив пункта “Тревога” задаем значение 90.
Теперь после достижения температуры видеокарты 90 градусов утилита SpeedFan выведет соответствующее уведомление.
Флажок “Показ в лотке” позволит отображать значок с температурой видеокарты в панели задач.
Видеокарта перегревается – что делать
Если Вы хотите узнать температуру видеокарты под нагрузкой, то прочитайте, как проверить видеокарту на стабильность. Мы рассматривали полезные советы о том, как нагрузить видеокарту. Если Вы определили, что под нагрузкой карта сильно перегревается, то однозначно нужно решать эту проблему.
В простое нормальной считается температура 30-40 градусов в зависимости от мощности видеокарты. Под нагрузкой нормальной считается температура 95-100 градусов, все что выше уже выше нормы.
Если видеокарта перегревается, то попробуйте сделать следующее:
- Проверьте качество вентиляции корпуса компьютера, не стоит ли он вплотную к стене, не блокируются ли отверстия для вентиляции
- Почистите пыль в корпусе и на видеокарте
- Проверьте исправность кулера системы охлаждения видеокарты и корпуса в целом
Подробнее про перегрев видеокарты мы поговорим в следующих статьях.
В данной статье мы подробно разобрались с вопросом, как узнать температуру видеокарты с помощью специальных программ. Теперь Вы знаете, какая нормальная и предельная температура видеокарты в различных режимах работы и как правильно следить за температурным режимом Вашей карты.
Как посмотреть температуру видеокарты
Современные компьютеры оснащаются мощными комплектующими, которые выделяют много тепла. Каждый производитель указывает допустимое значение для своих устройств, поэтому любые отклонения от нормы можно отследить. Для этого следует знать, как измерить температуру видеокарты, процессора или жесткого диска с помощью специального софта.
Что такое критическая температура видеокарты

Выпуском графических адаптеров занимаются две крупны фирмы – AMD Radeon и Nvidia, однако другие компании могут создавать собственный дизайн устройств на основе их видеокарт. Из-за этого на рынке появляются разные модели одной и той же карты, плюс порой они обладают разными системами охлаждения. Для каждого чипсета заявлена своя нормальная температура видеокарты, которая обеспечивает стабильную работу устройства.
При больших нагрузках, поломках системы охлаждения тепловыделение может превысить допустимое значение. Разработчики всегда указывают критическую температуру видеокарты, при котором начинается троттлинг – искусственное замедление, пропуск тактов при работе чипа. Это приводит к снижению производительности, качества работы, а в конечном итоге к отключению. Чтобы не допускать таких ситуаций, нужно запомнить, как посмотреть температуру видеокарты.
Как узнать температуру видеокарты с помощью программ
Контроль показателей датчиков температуры важен для любого пользователя, чтобы предотвратить преждевременный износ оборудования или его поломку. Особенно важен этот момент в летнее время, потому что окружающая среда прогревается до 25-27 градусов и выше. Необходимо регулярно проводить мониторинг тепловыделения системной платы, процессора, видеокарты. Узнавать показания нагрева можно с помощью разных утилит.
Aida 64 (бывшая Everest)
Это удобная программа для измерения температуры видеокарты и прочих компонентов системы. Приложение платное, но для снятия показателей с датчиков хватит и пробной версии. Проверка осуществляется следующим способом:
- скачайте и установите приложение;
- при запуске выберите «Пробный период»;
- перейдите в раздел «Компьютеры»;
- в меню нажмите на пункт «Датчики»;
- на строчке «Диод ГП» указана текущая температура карты.
Еще один вариант, как легко посмотреть температуру видеокарты – Piriform Speccy. Распространяется бесплатно, загрузить можно с сайта разработчика piriform.com/speccy/builds (выбирайте свежую версию). После установки и запуска утилиты она выведет в главном окне перечень ваших комплектующих, основные данные по ним, включая температуру. Чтобы посмотреть более детализированную информацию, перейдите на вкладку «Графика».
Это специализированная утилита создана специально для проверки нагрева графического адаптера. При желании можно оставить датчик на панели уведомлений Windows, постоянно отслеживая изменения или скачки тепловыделения. При включенной утилите будет создан график изменений температуры, что поможет отследить нагрузку во время простоя системы или при запущенной игре. Для загрузки программа доступна на официальном сайте gputemp.com.
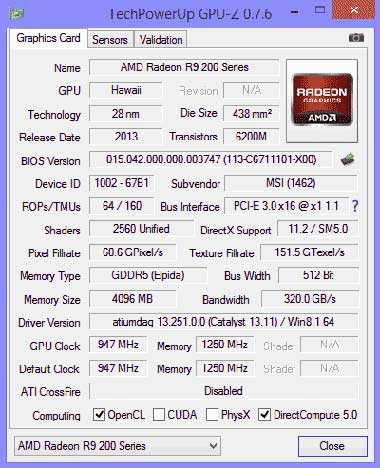
Еще один бесплатный способ, как посмотреть температуру видеокарты, – утилита GPU-Z. Популярный вариант для графических адаптеров любой фирмы открывает к просмотру помимо тепловыделения частоту ядер GPU еще и задействованную память, скорость вращения вентилятора. Это приложение предоставляет максимально полную информации по видеокарте. Загрузить его можно с официального сайта techpowerup.com/gpuz/.
Родные утилиты компании производителя
Каждая фирма, которая выпускает карты со своим дизайном (Asus, Gigabyte, MSI и т.д.) обязательно снабжает компоненты диском с драйверами и стандартными утилитами. Каждая из них предназначена для конкретной видеокарты, отображает максимально полные данные по ней, предоставляет возможность настраивать некоторые из параметров для оптимальной работы устройства. При желании их можно скачать из интернета бесплатно (если диск вдруг был утерян).
Как проверить температуру видеокарты через BIOS
Многие пользователи знают, что через систему глобальных настроек БИОС можно узнать степень нагрева процессора или системной платы. Возникает мысль, что там же можно посмотреть температуры видеоадаптера – но это не так. BIOS не предоставляет данные по этому пункту, и найти их там нет возможности вне зависимости от версии самого БИОСа. Для просмотра параметров подходят только приложения в операционной системе.
Рабочая температура видеокарты
Каждый пользователь ПК перед тем как посмотреть данные своей карты должен определиться, а какова же рабочая (нормальная) температура его модели устройства. К примеру, следует учитывать, что компоненты в ноутбуках всегда греются сильнее и оптимальные показатели для них будут выше, чем для стационарных моделей. Связано это более слабой системой охлаждения и плохой вентиляцией корпуса портативного ПК.
Производители официально указывают на то, что температура видеокарты будет выше, чем для процессора, к примеру, NVIDIA заявляет, что максимальное допустимое значение для их изделий считается 105 градусов по Цельсию, после этого показателя начинается троттлинг, проседания количества кадров в секунду – то, что в народе называется «притормаживание». Для современных моделей этой компании нормальной считается:
- для стационарных компьютеров: температура в простое 45-55 градусов, при нагрузке – 75-80;
- для ноутбуков: в простое – 50-55 градусов, под нагрузкой – 80-95.
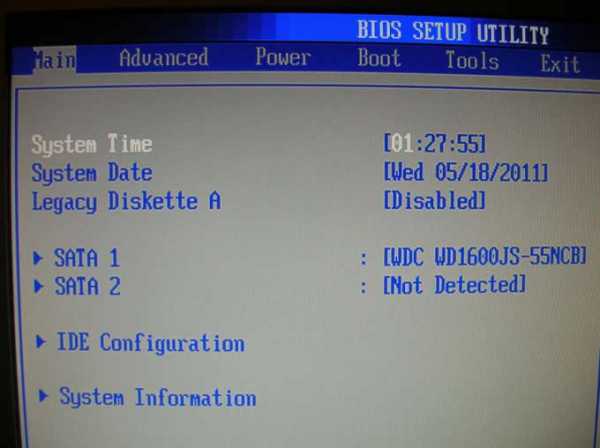
Гаджеты от компании AMD всегда были более «горячими», что отмечают все пользователи. Компенсируют этот недостаток производители относительно низкой стоимостью комплектующих. Нормальными для графических адаптеров этой компании считаются следующие температуры:
- для стационарных компьютеров: температура в простое – 45-55 градусов, при нагрузке – 80-95;
- для ноутбуков: в простое – 50-55 градусов, под нагрузкой – 90-100.
Если вы заметили аномальные показатели датчиков, то следует предпринять действия, чтобы понизить их. Как правило, причина кроется в запыленности вентиляторов или радиатора. В некоторых случаях проблему вызывает высохшая смазка подшипника кулера, из-за чего он не работает на полную мощность. Почистите систему охлаждения и вновь проведите тест температуры. Если это не помогло, следует обратиться в техцентр для диагностики карты и устранения неисправности.
Видео: программа для проверки температуры видеокарты
Как проверить температуру видеокарты и предотвратить её перегрев?
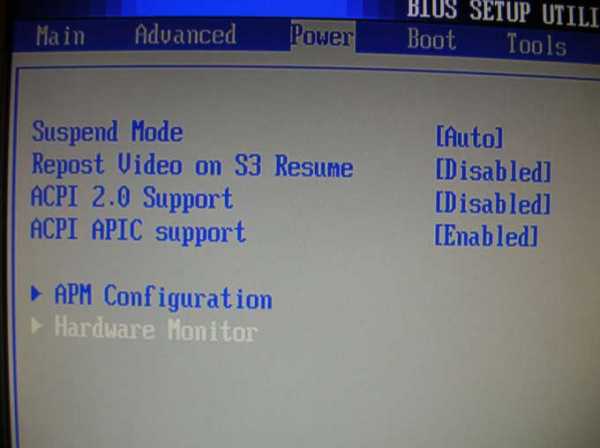
Одной из распространённых причин нестабильности в работе компьютера является перегрев видеокарты. Он приводит к подвисаниям и притормаживаниям, появлению артефактов на экране, внезапным перезагрузкам и выключениям компьютера, и, в перспективе, к быстрому износу и выходу из строя оборудования. Поэтому часто необходимо посмотреть уровень нагрева видеокарты, чтоб вовремя принять меры к устранению его причин. Чаще всего проблема заключается в засорении компьютера пылью, высыхании термопасты, но бывают и более серьезные неприятности.
В сети существует большое количество приложений, предназначенных для считывания показаний с термодатчиков на компонентах компьютера, помогающих в такой задаче, как проверить температуру видеокарты. Большинство из них производят замер с различной точностью, зачастую недостаточной, а порой их значения вообще далеки от реальности. Поэтому лучше всего пользоваться надёжным, проверенным софтом.
Среди таких программ, которые помогут измерить нужный нам параметр, можно отметить Speccy, GPU-Z, GPUTemp, CPUID HWMonitor и, конечно же, AIDA64.
Это полностью бесплатная программа, и она показывает всю информацию о ОС, характеристики оборудования и информацию с датчиков. Чтобы посмотреть температуру видеокарты, надо в разделе «Графические устройства» найти параметр «Температура». По клику на значок графика, он увеличивается, позволяя более наглядно контролировать нагрев видеокарты. Кроме того, есть возможность включить режим мониторинга, и вывести информацию в область уведомлений.
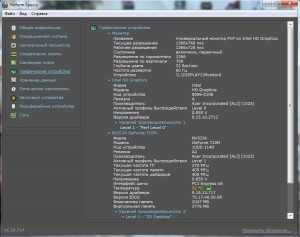
Представляет собой бесплатное приложение, которое специализируется на отображении полных данных о видеокартах, в том числе частоты ядер, использовании памяти и т. д.

Чтобы определить температуру, нужно открыть вкладку «Sensors» и выбрать нужную видеокарту (если активна не одна). Она отображается в поле GPUTemperature, там же есть график ее изменения. Он позволяет узнать, какая температура была при нагрузке (например, во время игры), а также, при клике, отображает минимальное, максимальное и усредненное значение.

Также бесплатная программа, у которой единственная задача – отображение температуры видеокарты. Ее главным преимуществом перед многими подобными приложениями является то, что она может висеть в области уведомлений Windows. Это может быть очень удобно, если надо постоянно отслеживать данные с датчика. GPUTemp ведёт график нагрева видеокарты, и это позволяет посмотреть, как изменялась её температура в процессе нагрузок.
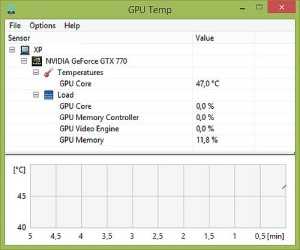
CPUID HWMonitor
Это самая подходящая программа для тех, кому важен исключительно мониторинг температуры всех компонентов компьютера. Она целиком бесплатна, и не перегружена информацией – только напряжение, температура и скорость вращения кулеров. Также – максимальные и минимальные значения данных.

Программа, определяющая любые параметры компьютера (в том числе, железо, систему, программы, сеть, температуру всех устройств компьютера), и способная провести тестирование стабильности как системы в целом, так и отдельных ее компонентов. Правда, она платная, а триальная версия предоставляется на 30 дней.
Для определения надо перейти: «Компьютер — Датчики», и найти в списке «Диод ГП». Таким способом можно узнать температуру в данный момент времени.
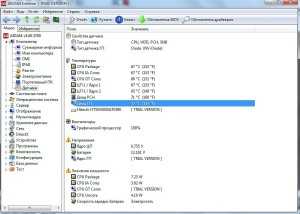
Есть возможность также проверить стабильность видеокарты, как она реагирует на нагрузки, и в реальном времени отследить изменения. Для этого в меню надо выбрать: «Сервис — Тест стабильности системы», убрать все галочки, кроме «StressGPU(s)», и нажать «Start». Видеопроцессор будет загружен вычислениями, и можно будет отслеживать график «GPUDiode», который и покажет изменения температуры видеокарты.
Допустимая температура
Значение нормальной рабочей температуры различается для разных типов и моделей видеокарт. Наиболее заметны отличия между картами с пассивной системой охлаждения, и с активной – у «пассивных» карт средняя намного выше. Так, для видеокарт с кулером температура простоя держится на уровне 45 градусов, и под нагрузкой они прогреваются до 65. В то же время, карты, не оснащенные активной системой охлаждения, имеют температуру 65 градусов в состоянии покоя, и целых 90 градусов во время нагрузок.
Технически для тех и других видеокарт используются одинаковые чипы, так что допустимая температура для них приблизительно одинакова. Однако, если карта, оснащенная вентилятором, разогревается до 90 градусов, то это свидетельствует только о том, что система охлаждения полностью, или почти полностью вышла из строя. Это чревато серьезными проблемами со стабильностью системы, и вплоть до поломки компьютера.
Оптимальная температура видеокарты в среднем — примерно 70 градусов.
Крайне нежелательно продолжительное время удерживать видеокарту нагретой до верхних порогов. Хоть и не проявляется никаких внешних признаков проблем, но это может привести к быстрому износу оборудования, и в итоге – выходу его из строя.
Источники: http://komputer-info.ru/kak-uznat-temperaturu-videokarty.html, http://sovets.net/6201-kak-posmotret-temperaturu-videokarty.html, http://instcomputer.ru/apparatnye-resheniya/kak-posmotret-temperaturu-videokarty.html
it-radar.ru
Как узнать температуру видеокарты: рабочая, максимальная, программы
Современные видеоадаптеры делятся на несколько видов, в зависимости от предназначения. Устройства офисных компьютеров обладают минимальными показателями, необходимыми для основных функций системы. Игровые карты гораздо более производительны, так как им приходится справляться со значительной нагрузкой. Тем не менее, ни простенькие офисные, ни самые современные видеоадаптеры не застрахованы от перегрева. В работе любого устройства могут возникнуть неполадки.
В связи с этим возникает много вопросов: как узнать температуру видеокарты, какое значение считается нормальным и как вернуть его в приемлемое состояние? Именно на эти вопросы ответит данный материал.
Определение перегрева видеокарты
О прогреве видеоадаптера свидетельствуют различные «артефакты» на экране, появляющиеся во время работы требовательных к графике приложений. Если современные игры, трёхмерные редакторы, CAD-приложения «тормозят» во время работы или воспроизведение высококачественного видео сопровождается мерцанием картинки, появлением различны квадратов или полос, то видеоадаптер, скорее всего, перегрелся.
Заторможенности работы программ возникает из-за программного алгоритма. При достижении максимальной температуры видеокарты современные устройства начинают процесс «троттлинга» – пропускания тактов. С его помощью нагрузка на карту падает, следовательно, показатель снижается. При значительных термических перегрузках устройство может совсем выключатся или производить аварийную перезагрузку компьютера.
Как проверить температуру видеокарты
Для определения алгоритма действий нужно, прежде всего, узнать означенный показатель. Необязательно лезть в системный блок или под код крышку ноутбука с термометром, чтобы узнать показатель. Определить степень нагревания видеоадаптеры помогут специальные программы, многие из которых бесплатны. Есть способ получения данных из BIOS, но для неподготовленных пользователей это будет проблематично.
Программный метод
В Сети имеется масса программ, помогающих осуществлять термический мониторинг видеокарты, процессора и прочих устройств. Наиболее популярны среди них следующие:
GPU-Z – программа для проверки температуры видеокарты. Программа предоставляет исчерпывающие сведения о работе видеоадаптера. С ее помощью можно узнать не только градусы по Цельсию, но потребление энергии, количество оборотов вентилятора, скорость вращения и еще многое другое. Также предоставляет динамическую информацию о смене показателей. Программа создана исключительно для мониторинга видеоадаптера, поэтому она имеет узконаправленное применение.
Pirinform Speccy – еще одна полностью бесплатная программа. Максимально проста в использовании. Для получения сведений достаточно скачать и установить. В первом же окне будет список комплектующих системы со всевозможными показателями. В их числе будет и видеоадаптер с показаниями в градусах.
HWMonitor предоставляет информацию о работе системы в целом. С его помощью можно определить температурные показатели процессора, видеоадаптера, жесткого диска и других устройств. Программа температуры видеокарты пригодится и для других целей. Распространяется на бесплатной основе.
SpeedFan – еще одна бесплатная программа, дающая сведения о работе компонентов компьютера. Она отражает скорость вращения вентиляторов систем охлаждения, температурные режимы компонентов и множество других сведений. С ее помощью можно регулировать скорость вращения упомянутых вентиляторов, что позволяет оптимально настроить работу приложений.
Все программы бесплатные и отличаются только объёмами предоставляемой информации. Если пользователю нужны сведения только о видеокарте, то лучше всего подойдет GPU-Z. Для получения более детальных сведений о работе системы подойдут более продвинутые HWMonitor или Speecy, а SpeedFan еще и поможет настроить скорость вращения вентиляторов.
Владельцы Windows 7 могут установить на рабочий стол специальный гаджет температуры видеокарты. Но с ним ничего не получится, кроме как посмотреть температуру видеокарты.
Узнать температуру при помощи BIOS
Процедура довольно проста. Для того чтобы попасть в настройки BIOS необходимо до начала загрузки операционной системы нажать «Delete» или «F2», в зависимости от модели материнской платы. Нужные сведения ранятся в пункте меню «Power» или «Monitor». Дело в том, что в разных версиях BIOS отображаются разные параметры. То есть необходимых сведений там может и не быть.
Важно! Находясь в BIOS нельзя изменять никакие параметры. Неопытным пользователям лучше воздержатся от изменения настроек, потому как они могут сказаться на производительности и работе компьютера.
Рабочая температура видеокарты
Какая должна быть температура видеокарты? Для начала нужно иметь в виду, что нормальная температура видеокарты выше, чем у процессора, поэтому не нужно сразу паниковать, увидев 900C. К тому же показатель нормы разнится для видеокарт разных производителей. На официальных сайтах производителей (NVidia, к примеру) имеются сведения об оптимальных температурных показателях. Публикуется информация о том, что после 1000С устройство искусственно притормаживает работу. Но лучше этого не допускать. Длительная работа при температуре выше 950С может привести к неполадкам.
При этом не нужно забывать и том, что рабочие температуры видеокарт различных производителей разнятся. При этом однозначный ответ на вопрос: «какая температура видеокарты нормальная?», есть. В любых условиях она не должна превышать 950С.
Важно! Оптимальный рабочий диапазон температур – от 30 до 600С при отсутствии нагрузок. При активном использовании и пиковых нагрузках не должна превышать 950С.
Превышение указанных температурных норм – повод задуматься о мерах предосторожности. Особенно остро вопрос стает, если температура видеокарты nVidia выше нормы даже без активного использования.
Что делать с высокой температурой
Перегрев видеокарты может приводить к некорректной работе игр и других требовательных к видеоадаптеру программ. При достижении максимального значения карта просто выключится. Ни к чему хорошему это не приведет. Обнаружив признаки перегрева лучше предпринять следующие действия:
- проверить вентиляционные отверстия корпуса системного блока или ноутбука. Ничто не должно перекрывать доступ воздуха;
- устранить пыль с корпуса кулера или видеокарты;
- освободить место в системном блоке, чем меньше проводов – тем лучше;
- проверить вентилятор на наличие загрязнений, комки пыли могут препятствовать вращению;
- проверить исправность самого кулера, нередко они приходят в негодность.
Наряду с вышеуказанными причинами, к перегреву видеоадаптера приводит высыхание термопасты на видеопроцессоре. Высохшую термопасту можно менять самостоятельно, но для этого нужно обладать определенными навыками. Если есть готовность принести в жертву получения этих навыков свой компьютер, то можно и рискнуть.
Если нет уверенности в том, что неполадки можно преодолеть самостоятельно, то лучше обращаться в сервисный центр. Компьютер – тонко организованная структура и бездумное вмешательство в нее может привести полной потере функциональности.
Рекомендации для предотвращения перегрева
Устранённый перегрев видеокарты – это хорошо, предотвращенный – еще лучше. Есть несколько способов снижать предохранять видеоадаптер от достижения критических температур.
Работая на компьютере, убедитесь, что все вентиляционные отверстия имеют свободный доступ к воздуху. Только нормальная циркуляция потоков воздуха обеспечивает хорошее охлаждение. Кроме того, можно установить дополнительный кулер. Хороший кулер большого диаметра значительно улучшит означенную циркуляцию.
Совет: Выбирая дополнительный вентилятор, лучше остановить выбор на устройстве с большим диаметром лопастей. Чем шире лопасти, тем тише и эффективнее работает устройство.
Чистота – залог здоровья. В том числе и здоровья компьютера. Чем меньше пыли попадает в корпус компьютера, тем лучше. При этом не нужно пренебрегать профилактическими чистками самого компьютера. Рекомендованная периодичность – хотя бы раз в месяц. Такая частота чисток предотвратит образование комьев пыли и грязи, которые способны значительно затруднить работу вентилятора.
Владельцам ноутбуков стоит задуматься о приобретении вентилирующей подставки. С таким устройством количество циркулирующего воздуха возрастет на порядок. Качество охлаждения, соответственно тоже. Но при этом нужно помнить, что с воздухом в систему попадает и пыль, поэтому лучше приобретать такую вещь для работы в пыльных помещениях.
Обладатели стационарных компьютеров, в свою очередь, могут правильно организовать пространство внутри системного блока. Аккуратно сгруппировать провода, снять лишние модули и добавить дополнительное охлаждение. Если установлена разогнанная видеокарта, то имеет смысл позаботиться о более мощной системе охлаждения.
Заключение и совет
Видеокарта – важный элемент любого компьютера, будь то стационарный системный блок и портативный ноутбук. Её перегревы чреваты некорректной работой приложений и многими другими проблемами.
Но, правильно диагностировав и своевременно среагировав на перегрев можно избежать самых печальных последствий. Итого, правильное обращение с видеокартой заключается в постоянном мониторинге температуры видеокарты и своевременной чистке системы охлаждения.
usersos.ru
Температура видеокарты — как узнать, программы, нормальные значения
  программы | система
В этой статье поговорим о температуре видеокарты, а именно о том, с помощью каких программ ее можно узнать, каковы нормальные рабочие значения и немного коснемся того, что делать, если температура выше безопасной.
Все описанные программы одинаково хорошо работают в Windows 10, 8 и Windows 7. Информация, представленная ниже будет полезна как владельцам видеокарт NVIDIA GeForce, так и тем, у кого GPU ATI/AMD. См. также: Как узнать температуру процессора компьютера или ноутбука.
Узнаем температуру видеокарты с помощью различных программ
Есть множество способов посмотреть, какая температура видеокарты в настоящий момент времени. Как правило, для этого используют программы, предназначенные не только для этой цели, но и для получения другой информации о характеристиках и текущем состоянии компьютера.
Speccy
Одна из таких программ — Piriform Speccy, она полностью бесплатная и скачать ее можно в виде установщика или portable версии с официальной страницы http://www.piriform.com/speccy/builds
Сразу после запуска, в главном окне программы вы увидите основные комплектующие своего компьютера, в том числе — модель видеокарты и ее текущую температуру.
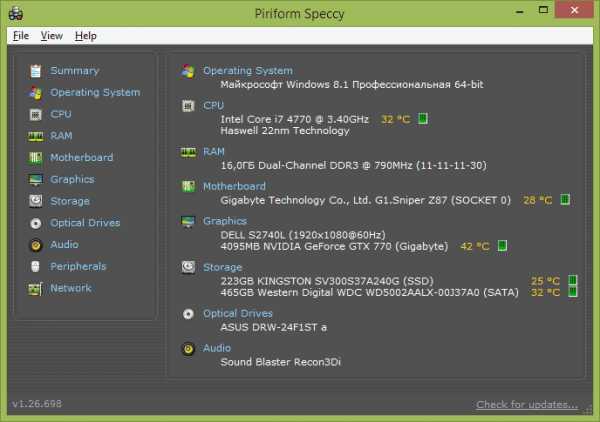
Также, если вы откроете пункт меню «Графика», вы сможете посмотреть более детальную информацию о вашей видеокарте.
Отмечу, что Speccy — лишь одна из многих таких программ, если по какой-то причине она вам не подходит, обратите внимание на статью Как узнать характеристики компьютера — все утилиты в данном обзоре тоже умеют показывать информацию с датчиков температуры.
GPU Temp
Пока готовился к написанию этой статьи, наткнулся на еще одну простую программу GPU Temp, единственная функция которой — показывать температуру видеокарты, при этом, если это необходимо, она может «висеть» в области уведомлений Windows и показывать состояние нагрева при наведении мыши.
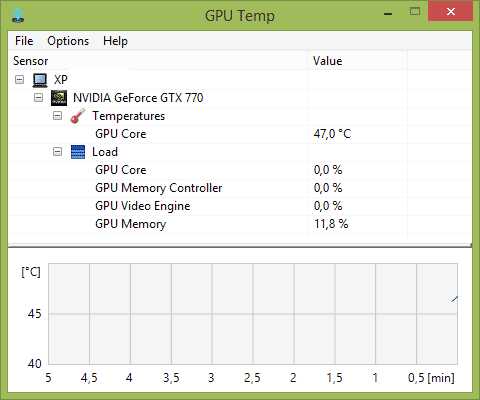
Также в программе GPU Temp (если оставить ее работать) ведется график изменения температуры видеокарты, то есть вы можете посмотреть, насколько она нагревалась во время игры, уже закончив играть.
Скачать программу можно с официального сайта gputemp.com
GPU-Z
Еще одна бесплатная программа, которая поможет получить вам практически любую информацию о вашей видеокарте — температуру, частоты памяти и ядер GPU, использование памяти, скорость вращения вентилятора, поддерживаемые функции и многое другое.

Если вам нужно не только измерение температуры видеокарты, а вообще вся информация о ней — используйте GPU-Z, скачать которую можно с официального сайта http://www.techpowerup.com/gpuz/
Нормальная температура видеокарты при работе
В том, что касается рабочей температуры видеокарты, тут есть разные мнения, одно точно: эти значения выше, чем для центрального процессора и могут отличаться в зависимости от конкретной видеокарты.
Вот что можно найти на официальном сайте NVIDIA:
Графические процессоры NVIDIA разработаны таким образом, чтобы надежно работать при максимальных заявленных температурах. Эта температура отличается для разных GPU, но в общем случае составляет 105 градусов по Цельсию. При достижении максимальной температуры видеокарты, драйвер начнет троттлинг (пропуск тактов, искусственное замедление работы). Если это не приведет к снижению температуры, система будет автоматически выключена во избежание повреждений.
Максимальные значения температур аналогичны и для видеокарт AMD/ATI.
Однако, это не означает, что вам не стоит переживать, когда температура видеокарты достигает 100 градусов — значение выше 90-95 градусов в течение долгого времени уже может привести к сокращению срок жизни устройства и не является вполне нормальным (кроме пиковых нагрузок на разогнанных видеокартах) — в этом случае вам следует задуматься о том, как сделать ее прохладнее.
В остальном, в зависимости от модели, нормальной температурой видеокарты (которая не была разогнана) считается от 30 до 60 при отсутствии активного ее использования и до 95, если она активно задействована в играх или программах, использующих GPU.
Что делать, если видеокарта перегревается
Если температура вашей видеокарты всегда выше нормальных значений, а в играх вы замечаете эффекты троттлинга (начинают тормозить через какое-то время после начала игры, хотя это не всегда связано с перегревом), то вот несколько первоочередных вещей, на которые следует обратить внимание:
- Достаточно ли хорошо вентилируется корпус компьютера — не стоит ли он задней стенкой к стене, а боковой — к столу так, что блокируются вентиляционные отверстия.
- Пыль в корпусе и на кулере видеокарты.
- Достаточно ли места в корпусе для нормальной циркуляции воздуха. В идеале — большой и визуально полупустой корпус, а не густое переплетение проводов и плат.
- Другие возможные проблемы: кулер или кулеры видеокарты не могут вращаться с нужной скоростью (грязь, неисправность), требуется замена термопасты на GPU, неисправности блока питания (так же могут привести к неправильной работе видеокарты, в т.ч. повышению температуры).
Если что-то из этого вы можете исправить сами — отлично, если же нет, то можно найти инструкции в Интернете или же позвать кого-либо, кто в этом разбирается.
А вдруг и это будет интересно:
remontka.pro
Как посмотреть температуру видеокарты и процессора?
Если вы обеспокоены тем что ваша видеокарта перегревается, есть несколько методов как посмотреть температуру видеокарты и процессора. Так же если ваш компьютер или ноутбук выключается необходимо проверить температуру устройств. Если устройства другие устройства сильно греются необходимо срочно предпринимать меры по снижению температуры.
Во-первых, необходимо иметь в виду, что видеокарта предназначена для работы при высокой температуре. Многие видеокарты могут работать при температуре около 60 — 70 градусов по Цельсию, и это совершенно нормально. На некоторых видеокартах более высокого уровня может быть установлен кулер для обеспечения более мощного охлаждения или другой механизм охлаждения, но большинство видеокарт обладает основным радиатором для отвода тепла.
В большинстве случаев, нет никакой необходимости беспокоиться о температуре видеокарты. Однако, если температуре вашей видеокарты все же удается подняться выше 100 градусов по Цельсию то, вероятно, настало время чтобы найти способ для дополнительного охлаждения или замены. Но если температура не поднимается выше 40 C то все в порядке. Если же, наоборот, постоянно держится выше 40 С тогда вы должны рассмотреть вопрос о замене, чтобы избежать повреждений остальной части компьютера или ноутбука.
Примечание: Превышенное содержание пыли или отсутствие надлежащего воздушного потока внутри корпуса компьютера может вызвать проблемы повышения температуры у видеокарт, а также компьютерных процессоров.
Есть два способа как посмотреть температуру видеокарты: программный и аппаратный. Наиболее распространенным методом является проверка с помощью температурного мониторинга на основе программного обеспечения. Аппаратный способ заключается в использовании информационного датчика температуры.
Программное обеспечение
Панель управления NVIDIA
В случае использования видеокарт NVIDIA, некоторые модели могут показать информацию о температуре в панели управления NVIDIA.
Программное обеспечение сторонних разработчиков
Для других видеокарт, существуют десятки различных программ для просмотра температуры видеокарты, которые способны отображать температуру видеокарты или температуру графического процессора. Как правило, эти программы предназначены для мониторинга и другого оборудование, для предоставления полной картины того, как ваш компьютер делает (как медицинский осмотр). На картинке ниже, является примером CPUID HWMonitor. Это бесплатная в использовании утилита предназначена для мониторинга всех температур компьютера. Так же вы можете использовать еще одну популярную программу Everest.
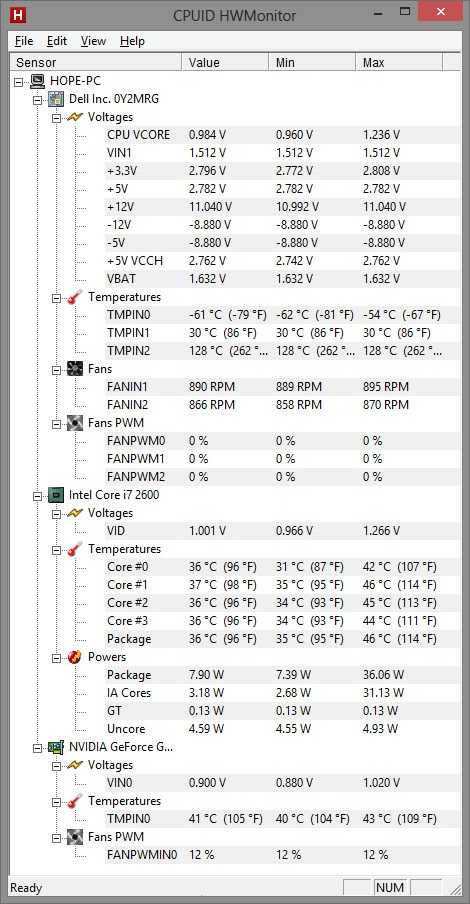
Аппаратные средства
Датчик температуры

С аппаратной стороны, вы можете установить датчик температуры, который подключается к видеокарте напрямую. Другой конец датчика подключается к цифровым дисплеям консоли, которая, как правило имеет размеры 3,5 » или 5,25″ . Эта консоль будет отображать температуру видеокарты. Эти датчики (иногда их называют зонды) могут быть также использованы и для определения и температуру компьютерных процессоров, а более совершенные датчики имеют несколько зондов для мониторинга более чем одно устройство за один раз. Например, с достаточным количеством зондов вы могли следить за видеокартой, процессором, ОЗУ и жестким диском. На рисунке, показанном справа является примером Aero Cool Touchh-2100, который способен мониторить до пяти различных устройств и регулировать скорость пяти различных вентиляторов.
Надеюсь эта статья помогла вам решить вопрос «Как посмотреть температуру видеокарты и процессора». Любые возникшие вопросы вы можете задавать в комментариях и мы с радостью вам ответим на них.
laptop-info.ru
