Где хранятся скриншоты экрана на Windows 10: куда сохраняются
Часто пользователю необходимо сохранить определенную картинку с монитора компьютера или дисплея. Для решения этой задачи ОС предусматривает специальную команду. Как сделать снимок, и где хранятся скриншоты экрана на Windows 10 – вопросы, требующие детального рассмотрения.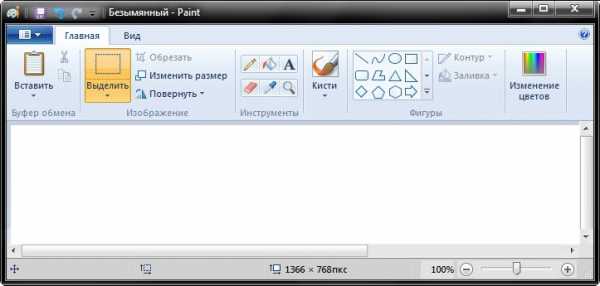
Куда сохраняются скриншоты экрана в Windows 10
Итак, screenshot сделан (как сделать скрин на Виндовс 10 можно посмотреть здесь). Теперь нужно найти его местонахождение. Стоит понимать, что место сохранения зависит от способа выполнения процедуры. Их предусмотрено два: одновременное нажатие клавиш Win+PrintScreen или одинарной PrintScreen.
Комбинация Alt+PrintScreen дополняет второй способ, она позволяет произвести сохранение только активного окна (без фона).
Где сохраняется снимок экрана на Windows 10 при нажатии первой комбинации? Чтобы попасть в «место сохранения» нужно:
- Открыть «Проводник» (через «Пуск» или из панели задач, если папка закреплена).
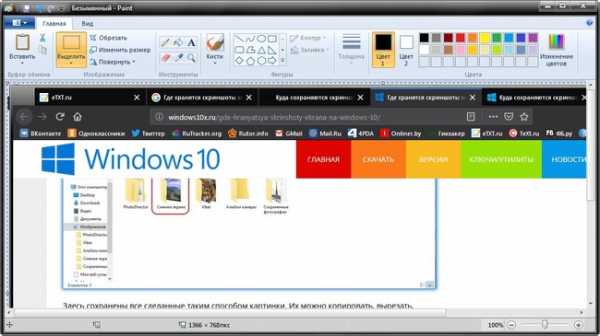
- Из списка слева (Быстрый доступ) выбрать «Изображения».
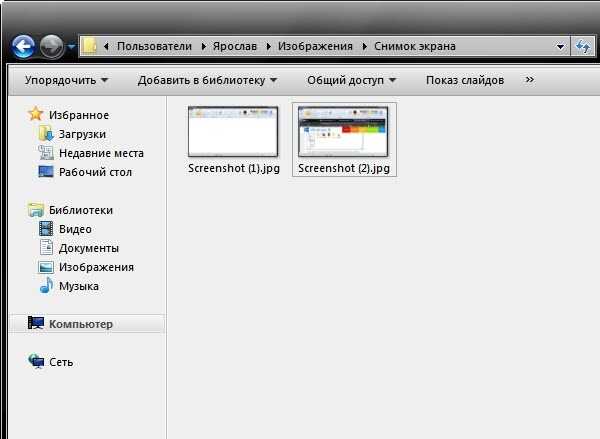
- В новом окне щелкнуть по файлу «ScreenShots».

Здесь сохранены все сделанные таким способом картинки. Их можно копировать, вырезать, отрывать и редактировать.
Второй способ снимка не предусматривает прямого сохранения (картинка «повисает» в буфере обмена). Для его применения нужно воспользоваться графическими приложениями, поддерживающими такую функцию.
Программы для скриншотов в Windows 10:
- Paint;
- документ Word;
- Photoshop;
- Joxi;
- PicPick;
- LightShot.
Подробнее о программах для скриншотов читайте в отдельной статье.
Для открытия изображения нужно выполнить следующие действия:
- Сохраняем изображение с помощью нажатия клавиш.
- Открываем одно из приложений, поддерживающих графические вставки.
- Выполняем команду «Вставить» с помощью одновременного нажатия клавиш Ctri+V.
Лучше всего для такого метода использовать Paint. Здесь можно быстро обработать изображение и сохранить в нужном формате для дальнейшего применения.
windows10x.ru
Куда сохраняются скриншоты на Виндовс 10: в компьютере и ноутбуке
Многие пользователи сталкиваются с необходимостью создать снимок экрана для решения той или иной проблемы (демонстрация чего-либо, помощь в решении проблемы, запечатление интересного момента). Сегодня и займемся разбором этой темы: узнаем, куда же сохраняются скриншоты экрана на Виндовс 10 и как они делаются без сторонних программ.
Содержание страницы
Как сделать снимок экрана?
Конечно, можно воспользоваться бесплатной утилитой для работы со скриншотами, но зачем устанавливать дополнительное ПО, если Windows 10 обладает всем необходимым функционалом.
Клавиша Print Screen
Зачастую снимки создаются при помощи клавиши Print Screen (Принт Скрин). Недостатком способа является то, что изображения помещаются в буфер обмена, а сохраниться в файл уже придется вручную. Если нужно сделать несколько снимков, каждый из них придется сохранять на диск вручную при помощи графического редактора. Скриншот экрана в Windows 10 делается следующим образом.
1. Жмем по клавише Print Screen (на некоторых устройствах она называется сокращенно, к примеру, PrtSc).

2. Открываем графический редактор Paint через поисковую строку или выполнив команду «mspaint».
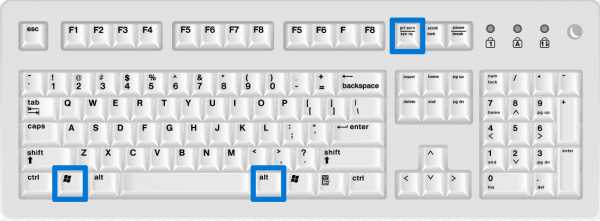
3. Воспользуемся командой вставки на главной ленте.

4. Сохраняем снимок в удобном месте, выбрав формат файла.
Win + Print Screen
Существует и более простой способ получить скриншот в Windows 10. Он подразумевает автоматическое сохранение изображений на жесткий диск, что не потребует выполнения 2-4 шага предыдущего метода. Для этого воспользуемся сочетанием клавиш Win+Print Screen. После нажатия на кнопки экран немного померкнет, что обозначает удачный захват его состояния.
Здесь возникает закономерный вопрос: куда сохраняется полученный таким путем скриншот? Его можно отыскать в папке «Снимки экрана» в библиотеке «Изображения». Для перехода в каталог можно воспользоваться Проводником (запускается Win+E), где в расположенном по вертикале меню быстрого доступа переходим в требуемый каталог.

Alt + Print Screen
Как же быть, когда требуется «сфотографировать» только активное окно? Вариант с кадрированием изображения здесь не уместен по нескольким причинам. Разработчики «десятки» предусмотрели и такой случай. Воспользовавшись сочетанием Alt + Print Screen получим скриншот активного окна (на котором находится курсор). Найти снимок экрана на Windows 10 на компьютере не выйдет, так как в этой ситуации изображение копируется в буфер обмена, и для экспорта его в файл следует выполнить шаги 2-4 первого случая получения скрина: вставить в редактор изображений и сохранить вручную.
Приложение Ножницы
Интегрированная в Windows 10 утилита под названием Ножницы. Ее последняя версия обзавелась функцией задержки до 5 секунд перед созданием скриншота. Особенностью программы является создание снимков произвольных размеров прямоугольной или свободной формы.
1. Запускаем Ножницы через Пуск (в подкаталоге Стандартные).
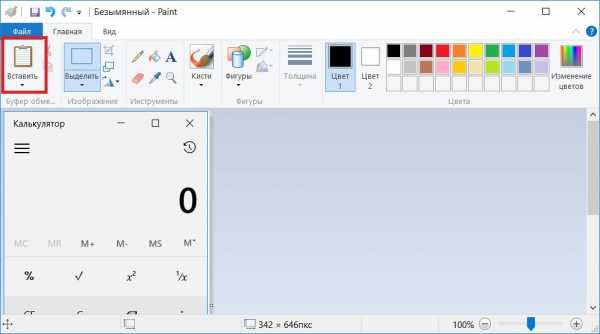
2. Задаем параметры создания снимка: время задержки, форма изображения, затем жмем «Создать».
3. Выбираем зону захвата.

4. При помощи маркера, пера и ластика наносим требуемые пометки.
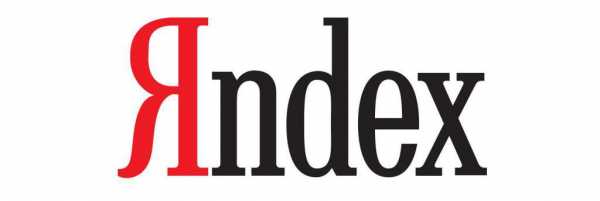
5. Сохраняем скриншот на компьютере посредством комбинации клавиш Ctrl+S или кнопки «Сохранить».
6. Указываем формат и путь к файлу, чтобы сохраненный снимок могли быстро отыскать.

Если снимок нужно всего лишь отправить товарищу, его хранение на ПК не обязательно. Ножницы обладают функцией отправки скриншотов по электронной почте через установленную в качестве почтового агента программу. Также изображение можно отправить посредством функции «Поделиться», которая вызывается сочетанием клавиш Win+H. В появившейся панели выбираем целевое приложение и нажимаем по его иконке.
Специализированные приложения
Создавать скриншоты более сложных форм, с прокруткой страницы, захватом меню и т. д. можно через сторонние приложения, предназначенные для решения подобной задачи. С их же помощью скриншоты можно обработать, добавив рамки, стрелки, надписи, подсветив или затемнив что-либо, применять эффекты, быстро делиться в соцсетях и мессенджерах. К такому софту относятся PickPick, LightShot, WinSnap, FSCapture, Joxi и масса не менее используемых приложений.
windows10i.ruГде сохраняются скриншоты на «Виндовс 10»? Ответ на главный вопрос
В какой-то момент пользователю, работающему за компьютером на базе операционной системы Windows 10, может понадобиться фотокопия своего экрана. В таких случаях принято делать скриншоты, чтобы фото получилось хорошего качества. Как известно, на компьютерах есть специальная клавиша для этого – PrintScreen. Но нажав на нее, не понятно, где сохраняются скриншоты на «Виндовс 10» и создался ли он вообще. В этой статье как раз-таки будет дан на все эти вопросы. Рекомендуется дочитать ее до конца, так как именно там будут предложены альтернативы клавиши PrintScreen.
Нюансы
Для начала стоит сразу сказать, что после нажатия на клавишу скриншот нигде не сохраняется, то есть на твердотелом накопителе вы его обнаружить не сможете. После нажатия он попадает в буфер обмена, то есть в оперативную память. Там он будет до тех пор, пока вы не скопируете какой-либо текст, фото или любые другие данные. Если вы нажмете снова на клавишу PrintScreen, то предыдущий скриншот будет заменен новым, только что сделанным.
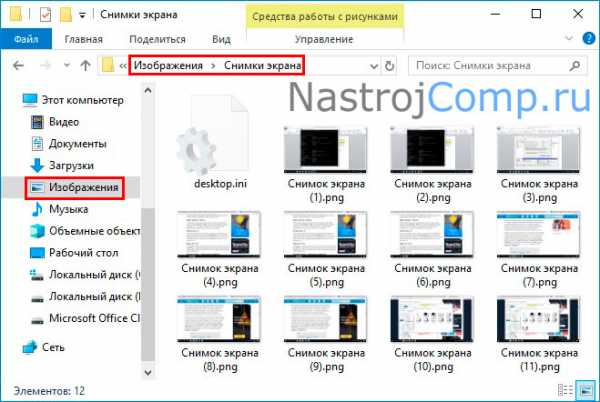
Вот и на первый вопрос («где сохраняются скриншоты на «Виндовс 10»?») был дан ответ. Теперь вы знаете, что после многочисленных нажатий на заветную клавишу нигде на компьютере у вас не скопились сотни уже ненужных изображений, которые только занимают место на диске.
Как сохранить скриншот?
Итак, мы разобрались, что скриншоты на «Виндовс 10» не сохраняются на диске после нажатия клавиши PrintScreen. Напротив, они помещаются в буфер обмена. Но что с этой информацией делать, ведь изначальный замысел нажатия этой специальной кнопки заключался в получении скриншота экрана своего компьютера. Все просто, вам необходимо взять картинку из буфера обмена и вставить ее в нужное вам место. Так как речь в статье идет непосредственно о сохранении нужного изображения, то сейчас будет предоставлена инструкция, как это сделать:
- После нажатия клавиши PrintScreen вам необходимо открыть какой-либо графический редактор, например, Paint. Пример будет приведен именно на нем, так как данная программа является предустановленной на любой версии Windows.
- Нажмите кнопку «Пуск».
- Откройте меню «Все приложения», нажав по одноименной кнопке.
- В списке всех программ, установленных на компьютере, отыщите Paint и запустите его. Для этого нажмите по его иконке один раз левой кнопкой мыши.
- Запустите программу. Далее вам необходимо вставить скриншот из буфера обмена в графический редактор. Сделать это можно двумя способами. Первый заключается в нажатии кнопки «Вставить», которая расположена на верхней панели инструментов во вкладке «Главная». Второй подразумевает использование горячих клавиш Ctrl+V. Нажмите их, и изображение появится в программе.
- После этого картинку можно отредактировать, используя инструменты программы, например, обрезать лишнее.
- Сделав все необходимое, можно приступать непосредственно к сохранению изображения. Для этого нажмите по кнопке «Файл», а затем выберите пункт «Сохранить». Кстати, это же действие выполняется путем нажатия горячих клавиш Ctrl+S.
- Появится окно файлового менеджера, в котором необходимо перейти в ту папку, в которую вы предполагаете сохранить скриншот.
- Укажите имя картинки и нажмите кнопку «Сохранить».
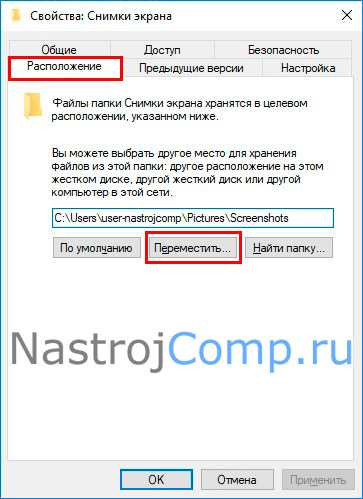
После этого, как не сложно догадаться, картинка будет находиться в выбранной папке. Теперь вы знаете, куда сохраняются скриншоты на «Виндовс 10», но это еще не все, что хотелось бы рассказать.
Дополнительные возможности
Вы уже знаете, где найти скриншот на компьютере «Виндовс 10». Но что, если вы и не хотите их сохранять на компьютер, что, если ваша изначальная цель была переслать скриншот другу, например, в социальной сети «ВКонтакте»? В этом случае можно воспользоваться специальными возможностями, которые предоставляет данный метод создания скриншотов:
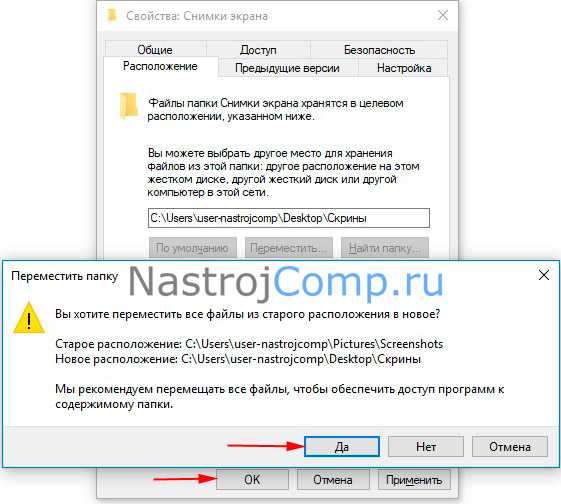
- Сделайте фото экрана монитора, нажав уже известную клавишу на клавиатуре.
- Перейдите в чат с другом, например, в «ВКонтакте» или «Телеграм».
- Установите курсор в поле для ввода текста.
- Вставьте фото из буфера обмена для отправки. Так как специальной кнопки для этого нет, проще всего воспользоваться горячими клавишами, а именно Ctrl+V.
- Фото будет добавлено в чат, вам остается лишь отправить его, нажав соответствующую кнопку.
Вот так просто переслать скриншот через чат, тем более вам не нужно знать, где найти скриншот на «Виндовс 10», так как он вставляется непосредственно из буфера обмена.
Другие способы создания скриншотов
Скриншоты можно создавать не только путем нажатия клавиши PrintScreen, для этого можно использовать специальные программы, например, «Яндекс. Скриншоты».
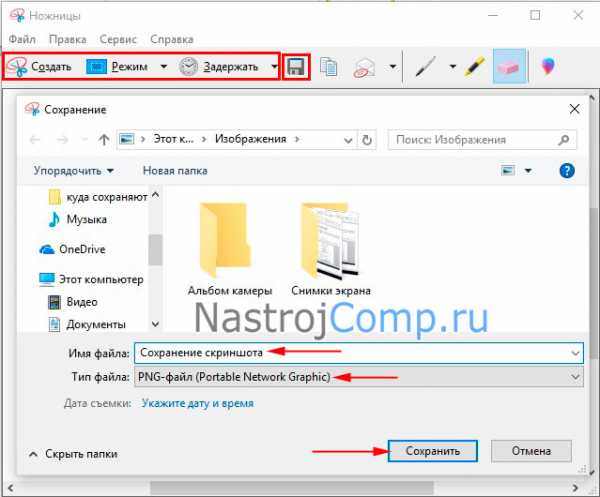
В этом случае вопрос о том, где сохраняются скриншоты на «Виндовс 10», будет снова актуален. Но не волнуйтесь: зачастую ответ, как говорится, под носом. Если говорить о «Яндекс. Скриншотах», то они сохраняются непосредственно на «Яндекс. Диске». Другие программы чаще всего сохраняют в папку «Изображения». Но в любом случае вы можете войти в настройки программы и указать самостоятельно желаемую папку.
Теперь вы знаете, где сохраняются скриншоты на «Виндовс 10», будь то картинки, сделанные в программе или с помощью клавиши PrintScreen.
fb.ru
Где сохраняются скриншоты на Windows 10: как найти снимки экрана
Большинство пользователей ПК (ноутбуков) знают, как делаются снимки экрана, но не все знают, где их найти. В материале рассмотрим, куда сохраняются скриншоты на Windows 10 в зависимости от выбранного способа их создания.
Где хранятся скриншоты экрана, сделанные кнопкой Print Screen
С использованием клавиши Print Screen и сочетания других кнопок с ней можно поместить скрин в буфер обмена с последующим сохранением с помощью графического приложения или сохранить его в виде файла на диске. Также кнопка снимка экрана может иметь такие названия: Prt Sc, PrntScrn, Print Scr и похожие.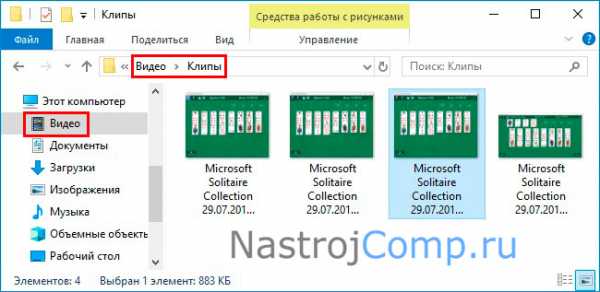
1. Скриншот без прямого сохранения на диск. Данный вариант подразумевает выполнение его несколькими способами, а именно:
- Простым нажатием кнопки Prt Sc делается снимок всего экрана по размеру равному разрешению матрицы вашего дисплея.
- Использование комбинации клавиш Alt + Prt Sc сделает фото активного окна.
- Сочетанием кнопки Win + Shift + S экран покрывается пеленой, затем зажав ЛКМ, курсором выделяется нужная прямоугольная область.
В результате использования трех способов выше, скриншот помещается в область оперативной памяти, называемой буфер обмена и находится там до того момента, пока его не сохранят или не перезапишут другой информацией. В буфере может находиться только один снимок, при этом старые скриншоты перезаписываются новыми.
Для сохранения на диск запускается ПО для работы с графическими файлами, например, Paint или другой редактор графики. Затем нажатием Ctrl + V, скриншот вставляется в окошко графического редактора. Далее изображение обрабатывается или нет (на усмотрение пользователя), и сохраняется. Например, в Paint нужно нажать значок дискеты, в результате выпрыгнет окно сохранения. Здесь нужно указать место хранения, будущее имя, тип файла, далее нажать «Сохранить». Полученный снимок помещается в выбранный каталог.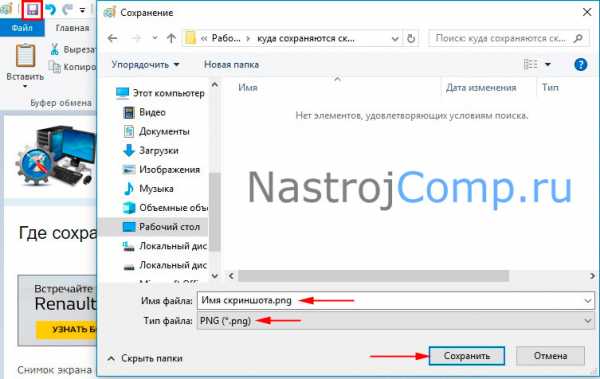
2. Скриншот с прямым сохранением на диск. При нажатии Win + Prt Sc происходит кратковременное потемнение дисплея, при этом создается снимок всего экрана, помещаясь сразу на диск.
Искать скриншот следует в проводнике (Win + E). Запустив проводник, в левом меню нужно выбрать пункт «Изображения», далее перейти в каталог «Снимки экрана», где и будут находиться сохраненные изображения с номерами по возрастанию.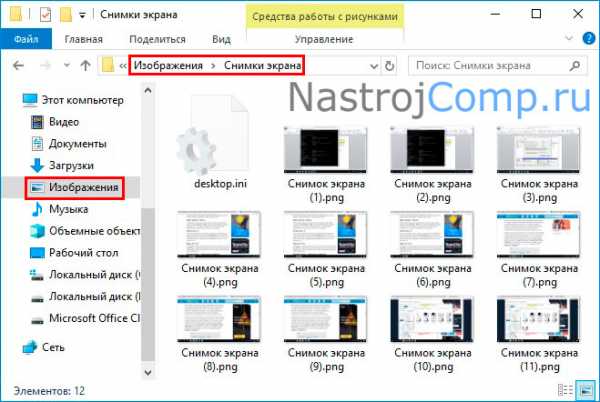
Папку хранения снимков можно перенести в другое место. Щелкните ПКМ по свободной области папки «Снимки экрана», выбрав в меню «Свойства». На вкладке «Расположение» кликните кнопку «Переместить».
Далее укажите новый пустой каталог, и нажмите кнопку «Выбор папки». Кликните OK. В предупреждении выберите перемещать или нет файлы из старого расположения, соответственно щелкните «Да». В результате выбранная папка перевоплотится в папку «Снимки экрана», и теперь сохранение всех новых скринов будет выполняться в нее.
Куда сохраняются снимки экрана, сделанные приложениями
Существует много приложений, которые делают фото дисплея. Рассмотрим процесс сохранения скриншота на примере встроенного приложения «Ножницы». Данное приложение можно найти через форму поиска. Оно позволяет делать фото дисплея полностью, окна или элемента, произвольной и прямоугольной области. Также преимуществом является то, что здесь есть задержка до 5 секунд, при которой, можно выполнить определенные действия.
Когда выбран режим и выставлены нужные параметры, остается нажать кнопку «Создать». Скриншот поместится в окно программы. Здесь можно выполнить небольшое редактирование изображения. Далее надо нажать иконку дискеты, указать расположение, название и формат изображения. Самый крайний шаг, это нажатие кнопки «Сохранить». По такому же принципу работают и сторонние приложения, в основном сохраняются скриншоты на Windows 10 туда, куда указал сам пользователь.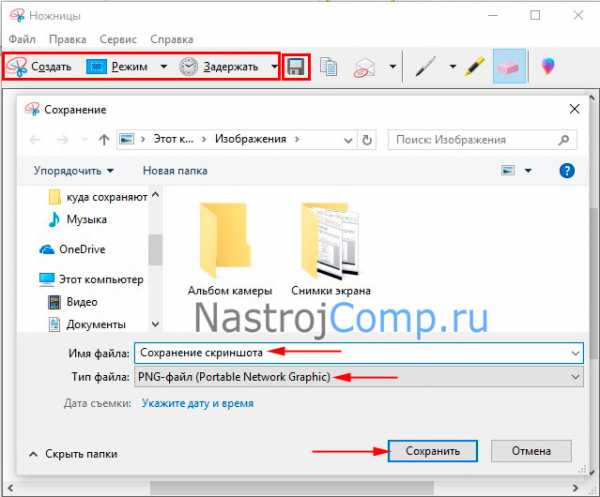
Где искать фото экрана, сделанные игровой панелью
С помощью данного инструмента можно сделать снимок игры, дополнительную информацию об игровой панели Вы можете получить отсюда. Нажатие клавиш Win + G во время игры вызывает сообщение, где нужно установить галочку «Да, это игра».
В результате внизу появится панель. Снимок делается клавишами Win + Alt + Prt Sc или нажатием соответствующей кнопки на панели.
Успешное сохранение сопровождается появлением сообщения в области уведомлений.
Откройте проводник. В левом меню выберите «Видео», где будет каталог «Клипы». Там и сохраняются скриншоты игры, в имени которых будет название игры и дата.
Вы можете переместить место хранения каталога «Клипы». Этот процесс описан выше.
Теперь Вы знаете, где найти скриншоты на компьютере с Windows 10. Они находятся либо в буфере обмена, где их нужно сохранить любым графическим редактором, либо они создаются сразу на диске. Все зависит от способа.
Посмотрите еще статьи:
Вы можете пропустить чтение записи и оставить комментарий. Размещение ссылок запрещено.
nastrojcomp.ru
Как сделать скриншот на Windows 10 и где их потом искать?
Если кого-то эта инструкция заинтересует, тот ее найдет, так как, тема довольно проста и объяснять тут особо нечего. Но начнем с того, что, многие начинающие пользователи еще не знаю многих нюансов работы с компьютером. В данной статье мы разберем, как делать скриншот, что для этого надо и куда сохраняются сделанные снимки.
Какими клавишами делать скриншоты?
Для того, чтобы сделать скриншот с экрана можно использовать все те же клавиши Windows+PrintScreen. Это работает на всех семействах Windows.Итак, нажимаем клавиши Win+PrtScr. Таким образом, мы сделали снимок экрана, который находиться по пути «Изображения» и «Снимки экрана». Можно нажимать просто клавишу PrtScr, тогда снимок будет как-бы скопирован, и вы можете его вставить, например, в Paint с помощью клавиш Ctrl+V.
Минус первого метода в том, что запечатлеется полная область экрана, а не какой-то отдельный участок, а иногда это необходимо.
Это интересно: 7 способов как сделать гифку из видео и онлайн

Клавиша PrintSrin и сочетание Alt+PrintScrin
Как я уже сказал чуть выше, если нажать клавишу PrintSсrin, создание изображения не происходит, но оно копируется в буфер обмена. Потом вы можете вставить его куда хотите.
Если нужно сделать скриншот какого-то определенного окна, то для этого нужно нажать сочетания Alt+PrintScrin.
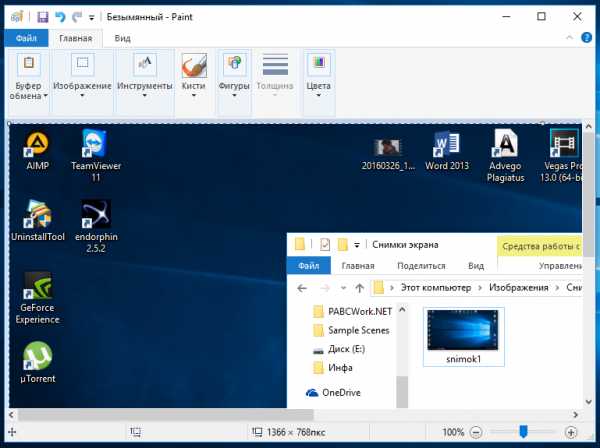
Программа «Ножницы»
В Windows 10 есть интересная утилита «Ножницы». С помощью нее можно делать различные скриншоты определенного размера, можно выбрать участок, на снимке можно делать пометки с помощью специальных инструментов.
В поиске введите фразу «Ножницы» и откройте приложение.
Выберите параметры, после которых вы будете делать скриншот.
Теперь нажмите «Создать» и выбираете область, которую нужно запечатлеть.
Снимок можно сохранить в любом из известных форматов: png, jpg и другие.
Программа ScreenShooter
На Windows 10 можно просто сделать скриншоты при помощи программы ScreenShooter.
Российский разработчик постарался сделать её интерфейс максимально простым и функциональным. Кроме стандартных опций (снимок экрана/окна/фрагмента), в программе расширены возможности сохранения снимков экрана. Теперь можно поделиться ссылкой на скриншот в облачном хранилище, просто скопировав её в буфер обмена, а также сохранить изображение на жесткий диск.
Программа поддерживает облачные хранилища Google Drive (возможность получать расшаренные ссылки), DropBox, Яндекс.Диск и загрузку скриншота на FTP-сервер. При необходимости скриншот можно сразу после создания или редактирования отправить по e-mail.

Из инструментов в редакторе ScreenShooter есть стрелки, линии, фигуры с возможностью изменения их толщины и цвета, а также регулируемые размытие/тень и добавление текста. Кстати, стиль текста и его размер и цвет тоже можно менять.
ScreenShooter не оставляет водяных знаков и позволяет сохранять в настройках индивидуальные горячие клавиши. Программа переведена на 10 языков, не занимает много места и быстро устанавливается.
Как «поделиться» скриншотом?
В системе есть еще одна функция, с помощью которой вы можете сразу же поделиться своим снимком в социальных сетях или отправить по почте. Называется она «Поделиться».
Чтобы открыть функцию нажимаем клавиши Win+H. Справа откроется меню, в котором будут видны приложения, через которые вы сможете поделиться материалом. Выбираете нужное приложение и начинайте отправку.
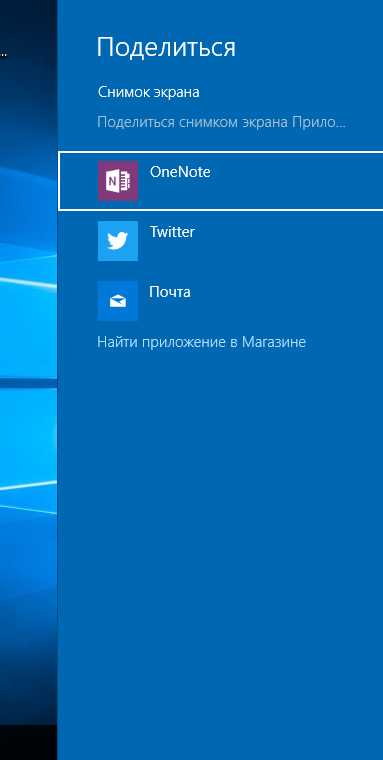
Сторонние программы для создания скриншота
Программ для скринов существует довольно много, например, LightShot, PicPick, Joxi и много других. У каждой есть множество полезных и не очень функций. О них я зацикливаться не буду, кому интересно, скачайте и убедитесь в их полезности.
Вот мы и разобрались, как делать скриншот на компьютере с помощью штатных средств Windows. На этом все. Желаю всем удачи в компьютерных начинаниях.
https://computerinfo.ru/kak-sdelat-skrinshot-na-windows-10-i-gde-oni-hranyatsya/https://computerinfo.ru/wp-content/uploads/2016/03/prtscn.jpghttps://computerinfo.ru/wp-content/uploads/2016/03/prtscn-150×150.jpgEvilSin225Windows 10Если кого-то эта инструкция заинтересует, тот ее найдет, так как, тема довольно проста и объяснять тут особо нечего. Но начнем с того, что, многие начинающие пользователи еще не знаю многих нюансов работы с компьютером. В данной статье мы разберем, как делать скриншот, что для этого надо и куда сохраняются…EvilSin225Андрей Терехов[email protected]Компьютерные технологии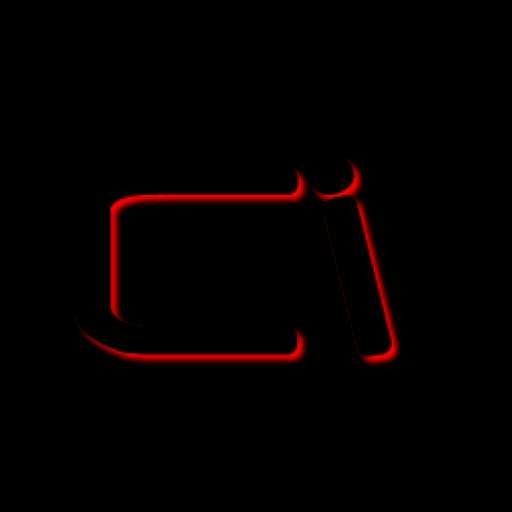
computerinfo.ru
Где хранятся скриншоты экрана на windows 10
Довольно часто у начинающих пользователей, в частности, у лиц взрослого контингента, возникает вопрос о том, как сделать скриншот экрана и где происходит его сохранение? В данной статье этот вопрос будет рассмотрен на примере операционной системы Windows 10. За период совершенствования системы появилось несколько основных способов сохранения скриншота, в зависимости от того, нужно ли пользователю захватить конкретный участок экрана или сделать полномасштабный снимок.
Обычные скриншоты (Win+PrintScreen)
Все поколения Виндовс, неизменно автоматически сохраняют скриншоты экрана, при нажатии комбинации клавиш Windows+PrintScreen, которые можно просмотреть в «Профиле пользователя», перейдя к «Изображениям» и непосредственно к папке, содержащей «Скриншоты»,что наглядно можно увидеть ниже:
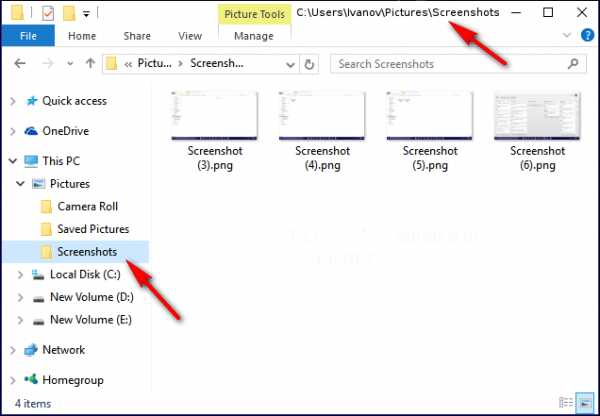
Существенным недостатком данного метода является невозможность ограничить область, которую необходимо запечатлеть, соответственно, при подключении к компьютеру двух или более мониторов, они неизбежно отобразятся на картинке. При простом нажатии клавиши «PrintScreen», изображение экрана на Windows 10 не сохраняется на компьютере, но копируется в буфер обмена. Это значит, что вы можете вставить его в созданный документ Word или Paint, а также, к примеру, отправить в социальной сети, вставив ссылку для автоматической загрузки.
Изображения блокировки экрана, обои рабочего стола
Нередко у пользователей возникает желание использовать стандартные обои рабочего стола Windows 10, а также экраны блокировки операционной системы в других версиях или в качестве главного фона мобильного устройства. В данном случае возникает вопрос: где хранятся обои рабочего стола?
Подобно двум своим предшественникам, Windows 10 имеет по умолчанию только 3 темы, носящие название: Windows 10, Windows и Цветы. А изображение экрана блокировки и обои рабочего стола, как правило, должны находиться в числе стандартных изображений.
Для того, чтобы их увидеть, необходимо зайти в настройки и выбрать «Персонализацию», т.е. оформление операционной системы ввиду собственных вкусов и предпочтений. Именно здесь отображаются фотографии фона рабочего стола, что наглядно видно на изображении:
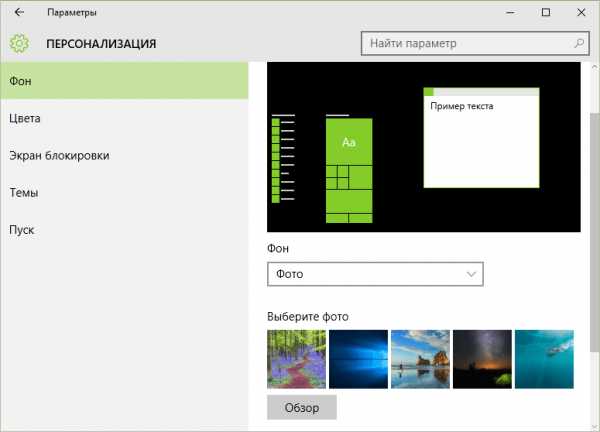
О том как скачать фоновые изображения экрана блокировки Windows 10 можно узнать в данном ролике:
Если говорить о том, где находятся темы в windows 10, которые были самостоятельно установлены на компьютер, необходимо упомянуть то, что сперва они нуждаются в распаковке посредством архиватора, к примеру, WinRAR или 7-Zip. В разархивированной папке вы найдете все составляющие темы.
Второй способ — изображения уже установленной темы можно найти на компьютере, проследовав в папку, которая названа именем темы: C:\Users\имя_пользователя\AppData\Local\Microsoft\Windows\Themes\.
Галерея персонализации Microsoft
Пользователь имеет возможность изменить на своем компьютере изображение, заставку, цвет, звук в соответствии со своими вкусовыми предпочтениями, данное сочетание изменений называется темой. Зачастую пользователи находят темы Windows 10 для рабочего стола в интернете, не задумываясь о том, что огромное количество официальных тем находится на официальном сайте корпорации Microsoft в «Галерее персонализации» с подборкой на любой вкус.
Нажав на ссылку «Подробнее», можно ознакомиться с перечнем изображений и при желании скачать данную тему на компьютер.
Интересная функция операционной системы Windows 10
Данная операционная версия системы имеет в себе одну интересную фишку, носящую название Windows: spotlight, которая на автоматическом уровне занимается загрузкой и установкой различных фоновых изображений экрана блокировки Windows 10. Для ее подключения необходимо перейти в «Параметры Windows», в раздел «Персонализация», как это делалось ранее. Откройте вкладку «Экран блокировки» и в параметрах настройки в разделе «Фон» выберите соответствующего названия функцию, как это показано на изображении:
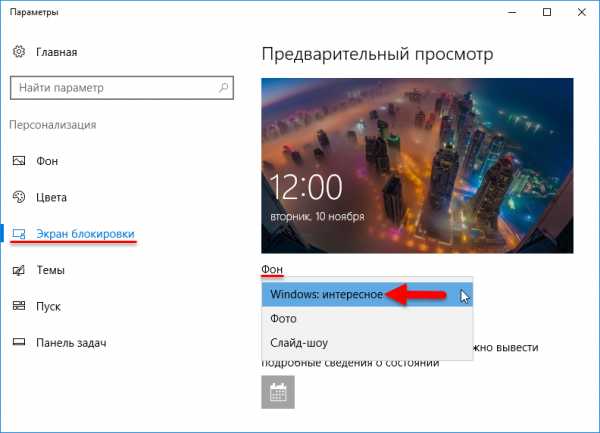
Для того, чтобы перейти к папке, где осуществляется хранение файлов Windows: интересное, необходимо сделать доступными скрытые элементы, находящиеся во вкладке «Вид», как это указано ниже:

Далее необходимо открыть диск, на который была установлена операционная система, как правило, это диск (С:) и следовать по пути:
C:\Users\Ваше_Имя_Пользователя\AppData\Local\Packages\Microsoft.Windows.ContentDeliveryManager_cw5n1h3txyewy\LocalState\Assets.
Попав в нужную папку «Assets» вам будет предоставлен тот перечень файлов, который отображает все загруженные изображения с серверов Microsoft. Необходимо оставаться в данной папке, чтобы скопировать файл в удобное для вас место, в нашем случае, это будет «Рабочий стол».
Чтобы изображение стало доступным для просмотра в Средстве просмотра фотографий Windows или в любом другом графическом редакторе, необходимо его переименовать, к примеру, 1.jpg:

secretwindows.ru
Куда сохраняются скриншоты на Виндовс 10, где их найти
Создавать «скрины» дисплеев позволяют как «родные» инструменты «Виндовс», так и различные сторонние приложения. Главный вопрос, который возникает при использовании всех этих средств, — где впоследствии искать сохранённые изображения экрана?
Куда сохраняются «скрины» в «десятке», если делать снимок стандартными средствами
Совсем необязательно загружать и устанавливать на ПК утилиту от сторонних разработчиков, чтобы создавать постоянно снимки своего дисплея ПК. Рассмотрим все стандартные сервисы «Виндовс», которые позволяют делать «скрины».
Когда «скрины» сохраняются в буфер обмена
В буфер изображения будут помещаться в том случае, когда вы нажмёте один раз на кнопку Print Screen (сокращённо PrtSc) на клавиатуре, расположенную слева от клавиши Delete вверху справа или сбоку от клавиши F12, но при условии, что у вас не установленно стороннее ПО для создания «скринов» (или если оно отключено).
 Нажмите на клавишу Print Screen, чтобы скопировать в буфер обмена картинку, которую вы видите на экране
Нажмите на клавишу Print Screen, чтобы скопировать в буфер обмена картинку, которую вы видите на экранеЭтот метод создания не пользуется популярностью, так как он отнимает больше времени, чем другие способы:
- Он подразумевает дальнейший запуск графической утилиты Paint — откройте её через панель «Пуск» либо окно «Выполнить», которое вызывается комбинацией Windows + R, и команду mspaint.
 Выполните команду mspaint в окошке
Выполните команду mspaint в окошке - Вставьте изображение, сохранённое на время в буфере, в окно утилиты с помощью комбинации клавиш V + Ctrl либо через кнопку «Вставить» на верхней панели редактора.
 Вставьте с помощью кнопки на панели сделанный скриншот
Вставьте с помощью кнопки на панели сделанный скриншот - После этого уже проведите сохранение созданного в «Пейнте» изображения в удобное для вас место.
 Сохраните файл в любое удобное для вас место
Сохраните файл в любое удобное для вас место
В буфер сохраняются также снимки, сделанные через горячее сочетание клавиш Print Screen и Alt. Оно позволяет заснять не весь дисплей, а только окно, которое активно на ПК в данный момент (на нём обычно находится курсор). В этом случае также надо прибегать к помощи графического приложения для ручного сохранения снимка, который пока находится только во временном блоке памяти ПК.
Когда скриншот сразу сохраняется файлом на жёсткий диск
Самый удобный и моментальный способ сделать и сохранить одновременно «скрин» дисплея — через горячее сочетание клавиш Windows и PrtSc.
 Зажмите комбинацию PrtSc и Windows
Зажмите комбинацию PrtSc и WindowsЗажмите две эти клавиши — сработает «внутренний фотоаппарат» системы, который сделает сразу сохранение в папку «Скрины экрана», расположенную на системном диске. В момент зажатия экран станет немного затемнённым — это будет означать, что команда выполнена. Сам скриншот будет находиться в папке «Мой компьютер» — «Изображения» — «Скрины экрана» (или Screenshots).
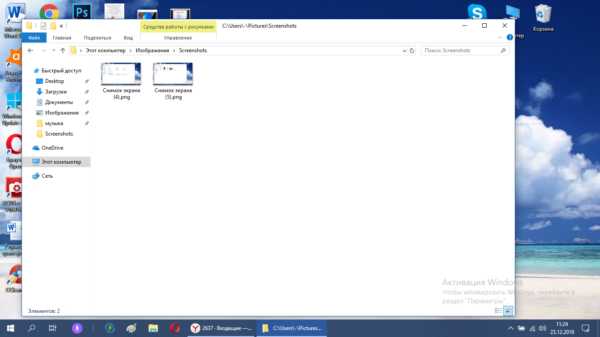 Выберите сохранённый ранее скриншот
Выберите сохранённый ранее скриншотЕсли вы не нашли на левой панели каталог «Изображения», идите более длинным путём: открываем корневые папки системного диска (обычно это локальный диск с буквой С — на нём должен быть логотип «Виндовс»). Запускаем теперь следующие папки: «Пользователи» — каталог с названием вашего текущего аккаунта — раздел «Изображения».
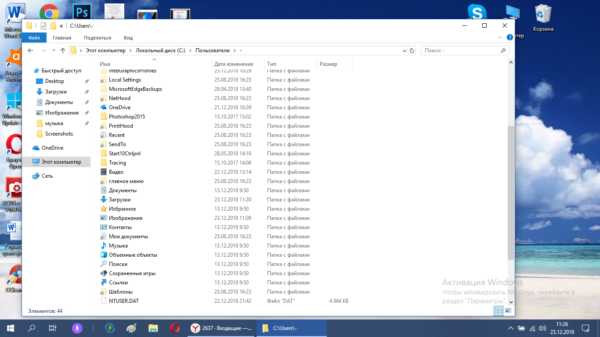 Откройте в папке пользователя раздел «Изображения»
Откройте в папке пользователя раздел «Изображения»Видео: где находятся снимки, сделанные с помощью Print Screen и Windows
Как изменить место сохранения скринов на жёсткий диск
Если вас не устраивает месторасположение сохранённых «скринов», поменяйте его следующим образом:
- Раскройте содержимое раздела Screenshots в каталоге с изображениями на системном диске, используя инструкцию из предыдущего раздела этой статьи. Щёлкните правой клавишей по белому свободному полю в «Проводнике», а потом кликните по строчке «Свойства» в сером меню.
 Кликните по пункту «Свойства» в контекстном меню
Кликните по пункту «Свойства» в контекстном меню - В разделе о расположении в новом окошке нажмите на кнопку для перемещения каталога.
 Во вкладке «Расположение» нажмите на «Переместить»
Во вкладке «Расположение» нажмите на «Переместить» - Выберите в другом окне каталог на любом из локальных жёстких дисков, например, это будет Desktop («Рабочий стол»). Кликните по «Выбор папки».
 Выберите новую папку для сохранения
Выберите новую папку для сохранения - Щёлкните по «Применить».
 Примените изменения в окне
Примените изменения в окне - Подтвердите смену каталога в окошке с предупреждением. Если вы захотите вернуть изначальную папку, просто нажмите в этом же окне на кнопку «По умолчанию».
 Подтвердите, что хотите изменить папку
Подтвердите, что хотите изменить папку
Если снимок экрана создаётся с помощью программы «Ножницы»
Встроенная системная утилита «Ножницы» обладает более широким функционалом по сравнению с кнопкой Print Screen (создание пометок на «скринах», самостоятельное определение их размеров, создание снимков разных форм и другое). Плюс этого способа также в том, что юзер сам определяет, в какую папку ему сохранить конкретный текущий снимок во время его создания:
- Запустите утилиту через панель «Пуск» (в каталоге со стандартными приложениями «Виндовс»). Либо наберите запрос в виде названия программы на панели «Поиск».
 Введите запрос в поиске
Введите запрос в поиске - Выберите при желании режим (прямоугольник, произвольная форма, весь дисплей или конкретное окно).
 Выберите один из режимов в выпадающем меню
Выберите один из режимов в выпадающем меню - Добавьте при необходимости период задержки, если вам, например, нужно подготовить предварительно экран. Щёлкните по первой кнопке «Создать».
 При желании установите период задержки
При желании установите период задержки - Дисплей станет бледного оттенка — выберите левой клавишей мышки область будущего «скрина».
 Выделите область экрана
Выделите область экрана - Когда отпустите кнопку мышки, появится уже графический редактор — сделайте при необходимости пометки на картинке.
 Отредактируйте при необходимости картинку
Отредактируйте при необходимости картинку - В меню «Файл» выберите сохранение либо зажмите сразу S и Ctrl.
 Сохраните файл через S и Ctrl
Сохраните файл через S и Ctrl - Выберите место для сохранения файла.
 Выберите папку для сохранения «скрина»
Выберите папку для сохранения «скрина»
Видео: несколько методов сделать «скрин» с помощью встроенных средств «Виндовс»
Сохранение скриншотов в Windows 10 при использовании специальных программ
Для тех, кто не хочет пользоваться встроенными программами, были созданы сторонние приложения для «скринов» — LightShot, ScreenShooterJoxi, PicPick, Microsoft Snip Editor, Gyazo и многие другие. Все они отличаются по функциональности и месту сохранения снимков. В утилите LightShot, например, снимок сохраняется каждый раз в отдельное место, которое выбирает сам юзер после захвата экрана (как и в случае с «Ножницами»):
- Жмём на Print Screen (утилита при этом должна быть активной — её значок находится при этом в трее «Виндовс»).
- Выделяем мышкой область экрана. С левой стороны выделенной зоны будут инструменты для редактирования, а с нижней — кнопки сохранения на картинке в Google, облаке по выбору, а также иконки для копирования снимка в буфер обмена и сохранения (значок дискеты). Если скопируете в буфер, нужно будет потом запускать Paint. Кликаем для примера по дискете.
 Выделите зону и нажмите на иконку дискеты в правом нижне углу зоны
Выделите зону и нажмите на иконку дискеты в правом нижне углу зоны - Выбираем место для сохранения в «Проводнике».
 Сохраните в любой папке «скрин», сделанный в программе
Сохраните в любой папке «скрин», сделанный в программе
В утилите ScreenShooter вы можете заранее определить место для сохранения «скринов»:
- Отыщите в трее «Виндовс» значок приложения (голубой круг) и щёлкните по нему правой клавишей мышки. Наведите стрелку на меню «Сохранять на».
 Выберите в меню «Сохранить на»
Выберите в меню «Сохранить на» - Выберите один из перечисленных пунктов (запрос при сохранении, жёсткий диск, различные облачные диски или буфер обмена).
 Выберите один из предложенных вариантов
Выберите один из предложенных вариантов - Если вы выберите жёсткий диск, в каталоге «Изображения», о котором мы рассказывали ранее, появится папка ScreenShooter — в неё будет автоматически сохраняться все «скрины». Изменить это расположение можно, следуя руководству, описанному в разделе «Как сохранить место сохранения» в этой статье.
 В папке «Изображения» появился каталог Screenshooter
В папке «Изображения» появился каталог Screenshooter
«Скрины» могут сохраняться в различные места: буфер обмена, облачное хранилище, папку любого жёсткого диска. Стандартное средство для создания — кнопка Print Screen — делает и помещает снимок дисплея на жёсткий диск, если вместе с ней зажимается клавиша «Виндовс». Каталог для сохранения в этом случае — папка Screenshots в блоке «Изображения» на системном диске. При желании это расположении можно поменять. Стандартная утилита «Ножницы», как и сторонние приложения, помещают изображения в те папки, которые юзер выбирает прямо при их создании.
Оцените статью: Поделитесь с друзьями!winda10.com



 Выполните команду mspaint в окошке
Выполните команду mspaint в окошке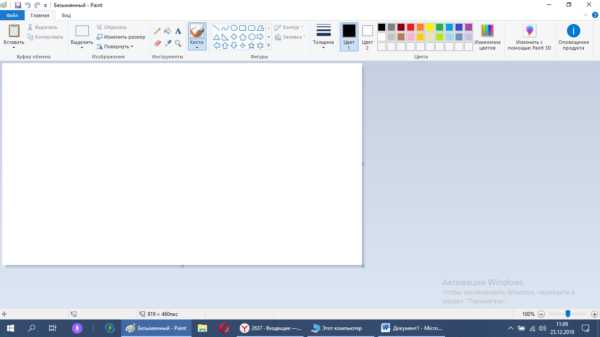 Вставьте с помощью кнопки на панели сделанный скриншот
Вставьте с помощью кнопки на панели сделанный скриншот Сохраните файл в любое удобное для вас место
Сохраните файл в любое удобное для вас место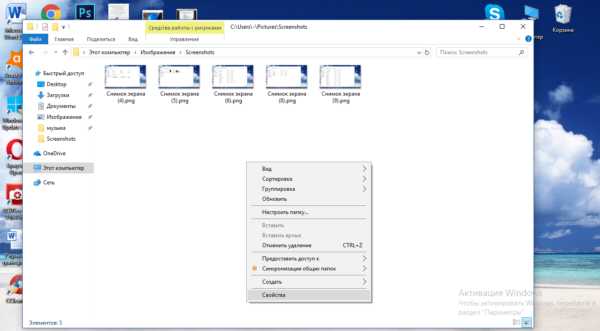 Кликните по пункту «Свойства» в контекстном меню
Кликните по пункту «Свойства» в контекстном меню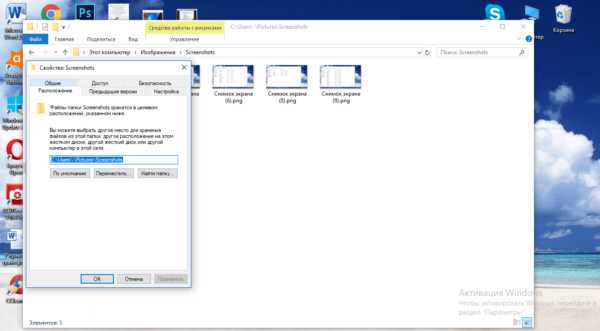 Во вкладке «Расположение» нажмите на «Переместить»
Во вкладке «Расположение» нажмите на «Переместить» Выберите новую папку для сохранения
Выберите новую папку для сохранения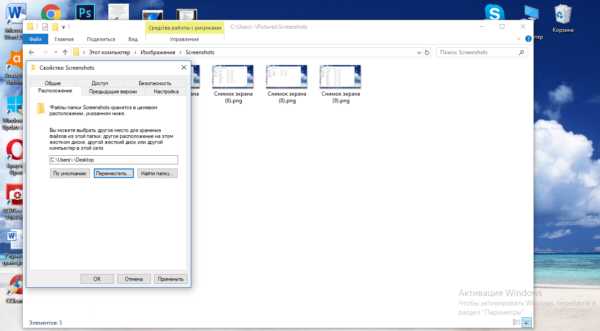 Примените изменения в окне
Примените изменения в окне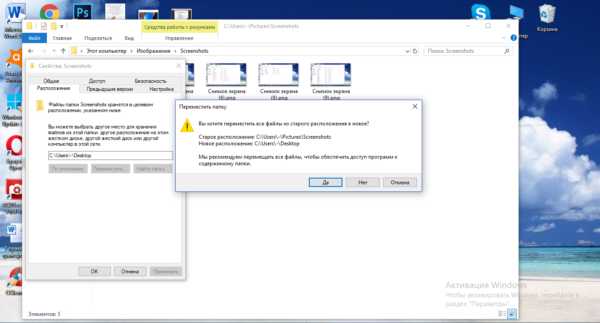 Подтвердите, что хотите изменить папку
Подтвердите, что хотите изменить папку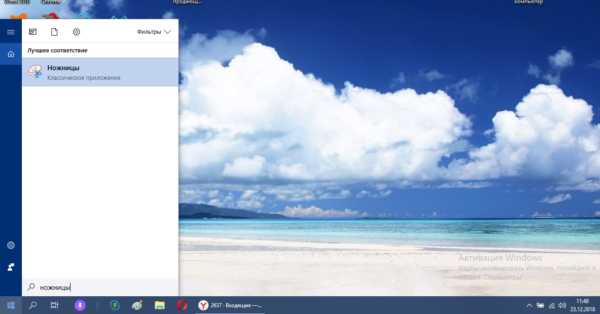 Введите запрос в поиске
Введите запрос в поиске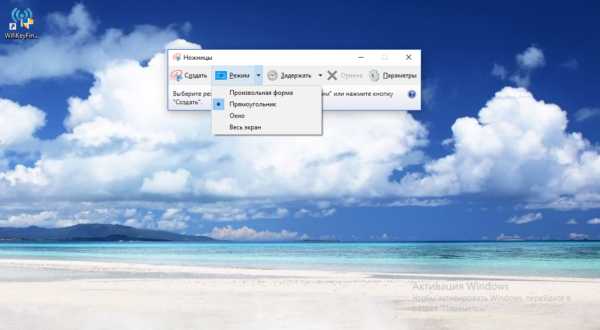 Выберите один из режимов в выпадающем меню
Выберите один из режимов в выпадающем меню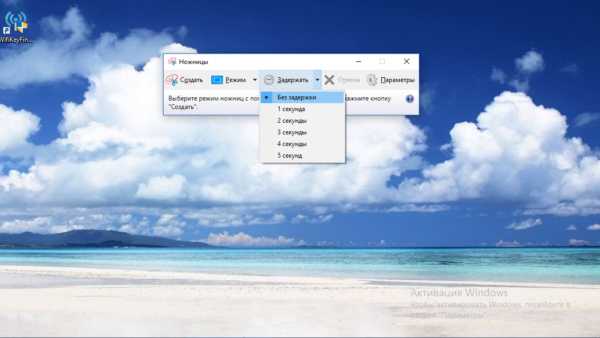 При желании установите период задержки
При желании установите период задержки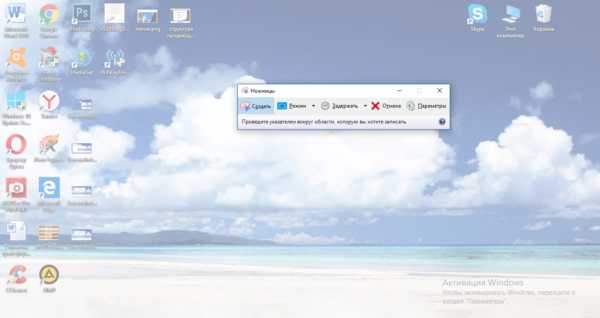 Выделите область экрана
Выделите область экрана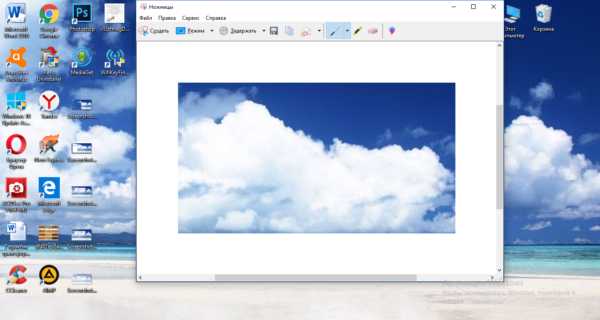 Отредактируйте при необходимости картинку
Отредактируйте при необходимости картинку Сохраните файл через S и Ctrl
Сохраните файл через S и Ctrl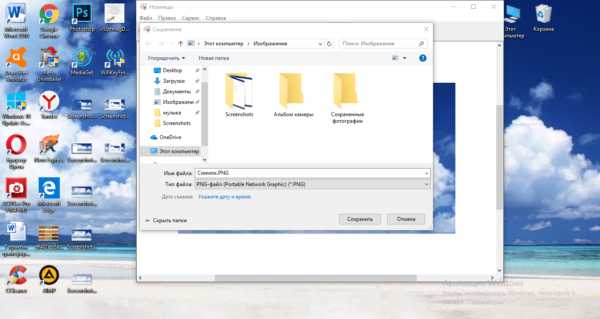 Выберите папку для сохранения «скрина»
Выберите папку для сохранения «скрина»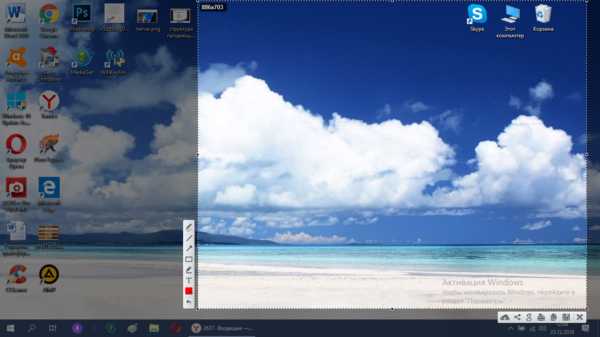 Выделите зону и нажмите на иконку дискеты в правом нижне углу зоны
Выделите зону и нажмите на иконку дискеты в правом нижне углу зоны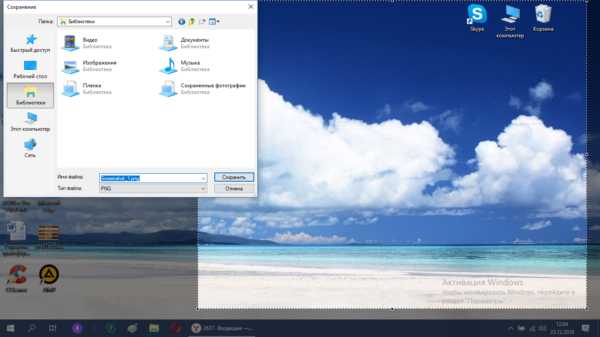 Сохраните в любой папке «скрин», сделанный в программе
Сохраните в любой папке «скрин», сделанный в программе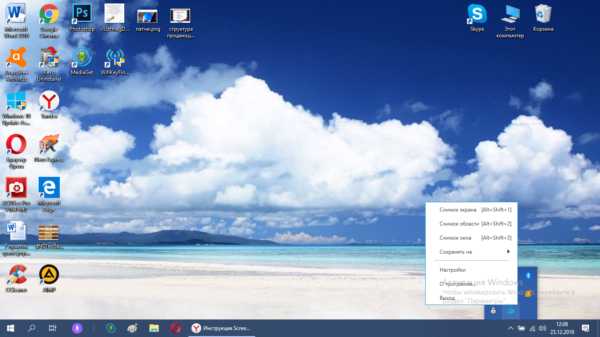 Выберите в меню «Сохранить на»
Выберите в меню «Сохранить на» Выберите один из предложенных вариантов
Выберите один из предложенных вариантов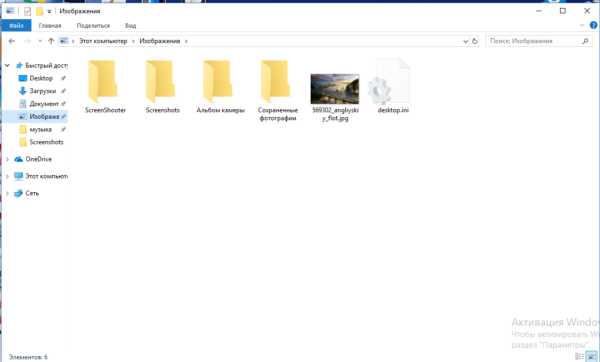 В папке «Изображения» появился каталог Screenshooter
В папке «Изображения» появился каталог Screenshooter